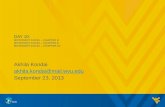Working with Microsoft Excel 2010
description
Transcript of Working with Microsoft Excel 2010

Working with Microsoft Excel 2010Lesson 3

Objectives

Software Orientation: Excel’s Home Tab• The Ribbon is made up of a series of tabs, each
related to specific kinds of tasks that workers do in Excel. The Home tab, shown in the figure below, contains the commands that people use the most when creating Excel documents. Having commands visible on the work surface enables you to work quickly and efficiently. Each tab contains groups of commands related to specific tasks or functions.

Software Orientation: Excel’s Home Tab• In the figure,
you see the Home tab, its command groups, and other Ribbon tools. Your screen may vary if default settings have been changed or if other preferences have been set.

Step-by-Step: Start a Workbook from Scratch• LAUNCH Excel. A blank workbook opens with A1
as the active cell.1. Key Fabrikam, Inc in cell A1. This cell is the
primary title for the worksheet. Note that as you key, the text appears in the cell and in the formula bar.
2. Press Enter. The text is entered into cell A1, but looks like it flows over into B1.
3. In cell A2, key Monthly Sales Report. Press Enter.
4. Click the File tab, and then click the New fast command in the left pane. The New Workbook dialog box will open.

Step-by-Step: Start a Workbook from Scratch5. In the center of the Backstage area, Blank
Workbook will be highlighted.6. Click the Create button in the bottom right of
the screen. A second Excel workbook is opened.7. Click the Close button in the top right corner.
Book2 is closed. Book1 remains open.8. PAUSE. Create a Lesson 3 folder in My
Documents and SAVE the workbook as Fabrikam Sales_3.
• CLOSE the workbook. LEAVE Excel open for the next exercise.

Step-by-Step: Enter Basic Data in a Worksheet• OPEN the workbook titled Contoso Employee
Info. 1. Move to cell A28.2. Key Simon and press Tab.3. Key Britta and press Tab.4. Key Administrative Assistant and press Tab.5. Key 36 and press Enter.6. Double-click the column marker (line between
two columns, refer to the figure in slide 3) between columns C and D to so that the entire text is visible in column C.
• LEAVE the workbook open to use in the next exercise.

Step-by-Step: Select, Edit, and Delete Contents• USE the workbook from the previous exercise. 1. Select cell A22 as shown in the
figure. 2. Select the existing text in cell A22.
Key Kennedy and press Enter.3. Click cell A15 and, while holding
down the left mouse button, drag the cursor to select all cells in thatrow through cell D15. You have selected the entire record for Jenny Gottfried.

Step-by-Step: Select, Edit, and Delete Contents4. Press Delete. The information is deleted and row
15 is now blank.5. With cells A15 to D15 still selected, right-click to
display the shortcut menu.6. Press Delete. The Delete dialog box will be
displayed.7. Click the Shift cells up option as shown in
this figure, and then click OK.

Step-by-Step: Select, Edit, and Delete Contents8. Click the Select All button,
shown in the figure, to select all cells in the worksheet.
9. Click any worksheet cell to deselect the worksheet.
10.To select all cells containing data, select A1 and press Ctrl+A. Click any worksheet cell to deselect the cells.
• SAVE the workbook in the Lesson 3 folder and leave the workbook open. LEAVE Excel open to use in the next exercise.

Step-by-Step: Enter Labels and Use AutoComplete• OPEN Fabrikam Sales_3 from the Lesson 3
folder.1. Click cell A4 to enter the first column label. Key
Agent and press Tab.2. Key Last Closing and press Tab.3. In cell C4, key January and press Enter.4. Select A5 to enter the first-row label and key
Richard Carey.5. Select A6 and key David Ortiz.6. Select A7 and key Kim Akers.7. Select A8 and key Nicole Caron.

Step-by-Step: Enter Labels and Use AutoComplete8. Select A9 and key R. As shown in the figure,
AutoComplete is activated when you key the R because it matches the beginning of a previous entry in this column. AutoComplete displays the entry for Richard Carey.
9. Key a Y. The AutoComplete entry disappears. Finish keying an entry for Ryan Calafato.
10.Double-click the marker between columns A and B. This resizes the columns to accommodate the data entered.
11.Double-click the marker between columns B and C. All worksheet data should be visible.
• LEAVE the workbook open to use in the next exercise.

Step-by-Step: Enter Dates• USE the workbook from the previous exercise.1. Click cell B5, key 1/4/20XX (with XX
representing the current year), and press Enter. The number is entered in B5, and B6 becomes the active cell.
2. Key 1/25/XX and press Enter. The number is entered in B6, and B7 becomes the active cell.
3. Key 1/17 and press Enter. 17-Jan is entered in the cell, and if you were to go back and click on B7, then 1/17/20XX appears in the formula bar.

Step-by-Step: Enter Dates4. Key 1/28 in B8 and press Enter. 5. Key January 21, 2008 and press Enter. 21-Jan-
08 will appear in the cell. (If you enter a date in a different format than specified, your worksheet may not reflect the results described.) The date formats in column B are not consistent. You will apply a consistent date format in the next lesson.
• LEAVE the workbook open to use in the next exercise.

Step-by-Step: Enter Values• USE the workbook from the previous exercise.1. Click cell C5, key $275,000, and press Enter.
Be sure to include the $ and the comma in your entry. The number is entered in C5, and C6 becomes the active cell. The number is displayed in the cell with a dollar sign and comma; however, the formula bar displays the true value and disregards the special characters.
2. Key 125000 and press Enter.3. Key 209,000 and press Enter. The number is
entered in the cell with a comma separating the digits; the comma does not appear in the formula bar.

Step-by-Step: Enter Values4. Key 258,000 and press Enter.5. Key 145700 and press Enter.
The figure illustrates how your spreadsheet should look with the values you have just keyed.
• LEAVE the workbook open to use in the next exercise.

Step-by-Step: Fill a Series with Auto Fill• USE the workbook from the previous exercise. 1. Select D4 and click the Fill button in
the Editing command group in the Home tab on the Ribbon; the Fill options menu appears, as shown in the figure.
2. From the menu, click Right. The contents of C4 (January) is filled into cell D4.
3. Select C10 and click the Fill button. Choose Down. The content of C9 is copied into C10.

Step-by-Step: Fill a Series with Auto Fill4. Click the Fill handle in cell C5,
as shown in the figure, and drag to F5 and release. The Auto Fill Options button appears in G6.
5. Click the Auto Fill Options drop-down arrow, and choose Fill Formatting Only from the options list that appears.

Step-by-Step: Fill a Series with Auto Fill6. Click the Fill handle in C4 and drag to H4 and
release. Excel recognizes January as the beginning of a natural series and completes the series as far as you take the fill handle. By definition, a natural series is a formatted series of text or numbers. For example, a natural series of numbers could be 1, 2, 3, or 100, 200, 300, or a natural series of text could be Monday, Tuesday, Wednesday, or January, February, March.
7. Select C13, key 2007, and press Enter.

Step-by-Step: Fill a Series with Auto Fill8. Click the Fill handle in C13 and drag to D13
and release. The contents of C13 are copied.9. In D13, key 2008 and press Enter. You have
created a natural series of years.10.Select C13 and D13. Click the Fill handle in
D13 and drag to G13 and release. The cells are filled with consecutive years.
11.Select cells F4:H4. With the range selected, press Delete.

Step-by-Step: Fill a Series with Auto Fill12.Select C10:G13. Press Delete. You have cleared
your Sales Report worksheet of unneeded data. Your worksheet should look like the figure below.
• LEAVE the workbook open to use in the next exercise.

Step-by-Step: Copy a Data Series with the Mouse• USE the workbook from the previous exercise. 1. Select the range A4:A9.2. Press Ctrl and hold the button down as you point
the cursor at the bottom border of the selected range. The copy pointer is displayed.
3. With the copy pointer displayed, hold down the left mouse button and drag the selection down until A12:A17 is displayed in the scrolling ScreenTip below the copy box.
4. Release the mouse button. The data in A4:A9 appears in A12:A17.
• LEAVE the workbook open to use in the next exercise.

Step-by-Step: Move a Data Series with the Mouse• USE the workbook from the previous exercise. 1. Select B4:B9.2. Point the cursor at the bottom border of the
selected range. The move pointer is displayed. 3. With the move pointer displayed, hold down the
left mouse button and drag the selection down until B12:B17 is displayed in the scrolling ScreenTip below the box.
4. Release the mouse button. In your worksheet, the destination cells are empty; therefore, you are not concerned with replacing existing data. The data previously in B4:B9 is now in B12:B17.

Step-by-Step: Move a Data Series with the Mouse5. Select the range of cells from C4:E9.6. Point the cursor at the left border of the selection
to display the move arrows.7. Drag left and drop the range of cells in the same
rows in column B (B12:B17). Note that a dialog box will warn you about replacing the contents of the destination cells.
8. Click Cancel. Double-click on any empty cell to cancel your actions.
9. Move range C4:E9 to B4:D9.• LEAVE the workbook open to use in the next
exercise.

Step-by-Step: Copy and Paste Data• USE the workbook from the previous exercise. 1. On the Home tab ribbon, click the Clipboard
Dialog Box Launcher; the Clipboard task pane opens on the side of the worksheet. The most recently copied item is always added at the top of the list in this pane, and it is the item that will be copied when you click Paste or use a shortcut command.
2. Select C5 and key 305000. Press Enter.3. Select C5 and click the Copy command button
in the Clipboard group; the border around C5 becomes a flashing marquee.

Step-by-Step: Copy and Paste Data4. Select C8; the flashing marquee (dotted flashing
line around the highlighted cells) identifies the item that will be copied. Click the Paste button in the Clipboard group.
5. Select D5. Right-click and then click Paste on the shortcut menu. The flashing border remains active on cell C5. A copied cell will not deactivate until the data is pasted or another cell is double-clicked.
6. With D5 selected as the active cell, press Delete to remove the data from D5. When you perform functions other than Paste, the flashing border disappears from C5. You can no longer paste the item unless you use the Clipboard pane.

Step-by-Step: Copy and Paste Data7. Select C6, key 185000, and press Enter.8. You can copy data from one worksheet or
workbook and paste it to another worksheet or workbook. Select A1:A9 and click Copy in the Clipboard command group.
9. Click the Sheet2 tab to open the worksheet.

Step-by-Step: Copy and Paste Data10.Cell A1 will be highlighted as
active. Click the Paste drop-down arrow in the Clipboard group. In the menu that appears, click Keep Source Column Widths. This will make sure that your column formatting does not change when you paste your copied selection (see the figure).

Step-by-Step: Copy and Paste Data11.Click the Sheet1 tab to return to that worksheet.
With cell C9 active, click the $305,000 item in the task pane to paste the item into cell C9. Refer to the figure on the previous slide. Click Undo to clear cell C9.
12.Close the Clipboard task pane.• LEAVE the workbook open to use in the next
exercise.

Step-by-Step: Cut and Paste Data• USE the workbook from the previous exercise. 1. Click Sheet2 to make it the active worksheet.2. Select A8 and click Cut in the Clipboard group;
the contents of cell A8 are cut from that cell and moved to the clipboard.
3. Select A9 and click Paste to add the former contents of cell A8 to A9.
4. Click Undo. The data is restored to A8.• LEAVE the workbook open to use in the next
exercise.

Step-by-Step: Assign Keywords• USE the workbook from the previous exercise. 1. Click the File tab to open the Backstage view,
then click the dropdown arrow by Properties. Click Show Document Panel. In the Document Properties panel, click the Keywords field and key Agent, Closing.
2. Click the Document Properties drop-down arrow in the panel’s title bar, and then click Advanced Properties in the drop-down menu (see the figure); the Properties dialog box opens.
3. Click the Summary tab in the dialog box to see the properties you entered.

Step-by-Step: Assign Keywords4. Click the Statistics tab to see the date you
created the file (today).5. Click OK to close the Properties dialog box.6. Click the Close button (X) at the top of the
Document Information panel.• LEAVE the workbook open to use in the next
exercise.

Step-by-Step: Name and Save a Workbook• USE the workbook from the previous exercise. 1. Click Sheet 1 to make it active. Click the File tab
to open Backstage view. Click the Save As button in the navigation bar to open the Save As dialog box.
2. In the Save As Type text box at the bottom of the dialog box, choose Excel Workbook from the drop-down arrow (.xlsx extension if it is not already chosen as the default).
3. From the left-hand navigation pane in the Save As dialog box, click Desktop. This will make your new destination to save your file as the Desktop.

Step-by-Step: Name and Save a Workbook4. In the Save As dialog box, click the Create New
Folder button to open the New Folder dialog box. The New Folder dialog box pops up to allow you to name the new folder you are about to create. See the figure below.

Step-by-Step: Name and Save a Workbook5. In the New Folder dialog box, key Excel Lesson
3a and click OK. The New Folder dialog box closes and the Save As name box shows that the file will be saved in the Excel Lesson 3a folder.
6. Click in the File Name box and key Fabrikam First Qtr Sales.
7. Click the Save button.• LEAVE the workbook open to use in the next
exercise.

Step-by-Step: Save under a Different Name• USE the workbook from the previous exercise. 1. Click the File tab and click
Save As in the Backstage view navigation bar. The Save As dialog box opens with Excel Lesson 3a folder in the Save In text box, because it was the folder that was last used to save a workbook (see the figure).

Step-by-Step: Save under a Different Name2. Click in the File Name box and key Fabrikam Second
Qtr Sales.3. Click Save. You have created a new workbook by
saving an existing workbook with a new name.4. Click File tab and click Save As in the Backstage view
navigation bar to open the Save As dialog box.5. In the File Name box, key Fabrikam Sales Template.6. In the Save As Type box, click the drop-down arrow and
choose Excel Template. By changing the file type to Excel Template, the location is automatically changed to save the workbook in the Templates folder. Click the Save button.
7. Click the Save button.• LEAVE the workbook open to use in the next exercise.

Step-by-Step: Choose and Save a File Format• USE the workbook from the previous exercise. 1. Click the File tab and click Save As. When the
Save As dialog box opens, click the Save as Type box.
2. Choose Single File Web Page from the drop-down menu, as shown in the figure.

Step-by-Step: Choose and Save a File Format3. Click the Change Title button. In the File Name
box, key January Sales. Click OK.4. Click the Selection: Sheet radio button and
click Publish. It is not necessary to publish the entire workbook at this time because it only contains one worksheet. The entire workbook option is appropriate when you have a workbook with two or more worksheets.
5. In the Publish as Web Page dialog box, select Sheet.

Step-by-Step: Choose and Save a File Format6. Click the check box in front of the Open
published web page in browser option.7. Click the Publish button. The default browser
assigned to your Windows environment opens with the January Sales web page displayed.

Step-by-Step: Choose and Save a File Format8. Close the browser window.9. Click the File tab and click Close in the
Backstage view navigation bar.10.If prompted to save changes, click Yes. The
workbook is closed but Excel remains open.• CLOSE Excel.

Lesson Summary