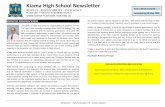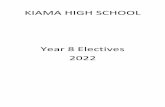Working with GPS Stephen M. Kiama (MSc) [Geo-information Specialist]
-
Upload
justina-boone -
Category
Documents
-
view
215 -
download
2
Transcript of Working with GPS Stephen M. Kiama (MSc) [Geo-information Specialist]
![Page 1: Working with GPS Stephen M. Kiama (MSc) [Geo-information Specialist]](https://reader036.fdocuments.us/reader036/viewer/2022062801/56649e1a5503460f94b0731d/html5/thumbnails/1.jpg)
Working with GPS
Stephen M. Kiama (MSc)[Geo-information Specialist]
![Page 2: Working with GPS Stephen M. Kiama (MSc) [Geo-information Specialist]](https://reader036.fdocuments.us/reader036/viewer/2022062801/56649e1a5503460f94b0731d/html5/thumbnails/2.jpg)
Outline• Overview of Typical GPS.• Getting started with Garmin GPSmap 76• Collecting GPS data in the field
– Collecting GPS data as Waypoints• Improving accuracy• Deleting Waypoints
– Collecting GPS data as Tracks• Area calculation• Clearing Track Log
• Using GPS data– DNR Garmin– Connecting the GPS to computer– Downloading GPS data– Saving downloaded data
• Navigating with Garmin GPSmap 76
![Page 3: Working with GPS Stephen M. Kiama (MSc) [Geo-information Specialist]](https://reader036.fdocuments.us/reader036/viewer/2022062801/56649e1a5503460f94b0731d/html5/thumbnails/3.jpg)
Overview of Typical GPS: Garmin GPSmap 76
![Page 4: Working with GPS Stephen M. Kiama (MSc) [Geo-information Specialist]](https://reader036.fdocuments.us/reader036/viewer/2022062801/56649e1a5503460f94b0731d/html5/thumbnails/4.jpg)
Button Display
![Page 5: Working with GPS Stephen M. Kiama (MSc) [Geo-information Specialist]](https://reader036.fdocuments.us/reader036/viewer/2022062801/56649e1a5503460f94b0731d/html5/thumbnails/5.jpg)
The five pages of GPSmap 76
• Use Page or Quit to switch between these pages
![Page 6: Working with GPS Stephen M. Kiama (MSc) [Geo-information Specialist]](https://reader036.fdocuments.us/reader036/viewer/2022062801/56649e1a5503460f94b0731d/html5/thumbnails/6.jpg)
Screens
![Page 7: Working with GPS Stephen M. Kiama (MSc) [Geo-information Specialist]](https://reader036.fdocuments.us/reader036/viewer/2022062801/56649e1a5503460f94b0731d/html5/thumbnails/7.jpg)
Screens…
![Page 8: Working with GPS Stephen M. Kiama (MSc) [Geo-information Specialist]](https://reader036.fdocuments.us/reader036/viewer/2022062801/56649e1a5503460f94b0731d/html5/thumbnails/8.jpg)
Screens
![Page 9: Working with GPS Stephen M. Kiama (MSc) [Geo-information Specialist]](https://reader036.fdocuments.us/reader036/viewer/2022062801/56649e1a5503460f94b0731d/html5/thumbnails/9.jpg)
Getting Started with Garmin GPSmap 76 Setup
![Page 10: Working with GPS Stephen M. Kiama (MSc) [Geo-information Specialist]](https://reader036.fdocuments.us/reader036/viewer/2022062801/56649e1a5503460f94b0731d/html5/thumbnails/10.jpg)
Setup…
• Setup page has a number of tabs (General, Time, Units, Locations, Alarms, and Interface)
• For each tab, use the following procedure change setup values to those desired. – Use Rocker Key to move left or right to the desired tab.– Use ROCKER Key to move to desired field. Press ENTER.– Use ROKER Key to select the correct setting. Press ENTER.
![Page 11: Working with GPS Stephen M. Kiama (MSc) [Geo-information Specialist]](https://reader036.fdocuments.us/reader036/viewer/2022062801/56649e1a5503460f94b0731d/html5/thumbnails/11.jpg)
Setup…
• ‘Location format’ simply determines the coordinate display…e.g. Arc1960 or UTM
• Set Map Datum…e.g. WGS 84
• Set North Reference…True
Location tab
![Page 12: Working with GPS Stephen M. Kiama (MSc) [Geo-information Specialist]](https://reader036.fdocuments.us/reader036/viewer/2022062801/56649e1a5503460f94b0731d/html5/thumbnails/12.jpg)
Setup…
Interface tab
While using without DGPS Beacon Receiver
•The Garmin GPSmap 76 can be used without attaching the GPS to the DGPS beacon receiver in instances where maximum accuracy is not a requirement; e.g conducting resource inventories, conservation planning, navigation, etc
•Serial Data Format to GARMIN; this setting is also used when downloading data to a computer.
![Page 13: Working with GPS Stephen M. Kiama (MSc) [Geo-information Specialist]](https://reader036.fdocuments.us/reader036/viewer/2022062801/56649e1a5503460f94b0731d/html5/thumbnails/13.jpg)
Collecting GPS Data in the field
Waypoints vs tracks: two distinct methods of data collection
• Waypoints: individual locations stored in the GPS buffer; consciously marked and stored by the user– Points are independent until related as nodes along a
line or polygon, with GIS software.• Tracks: Continuous series of points collected automatically
at regular time or distance interval. – Only user intervention is to start and finish a track log.– Track points treated by GPS as points along a line or
polygon. – Thus GPS can estimate area bounded by tracks
without downloading the points to GIS software.
![Page 14: Working with GPS Stephen M. Kiama (MSc) [Geo-information Specialist]](https://reader036.fdocuments.us/reader036/viewer/2022062801/56649e1a5503460f94b0731d/html5/thumbnails/14.jpg)
Collecting GPS Data as Waypoints(For well defined points- e.g. wells, pipelines, fences, field
boundaries, etc)
• Make sure the GPS is set correctly.• Place GPS antenna directly over the
point.• Wait until accuracy is below required
value.• Press and hold the ENTER key until
the Mark Waypoint screen appears with the coordinates of your current location displayed.
• A default 3 digit number of the new waypoint will display.
• The user can either change this number or accept the default.
![Page 15: Working with GPS Stephen M. Kiama (MSc) [Geo-information Specialist]](https://reader036.fdocuments.us/reader036/viewer/2022062801/56649e1a5503460f94b0731d/html5/thumbnails/15.jpg)
You may improve accuracy by averaging•Press the MENU key
•Select ‘Average Location’ and press the ENTER key
•The Average Location screen should then appear. NOTE: Do not move GPS antenna while in this mode.
The Measurement Count field should start counting number of measurement used in the average. The Estimated Accuracy value should start decreasing. Once enough measurements is recorded for good average of the position, press ENTER key to save the average.
Saving Waypoint: While on the Mark Waypoint Screen, highlight [OK] and press ENTER key to store the point
![Page 16: Working with GPS Stephen M. Kiama (MSc) [Geo-information Specialist]](https://reader036.fdocuments.us/reader036/viewer/2022062801/56649e1a5503460f94b0731d/html5/thumbnails/16.jpg)
Deleting Waypoints
• Press the MENU key twice.
• Select ‘Points’. Press the ENTER key.
• Select ‘Waypoints’. Press the ENTER key.
To delete single point• Using ROCKER key,
highlight the desired Waypoint.
• Press the MENU key.• Select ‘Delete Waypoint’.• Highlight ‘YES’ and Press
the ENTER key to confirm deletion.
To delete all point
•Press the MENU key
•Select ‘Delete All’.
•Highlight [YES] and press the ENTER key to confirm the deletion
![Page 17: Working with GPS Stephen M. Kiama (MSc) [Geo-information Specialist]](https://reader036.fdocuments.us/reader036/viewer/2022062801/56649e1a5503460f94b0731d/html5/thumbnails/17.jpg)
Collecting GPS data as Tracks• Use this method to collect data
especially for– boundaries, treatment areas
etc; i.e., areas not well defined or non-linear or curved.
– To determine the size estimate of an area while in the field.
Procedure• Press the MENU key twice to bring
up the Main Menu.• Select ‘Tracks’. Press the ENTER
key, to bring up the Tacks page.Note: Before beginning a new track,
you might consider clearing the stored track log.
• On the Track page, press the MENU key.
• Select ‘Setup Tracklog’. Press ENTER key.
![Page 18: Working with GPS Stephen M. Kiama (MSc) [Geo-information Specialist]](https://reader036.fdocuments.us/reader036/viewer/2022062801/56649e1a5503460f94b0731d/html5/thumbnails/18.jpg)
• On the Tracklog Setup Page, set Recording method to:
– ‘Off’ to turn OFF tracking, or set tracking Recording to either– ‘Stop When Full’ or ‘Wrap When Full’ to turn ON.
• The Record Method and Interval fields should be set appropriately to the need of the specific job. If ‘Auto’ method is used, the interval ‘Most Often’ should be used to give best results.
• Highlight [OK] and press the ENTER key.
NOTE: The antenna needs to be kept as close as possible to the boundary being marked. If you need to divert from the boundary, you should turn off tracking. Upon returning to the boundary, turn on tracking to begin collecting data again. Two separate track segments will be created, which can be joined in the DNR Garmin later.
![Page 19: Working with GPS Stephen M. Kiama (MSc) [Geo-information Specialist]](https://reader036.fdocuments.us/reader036/viewer/2022062801/56649e1a5503460f94b0731d/html5/thumbnails/19.jpg)
Area calculation• Garmin GPS has the ability to
estimate area from a single track or multiple tracks making up same feature.. But not from individual points!!!
Steps
• From the Tracks page, highlight [SAVE] and press ENTER.
• You will be given the choice to save the entire track log, or if you have multiple segments, you can choose how far back to save. Make your choice and press the ENTER key.
• In the process of saving the track, the GPS filters the track data; thus the calculated area may vary somewhat from the area calculation you get in ArcGIS from the unfiltered (original) track data.
Delete/remove this saved track the record:
•Highlight [Delete] and press the ENTER key
•The original track remain stored in the GPS internal memory.
![Page 20: Working with GPS Stephen M. Kiama (MSc) [Geo-information Specialist]](https://reader036.fdocuments.us/reader036/viewer/2022062801/56649e1a5503460f94b0731d/html5/thumbnails/20.jpg)
Clearing Track log
• From the Tracks page, highlight [Clear] and press the ENTER key.
• Highlight [YES] and press the ENTER key.
![Page 21: Working with GPS Stephen M. Kiama (MSc) [Geo-information Specialist]](https://reader036.fdocuments.us/reader036/viewer/2022062801/56649e1a5503460f94b0731d/html5/thumbnails/21.jpg)
Required• DNR Garmin software (© 2001 Minesota Department
of Natural Resources) installed in your computer.
• GPS (Garmin GPSmap 76) with collected data
Using GPS Data
![Page 22: Working with GPS Stephen M. Kiama (MSc) [Geo-information Specialist]](https://reader036.fdocuments.us/reader036/viewer/2022062801/56649e1a5503460f94b0731d/html5/thumbnails/22.jpg)
Making use of DNR Garmin: Setup
• To set Projection, select– File -> Set Projection
NOTE: Better in the same projection as that ‘position format’ used by the GPS while collecting the data.
Connect the GPS to computer where DNR Garmin has been installed
![Page 23: Working with GPS Stephen M. Kiama (MSc) [Geo-information Specialist]](https://reader036.fdocuments.us/reader036/viewer/2022062801/56649e1a5503460f94b0731d/html5/thumbnails/23.jpg)
![Page 24: Working with GPS Stephen M. Kiama (MSc) [Geo-information Specialist]](https://reader036.fdocuments.us/reader036/viewer/2022062801/56649e1a5503460f94b0731d/html5/thumbnails/24.jpg)
![Page 25: Working with GPS Stephen M. Kiama (MSc) [Geo-information Specialist]](https://reader036.fdocuments.us/reader036/viewer/2022062801/56649e1a5503460f94b0731d/html5/thumbnails/25.jpg)
Saving the downloaded data: Waypoints
NOTE: If you are finished downloading, you can shut off the GPS unit to conserve battery life…by holding down the Power key.
![Page 26: Working with GPS Stephen M. Kiama (MSc) [Geo-information Specialist]](https://reader036.fdocuments.us/reader036/viewer/2022062801/56649e1a5503460f94b0731d/html5/thumbnails/26.jpg)
Saving the downloaded data: Tracks
![Page 27: Working with GPS Stephen M. Kiama (MSc) [Geo-information Specialist]](https://reader036.fdocuments.us/reader036/viewer/2022062801/56649e1a5503460f94b0731d/html5/thumbnails/27.jpg)
Appending to an existing shapefile
![Page 28: Working with GPS Stephen M. Kiama (MSc) [Geo-information Specialist]](https://reader036.fdocuments.us/reader036/viewer/2022062801/56649e1a5503460f94b0731d/html5/thumbnails/28.jpg)
Navigating with Garmin GPSmap 76
Garmin GPSmap 76 can be used to navigate (i.e. locate) any of stored points.
1. To navigate to a point, press the NAV key.
2. Highlight ‘Go to Point’ and press the ENTER key.
3. Highlight ‘Waypoints’ and press the ENTER key;
4. One of 2 screens will appear: Waypoints by Name or Nearest Waypoints. Use the MENU to switch between the two. NOTE: Bottom of each screen shows direction and distance to highlighted point.
• Waypoints by Name: Points are sorted by name. Select desired point. Press the ENTER key.
• Nearest Waypoints: Points are sorted by distance from your current position, (nearest being listed first). Highlight desired point using up down of ROCKER key. Press the ENTER key.
![Page 29: Working with GPS Stephen M. Kiama (MSc) [Geo-information Specialist]](https://reader036.fdocuments.us/reader036/viewer/2022062801/56649e1a5503460f94b0731d/html5/thumbnails/29.jpg)
![Page 30: Working with GPS Stephen M. Kiama (MSc) [Geo-information Specialist]](https://reader036.fdocuments.us/reader036/viewer/2022062801/56649e1a5503460f94b0731d/html5/thumbnails/30.jpg)