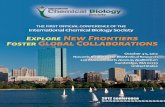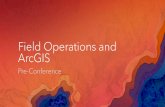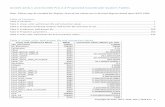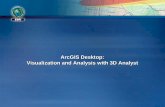Working with Excel in ArcGIS - · PDF fileWorking With Excel in ArcGIS By Monica Pratt, ......
Transcript of Working with Excel in ArcGIS - · PDF fileWorking With Excel in ArcGIS By Monica Pratt, ......

48 ArcUser January–March 2004 www.esri.com
Working With Excel in ArcGISBy Monica Pratt, ArcUser Editor
ArcGIS works well with Microsoft Excel, the spreadsheet component of Microsoft Office. Data can be shared back and forth between these two programs in a variety of ways. Data that has been created or is being maintained in Excel can be directly accessed by ArcGIS through a con-nection created in ArcCatalog. Joining or relating Excel tables with attribute tables for spatial data provides additional information. Excel can be used as a tool for quickly editing attribute tables.
GIS users also take advantage of the extensive table functionality and many formulas that are built into Excel. Finally, existing charts and tables can also be inserted into ArcMap layouts without reformatting.
Connect to an Excel Spreadsheet in ArcCatalogArcGIS can directly access data in Excel files. A simple, three-step procedure sets up this connec-tion. First, create an Open Database Connectivity (ODBC) data source in Windows, then reformat the data in Excel, and finally connect to the Excel file in ArcCatalog.
Create an ODBC Data Source1. In Windows 2000, choose Start > Programs > Administrative Tools > Data Sources. (For other Windows versions, consult Windows online help for creating an ODBC data source.)2. In the ODBC Data Source Administrator dialog box, click the User DSN tab and click the Add button. 3. Select Microsoft Excel Driver (*.xls) and click the Finish button. 4. In the ODBC Microsoft Excel Setup dialog box, type a name and description for the data source. Click the Select Workbook button and navigate to the location of the Excel data file and select it. 5. Click OK twice to exit the dialog boxes.
Reformat Data1. Start Excel and open the desired spreadsheet (.xls) file.2. Select the data in the spreadsheet that will be displayed in ArcGIS. 3. Choose Insert > Name > Define and type a name for the selected cells. This name will appear in the tables list when the OLE DB Connection is expanded in ArcCatalog or ArcMap. 4. Save the file and quit Excel.
Connect to the Excel File From ArcCatalog1. Start ArcCatalog. Expand Database Connec-tions, and click Add OLE DB Connection. 2. Select Microsoft OLE DB Provider for ODBC Drivers. 3. Click the User Data Source Name button and select the .xls file just named in the previous step from the drop-down list. It may be necessary to use the Refresh button.4. Click the Test Connection button to verify the connection works. A message box should con-firm the connection has succeeded. Click OK. Now the Excel table can be accessed and previewed in ArcCatalog and added directly to a
map document in ArcMap by choosing OLE DB Connection.odc.
Using Excel WithShapefile Attribute TablesIn addition to serving as a direct data source, Ex-cel tables can be joined to attribute tables to en-hance the information available for map features. Exporting an attribute file and opening it in Excel makes Excel s̓ wide array of formulas, functions, and formatting tools available for quickly editing the table. The file can be saved and rejoined to the spatial file.
Enhancing Spatial DataA nonspatial table created in Excel can be joined or related to a layer s̓ attribute table if a common field exists or can be created. Use join when the relationship between items in the two tables is one-to-one or many-to-one. Use relate for relationships that are one-to-many and many-to-many. Note that if a relate is used instead of a join, although these new attributes can be que-ried, they cannot be used to set layer properties (i.e., symbolize the data). ArcGIS uses the Microsoft ODBC Text driver for text files. This driver stores a data de-scription of the text file s̓ schema in a file called schema.ini. This file is automatically generated when a text file is opened in ArcGIS and resides in the same directory as the text file. By default, ArcGIS treats files with .txt, .asc, or .csv extensions as comma-delimited text files. Files with a .tab extension are treated as tab-delimited text files. If a .txt or .asc file uses a delimiter other than a comma, the data will not be interpreted correctly. Although the schema.ini file can be manually edited to use a delimiter other than a comma, it is usually less trouble to use a comma-delimited format with the .csv extension for importing tables from Excel. Even though Excel can save files in dBASE (.dbf) format, .csv can often be the best choice owing to some idiosyncrasies in the way differ-ent versions of Excel save to the DBF format. When saving data from Excel, numeric fields will be truncated to integers unless the format for that column has been set to include the correct number of decimal places. If a range of cells in the spreadsheet is selected, only that range will be exported. Make sure that the first row in the spreadsheet joined contains field headings. These headings can be no longer than 10 characters; can contain letters and numbers but must begin with a let-ter; and should not incorporate dashes, spaces, or brackets. Replace dashes with underscores,
In the ODBC Data Source Administrator dialog box, click the User DSN tab and click the Add button.
In the ODBC Microsoft Excel Setup dialog box, type a name and description for the data source. Click the Select Workbook button and navigate to the location of the Excel data file and select it.
Start ArcCatalog. Expand Database Connec-tions and click Add OLE DB Connection.

www.esri.com ArcUser January–March 2004 49
Hands On
Examine both the Excel table to be joined and the target spatial data to determine that they share a common field.
Use Join functionality in ArcMap to append the Excel data to the attribute data.
The demographic data joined from the Excel table can now be used for analysis and symbolization.
and otherwise edit field names so they conform to these guidelines. Each field can contain only one type of data. Consequently, a numeric field should never contain the word NONE or another text string. Use the following procedure to join Excel data with attribute data already in an ArcMap document.1. Examine both the Excel table to be joined and the target spatial data to determine that they share a common field. This field could be a text field such as a county name or a coded numeric field such as a FIPS field (i.e., Federal Information Processing Standards code). Sometimes a com-mon field can be created through concatenating two fields into a new field. 2. In Excel, verify that the field (column) head-ings conform to naming guidelines required by ArcGIS as described previously. Choose File > Save As and scroll down to CSV (comma-de-limited) (*.csv) and name and save the file. Click Yes twice to save only the active worksheet and reaffirm the CSV format. Close the file and close Excel. 3. Activate or open ArcMap. Click the Add Data button and navigate to the location of the CSV file and select it. ArcMap will display the new table on the Source Tab of the Table of Contents. 4. In the Table of Contents, right-click on the spa-tial layer that will be joined with the Excel data and select Join from the context menu. 5. In the Join Data dialog box, choose Join At-tributes from a Table. In the first section, click the drop-down box and choose the field from the attribute table that will be used for the join. In the second section, click on the Browse but-ton and navigate to the location of the table to be joined and select it. In the third section, click on the drop-down box and select the field on which the join will be based. Click OK. Right-click on the spatial layer and choose Open Attribute Table from the context menu. The attributes of the table will be appended to this layer s̓ attribute table. Joins can be removed
simply by right-clicking on the spatial layer and choosing Joins > Remove Joins. Joined columns cannot be edited directly, but editing the columns in the original table will change the joined col-umns. Data in individual joined columns can t̓ be ed-ited directly. However, editing data in the original table (if it has been added to the map) will effect the same changes in the joined columns. To elim-inate this problem, make the join permanent by exporting the data to a new dataset. Right-click on the layer and choose Data > Export Data.
Quickly Editing TablesArcGIS will not allow changes to the type or name of an existing column in an attribute table. However, because attribute tables can be traded back and forth between Excel and ArcGIS with relative ease, attribute tables can be exported out of ArcGIS; brought into Excel; and quickly edited to change data types, aggregate fields, or perform other tasks; then joined with the original table.
Note that a shapefile s̓ FID and Shape col-umns and a dBASE table s̓ OID column can t̓ be deleted. Do not edit these fields. When accessing a table s̓ contents, ArcGIS creates a virtual col-umn, the OID column, to ensure that each record has at least one unique value. Every table needs one column in addition to the Shape and FID or OID columns. Use the following procedure to export an attribute table, edit the table, and join it back to the original attribute file. 1. Right-click on the layer containing the table to be edited and choose Open Attribute Table.2. In the table, click on the Options button and choose Export from the menu. 3. Navigate to a folder to save the table, name the table, and save it as a DBF file. Don t̓ add it back to the map. 4. Start Excel and open the DBF file just export-ed. Make the desired changes such as calculating fields or changing field formats.5. Delete all fields that were not modified except
Continued on page 50

50 ArcUser January–March 2004 www.esri.com
Working With Excel in ArcGISContinued from page 49
After selecting the chart or table cells in Excel and activate ArcMap. Choose Insert > Object, click on Create from File, and navi-gate to the location of the Excel file.
Although only one object, either a table or chart, can be added per Excel file, multiple objects can be added to a layout if they originate from multiple Excel files.
the field that will be used to join the table back to the attribute table.6. Choose File > Save and save as a DBF file. Click Yes to keep out incapable features and con-firm the DBF format. Close Excel. 7. Follow steps 3 through 5 in the previous sec-tion to join the modified DBF table to the layer s̓ attribute table.
Insert Excel Table or Chart Into a LayoutArcGIS can generate formatted tables and a vari-ety of charts. However, the table or chart desired for a layout may already exist as an Excel file. In addition, Excel tables can use more descriptive field headings. Because ArcGIS supports interop-erability, Excel tables and charts can be inserted directly into an ArcGIS layout, eliminating the need to re-create either. Although tables and charts created in Excel can be pasted directly into an ArcMap layout, inserting them has the advantage of maintaining a dynamic link with Excel. With this link, edits made in Excel to a chart or table are reflected in ArcMap. Note that changes made in Excel should always be saved. Unsaved changes may disrupt the linkage between Excel and ArcGIS.1. Open the Excel file containing the desired chart or table data.2. Click on the chart area so that the handles (eight black resizing blocks) appear around the chart area, or select the cells in the worksheet page that will be used in the table. Leave the chart or worksheet area selected in Excel, but start ArcMap and choose the Layout View. 3. In ArcMap, choose Insert > Object and select Create from File. Click the Browse button and go to the location of the open Excel file and select it. 4. In the Insert Object dialog box, check the Link box and click OK. Resize the chart or table appropriately using the frame handles. Tables will come in without a background, but this can be remedied by using the Drawing tools in ArcGIS to create a colored box and placing the box behind the table in the layout. Only one object per Excel file can be inserted in this way. However, objects from multiple Excel files may be inserted in the same layout.
ConclusionArcGIS offers flexible methods for working with non-GIS software applications. Take advantage of the interoperability of Excel and ArcGIS to
speed tasks, exploit the sophisticated table func-tionality in Excel, and avoid needless reformat-ting and/or data conversion.
Receive Expert GIS Training With Instructor-Led Courses From ESRI
For detailed course descriptions, class schedules, pricing, and registration information, visit www.esri.com/training.
ESRI has a GIS instructor-led course that is right for you.
Introduction to ArcGIS I (2 days)
Introduction to ArcGIS II (3 days)
Geodatabase Design Concepts NEW (2 days)
Introduction to Database and Map (5 days) Production with PLTS NEW
ArcSDE Administration for (5 days)SQL Server
Introduction to Programming (5 days)ArcObjects with VBA
4
4
4
4
4
4
Cop
yrig
ht ©
200
4 ES
RI. A
ll rig
hts
rese
rved
.