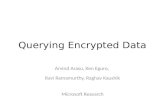Working with Encrypted Data - opendatakit.lshtm.ac.uk
Transcript of Working with Encrypted Data - opendatakit.lshtm.ac.uk
• http://www.oracle.com/technetwork/java/javase/downloads/jre8-downloads-2133155.html
• Click accept "Accept License Agreement"• Download version for your operating system• Version 8u172 is recommended
Most Mac Users need this file
Most PC Users need this file
Download Java and Cryptography Extensions
Go to the directory where the file was downloaded, double click the file and follow the instructions to install Java
You will need an administrator password to complete this step. For managed PCs seek assistance from your IT partner
Install Java and Cryptography extensions
• You can create a pair of keys for encryption using the open source openSSL software • https://www.openssl.org
• We can also provide keys and will keep a copy of your keys in our locked safe.• Email [email protected]• We will send you a pair of asymmetric encryption keys• The Public Key is used for encryption and is included in your ODK forms• The Private Key is used for decryption
• It should be kept on a USB thumb drive in a locked room, safe or filing cabinet.
Obtain a pair of encryption keys
• The Public Key is a text file that looks something like this if you open it in textedit or similar• To use the public key with ODK, you first need to remove the line breaks in this file to get the key on one line• Copy the single-line version of the key to your clipboard
Copy the public key in to your ODK form
• Paste the single-line version of the key in to your ODK form Excel file• The key needs to go on a tab called ‘settings’ and in a column called ‘public_key’• Both names are case sensitive and should be lower case.
Copy the public key in to your ODK form
‘settings’tab
‘public_key’column Public key
• Use ODK XLSForm Offline, available here : https://github.com/opendatakit/xlsform-offline/releases
Convert your form to XML
Connect your Android device to the serverGet the blank form from the server, then fill and submit a test form
Download ODK Briefcase
https://github.com/opendatakit/briefcase/releasesCopy the latest release of ”ODK Briefcase vx.x.x.jar” file to a folder on your hard drive
Double click to open the ODK Briefcase Software.
You may have to allow security privileges on some computers.
On Mac OS you may need to go to “system preferences > security & privacy” then unlock the preference pane and click ‘Anywhere’ under the ”Allow apps downloaded from” section.
ODK Briefcase
Set the download folderThis is the folder in which all of your data will be saved and decrypted
It should not be a folder on a filesharing system such as Dropbox, nor a folder which is automatically backed up to an unsecured drive.
ODK Briefcase
Connect to the ODK aggregate server
Change the url to match the location of your server
Enter the user name and password of an administrator account and press the ‘Connect’ button.
IMPORTANT
The URL needs to include the main folder for the data. This folder’s name is the same as your server’s name
i.e. if your url is
https://test.odk.lshtm.ac.uk
then the url you enter in ODK Briefcase should be
https://test.odk.lshtm.ac.uk/test ODK Briefcase
Pull data from the ODK aggregate server
ODK Briefcase will now list all the forms that you can copy from the server on to your machine. This action is called a ‘pull’.
Tick the box next to the forms you want to pull or press the ‘select all’ button
Press the ‘Pull’ button to pull your data in to the folder you specified earlier.
ODK Briefcase
Pull data from the ODK aggregate server
All successfulls pulls will be flagged ’success’ in the “Pull Status” column.
In your download folder you will now find this directory structure
There will be one uuid folder for each form you submitted to the server.
Inside each of these folders you will find encrypted files
Download Folder> ODK Briefcase Storage
>forms>tutorial_encrypted
>instances>uuid….
Export and decrypt the data from Briefcase
Click the ‘export’ tab
Click the ‘choose’ button next to ”Export Directory” and choose a directory in which to export the decrypted data
This folder should not be on Dropbox etc., nor on folder backed up to enencrypted media.
Select the location of the private key
Click the ‘export’ tab
Click the ‘choose’ button next to “PEM File location”
Find the private decryption key
Select the forms you wish to decrypt
Press ‘Export’
Export and decrypt the data from Briefcase
Export Status will change to ‘Succeeded’ if everything went well.
Export and decrypt the data from Briefcase
In the export directory you will find a new folder called
‘decrypted’
Inside should be a csv file, which can be opened by R, STATA, Excel or text editors.
If there are photos, videos or sound recordings in your form, there will be a ‘media’ folder which contains these. The file paths to these media files will be updated automatically in the CSV document.