Working with categories/layers in QuickScale
Transcript of Working with categories/layers in QuickScale

Categories
In this example we will create different flooring categories for different types of rooms.
To create a new category, click the File tab in the top left corner of the screen and select Manage
Categories
Two lists are pre-loaded to help you. Clicking on either of them will import everything from that list
into QuickScale. See the next two screen shots for details of what is on these lists .

SMM7 list: NRM2 list:
To create your own list click on Create New Category List
Enter the category name and click OK

Click Add Item to List
Type in the different types of flooring, one at a time and click OK after each one.
Click Save Current List,
then Close

To import this list into QuickScale, click File, Open Category and click on the list name.
Then click Open
If you click on the View tab, you will see the categories in Visible Categories

To allocate a category to an area, select the required measurement in the Dimensions pane.
Under Category, click on the down arrow and select the flooring type.
To see one type of flooring on the drawing and hide everything else, on the View tab in Visible
Categories, uncheck everything except carpet. You will only see the carpet measurements on the
drawing.

To export those dimensions only to a spread sheet, click on Export Dimension on the Home tab,
(click on the down arrow) and select Export Visible.
For more help and information, please email [email protected]












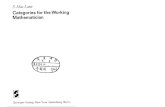



![Adjunctions in Quantaloid-enriched Categories - mickeylili · 2018-10-15 · Categories for the Working Mathematician [ML98], the notion of adjoint functors introduced by D. M. Kan](https://static.fdocuments.us/doc/165x107/5f0c5ebb7e708231d4351062/adjunctions-in-quantaloid-enriched-categories-mickeylili-2018-10-15-categories.jpg)


