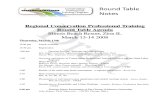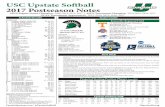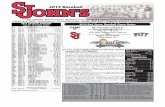Working Notes Section One - Better Photos - Nikon USAstatic.nikonusa.com/pdf/nikonschool/sat.pdf ·...
Transcript of Working Notes Section One - Better Photos - Nikon USAstatic.nikonusa.com/pdf/nikonschool/sat.pdf ·...

1
Working Notes
Section One - Better Photos
These notes are written to complement the material presented in the Nikon School of
Photography Section One seminar rather than as stand-alone text. While the notes will follow
the main flow of the seminar, there will be additional material, both in the notes and
presented by the instructors. You'll occasionally see a TIP in the notes, which indicates
something of particular importance.
Useful Web Sites
www.nikonusa.com - Learn and Explore, and Service and Support
http://capturenx.com/en/index.html - tutorials on Nikon Capture NX 2.
http://www.nikondigitutor.com/index_eng.html - explanations of camera features.
Goals for the Day
Whether you're just starting in photography or have been doing it for years, your goal is the
same: to make nice photos. In the last ten years there have been amazing changes to
photography, but it still comes down to finding a good scene and making a well-exposed, in-
focus picture that has meaning. The purpose of this seminar is to help you better understand
how to do that successfully. While we plan to show you many different options, techniques
and hardware/software solutions available, there are three essential things we want you to
come away with:
1 - An understanding of how exposure works and the different ways to control
it with the camera.
2 - An appreciation for those things that makes a photo special, such as subject,
composition, background and light.
3 - The knowledge of how to improve your photos as you're shooting, and even after you've
taken them, plus some easy way to prepare and share those photos.
At the same time, it’s also important to know that many of the choices you make will be
personal, based on what you like to shoot, how you shoot and what you want to do with your
photos. We’ll try to show you some of the variety of options available, and debunk some
common photography myths. In the end, what’s most important is that you enjoy taking
pictures. Remember, there are no secrets - just a better understanding of the tools and
techniques available to all and that practice makes perfect.

2
Our seminar will cover these main topics, and be broken down into four sections:
1 – Exposure
2 – Taking Control
3 – Improving and Sharing
4 – Becoming more Creative
There are two sides to successful photography – art and craft. Really, we should say “craft and
art,” because without mastering the craft of photography (the technical side) we’ll never be
able to realize the artistic side that lives within each of us. Therefore we first need to
understand how cameras work and how to control them. Once we’ve begun to master that, we
can then move on to fulfilling our creative vision.
Section 1 - Exposure
Without light there are no pictures, and without a proper exposure, the light won't matter. If
you want to make better pictures, then you have to understand at least the basics of exposure.
We'll break it down into five essential parts:
The Five Components of Exposure
1 - Exposure Meters
2 - Exposure Controls
3 - Exposure Modes
4 - Exposure Feedback
5 - Exposure Compensation
It's important to be clear about our terminology. When we talk "exposure," we're talking
about how we control and allow light into the camera. In this first section we'll cover the first
two of these components, Exposure Meters and Exposure Controls.
Exposure Meters
To determine exposure, you can either guess or use an exposure meter. A meter is just a tool
that measures the amount of light. For a starting point it needs ISO set so it can calculate how
much light it will need, at that ISO, for a "good" exposure. Most cameras today have built-in
meters for making that calculation. Nikon cameras offer three metering modes: Matrix,
Center-weighted and Spot. The default is Matrix, the most advanced, and that's a good place to
be for most common photographic situations.
Exposure Controls
ISO tells the meter (and thus the camera) how much light is needed for a good exposure. ISO
sets the quantity of light needed. Then there are only two controls on any camera to let that
light in - Shutter Speed and Aperture.

3
Shutter Speed
Faster (higher) shutter speeds let in less light - they're open a shorter amount of time. Slower
(lower) shutter speeds let more light in - they're open longer. Faster shutter speeds can stop
action; slower shutter speeds can result in blurry pictures (intentionally or unintentionally).
1/1000 of a second is a very short shutter speed (high number), and can almost freeze the
blades of a helicopter in motion. 1/30 of a second is slow, so that even a photo of a person
walking would show some blur. Here’s an easy way to think about shutter speed (TIP - you
can always see it in the lower left of the viewfinder, as long as the meter’s on). If there are four
digits, meaning 1/1000 second or above (we’re counting after the “1/”), you’ll be able to stop
almost any action. If there are three digits - whether 1/800 or 1/100 – the higher numbers
will stop most action, the lower ones will blur most action. With two digits, 1/80 to 1/10,
there’s a good chance of blur. And with one digit, meaning around one-second, you’re almost
guaranteed blur if not using a tripod. Remember that once you go below one second, the
numbers grow, but they’re in SECONDS now, not fractions of a second. If you see 10”, that
means ten seconds. You can tell by the “, which indicate seconds. 1/10 of a second on some
cameras just shows 10. Not all cameras show the 1/. Some may show 1/1000 like this, others
just as 1000.
Doubling the shutter speed, say from 1/250 to 1/500, results in half as much light coming into
the camera from the shutter. Halving the shutter speed, for example from 1/60 to 1/30,
results in twice as much light entering the camera. TIP - any time you double or halve the
amount of light coming into a camera, or required by a camera, you're dealing with what are
called “full stops.”
Simply stated, fast shutter speeds can stop action (or slow it to where it looks stopped) while
slow shutter speeds can show blur. These are not just technical choices, but also can be
critical creative choices, because they let you control how you portray action to the viewer.
One of the things that makes photography unique is its ability to stop a moment in time, and
let people study that moment. This is different from how we experience the world around us,
where time continually moves forward. Shutter speed lets photographers choose how to
record that time, and if there’s action, the feeling we want that action to convey. TIP - as you
begin working with shutter speed and action, you’ll quickly realize they’re relative. To stop a
bird in mid-flight, you’ll need a very fast shutter speed, perhaps 1/1000 second. However, to
stop a person walking, you may need only 1/250 second.
In addition to the speed, you also need to consider the direction the action is going - it's
relative too. Something moving across (from left-to-right, for instance) will require a higher
shutter speed to stop than that same subject, at the same speed, moving towards you. And the
closer the subject to you, the faster shutter speed required.

4
Blur
It's important to remember that the term "blur" means there was movement the shutter
speed did not stop. People often use the term "blur" when what they really mean is "out of
focus." TIP - the background of a picture is only blurry if there's motion involved. And there
are only two possible causes of blur - subject movement (like someone walking, as discussed
above) or camera movement. Both subject movement and camera movement can be affected
by shutter speed. Fast shutter speeds can stop most if not all motion, and can minimize blur
caused by camera movement. As stated, camera movement can also cause blur, most of the
time from not holding the camera steady enough. If you're moving the camera when taking a
picture, that movement can show up as blur in your photo (which is what happens when you
use panning). Good technique - elbows against the body, left hand under the lens (cradling it),
and pressing the viewfinder against your eye - will help you hold the camera more steadily.
Then gently press the shutter button, instead of "punching" it. With good technique, you
should be able to shoot hand-held, at 1/100 second or even slower, and get a sharp picture of
a non-moving subject.
However, the longer the lens you use (such as a 200mm or 300mm telephotos), the more
likely you’ll see blur caused by camera shake. TIP - longer lenses magnify the image, which is
what we want, but at the same time they magnify any movement of the lens and camera. A
good rule of thumb is to avoid shutter speeds slower than 1/focal length of the lens when
hand holding the camera. In other words, with a 300mm lens, 1/300 is the slowest you should
shoot. Shorter lenses tend to show shake less, so the formula for a 35mm lens would be 1/35
second.
The introduction of Vibration Reduction lenses (VR, also known as image stabilization
technology) has changed this formula somewhat. These lenses shift elements to counter
camera shake, so it’s often possible to shoot two-to-four stops slower than before. That would
mean you may be able to shoot a 200mm Vibration Reduction lens at 1/50 of a second,
instead of the more traditional 1/200 second. Of course, the steadier you are, the better your
chances of getting a shot without blur. And VR does nothing to stop your subject’s movement
– it only reduces blur coming from operation of the camera. Finally, check the user manual for
your lens to see if VR should be left on when the camera is used on a tripod. Since you don’t
need VR when solidly locked down on a good tripod, it’s sometimes easiest just to turn it off
anytime on a tripod.
TIP - some VR lenses offer both “Normal” and “Active” VR. Normal is the right one to use most
of the time. Active is for when what you’re on is moving - a boat, train or plane.
There are other ways to reduce the chance of camera movement as well. Tripods, monopods,
leaning against a wall or lying on the ground are all good ways to steady the camera.
It's important to remember that as much as we often work to avoid blur, creative use of
shutter speed goes further than simply stopping action. By using slower speeds, and allowing

5
the action to blur, you can give the viewer a feel for that action, and a view of something that's
a bit different. Keeping the camera still and letting the action create blur is one way to do this.
TIP - another way to create blur is called “panning,” where you use a slow shutter speed and
follow the subject’s action, keeping some sharpness with the subject but letting everything
else in the scene become blurred by the camera movement. As you work with blurs and pans
you’ll often find that the slower you shoot, the more interesting the result. The downside is
that by shooting slow, you’ll get a lot of frames that don’t work. With digital, there’s little
penalty for bad pictures. Just delete the ones you don’t like.
Aperture, Diaphragm, f/stop
The aperture is the hole in the lens. It’s created by adjustable blades that are called the
diaphragm. And the size of that diaphragm, combined with the length of the lens, results in an
exposure variable called an “f/stop.” Low-numbered f/stops (like f/2.8) let more light in;
higher (like f/11) let less light in. Low aperture numbers are those closest to zero (a “fast”
lens with a wide aperture might have an f/1.4, f/1.8, f/2.0 or f/2.8 designation), while high
aperture numbers (f/11, f/16 and so on) indicate a smaller hole that lets less light in. TIP -
one simple way to remember which number means a smaller or larger hole is to think of them
as fractions. 1/8 is a smaller number than 1/4, just as f/8 is a smaller hole in the lens
(aperture) than f/4.
The number that defines an f/stop is calculated by dividing the focal length of the lens by the
size of the aperture. A 200mm lens with a 50mm aperture is letting in a quantity of light that
would be designated as f/4. And a 100mm lens with a 25mm aperture also has an f/stop of
f/4, letting the same amount of light in. But that same 100mm lens, when the aperture is
opened to a diameter of 50mm, would now let in f/2 of light.
"Full stops" can be used when discussing f/stops too, just like shutter speed. And just like
shutter speed, they indicate half or twice as much light being allowed into the camera.
Because of how f/stops are calculated, though, they're more difficult to make sense of. Since
you can’t simply halve or double the number, you need to learn the common full stops to
make sense of them.
This is a partial list, which covers the common range of lenses used in SLRs today:
f/1.4
f/2.0
f/2.8
f/4.0
f/5.6
f/8.0
f/11
f/16
f/22

6
Thanks to current cameras being more precise in how they control exposure, when choosing
apertures now you're able to change them in 1/3 stop increments. That’s good for getting the
best exposure, but makes understanding f/stops more difficult. For instance, if you want to
change the aperture of a lens from f/4.0 to f/5.6 (one full stop smaller, less light), you’d
actually see the number changing to f/4.5 and then f/5.0 before getting to f/5.6. Each of those
steps would be reducing the amount of light by 1/3 stop. TIP - when changing aperture,
remember that "three clicks" equals one stop.
Most lenses have numbers printed on them, and one set has to do with the aperture. If the
lens is the common 18-55mm zoom, it will read "1:3.5-5.6." That means this particular lens
has a maximum (widest) aperture of f/3.5 when at its most wide-angle setting (18mm). As
you start zooming it out towards 55mm, though, that f/stop will slowly go up, to a maximum
of f/5.6. "Fixed" lenses, those that don't zoom, will only show one aperture on the lens, like
"1:2.8." TIP - the number on the lens indicates the widest aperture the lens can achieve.
Finally, photographers sometimes use the term "fast" when describing a lens. That simply
means that lens has a wider aperture than other lenses of a similar focal length. Most of the
time those apertures are f/2.8, f/2, f/1.8 and f/1.4.
Aperture - Depth of Field
As an exposure control, aperture regulates the amount of light coming into the camera. That's
the technical side of aperture in exposure. But aperture also controls depth of field, the
creative side. Depth of field determines how much in front and behind your subject also
appears to be in focus. A wide aperture (f/2.8 for instance) will give very little depth of field
(also called "shallow" depth of field). In other words, if you’ve carefully focused on your
subject, it will be sharp but less so than those things in front or behind it. A small aperture
(like f/16) will show areas in front and behind your subject that appear to be in focus too. A
wide-angle lens has more pronounced ("deeper") depth of field than a telephoto when shot at
the same distance. So a 24mm lens at f/5.6 will have more depth of field photographing the
same subject at the same distance than a 100mm lens at f/5.6. It's easier to create shallow
depth of field with a telephoto lens than with a wide-angle. And the closer you are to the
subject, the less depth of field you’ll have, regardless of lens. TIP - both focal length (lens) and
distance to subject play an important role in depth of field. And just as shutter speed is used
creatively to stop or blur action, aperture is used creatively to choose how much of the area in
your shot you want to appear in focus, and thus show the viewer what you think is important.
Total Exposure
At any selected ISO, a particular combination of shutter speed and aperture will produce a
proper exposure. These two controls work together and there can be many combinations of
them that allow an equivalent amount of light to enter the camera. If you want to let more
light in with one control, and maintain the same total quantity of light, you have to let less
light in with the other. Otherwise you’ll overexpose (let too much light in) or underexpose (let
too little light in), creating a darker or lighter image.

7
ISO Revisited
Now that we’ve talked about shutter speed and aperture, let’s talk about ISO again. There are
three basic rules to ISO:
1 - ISO sets the amount of light that's needed.
2 - Lower ISO is almost always better quality.
3 - Raise the ISO when you need to.
If you need a faster shutter speed for the photo you’re trying to capture, one way would be to
open the aperture (perhaps from f/8.0 to f/5.6). Once the aperture is as wide as the lens will
allow, then what can you do? That’s where ISO comes in. Raising the ISO (reducing the
amount of light the sensor needs for a good exposure) is the other way you can get a faster
shutter speed. However, there are always limits. Lenses will only open so wide, and there’s
only so high you can go with ISO.
ISO, like shutter speed and aperture can also be talked about in "full stops." Since it's linear,
you can simply double or halve the ISO to achieve a full stop difference. Lowering ISO means
the camera needs more light, which lets you either use a wider aperture for less depth of field,
or a slower shutter speed to increase blur. Going higher, or raising the ISO, means the camera
requires less light for the exposure, and is usually done to get faster shutter speeds.
The downside to higher ISOs is the resulting "noise." Noise is a grainy look to a picture, and
also results in lower color saturation. That's why the first rule is to work at the lowest ISO
setting you can and still get the photo. In other words, not so low an ISO that your shutter
speed results in blurry photos). TIP - every camera will produce its best quality at its lowest
ISO setting, but you may not be able to make the photo you want at that ISO setting. Most
cameras today offer an "Auto ISO" option, and that's an easy way to start with ISO. Better yet
is ISO Auto Control, an advanced version of Auto ISO (which will be discussed in the next
section).
Flash
Many of today’s cameras have built-in flashes, which makes it easy to add light to photos. The
problem is that most people don’t understand when (or how) to turn them off. In full
automatic mode, the camera will pop the flash up and fire it any time it thinks there isn’t
enough light. The question you have to ask yourself is, “Do I need flash to get this photo, or
will it ruin what I’m trying to capture?” Start experimenting by trying the same pictures with
the flash on and off. Turn it off if you want to capture the scene “as is,” and there’s enough
light to do that (which usually means a shutter speed that’s fast enough to avoid blur). Turn it
on if you need that flash to light up your subject. You might want to set the flash to stay off,
and turn it on only when you need it. Remember, if you’re in the Automatic shooting mode,
then you can’t tell the flash not to fire if it wants to. You’d have to choose a Scene mode like
“No Flash,” if offered, or switch to a different Shooting mode. TIP - when in Program, Shutter,
Aperture or Manual mode, the flash will ONLY fire if you pop it up yourself. You can do that by

8
pressing the small button on the side of the viewfinder that has a lightning bolt icon on it. To
turn it off, simply push the flash back down.
One nice trick is to turn the flash on when you’re photographing someone in harsh sun. If
they’re close enough to you (perhaps within six-to-ten feet), that flash can help lighten the
shadows by “filling” them in with light. Not surprisingly, this is called “fill” flash.
The big advantages to having an accessory flash (called a “Speedlight”) is that it’s both
adjustable and more powerful. It sits higher on the camera, which means less chance of red-
eye. TIP - you can point it at the ceiling, or a nearby wall to create “bounce” flash, to make the
light softer and more natural looking. And since it has more power it's able to project light
further, and also recycles faster.
Conclusion
Every photographer improves by shooting pictures. With digital, experimenting with the
camera and its settings has never been easier. Here are some suggested exercises:
- Work on your camera-holding technique. See how slow you can shoot both with and
without VR (if your lens has it).
- Experiment with shutter speeds and apertures to see their effects. Play with blur and
panning, and see how depth of field changes.
- Use different ISOs, both indoors and outside, and see how that affects the quality of your
images as well as your exposure (shutter speed and aperture).
- Try turning your flash on when it's not needed, and off when it might be. See how that
added light, or lack of light, affects your photos. And if you have an accessory flash, then try
bouncing the light off the ceiling or a wall.
Section 2 - Taking Control
In the first section our goal was to gain a solid understanding of the exposure variables of ISO,
Shutter Speed and Aperture. In this section we'll start digging into the different shooting and
exposure modes available to us.
Exposure Modes
Shooting Modes may control the camera entirely (exposure, processing settings, white
balance, autofocus, ISO, etc.) or may control only exposure. "Exposure" modes affect only
exposure, giving you control over all the other settings. It’s important to remember that
“exposure” only means how much light is let into the camera, through the combination of ISO,
Aperture and Shutter speed. Let's start by looking at the shooting modes that aren't
technically exposure modes.
Auto Exposure (green "Auto" symbol) is a shooting mode where the camera makes all
decisions about exposure. It chooses ISO, shutter speed and aperture to try to give you a good
exposure. It’s basically the “point-and-shoot” option in these cameras. This mode also takes

9
over most other camera decisions, including things like autofocus and processing settings, so
it controls more than just exposure. TIP - it’s a good starting point for many people, but gives
you the least control over how the camera works. It and the Scene Modes (below) are usually
not available on higher-end cameras.
Scene Modes, sometimes called Vari-Program Modes, change how the camera functions based
on the type of scene you tell the camera you’re shooting. While they can vary from camera to
camera, and tend to change things like shutter speed, autofocus mode (and point(s) used),
aperture (for depth of field), whether flash is used, the amount of sharpening in-camera and
how the color of the photo is processed as well as other settings. It’s a good mode for
beginners to use as they begin to grow out of Auto mode. However, some options, such as
white balance, flash control and ISO are often unavailable due to the fact that in Auto you’re
asking the camera to make those decisions.
Some of the common Scene Modes are:
- Auto Flash Off – simply keeps the flash from popping up and firing.
- Night Portrait – sets the flash to slow-sync (allows the shutter speed to go very low) and
sets the focus to the closest subject.
- Portrait – sets focus on the closest subject and opts for a wide aperture (for shallow depth
of field).
- Landscape – sets focus to the closest subject (or sometimes infinity), and enhances the
sharpening and color.
- Sports – sets the focus to Continuous, the frame rate to Continuous and tries for a high
shutter speed.
Guide mode, new to some Nikon cameras, helps walk you through how to set the camera
based on additional information you give the camera. It’s a nice step up from Scene modes.
The other four shooting modes are called “Exposure Modes.” That’s because they control only
exposure, not other camera settings. Those four are Program, Aperture Priority, Shutter
Priority and Manual.
Program mode has the camera choose both the shutter speed and aperture for a proper
exposure, based on the ISO you’ve selected (unless you have the ISO set to “Auto”). In this
way, it's just like Auto. However, with Program you can shift that combination of shutter
speed and aperture (called “Flexible” Program, using the main command dial), while
maintaining the same total exposure. TIP - since it only affects exposure, you have access to
the other functions of the camera through the menus.
Shutter Priority lets the photographer choose the shutter speed to be used, then the camera
automatically selects an appropriate aperture for a proper exposure. This lets you choose a
high shutter speed to stop action or a low shutter speed for blur. But there are limits. It’s
possible to set the shutter speed too high or low for the aperture range the lens has, resulting

10
in under or over-exposed photos. TIP - you should see “Lo” or “Hi” blinking in the viewfinder
if that’s happening, or one of the numbers will blink to warn you there’s an exposure problem.
Aperture Priority lets the user select the f/stop, then the camera matches up a shutter speed to
achieve a proper exposure. It lets you choose how much or little depth of field you want, but
you have to keep an eye on the shutter speed it selects. Too slow and you will get blurry
photos. It too will indicate if there’s an exposure problem (just like Shutter Priority, above,
does), but there’s less chance of that since the range of shutter speeds available is much
greater.
The real difference between choosing Aperture or Shutter Priority is that since there’s a wider
range of shutter speeds (about 17 stops’ worth) than apertures (about 5 stops) on most
cameras, using Aperture Priority gives the camera more flexibility to find a proper matching
exposure variable (shutter speed) for the aperture you’ve selected.
TIP - it's important to realize that Program, Shutter Priority and Aperture Priority can all get
you to the same place as far as exposure. The real difference between the three is how you
interact with the camera.
Manual means that you, the photographer, are taking complete control over all the exposure
variables. The camera won’t set anything, although the built-in meter will help guide you to a
proper exposure. It's the most difficult mode to master, but the payback is in giving you
maximum control.
Exposure Feedback
Modern camera metering systems have gotten much more accurate over the past several
decades, thanks to improvements like Matrix metering. Your Nikon camera has three
metering modes - Spot, Center-weighted and Matrix. Used properly, all three of these are very
effective at giving an exposure that’s at least close to what the photographer might want. And
Matrix is usually the best choice for most situations, because of how it evaluates the different
areas. However, it’s important to remember that there’s no brain behind the metering, and it
might not record the scene the way you want it to. Understanding how camera meters
determine exposure can help you be more effective in using that information. Simply said, the
meter is looking at the scene information and trying to expose to achieve a middle gray
(meters only see in black and white, not color). TIP - a good experiment to help understand
this is to photograph white, gray and black cards. You’ll see the exposure of all three change to
try to make that card gray, even if it’s actually white or black. Once you understand metering,
you’ll realize the importance of exposure compensation.
Highlight display and the Histogram - Digital SLRs, and even some compact digital cameras,
offer two options via the LCD that can help you determine whether the exposure is what you
want. One is called Highlights, the other is the Histogram display. Sometimes these are on by
default, and other times you need to turn them on through the menus. TIP - if you need to

11
change them you can usually find them under the "Playback Menu," or "Playback display
options." Check your camera’s manual if you can't find them.
Image Highlights is the easier tool to use, since it’s simply a visual over-exposure warning.
With it turned on, any part of the image that you just shot that’s been overexposed to the
point where detail and/or color have not recorded properly will flash on the LCD. If what’s
flashing is important to you, or if it’s a large part of the image, then you’ve got a problem.
You’ll need to reduce the exposure (under-expose) until that area no longer flashes. This is
like a flashing yellow caution light at an intersection – it means you should look and make
sure everything’s okay before proceeding. TIP - just because nothing’s blinking, it doesn’t
mean you have a good exposure. It only means nothing’s overexposed. An underexposed
picture will have no blinking highlights. So remember, its only job is to point out any over-
exposure problems. Practice will help you learn how to read this properly.
The Histogram is a read-out of the exposure of the image you just shot, using a graph to show
the luminance values (how many pixels of what density). The graph goes from total black at
the far left to total white on the far right. The height of the graph indicates how many pixels
there are of that tone - higher means more pixels. TIP - as photographers we’re less
concerned with the height of the graph than what’s happening at the edges. When the graph
hits the left wall, it means there are black tones in the photo that have no detail. If it hits the
right side, then there are white tones that have been blown out (overexposed). If your photo
is composed primarily of dark tones (say a wide shot of a speaker on stage with a black
curtain behind her), you’d expect to see most of that graph, as a tall peak, on the left side. If it’s
a shot of skiers in the distance amidst sunlit snow, you’d see the bulk of the graph to the right.
TIP - the best way to learn to read histograms is with an image browser (like Nikon ViewNX
2) or an editing package that includes a Histogram or Levels display. Levels shows a
Histogram of the image information, and it will look very much like the one the camera would
show. That means you can call up an image in your editor, make a guess at what the histogram
should look like, then open the Levels tool and see how close you were. In time you’ll better
understand what the Histogram is telling you, and then you can use that knowledge in the
field to adjust your exposure.
By understanding what's happening to exposure (detail) in the shadows, midtones and
highlights, you've got a better chance of making the exposure you want.
Exposure Compensation
Almost all cameras will let you override the metering, to change how much light is allowed in.
This is called “exposure compensation” (sometimes referred to as "EV") and is a simple way
for you to take more control over exposure when shooting in an Automatic Exposure Mode
(Program, Shutter and Aperture). Although many of today’s metering systems do an excellent
job choosing a proper exposure, there will be times when you may want to change that. The
meter looks at the entire scene and tries to make an exposure decision based on several

12
factors. One thing it can’t take into account, however, is what you’re thinking. If there’s one
part of the scene that’s brighter or darker than the rest, and it’s what you care most about,
how is the camera to know? Exposure compensation is how you tell the camera to make that
adjustment.
To force one of those three automatic exposure modes to over or under-expose, hold down
the +/- button above the shutter button and turn the Main Command dial.
To darken the scene, you want to underexpose, which is a minus adjustment. For instance if
the part of the picture you care most about is lighter and smaller than the rest of the scene,
then try a minus one-third to one (-0.3 to -1.0) exposure adjustment. Just like the other
exposure variables, the default value when using exposure compensation is one-third of a
stop. Most people find that working in this range achieves the effect they’re looking for. With a
digital camera, you can see immediately on the LCD if you’re getting the look you want.
To lighten the scene you’ll need to overexpose, which is a plus adjustment. A common use for
that is when shooting in the snow, where the exposure system will try to compensate for all
the white, and often underexpose your subject (making it darker than you want). In that case,
a plus adjustment will lighten the scene. Again, try the +0.3 to +1.0 range to start with.
TIP - most people who shoot in Manual mode don't use exposure compensation. If you dial in
exposure compensation while in Manual, you're re-setting how the meter reads out, which
can become confusing. In Manual, it's best to leave exposure compensation at "0.0," and do
any compensation manually (by adjusting shutter speed or aperture).
Exposure compensation is one of the fastest and easiest ways for beginners to take more
creative control over their photography.
Other Buttons, Dials, Menus
Auto ISO - Many cameras let you turn on "Auto ISO," (and in fact it's usually on by default in
Auto and Scene Modes) which lets the camera raise or lower the ISO based on the amount of
light available. The downside to this is that you don't have any control over when and how it
does that. A big improvement to Auto ISO is something called "Auto ISO sensitivity control."
With this enabled in the menu you can choose the ISO you’d like to shoot at (perhaps 200), the
minimum shutter speed you're comfortable shooting at (maybe 1/60) and the highest ISO
you' re willing to have (3200). TIP - by doing this you can shoot without having to worry as
much about when to change ISO.
My Menu - All of Nikon's current cameras let you choose whether you want the last menu to
be "Recent Settings" or "My Menu." The default is "Recent Settings," which keeps track of the
last several menus you've used on the back of the camera. That makes it easy to get to menus
you use frequently, without having to go through all the menu choices. You also have the
option to make that "My Menu" where you can choose which particular menus you want quick

13
access to. TIP - "My Menu" is a great way to quickly get to menus you use regularly.
Fn button - Many of today’s Nikon cameras also have a Function button (usually marked “Fn”)
that you can program via the menus to do some action. That’s often used as a fast way to
change the ISO, but also can be set to change white balance, image quality or a number of
other options.
AE-L, AF-L - Many Nikon digital SLRs have an AE-L AF-L button. That translates to Auto-
Exposure Lock and Auto-Focus Lock. Pressing it will lock your focus (distance) and exposure at
their current values until you release it. This is a nice tool to use if the focus point you want to
use doesn’t work with the composition you’ve chosen. Simply focus on the subject, then press
and hold the AE-L AF-L button in while recomposing and taking the shot. Release the button if
you want autofocus again. While this is the default action for this button, you can make it
behave differently by changing that in the menus.
Diopter - Most cameras have a diopter that can be adjusted to fine-tune the focus of the
viewfinder. This affects the view through the finder only, not the focus of the camera and lens.
Sometimes these dials or sliders can get bumped, throwing the finder a bit out of focus. If it’s
not adjusted for your vision (with or without glasses or contacts) then the image in your
viewfinder may never appear sharp to you, even if the lens is focused properly. TIP - make it a
habit to check yours regularly to make sure it’s set properly. If you don't know where it is,
check your user manual. It’s usually just to the right of the viewfinder.
Autofocus options
All of today’s cameras offer autofocus. The trick is learning how to set the autofocus (AF) so
that it works the way you want it to. The controls are split between those on the lens, the
camera body and in the camera menus.
The easiest way to approach this is to break it down into HOW the autofocus works and
WHERE it works.
- HOW is about whether it’s in single, continuous or auto mode. In Single the camera will focus
where the active AF sensor is, and once it finds focus, it will hold in that spot as long as you
maintain some pressure on the shutter button. In Continuous the focus never locks at one
point, as its mission is to follow-focus the subject that point is on as the subject moves. In
Auto, the camera will decide on its own whether to lock with Single, or try to track with
Continuous.
- WHERE is what point or points it’s using. You can choose to use one point along, or in
combination with other points in "Dynamic" mode.
Almost every decision you make with autofocus options involves how or where. The following
are good general descriptions of how you can control autofocus, but for the specifics on your

14
camera, check your manual.
Lens – Many lenses have a switch on the lens that lets you turn AF On (A) or Off (M). When Off
(M), the only way to focus the lens is by turning the focusing ring on the lens itself. Some
lenses also have a M/A setting. When that’s selected the lens will autofocus, but you can
override it by turning the focus ring manually. TIP - the best time to switch to Manual focus is
when the camera is struggling to find focus, or when doing night shots (fireworks, star trails,
etc.) and it doesn't have enough light to focus with.
Body – Most cameras have a switch to the side of the lens mount that will let you make some
choices as well. Sometimes that will be Manual or AF, which lets you turn the AF on or off, just
like the switch mentioned on the lens above. With other cameras that switch may offer a
choice of C (Continuous), S (Single) or M (Manual). Manual means you have to turn the
focusing ring on the lens. Single (Single Servo) means the camera will focus on one spot when
the shutter is pressed halfway, and then lock that focus until the photo is taken. And
Continuous means the AF system will try to continually adjust focus based on subject
movement, without locking. With some cameras, these choices may be found in the menus
instead of the body. You can also adjust some AF functions in the menus.
Menus – Within the menus there are various choices for AF that your camera might offer.
Under the Autofocus - AF-area mode menu you may be able to choose between Single
point, or area (only the chosen focus point will be used, regardless of how many points your
camera offers), Dynamic (the AF system will start with that one focus point, but if the subject
moves out of that point, the system will try to “hand-off” the focus responsibility to another
focus point), Auto-area, where the camera chooses the focus point based on subject matter or
Closest Subject (the AF system will focus on whatever in the viewfinder is under a focus
point that’s closest to you). Finally, newer cameras often offer 3D-tracking, which uses color
information from the subject to assist in tracking.
Then there’s the Focus mode menu, which controls when the autofocus operates. The
choices there are usually AF-A, also called Auto-servo AF (camera chooses between Single
servo and Continuous-servo), AF-S, also called Single-servo (camera focuses when shutter
button is pressed half-way and then locks focus until the shot is taken), AF-C, also called
Continuous-servo (autofocus system adjusts whenever the subject moves) and Manual (you
adjust the focus manually).
If you’ve chosen one of the options that let you control the AF point, then you do that with the
“Multi selector center button,” often referred to as the thumb pad on the back of the camera. By
pushing up, down, left or right on it you can change the AF point that the camera will use to
start focusing. And by pressing on the center of that button, the AF point will automatically
jump to the center spot.
TIP - the easiest way to think of all of this is if you shoot static subjects (portraits, flowers,
landscapes and such) then Single will work well for you, because the system will acquire focus

15
and then hold it until the shot is made (if you keep pressure on the shutter button). If you like
shooting moving subjects, then Continuous and Dynamic are probably best
White Balance
The light that surrounds us is made up of different color temperatures. While our visual
system (eyes and brain working together) rarely notices it, that color temperature affects how
a camera records color. Most film was daylight-balanced and we would filter the lens for
changes in color. Digital cameras make this much easier, through their white balance controls
By default, all digital cameras use a feature called “Auto White Balance” to determine how to
process the color in a scene. For the most part this works very well, and some people never
take the camera off that setting. There are times, though, when you might want to explore the
other options available. There are two reasons to do this; to get the color right, or to create
more interesting color.
Get the color right – Most digital cameras produce images with a warm cast (yellowish or
orange) in incandescent light (such as household lighting). Some people like the resulting
look, while others don’t. To get rid of it, try switching to the Incandescent setting in your
camera’s white balance menu. You can also try using the Preset White Balance, where you’ll
go through a small set of steps to have the camera determine the correct white balance to
apply to the scene. This is the most exact way to get the color “right.” Check the manual for
your camera for the exact steps to take
Create interesting color – The other option with white balance settings is to use them as a
creative tool, to change the color in a way that you want for the feel of the photo. This is a
wonderful way to work a different effect into your photos, and well worth taking some time to
explore. Remember that the best way to learn to use a new feature is to play with it. With a
digital camera, you don’t need to worry about wasting film, and can see your results
immediately. TIP - try shooting a sunset with the Incandescent setting, Fluorescent setting or
one of the many others to see what happens. As long as you like the photos you get, that’s all
that matters.
Conclusion
The more you learn about exposure and your camera's controls, the more creative control
you'll take over your photography. Here are some suggested exercises:
- If you've only been shooting in Auto mode, try some Scene Modes. Then try Program.
- Try using the different automatic exposure modes - Program, Shutter Priority and
Aperture Priority, and see how they're the same in exposure but different in how you
interact with them.
- Turn on the Highlight display on your camera, and start using it and the Histogram to help
judge your exposures.
- Play with Exposure Compensation.

16
- Try the AE-L and AF-L button.
- Adjust your diopter.
- Try the different autofocus modes.
- Experiment with the white balance controls.
Section 3 – Improving and Sharing
Our third section is going to tackle a bunch of the technical things we need to understand
today in photography. But we'll also try to show how those technical things can help us to be
both more creative, as well as more successful photographers.
Our visual world includes movement and sound as well as images, and our cameras give us
the ability to record that too now. Some things are simply better as videos, so keep that in
mind, and know how to record video with your camera.
Digital Basics - It’s important to understand the entire digital capture process to make sense
of all of this. First, a camera lets light in to the sensor, which records it as analog data. That
information is then processed in-camera and converted into digital data (the 1’s and 0’s that
make up all digital information). What happens after that depends on what you, the user, have
decided. If you’ve left the camera at factory defaults, it will be processed for color, tone,
sharpening, noise reduction, etc. and saved to the card as a JPEG. There are some other
choices, though, and whether you decide to use them should depend on your level of
experience.
JPEG – Means “Joint Photographic Experts Group,” and is an international standard for
compression of digital photos. When your camera processes the light it has captured, it can
create a digital image from that data. That image is a large file known as a TIFF (Tagged Image
File Format). A 24-megapixel camera will create a TIFF file that’s nearly 70 megabytes in size.
Since most people don’t want files that large, the default is for the TIFF to be compressed in-
camera to something more reasonable in size, perhaps down to around 12MB. To do that it
creates a JPEG file. Some data is lost during compression, but it’s so little that few people
notice or care. If you do care, though, there's another option for you, which is NEF (RAW).
Finally, a JPEG image contains more than just the image information. It also has something
called EXIF data. That means that it has recorded, and saved into the JPEG, the date and time
as well as all the shooting information the camera was set to when the photo was taken (ISO,
shutter speed, white balance, etc.). TIP - most image browsers can show you that information,
which is a great tool to help understand what went right, or wrong.
TIFF – With a few of the high-end cameras you can choose to save your images as
uncompressed TIFFs. This will mean a large file (see above) with no compression, which still
includes EXIF data. Due to the increasing popularity of the NEF (RAW) format, fewer and
fewer cameras even offer the TIFF option anymore. TIP - If you want the best quality, you'll

17
shoot NEF (RAW). If you need smaller sizes and an easier workflow, you'll shoot JPEG.
NEF (RAW) – This is the option people choose if they don’t want compression and want to get
maximum quality out of their digital camera. A RAW format file (called NEF in the Nikon world,
for Nikon Electronic Format) is digital data before it’s been processed in-camera. It means you
can choose to change those processing steps afterwards (color, tone, sharpening, etc.) without
any data loss, and the image is not compressed. It’s not for beginners though. In addition to
being larger than a JPEG, A NEF (RAW) file will require additional steps after it’s in the
computer, involving different software. For those who are comfortable with the digital process
already, moving to NEF (RAW) is the next step they should take. In addition to that RAW data,
a NEF file also includes EXIF information, plus the Picture Control settings, room for
Instruction Sets if edited with Nikon Capture NX 2, and a highly compressed high-resolution
JPEG. That JPEG is used by the camera, and some software, for a fast preview.
Resolution - Digital camera sensors capture light using pixels, and pixels are the information
that makes up your image. Pixel simply means “picture element,” and is the building block of
all digital images. More pixels mean more information, and more information means the
ability to make larger prints or crop more. Megapixels means millions of pixels, and six-
megapixel digital SLRs were the first ones to have enough information to easily make
beautiful 16 X 20 prints.
How many pixels you need is dependent on what you want to do with your photos. Screens
don't require a lot of pixels to make a photo look good. For high quality prints, more pixels
almost always help. Pixels mean resolution, and that determines how large a print you can
easily make. The bottom line is the more pixels you've got, the more you're able to crop in and
maintain good quality and the larger you can print a picture.
If you've got a high-resolution camera (and many are 24-megapixels now), then you can be
more aggressive in your cropping. Look at every picture you like and ask, "what if I cropped in
tighter?" TIP - many pictures can be improved by cropping, so that's something you always
need to consider.
Cropping a picture is something you'll need to do other times too, not just for best impact. The
"aspect ratio" of a camera defines the shape of its viewfinder and resulting pictures. 35mm
cameras, and now digital SLRs, use a 3:2 aspect ratio. That means the frame is three units
wide by two units tall. If you want to make a print that shows everything in your un-cropped
photo, that print also needs to have a 3:2 aspect ratio. Meaning it needs to be 3-inches by 2-
inches, or 6 inches by 4-inches, or 9-inches by 6-inches, 12-inches by 8-inches, etc. Notice that
the traditional 8X10 is not in this group. That's because its aspect ratio is 5:4. And most
compact cameras use a 4:3 aspect ratio, meaning an un-cropped photo would print perfectly
as a 8X6 or 12X9. TIP - if you want to print a size that doesn't match your camera's aspect
ratio, then you're going to need to crop the photo to that aspect ratio.

18
The popularity of cell-phone cameras is largely due to the ease with which you can instantly
share photos from them. If that appeals to you, but you want the better quality a real camera
gives you, there are options out there. For instance Nikon's WU-1a and WU-1b accessories
will let you quickly transfer photos from several of Nikon’s D-SLRs to a smartphone.
In fact, as easy as cell phones are to use to shoot pictures, they have several drawbacks as
well. They don't have telephoto capability, the images get very noisy in poor light, they're
almost impossible to shoot action with, and of course, the overall quality can be pretty low.
TIP - if someone gives you a hard time for having a big camera, offer to compare pictures with
them.
As we move further into the computer side of things, it's worth taking a moment to consider
how important our monitor is. Most people judge their camera and editing software based on
how the image looks on the screen in front of them. That makes sense. But how do you know
that screen is giving you an accurate representation of the picture. What if the screen's
showing images dark or light, or with some color cast? That's why color management is so
important to photographers today.
The goal of color management is to give you faith in your monitor, and a better chance of
getting prints the way you want them. You begin by using a package that includes both
hardware and software to calibrate and profile your monitor. Calibrating gets your monitor to
a "known" state, standardizing it, by guiding you through adjusting brightness, contrast and
sometimes white point. After that the software creates a "monitor profile," which describes to
the computer how to display images properly. It's easy to do, and you can get started in
monitor color management for around $100, and for just $200 buy a very nice package. We've
had great success with packages from X-Rite (mentioned near the end of these notes), and
Datacolor has a good reputation as well. TIP - to truly trust that what you're seeing in front of
you is accurate, you need to color manage at least your monitor.
Digital Workflow - “Digital Workflow” is just a fancy way of talking about an organized way of
getting images from your camera to your computer, how you organize them, and what you do
with them once there. There are three questions that will tell you whether you’ve got a good
digital workflow or not.
1. Where are all the photos on your computer?
2. How do you back them up?
3. Where do you keep a separate copy of those photos stored away from your home?
If you can’t quickly and easily answer these three questions, then you need a better digital
workflow.
Images on your computer
When you move your photos from the camera to your computer, you should have one place

19
that they always go. In other words, most systems today have a “Pictures” folder, so go ahead
and use that.
Then find some folder/naming scheme that makes sense to you, and follow that. It could be as
simple as a folder for each year you shoot pictures. If you shoot lots of pictures, then consider
having a folder for each month, or day you shoot pictures. TIP - most importantly, rename the
photos in a way that can't result in the same name in the future. Both of these steps can be
done by a good image browser during the download process, as you transfer the photos to
your computer. We'll show the basics of this using Nikon's ViewNX 2 software to do this (and
there's a simple tutorial on ViewNX 2 at the end of these notes).
Many image browsers have basic editing capability. This means you can do things like crop,
straighten, lighten or darken and other common global fixes or improvements easily. For
more involved work, or localized adjustments (changing a sky, or working on just a face)
you'll need a more powerful editing program, like Nikon's Capture NX 2. You can download
and use Capture NX 2 for 60 days before deciding whether to purchase it. There are tutorials
on how to use it during an online course offered through NikonSchool.com.
If using editing software seems like too much work, or you’d rather do as little as possible on
a computer, then you should look into the Retouch Menu in your Nikon camera. All of Nikon’s
current D-SLRs have this, and it lets you do things like lighten a picture, change the color,
crop, resize or even change the settings on a NEF (RAW) and then process it out as a JPEG.
There are two great things about this: one, it creates a copy of the original while keeping the
original intact; and two, you can prep photos in the camera before you ever get back to the
computer. You should give it a try if you haven’t already.
Finally, we can get so wrapped up in all the new fancy stuff that we forget about our old
photos. Digital gives us the opportunity to preserve those photos for future generations, if we
take the time to digitize them. In the past this was a difficult, time-consuming affair of
scanning one after another. TIP - with today's high-resolution cameras (anything from 12-
megapixels up), there's no reason not to simply copy those photos with your camera.
Section 4 – Becoming more Creative
In our final section of the day the primary topic is that of learning to "see" photographically. In
other words to be thinking about things like Subject, Background and Light every time we're
out shooting pictures. But first we have a few additional topics to cover.
Cards and Readers - For something that plays such an important role in our photography,
cards and readers get very little attention, but can have a large impact.
Not all cards are the same, which is obvious from the prices charged. The best manufacturers
speed rate their cards, which indicates better quality memory and controllers being used. The

20
speed rating indicates how fast the card can move images from the camera’s buffer to the card
itself. This can be an important issue if you shoot rapid sequences of images. In SanDisk’s
case, their cards are grouped into different levels, those levels being based on fastest speed
and at the high end, rated for extreme temperatures. Their top of the line cards are designed
to be extra tough and weather resistant. All of SanDisk’s cards carry a lifetime warranty. The
faster cards take advantage of something called UDMA, which can dramatically improve
download speed. And remember that card readers also play a large role in download speed.
Some are fast, some are slow. TIP - USB 3.0 readers, paired with a USB 3.0 port on your
computer, will give you the fastest possible transfers to the computer.
Class rating has to do with being able to receive a constant stream of information over several
minutes or longer. And that means video. In still photography you might shoot bursts of high-
resolution images, which means a lot of data in a very short time, but those bursts are limited.
A high-speed card lets the camera capture those bursts and keep firing. Video is capturing less
data per frame (HD is 1920 X 1080 pixels, about 2MP), but at 24 or 30 frames per second and
sometimes for a long period of time. So a Class 10 is the minimum class rating needed to shoot
full HD video. And the Class rating is slowly being replaced by a “UHS” rating, meaning Class
10 or faster. TIP - for still photographers, speed ratings – MB/second – are most important, as
Class or UHS ratings only affect photographers when shooting video.
Two other things are worth knowing: SD cards go by different names (SD, SDHC, SDXC) that
define their maximum capacity. SD = 0 to 2GB, SDHC 4 to 32GB, and SDXC 64GB and above.
TIP - the memory inside both CF and SD cards can be the same, however, SD cards are more
convenient because they are small.
Older digital cameras are sometimes unable to take advantage of the higher capacity memory
cards now produced. It's possible that can be changed, though, by updating the camera's
firmware. Firmware is the software the drives a camera. Occasionally manufacturers (Nikon
included) release firmware updates to their cameras that enable new features, allow newer
memory cards to be used, or even fix a problem that was recently discovered. You can see
what the current firmware is on your camera by looking in the "Setup" menu. To find out if
there's a newer version available for your camera, check the manufacturer's website. For
Nikon that can be found at
https://support.nikonusa.com/app/answers/detail/a_id/13783.
Recovery - Occasionally you may have a card that the computer can’t recognize, or download.
That's usually a result of a corrupted directory structure on the card, and often, the images
are still there. The trick is to have software that will let you recover them. There are about a
half-dozen programs on the market designed to do just that. SanDisk sells RescuePro, but it
also comes free with some of their higher-end cards.
Backup and Storage - Face it, hard drives sometimes crash. And they’re more likely to do that
if you haven’t backed up the data on them. Don’t keep all of your photos on just that one hard

21
drive inside the computer. Be sure to have them backed up someplace else. An easy way to
back up quickly is to have a second hard drive. You can buy a one-terabyte hard drive today
for under $100 that is easy to connect and use.
For long term storage, DVD is still a great solution. The Library of Congress estimates that a
good quality DVD should last perhaps 100 years, while poor quality may last only five years.
How do you know which is which? Stick with name brand media and you shouldn’t have to
worry. Also important is how you store them. Keep them in a dry, low-humidity environment
that doesn’t get overly hot or cold, and in hard-plastic cases designed for them.
The safest way to label DVDs is to use water-based markers designed for that. They’re
inexpensive, and should be available at any office-supply store. Stay away from paper labels,
as they can come off in time and will ruin the media. If you want to make a professional-
looking DVD, try one of the inkjet printers designed to print on inkjet-printable (white
surface) DVDs. They’re perfectly safe and easy to create.
TIP - if your images are truly valuable to you, consider keeping a backup set somewhere other
than your home. A friend’s home, your office or a safe deposit box can give you peace of mind
that your memories will survive a disaster.
Sharing - There are many ways to share photos, from print to email to slideshows, books and
photo sharing sites. When it comes to printing, the decision is either to print it yourself, or
have someone else do it. What you gain by doing it yourself is complete control over the
result. That’s why some people had darkrooms, so they controlled their photography from
start to finish.
Most camera stores, drug stores, grocery stores and large retailers have printers on-site, and
you can drop off your images on disk or upload to have them make prints for you. Some
camera stores have large-format printers on-site, and if you want a large print made, they can
work with you (you can talk to them about what you want). There are also a lot of good
websites that will make prints for you. Consult some of the photo magazines, or companies
like Consumer Reports, to read comparisons of the different sites.
Slideshows (with music or narration) are another excellent way to showcase your images.
Most imaging software (like Nikon ViewNX 2) will let you run a slideshow. However, perhaps
the best way to share a slideshow is to burn it with sound to DVD, so it can be run on a DVD
player attached to a TV. To do that requires software that can render still images to video.
There are free packages (like Windows Live Photo Gallery and iPhoto/iMove/iDVD) as well as
paid programs like ProShow Gold (Windows only) and FotoMagico (Mac).
Finally, there are a number of good photo sharing sites on the web. These places let you upload
photos and share them with others, generally as albums or scrapbooks your friends or family
can view. Common ones are Facebook, Flickr and SmugMug. Nikon offers one as well, Nikon

22
Image Space (http://nikonimagespace.com/?country=US), which gives you 2GB of
space for free. TIP - owners of Nikon cameras can register and get an additional 18GB (for a
total of 20) for free.
Angle of View - In the old days the angle of view that a lens gave you was the same with any
35mm film camera because the size of the film was the same in all of them. With film being
replaced by sensors, the size of the sensor now determines the angle of view, and that size
isn’t standard across all D-SLRs. The sensor used in most Nikon Digital SLRs is called "DX,"
and is smaller than a piece of 35mm film, so that changes how you see images through the
viewfinder. Using the same lens on a 35mm film camera and a Nikon digital camera with a DX
sensor, the view through the DX digital camera will appear cropped (tighter), since the sensor
is capturing only the central part of what the lens is seeing. Some people refer to this as a
telephoto effect, since it looks that way, but it’s simply a cropped view. TIP - the DX sensor
design on Nikon cameras have a 1.5X crop effect, so the view through a 50mm lens on a DX
body will look like the view you’d get with a 75mm lens on a film body, although it’s still a
50mm lens with all of the same characteristics and performance (such as depth of field). In
early digital cameras, the downside was the difficulty in getting extreme wide-angle views.
That’s been overcome with the introduction of lenses built specifically for these digital
cameras, such as the 10-24mm DX and 10.5mm (fisheye) DX lenses.
Now Nikon is making cameras (D4, D800, D600, and the older D3X, D3S, D3 and D700) that
have what Nikon calls "FX" sensors, which are the same size as a 35mm piece of film. With
these cameras there’s no crop factor, so the field of view of a 50mm lens looks just like it did
on a 35mm film camera. Using a DX lens on an FX would cause vignetting at the edges, so
Nikon added a menu item that’s on by default (Auto DX Crop), reducing the capture area of
the sensor when a DX lens is used on those cameras, thus avoiding any possible vignetting.
What’s this mean for Nikon photographers? More choices. The larger sensor and lower pixel
count (12-16MP) used on some FX cameras (like the D4, D3S, D3 and D700) offer superior
high-ISO (low light) performance. The FX sensor in the D800 has 36-million pixels, giving the
highest resolution of any 35mm-style camera on the market. DX bodies are usually smaller,
and allow photographers to get even more "reach" out of their telephoto lenses (thanks to the
crop factor), and they can take advantage of the often smaller and lighter DX lenses.
Lens Choice - What lens you use is more than just what’s on your camera – it’s also a creative
choice you make (or should be making). Wide-angle lenses, like their name suggests, capture
a wide field of view. Those lenses tend to range from 35mm down to 10mm. Telephoto lenses
reach out to capture a smaller portion of what you’re seeing, making it larger in the camera.
Telephotos tend to run from 100mm to 400mm, and even beyond.
In choosing a lens you should be looking not only at what field of view it covers, but what its
maximum (widest) aperture is. A “faster” lens will almost always cost more than a “slower”
lens, but offers real benefits. In photo language a “fast” lens is one with a very wide maximum

23
aperture. That usually means lenses that open to f/2.8, f/2.0, f/1.8 or f/1.4 (remember, lower
numbers are wider). TIP - "fast” lenses, because of that wide aperture, give photographers more
control over shallow depth of field and lets them shoot at faster shutter speeds (since more light
can come in through the lens.)
You also need to consider the lens designation if you want autofocus. To make the bodies of
the D5200/D5100/5000, D3200/3100/3000, D60, D40 and similar cameras smaller, Nikon
removed the autofocus motor from the camera. Most current Nikon lenses have in-lens AF
motors, so they still autofocus on those bodies. Those lenses are marked AF-S. If a lens doesn’t
have the S designation, though, it would have to be manually focused on those cameras. All
other Nikon digital SLRs have the AF motor in them, so they will autofocus on all digital SLR
bodies.
A good general approach to lenses is to think of them as problem-solvers. For the photo you
want, you may need wide, telephoto, extreme close-up or “fast,” and that’s what dictates what
lens you’ll use.
Dust - At some point you'll end up with dust on your sensor, and that can create image defects,
particularly at small apertures (f/11, f/16, etc.). The two best strategies for avoiding this are
using the "Clean Image Sensor" mode built into most Nikon cameras today, and a careful
blowing off of the sensor with a bulb blower on a regular basis. If dust remains after that, you
might want to consider a professional cleaning (at a store or Nikon service center), due to the
sensitive and fragile nature of the components involved.
Subject, Background, Light
We've spent a lot of time today talking about how to control different aspects of the camera,
such as exposure settings, menus, and autofocus. And we've tried to make it clear that there
are often creative, or aesthetic reasons for how and why we would use some of those. Now
we're going to concentrate on perhaps the hardest part of photography - the creative process
when shooting pictures. Trying to make the translation between what we see, and how we
capture that as a photo. In an effort to make this process manageable, we're going to break it
down into three main components - Subject, Background and Light.
Subject - What is your subject? Think about exactly what it is that caught your eye, and what's
the best way to show that. It may mean you need to change your position (closer, higher,
lower, to the side) or change lenses. Consider the framing (composition), and whether what
you’ve included in your viewfinder is really what you want to capture, and show the viewer.
While thinking about composition, remember that there are no hard and fast rules, only
guidelines. As said above, be clear in your mind what your subject is, then find the best way to
frame that subject. Too many photos suffer from being too far away. TIP - most pictures can

24
be improved by getting closer or framing tighter. Don’t forget to try to isolate the subject from
other elements, to avoid things like trees and power lines coming out of heads. The best way
to improve your compositional awareness is to slow down and think more about what you’re
doing. Try to simplify your images, watch the edges, look for natural lines and patterns,
explore color. Look for emotion in animal and people photography, and keep in mind that
many times what you’re doing is trying to tell a story. Think about a beginning, a middle and
end, and remember that overalls and close-ups are an important part of any story. TIP - take
time to visit museums, study art and look at books of photography you admire.
Background - Does the background add to the subject or distract from it? Is it too light or too
dark? Again, changing your position or lens may make for a better photo. Often times a great
background is simply one that the viewer doesn’t notice. The subject is so strong, and the
background so weak, that they pay no attention to it. If the background has important
information for the photo, then find a way to show it so it adds context without taking away
from the subject.
Light - Photographers will often tell you, “You’re not photographing subjects, you’re
photographing light.” That’s worth thinking about, as it’s often the light that makes the photo
special. Light can be more interesting when coming from the side, or even from behind, the
subject. It also has many qualities, such as hard, soft, or color. TIP - if you have time, walk all
the way around the subject and look at how the light changes the scene. This is also a great
way to look for different backgrounds. In some cases, you may want to come back at a
different time of day, or wait for clouds to arrive or depart.
Practice your photography even when you don't have a camera. Look around you and think
about how you would make a picture of whatever's there. When you see a photo you like,
think about what the photographer did to make it that way. Look at how they used lens
choice, subject, angle, composition and background to create that photo. Some photos are
simply a matter of being in the right place at the right time and pushing the button, but most
are a conscious creation of the person behind the camera.
Human Figure and Moment - There are two more things that can be very important in
pictures. If you have a human in your picture, regardless of size, people will look at that
person. Because of that, you need to make a conscious decision whether to include or exclude
the person. Other pictures are special because of the "moment" that was happening when the
picture was taken. Sometimes that happens accidentally (a happy accident), and sometimes
it's a conscious decision by the photographer. Both usually result in better pictures.
Conclusion - Good pictures are usually a result of the technical side of photography and the
creative side coming together. Once you understand exposure and how to control the camera,
you can focus your attention on the creative side. And that means always keeping Subject,
Background and Light in mind when shooting.

25
Try these things:
- Shoot the same subject at a variety of focal lengths. Think about how that affects both the
subject and what happens to the background.
- Take your "fastest" lens (widest aperture) and practice shooting it wide open. Notice what
happens to backgrounds the closer you get to a subject.
- Find a subject and shoot it. Then keep shooting it, moving closer and closer, making the
framing tighter and tighter.
- Take a subject in sunlight and shoot it from all sides. Notice how the changing direction of
light changes the pictures.
- Shoot the same scene at different times of day, in Daylight white balance. Notice how the
color can change.
Equipment Used in the Program
All of the photos used in the program were made with Nikon cameras and lenses. Nikon
equipment and information can be found at www.nikonusa.com.
We’re big fans of Lowepro bags, packs and rollers, www.lowepro.com.
SanDisk makes great memory cards, both SD and CF, www.SanDisk.com.
All music used in the program was licensed through Triple Scoop Music,
www.triplescoopmusic.com.
.
Software Used
We use a number of pieces of software (cross-platform, unless otherwise mentioned) and
hardware in teaching Nikon School. The key ones are listed below:
Nikon ViewNX 2 (Nikon) – browsing, sharing and working on still images, plus basic video
editing.
Nikon Capture NX 2 (Nikon) – editing of JPEG, TIFF and NEF (RAW) files
(both can be found at www.nikonusa.com).
Cards and Readers – www.SanDisk.com.
ColorMunki Smile and ColorMunki Display color management solutions – www.x-rite.com.
Nikon Image Space - http://nikonimagespace.com.
For slideshows during the day we use three different programs:
Nikon ViewNX2 – www.nikonusa.com
ProShow Gold – www.photodex.com (Windows only)
FotoMagico - www.boinx.com (Mac only)
Books the Instructors Like
- Real World Capture NX 2 (Long)
- The Photographer’s Guide to Capture NX 2 (eBook, Odell)
- Real World Photoshop (Fraser)

26
- The Photoshop Elements Book for Digital Photographers (Kelby)
- Mastering Digital Printing (Johnson)
- The Complete Guide to Digital Photography (Freeman)
- Real World Digital Photography (Eismann, Duggan, Grey)
- Complete Digital Photography (Long)
Bonus Material
There are only so many hours in the day, and only so much information we can present in the
time allotted. So we’ve added more here at the end of the notes for those of you who are really
gung-ho!
Download and Sort
As mentioned before, a good image browser can help simplify and streamline the process of
downloading images from the camera card to the computer. But that’s not all it should do.
A good browser is also designed to let you quickly and easily look through those folders of
photos.
Many browsers work with a contact-sheet interface, where you view thumbnails of the
images. A good browser is an organizational tool that helps speed you through the selection
and winnowing. There are a lot of different browsers on the market. The key things to look for
are
- Speed (you should be able to zip through a lot of images in a hurry).
- The ability to view the photo at 100% to check for sharpness.
- Options for renaming photos, as well as adding caption information and perhaps
keywords too.
- The ability to copy and delete photos, email them and view a slideshow from within the
program.
Using Nikon ViewNX 2
Nikon ViewNX 2 is a very solid browser, for both Windows and Mac, and free to all Nikon
camera owners. The current version can be downloaded from Nikon at www.NikonUSA.com.
As with any good browser, ViewNX 2 helps with the download, sorting and organization of
images. It also allows you to view EXIF (shooting data), add XMP/IPTC data, make global
changes to JPEG and NEF files, batch process files, convert images to JPEG or TIFF, email
pictures, and upload to my Nikon Image Space as well as other popular sharing sites (like
Facebook), among other things. It’s important to understand that ViewNX 2 doesn’t take any
ownership of your images. It just lets you look at any pictures on your computer. In other
words, you can use ViewNX 2 for years, then delete the program and none of your photos will
have been harmed. Think of it as a window onto the pictures in your computer.

27
Here’s a brief tutorial on using it (the same for both Windows and Mac):
When you download Nikon ViewNX 2, it has a transfer tool built into. Most good browsers
assist in the transfer of images from camera or card to computer, and that’s what the
“Transfer” button in ViewNX 2 is. Using the Transfer tool can help automate the download
process. You can launch it through AutoPlay in Windows, or with the button at the top left of
the ViewNX 2 window. Once it’s started, you’ll see four tabs across the top. The most
important one, and the only one most people will use, is the “Primary Destination” tab. Click
that and there are three things you’ll want to set up:
1. Primary Destination folder – this is where you tell Transfer where you want it to save
your photos. As mentioned before, the “Pictures” folder inside your user folder is a good
place.
2. Create a subfolder for each transfer – Check this, then use the “Edit” button to have it
create a folder inside that Pictures folder. This will help you organize your photos, by
creating a separate folder for each time you shoot. One simple way to manage this is to have
it create a folder based on the date you shot the photos.
3. Rename files during transfer – The names the camera gives the photos you shoot has no
meaning outside the camera. Therefore go ahead and have Transfer rename the photos
during the download. A good system to use for that (again set up through the “Edit” button)
is the Date Shot, then a sequential number, then a name. For instance, if you had taken
pictures in the Tetons on August 4, 2013, you could have Transfer automatically rename
the photos 20130804_001_Tetons.jpg and on and on.
If you take a few moments to set this up before downloading your photos, you’ll have your
pictures copied where you want them, in a folder structure that makes sense, and rename the
files to something useful, all during that download. It’s a big time saver and really helps with
organization of photos on your computer.
At the top of the main window of ViewNX 2 you'll see menus and icons, and along the left and
right side panels that can be opened and closed by clicking or hovering over the triangles
there. The ones on the left are primarily for information and navigation, including Folders,
Favorite Folders and Nikon Image Space tabs. “Folder,” can be opened to show a hierarchical
view of your computer. By “drilling” down (opening folders) you can open a folder of images
on your computer and view them as a group of thumbnails (often called a “contact sheet”).
You can add folders you commonly use in the “Favorite Folders” tab, and use the “Nikon
Image Space” tab to upload to that sharing site.
On the right side are “Adjustments” and “Metadata” tabs. The Adjustments panel lets you start
making image enhancements, or fixes, immediately, from within ViewNX 2. These are what
are referred to as “global” changes, as they affect the entire picture (more powerful editing
software lets you make “selective” adjustments, changing only certain areas). The first three

28
choices in the Adjustments panel, “Exposure Compensation,” “White Balance” and “Picture
Control” are available only when looking at NEF (RAW) files. The others, though, you can
apply not just to NEFs, but also to JPEG and TIFF files. You’ll notice you can switch the
Adjustments from “Quick” (via a pull down to the right of the Adjustments tab) to “All.” With
“All” selected you can affect Sharpness, Contrast, Brightness, Highlight Protection, Shadow
Protection, D-Lighting and Color Booster, as well as crop and straighten photos. If you just
want to make some quick changes or fixes to a group of photos, ViewNX 2 will let you do that
easily. This is a simple, fast way to prep a bunch of photos for a slideshow or other use.
Below the Adjustments panel is a “Metadata” panel. With one image selected, open that panel
and you’ll see the EXIF data for that photo (date and time, camera used, focal length and
shooting information such as ISO, shutter speed and aperture). You can also view and change
various XMP/ ITPC information, such as tags, contact information, caption and copyright.
With a group of images open in contact sheet view, you can double-click on one to bring it up
as a single-image preview. In that window, at the upper right, you can click the “I” button to
see information about the picture. Next to that is a small graphic of a histogram. Click it and
you’re presented with a histogram for that photo’s exposure. To the right of that is a
magnification slider. To truly check the sharpness of any image, or view it in any other critical
way, you need to be at 100% magnification. That means that each pixel in the image is being
displayed by one pixel on your monitor. Since monitors tend to have much lower resolution
than today’s digital cameras, you’ll see just a part of the image. That’s okay, because you’re
viewing it at 100% to check sharpness, and only need to see an important piece of the image
to confirm that.
Whether you’re in contact sheet view or preview mode, at the lower left of the screen are a
series of colored boxes with numbers inside, and five stars. You can click these to mark
selected images. This is a convenient way to start sorting photos. Each image can have one
color and one star ranking. For instance, you could choose to mark all of your family images
with the green square. You could also decide to mark all of your very best images with five
stars. So a great family picture might have both a green square and a five-star ranking. When
in contact sheet mode, you can then filter your images (upper right, click on the “Filter”
button to turn on the filtering) by either color codes, star rankings, or both. If you do that,
then the contact sheet will only show the photos that have those tags on them.
When you choose to open an image into editing software, you have two options. If you have
Nikon Capture NX 2 installed, then you can simply click the “Capture NX 2” icon near the top
of the window. Or, if you want to open into a different application, you can right-click the
image and select “Open with.” First, though you’ll need to select “Register…” and choose the
applications that you want to have available with the “Open with” menu. “Register” lets you go
to your Programs or Applications folders and select those programs you’d like to open photos
into from within Nikon ViewNX 2.

29
These are just a few of the basic operations you can do with ViewNX 2. It can also run a
slideshow of photos, convert images to JPEG or TIFF of varying sizes and resolution, upload to
my Nikon Image Space, email and Geo Tag, just to name a few of the options. The more you
use ViewNX 2, the more you’ll realize what a powerful browser it is.
Image Editing
Editing (or enhancing) images is different from browsing. An editing program is designed to
help you change color and tone, create selections, crop, change resolution and a myriad of
other adjustments. It’s always important to remember the adage, “garbage in, garbage out.” In
other words, it’s much easier to make a nice picture beautiful than try to save a photo that’s
badly exposed, or worse, out of focus.
Everything you do to an image in an editor, unless working on a NEF (RAW) file, takes
information away. You may be able to make the photo look better, but that comes at the
expense of losing data that you may need later, especially for printing. With that in mind, you
want to look for the editing tools that are least destructive and best to use. If you don’t do that
carefully, then you can run into problems printing, where you need all the data possible to
convert from colors on screen to ink on paper. And with any editing, you always want to do as
little as possible, with the gentlest tools available.
Remember too that if you’re working with a JPEG photo from your camera, always work on a
copy. That original may not be perfect, and may in fact need color and tonal changes.
However, even with its defects it has more information inside it than any future version, so
you always want to be able to go back to it. Never, ever work on an original JPEG. That’s
because every time you save a JPEG as a JPEG you add another step of compression. If you’re
working on a JPEG and want to save it without compressing it, save it as a TIFF. It will be
much larger in size, but won’t lose any data through compression. Finally, it’s perfectly safe to
open and close a JPEG as many times as you like. That will do no harm. It’s only when you
SAVE a JPEG as a JPEG that you’ll add more compression.
Before you start working on your photos you should consider whether or not you trust your
monitor. Color management (covered briefly Saturday, and in more detail in Sunday’s class) is
all about seeing the colors that are truly there and knowing that those colors will be seen by
others, either on screen or in print. X-Rite makes good, inexpensive packages that will help
you calibrate your monitor and have basic color management for about $100 (ColorMunki
Smile). Beyond that there are more color management options, ranging from a couple of
hundred into thousands of dollars. One of the best companies with color management
solutions is X-Rite (www.x-rite.com). Datacolor, makers of the Spyder, also have a good
reputation.
Once you decide to work on your photos, you’ll realize there are a lot of editing packages on
the market, and they generally share the same types of tools. Most offer some type of
automatic fix, designed to make it easy for beginners to use. It’s a good starting point, and

30
there’s usually a way to turn it On/Off to see a before and after view.
As you continue to grow as a photographer, you’ll also want to do more with your photos
after you’ve taken them. There are a number of powerful editing applications on the market,
but few are as easy to use as Nikon Capture NX 2. While many people may think of Capture NX
2 primarily as a RAW (NEF) file editing application, it’s also an extremely powerful JPEG and
TIFF editor.
The easiest way to get started with it is to open an image and start playing. For fast and easy
global adjustments, start with the Quick Fix panel in the Edit List (far right). It gives you both
traditional Levels adjustments (three triangles along the bottom) as well as the more
advanced Curves control. Below that are sliders for Exposure Compensation, Contrast,
Highlight and Shadow Protection
(recovery) and Saturation.
The Histogram window (“Photo Info”) below it offers the “Double Threshold” tool, which
makes it easy to increase contrast of an image without losing detail in highlights and shadows.
This uses the black and white Control Points to set the range of black and white in the image.
To see the full range of changes available, go to the “Adjust” menu. Within it you’ll find many
different tools that let you work with light, color, sharpening and image correction.
Everything you do is kept track of in the “Edit List” window at the far right, so you can go back
and change or delete that effect if you want. The more you use it, the more you’ll discover.
Take some time to look at the “Photo Effects,” found under the “Filter” menu.
If there’s a color cast to the image that you don’t like (after all, some color casts look good),
use the “Neutral Control Point” to click on a part of the image that should be neutral (without
color) to adjust the image’s overall color.
Once you get the feel for the program, try the ”Color Control Points.” These are small points
you place on your image that will let you control such things as brightness, contrast, color,
warmth, saturation and so on for the area they cover. You simply pick an area you want to
change, drop a Color Control Point there, and make the change.
We mentioned the Nikon RAW format – NEF – early in the day. If you decide to explore that at
some point, you’ll also want to use Nikon Capture NX 2. It will give you the most from your
Nikon NEF files, and you can download a 60-day fully-functioning demo from
www.NikonUSA.com.
With a NEF (RAW) file open, Capture NX 2 offers more tools than with a JPEG. They let you
take advantage of the unique nature of a NEF file. These options can be found in the Camera
Settings window at the upper right, above Quick Fix. That window only appears when you
have a NEF file open.

31
The tool palettes that people find most useful with NEF files are White Balance and Picture
Control under Camera Settings and Exposure Compensation under Quick Fix. These give you a
chance to change your mind on some of the settings for processing the photo’s color
information. Beyond that, Capture NX 2 has a few other tools that affect only Nikon NEF files
(Dust Off and 10.5mm lens correction are two of the main ones).
Occasionally you may find dust spots on your image (which can appear if your sensor is dirty).
If you were shooting NEF (RAW) format and creating a Dust Off reference file, you’ll be able to
remove that dust using the Dust Off feature in Capture NX 2. If not, you’ll want to use NX2’s
Auto Retouch Tool to take them out. Adobe Photoshop and Elements both have a Spot Healing
Brush Tool, which is good for this as well. More powerful than the clone tool, the Spot Healing
Brush keeps the tone and color of the area being fixed, but takes texture from the sampling
area. The Spot Healing Brush makes an automatic choice of what area to sample from. If you
don’t like what it does, use the older “Healing Brush Tool,” and use the Alt key (Mac – Option)
to sample the area you want to pull from.
If you choose to crop your images, you’ll soon realize that digital SLRs use a 3:2 aspect ratio.
That means that they’re three units wide by two units tall. In other words, un-cropped, an
image from a D-SLR will perfectly fit onto a 4X6 sheet of paper. However, if you want to print
at 3X5, 5X7, 8X10 or any size that doesn’t match the aspect ratio of 3X2, some cropping will
have to occur. That’s why it’s nice to crop your photos before sending them off to be printed
(or print yourself). Otherwise the processor will crop them automatically, and you may not be
happy with what’s been cut off. If you want easy printing without worrying about cropping,
then stick to paper sizes that fit the 3:2 aspect ratio. That means 4X6, 6X8 and 8X12 sizes. The
crop tool in Capture NX 2 has options to force it to crop to some of the common aspect ratios,
like 8X10 and 5X7.
Finally, if you’re going to print your image, you want to make sure you have enough pixels for
the size you’re printing. Using Edit – Image Size and Resolution, you can check that. Turn off
“Don’t Resample Image,” then change the “Resolution” to 200. As long as the resulting image
dimensions (width by height) are larger than you want to print, you don’t need to do
anything. If they’re not enough, then turn on “Resample Image” and change the size to how
you want to print. You can do this up to about 150% of the original size before you might start
seeing image degradation. And, if you resample the image up, plan on adding extra sharpening
to make up for the softening that occurs from resampling.
Software sharpening is regularly used to make in-focus pictures look even crisper. Photos
usually look better if they’ve been sharpened before being shared, whether by email or print.
A small amount of sharpening can give the image more “pop,” and it’s easily done. In general,
you’ll want to apply more sharpening to photos you print than those you email. In Capture NX
2 you do this mainly with Adjust – Focus – Unsharp Mask. The High Pass filter is another way
to sharpen. Although a bit more complicated, it’s considered by some photographers a better

32
method for sharpening.
If you want to learn more about Nikon Capture NX 2, there are a number of good resources.
Your first stop should be www.nikoncapturenx.com, for free tutorials and videos.
NikonSchool.com also offers online classes for about $20. There’s also a good book out there,
Real World Capture NX 2, by Ben Long, and an eBook by Jason Odell, The Photographer’s Guide
to Capture NX 2.
Bags, Packs, Rollers
Some photographers seem to use the same single bag their entire life. Others have a room
devoted just to their bag collection. We instructors tend to fall into the “bag collector”
category. That’s because different bags fill different roles. The traditional shoulder bag is hard
to beat for having all your gear in one easy-to-access place. However, having all that gear on
one shoulder for a long period is tiring. That’s why some people prefer waist-packs. It’s more
comfortable to carry weight on your hips than on your shoulders - just ask backpackers. It’s
also possible for a shoulder bag to slip off your shoulder. That’s one reason across-the-chest
bags (often called “sling” bags) have become popular. And backpacks are a great way to carry
gear while traveling, though they can be slow to work out of. Finally, if you really have a lot of
weight to haul a long distance, a rolling backpack or case can be a lifesaver. So don’t just think
what bag works best for you, but what bag works best in each of the different situations you
find yourself in.
Dust and Cleaning
Being able to change lenses and take advantage of a wide range of focal lengths and features is
one of the great benefits of a D-SLR camera. However, every time you change a lens you risk
letting dust into the camera, which could settle on the sensor and then show up as an image
defect. There are a few things you can do to minimize the likelihood of this happening.
- Never leave the camera without a lens or body cap on.
- Keep your rear lens and body caps clean. If they’ve got dust and dirt inside them when you
put them on, then that may end up on the sensor.
- Be careful when changing the lens in windy conditions. Turn your body to try to shelter
the camera from the wind, or find a quiet area.
- Be efficient when changing lenses, so you can do it quickly and have the body opening
exposed for as short a time as possible.
- If your camera offers “Clean image sensor,” then use it, and consider setting it to run every
time you turn the camera on and off. This actually gives the filter covering the sensor a small
shake to try to dislodge any dust.
If you do get dust on the sensor, it’s not the end of the world. It’s most visible at small
apertures (f/11, f/16 and so on) and in clear areas of a scene (like a sky). In a clean, quiet
area, go into the Setup menu and choose “Mirror lock-up" from the menu. Turning that on and
then pressing the shutter button will lift the mirror and open the shutter, exposing the sensor.
Then use a simple blower bulb to blow a few puffs of air against the sensor to blow off any

33
dust. Never put the bulb, or anything else, inside the camera body. Do this from outside the
lens mount. If that doesn’t work, then the sensor needs physical cleaning, since the dust is
stuck to the sensor. The safest way to clean it is to take the camera to a reputable dealer who
can do that, or send the camera in to the manufacturer.
Upgrading Equipment
Many people want to add lenses, cameras and accessories to expand what they can do in
photography. If you begin with an entry or mid-level camera and a kit lens (like the 18-55mm),
then your first step is probably to extend your range of lenses. If you only want to carry one lens,
the 18-200mm or 18-300mm is a great choice. If you’re willing to carry two lenses, then the 70-
300mm f/4.5-5.6 VR and the 16-85mm f/3.5-5.6 VR is a great pair of reasonably priced and sized
lenses. A good next step might be to add an accessory flash, like the SB-700 or SB-910. Beyond
that people often start looking to extreme wide-angles (like the 10-24mm DX or 10.5mm DX
fisheye) or one of Nikon’s four Micro lenses for close-up photography. And if you’re using your
gear a lot, then a second body, and perhaps faster lenses (wider aperture), are usually a good
investment. A good tripod is also a must for most photographers. Consider what you want out of
the gear, how much you’re going to use it and what value you put on high quality. Good camera
gear should give you many years of good use.
Resolution for Output
Once you decide to share a photo, through email or print, you need to understand how image
resolution differs from output resolution. Image resolution is how much information (how
many pixels) you have in your photo. You can find that in editing software’s Image Size dialog
box (or the Edit - Size/Resolution box in Nikon Capture NX 2). Once you know how much
information you’ve got, you’ll better know what you can do with it.
To prepare a photo for use on screen (email or web) it’s easier to think about it in terms of
pixel dimensions. Most computer monitors today have a resolution between 80 and 120 PPI
(Pixels Per Inch). Unless you know the exact resolution of the monitor the image is going to be
seen on, you’ll be unable to set a size based on inches. You’re better off thinking about the
maximum pixel dimension you’d like the image viewed at. 20-inch monitors are pretty
common today, and they generally have a resolution of 1600-pixels by 900-pixels. Therefore if
you choose 800 pixels as the maximum width or height for your image, it will display nicely
on that monitor. If you know you’re sending to someone with a large monitor, then you could
make the maximum dimension 1000 pixels or more. You just want to make sure it will fit on
their screen.
To print a photo, you need more information than for screen display, and now PPI and inches
become very important. People used to think that you needed anywhere from 300 PPI to 360
PPI to make a good print. That’s no longer true. With today’s inkjet photo printers, you can
have a beautiful print with as little as 200 PPI. We urge people to try this themselves. Using
the Image Size box to set your output size (in inches) and set your PPI to 200 PPI (make sure
re-sample is turned ON). Print the photo, and then try it again with a higher PPI, perhaps 240

34
or even 300. You may find you can’t see a difference, and if that’s the case, you’ll be able to
print your photos larger than before, without having to resample them.
With the resolution of today’s cameras you’ll probably have all the pixels you need for prints
up to 16X20. In most cases you can crop and simply send that information to the printer. If
you’re concerned that you might not have enough pixels due to a small crop or large print,
then check in the Image Size box (or Size/Resolution) to make sure the PPI for the file is at
least 200.
Printing
There are plenty of inkjet printers to choose from. Actually, there are too many, right? Here
are the key things to look for in a printer:
- It must have at least six inks to produce photo-quality prints. Less and you’ll probably be
disappointed with the results.
- Don’t get too wrapped up in DPI ratings. Dots-Per-Inch (different from PPI) refers to the
number of ink droplets a printer can spray into a one-square-inch area, and 720 DPI is
considered photo quality. Some papers require higher DPI, but it’s doubtful you’ll use more
than 1440 even if your printer supports it.
- Ink drops are measured in picoliters. They’re tiny, and the difference between a 2-picoliter
droplet and a 4-picoliter droplet is not a big deal. More important is that the printer uses
variable droplet-size technology, which good photo printers do.
- Unless your business is making prints, don’t get too wrapped up in speed ratings. A good
quality print is always more important than how fast it can be made.
- Some printers use pigment inks, and those inks give a longer life. The rest of the printers
use dye-based inks, whose prints may not last as long but give vivid colors. The good news
on dye inks is that the manufacturers have been pushing the lifespan of their ink and paper
combinations into several decades and beyond, which is more than enough for most uses.
And dye inks are common in consumer level (read “less expensive”) photo printers. Keep in
mind that the new formulations in dye inks with the right papers (the manufacturer’s)
should outlast today’s prints that you get from a lab.
- Most importantly, you’ll have the easiest time making high-quality prints if you stick with
your manufacturer’s ink and paper. The printer and printer driver software have been
designed for that combination, and substituting third-party ink and/or paper means you’ll
need to experiment to get good results. The bigger problem, though, is that the lifespan of
the prints can be much shorter. The good printer manufacturers have designed printers, ink
and paper to give prints whose lives can be measured in decades (and in some cases
centuries!). Using third-party ink and paper may mean your prints will last only months.
- It’s always important to pay close attention to printer dialog boxes. You’ll often need to
tell the printer what it is you’re printing (text, photo, etc.) and what paper you’ve loaded
(glossy, semi-gloss, matte, etc.).
- If you run into problems making prints, check your printer’s Utility (it will be installed
with the printer driver) and see if there are routines like head alignment or head cleaning

35
you can run. Also, check the troubleshooting section in your user’s manual.
- Finally, make a printer decision based not just on price and features but on output.
Compare prints from various printers, and better yet, ask the store if you can bring in your
own file to print.
Cataloging
If you want to be able to search for your photos, you’ll want a program that catalogs those
images. Adobe Elements and its Organizer component fit this bill for a low cost. Apple’s iPhoto
(Mac only) has good basic cataloging capability. Growing in popularity are Adobe’s Lightroom
and Apple’s Aperture programs, which combine download, organize, edit, share and catalog in
one program.
Key Menus
As a digital photographer you have many choices when it comes to the camera’s menus. They
control everything from the processing of the image to how the camera actually functions.
Perhaps the most important of those are the processing settings, so we’ll start there:
Picture Control
Nikon’s newer cameras (the last few years) take a departure from how their D-SLRs handled
color processing before. With these cameras those choices are made from a Picture Control
menu. This menu gives you at least four main choices: Standard, Neutral, Vivid and
Monochrome (and newer cameras offer Landscape and Portrait as well). Choosing one of
those, you can further tweak its settings. For most people Standard or Vivid, or perhaps
Landscape, will likely be what they like to use.
Once you’ve chosen one of those four, you can then vary the amount of sharpening, contrast,
brightness, saturation and hue. It’s important to keep in mind that all of these settings, if
you’ve chosen to shoot in the JPEG format, are permanent. Thus it’s worth spending a little
time experimenting with them. If you prefer to shoot in the NEF (RAW) format, then these
same settings can be changed later using Nikon’s Capture NX 2 software. Having said that,
though, even a NEF shooter can save a lot of time if they set the camera to process the way
they prefer while shooting, so they don’t have to do that later at the computer.
Optimize Image
Earlier Nikon digital cameras managed image processing settings from the Optimize Image
menu. Those choices include Normal (best for most people), Softer, Vivid, More Vivid,
Portrait, Black-and-White and Custom. Those cameras also offered Color Modes of I (or Ia), II
and III (or IIIa). Mode I’s color processing is biased for skin tones, which is good if you do a lot
of portrait work. Mode II is considered the most neutral, and often only available if you’ve also
chosen the Adobe RGB working space. Mode III is biased towards colors found in nature.
Mode Ia and IIIa are found in the more entry level Nikon D-SLRs and are for people and
nature, but with a bit more boost in color.

36
Note on Processing settings
It’s worth repeating that many of these settings (either in Picture Control or Optimize Image)
are the same ones that can be changed later, if the image has been captured in NEF (RAW)
format and you're using Nikon software. Therefore, if you’re shooting in RAW format, it
makes sense to set these properly before shooting (which can save you time afterwards), but
you can also change them anytime afterward with Nikon’s software. Remember, when
shooting RAW it’s important to get the focus right, and the exposure at least close. Most of the
rest can be dealt with later, if need be.
Other Menu Options
Your camera menus offer you the chance to customize everything from color processing to
how the camera actually shoots photos. Take some time to go through your user manual and
look at the options these menus give you. You’ll find settings that help the camera work more
the way you want it to.
Image Size – You can set the camera to shoot at a lower resolution (force a 24MP camera to
capture only 12MP, for example). The only advantage to doing this is to have smaller files. The
downside is that if you get a photo you love, and want to print big, you might be disappointed.
For most purposes, stay on Large so that you’re getting all the information your camera can
give you.
Color Space – You have a choice of sRGB or AdobeRGB as color space choices in all Nikon D-
SLRs. sRGB is a more consumer-friendly space, designed for people who don’t plan to spend
much time working on their photos afterward. Adobe RGB can be thought of as a professional
color space, because it has a slightly wider color gamut available, but also requires more
knowledge to get the most out of it. With some older cameras, Mode I and III are sRGB and
Mode II is AdobeRGB. Check your manual for exactly how to set this on your camera.
Highlight – One of the easiest ways to check for overexposure of an image is to check the
Highlights on the LCD display. Areas that are flashing are overexposed, and if they’re large or
important areas, then you need to adjust your exposure. Some of Nikon’s cameras have had
this feature on by default, and you just need to page through the various pages of information
for a photo on the LCD to find the screen that says “Highlight” at the bottom. Nikon’s newer
cameras (from the D5100 on up) give you a choice of having that on or off. I strongly
recommend ON, and you turn that on in the Playback Menu - "Playback display options."
Quality (or Image Quality) – This is where you can set the camera to record NEF (RAW), JPEG,
or both at the same time. Some of the cameras have a “Quality” button on the outside as well
to make it easier to do that. If shooting JPEG, you can also choose the amount of compression.
"Fine" means least amount of compression, which is best if the photos are important to you.
White Balance – Since the camera is doing the processing of the images, it needs information
on what type of light is illuminating the scene. Auto white balance works well enough for

37
most people, but to get the most accurate color, try using one of the other settings. If you
know what the light source is (Fluorescent? Incandescent?), then tell the camera. Daylight
(Sunlight) is a good standard for any type of natural light, and the Preset white balance setting
is a great way to get good color out of artificial or mixed-light situations. To create a Preset
white balance you need to follow specific steps, outlined in your user manual, and use a white
sheet or paper, or better yet, a gray card. Nikon’s higher-end cameras offer four or five “slots”
for saving White Balance Presets.
Timers – The newer cameras let you adjust everything from meter-off time to self-timer
display through this menu. And some cameras let you have the camera shoot more than one
photo at a time when using the self-timer. This saves you running back and forth from the
camera.
ISO – With any digital camera, you’ll get the best quality at its lowest ISO setting. Increasing
ISO builds noise in images, though newer cameras are making that less and less of an issue. A
good rule of thumb is to shoot at the lowest ISO you can and still make the photo. Set the ISO
you need, but don’t push it above that unnecessarily.
We're glad you took the time to attend Nikon School, and hope to see you again in the future.
Happy shooting!