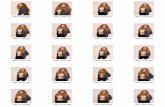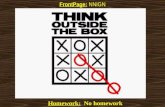Working in Microsoft FrontPage - likno.com · In FrontPage, a typical website would look like this:...
Transcript of Working in Microsoft FrontPage - likno.com · In FrontPage, a typical website would look like this:...

Likno Web Modal Windows Builder – Working in Microsoft FrontPage
Working in Microsoft FrontPage
Page 1 of 13

Likno Web Modal Windows Builder – Working in Microsoft FrontPage
How to make an element of a FrontPage website to trigger a Web Modal Window? In FrontPage, a typical website would look like this:
In case Shared Borders are used, a “_borders” folder will also appear:
Page 2 of 13

Likno Web Modal Windows Builder – Working in Microsoft FrontPage
Open Web Modal Windows Builder and before you do anything else, save the project in the root directory of the local FrontPage website:
Then go to Project Properties and set the Site_Root Folder to match the directory where the FrontPage website is stored:
Page 3 of 13

Likno Web Modal Windows Builder – Working in Microsoft FrontPage
You also need to select the domain where the site is published (the domains are allocated in your user area page which is automatically created once you make a purchase of a product). Now you can Compile the modal project. Click the Compile icon in the toolbar:
When the Compile is completed, in the “Project compiled successfully” window click on this:
In the next screen select the bottom.htm file and click on the “Link” button at the end:
Back in FrontPage, the bottom.htm border file will have the Web Modal Windows linking code:
Page 4 of 13

Likno Web Modal Windows Builder – Working in Microsoft FrontPage
In Web Modal Windows Project Windows (tab) Opens When, you can find the methods you can use to “attach” the modal in your desired page tag (for example an A tag):
According to the settings above, the following A tags would trigger the modal to appear:
<a href="myweblink.html" id="Modal_Window_1">Suspendisse mauris</a> <a href="myweblink.html" onClick="Modal_Window_1();">Suspendisse mauris</a>
In case your A tag already has an existing ID attribute, you can keep it but you should change ID in the Web Modal Windows (Opens When). For example if the A tag has an existing ID=”value”, then you must use this ID in “Opens When”:
In addition, you can also use the Class attribute:
In this case, the html code of the A tag should look like this:
<a href="myweblink.html" class="myClass">Suspendisse mauris</a>
Page 5 of 13

Likno Web Modal Windows Builder – Working in Microsoft FrontPage
When the A tag already has an existing class defined, you can append the new class in the class value:
<a href="myweblink.html" class="existingClass myClass">Suspendisse mauris</a> The html code editing should be done directly in Code View of the FrontPage application, and then the Publish command should be performed for the changes to take effect in the site.
In the Web Modal Windows Builder – Website Integration Guide pdf document you can find more information about how to use other page elements (like a DIV, TABLE, TD, BUTTON, IMG etc).
In case your FrontPage website doesn’t use Shared Borders you can “Link” the Web Modal Windows linking code directly in any of the html pages. In addition you can also “Link” in a Dynamic Web Template (DWT file) or a Master Page for the Modal Window script to be available in all pages that the template or master page controls.
Page 6 of 13

Likno Web Modal Windows Builder – Working in Microsoft FrontPage
How to make an item of an AllWebMenus navigation to trigger a Web Modal Window? At first we should add the AllWebMenus navigation in the website. The methods to do this are described at http://www.likno.com/frontpage.html. In FrontPage, a typical website would look like this:
In case Shared Borders are used, a “_borders” folder will also appear:
Page 7 of 13

Likno Web Modal Windows Builder – Working in Microsoft FrontPage
Open AllWebMenus and follow the Import Navigation Structure method as described at http://www.likno.com/frontpage.html. Go to Tools Import FrontPage Navigation Structure to do this:
When the process is completed, you can edit the menu as you like and when you finish, go to Project Properties and set the Site Root folder to match the FrontPage website directory:
Then you have to Compile the menu and link it to the bottom.htm border file of the “_borders” folder. Click on the Compile icon in the toolbar and when this is completed a “Menu compiled successfully!” screen will appear. There you can click on this:
Page 8 of 13

Likno Web Modal Windows Builder – Working in Microsoft FrontPage
In the following screen select the bottom.htm border file and click on the “Link” button at the end:
Finally you have to save the project (awm file) in order to be able to do changes later.
In addition the bottom.htm border file will also get the menu linking code:
That means all the pages that use the bottom shared border will get the menu created with AllWebMenus. You will need to “Publish” the site in a remote location (like a web server) to see the menu in the pages. Do not count on FrontPage preview to see it since it is not always working properly and sometimes it produces script errors or just fail to show DHTML components unless the “Publish” is performed. Now that the menu is added, we should make an item of it to load a modal window.
Page 9 of 13

Likno Web Modal Windows Builder – Working in Microsoft FrontPage
Open Web Modal Windows Builder and before you do anything else, save the project in the root directory of the local FrontPage website:
Then go to Project Properties and set the Site_Root Folder to match the directory where the FrontPage website is stored:
Page 10 of 13

Likno Web Modal Windows Builder – Working in Microsoft FrontPage
You also need to select the domain where the site is published (the domains are allocated via your User Area account which is automatically created once you make a purchase of a product). In “Opens When” options you can see the value that you should use in AllWebMenus for the modal to open from there:
Now you can Compile the modal project. Click on the Compile icon in the toolbar:
When the Compile is completed, in the “Project compiled successfully” window click on this:
In the next screen select the bottom.htm file and click on the “Link” button at the end:
Page 11 of 13

Likno Web Modal Windows Builder – Working in Microsoft FrontPage
Back in FrontPage, the bottom.htm border file will have the Web Modal Windows linking code too:
Double-click on the menu.awm project to open AllWebMenus and add the “Modal_Window_1()” - we mentioned some steps ago – in the desired menu item:
Page 12 of 13

Likno Web Modal Windows Builder – Working in Microsoft FrontPage
Page 13 of 13
Also make sure that the “Link” value of the item is empty, otherwise when you click on it, you will see the new page instead of the modal window!
Now you can Compile the menu again for the changes to be applied. If you Publish the FrontPage website again, the menu and modal window should work.
In case your FrontPage website doesn’t use Shared Borders you can “Link” the Web Modal Windows linking code directly in any of the html pages. In addition you can also “Link” in a Dynamic Web Template (DWT file) or a Master Page for the Modal Window script to be available in all pages that the template or master page controls.