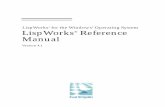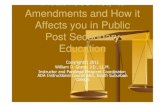Working Draft Dan Bothell - ACT-Ract-r.psy.cmu.edu/wordpress/wp-content/themes/ACT-R/actr7/... ·...
Transcript of Working Draft Dan Bothell - ACT-Ract-r.psy.cmu.edu/wordpress/wp-content/themes/ACT-R/actr7/... ·...
![Page 1: Working Draft Dan Bothell - ACT-Ract-r.psy.cmu.edu/wordpress/wp-content/themes/ACT-R/actr7/... · then you should probably start with the ACT-R tutorial.] ... LispWorks, Clozure Common](https://reader030.fdocuments.us/reader030/viewer/2022021712/5b8922767f8b9ae7298baf5a/html5/thumbnails/1.jpg)
ACT-R Environment Manual
Working Draft
Dan Bothell
![Page 2: Working Draft Dan Bothell - ACT-Ract-r.psy.cmu.edu/wordpress/wp-content/themes/ACT-R/actr7/... · then you should probably start with the ACT-R tutorial.] ... LispWorks, Clozure Common](https://reader030.fdocuments.us/reader030/viewer/2022021712/5b8922767f8b9ae7298baf5a/html5/thumbnails/2.jpg)
ACT-R 7 11-Jul-17 ACT-R Environment Manual
Table of Contents
Table of Contents.................................................................................................................2
Preface..................................................................................................................................3
Introduction..........................................................................................................................4
Running the Environment.....................................................................................................6
Environment Overview........................................................................................................9
Current Model....................................................................................................................11
Model.................................................................................................................................13
Control...............................................................................................................................15
Current Data......................................................................................................................30
Recorded Data...................................................................................................................44
Miscellaneous...................................................................................................................112
Window Positions and Sizes............................................................................................118
Extending or Changing the Environment.........................................................................119
Available Environment Extras..........................................................................................121
Standalone Environment Tools........................................................................................126
Advanced Issues...............................................................................................................128
2
![Page 3: Working Draft Dan Bothell - ACT-Ract-r.psy.cmu.edu/wordpress/wp-content/themes/ACT-R/actr7/... · then you should probably start with the ACT-R tutorial.] ... LispWorks, Clozure Common](https://reader030.fdocuments.us/reader030/viewer/2022021712/5b8922767f8b9ae7298baf5a/html5/thumbnails/3.jpg)
ACT-R 7 11-Jul-17 ACT-R Environment Manual
Preface
This document is a work in progress to describe the operation of the ACT-R
Environment. The content is accurate, but may not cover all the components of the
Environment. It may also make reference to sections or other documents which are not
yet available. The hope is that although it is not yet complete, this working version will be
of some use to ACT-R modelers.
3
![Page 4: Working Draft Dan Bothell - ACT-Ract-r.psy.cmu.edu/wordpress/wp-content/themes/ACT-R/actr7/... · then you should probably start with the ACT-R tutorial.] ... LispWorks, Clozure Common](https://reader030.fdocuments.us/reader030/viewer/2022021712/5b8922767f8b9ae7298baf5a/html5/thumbnails/4.jpg)
ACT-R 7 11-Jul-17 ACT-R Environment Manual
Introduction
The ACT-R Environment is a GUI written in Tcl/Tk which can be connected to ACT-R to
help users with running, inspecting, and debugging models. It also provides a way to
display a GUI with which a model is interacting for Lisps which don’t have such
capabilities, and for the standalone versions of ACT-R (pre-built applications which run
without needing to have a Lisp in which to run ACT-R) it also provides some basic text
editing capabilities for model files.
This document assumes the user has a basic understanding of ACT-R. [If you do not,
then you should probably start with the ACT-R tutorial.] It will focus primarily on
running the Environment in conjunction with ACT-R running in a separate Lisp
application. All of the same tools are available when running the standalone version, and
the documentation on the additional Environment tools included with the standalone
version of ACT-R is included in the Standalone Environment Tools section.
To generate the information displayed by the Environment it uses the same ACT-R
commands that are available to the user when using ACT-R from a command line. Thus,
for the most part, it does not provide anything new for working with ACT-R. However,
because it displays the command outputs in separate windows and updates those windows
as the model runs it can be a lot easier to use when debugging, and for some things, like
the buffer traces and BOLD response predictions, it displays the data graphically instead
of just textually.
4
![Page 5: Working Draft Dan Bothell - ACT-Ract-r.psy.cmu.edu/wordpress/wp-content/themes/ACT-R/actr7/... · then you should probably start with the ACT-R tutorial.] ... LispWorks, Clozure Common](https://reader030.fdocuments.us/reader030/viewer/2022021712/5b8922767f8b9ae7298baf5a/html5/thumbnails/5.jpg)
ACT-R 7 11-Jul-17 ACT-R Environment Manual
Requirements
There are a few requirements necessary to run the ACT-R Environment:
- You need to have the ACT-R software.
- If you are using Windows or Mac OS X then you can use the pre-built
Environment application which is included with the distributions.
- If you are not using Window or Mac OS X or if you prefer not to use the pre-built
Environment application, then you will need a wish interpreter to run the
Environment from the Tcl/Tk source code which is included in all the ACT-R
software distributions. It should run in any Tcl/Tk version 8.1 or newer, but 8.3.4
or newer is recommended.
- The Lisp in which you run ACT-R must have the ability to open and communicate
via TCP/IP sockets, it must have multiprocessing capabilities, and there must be an
appropriate ACT-R interface for those Lisp capabilities. The ACT-R 7
distribution includes interfaces for Allegro Common Lisp, LispWorks, Clozure
Common Lisp, CMUCL, and SBCL. If your Lisp has the necessary capabilities
but is not one of those, it is possible to extend the ACT-R interface to include it
(see the Adding Lisp Support section under advanced topics).
- You will need to have TCP functionality on your machine, but it’s not necessary to
have an active internet connection as long as you are going to run the Environment
and ACT-R on the same machine.
5
![Page 6: Working Draft Dan Bothell - ACT-Ract-r.psy.cmu.edu/wordpress/wp-content/themes/ACT-R/actr7/... · then you should probably start with the ACT-R tutorial.] ... LispWorks, Clozure Common](https://reader030.fdocuments.us/reader030/viewer/2022021712/5b8922767f8b9ae7298baf5a/html5/thumbnails/6.jpg)
ACT-R 7 11-Jul-17 ACT-R Environment Manual
Running the Environment
This section assumes that you are loading ACT-R into a supported Lisp application. If
you are using a standalone version of ACT-R then you should consult the documentation
which came with it as to how to run that. The Environment runs as a separate application
from the Lisp in which ACT-R is running. It communicates with ACT-R via a TCP/IP
socket connection and can be run on the same machine or a different machine than the
Lisp running ACT-R. It is also possible to have more than one Environment connected to
the same ACT-R session. In this section the assumption will be that there is one
Environment connection occurring on the same machine which is running the Lisp with
ACT-R. For details on other situations (remote connections and multiple concurrent
Environments) see the advanced sections.
Standard Method
Here are the standard steps to follow to run ACT-R with the Environment on all systems
(there is a shorter alternative for some Lisp and OS combinations covered later):
1. The first thing to do is load ACT-R into your Lisp application (see the ACT-R
reference manual for details).
2. Start the Environment application.
a. If you are using one of the pre-built applications (“Start Environment.exe”
on Windows or “Start Environment OSX” on Macs) run it like you would
any other application. Note: if you are using Mac OS 10.8 or newer and
get an error dialog indicating that the file is "damaged and can't be opened"
the issue is probably due to permissions. Open your System Preferences
and under "Security & Privacy" set the "Allow applications downloaded
from:" to Anywhere, and then try running it again. If it successfully runs,
then you can change your preferences back to a safer setting.
b. If you are using Linux/Unix or do not want to use the prebuilt applications
6
![Page 7: Working Draft Dan Bothell - ACT-Ract-r.psy.cmu.edu/wordpress/wp-content/themes/ACT-R/actr7/... · then you should probably start with the ACT-R tutorial.] ... LispWorks, Clozure Common](https://reader030.fdocuments.us/reader030/viewer/2022021712/5b8922767f8b9ae7298baf5a/html5/thumbnails/7.jpg)
ACT-R 7 11-Jul-17 ACT-R Environment Manual
then you can run the Environment from the source files. To do so you
must have Tcl/Tk installed (Linux and OS X often have it installed
automatically). Then, all you need to do is either execute the starter.tcl
script found in the environment/GUI directory or you can use wish (the
Tcl/Tk interpreter) to run it i.e. "wish starter.tcl".
3. Once the Environment is running you should have seen a “Powered by ONR”
splash screen briefly and then have a window titled “Control Panel” open which
says “Waiting for ACT-R” at the top.
4. To connect ACT-R to the Environment you need to call the start-environment
function in Lisp.
5. That should result in another splash screen opening briefly to show the ACT-R
version information and then the “Waiting for ACT-R” message should be
removed from the “Control Panel” window and several buttons should appear
there instead.
Once the buttons appear the Environment is ready to use. When you are done using the
Environment you should close the connection from the Lisp by calling the stop-
environment function. That should put the “Control Panel” back into the waiting state.
At that point you can close the Environment application if you want, or you can leave it
running to connect to again when you need it. You should only close the Environment
application (the “Control Panel” window) when it is in the waiting state.
Simplified Method
If you are using Clozure Common Lisp or Allegro Common Lisp under Mac OS X,
Windows, or Linux or are using LispWorks under either Mac OS X or Windows, then you
may be able to replace the steps above with these steps:
1. The first thing to do is load ACT-R into your Lisp application (see the ACT-R
reference manual for details).
7
![Page 8: Working Draft Dan Bothell - ACT-Ract-r.psy.cmu.edu/wordpress/wp-content/themes/ACT-R/actr7/... · then you should probably start with the ACT-R tutorial.] ... LispWorks, Clozure Common](https://reader030.fdocuments.us/reader030/viewer/2022021712/5b8922767f8b9ae7298baf5a/html5/thumbnails/8.jpg)
ACT-R 7 11-Jul-17 ACT-R Environment Manual
2. Call the run-environment function from Lisp.
That should automatically run the appropriate Environment application and then initiate
the connection between ACT-R and the Environment. If the Environment application
does not start, then you should use the standard instructions described above. If the
Environment application is slow to start and there is an “Unable to connect” message
displayed in the Lisp you can ignore those and wait for it to try again. If that happens
regularly and you want to avoid the “unable to connect” warnings, then you can increase
the delay before ACT-R attempts to connect to the Environment. The delay can be
provided as an optional parameter to run-environment indicating how many seconds to
wait before connecting. The default delay is 5 seconds. A longer delay may be necessary
in some cases, and on some machines a shorter delay will work just fine.
8
![Page 9: Working Draft Dan Bothell - ACT-Ract-r.psy.cmu.edu/wordpress/wp-content/themes/ACT-R/actr7/... · then you should probably start with the ACT-R tutorial.] ... LispWorks, Clozure Common](https://reader030.fdocuments.us/reader030/viewer/2022021712/5b8922767f8b9ae7298baf5a/html5/thumbnails/9.jpg)
ACT-R 7 11-Jul-17 ACT-R Environment Manual
Environment Overview
Once it is connected the Control Panel should look similar to the image below. The
appearance will vary based on which operating system you are using, but all of the same
components should be available.
9
![Page 10: Working Draft Dan Bothell - ACT-Ract-r.psy.cmu.edu/wordpress/wp-content/themes/ACT-R/actr7/... · then you should probably start with the ACT-R tutorial.] ... LispWorks, Clozure Common](https://reader030.fdocuments.us/reader030/viewer/2022021712/5b8922767f8b9ae7298baf5a/html5/thumbnails/10.jpg)
ACT-R 7 11-Jul-17 ACT-R Environment Manual
The Control Panel consists primarily of buttons which open the tools that it provides.
Those buttons are grouped into sections based on their functions. Each section of the
Control Panel and its buttons will be described below. Note that there is a scroll bar on
the right of the control panel and some of the buttons may not be visible without scrolling
the window or making it larger.
One thing to note about the Environment is that it was originally designed to work with a
single ACT-R model at a time. It has recently been extended to allow all of the tools to
work when there are multiple models currently defined within the default meta-process (it
still does not work with multiple meta-processes). Details on using the Environment with
multiple models can be found in the Current Model section below
If you encounter any problems with using the Environment please contact Dan
([email protected]) with the details.
10
![Page 11: Working Draft Dan Bothell - ACT-Ract-r.psy.cmu.edu/wordpress/wp-content/themes/ACT-R/actr7/... · then you should probably start with the ACT-R tutorial.] ... LispWorks, Clozure Common](https://reader030.fdocuments.us/reader030/viewer/2022021712/5b8922767f8b9ae7298baf5a/html5/thumbnails/11.jpg)
ACT-R 7 11-Jul-17 ACT-R Environment Manual
Current Model
The Current Model section has only one item which is a button that serves two purposes.
The text shown on the button displays the name of a currently defined model or the text
“No Current Model” if there is no model currently defined. By default, the Environment
assumes that there will only be one model defined at a time and the tools will always work
with the currently defined model, if there is one. Thus, if a different model is loaded to
replace the current one the open inspector windows will then begin working with that new
current model.
Multiple Models
It is possible to use the environment with multiple simultaneously defined models. To
enable that, the “Allow the environment to work with multiple models” option needs to be
set (see the Options section). When there are multiple models simultaneously defined the
button will still show the name of a single model. With multiple model support enabled,
when an Environment tool is opened it will always be associated with the model that was
current when it was initialized and that model name will be shown in the title of the tool.
To change which model is current, press the button which shows the current model. That
will bring up a menu with all of the currently available models in it. That would look like
this if there were three models named count, addition, and semantic defined:
The one with the checkmark next to the name is the one currently being used, and clicking
on one of the other names will switch that model to the current one in the Environment.
Because the tools are associated with specific models when there are multiple models
defined those tools will become unusable if that model is no longer available and trying to
11
![Page 12: Working Draft Dan Bothell - ACT-Ract-r.psy.cmu.edu/wordpress/wp-content/themes/ACT-R/actr7/... · then you should probably start with the ACT-R tutorial.] ... LispWorks, Clozure Common](https://reader030.fdocuments.us/reader030/viewer/2022021712/5b8922767f8b9ae7298baf5a/html5/thumbnails/12.jpg)
ACT-R 7 11-Jul-17 ACT-R Environment Manual
use one may result in warnings or problems within the Lisp running ACT-R. There is an
options setting which will cause the inspector tools for models which are no longer
available to be closed automatically, but that is not always desirable for a couple of
reasons and by default the option is disabled. Probably the strongest reason for not
enabling the switch is that when clear-all gets called it deletes all the current models which
means loading a model file which contains a clear-all will result in closing all the inspector
windows. The Reload button in the environment is sensitive to that and if that button is
used to reload a model it will not close the inspector windows if the option is enabled, but
any other reloading of the model file will e.g. calling the reload function from Lisp.
12
![Page 13: Working Draft Dan Bothell - ACT-Ract-r.psy.cmu.edu/wordpress/wp-content/themes/ACT-R/actr7/... · then you should probably start with the ACT-R tutorial.] ... LispWorks, Clozure Common](https://reader030.fdocuments.us/reader030/viewer/2022021712/5b8922767f8b9ae7298baf5a/html5/thumbnails/13.jpg)
ACT-R 7 11-Jul-17 ACT-R Environment Manual
Model
The model section contains controls for working with model files. When using the
Environment with a Lisp running ACT-R it will have only one button which is described in
the next section. The standalone version of the Environment has some additional buttons
which provide access to a simple text editor. Details on those buttons can be found in the
Standalone Environment Tools section later in the manual.
Load Model
The “Load Model” button can be used to load a model file into Lisp. This button will
open a file selection dialog and the file which is chosen will be loaded into the Lisp
running ACT-R.
If the compile definitions option of the Environment is enabled, then that file will be
compiled and loaded.
After loading the file a dialog window will be opened to show any output, warnings, or
errors which occurred during the load. If the load completed successfully then it will say
“Successful Load” at the top of the dialog like this:
If there is a problem it will indicate that by saying “Error Loading” at the top like this:
13
![Page 14: Working Draft Dan Bothell - ACT-Ract-r.psy.cmu.edu/wordpress/wp-content/themes/ACT-R/actr7/... · then you should probably start with the ACT-R tutorial.] ... LispWorks, Clozure Common](https://reader030.fdocuments.us/reader030/viewer/2022021712/5b8922767f8b9ae7298baf5a/html5/thumbnails/14.jpg)
ACT-R 7 11-Jul-17 ACT-R Environment Manual
In either case, the “Ok” button on the resulting dialog should be pressed to close the
dialog before doing anything further with the Environment.
This button will only work if the Environment is running on the same machine as the Lisp
running ACT-R. Also, if the Lisp you are using has a menu or other easy to use
mechanism for loading and compiling files then you should use that instead of this button
because that is likely to provide much better handling of errors or other unusual
circumstances.
14
![Page 15: Working Draft Dan Bothell - ACT-Ract-r.psy.cmu.edu/wordpress/wp-content/themes/ACT-R/actr7/... · then you should probably start with the ACT-R tutorial.] ... LispWorks, Clozure Common](https://reader030.fdocuments.us/reader030/viewer/2022021712/5b8922767f8b9ae7298baf5a/html5/thumbnails/15.jpg)
ACT-R 7 11-Jul-17 ACT-R Environment Manual
Control
The control section contains buttons for stepping through the trace of running models, for
viewing the events that are scheduled, and for restoring the models to their initial
conditions.
Reset
The “Reset” button is used to return models to their initial state. Pressing the “Reset”
button is equivalent to calling the ACT-R reset command.
Reload
The “Reload” button is used to load the last model file which was loaded into the Lisp
again (a model file is defined as a file which calls the ACT-R clear-all command at the
top-level in the file). Pressing the “Reload” button is equivalent to calling the ACT-R
reload command. The “Reload” button will not function if ACT-R is currently running or
if the Stepper tool is open, In those cases it will open a dialog to indicate that:
That dialog should be closed by pressing the “Ok” button before continuing with any of
the other tools.
Stepper
The “Stepper” button is perhaps the most useful tool in the Environment. When it is
pressed it will open the Stepper if it is not already open. If it is open, then pressing this
button will bring it to the front – there can be only one Stepper open in the Environment
15
![Page 16: Working Draft Dan Bothell - ACT-Ract-r.psy.cmu.edu/wordpress/wp-content/themes/ACT-R/actr7/... · then you should probably start with the ACT-R tutorial.] ... LispWorks, Clozure Common](https://reader030.fdocuments.us/reader030/viewer/2022021712/5b8922767f8b9ae7298baf5a/html5/thumbnails/16.jpg)
ACT-R 7 11-Jul-17 ACT-R Environment Manual
even if there are multiple models defined. The Stepper is used to “step” ACT-R through
its execution one event at a time.
The Stepper looks like this when you first open it:
To use the stepper you must have it open before you start the model running. If you try to
open it while the model is currently running it will display a dialog like this indicating that
it is unavailable:
16
![Page 17: Working Draft Dan Bothell - ACT-Ract-r.psy.cmu.edu/wordpress/wp-content/themes/ACT-R/actr7/... · then you should probably start with the ACT-R tutorial.] ... LispWorks, Clozure Common](https://reader030.fdocuments.us/reader030/viewer/2022021712/5b8922767f8b9ae7298baf5a/html5/thumbnails/17.jpg)
ACT-R 7 11-Jul-17 ACT-R Environment Manual
Thus, the proper way to use it is to open the Stepper and then call the appropriate
function to run the model from Lisp. If you close the Stepper while the model is running
the model will continue to run to its natural completion from that point.
Stepper operation
When the Stepper is open it will pause ACT-R before every event that will be printed in
the trace. That means if the :v parameter is set to nil in the model the stepper will not
have any events over which to step. By default, if all the currently defined models have :v
set to nil when the stepper is opened it will open a dialog box like the following one to
indicate that before the Stepper tool opens, but that warning can be disabled in the
options:
The event which is about to occur will be displayed in the stepper after the “Next Event:”
heading, and for some events, additional information will be displayed in the windows
below that. ACT-R is suspended at that point and the modeler may use any of the
17
![Page 18: Working Draft Dan Bothell - ACT-Ract-r.psy.cmu.edu/wordpress/wp-content/themes/ACT-R/actr7/... · then you should probably start with the ACT-R tutorial.] ... LispWorks, Clozure Common](https://reader030.fdocuments.us/reader030/viewer/2022021712/5b8922767f8b9ae7298baf5a/html5/thumbnails/18.jpg)
ACT-R 7 11-Jul-17 ACT-R Environment Manual
Environment’s other tools at that time to investigate the currently defined models. The
model will execute the displayed event once the user either presses one of the buttons
along the top of the Stepper or closes the Stepper. The details of what the buttons do and
the additional information available for some events will be described below.
Note that when the Stepper is initially opened the three buttons which will advance the
system are disabled. They only become enabled and useable while ACT-R is running.
Step
The “Step” button allows the system to continue operation. It will execute the “Next
Event” which is displayed and ACT-R will continue to run to the next event which will be
handled by the Stepper, if there is one. This is the button that is most often used with the
Stepper – it “steps” the system through its operation one event at a time.
Stop
The “Stop” button will stop the current run after it executes the event displayed. There
are two important things to note about the “Stop” button. First is to emphasize that the
“Next Event” shown will be executed by the model when the button is pressed – there’s
no clean way to prevent an event from occurring once it has been stepped to. The other is
that it only stops the current run. If the system is being run from Lisp code which contains
multiple calls to one of the ACT-R running functions then the system may continue to be
run by the next call from that code after the “Stop” button is pressed i.e. the Stepper’s
“Stop” button does not affect the Lisp code which may be providing an experiment or
other interface for the model or models.
Run Until
The “Run Until:” button works in conjunction with the two interface items to its right
which are a selection menu and a text entry box. Pressing the “Run Until:” button will
execute the “Next Event” and allow the model to run without being paused by the Stepper
until the condition specified by the combination in the selection menu and text entry box
18
![Page 19: Working Draft Dan Bothell - ACT-Ract-r.psy.cmu.edu/wordpress/wp-content/themes/ACT-R/actr7/... · then you should probably start with the ACT-R tutorial.] ... LispWorks, Clozure Common](https://reader030.fdocuments.us/reader030/viewer/2022021712/5b8922767f8b9ae7298baf5a/html5/thumbnails/19.jpg)
ACT-R 7 11-Jul-17 ACT-R Environment Manual
occurs.
There are three options for the selection menu: time, production, and module. That
choice determines what should be entered into the text entry box. If an invalid value is
entered into the text entry box when “Run Until:” is pressed then a warning will be printed
in the trace indicating the issue and the system will be paused at the next available event as
if the “Step” button had been pressed. Here are the details for specifying each of the
options for “Run Until”.
Time
When “Time” is selected the text entry box should have a number entered into it which
represents the ACT-R time in seconds when the Stepper should next pause the system. If
that time has already passed then the model will pause on the next event as usual. If there
is no event at that specific time, then the system will be paused at the first event after that
time.
Production
When “Production” is selected the text entry box should have the name of a production
entered into it. The system will then be allowed to run until the next time that named
production is either selected or fired. If there are multiple models defined then the system
will step until the next time any of those models selects or fires a production of that name.
Module
When “Module” is selected the text entry box should have the name of a module entered
into it. The system will then be allowed to run until the next event which is generated by
that named module. As with the production option, if there are multiple models defined
then it will step to the first event generated by the specified module regardless of which
model generated that event.
There are two things to be careful of with the module option. The first is that the
19
![Page 20: Working Draft Dan Bothell - ACT-Ract-r.psy.cmu.edu/wordpress/wp-content/themes/ACT-R/actr7/... · then you should probably start with the ACT-R tutorial.] ... LispWorks, Clozure Common](https://reader030.fdocuments.us/reader030/viewer/2022021712/5b8922767f8b9ae7298baf5a/html5/thumbnails/20.jpg)
ACT-R 7 11-Jul-17 ACT-R Environment Manual
module’s actual name is required. Some modules have the same name as their buffer, like
goal and imaginal, but others do not, for example the module which controls the manual
buffer is named :motor. That brings up the other issue. Some modules use a keyword for
a name, but the prefixed colon doesn’t actually show up in the trace when printing the
module’s name – the :motor module’s events only show “motor” in the trace. To see the
list of all the modules’ true names you can use the ACT-R all-module-names command.
Additional Information
The bottom portion of the stepper will show detailed information for three specific events
within a model: the declarative module’s retrieved-chunk, the procedural module’s
production-selected, and the procedural module’s production-fired. For all other events
the Stepper detail windows will be blank.
Retrieved-chunk
When a retrieved-chunk event occurs the stepper will fill in the lower boxes like this
(taken from a run of the fan model from unit 5 of the ACT-R tutorial):
20
![Page 21: Working Draft Dan Bothell - ACT-Ract-r.psy.cmu.edu/wordpress/wp-content/themes/ACT-R/actr7/... · then you should probably start with the ACT-R tutorial.] ... LispWorks, Clozure Common](https://reader030.fdocuments.us/reader030/viewer/2022021712/5b8922767f8b9ae7298baf5a/html5/thumbnails/21.jpg)
ACT-R 7 11-Jul-17 ACT-R Environment Manual
The upper-right pane, labeled “Retrieval Request”, shows the request which was made to
the declarative module that initiated this retrieval.
The upper-left pane, labeled “Possible Chunks”, shows the list of chunks which matched
the request. They are ordered based on their activations with the highest activation, and
thus the chunk which is retrieved, at the top. Selecting a chunk in this list will cause the
lower two panes to be filled with the information appropriate for that chunk.
The lower-right pane, labeled “Chunk”, displays the standard ACT-R printout of the
selected chunk. The lower-left pane, labeled “Chunk Parameters”, will be empty unless
21
![Page 22: Working Draft Dan Bothell - ACT-Ract-r.psy.cmu.edu/wordpress/wp-content/themes/ACT-R/actr7/... · then you should probably start with the ACT-R tutorial.] ... LispWorks, Clozure Common](https://reader030.fdocuments.us/reader030/viewer/2022021712/5b8922767f8b9ae7298baf5a/html5/thumbnails/22.jpg)
ACT-R 7 11-Jul-17 ACT-R Environment Manual
the subsymbolic computations are enabled for the model. If they are enabled, then that
pane will display the declarative memory parameters for the selected chunk as reported by
the sdp command.
Production-selected
When a production-selected event occurs and the “Tutor Mode” box is not checked (see
below for details when it is) the Stepper will look like this (taken from a run of the
building sticks task in unit 7):
22
![Page 23: Working Draft Dan Bothell - ACT-Ract-r.psy.cmu.edu/wordpress/wp-content/themes/ACT-R/actr7/... · then you should probably start with the ACT-R tutorial.] ... LispWorks, Clozure Common](https://reader030.fdocuments.us/reader030/viewer/2022021712/5b8922767f8b9ae7298baf5a/html5/thumbnails/23.jpg)
ACT-R 7 11-Jul-17 ACT-R Environment Manual
The upper-left pane, labeled “Possible Productions”, shows the list of productions which
matched the current state during the last conflict-resolution event. They are ordered based
on their utilities with the highest utility, and thus the production which was selected, at the
top. Selecting a production in this list will cause the other panes to be filled with the
information appropriate for that production.
The lower-right pane, labeled “Production”, displays the text of the production. The
lower-left pane, labeled “Production Parameters”, will be empty unless the subsymbolic
computations are enabled for the model. If they are enabled, then that pane will display
the procedural parameters for the selected chunk as reported by the spp command.
23
![Page 24: Working Draft Dan Bothell - ACT-Ract-r.psy.cmu.edu/wordpress/wp-content/themes/ACT-R/actr7/... · then you should probably start with the ACT-R tutorial.] ... LispWorks, Clozure Common](https://reader030.fdocuments.us/reader030/viewer/2022021712/5b8922767f8b9ae7298baf5a/html5/thumbnails/24.jpg)
ACT-R 7 11-Jul-17 ACT-R Environment Manual
The upper-right pane, labeled “Bindings”, shows all of the variables used in the production
and the value that they have while matching the current state.
Production-fired
When a production-fired event occurs the stepper will look like this (which is the
production-fired event that follows the production-selected event shown above):
The displays are similar to those for the production-selected event. Now however, only
the production which fired is listed in the upper-left pane. The “Bindings” and “Production
24
![Page 25: Working Draft Dan Bothell - ACT-Ract-r.psy.cmu.edu/wordpress/wp-content/themes/ACT-R/actr7/... · then you should probably start with the ACT-R tutorial.] ... LispWorks, Clozure Common](https://reader030.fdocuments.us/reader030/viewer/2022021712/5b8922767f8b9ae7298baf5a/html5/thumbnails/25.jpg)
ACT-R 7 11-Jul-17 ACT-R Environment Manual
Parameters” panes display the same information for that production which they did for the
production-selected event. The information in the lower-right pane differs in that now it
shows the instantiation of the production instead of the production text. The production’s
instantiation displays the production text with the variables replaced with their
corresponding bindings.
Tutor Mode
The “Tutor Mode” check box is for use with the models in unit 1 of the ACT-R tutorial.
When the box is checked the Stepper requires additional interaction from the user to
continue past a production-selected event. Instead of displaying the production and its
bindings for such an event the production is displayed with all of its variables highlighted
and the bindings unset like this (from the count model in unit 1 of the tutorial):
25
![Page 26: Working Draft Dan Bothell - ACT-Ract-r.psy.cmu.edu/wordpress/wp-content/themes/ACT-R/actr7/... · then you should probably start with the ACT-R tutorial.] ... LispWorks, Clozure Common](https://reader030.fdocuments.us/reader030/viewer/2022021712/5b8922767f8b9ae7298baf5a/html5/thumbnails/26.jpg)
ACT-R 7 11-Jul-17 ACT-R Environment Manual
The user is then required to click on each of the highlighted variables and enter the
appropriate binding. When one of the variables in the “Production” pane is clicked a new
dialog opens in which the binding should be entered:
26
![Page 27: Working Draft Dan Bothell - ACT-Ract-r.psy.cmu.edu/wordpress/wp-content/themes/ACT-R/actr7/... · then you should probably start with the ACT-R tutorial.] ... LispWorks, Clozure Common](https://reader030.fdocuments.us/reader030/viewer/2022021712/5b8922767f8b9ae7298baf5a/html5/thumbnails/27.jpg)
ACT-R 7 11-Jul-17 ACT-R Environment Manual
If the correct value is given then the “Tutor Response” dialog will close and it will replace
the variable in the display and the value will be shown under the bindings:
If an incorrect answer is given then it will indicate that the entry is incorrect and wait for
another value to be entered:
27
![Page 28: Working Draft Dan Bothell - ACT-Ract-r.psy.cmu.edu/wordpress/wp-content/themes/ACT-R/actr7/... · then you should probably start with the ACT-R tutorial.] ... LispWorks, Clozure Common](https://reader030.fdocuments.us/reader030/viewer/2022021712/5b8922767f8b9ae7298baf5a/html5/thumbnails/28.jpg)
ACT-R 7 11-Jul-17 ACT-R Environment Manual
The two buttons at the bottom of the “Tutor Response” dialog will provide additional
information to help the user get the correct answer.
Hint
Hitting the “Hint” button will display a suggestion in the “Tutor Response” dialog
indicating which other tool in the Environment may be used to help find the correct
answer:
Help
Hitting the “Help” button will print the correct answer in the “Tutor Response” dialog:
28
![Page 29: Working Draft Dan Bothell - ACT-Ract-r.psy.cmu.edu/wordpress/wp-content/themes/ACT-R/actr7/... · then you should probably start with the ACT-R tutorial.] ... LispWorks, Clozure Common](https://reader030.fdocuments.us/reader030/viewer/2022021712/5b8922767f8b9ae7298baf5a/html5/thumbnails/29.jpg)
ACT-R 7 11-Jul-17 ACT-R Environment Manual
Event Queue
The “Event Queue” button is used to see all of the events in the current ACT-R meta-
process. When it is pressed it will open the event queue window if it is not already open.
If it is open, then pressing this button will bring it to the front – there can be only one
event queue window open in the Environment even if there are multiple models defined
because all of the models are executing within the same meta-process. It shows the
output from the mp-show-queue and mp-show-waiting commands, which displays all of
the events that are currently scheduled and those which are waiting for some other event
to trigger their scheduling.
Only the events marked with a “*” at the start of the line will be displayed in the model’s
trace with the current parameter settings, and thus be available to the Stepper if in use.
29
![Page 30: Working Draft Dan Bothell - ACT-Ract-r.psy.cmu.edu/wordpress/wp-content/themes/ACT-R/actr7/... · then you should probably start with the ACT-R tutorial.] ... LispWorks, Clozure Common](https://reader030.fdocuments.us/reader030/viewer/2022021712/5b8922767f8b9ae7298baf5a/html5/thumbnails/30.jpg)
ACT-R 7 11-Jul-17 ACT-R Environment Manual
Current Data
The Current Data section of the Control Panel contains buttons for viewing detailed
information about particular components of a model in its current state. These buttons
can be useful in conjunction with the Stepper to view the details before and after an event
occurs.
The contents of the windows opened by these tools are automatically updated as the
model runs. However, if the model is running at “full speed” i.e. not in real time and
without the Stepper open, then the windows may not be able to refresh fast enough and
the contents could lag behind the running model. Even in real time mode, if there are a lot
of Current Data tools open they may start to fall behind the current model state.
Declarative
The declarative tool allows the user to inspect the chunks in a model’s declarative
memory. Pressing the “Declarative” button opens a new declarative window for
inspecting the declarative memory of the currently selected model and any number of such
windows may be open at the same time. This is what a declarative viewer will look like
(from the count model in unit 1 of the tutorial):
30
![Page 31: Working Draft Dan Bothell - ACT-Ract-r.psy.cmu.edu/wordpress/wp-content/themes/ACT-R/actr7/... · then you should probably start with the ACT-R tutorial.] ... LispWorks, Clozure Common](https://reader030.fdocuments.us/reader030/viewer/2022021712/5b8922767f8b9ae7298baf5a/html5/thumbnails/31.jpg)
ACT-R 7 11-Jul-17 ACT-R Environment Manual
The list on the left shows all the chunks in declarative memory by default (see filter below
for how to change that). Selecting one of those chunks will then cause the details of that
chunk to be displayed in the window on the right:
The chunk will be printed in the window, and if the subsymbolic computations are enabled
then the window will also show the chunk’s parameters as reported by sdp at the top.
Filter
At the top of the window is a filter which allows one to restrict the display to only chunks
which have a particular set of slots. The default of “none” means that all chunks in
declarative memory will be displayed. To change the filter, click on the box containing the
current filter value. That will open a window which contains lists of all the different sets
of slots which exist among the chunks in declarative memory. If you pick a set of slots
from that list that will be displayed in the filter and only chunks which contain that set of
slots will be displayed. Here are the available sets of slots for the count model:
31
![Page 32: Working Draft Dan Bothell - ACT-Ract-r.psy.cmu.edu/wordpress/wp-content/themes/ACT-R/actr7/... · then you should probably start with the ACT-R tutorial.] ... LispWorks, Clozure Common](https://reader030.fdocuments.us/reader030/viewer/2022021712/5b8922767f8b9ae7298baf5a/html5/thumbnails/32.jpg)
ACT-R 7 11-Jul-17 ACT-R Environment Manual
Here is the result of selecting the (start end) set of slots:
Why not?
The “Why not?” button at the top of the declarative window can be used to get
information about whether a chunk was retrieved or not during the last retrieval request
the model made. Pressing the “Why not?” button will open another window and display
the results of calling the ACT-R whynot-dm command for the currently selected chunk in
32
![Page 33: Working Draft Dan Bothell - ACT-Ract-r.psy.cmu.edu/wordpress/wp-content/themes/ACT-R/actr7/... · then you should probably start with the ACT-R tutorial.] ... LispWorks, Clozure Common](https://reader030.fdocuments.us/reader030/viewer/2022021712/5b8922767f8b9ae7298baf5a/html5/thumbnails/33.jpg)
ACT-R 7 11-Jul-17 ACT-R Environment Manual
the declarative viewer.
The Whynot window will display the last retrieval request the declarative memory module
received and then display the details of the selected chunk and indicate whether or not it
matched that request. Here is a Whynot display for the chunk b .1 seconds into the run
(after the model makes its first retrieval request):
Here is a Whynot window showing result for the chunk c at that same time:
33
![Page 34: Working Draft Dan Bothell - ACT-Ract-r.psy.cmu.edu/wordpress/wp-content/themes/ACT-R/actr7/... · then you should probably start with the ACT-R tutorial.] ... LispWorks, Clozure Common](https://reader030.fdocuments.us/reader030/viewer/2022021712/5b8922767f8b9ae7298baf5a/html5/thumbnails/34.jpg)
ACT-R 7 11-Jul-17 ACT-R Environment Manual
Procedural
The procedural tool allows the user to inspect the productions in the model’s procedural
memory. Pressing the “Procedural” button opens a new procedural window for inspecting
the productions of the currently selected model and any number of such windows may be
open at the same time. This is what a procedural viewer will look like (from the count
model in unit 1 of the tutorial):
34
![Page 35: Working Draft Dan Bothell - ACT-Ract-r.psy.cmu.edu/wordpress/wp-content/themes/ACT-R/actr7/... · then you should probably start with the ACT-R tutorial.] ... LispWorks, Clozure Common](https://reader030.fdocuments.us/reader030/viewer/2022021712/5b8922767f8b9ae7298baf5a/html5/thumbnails/35.jpg)
ACT-R 7 11-Jul-17 ACT-R Environment Manual
The list on the left contains all of the productions in the model. Selecting one of those
productions will cause the details of that production to be displayed in the window on the
right:
35
![Page 36: Working Draft Dan Bothell - ACT-Ract-r.psy.cmu.edu/wordpress/wp-content/themes/ACT-R/actr7/... · then you should probably start with the ACT-R tutorial.] ... LispWorks, Clozure Common](https://reader030.fdocuments.us/reader030/viewer/2022021712/5b8922767f8b9ae7298baf5a/html5/thumbnails/36.jpg)
ACT-R 7 11-Jul-17 ACT-R Environment Manual
The production’s text will be printed in the window, and if the subsymbolic computations
are enabled then the production’s parameters from spp are displayed at the top of the
window.
Why not?
The “Why not?” button at the top of the procedural window is an important debugging
aid. Pressing the “Why not?” button will open another window and display the results of
calling the ACT-R whynot command for the currently selected production in the
procedural window along with some other relevant information.
The Whynot window will display the time at which the whynot was generated and whether
or not the LHS of that production currently matches. If it does match, that will be
followed by the instantiation of the production. If it does not match, then it will print the
text of the production and indicate the first condition which did not successfully match.
Here is a Whynot display for the start production in the count model at the beginning of
36
![Page 37: Working Draft Dan Bothell - ACT-Ract-r.psy.cmu.edu/wordpress/wp-content/themes/ACT-R/actr7/... · then you should probably start with the ACT-R tutorial.] ... LispWorks, Clozure Common](https://reader030.fdocuments.us/reader030/viewer/2022021712/5b8922767f8b9ae7298baf5a/html5/thumbnails/37.jpg)
ACT-R 7 11-Jul-17 ACT-R Environment Manual
the run when it matches:
Here is a Whynot window showing the increment production at that same time which does
not match:
37
![Page 38: Working Draft Dan Bothell - ACT-Ract-r.psy.cmu.edu/wordpress/wp-content/themes/ACT-R/actr7/... · then you should probably start with the ACT-R tutorial.] ... LispWorks, Clozure Common](https://reader030.fdocuments.us/reader030/viewer/2022021712/5b8922767f8b9ae7298baf5a/html5/thumbnails/38.jpg)
ACT-R 7 11-Jul-17 ACT-R Environment Manual
Buffer Contents
The buffer contents tool allows the user to inspect the chunks in the currently selected
model’s buffers. Pressing the “Buffer Contents” button opens a new buffer window for
inspecting the buffer chunks and any number of such windows may be open at the same
time. This is what a buffer contents window will look like:
38
![Page 39: Working Draft Dan Bothell - ACT-Ract-r.psy.cmu.edu/wordpress/wp-content/themes/ACT-R/actr7/... · then you should probably start with the ACT-R tutorial.] ... LispWorks, Clozure Common](https://reader030.fdocuments.us/reader030/viewer/2022021712/5b8922767f8b9ae7298baf5a/html5/thumbnails/39.jpg)
ACT-R 7 11-Jul-17 ACT-R Environment Manual
The list on the left shows the names of all the buffers in the model. Selecting a buffer
from that list will cause the title of the window to change to show the buffer being
displayed and to show the contents of that buffer in the window on the right. If the buffer
is empty then it will print that:
If there is a chunk in the buffer, then that chunk will be displayed using the buffer-chunk
command (this is from the count model in unit 1 of the tutorial):
39
![Page 40: Working Draft Dan Bothell - ACT-Ract-r.psy.cmu.edu/wordpress/wp-content/themes/ACT-R/actr7/... · then you should probably start with the ACT-R tutorial.] ... LispWorks, Clozure Common](https://reader030.fdocuments.us/reader030/viewer/2022021712/5b8922767f8b9ae7298baf5a/html5/thumbnails/40.jpg)
ACT-R 7 11-Jul-17 ACT-R Environment Manual
Buffer Status
The buffer status tool allows the user to inspect the results of the queries which can be
made through the currently selected model’s buffers. Pressing the “Buffer Status” button
opens a new buffer status window for inspecting the buffer queries and any number of
such windows may be open at the same time. This is what a buffer status viewer will look
like:
40
![Page 41: Working Draft Dan Bothell - ACT-Ract-r.psy.cmu.edu/wordpress/wp-content/themes/ACT-R/actr7/... · then you should probably start with the ACT-R tutorial.] ... LispWorks, Clozure Common](https://reader030.fdocuments.us/reader030/viewer/2022021712/5b8922767f8b9ae7298baf5a/html5/thumbnails/41.jpg)
ACT-R 7 11-Jul-17 ACT-R Environment Manual
The list on the left of the window shows the names of all of the buffers in the model.
Selecting a buffer from that list will cause the title of the window to change to show the
buffer status being displayed and then show the results of the buffer-status command for
that buffer on the right:
The buffer-status command shows the queries available for the buffer along with whether
or not that query is currently true (t) or false (nil).
Visicon
Pressing the “Visicon” button will open a window showing the information currently
available to the currently selected model’s vision module. Only one such window will
exist in the Environment for each available model. If a visicon window is already open for
the current model, then pressing the button will bring that window to the front. The
visicon window displays the information returned by the print-visicon command and here
is an example using the sperling model from unit3 of the tutorial:
41
![Page 42: Working Draft Dan Bothell - ACT-Ract-r.psy.cmu.edu/wordpress/wp-content/themes/ACT-R/actr7/... · then you should probably start with the ACT-R tutorial.] ... LispWorks, Clozure Common](https://reader030.fdocuments.us/reader030/viewer/2022021712/5b8922767f8b9ae7298baf5a/html5/thumbnails/42.jpg)
ACT-R 7 11-Jul-17 ACT-R Environment Manual
Audicon
Pressing the “Audicon” button will open a window showing the information currently
available to the currently selected model’s audio module. Only one such window will exist
in the Environment for each available model. If an audicon window is already open for the
current model, then pressing the button will bring that window to the front. The audicon
window displays the information returned by the print-audicon command and here is an
example using the sperling model from unit3 of the tutorial:
Parameters
Pressing the “Parameters” button will open a window showing all of the currently defined
modules and their parameters. Each time the button is pressed a new parameter viewer
window will be opened for the current model. Selecting a module from the list will then
display all of that module’s parameters in a list on the right, and selecting one of those
42
![Page 43: Working Draft Dan Bothell - ACT-Ract-r.psy.cmu.edu/wordpress/wp-content/themes/ACT-R/actr7/... · then you should probably start with the ACT-R tutorial.] ... LispWorks, Clozure Common](https://reader030.fdocuments.us/reader030/viewer/2022021712/5b8922767f8b9ae7298baf5a/html5/thumbnails/43.jpg)
ACT-R 7 11-Jul-17 ACT-R Environment Manual
parameters will display the current setting of that parameter, the default setting, and any
documentation which the module provides for the parameter at the bottom of the window:
Unlike the other Current Data tools the parameter viewer does not update as the model
runs, but it will update if the parameter is selected again. That is because typically the
model parameters are set at the start of a run and not changed during the run.
43
![Page 44: Working Draft Dan Bothell - ACT-Ract-r.psy.cmu.edu/wordpress/wp-content/themes/ACT-R/actr7/... · then you should probably start with the ACT-R tutorial.] ... LispWorks, Clozure Common](https://reader030.fdocuments.us/reader030/viewer/2022021712/5b8922767f8b9ae7298baf5a/html5/thumbnails/44.jpg)
ACT-R 7 11-Jul-17 ACT-R Environment Manual
Recorded Data
The Recorded Data tools provide a way for the user to have ACT-R record detailed
information as the model runs (effectively any of the things which can be displayed as the
model runs using the Current Data tools) and then be able to inspect that data after the
model stops using tools that allow one to view the data at particular times during the run.
They also provide a way to save that recorded data to a file so that it can be loaded and
inspected at a later time if desired (even without the model itself being available).
Select Data
Pressing the “Select Data” button will open a window which allows one to select which
information will be recorded for the currently chosen model in the Environment. Only one
such window will exist in the Environment for each available model. If a select data
window is already open for the current model, then pressing the button will bring that
window to the front. Here is an example of a select data tool:
44
![Page 45: Working Draft Dan Bothell - ACT-Ract-r.psy.cmu.edu/wordpress/wp-content/themes/ACT-R/actr7/... · then you should probably start with the ACT-R tutorial.] ... LispWorks, Clozure Common](https://reader030.fdocuments.us/reader030/viewer/2022021712/5b8922767f8b9ae7298baf5a/html5/thumbnails/45.jpg)
ACT-R 7 11-Jul-17 ACT-R Environment Manual
There are two columns of checkboxes for selecting the information to record. The
column on the left contains all of the different types of information which can be recorded.
Checking a box next to one will cause the model to store that information while it runs
(that will result in the setting of the necessary parameters for the modules involved to
record that information). The column on the right lists all of the buffers available in the
current model. By default, all of the buffer which are used in productions of the current
model will be selected, but one can deselect those or add others as desired (this also
causes the :traced-buffers parameter to be set to the list of selected buffers). The
information selected in the left column will only be recorded for those buffers which are
selected on the right where appropriate e.g. the text trace is recorded for all events
regardless of the buffers selected. The settings for what to record will be applied to the
model when it is reset as long as the select data window is open, and that also indicates
which playback tools to provide for the current model. If the window is closed then the
model’s parameters will be restored to their default values (or the values set in the model
itself) the next time the model is reset. If some of the underling parameters are already set
45
![Page 46: Working Draft Dan Bothell - ACT-Ract-r.psy.cmu.edu/wordpress/wp-content/themes/ACT-R/actr7/... · then you should probably start with the ACT-R tutorial.] ... LispWorks, Clozure Common](https://reader030.fdocuments.us/reader030/viewer/2022021712/5b8922767f8b9ae7298baf5a/html5/thumbnails/46.jpg)
ACT-R 7 11-Jul-17 ACT-R Environment Manual
in the model then they will be shown as already selected when this window is opened.
Save Currently Recorded Information
The “Save Currently Recorded Information” button at the bottom of the select data
window can be used to record the model’s saved information to a file which can be loaded
later for inspection. Pressing the button will open a new file dialog window where you
can choose the name of the file in which to save the data. The name and file extension
may be anything, but because the data is saved as a Lisp readable file a Lisp source
extension (.lisp, .lsp, or .cl) might be a reasonable choice. If the data is successfully saved
then a dialog window will open indicating where it was successfully saved:
The Ok button in that window should be pressed to close it before using any of the other
Environment tools.
If there is an error while saving the data then a window will be opened showing the error
which occurred:
46
![Page 47: Working Draft Dan Bothell - ACT-Ract-r.psy.cmu.edu/wordpress/wp-content/themes/ACT-R/actr7/... · then you should probably start with the ACT-R tutorial.] ... LispWorks, Clozure Common](https://reader030.fdocuments.us/reader030/viewer/2022021712/5b8922767f8b9ae7298baf5a/html5/thumbnails/47.jpg)
ACT-R 7 11-Jul-17 ACT-R Environment Manual
Again, the Ok button should be pressed to close the window before using other
Environment tools.
Recording the information as a model runs requires additional resources. The model will
take longer to run the more types of information that are being recorded, and there will be
additional computer memory required to store that information. Therefore one probably
doesn’t want to always record everything, especially once the model is working and it’s
being run repeatedly to generate results. Also, the size of the save files can be significant
for a model that has a lot of data recorded and/or runs for a long time. As an example, the
zbrodoff model from unit 4 of the tutorial uses most of the modules in a model and
running one block of the task covers 540 seconds of model time. It takes about 6 seconds
to run one block on my computer without recording any information. Turning on all of
the traces for all buffers increases the time it takes to run one block to about 60 seconds,
and the saved data file after that run is approximately 42MB in size. The largest time cost
for recording data in this model (and presumably most models) is for the buffer history
information. With everything except for that enabled it only takes about 24 seconds to
run.
View Data
Pressing the “View Data” button will open a window which allows one to access the tools
which are available for inspecting recorded model data, either from the current model or
from a saved file. Every time the button is pressed a new “View Data” window will be
opened and each one may be used to inspect a different source of recorded data. Here is
an example of a view data window:
47
![Page 48: Working Draft Dan Bothell - ACT-Ract-r.psy.cmu.edu/wordpress/wp-content/themes/ACT-R/actr7/... · then you should probably start with the ACT-R tutorial.] ... LispWorks, Clozure Common](https://reader030.fdocuments.us/reader030/viewer/2022021712/5b8922767f8b9ae7298baf5a/html5/thumbnails/48.jpg)
ACT-R 7 11-Jul-17 ACT-R Environment Manual
At the top are two buttons which allow one to select the data source to be inspected.
Below that it indicates the currently chosen data source and the name of the model from
which it came, or if there is no currently available source of data it will indicate that like
this:
By default the window will open with the current model as the data source.
Below the data source information are two columns of buttons for the tools that can be
used to view the recorded information. The column on the left has tools for general model
trace information and those on the right are tools for more specific information. If a
button is not enabled it means that the data necessary to use it is not currently being
48
![Page 49: Working Draft Dan Bothell - ACT-Ract-r.psy.cmu.edu/wordpress/wp-content/themes/ACT-R/actr7/... · then you should probably start with the ACT-R tutorial.] ... LispWorks, Clozure Common](https://reader030.fdocuments.us/reader030/viewer/2022021712/5b8922767f8b9ae7298baf5a/html5/thumbnails/49.jpg)
ACT-R 7 11-Jul-17 ACT-R Environment Manual
recorded for the current model or was not saved in the data file if saved data is being
viewed.
Current
Pressing the “Current” button in a View Data window will make the Current Model as
indicated on the Control Panel the source of data for the tools. If one changes the data
that is being recorded for the current model with the Select Data tool then pressing the
“Current” button will be necessary to update the buttons available in the View Data
window.
Load Saved
Pressing the “Load Saved” button will open a file selection dialog where one can choose a
file that was saved using the Save Currently Recorded Information button. If a valid file is
chosen then that data will be loaded into ACT-R (which may take some time if the data
file is large), the tools in this View Data window will access that data, and the source
information in the View Data window will be updated to reflect the file that was loaded as
shown here:
If there is an error while loading the file a dialog will open indicating there was a problem
with some additional information about the error like this:
49
![Page 50: Working Draft Dan Bothell - ACT-Ract-r.psy.cmu.edu/wordpress/wp-content/themes/ACT-R/actr7/... · then you should probably start with the ACT-R tutorial.] ... LispWorks, Clozure Common](https://reader030.fdocuments.us/reader030/viewer/2022021712/5b8922767f8b9ae7298baf5a/html5/thumbnails/50.jpg)
ACT-R 7 11-Jul-17 ACT-R Environment Manual
If that happens you will have to press the “Ok” button in that dialog to continue and the
View Data window will not change the current source of information it is using.
Recorded Data Tools
All of the remaining buttons in the View Data window will open new tools to display the
recorded data. Each tool will be described in detail below, but there are some common
elements to the tools which will be described here.
Window Titles
When a new tool window is opened it will display the data source in the title of the
window. If that source is a current model then it will display the name of the model like
this for a tool displaying data for the count model:
If saved data from a file is the source then the name of that file will be displayed:
Parameters
Any parameters which control the display of information in a tool (like :graphic-column-
50
![Page 51: Working Draft Dan Bothell - ACT-Ract-r.psy.cmu.edu/wordpress/wp-content/themes/ACT-R/actr7/... · then you should probably start with the ACT-R tutorial.] ... LispWorks, Clozure Common](https://reader030.fdocuments.us/reader030/viewer/2022021712/5b8922767f8b9ae7298baf5a/html5/thumbnails/51.jpg)
ACT-R 7 11-Jul-17 ACT-R Environment Manual
widths or production-color) will be saved along with the other data when the “Save
Currently Recorded Information” button is pressed. Those recorded values will be used
when the data is loaded from that saved file, and there is currently no way to change them
at that point.
Individual Tools
The sections below will describe the operation of the tools available in the “View Data”
window.
Graphic Trace (h.) and Graphic Trace (v.)
The Graphic Trace tools provide a graphical representation of a model’s operation
showing activity for the buffers similar to how the alternate text buffer trace displays
information. The two tools work similarly and only differ in the orientation of the data
(horizontal or vertical). Pressing the “Graphic Trace (h.)” button will open a new
horizontal Graphic Trace window for the current data source and pressing the “Graphic
Trace (v.)” button will open a new vertical Graphic Trace window for the current data
source. Any number of either type of window may be open at any time. When opened,
the window will look like this:
51
![Page 52: Working Draft Dan Bothell - ACT-Ract-r.psy.cmu.edu/wordpress/wp-content/themes/ACT-R/actr7/... · then you should probably start with the ACT-R tutorial.] ... LispWorks, Clozure Common](https://reader030.fdocuments.us/reader030/viewer/2022021712/5b8922767f8b9ae7298baf5a/html5/thumbnails/52.jpg)
ACT-R 7 11-Jul-17 ACT-R Environment Manual
There will be no information displayed in the window until the “Get trace” button is
pressed. Pressing that button will display the recorded trace information with each traced
buffer showing its activity in a row or column of the display. Here are the horizontal and
vertical traces from running the count model from unit 1 of the tutorial:
52
![Page 53: Working Draft Dan Bothell - ACT-Ract-r.psy.cmu.edu/wordpress/wp-content/themes/ACT-R/actr7/... · then you should probably start with the ACT-R tutorial.] ... LispWorks, Clozure Common](https://reader030.fdocuments.us/reader030/viewer/2022021712/5b8922767f8b9ae7298baf5a/html5/thumbnails/53.jpg)
ACT-R 7 11-Jul-17 ACT-R Environment Manual
For a long trace it may take some time for the display to be fully drawn. While the display
53
![Page 54: Working Draft Dan Bothell - ACT-Ract-r.psy.cmu.edu/wordpress/wp-content/themes/ACT-R/actr7/... · then you should probably start with the ACT-R tutorial.] ... LispWorks, Clozure Common](https://reader030.fdocuments.us/reader030/viewer/2022021712/5b8922767f8b9ae7298baf5a/html5/thumbnails/54.jpg)
ACT-R 7 11-Jul-17 ACT-R Environment Manual
is being drawn the word “Busy” will be shown in the lower left corner of the window, and
it will display the word “Done” in the lower left corner (as seen above) once it finishes
drawing the trace.
The “+” and “-” buttons at the bottom of the window can be used to zoom in or out on
the trace. Pressing the “+” button for that display will zoom in and result in this display
for the horizontal trace shown above:
Pressing the “-” button a few times results in this display which may be more useful for a
model that runs a long time:
54
![Page 55: Working Draft Dan Bothell - ACT-Ract-r.psy.cmu.edu/wordpress/wp-content/themes/ACT-R/actr7/... · then you should probably start with the ACT-R tutorial.] ... LispWorks, Clozure Common](https://reader030.fdocuments.us/reader030/viewer/2022021712/5b8922767f8b9ae7298baf5a/html5/thumbnails/55.jpg)
ACT-R 7 11-Jul-17 ACT-R Environment Manual
Each row of the horizontal trace or column of the vertical trace corresponds to one of the
buffers in the model. The time runs along the bottom of the horizontal trace and along the
left edge of the vertical trace. Boxes in a row or column indicate a time period during
which that particular buffer reports that its module was busy, and typically represents the
module’s processing of a request. The text in the box shows the name of the chunk in the
buffer (if there is one) for all of the buffers except the production buffer. The production
buffer shows the name of the production which fired at that time. There are a couple of
exceptions however in the text displayed. The first is for the buffer named “production” in
the trace. That does not represent a real buffer in the model but instead represents when
the procedural module fires productions. The text in those boxes is for the name of the
production which was selected and fired during that time. Note that some actions may
complete instantaneously (like the goal buffer at time 0) in which case the chunk name will
be printed to the right of (or below) the line indicating the activity.
If the trace is larger than the window the scroll bars along the edges of the trace can be
used to scroll the display, or the “Range:” boxes at the bottom of the window can be used
55
![Page 56: Working Draft Dan Bothell - ACT-Ract-r.psy.cmu.edu/wordpress/wp-content/themes/ACT-R/actr7/... · then you should probably start with the ACT-R tutorial.] ... LispWorks, Clozure Common](https://reader030.fdocuments.us/reader030/viewer/2022021712/5b8922767f8b9ae7298baf5a/html5/thumbnails/56.jpg)
ACT-R 7 11-Jul-17 ACT-R Environment Manual
to restrict the trace to a particular segment of the run. To restrict the display to a
particular range of the trace times may be entered into both of the boxes. The times are
measured in seconds and the first box must have a time less than the time entered into the
second box. Then the “Redisplay” button must be pressed to have the trace redrawn.
Here is the count model from above restricted to the time between .1 and .2 seconds in the
trace:
Placing the mouse cursor over a box in the trace will cause some additional details to be
shown in the bottom of the display. In the lower left corner it will show the length of the
box in seconds followed by the start and stop times. Also, it will fill in the three sections
labeled “Request”, “Chunk”, and “Notes” if there is data for them. The “Request” section
will show the specification of the request which was provided to the buffer which
generated the activity in the module if there was one (for the production buffer that will be
the name of the production). The “Chunk” section will show the name of the chunk in the
buffer if there is one. The “Notes” section will display any notes which are associated
with that action. By default, only production actions have notes which indicate any !
56
![Page 57: Working Draft Dan Bothell - ACT-Ract-r.psy.cmu.edu/wordpress/wp-content/themes/ACT-R/actr7/... · then you should probably start with the ACT-R tutorial.] ... LispWorks, Clozure Common](https://reader030.fdocuments.us/reader030/viewer/2022021712/5b8922767f8b9ae7298baf5a/html5/thumbnails/57.jpg)
ACT-R 7 11-Jul-17 ACT-R Environment Manual
output! actions which the production executed, but it is possible to add code to the model
to provide additional notes for any buffer as described below. Here is what the display
looks like with the mouse positioned over the first retrieval activity in the count model
trace:
and here is an example with the mouse placed over the second instance of the increment
production being fired:
57
![Page 58: Working Draft Dan Bothell - ACT-Ract-r.psy.cmu.edu/wordpress/wp-content/themes/ACT-R/actr7/... · then you should probably start with the ACT-R tutorial.] ... LispWorks, Clozure Common](https://reader030.fdocuments.us/reader030/viewer/2022021712/5b8922767f8b9ae7298baf5a/html5/thumbnails/58.jpg)
ACT-R 7 11-Jul-17 ACT-R Environment Manual
Sometimes, it’s not important to see the text details in the boxes of the trace, for example
when zooming out on a large trace to get a more general view for what is happening in the
model. In cases like that hitting the “Remove Text” button will clear the text and show
only the boxes. Here is a trace of a run of the zbrodoff model from unit 4 of the tutorial
zoomed out to see a couple of trials of the task with the text removed:
58
![Page 59: Working Draft Dan Bothell - ACT-Ract-r.psy.cmu.edu/wordpress/wp-content/themes/ACT-R/actr7/... · then you should probably start with the ACT-R tutorial.] ... LispWorks, Clozure Common](https://reader030.fdocuments.us/reader030/viewer/2022021712/5b8922767f8b9ae7298baf5a/html5/thumbnails/59.jpg)
ACT-R 7 11-Jul-17 ACT-R Environment Manual
Hitting the “Redisplay” button will redraw the window and restore the text if desired.
Similarly, the “Remove Grid” button will eliminate the grid lines with the time information
from the display. Here is the same trace without both the text and grid:
59
![Page 60: Working Draft Dan Bothell - ACT-Ract-r.psy.cmu.edu/wordpress/wp-content/themes/ACT-R/actr7/... · then you should probably start with the ACT-R tutorial.] ... LispWorks, Clozure Common](https://reader030.fdocuments.us/reader030/viewer/2022021712/5b8922767f8b9ae7298baf5a/html5/thumbnails/60.jpg)
ACT-R 7 11-Jul-17 ACT-R Environment Manual
The other two buttons on the graphic trace window are for saving an image of the data
from the trace.
Save 1P
The “Save 1P” button can be used to save an image of the graphic trace as an
Encapsulated PostScript file. Pressing that button will bring up a file creation dialog in
which you must provide the name for the file in which to save the data. The image will be
saved as a single page graphic which contains the whole trace, or the currently displayed
range if one is specified. Encapsulated PostScript files can be imported in many
applications which are used for word processing and generating presentations.
Save Multi.
The “Save Multi.” button can be used to save an image of the graphic trace as a
60
![Page 61: Working Draft Dan Bothell - ACT-Ract-r.psy.cmu.edu/wordpress/wp-content/themes/ACT-R/actr7/... · then you should probably start with the ACT-R tutorial.] ... LispWorks, Clozure Common](https://reader030.fdocuments.us/reader030/viewer/2022021712/5b8922767f8b9ae7298baf5a/html5/thumbnails/61.jpg)
ACT-R 7 11-Jul-17 ACT-R Environment Manual
PostScript file. Pressing that button will bring up a file creation dialog in which you must
provide the name for the file in which to save the data. The image will be saved as a
multiple page document, and for the horizontal trace the page is generated in landscape
mode.
Additional Activity Details
Clicking the mouse on an activity box in the graphic trace window will open a more
detailed information tool for that action if such data was recorded. For the retrieval buffer
it will open a Retrievals window, for the production buffer it will open a Production Grid
window, and for all other buffers it will open a Buffers window. Only one such window
will be opened per buffer, and clicking on a different box of activity will update the
information in the previously opened window.
Changing the Display Options
There are commands and parameter settings in ACT-R which can be used to control what
gets displayed in the graphic trace and configure how things are displayed. Those options
are described in the following sections.
Buffer widths
For the vertical trace the widths of the columns can be specified using the :graphic-
column-widths parameter in the model (it must be set before the model is run and data is
recorded). There is no corresponding setting for the horizontal trace. That parameter can
be set to a list of numbers where each number represents the width in pixels of the
corresponding column in the trace. If there are fewer numbers specified than there are
buffers (columns), then the remaining ones are drawn in the default width. There is no
restriction in the setting of how wide the trace can be drawn. Here is a vertical trace of
the count model with the following settings in the model:
(sgp :graphic-column-widths (150 75 100))
61
![Page 62: Working Draft Dan Bothell - ACT-Ract-r.psy.cmu.edu/wordpress/wp-content/themes/ACT-R/actr7/... · then you should probably start with the ACT-R tutorial.] ... LispWorks, Clozure Common](https://reader030.fdocuments.us/reader030/viewer/2022021712/5b8922767f8b9ae7298baf5a/html5/thumbnails/62.jpg)
ACT-R 7 11-Jul-17 ACT-R Environment Manual
Buffer Colors
By default, the colors chosen for each column (or row) are taken from a predefined list of
colors. However, it is possible to specify a particular color for each column or row. Like
the :graphic-column-widths parameter described above, the :buffer-trace-colors
parameter can be set to a list of color designators and those colors will be used for the
columns.
A color designator is a Lisp string which is either 4, 7, or 10 characters long. It must start
with the character # and the remaining items represent three hexadecimal values for the
red, green, and blue value of the color. Each of the color components can be specified
using either 1, 2, or 3 hex digits (depending on the color depth desired) and they all must
have the same number of digits. Thus, fully saturated red could be specified as “#F00”,
“#FF0000”, or “#FFF000000”. Any combination of red, green and blue values may be
given in a particular color designator, but the actual color displayed will depend on the
monitor and video capabilities of the machine.
62
![Page 63: Working Draft Dan Bothell - ACT-Ract-r.psy.cmu.edu/wordpress/wp-content/themes/ACT-R/actr7/... · then you should probably start with the ACT-R tutorial.] ... LispWorks, Clozure Common](https://reader030.fdocuments.us/reader030/viewer/2022021712/5b8922767f8b9ae7298baf5a/html5/thumbnails/63.jpg)
ACT-R 7 11-Jul-17 ACT-R Environment Manual
Here is a horizontal trace from the count model with this setting in the model:
(sgp :buffer-trace-colors ("#0F0" "#00FFFF" "#FFF000FFF"))
Production Colors
In addition to being able to control the color of each buffer column or row, for the
production boxes it is possible to specify a particular color for each production. If no
color is given to a production then it is drawn in the color specified for the production
column or row i.e. that is the default color for a production. To specify a color for a
production you need to setf the production-color value of the production’s name to a
color designator (as described above for the buffer colors). For example, to set the color
for a production named increment you would add something like this to the model after
the definition of the production:
63
![Page 64: Working Draft Dan Bothell - ACT-Ract-r.psy.cmu.edu/wordpress/wp-content/themes/ACT-R/actr7/... · then you should probably start with the ACT-R tutorial.] ... LispWorks, Clozure Common](https://reader030.fdocuments.us/reader030/viewer/2022021712/5b8922767f8b9ae7298baf5a/html5/thumbnails/64.jpg)
ACT-R 7 11-Jul-17 ACT-R Environment Manual
(setf (production-color 'increment) "#a80")
Here is the trace of the count model with that setting and no change to the :buffer-trace-
colors parameter:
Adding custom “Notes”
The ACT-R add-buffer-trace-notes command can be used to place additional notes into
the buffer trace. It takes two parameters which are the name of a buffer and something to
store in the trace (it can be anything). It adds that note to the buffer trace at the time
which it is called. When the mouse is placed over a box in the graphic trace tools, if there
are any custom notes which have been added for that buffer during the time the box
covers, then the last such custom note is printed in the “Notes:” section using a “~a”
argument in a format call.
64
![Page 65: Working Draft Dan Bothell - ACT-Ract-r.psy.cmu.edu/wordpress/wp-content/themes/ACT-R/actr7/... · then you should probably start with the ACT-R tutorial.] ... LispWorks, Clozure Common](https://reader030.fdocuments.us/reader030/viewer/2022021712/5b8922767f8b9ae7298baf5a/html5/thumbnails/65.jpg)
ACT-R 7 11-Jul-17 ACT-R Environment Manual
Adding custom notes is something which would most likely occur in the module’s request
processing code to make that additional information available, but it could be called from
the user code or perhaps from one of the event hook functions as well. Here is the display
of the count model with the cursor over the first retrieval action with this event added to
the model:
(schedule-event .075 (lambda ()
(add-buffer-trace-notes 'retrieval "Extra Info.")))
Production Graph
Pressing this button opens a new “Production Graph” window for the current data source
and any number of those windows may be open. The tool provides a graph of the
production transitions which occurred in the model run. Here is a display of the window
without any data shown (how it will always appear upon opening):
65
![Page 66: Working Draft Dan Bothell - ACT-Ract-r.psy.cmu.edu/wordpress/wp-content/themes/ACT-R/actr7/... · then you should probably start with the ACT-R tutorial.] ... LispWorks, Clozure Common](https://reader030.fdocuments.us/reader030/viewer/2022021712/5b8922767f8b9ae7298baf5a/html5/thumbnails/66.jpg)
ACT-R 7 11-Jul-17 ACT-R Environment Manual
To display the data you need to press one of the seven data display buttons: “All
Transitions”, “Frequencies”, “Cycles”, “Unique Cycles”, “Runs”, “Unique Runs”, or
“Utilities”. All of the buttons work similarly, but each provides a slightly different view of
the data. The similar operation will be described first, and then the specific details of each
will be discussed.
After pressing one of the data display buttons the window will show the word “Busy” in
the lower-left corner and all of the controls will be disabled. When it completes it will
show the data, print the word “Done” in the corner, and the buttons will be available
again. Here is the display after running the count model from unit 1 of the tutorial and
pressing the “All Transitions” button:
66
![Page 67: Working Draft Dan Bothell - ACT-Ract-r.psy.cmu.edu/wordpress/wp-content/themes/ACT-R/actr7/... · then you should probably start with the ACT-R tutorial.] ... LispWorks, Clozure Common](https://reader030.fdocuments.us/reader030/viewer/2022021712/5b8922767f8b9ae7298baf5a/html5/thumbnails/67.jpg)
ACT-R 7 11-Jul-17 ACT-R Environment Manual
The display will be a state chart diagram for the productions in the model indicating the
order in which they were selected and fired. Each production in the model will be drawn
in a box. If the border of the box is black then that production was selected and fired at
some time during the run of the model for which the data was recorded. If the box border
is gray then that production was not selected and fired. [If the “Hide unused productions”
box is checked before pressing a data display button then the gray boxes will not be
displayed.] The box with the green highlight indicates the first production which was
selected during the data period being displayed and the box with the red highlight was the
last one selected. The arrows indicate the sequencing of the productions. An arrow from
67
![Page 68: Working Draft Dan Bothell - ACT-Ract-r.psy.cmu.edu/wordpress/wp-content/themes/ACT-R/actr7/... · then you should probably start with the ACT-R tutorial.] ... LispWorks, Clozure Common](https://reader030.fdocuments.us/reader030/viewer/2022021712/5b8922767f8b9ae7298baf5a/html5/thumbnails/68.jpg)
ACT-R 7 11-Jul-17 ACT-R Environment Manual
a production A to a production B means that production B was in the conflict set after
production A fired. If the arrow is a solid black line then production B was selected and
fired after production A, but if the arrow is dashed and gray then production B was not
selected and fired even though it did match the current state.
Below the display it will show which type of graph is being displayed along with how
many different graphs are available (which can differ based on the button pressed to
display the data) and which one of those is currently being shown. When there is more
than one graph available the “+” and “-” buttons allow you to change which of those
available graphs is shown.
The differences between the displays for each button will be described next and examples
for most will be shown for running the paired model from unit 4 of the tutorial using the
command (paired-task 1 4).
The “All Transitions” button will always show only one graph. It will contain all of the
transitions which occurred in the production data which was recorded. That data may
involve multiple cycles in the graph (a loop which passes through a production multiple
times) and there is nothing in the display to separate different cycles. Here is what that
shows for the paired task:
68
![Page 69: Working Draft Dan Bothell - ACT-Ract-r.psy.cmu.edu/wordpress/wp-content/themes/ACT-R/actr7/... · then you should probably start with the ACT-R tutorial.] ... LispWorks, Clozure Common](https://reader030.fdocuments.us/reader030/viewer/2022021712/5b8922767f8b9ae7298baf5a/html5/thumbnails/69.jpg)
ACT-R 7 11-Jul-17 ACT-R Environment Manual
Pressing the “Frequencies” button will display the same graph as is shown for “All
Transitions” except that the thickness of the links will indicate their relative frequencies
with thicker lines being more frequent. Here is the result of that from the example run:
69
![Page 70: Working Draft Dan Bothell - ACT-Ract-r.psy.cmu.edu/wordpress/wp-content/themes/ACT-R/actr7/... · then you should probably start with the ACT-R tutorial.] ... LispWorks, Clozure Common](https://reader030.fdocuments.us/reader030/viewer/2022021712/5b8922767f8b9ae7298baf5a/html5/thumbnails/70.jpg)
ACT-R 7 11-Jul-17 ACT-R Environment Manual
Pressing the “Cycles” button will break the data up into one display for each cycle which
70
![Page 71: Working Draft Dan Bothell - ACT-Ract-r.psy.cmu.edu/wordpress/wp-content/themes/ACT-R/actr7/... · then you should probably start with the ACT-R tutorial.] ... LispWorks, Clozure Common](https://reader030.fdocuments.us/reader030/viewer/2022021712/5b8922767f8b9ae7298baf5a/html5/thumbnails/71.jpg)
ACT-R 7 11-Jul-17 ACT-R Environment Manual
occurs (and possibly an incomplete cycle at the end if it does not form a loop). For each
of the cycles displayed it will also show the model’s time at the start and end of that cycle
at the bottom of the window. Here are two of the cycles from the example run:
The “Unique Cycles” button works similar to the “Cycles” button, except that it only
provides one copy of each different cycle which occurs in the data and does not provide
the timing information. In the example run there are only 3 unique cycles among the 4
cycles of the data.
The “Runs” button will break the data up into graphs based on when one of the ACT-R
running commands is called, and will provide a separate graph for each run during which
at least one production selection occurred. It will show the start and stop times for that
run at the bottom of the display. Here are two of the “Runs” graphs from the example:
71
![Page 72: Working Draft Dan Bothell - ACT-Ract-r.psy.cmu.edu/wordpress/wp-content/themes/ACT-R/actr7/... · then you should probably start with the ACT-R tutorial.] ... LispWorks, Clozure Common](https://reader030.fdocuments.us/reader030/viewer/2022021712/5b8922767f8b9ae7298baf5a/html5/thumbnails/72.jpg)
ACT-R 7 11-Jul-17 ACT-R Environment Manual
The “Unique Runs” button works similar to the “Runs” button, except that it only
provides one copy of each different run which occurs in the data and does not provide the
timing information. In the example run there are only 3 unique runs among the 8 runs
which occurred.
The “Utilities” button works similar to the “Runs” button except that the data is broken
into graphs based on when the model receives rewards. Each reward marks the end of a
graph, and there may be one additional graph at the end which does not represent a
reward being presented if the model has fired additional productions after receiving the
last reward. The display for the “Utilities” graph is slightly different than the others. First,
all of the productions are represented in boxes of the same width instead of being sized
based on the production names. In addition to that, each production box may have a blue
bar displayed along both the top and bottom of the box. Those bars represent the relative
utility of that production (the true utility not counting any noise which may have occurred
during the run). The bar along the top represents the utility prior to the reward being
provided and the bar along the bottom represents the utility after the reward has been
propagated. The utilities are scaled across all productions and all graphs so that the
72
![Page 73: Working Draft Dan Bothell - ACT-Ract-r.psy.cmu.edu/wordpress/wp-content/themes/ACT-R/actr7/... · then you should probably start with the ACT-R tutorial.] ... LispWorks, Clozure Common](https://reader030.fdocuments.us/reader030/viewer/2022021712/5b8922767f8b9ae7298baf5a/html5/thumbnails/73.jpg)
ACT-R 7 11-Jul-17 ACT-R Environment Manual
maximum utility which any production has is represented by a bar which fills the box from
left to right. Here is an example showing part of the graph after running the building
sticks learning model from unit 6 of the tutorial. On this trial we can see that the force-
over production was selected among the strategy selection productions and that its utility
went up when read-done provided a reward.
The “Save as .eps” button at the bottom of the display can be used to save an image of the
current production graph as an Encapsulated PostScript file.
73
![Page 74: Working Draft Dan Bothell - ACT-Ract-r.psy.cmu.edu/wordpress/wp-content/themes/ACT-R/actr7/... · then you should probably start with the ACT-R tutorial.] ... LispWorks, Clozure Common](https://reader030.fdocuments.us/reader030/viewer/2022021712/5b8922767f8b9ae7298baf5a/html5/thumbnails/74.jpg)
ACT-R 7 11-Jul-17 ACT-R Environment Manual
The “Save as .dot” button at the bottom of the display can be used to save a text
description of the currently displayed graph in DOT format for use with Graphviz or other
purposes. There is one minor issue currently with the DOT files and that is that the
frequency graphs do not currently include any information about the link thickness. Thus,
the DOT file for the frequency graph will look exactly like the DOT file for the all
transitions graph.
Production text
For all of the graphs, if you click on the name of a production in the display then it will
open a new window displaying the text of that production. Here is an example from
clicking the increment production in a graph of the unit 1 count model:
Display adjustments
There are two parameters which can be set in the model to adjust the spacing of the
productions in the display. The :p-history-graph-x parameter specifies the horizontal
pixel spacing between the production boxes in a row and defaults to 40. That also
determines the maximum thickness of a link for the “Frequencies” display which will be ¼
74
![Page 75: Working Draft Dan Bothell - ACT-Ract-r.psy.cmu.edu/wordpress/wp-content/themes/ACT-R/actr7/... · then you should probably start with the ACT-R tutorial.] ... LispWorks, Clozure Common](https://reader030.fdocuments.us/reader030/viewer/2022021712/5b8922767f8b9ae7298baf5a/html5/thumbnails/75.jpg)
ACT-R 7 11-Jul-17 ACT-R Environment Manual
of the horizontal spacing. The :p-history-graph-y parameter specifies the vertical
spacing between rows of productions and defaults to 90.
Text Trace
Pressing this button opens a new “Text Trace” window for the current data source and
any number of those windows may be open. The tool allows one to see the event trace
generated by the model as it ran even if that trace was not being displayed during the run.
Here is a display of the window without any data shown (how it will always appear upon
opening):
To display the data you need to first select the detail level desired with the radio buttons
75
![Page 76: Working Draft Dan Bothell - ACT-Ract-r.psy.cmu.edu/wordpress/wp-content/themes/ACT-R/actr7/... · then you should probably start with the ACT-R tutorial.] ... LispWorks, Clozure Common](https://reader030.fdocuments.us/reader030/viewer/2022021712/5b8922767f8b9ae7298baf5a/html5/thumbnails/76.jpg)
ACT-R 7 11-Jul-17 ACT-R Environment Manual
on left. The first three options, low, medium, and high, correspond to the setting of the
:trace-detail parameter which can be set in a model. The last option, ALL, provides
additional information beyond the high detail trace. Selecting all will display every event
which occurred, including those which were marked as having no output (which are
typically internal system maintenance events like deleting a chunk that is no longer needed
or modifying a module’s internal data after performing an action). After selecting a detail
level the “Get Trace” button must be pressed. When that button is pressed the window
will show the text “Waiting...” while the trace is being constructed:
Once that completes the display will be updated to show the trace information:
76
![Page 77: Working Draft Dan Bothell - ACT-Ract-r.psy.cmu.edu/wordpress/wp-content/themes/ACT-R/actr7/... · then you should probably start with the ACT-R tutorial.] ... LispWorks, Clozure Common](https://reader030.fdocuments.us/reader030/viewer/2022021712/5b8922767f8b9ae7298baf5a/html5/thumbnails/77.jpg)
ACT-R 7 11-Jul-17 ACT-R Environment Manual
The From and to boxes at the top can be used to restrict the trace to a particular time
range. They can be specified as times in seconds, and when the “Get Trace” button is
pressed only events which occur within that time range will be displayed. If the “From”
box is left empty the default is time 0, and if the “to” box is empty the default is the end of
the recorded time. Here is the same trace as shown above restricted to the time between .
1 and .27 seconds:
77
![Page 78: Working Draft Dan Bothell - ACT-Ract-r.psy.cmu.edu/wordpress/wp-content/themes/ACT-R/actr7/... · then you should probably start with the ACT-R tutorial.] ... LispWorks, Clozure Common](https://reader030.fdocuments.us/reader030/viewer/2022021712/5b8922767f8b9ae7298baf5a/html5/thumbnails/78.jpg)
ACT-R 7 11-Jul-17 ACT-R Environment Manual
Production Grid
Pressing this button opens a new “Production Grid” window for the current data source
and any number of those windows may be open. The tool works similar to the horizontal
and vertical buffer tracing tools described above. Here is a display of the window without
any data shown (how it will always appear upon opening):
78
![Page 79: Working Draft Dan Bothell - ACT-Ract-r.psy.cmu.edu/wordpress/wp-content/themes/ACT-R/actr7/... · then you should probably start with the ACT-R tutorial.] ... LispWorks, Clozure Common](https://reader030.fdocuments.us/reader030/viewer/2022021712/5b8922767f8b9ae7298baf5a/html5/thumbnails/79.jpg)
ACT-R 7 11-Jul-17 ACT-R Environment Manual
To display the data you need to press the “Get history” button in the lower-left corner of
the window. While the data is being generated the window will show the word “Busy” in
the lower-left corner and the other controls will be disabled. When it completes it will
show the word “Done” in the corner and the buttons will be available again. Here is the
display after running the count model from unit 1 of the tutorial:
79
![Page 80: Working Draft Dan Bothell - ACT-Ract-r.psy.cmu.edu/wordpress/wp-content/themes/ACT-R/actr7/... · then you should probably start with the ACT-R tutorial.] ... LispWorks, Clozure Common](https://reader030.fdocuments.us/reader030/viewer/2022021712/5b8922767f8b9ae7298baf5a/html5/thumbnails/80.jpg)
ACT-R 7 11-Jul-17 ACT-R Environment Manual
The left column displays all the names of the productions in the model, one per row, and if
you click on the name of a production then it will open a text window which will contain
the text of that production. To the right of the production names there is a column for
each time that there was a conflict-resolution event in the model with the time of that
event listed at the top (times increasing to the right). By default each conflict-resolution
event will have a column. However, you can check the “Hide empty columns” box at the
bottom of the window which will cause it to redraw the graph with the empty columns
removed. Here is that same display after checking the “Hide empty columns” box:
80
![Page 81: Working Draft Dan Bothell - ACT-Ract-r.psy.cmu.edu/wordpress/wp-content/themes/ACT-R/actr7/... · then you should probably start with the ACT-R tutorial.] ... LispWorks, Clozure Common](https://reader030.fdocuments.us/reader030/viewer/2022021712/5b8922767f8b9ae7298baf5a/html5/thumbnails/81.jpg)
ACT-R 7 11-Jul-17 ACT-R Environment Manual
The color of the cell for a production’s row in a column indicates whether or not that
production matched during that conflict-resolution event and whether or not it was the
production which was selected. If the cell is green, then the production matched and was
selected. If the cell is orange then the production matched but it was not selected, and if
the cell is red then the production did not match. The colors used can be changed by
setting the :p-history-colors parameter. It takes a list of three color string values (as
described above) and uses those colors for the selected, matched, and mismatched items
respectively. If a production was generated later in a run, typically through production
compilation, then for the columns of the times before it existed it will not have any of
those colors and will show up as the background white.
The scroll bar along the bottom of the display allows you to scroll through the history.
The “+” and “-” buttons allow you to zoom in or out on the display, and the “Grid” button
81
![Page 82: Working Draft Dan Bothell - ACT-Ract-r.psy.cmu.edu/wordpress/wp-content/themes/ACT-R/actr7/... · then you should probably start with the ACT-R tutorial.] ... LispWorks, Clozure Common](https://reader030.fdocuments.us/reader030/viewer/2022021712/5b8922767f8b9ae7298baf5a/html5/thumbnails/82.jpg)
ACT-R 7 11-Jul-17 ACT-R Environment Manual
cycles through three options for whether or not the black grid lines are drawn for the
columns and rows: both drawn, only the row lines, none of the lines.
Below is a run from the bst model from unit 6 of the tutorial zoomed out and scrolled to
see some productions which competed, in this case the force-over, decide-under, and
force-under productions:
82
![Page 83: Working Draft Dan Bothell - ACT-Ract-r.psy.cmu.edu/wordpress/wp-content/themes/ACT-R/actr7/... · then you should probably start with the ACT-R tutorial.] ... LispWorks, Clozure Common](https://reader030.fdocuments.us/reader030/viewer/2022021712/5b8922767f8b9ae7298baf5a/html5/thumbnails/83.jpg)
ACT-R 7 11-Jul-17 ACT-R Environment Manual
Placing the mouse cursor over the cells in the display will result in additional information
being displayed along the bottom of the window. If the cell is orange or green, because
the production did match during that conflict-resolution event, then both the noisy utility
value of that production at that time (which is what determined which one was chosen)
and the true U(n) value of the production at that time will be displayed. Here is that
display with the mouse over the force-over production’s cell at time 1.275:
83
![Page 84: Working Draft Dan Bothell - ACT-Ract-r.psy.cmu.edu/wordpress/wp-content/themes/ACT-R/actr7/... · then you should probably start with the ACT-R tutorial.] ... LispWorks, Clozure Common](https://reader030.fdocuments.us/reader030/viewer/2022021712/5b8922767f8b9ae7298baf5a/html5/thumbnails/84.jpg)
ACT-R 7 11-Jul-17 ACT-R Environment Manual
If the mouse is placed over one of the red cells, a production which did not match at that
time, then the reason returned from the ACT-R whynot command at that time is displayed
to indicate why that production did not match. Here is the display with the mouse over
the encode-over cell at time 1.14:
84
![Page 85: Working Draft Dan Bothell - ACT-Ract-r.psy.cmu.edu/wordpress/wp-content/themes/ACT-R/actr7/... · then you should probably start with the ACT-R tutorial.] ... LispWorks, Clozure Common](https://reader030.fdocuments.us/reader030/viewer/2022021712/5b8922767f8b9ae7298baf5a/html5/thumbnails/85.jpg)
ACT-R 7 11-Jul-17 ACT-R Environment Manual
If a cell in the grid is clicked then a separate window will open to display the Whynot
information, which might be more useful if there is a lot of text. Here are examples from
clicking the force-over, decide-under, and move-mouse cells at time 1.275:
85
![Page 86: Working Draft Dan Bothell - ACT-Ract-r.psy.cmu.edu/wordpress/wp-content/themes/ACT-R/actr7/... · then you should probably start with the ACT-R tutorial.] ... LispWorks, Clozure Common](https://reader030.fdocuments.us/reader030/viewer/2022021712/5b8922767f8b9ae7298baf5a/html5/thumbnails/86.jpg)
ACT-R 7 11-Jul-17 ACT-R Environment Manual
One potential use for this tool is in investigating the productions which are generated
through production compilation. Often many new productions are generated and it can be
difficult to determine which ones are becoming generally useful or which ones are never
being used. This tool would provide some graphic feedback to help locate the learned
productions which are never matching and those which are matching and being selected
often.
The “Save 1P” and “Save Multi.” Buttons at the bottom of the display can be used to save
an image of the entire production matching grid in the same way the buttons with those
names can be used to save the graphic trace displays. The “Save 1P” button saves an
image of the graphic trace as an Encapsulated PostScript file as a single page graphic.
The “Save Multi.” button saves an image of the graphic trace as a PostScript file saved as
a multiple page document generated in landscape mode.
86
![Page 87: Working Draft Dan Bothell - ACT-Ract-r.psy.cmu.edu/wordpress/wp-content/themes/ACT-R/actr7/... · then you should probably start with the ACT-R tutorial.] ... LispWorks, Clozure Common](https://reader030.fdocuments.us/reader030/viewer/2022021712/5b8922767f8b9ae7298baf5a/html5/thumbnails/87.jpg)
ACT-R 7 11-Jul-17 ACT-R Environment Manual
Retrievals
Pressing this button opens a new “Retrievals” window for the current data source and any
number of those windows may be open. Here is a display of the window without any data
shown (how it will always appear upon opening):
87
![Page 88: Working Draft Dan Bothell - ACT-Ract-r.psy.cmu.edu/wordpress/wp-content/themes/ACT-R/actr7/... · then you should probably start with the ACT-R tutorial.] ... LispWorks, Clozure Common](https://reader030.fdocuments.us/reader030/viewer/2022021712/5b8922767f8b9ae7298baf5a/html5/thumbnails/88.jpg)
ACT-R 7 11-Jul-17 ACT-R Environment Manual
To display the recorded data you need to press the “Get History” button in the upper-left
corner of the window. Here is what the window shows after pressing “Get History” for a
run of the fan model from unit 5 of the tutorial for the sentence “the hippie is in the park”
using the person as the retrieval cue:
The left column displays all the times at which a retrieval request was made. Selecting one
of those times will cause the “Matching Chunks” section of the window to list all of the
88
![Page 89: Working Draft Dan Bothell - ACT-Ract-r.psy.cmu.edu/wordpress/wp-content/themes/ACT-R/actr7/... · then you should probably start with the ACT-R tutorial.] ... LispWorks, Clozure Common](https://reader030.fdocuments.us/reader030/viewer/2022021712/5b8922767f8b9ae7298baf5a/html5/thumbnails/89.jpg)
ACT-R 7 11-Jul-17 ACT-R Environment Manual
chunks that were in declarative memory and matched the request at that time. The item at
the top of the list is the one which was retrieved, or will be the keyword :retrieval-failure if
no chunk was retrieved. The rest of the chunks in the list are in no particular order. The
“Request” section of the window will display the request which was made at that time.
Selecting one of the chunks from the “Matching Chunks” list will result in the “Details”
section being filed with a printing of the chunk along with the parameter values for that
chunk at the time of the retrieval request. The “Activation” section of the display will
show the detailed activation trace of how that chunk’s activation was computed at that
time. Here is the tool after selecting the 0.585 second time and the first chunk on the
resulting list, p1:
89
![Page 90: Working Draft Dan Bothell - ACT-Ract-r.psy.cmu.edu/wordpress/wp-content/themes/ACT-R/actr7/... · then you should probably start with the ACT-R tutorial.] ... LispWorks, Clozure Common](https://reader030.fdocuments.us/reader030/viewer/2022021712/5b8922767f8b9ae7298baf5a/html5/thumbnails/90.jpg)
ACT-R 7 11-Jul-17 ACT-R Environment Manual
90
![Page 91: Working Draft Dan Bothell - ACT-Ract-r.psy.cmu.edu/wordpress/wp-content/themes/ACT-R/actr7/... · then you should probably start with the ACT-R tutorial.] ... LispWorks, Clozure Common](https://reader030.fdocuments.us/reader030/viewer/2022021712/5b8922767f8b9ae7298baf5a/html5/thumbnails/91.jpg)
ACT-R 7 11-Jul-17 ACT-R Environment Manual
Buffers
Pressing this button opens a new “Buffers” window for the current data source and any
number of those windows may be open. Here is a display of the window without any data
shown (how it will always appear upon opening):
To display the data you need to press the “Get History” button in the upper-left corner of
the window. Here is what the window shows after pressing “Get History” following a run
of the fan model from unit 5 of the tutorial for the sentence “the hippie is in the park” with
the default set of buffers for the model being recorded:
91
![Page 92: Working Draft Dan Bothell - ACT-Ract-r.psy.cmu.edu/wordpress/wp-content/themes/ACT-R/actr7/... · then you should probably start with the ACT-R tutorial.] ... LispWorks, Clozure Common](https://reader030.fdocuments.us/reader030/viewer/2022021712/5b8922767f8b9ae7298baf5a/html5/thumbnails/92.jpg)
ACT-R 7 11-Jul-17 ACT-R Environment Manual
The left column displays all the times at which a change occurred in some buffer, where a
change is any of: the buffer clearing, a chunk being placed into the buffer, the chunk in the
buffer being modified, or a change in one of the buffer queries of “state free”, “state busy”
or “state error”. The middle column shows the names of all the buffers for which data was
recorded. Selecting a time and one of the buffers will result in the “Details” section being
filed with the results from calling buffer-status and buffer-chunk for that buffer at the
time specified. Here is the tool after selecting the 0.25 seconds time and the imaginal
buffer:
92
![Page 93: Working Draft Dan Bothell - ACT-Ract-r.psy.cmu.edu/wordpress/wp-content/themes/ACT-R/actr7/... · then you should probably start with the ACT-R tutorial.] ... LispWorks, Clozure Common](https://reader030.fdocuments.us/reader030/viewer/2022021712/5b8922767f8b9ae7298baf5a/html5/thumbnails/93.jpg)
ACT-R 7 11-Jul-17 ACT-R Environment Manual
One thing to note is that the information shown for the buffer is how it was reported at the
“end” of the time selected. There may have been multiple changes occurring in the buffer
during that time step (multiple concurrent events), but only the final state is recorded.
Audicon
Pressing this button opens a new “Audicon” window for the current data source and any
number of those windows may be open. Here is a display of the window without any data
shown (how it will always appear upon opening):
93
![Page 94: Working Draft Dan Bothell - ACT-Ract-r.psy.cmu.edu/wordpress/wp-content/themes/ACT-R/actr7/... · then you should probably start with the ACT-R tutorial.] ... LispWorks, Clozure Common](https://reader030.fdocuments.us/reader030/viewer/2022021712/5b8922767f8b9ae7298baf5a/html5/thumbnails/94.jpg)
ACT-R 7 11-Jul-17 ACT-R Environment Manual
To show the data you need to press the “Get History” button in the upper-left corner of
the window. Here is what the window shows after pressing “Get History” following a run
of the sperling model from unit 3 of the tutorial with a delay of .15 seconds:
The left column displays all the times at which a change in the audicon information
occurred. Selecting a time will result in the “Audicon” section being filed with the output
from having called print-audicon at the time specified. Here is the display after selecting
the 0.200 seconds time:
94
![Page 95: Working Draft Dan Bothell - ACT-Ract-r.psy.cmu.edu/wordpress/wp-content/themes/ACT-R/actr7/... · then you should probably start with the ACT-R tutorial.] ... LispWorks, Clozure Common](https://reader030.fdocuments.us/reader030/viewer/2022021712/5b8922767f8b9ae7298baf5a/html5/thumbnails/95.jpg)
ACT-R 7 11-Jul-17 ACT-R Environment Manual
Visicon
Pressing this button opens a new “Visicon” window for the current data source and any
number of those windows may be open. Here is a display of the window without any data
shown (how it will always appear upon opening):
To show the data you need to press the “Get History” button in the upper-left corner of
the window. Here is what the window shows after pressing “Get History” following a run
95
![Page 96: Working Draft Dan Bothell - ACT-Ract-r.psy.cmu.edu/wordpress/wp-content/themes/ACT-R/actr7/... · then you should probably start with the ACT-R tutorial.] ... LispWorks, Clozure Common](https://reader030.fdocuments.us/reader030/viewer/2022021712/5b8922767f8b9ae7298baf5a/html5/thumbnails/96.jpg)
ACT-R 7 11-Jul-17 ACT-R Environment Manual
of the sperling model from unit 3 of the tutorial with a delay of .15 seconds:
The left column displays all the times at which a change in the visicon information
occurred. Selecting a time will result in the “Visicon” section being filed with the output
from having called print-visicon at the time specified. Here is the display after selecting
the 0.320 seconds time:
96
![Page 97: Working Draft Dan Bothell - ACT-Ract-r.psy.cmu.edu/wordpress/wp-content/themes/ACT-R/actr7/... · then you should probably start with the ACT-R tutorial.] ... LispWorks, Clozure Common](https://reader030.fdocuments.us/reader030/viewer/2022021712/5b8922767f8b9ae7298baf5a/html5/thumbnails/97.jpg)
ACT-R 7 11-Jul-17 ACT-R Environment Manual
BOLD tools
There are three tools which can provide graphic representations of the BOLD (Blood
Oxygen Level Dependent) response prediction data which a model generates. A full
description of how that is computed is beyond the scope of this document, but a very brief
description will be given here before describing the tools (more details can be found in the
ACT-R Reference Manual).
For each buffer in ACT-R the pattern of use, as shown in the graphic traces, can be
recorded. That recorded pattern of use over a run can then be considered as a metabolic
demand on the brain which can be combined with a hemodynamic response function to
create a prediction of a BOLD response. Past research has lead to associating each of the
buffers in ACT-R with a particular region of the brain. Thus, the patterns of use of the
buffers lead to predictions for a BOLD response seen across various areas of the brain.
BOLD Graphs
The “BOLD Graphs” button will open up a new “BOLD Graphs” window for the current
data source and any number of those windows may be open at a time. Here is a display of
the window without any data shown (how it will always appear upon opening):
97
![Page 98: Working Draft Dan Bothell - ACT-Ract-r.psy.cmu.edu/wordpress/wp-content/themes/ACT-R/actr7/... · then you should probably start with the ACT-R tutorial.] ... LispWorks, Clozure Common](https://reader030.fdocuments.us/reader030/viewer/2022021712/5b8922767f8b9ae7298baf5a/html5/thumbnails/98.jpg)
ACT-R 7 11-Jul-17 ACT-R Environment Manual
The column on the left side lists all the buffers in the model. Selecting a buffer from the
list will result in a graph being drawn in the pane on the right of the window showing the
data returned by the ACT-R predict-bold-response command for that buffer, scaled into
the range 0.0-1.0. Here is the graph for the retrieval buffer after running the paired
associate learning model from unit 4 of the tutorial for two items five trials each by
evaluating (paired-task 2 5):
98
![Page 99: Working Draft Dan Bothell - ACT-Ract-r.psy.cmu.edu/wordpress/wp-content/themes/ACT-R/actr7/... · then you should probably start with the ACT-R tutorial.] ... LispWorks, Clozure Common](https://reader030.fdocuments.us/reader030/viewer/2022021712/5b8922767f8b9ae7298baf5a/html5/thumbnails/99.jpg)
ACT-R 7 11-Jul-17 ACT-R Environment Manual
The “+” and “-” buttons at the top can be used to zoom in or out on the graph and here is
that same graph after zooming out to show more of the data:
99
![Page 100: Working Draft Dan Bothell - ACT-Ract-r.psy.cmu.edu/wordpress/wp-content/themes/ACT-R/actr7/... · then you should probably start with the ACT-R tutorial.] ... LispWorks, Clozure Common](https://reader030.fdocuments.us/reader030/viewer/2022021712/5b8922767f8b9ae7298baf5a/html5/thumbnails/100.jpg)
ACT-R 7 11-Jul-17 ACT-R Environment Manual
The Start and Stop boxes can be used to restrict the display to a particular segment of the
run. Each box can have a time in seconds entered in it. If the Start box is empty then the
data is started at time 0s, and if the Stop box is empty then the end time is the stopping
time of the model run. After adjusting the Start and Stop values you must hit the
“Redisplay” button to have the graph redrawn. Here is that same trace restricted to the
time between 10 and 20 seconds in the run at a different zoom level:
100
![Page 101: Working Draft Dan Bothell - ACT-Ract-r.psy.cmu.edu/wordpress/wp-content/themes/ACT-R/actr7/... · then you should probably start with the ACT-R tutorial.] ... LispWorks, Clozure Common](https://reader030.fdocuments.us/reader030/viewer/2022021712/5b8922767f8b9ae7298baf5a/html5/thumbnails/101.jpg)
ACT-R 7 11-Jul-17 ACT-R Environment Manual
Note that the data may not always fit into exactly the times specified. That is because the
data is generated based on an interval specified in the model with the :bold-inc
parameter which defaults to 2 seconds, and adjusting the Start and Stop times does not
change the interval used. It always starts incrementing from time 0 and plots the data
based on the middle of each the interval.
It is also possible to select more than one buffer in the column on the left. Each selected
buffer will be drawn in the current display. The selection color of the buffer corresponds
to the color of that buffer’s data in the graph. Here is the data from the retrieval and
visual buffers both shown in the same display for that task:
101
![Page 102: Working Draft Dan Bothell - ACT-Ract-r.psy.cmu.edu/wordpress/wp-content/themes/ACT-R/actr7/... · then you should probably start with the ACT-R tutorial.] ... LispWorks, Clozure Common](https://reader030.fdocuments.us/reader030/viewer/2022021712/5b8922767f8b9ae7298baf5a/html5/thumbnails/102.jpg)
ACT-R 7 11-Jul-17 ACT-R Environment Manual
If the “Scale across regions” box is unchecked then for each buffer the BOLD data is
scaled to the range of 0.0-1.0 for display based on the maximum value for that buffer. If
the “Scale across regions” box is checked, then the data for all buffers is scaled to the 0.0-
1.0 range based on the maximum value among all the buffers. This allows one to see the
effects more clearly for a given buffer or to compare the results from different regions
when desired. Here is the same data with the “Scale across regions” box checked:
102
![Page 103: Working Draft Dan Bothell - ACT-Ract-r.psy.cmu.edu/wordpress/wp-content/themes/ACT-R/actr7/... · then you should probably start with the ACT-R tutorial.] ... LispWorks, Clozure Common](https://reader030.fdocuments.us/reader030/viewer/2022021712/5b8922767f8b9ae7298baf5a/html5/thumbnails/103.jpg)
ACT-R 7 11-Jul-17 ACT-R Environment Manual
BOLD 2D brain
The “BOLD 2D brain” button will open a new “BOLD Brain” window for the current
data source and any number of those windows may be open at a time. Here is what the
window looks like when first opened:
103
![Page 104: Working Draft Dan Bothell - ACT-Ract-r.psy.cmu.edu/wordpress/wp-content/themes/ACT-R/actr7/... · then you should probably start with the ACT-R tutorial.] ... LispWorks, Clozure Common](https://reader030.fdocuments.us/reader030/viewer/2022021712/5b8922767f8b9ae7298baf5a/html5/thumbnails/104.jpg)
ACT-R 7 11-Jul-17 ACT-R Environment Manual
The buffers for which a brain association is defined are displayed on the left in the color
which will be used to draw them in the images and in the order in which they are drawn in
the images i.e. the manual buffer is drawn in the top slices and the visual buffer in the
lower ones. If the “Show box borders” button is selected then a colored box will be
displayed for each buffer whether or not there is any activity. This can be used to see
where the regions are in the absence of any activity and looks like this without any other
data displayed:
104
![Page 105: Working Draft Dan Bothell - ACT-Ract-r.psy.cmu.edu/wordpress/wp-content/themes/ACT-R/actr7/... · then you should probably start with the ACT-R tutorial.] ... LispWorks, Clozure Common](https://reader030.fdocuments.us/reader030/viewer/2022021712/5b8922767f8b9ae7298baf5a/html5/thumbnails/105.jpg)
ACT-R 7 11-Jul-17 ACT-R Environment Manual
The slider along the bottom allows one to select the specific scan from the run for which
the data should be displayed. The scans occur based on the value of the :bold-inc
parameter, with a scan occurring every :bold-inc seconds. On each scan the brightness of
the corresponding boxes indicates the BOLD activity in that buffer. Each buffer has its
BOLD data scaled from 0.0-1.0 individually and that is used as a brightness value in
displaying the color. Thus, if there is no activity, a value of 0, then the box will be black
and if there is a lot of activity, a value near 1.0, then the box will be brightly colored.
Here is an image from the paired associate model as run for the graphing data at scans 2-4
105
![Page 106: Working Draft Dan Bothell - ACT-Ract-r.psy.cmu.edu/wordpress/wp-content/themes/ACT-R/actr7/... · then you should probably start with the ACT-R tutorial.] ... LispWorks, Clozure Common](https://reader030.fdocuments.us/reader030/viewer/2022021712/5b8922767f8b9ae7298baf5a/html5/thumbnails/106.jpg)
ACT-R 7 11-Jul-17 ACT-R Environment Manual
showing activity in several buffers increasing at the start of the task:
106
![Page 107: Working Draft Dan Bothell - ACT-Ract-r.psy.cmu.edu/wordpress/wp-content/themes/ACT-R/actr7/... · then you should probably start with the ACT-R tutorial.] ... LispWorks, Clozure Common](https://reader030.fdocuments.us/reader030/viewer/2022021712/5b8922767f8b9ae7298baf5a/html5/thumbnails/107.jpg)
ACT-R 7 11-Jul-17 ACT-R Environment Manual
107
![Page 108: Working Draft Dan Bothell - ACT-Ract-r.psy.cmu.edu/wordpress/wp-content/themes/ACT-R/actr7/... · then you should probably start with the ACT-R tutorial.] ... LispWorks, Clozure Common](https://reader030.fdocuments.us/reader030/viewer/2022021712/5b8922767f8b9ae7298baf5a/html5/thumbnails/108.jpg)
ACT-R 7 11-Jul-17 ACT-R Environment Manual
BOLD 3D brain
The “BOLD 3D brain” button will open a new “BOLD 3D Brain” window for the current
data source and any number of those windows may be open at a time. These windows
show the same information as the 2D viewer described above, except that instead of the
using images from a reference brain the boxes are drawn in a very crude three-dimensional
wireframe brain model. Here is what the window looks like by default:
108
![Page 109: Working Draft Dan Bothell - ACT-Ract-r.psy.cmu.edu/wordpress/wp-content/themes/ACT-R/actr7/... · then you should probably start with the ACT-R tutorial.] ... LispWorks, Clozure Common](https://reader030.fdocuments.us/reader030/viewer/2022021712/5b8922767f8b9ae7298baf5a/html5/thumbnails/109.jpg)
ACT-R 7 11-Jul-17 ACT-R Environment Manual
The buffers for which a brain association is defined are displayed on the left in the color
which is used to draw the outline of the region’s box in the image. The default view is
top-down with the front of the brain to the left, but the brain can be rotated and moved by
clicking on it and moving the mouse. If the left mouse button is clicked and held moving
the mouse will rotate the brain around its center point. If the right mouse button is clicked
and held moving the mouse up and down will zoom in and out on the image, and if the
middle mouse button is clicked and held moving the mouse will move the brain around in
the window without rotating it. Here is a view of the image after it has been moved and
rotated:
109
![Page 110: Working Draft Dan Bothell - ACT-Ract-r.psy.cmu.edu/wordpress/wp-content/themes/ACT-R/actr7/... · then you should probably start with the ACT-R tutorial.] ... LispWorks, Clozure Common](https://reader030.fdocuments.us/reader030/viewer/2022021712/5b8922767f8b9ae7298baf5a/html5/thumbnails/110.jpg)
ACT-R 7 11-Jul-17 ACT-R Environment Manual
The slider along the bottom allows one to select the specific scan from the run for which
the data should be displayed in the same way that it does for the 2D viewer. On each scan
the boxes for each buffer will be filled with a gray-scale color which indicates the BOLD
activity in that buffer at that time. There is a reference scale of the gradient shown in the
upper left of the window. The box outlines will always be drawn with the brightly colored
edges. Each buffer has its BOLD data scaled from 0.0-1.0 individually and that is used as
a brightness value in displaying the color and that number is also shown on the left of the
window after the buffer name. Here is an image from the paired associate model as run
for the graphing data on scan 4 showing activity in several buffers:
110
![Page 111: Working Draft Dan Bothell - ACT-Ract-r.psy.cmu.edu/wordpress/wp-content/themes/ACT-R/actr7/... · then you should probably start with the ACT-R tutorial.] ... LispWorks, Clozure Common](https://reader030.fdocuments.us/reader030/viewer/2022021712/5b8922767f8b9ae7298baf5a/html5/thumbnails/111.jpg)
ACT-R 7 11-Jul-17 ACT-R Environment Manual
111
![Page 112: Working Draft Dan Bothell - ACT-Ract-r.psy.cmu.edu/wordpress/wp-content/themes/ACT-R/actr7/... · then you should probably start with the ACT-R tutorial.] ... LispWorks, Clozure Common](https://reader030.fdocuments.us/reader030/viewer/2022021712/5b8922767f8b9ae7298baf5a/html5/thumbnails/112.jpg)
ACT-R 7 11-Jul-17 ACT-R Environment Manual
Miscellaneous
The Miscellaneous section contains the controls which are not involved with the actually
modeling and thus do not belong to one of the other sections. The only control in the
current Environment is the Options button which allows the user to specify some settings
for how the Environment should operate.
Options
Pressing the “Options” button will bring up the “Options” window if it is not already open
or bring it to the front if it is open because there can only be one such window open at a
time. Here is what the “Options” window looks like:
It has several options which can be enabled or disabled by checking or unchecking them.
When the window is opened the current setting of the options will be shown in the
selections. Some of the options are only meaningful when using the editor with the
standalone version of the Environment, but they will all be described below for
completeness. First, the buttons at the bottom of the window will be described, and then
each of the options themselves.
112
![Page 113: Working Draft Dan Bothell - ACT-Ract-r.psy.cmu.edu/wordpress/wp-content/themes/ACT-R/actr7/... · then you should probably start with the ACT-R tutorial.] ... LispWorks, Clozure Common](https://reader030.fdocuments.us/reader030/viewer/2022021712/5b8922767f8b9ae7298baf5a/html5/thumbnails/113.jpg)
ACT-R 7 11-Jul-17 ACT-R Environment Manual
Save
Pressing the “Save” button will apply the current selections to the Environment as well as
save them to a file so that the next time the Environment is started those settings will be
used instead of the defaults. It will also close the “Options” window after saving the
settings.
Apply
Pressing the “Apply” button will apply the current selections to the Environment to
change how it operates. It does not save those setting for future use nor does it close the
window.
Cancel
Pressing the “Cancel” button will close the window without applying or saving any of the
changes which have been made to the options since the last save or apply occurred.
Revert
Pressing the “Revert” button will return all of the options to the values which they had
when last applied or saved, undoing any changes that have been made. It does not close
the window, nor does it save or apply the values.
Use an Environment window for the Experiment display
This option is only meaningful if ACT-R is running in a Lisp which has GUI tools
available and which also has the appropriate support in the ACT-R graphics interface. At
this time those Lisps would be ACL w/IDE, LispWorks, and CCL. If ACT-R is running in
any other Lisp, then the selection of this box is ignored.
The default for this option is selected (enabled) which means that when the Environment is
connected to ACT-R any experiment window opened with the ACT-R open-exp-window
command which is visible will be displayed in a window opened by the Environment in
113
![Page 114: Working Draft Dan Bothell - ACT-Ract-r.psy.cmu.edu/wordpress/wp-content/themes/ACT-R/actr7/... · then you should probably start with the ACT-R tutorial.] ... LispWorks, Clozure Common](https://reader030.fdocuments.us/reader030/viewer/2022021712/5b8922767f8b9ae7298baf5a/html5/thumbnails/114.jpg)
ACT-R 7 11-Jul-17 ACT-R Environment Manual
Tcl/Tk instead of with the Lisp’s native GUI tools. If the option is disabled then the
Lisp’s native GUI tools will be used to display visible windows opened with the open-
exp-window command.
Compile definitions when model opened or reloaded
This option controls how models are loaded or reloaded through the Environment. If the
box is unchecked (the default) then files which are loaded or opened with the “Load
Model” or “Open Model” buttons (note that “Open model” is only available by default
with the standalone version) are loaded directly with the Lisp command load, and when
the “Reload” button is pressed the ACT-R reload command is called with no parameters.
If the option is enabled then when a file is loaded or opened the file is first compiled with
the Lisp command compile-file and then that compiled file is loaded with the load
command. When the “Reload” button is pressed with this option enabled the value of t is
provided as the optional parameter to the reload command which will cause it to also
compile the file before loading. One thing to note about having the parameter enabled is
that if you directly load a compiled file then the “Reload” button will not work for that file
because it will not be able to compile the already compiled file and it will print this
warning instead:
#|Warning: To use the compile option the pathname must have type lisp. |#
Automatically save an open model when reload pressed
This option only affects the operation of the Environment when using the “Open model”
button available with the standalone version (or enabled by the user as described in the
Extending or Changing the Environment section). If this option is enabled, which is the
default, then any changes made to the currently open model file will be saved before the
reload command is called in response to pressing the “Reload” button. If this option is
not checked then the changes will not be saved by the Environment prior to the reload
command being called and thus the previously saved version will be loaded.
114
![Page 115: Working Draft Dan Bothell - ACT-Ract-r.psy.cmu.edu/wordpress/wp-content/themes/ACT-R/actr7/... · then you should probably start with the ACT-R tutorial.] ... LispWorks, Clozure Common](https://reader030.fdocuments.us/reader030/viewer/2022021712/5b8922767f8b9ae7298baf5a/html5/thumbnails/115.jpg)
ACT-R 7 11-Jul-17 ACT-R Environment Manual
Show the ACT-R copyrights screen
This option controls whether or not the window showing the ACT-R copyright
information is displayed every time the Environment is started. If it is enabled then the
window will be displayed and if it is disabled then it will not be displayed.
Save a backup every time
This option only affects the operation of the Environment when using the “Open Model:”
button. If this option is enabled, then whenever the model file is saved (including the
automatic saving upon reload if enabled) a backup copy of the existing file is made first.
The backup copy will have the same name as the original file with an increasing number
added to the end of the file’s extension. It will be written to the same directory as the
original file. Thus, if the count.lisp file were opened and then reloaded a file named
count.lisp-0 would be created in the same directory as the original count.lisp file and
would be a copy of the file count.lisp before any current changes are saved into it. If it
were reloaded again then a file named count.lisp-1 would be created, and so on.
These backup files are intended only as protection against a crash of the system or other
error which may cause the loss of the file being worked on. The original file will always
be the most recently saved version of the model and you should not open or load the
backup files directly unless absolutely needed. After the Environment has been
successfully closed you should feel free to delete any and all of the backup files. If the
system does crash or for some other reason you would like to use one of the backup files
you should first rename it to something meaningful if you plan to open it in the
Environment because otherwise it will also have backups made of it which would then
look something like count.lisp-1-0 and that can become confusing very quickly.
Allow the environment to work with multiple models
This option controls whether the Environment assumes there will only ever be one model
defined at a time, or if it will provide separate tools for multiple simultaneously defined
models. The default setting is off. In that case if more than one model is defined this
115
![Page 116: Working Draft Dan Bothell - ACT-Ract-r.psy.cmu.edu/wordpress/wp-content/themes/ACT-R/actr7/... · then you should probably start with the ACT-R tutorial.] ... LispWorks, Clozure Common](https://reader030.fdocuments.us/reader030/viewer/2022021712/5b8922767f8b9ae7298baf5a/html5/thumbnails/116.jpg)
ACT-R 7 11-Jul-17 ACT-R Environment Manual
warning will be displayed:
If the setting is enabled, then it will show this dialog when that change is made:
To change the Environment safely from single model mode to multiple model mode
requires stopping and starting the connection to Lisp. Thus, when making that change the
“Save” button should always be used to make the change because the “Apply” button’s
settings do not persist across a stopping and starting of the Environment.
Close inspector windows for deleted models when multiple models are defined
This option only matters if the “Allow the environment to work with multiple models”
option is enabled. If that is enabled then this controls what happens to the inspector
windows for models which are no longer defined. If the option is set then when a model is
deleted the inspector windows for that model will automatically be closed in the
Environment. If it is not set then the windows for deleted models will remain open, but
will no longer function correctly and trying to use them may result in warnings in the Lisp
running ACT-R.
Show warning when opening stepper if :v is nil in all models
This option controls whether or not a warning is displayed when the stepper is opened and
all of the current models have the :v parameter set to nil. The stepper requires trace
116
![Page 117: Working Draft Dan Bothell - ACT-Ract-r.psy.cmu.edu/wordpress/wp-content/themes/ACT-R/actr7/... · then you should probably start with the ACT-R tutorial.] ... LispWorks, Clozure Common](https://reader030.fdocuments.us/reader030/viewer/2022021712/5b8922767f8b9ae7298baf5a/html5/thumbnails/117.jpg)
ACT-R 7 11-Jul-17 ACT-R Environment Manual
output to be able to step, thus if :v is nil in all models the stepper will not work. Note
however that the value of :v could be changed between when the stepper is opened and
when the model is run. Thus, just because the trace is turned off in all models at the time
the stepper is opened does not mean that will necessarily be the case when the models are
run. The default setting is on.
117
![Page 118: Working Draft Dan Bothell - ACT-Ract-r.psy.cmu.edu/wordpress/wp-content/themes/ACT-R/actr7/... · then you should probably start with the ACT-R tutorial.] ... LispWorks, Clozure Common](https://reader030.fdocuments.us/reader030/viewer/2022021712/5b8922767f8b9ae7298baf5a/html5/thumbnails/118.jpg)
ACT-R 7 11-Jul-17 ACT-R Environment Manual
Window Positions and Sizes
When the Environment is closed it will save all of the settings for the window sizes and
positions that were used while it was running. The next time that the Environment is run
it will then use those same sizes and positions for all of the windows.
This is generally desirable, but can lead to problems if one uses the same machine with
different displays or monitors which have different resolutions which could result in
windows or tools no longer being within the bounds of the current display. To
accommodate that there is a test performed when the Environment first starts to check
whether or not the same screen space is available by testing the current height and width
as well as the maximum window size as reported by the system. If those differ, then it will
display this dialog before starting with the option of restoring everything to the default
size and location instead of using the saved values:
If the “Yes” option is chosen then the default window positions will be used instead of
those in the saved configuration.
If for some reason the Environment doesn’t detect that your screen has changed or you
are having some other problems whereby the tools are no longer available because they
are opening in windows outside of the screen then you can manually remove the file with
the saved settings in it and force things into their default positions the next time the
Environment is started. The settings are saved in the Environment’s GUI/init directory in
the file named 10-userguisettings.tcl. If you delete that file then the next time the
Environment starts all of the windows will revert to their default sizes and positions.
118
![Page 119: Working Draft Dan Bothell - ACT-Ract-r.psy.cmu.edu/wordpress/wp-content/themes/ACT-R/actr7/... · then you should probably start with the ACT-R tutorial.] ... LispWorks, Clozure Common](https://reader030.fdocuments.us/reader030/viewer/2022021712/5b8922767f8b9ae7298baf5a/html5/thumbnails/119.jpg)
ACT-R 7 11-Jul-17 ACT-R Environment Manual
Extending or Changing the Environment
It is possible to add new tools or capabilities to the Environment. Like the ACT-R loader,
when the Environment starts it will automatically load source files located in some of its
directories. Thus, putting new files into those directories will cause that additional code
to be loaded and become a part of the Environment. Changes to the operations can also
be made on the Lisp side of the Environment (which may affect how things are displayed
or otherwise generated for display on the Tcl/Tk side) by placing files into the ACT-R
directories that get loaded automatically.
When the Environment starts it first loads all of the .tcl files in the GUI/init directory.
Then, it opens the Control Panel window and loads all of the .tcl files located in the
GUI/dialogs directory. The files are loaded in ascending order based on their file names.
It is also possible to remove tools that you don’t need, if you don’t want them included in
the Environment, by deleting those files from the GUI/dialogs directory. Each of the tools
in the Environment is generally implemented in a separate file located in the dialogs
directory and the names of the files indicate the tool that they implement, for example “38-
visicon.tcl” implements the “Visicon” button. Deleting that file will remove the “Visicon”
button from the Environment. The numbers on the fronts of the names are used to ensure
that they are loaded and created in a specific order.
Most of the tools are independent and can be deleted without affecting the others, but
there are a couple of exceptions. First, the “00-copyrights.tcl” file should not be deleted
because it also controls the initial connection between ACT-R and the Environment. To
eliminate the copyright window you should instead disable the “Options” setting which
controls it. Also, the standalone version of the Environment’s buttons for closing and
saving model files depend on operations defined in the open model tool. Thus, if the open
button is removed the save and close buttons should also be removed.
There are some additional controls or modifications for the Environment included with the
ACT-R extras which can be used and are described in the sections below. There are also
some disabled buttons (like the Open button mentioned above) included in the
119
![Page 120: Working Draft Dan Bothell - ACT-Ract-r.psy.cmu.edu/wordpress/wp-content/themes/ACT-R/actr7/... · then you should probably start with the ACT-R tutorial.] ... LispWorks, Clozure Common](https://reader030.fdocuments.us/reader030/viewer/2022021712/5b8922767f8b9ae7298baf5a/html5/thumbnails/120.jpg)
ACT-R 7 11-Jul-17 ACT-R Environment Manual
GUI/dialogs directory. They were disabled by changing the extension on the file name
from .tcl to .tcx. Returning that to .tcl will enable that button.
120
![Page 121: Working Draft Dan Bothell - ACT-Ract-r.psy.cmu.edu/wordpress/wp-content/themes/ACT-R/actr7/... · then you should probably start with the ACT-R tutorial.] ... LispWorks, Clozure Common](https://reader030.fdocuments.us/reader030/viewer/2022021712/5b8922767f8b9ae7298baf5a/html5/thumbnails/121.jpg)
ACT-R 7 11-Jul-17 ACT-R Environment Manual
Available Environment Extras
In the extras directory of ACT-R there are two additional tools which can be added to the
Environment, and the examples directory contains an example of extending the virtual
window device for a model and having the Environment generated visible windows display
the new item. Each of those will be described below along with how to add it to the
Environment.
Sorted Items
This extra capability will change the operation of all the list boxes of items in the inspector
windows so that their values are sorted alphabetically instead of the default ordering
returned by ACT-R. This will affect the listings in the Declarative, Procedural, Buffer,
and Buffer Status tools.
There are two ways to make this extension available. It can be enabled at anytime by
using the require-extra command in ACT-R specifying "environment-sorter" as the extra:
(require-extra "environment-sorter")
Alternatively, the file called “sort-environment-lists.lisp” in the extras/environment-sorter
directory can be explicitly loaded into ACT-R. To have that file loaded every time one
loads ACT-R, it can be moved to the “user-loads” directory of the ACT-R source code.
DM Tree Viewer
In the extras/chunk-tree-viewer directory are several files which describe and implement a
declarative viewer with an alternative display of chunks. The representation was
developed by Andrea Heiberg, Jack Harris, and Jerry Ball working at the Air Force
Research Laboratory and is described in detail in the HeibergHarrisBall.pdf file found in
that directory. The tool for the Environment is a slight modification to their
representation and is described in detail below.
To use the tool the chunk-tree.lisp file should be placed into the ACT-R other-files
121
![Page 122: Working Draft Dan Bothell - ACT-Ract-r.psy.cmu.edu/wordpress/wp-content/themes/ACT-R/actr7/... · then you should probably start with the ACT-R tutorial.] ... LispWorks, Clozure Common](https://reader030.fdocuments.us/reader030/viewer/2022021712/5b8922767f8b9ae7298baf5a/html5/thumbnails/122.jpg)
ACT-R 7 11-Jul-17 ACT-R Environment Manual
directory and the 35a-declarative-tree.tcl file should be placed into the Environment’s
GUI/dialogs directory. Doing so will add a new button called “DM Tree viewer” to the
Current Data section of the Control Panel.
Pressing that button will open a new declarative_tree window for the current model and
any number of those windows may be open at a time. Here is what the window will look
like after running the fan model from the tutorial unit 5 (note that the sorted items addition
described above is also loaded here):
Like the normal declarative viewer the list on the left shows the names of all the chunks in
the model’s declarative memory and the filter at the top can be used to restrict that list to
chunks which have a particular set of slots. The difference in the display of the selection
along with the additional controls available for this dialog will be described below.
Selecting one of the chunks from the list will result in an image being generated to show
the contents of that chunk. The chunk name will be displayed at the top of the window in
122
![Page 123: Working Draft Dan Bothell - ACT-Ract-r.psy.cmu.edu/wordpress/wp-content/themes/ACT-R/actr7/... · then you should probably start with the ACT-R tutorial.] ... LispWorks, Clozure Common](https://reader030.fdocuments.us/reader030/viewer/2022021712/5b8922767f8b9ae7298baf5a/html5/thumbnails/123.jpg)
ACT-R 7 11-Jul-17 ACT-R Environment Manual
light green and then for each slot a blue line will be drawn below that name with the name
of the slot written in blue italic text at the end of the line. Below the slot name the
contents of the slot will be displayed. If the content is not a chunk then it will be displayed
in black with nothing below it. If the content is a chunk, then it will be displayed in one of
three ways. If it is a chunk which is not in the model’s declarative memory and which
doesn’t occur further up in the current branch of the tree then it will be displayed in dark
green text with its slot contents displayed recursively below it. If it is a chunk which does
occur in the model’s declarative memory and which doesn’t occur further up in the current
branch of the tree then it will be displayed in light green text and its slots will be
recursively displayed below it. If it is a chunk which has already been displayed in the
current branch of the tree (a circular reference) then it will be displayed in red text and its
slots will not be displayed. Here is the display for the chunk0-0 chunk after the model has
done a trial for “the giant is in the park”:
It shows the contents of the arg1 and arg2 slots as the chunks hippie and park and each of
those chunks has a word slot which contains the string representation of that word.
123
![Page 124: Working Draft Dan Bothell - ACT-Ract-r.psy.cmu.edu/wordpress/wp-content/themes/ACT-R/actr7/... · then you should probably start with the ACT-R tutorial.] ... LispWorks, Clozure Common](https://reader030.fdocuments.us/reader030/viewer/2022021712/5b8922767f8b9ae7298baf5a/html5/thumbnails/124.jpg)
ACT-R 7 11-Jul-17 ACT-R Environment Manual
For demonstration purposes, these commands have been executed to define some
additional chunks for the model and to add a new chunk to the model’s declarative
memory:
(chunk-type demo-type slot1 slot2)
(define-chunks (simple isa chunk)
(circular isa demo-type slot1 simple slot2 circular))
(add-dm (demo-chunk isa demo-type slot1 circular slot2 simple))
Thus, the demo-chunk is in the model’s declarative memory while the simple and circular
chunks are not, and the chunk named circular has a slot with a circular reference to itself.
Here is the display showing the chunk named demo-chunk being drawn:
124
![Page 125: Working Draft Dan Bothell - ACT-Ract-r.psy.cmu.edu/wordpress/wp-content/themes/ACT-R/actr7/... · then you should probably start with the ACT-R tutorial.] ... LispWorks, Clozure Common](https://reader030.fdocuments.us/reader030/viewer/2022021712/5b8922767f8b9ae7298baf5a/html5/thumbnails/125.jpg)
ACT-R 7 11-Jul-17 ACT-R Environment Manual
Any of the light green chunks in the display (the chunks which are in the model’s
declarative memory) can be clicked on to open the Environment’s declarative tool with
that chunk selected to see the parameters and text representation of that chunk.
Pressing the “Save” button at the top right of the declarative tree viewer window will
allow you to save an image of the chunk as an Encapsulated PostScript file. A file
creation dialog will be opened and the image will be saved into the file which you provide.
Extending the visible virtual windows
In the examples/creating-a-new-virtual-item directory of ACT-R are some files which
demonstrate how to extend the virtual windows which can be used for an ACT-R device.
The example extension creates an “image” feature for models and the example code
contains an extension for the Environment which will draw a .gif format file in the visible
virtual window for that item. See the details in the readme.txt file of the example for more
details.
125
![Page 126: Working Draft Dan Bothell - ACT-Ract-r.psy.cmu.edu/wordpress/wp-content/themes/ACT-R/actr7/... · then you should probably start with the ACT-R tutorial.] ... LispWorks, Clozure Common](https://reader030.fdocuments.us/reader030/viewer/2022021712/5b8922767f8b9ae7298baf5a/html5/thumbnails/126.jpg)
ACT-R 7 11-Jul-17 ACT-R Environment Manual
Standalone Environment Tools
The standalone version of the Environment includes some additional buttons in the model
section of the Control Panel:
These buttons provide access to a very basic text editor which can be used to edit or
create models.
Open Model:
The “Open Model:” button will either create a new text file or open an existing file
depending on the setting of the option menu to its right. If the option menu says
“Existing” then a dialog will open for you to select a file to open and edit. If the option
menu says “New” then a dialog will open asking you for the name and location to save the
new file. To change the option menu you can press it to bring up the options which will
look like this:
The one with the checkmark is the currently selected option and clicking the other will
make it the current option.
In addition to opening the file for editing, it will also be loaded as if it had been chosen
using the “Load Model” button. There can only be one model opened for editing in the
126
![Page 127: Working Draft Dan Bothell - ACT-Ract-r.psy.cmu.edu/wordpress/wp-content/themes/ACT-R/actr7/... · then you should probably start with the ACT-R tutorial.] ... LispWorks, Clozure Common](https://reader030.fdocuments.us/reader030/viewer/2022021712/5b8922767f8b9ae7298baf5a/html5/thumbnails/127.jpg)
ACT-R 7 11-Jul-17 ACT-R Environment Manual
Environment at any time. If you try to open a second one it will display a warning dialog
indicating that you must close the currently open model first:
You can close an open model using the “Close Model” button on the Control Panel or by
just closing the window in which it is being edited.
Save Model
The “Save Model” button will save the contents of the currently opened model file. If
there is no model currently opened for editing, then this button has no effect other than to
display a dialog indicating that there is not an open model:
If the “Save a backup every time” option is enabled, then before the file is saved a backup
copy of the previous file will be made.
Close Model
The “Close Model” button will save the contents of the currently opened model file and
close the window in which it is being edited.
127
![Page 128: Working Draft Dan Bothell - ACT-Ract-r.psy.cmu.edu/wordpress/wp-content/themes/ACT-R/actr7/... · then you should probably start with the ACT-R tutorial.] ... LispWorks, Clozure Common](https://reader030.fdocuments.us/reader030/viewer/2022021712/5b8922767f8b9ae7298baf5a/html5/thumbnails/128.jpg)
ACT-R 7 11-Jul-17 ACT-R Environment Manual
Advanced Issues
The sections below contain information about advanced capabilities of the Environment.
These mechanisms will likely not be of much use to most users, but are available if needed.
128
![Page 129: Working Draft Dan Bothell - ACT-Ract-r.psy.cmu.edu/wordpress/wp-content/themes/ACT-R/actr7/... · then you should probably start with the ACT-R tutorial.] ... LispWorks, Clozure Common](https://reader030.fdocuments.us/reader030/viewer/2022021712/5b8922767f8b9ae7298baf5a/html5/thumbnails/129.jpg)
ACT-R 7 11-Jul-17 ACT-R Environment Manual
Running the Environment on a Separate Device
It is possible to run the Environment on a device other than the machine which is running
the Lisp with ACT-R. To do that one would perform the same steps described in the
Running the Environment section using two separate devices, one to run the Lisp and one
to run the Environment, with one exception. In step 4, instead of just calling start-
environment to make the connection one of these two alternatives must be used instead:
4’. Set the system parameter :default-environment-host to the IP address of the
device running the Environment or the full hostname of that device before calling run-
environment.
OR
4’. Use the connect-to-environment command instead of start-environment and
pass the IP address of the device running the Environment or the full hostname of that
device as the host parameter e.g. (connect-to-environment :host “192.168.123.254”) or
(connect-to-environment :host “foo.bar.edu”).
You can still call stop-environment to put the Environment back to the waiting state.
Unlike when the Environment is running on the same machine as the Lisp application, it is
possible to quit the Environment application without first stopping the connection from
the Lisp side. If that happens then ACT-R will print a message indicating that the
Environment has been closed and stop the connection automatically. When the
Environment connection is stopped in that way there might also be some notices in the
Lisp indicating a problem with the connection being closed or reaching an end of file
signal. Such warnings/errors can be safely ignored. That happens because of issues with
how the processes handling the Environment in Lisp are shut down and is a known issue
which may be fixed at some point.
129
![Page 130: Working Draft Dan Bothell - ACT-Ract-r.psy.cmu.edu/wordpress/wp-content/themes/ACT-R/actr7/... · then you should probably start with the ACT-R tutorial.] ... LispWorks, Clozure Common](https://reader030.fdocuments.us/reader030/viewer/2022021712/5b8922767f8b9ae7298baf5a/html5/thumbnails/130.jpg)
ACT-R 7 11-Jul-17 ACT-R Environment Manual
Running More than One Environment
In addition to running the Environment on a device other than the one running the Lisp as
described above, it is also possible to connect more than one Environment to the same
Lisp running ACT-R. Without changing the Environment files, it is only possible to run
one instance of the Environment on a device, but any number of devices each running an
Environment may be connected to the same Lisp running ACT-R.
To connect the first Environment, use either the regular method described in the Running
the Environment section if it’s on the same machine or the method described in the
Running the Environment on a Separate Device if it’s on a separate device. Then, to
connect the second and all subsequent Environments you must use connect-to-
environment specifying the host address and the keyword parameter clean must be
specified as nil i.e. (connect-to-environment :host “192.168.123.254” :clean nil). If you
don’t specify the :clean nil parameter all previously connected Environments will be
deactivated. To put all of the connected Environments back into the waiting state you
now must call close-all-connections instead of stop-environment.
130
![Page 131: Working Draft Dan Bothell - ACT-Ract-r.psy.cmu.edu/wordpress/wp-content/themes/ACT-R/actr7/... · then you should probably start with the ACT-R tutorial.] ... LispWorks, Clozure Common](https://reader030.fdocuments.us/reader030/viewer/2022021712/5b8922767f8b9ae7298baf5a/html5/thumbnails/131.jpg)
ACT-R 7 11-Jul-17 ACT-R Environment Manual
Adding Support for a New Lisp
This is not something that is recommended for most users, and you should contact Dan if
you want to run the Environment in a Lisp that is not currently supported. However, if
you want to attempt to update things on your own here is a very brief description of what
must be done. The first step necessary is to update the support/uni-files.lisp file with
copies of the functions defined in that file for the new Lisp. Then, if there are other files
which must be loaded to support that code, those should probably be added in the
tools/environment-loader.lisp file to a list of files to load specifically for that Lisp. You
should also check that environment-loader.lisp file to see if there is a setting in there which
is explicitly excluding your Lisp from loading the Environment files. If there is, you
should remove that once you have extended things appropriately.
131
![Page 132: Working Draft Dan Bothell - ACT-Ract-r.psy.cmu.edu/wordpress/wp-content/themes/ACT-R/actr7/... · then you should probably start with the ACT-R tutorial.] ... LispWorks, Clozure Common](https://reader030.fdocuments.us/reader030/viewer/2022021712/5b8922767f8b9ae7298baf5a/html5/thumbnails/132.jpg)
ACT-R 7 11-Jul-17 ACT-R Environment Manual
Extending the Standalone Environment
If you are running the Standalone version of the ACT-R Environment it includes a
directory called patches in the distribution. If you place .lisp files into that directory then
they will be loaded automatically when the application is started. This is similar to the
other-files directory mentioned in the section on adding extra capabilities which is
available when using the ACT-R source code distribution. This directory can be used to
add additional components to the ACT-R system (like new module definitions), support
for new Environment tools, or to load files that contain bug fixes for issues which have
been discovered since the last build of a standalone system.
132