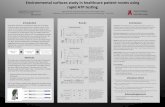WorkflowInstructionWebServerLoginandfileaccess3.Installationinstructions:ExplorerAllegroCX2.Introduc
-
Upload
allqoo-web-building -
Category
Documents
-
view
216 -
download
0
description
Transcript of WorkflowInstructionWebServerLoginandfileaccess3.Installationinstructions:ExplorerAllegroCX2.Introduc

Carlson Sync User Manual Page 1
Carlson Knowledge Base located at: http://update.carlsonsw.com/kbase_main.php
Contents 1. Hot List – Key points you need to know
We know you hate to read manuals, but read this Hot List!
2. Introduction to Carlson Sync Typical uses
3. Installation instructions: Explorer AllegroCX
4. Carlson Sync Utility Overall Workflow Instruction Web Server Login and file access

Carlson Sync User Manual Page 2
Carlson Knowledge Base located at: http://update.carlsonsw.com/kbase_main.php
Hot List – Carlson Sync 1. You must have a username, password, and account number setup prior to using
Carlson Sync. Contact your dealer, or provide the following information by e mail to [email protected].
2. The data collector must be connected to the internet before running Carlson Sync. 3. Although Carlson Software will maintain the Carlson Sync server and backup
systems they are not responsible for dat integrity. Please continue to backup your data.
4. CarlsonSync does not remove files from the data collector. It simply syncs, or copies the updated files to the Carlson Sync Server.
Introduction of Carlson Sync
This is a file transfer, file backup and synchronization utility. Utilizing internet connections, the files in a designated folder on your data collector are synchronized with our Carlson Sync Server. This server is a central depository for updated data collector files and for deposited files from an office connection. Both the field crews and the office staff can deposit files onto the server. Therefore files can be uploaded to the server as well as downloaded from the server. Connection to the internet must be made via cellular, WiFi, or ActivSync. Here are several typical uses for Carlson Sync.
1. Transfer your data collector files back to a secure web server while in the field. Save the drive time back to the office.
2. Use the 600+ with Enfora card to connect to the internet, send files back to the secure web server.
3. Backup your data files on a secure web server. Data security. 4. Receive new data sets or workorders from the office, while in the field. 5. Use cell card in the Explorers, Allegros, TSC2, TSCE, Ranger, Archer, Ipaq, etc. 6. Use WiFi at your nearby coffee shop or hotel with the Explorer 600+ or other
WiFi data collector. 7. Use ActivSync to connect to the internet that is connected to a laptop in a hotel
room, or laptop with cellular internet. 8. Send a file from one data collector in the field to another designated data
collector 9. Carlson Sync can provide a live connection between the field crew and the
office.
Installation instructions: Explorer
1. Copy netcf2.0.cab onto System CF and double tap it there.

Carlson Sync User Manual Page 3
Carlson Knowledge Base located at: http://update.carlsonsw.com/kbase_main.php
2. Then Save Reg 3. Then copy CarlsonUtilities.cab onto SystemCF and double tap. 4. Then Save Reg 5. You may want to make a folder under SystemCF, called “Copy To
SystemCF”. Put copies of these two cab files into the folder. 6. In order for the cab file to install correctly, it must be directly in SystemCF
before double tapping.
AllegroCX – 1. Copy netcf4.2.cab onto C_Drive and double tap it there. 2. Then Save System. 3. Then copy CarlsonUtil_allegroCX.cab onto C_Drive and double tap. 4. Then Save System 5. You may want to make a folder under C_Drive, called “Copy To C_Drive”.
Put copies of these two cab files into the folder. 6. In order for the cab file to install correctly, it must be directly in C_Drive
before double tapping.
Carlson Sync Utility – Overall Workflow
Connect to the internet with your data collector via cellular connection, WiFi or ActiveSync. Then run CarlSync and all the files in your designated CarlSync folder will get backed up on the server. If there are any new files on the server in your username folder, they will get downloaded to the data collector.
The office staff can reach the server from a website, currently http://sync.carlsonsw.com/fileblob/. The office can post files into your username folder for you to download.
The web server has a username and password sign in:

Carlson Sync User Manual Page 4
Carlson Knowledge Base located at: http://update.carlsonsw.com/kbase_main.php
Files are listed on the left as the ones that were sent to the server from the field. Files on the right, none seen here, are ready for download to the data collector on the next synchronization.
The following screen is the main screen on the data collector.

Carlson Sync User Manual Page 5
Carlson Knowledge Base located at: http://update.carlsonsw.com/kbase_main.php
Carlson Sync Utility – Instructions 1. The SYNC tab is the main screen and the two buttons are used to Synchronize the files or Exit the program.
2. From the main Carlson Sync menu, select the Config tab. Enter your username and password, as well as chose a Directory that you want to be synchronized back to the web server. Save your Settings.

Carlson Sync User Manual Page 6
Carlson Knowledge Base located at: http://update.carlsonsw.com/kbase_main.php
3. Now select the Registration tab and enter your Company ID. This registration process should only need to be initiated once.
4. The fourth tab SEND is for sending individual files to other field users by depositing the individual file into the identified destination user’s web server folder. First select the user from the drop down list, then highlight the file you want to send to the other user. Press the Send button, and the file will get posted to that users web server folder, waiting to be synchronized by the other user.

Carlson Sync User Manual Page 7
Carlson Knowledge Base located at: http://update.carlsonsw.com/kbase_main.php
5. The last tab, LOGS, is a log of all the transactions that have occurred. This may be helpful to know what files were synced and at what time they were either synchronized with the server or sent to another user.
Web Server Login 1. Go to, http://sync.carlsonsw.com/fileblob. Enter your username and password
and press Login.

Carlson Sync User Manual Page 8
Carlson Knowledge Base located at: http://update.carlsonsw.com/kbase_main.php
2. After logging in, you can view the available files in the ALL listing, or change the list view to an individuals file list, by changing the user in the dropdown list.
3. To move a copy of a file from the webserver to your local PC, click on the file name, and save on the local PC.
4. To move a file from the local PC to the webserver, choose the Upload Files button and choose the destination user to whom you want to post the PC file. That user will have to synchronize from the data collector to receive a copy of this file onto the data collector.




![[Thomas Scovel] Psycholinguistics (Oxford Introduc(BookFi.org)](https://static.fdocuments.us/doc/165x107/55cf9856550346d033970ef0/thomas-scovel-psycholinguistics-oxford-introducbookfiorg.jpg)