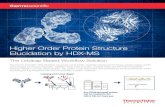Workflow Guide - Agilent...Workflow Guide Confirming Protein Molecular Weight Create a method and...
Transcript of Workflow Guide - Agilent...Workflow Guide Confirming Protein Molecular Weight Create a method and...

Agilent MassHunter BioPharma
Workflow Guide
Confirming Protein Molecular Weight
Create a method and
analyze samples
Determine protein
molecular weight
View compound information
Confirming Identity
Create a sequence file
Set method parameters
Automating Sequence Matching with Worklists
Set up the method
Set up and run the worklist
Comparing Compounds in Protein Digest Files
Set the method
parameters
Set the comparison parameters
Review the comparison
results
Match sequences & review results

2
Notices© Agilent Technologies, Inc. 2016
No part of this manual may be reproduced in any form or by any means (including elec-tronic storage and retrieval or translation into a foreign language) without prior agreement and written consent from Agilent Technolo-gies, Inc. as governed by United States and international copyright laws.
Manual Part Number5990-7064EN
EditionRevision B, January 2016
Printed in USA
Agilent Technologies, Inc. 5301 Stevens Creek Blvd. Santa Clara, CA 95051
AcknowledgmentsMicrosoft is either a registered trademark or trademark of Microsoft Corporation in the United States and/or other countries.
Adobe is a trademark of Adobe Systems Incorporated.
WarrantyThe material contained in this document is provided “as is,” and is subject to being changed, without notice, in future editions. Further, to the maximum extent permitted by applicable law, Agilent disclaims all warran-ties, either express or implied, with regard to this manual and any information contained herein, including but not limited to the implied warranties of merchantability and fitness for a particular purpose. Agilent shall not be liable for errors or for incidental or consequential damages in connection with the furnishing, use, or performance of this document or of any information contained herein. Should Agilent and the user have a separate written agreement with warranty terms covering the material in this document that conflict with these terms, the warranty terms in the separate agreement shall con-trol.
Technology Licenses The hardware and/or software described in this document are furnished under a license and may be used or copied only in accor-dance with the terms of such license.
Restricted Rights If software is for use in the performance of a U.S. Government prime contract or subcon-tract, Software is delivered and licensed as “Commercial computer software” as defined in DFAR 252.227-7014 (June 1995), or as a “commercial item” as defined in FAR 2.101(a) or as “Restricted computer soft-ware” as defined in FAR 52.227-19 (June 1987) or any equivalent agency regulation or contract clause. Use, duplication or disclo-sure of Software is subject to Agilent Tech-nologies’ standard commercial license terms, and non-DOD Departments and Agencies of the U.S. Government will receive no greater than Restricted Rights as defined in FAR 52.227-19(c)(1-2) (June 1987). U.S. Govern-ment users will receive no greater than Limited Rights as defined in FAR 52.227-14 (June 1987) or DFAR 252.227-7015 (b)(2) (November 1995), as applicable in any tech-nical data.
Safety Notices
A CAUTION notice denotes a hazard. It calls attention to an operaDraft 2 Jan 2016ting procedure, practice, or the like that, if not correctly performed or adhered to, could result in damage to the product or loss of important data. Do not proceed beyond a CAUTION notice until the indicated conditions are fully understood and met.
A WARNING notice denotes a hazard. It calls attention to an operating procedure, practice, or the like that, if not correctly performed or adhered to, could result in personal injury or death. Do not proceed beyond a WARNING notice until the indicated conditions are fully understood and met.
CAUTION
WA RNIN G

Contents
1 Confirming Protein Molecular Weight 5Before you begin 6Create an acquisition method and analyze samples 7Determine the protein molecular weight 9View compound information 13
2 Confirming Identity 17Before you begin 18Create a sequence file 19Set method parameters 21Match sequences and review the results 26
3 Automating Sequence Matching with Worklists 29Before you begin 30Setting up the method in Qualitative Analysis 31Setting up and running a worklist in Data Acquisition 33
4 Comparing Compounds in Protein Digest Files 35Before you begin 36Set the method parameters 37Set the comparison parameters 42Review the comparison results 45
3

4

Confirming Protein Molecular Weight
Confirming Protein Molecular Weight
Create a method and
analyze samples
Determine protein
molecular weight
View compound information
Confirming Identity
Create a sequence file
Set method parameters
Automating Sequence Matching with Worklists
Set up the method
Set up and run the worklist
Comparing Compounds in Protein Digest Files
Set the method
parameters
Set the comparison parameters
Review the comparison
results
Match sequences & review results
Before you begin 6Create an acquisition method and analyze samples 7Determine the protein molecular weight 9View compound information 13

Confirming Protein Molecular Weight Before you begin
Before you begin This workflow shows you how to confirm protein molecular weights.Required products:
• LC/MS instrument, either 6200 Series Accurate-Mass TOF LC/MS or 6500 Series Accurate-Mass Q-TOF
• MassHunter Data Acquisition B.06.01 software• MassHunter Qualitative Analysis B.07.00 software• MassHunter BioConfirm B.07.00 program
Example files:
For use in the exercises in this chapter, copy the myoblobin.d data file from the Qualitative Analysis setup disk to your computer hard drive.
For more information:
Use the following additional resources for more information on the steps in this workflow:• TOF/QTOF Quick Start Guide• TOF/QTOF Familiarization Guide• MassHunter LC/MS Data Acquisition online Help• MassHunter Qualitative Analysis online Help• MassHunter BioConfirm Quick Start Guide
To access online Help, press F1 or click Contents, Index, or Search on the Help menu.
6

Confirming Protein Molecular Weight Create an acquisition method and analyze samples
Create an acquisition method and analyze samples
This section tells you how to create an acquisition method and analyze samples.
1. Create an acquisition method for your samples.
a Open the MassHunter Workstation Software LC/MS Data Acquisition program.
b (optional) To use an existing method as a starting point for a new method, click Method > Open and select the method of interest.
c Set LC method set points.
d Set MS method set points:• On the General tab, set the Ion Polarity and other set points for MS data col-
lection. • For Data Storage, use either Profile mode or Both (Centroid and Profile data),
since Maximum Entropy deconvolution requires profile spectra.• On the Source tab, set the MS source set points, such as Gas Temp, VCap, and
Fragmentor.• On the MS TOF or Q-TOF Acquisition tab, set the Mass Range and Acquisition
Rate/Time set points.
See “Tips for setting MS parameters for proteins” on the next page.
e Click Method > Save As and save the method with a new name.
Confirming Protein Molecular Weight
Create a method and
analyze samples
Determine protein
molecular weight
View compound information
Confirming Identity
Create a sequence file
Set method parameters
Automating Sequence Matching with Worklists
Set up the method
Set up and run the worklist
Match sequences & review results
7

Confirming Protein Molecular Weight Create an acquisition method and analyze samples
Tips for setting MS parameters for proteins
Setting VCap voltage:• To improve sensitivity for larger proteins, a value of 4500 to 5500 is recom-
mended.
Setting Fragmentor voltage:• For large molecules such as proteins, an increased fragmentor value will
improve transmission and thus sensitivity and will also improve declustering of water molecules.
• For smaller proteins (< 100kDa), a value of 175 to 225 V is recommended.• For large proteins (> 100kDa) such as IgG, a value of 350 to 420 V is recom-
mended.• If in-source fragmentation is observed, lower the fragmentor value.
Setting mode on the Q-TOF Acquisition Tab:• For Q-TOF, select MS Mode for proteins.
2. To run a single sample: a In the Method Editor pane, click the Sample tab.
b Under Sample, type the name and position.
c Under Data File, type the Name and enter the Path.
d Enter the Run parameters.
e Click Apply.
f Start the run in either of the following ways:• Click Sample > Run. • Click the button on the toolbar.
3. To run multiple samples: a If necessary, click the Worklist button on the toolbar to display the Worklist pane.
b (optional) To use an existing worklist as a starting point for a new worklist, click Worklist > Open and select the worklist of interest.
c Click Worklist > Worklist Run Parameters.
d On the Worklist Run Parameters dialog box:• Set the Data File Path.• Verify that the other parameters are set properly.• Click OK.
e To add samples to the worklist, click Worklist > Add Multiple Samples.
f Fill out the Add Multiple Samples dialog box.• Enter the paths for the method and data files.• Specify the positions of the samples in the ALS or well-plate sampler on the
Sample Position tab.• Click OK.
g To start the run, click Worklist > Run.
8

Confirming Protein Molecular Weight Determine the protein molecular weight
Determine the protein molecular weight
This section tells you how to open a data file, integrate the chromatogram, extract spectra, deconvolute and view results. Deconvolution software does charge state deconvolution of mass spectra of large molecules with high charge states, such as proteins and large oligonucleotides.
You can use the myoglobin.d demo data file on the BioConfirm setup disk. Copy the data file from the Data folder on the BioConfirm setup disk to your computer hard drive.
1. Open the myoglobin.d data file in the MassHunter Qualitative Analysis soft-ware.
a Open the MassHunter Workstation Software Qualitative Analysis program.
b Click File > Open Data File.
c Locate the data folder of interest, such as myoglobin.d, then click Open.
The TIC is automatically displayed in the Chromatogram Results window.
2. Integrate and extract peak spectra.
a Click Method > Open.
b Select the appropriate default method, such as BioConfirmIntactProtein-Default for proteins such as myoglobin.
c Use either of the following ways to integrate and extract peak spectra.• Right-click the TIC and select Integrate and Extract Peak Spectra from the
shortcut menu, or• Click Actions > Integrate and Extract Peak Spectra.
See Figure 1 on page 11.
Confirming Protein Molecular Weight
Create a method and
analyze samples
Determine protein
molecular weight
View compound information
Confirming Identity
Create a sequence file
Set method parameters
Automating Sequence Matching with Worklists
Set up the method
Set up and run the worklist
Match sequences & review results
9

Confirming Protein Molecular Weight Determine the protein molecular weight
3. Set the deconvolution range and mass step.
a Select Deconvolute (MS): Protein from the BioConfirm Workflow section of the Method Explorer to open the Deconvolute (MS) Method Editor section.
If the BioConfirm workflow is not available in Method Explorer, select BioConfirm Intact Protein from the Configuration > Configure for Workflow menu.
b Enter the following values on the Deconvolution tab of the Deconvolute (MS): Protein section of the Method Editor:• 16000-18000 for Mass range• 0.1 for Mass step
These values are appropriate for the myoglobin.d data file. You may need to set different values for your own data.
See Figure 2 on page 11.
4. Select the extracted MS peak and deconvolute the spectrum.
a Click the extracted MS peak spectrum in the MS Spectrum Results window.
b To start the deconvolution process, click the run button on the Method Editor toolbar.Alternate method: To combine Steps 2 and 4 into one step, click Chromatograms > Integrate and Deconvolute Peak Spectra.
The results appear in the Deconvolution Results window.
See Figure 3 on page 11.
5. View peak information. a Click the spectrum in the Deconvolution Results window to select it.
b Right-click the spectrum and select View MS Spectrum Peak List 1 from the shortcut menu.
c Click twice on the Height column heading to sort results by spectral peak height. To see the column, you may need to scroll to the right or move the window divider bar. If the column is still not present, right-click the table and click Add/Remove Columns.
See Figure 4 on page 12.
d To close the peak list, click on the main toolbar.
10

Confirming Protein Molecular Weight Determine the protein molecular weight
Figure 1 Results of integration and spectra extraction for myoglobin.d
Figure 2 Deconvolution parameters for myglobin.d
Figure 3 Results of deconvolution for myglobin.d
11

Confirming Protein Molecular Weight Determine the protein molecular weight
Figure 4 Peak information for the deconvoluted spectrum for myoglobin.d (partial list, sorted by Height)
12

Confirming Protein Molecular Weight View compound information
View compound information
This section tells you how to view compound information for spectra deconvoluted in the previous section. The myoglobin.d data file is used as an example, but you can use your own data instead.
1. View the compound list. The Compound List window should already be displayed. If it is not, click the button on the main toolbar.
a On the Compound List toolbar, click the button to Hide any currently empty columns.
b Then click the button to Automatically Show Columns.
See Figure 5 on page 14.
2. Select the mass of interest. Click mass 16951.5 in the compound list for the myoglobin.d data file or an appropri-ate mass in your own data.
If linked navigation is turned on, associated data in the following windows are auto-matically displayed and selected:
• Deconvolution Results window• A compound spectrum that displays all the charge states from the original
m/z data for that specific protein mass in the MS Spectrum Results window.
3. Select the ion set spectrum of interest.
Select the ion set spectrum in the MS Spectrum Results window for the mass 16951.5.
Confirming Protein Molecular Weight
Create a method and
analyze samples
Determine protein
molecular weight
View compound information
Confirming Identity
Create a sequence file
Set method parameters
Automating Sequence Matching with Worklists
Set up the method
Set up and run the worklist
Match sequences & review results
13

Confirming Protein Molecular Weight View compound information
4. View the charge states found for the protein along with their ppm error.
a Click the spectrum to select it.
b To open the MS Peak List 2 window, click the button on the main toolbar.
The following information is displayed for the ion set spectrum:• Mass• Abundance• Charge state (Z)• Diff (ppm)
See Figure 6 on page 15.
5. Switch from List mode to Overlay mode in the MS Spectrum Results window.
Click the button on the toolbar in the MS Spectrum Results window.
See Figure 7 on page 15.
6. Zoom in. Right-drag to expand the area around the m/z 848.5 peak in the raw data for the myoglobin.d data file or an appropriate peak in your own data in the MS Spectrum Results window.
See Figure 8 on page 15.
7. Print a compound report. a Display the Compound Report section in the Method Editor by selecting Com-pound Report from the BioConfirm Workflow section in the Method Explorer.
b Review the options in this section. Verify that the sections that you want to include in the report are marked.
c Display the Common Reporting Options section in the Method Editor by selecting Common Reporting Options from the BioConfirm Workflow section in the Method Explorer.
d Review the parameters in both the Templates and Options tabs.
e Click Compound Report from the File > Print menu to print the report.
Figure 5 Left half of Compound List window for myoglobin.d
14

Confirming Protein Molecular Weight View compound information
Figure 6 MS Peaks Two window for myoglobin.d
\
Figure 7 MS Spectrum Results window for myoglobin.d (Overlaid Mode)
Figure 8 MS Spectrum Results window for myoglobin.d (zoomed)
15

Confirming Protein Molecular Weight View compound information
16

Confirming Identity
Confirming Protein Molecular Weight
Create a method and
analyze samples
Determine protein
molecular weight
View compound information
Confirming Identity
Create a sequence file
Set method parameters
Automating Sequence Matching with Worklists
Set up the method
Set up and run the worklist
Comparing Compounds in Protein Digest Files
Set the method
parameters
Set the comparison parameters
Review the comparison
results
Match sequences & review results
Before you begin 18Create a sequence file 19Set method parameters 21Match sequences and review the results 26

Confirming Identity Before you begin
Before you begin This workflow shows you how to create and match sequences.Required products:
• MassHunter Qualitative Analysis B.07.00 software• MassHunter BioConfirm B.07.00 program
Example files:
For use in the exercises in this chapter, copy the following sample sequence and data files from the BioConfirm setup disk to your computer hard drive.
For Proteins:
For Protein Digests:
For Synthetic Peptides:
For Oligonucleotides:
For more information:
Use the following additional resources for more information on the steps in this workflow:• MassHunter Qualitative Analysis online Help• MassHunter BioConfirm Quick Start Guide
To access online Help, press F1 or click Contents, Index, or Search on the Help menu.
• myoglobin.psq • myoglobin.d
• Serotransferrin.psq • Serotransferrin.d
• SynPep3.psq • SynPep3.d
• 21mer_oligo.psq • DNA-2ug-r001.d
18

Confirming Identity Create a sequence file
Create a sequence file This section tells you how to create a sequence file, using myoglobin as an example.
1. Create a new sequence. a Click BioConfirm Workflow > Define and Match Sequences in the Method Explorer window to display the Define and Match Sequences section.
If the BioConfirm workflow is not available in Method Explorer, select it from the Configuration > Configure for Workflow menu.
b Click Sequence > New Sequence.
The Sequence Editor window opens automatically with a new sequence dis-played for editing.
The new sequence is also added to the list of sequences in the Sequences tab of the Define and Match Sequences section of the Method Editor window.
c In the Sequence Editor window, type in Myoglobin in the Sequence Name box.
d In the Sequence Editor window, select the appropriate Sequence Type for the new sequence (one of the following):• Protein• Protein Digest• Synthetic peptide • Oligonucleotide
2. Enter the amino acid sequence.
Use either of the following techniques to enter the amino acid sequence of interest:• Copy a sequence from a FASTA-formatted database or text file and paste it
between the N-term and C-term symbols in the Sequence field.• Type in individual amino acids one at a time between the N-term and C-term sym-
bols. Use the single-character (letter) amino acids abbreviations, as shown in the Amino acid list on the left side of the Sequence Editor window.
Confirming Protein Molecular Weight
Create a method and
analyze samples
Determine protein
molecular weight
View compound information
Confirming Identity
Create a sequence file
Set method parameters
Automating Sequence Matching with Worklists
Set up the method
Set up and run the worklist
Match sequences & review results
19

Confirming Identity Create a sequence file
Here is an amino acid sequence that will give a match for myoglobin. If you are read-ing this document as a PDF file on your computer, you can copy and paste the sequence into the Sequence Editor window.
GLSDGEWQQVLNVWGKVEADIAGHGQEVLIRLFTGHPETLEKFDKFKHLKTEAEMKASEDLKKHGTVVLTALGGILKKKGHHEAELKPLAQSHATKHKIPIKYLEFISDAIIHVLHSKHPGDFGADAQGAMTKALELFRNDIAAKYKELGFQG
Tips:• The blue numbers to the left and right of the sequence are index numbers used to
identify the positions of the amino acids for modifications and links. • The number on the left is the number of the first amino acid or oligonucleotide
base in the row.• The number on the right is the number of the last amino acid or oligonucleotide
base in the row. • Blue arrows indicate digest information.
The myoglobin sequence shown above does not have any links or modifications, but some sequences do. In that case, add links and modifications as described in the BioConfirm Quick Start Guide or Qualitative Analysis online Help.
3. Save the sequence. a Click the Save as button on the Sequences tab of the Define and Match Sequences section of the Method Editor window.
b Type iii_myoglob in the File name box, where iii represents your initials.
c Click the Save button.
A saved sequence file can be imported for use in other methods or referenced from worklists.
20

Confirming Identity Set method parameters
Set method parameters This section tells you how to set method parameters, match an intact protein sequence, and view results. You can use your own data or the iii_myoglob.psq sequence file created in the previous section and the myoglobin.d data file.
1. Open the appropriate method.
a Click Method > Open.
b Select the appropriate default method from the following:
For Proteins:• BioConfirmIntactProtein-Default
(for Maximum Entropy or LMFE Deconvolution)• BioConfirmIntactProteinHighMass-Default
(for protein >25 kDa and LMFE Deconvolution)
For Protein Digests:• BioConfirmProteinDigest-Default
(with MFE Deconvolution)
For Synthetic Peptides:• BioConfirmSynthetic Peptide-Default
(with MFE Deconvolution)
For Oligonucleotides:• BioConfirmOligonucleotideSmall-Default
(for Oligonucleotides <7 kDa and MFE Deconvolution)• BioConfirmOligonucleotideLarge-Default
(for Oligonucleotides >7 kDa and LMFE or MaxEnt Deconvolution)
2. Open the data file of interest.
a Click File > Open Data File.
b Select the data folder of interest.
Confirming Protein Molecular Weight
Create a method and
analyze samples
Determine protein
molecular weight
View compound information
Confirming Identity
Create a sequence file
Set method parameters
Automating Sequence Matching with Worklists
Set up the method
Set up and run the worklist
Match sequences & review results
21

Confirming Identity Set method parameters
The following data files are provided on the BioConfirm setup disk. Copy the data file from the Data folder on the BioConfirm setup disk to your computer hard drive.• For Proteins, use myoglobin.d• For Protein Digests, use enolase-Chip-final.d. Note that you will process both
enolase data files in the last chapter of this guide, so processing in the current chapter is optional.
• For Synthetic Peptides, use SynPep3.d• For Oligonucleotides, use DNA-2ug-r001.d
c Click Open.
The TIC is automatically displayed in the Chromatogram Results window.
3. Find compounds. a Click BioConfirm Workflow > Find by Molecular Feature in the Method Explorer window to display the Find Compounds by Molecular Feature section in the Method Editor window. If the BioConfirm workflow is not available in Method Explorer, select it from the Configuration > Configure for Workflow menu.
b Review the method settings and modify them if necessary.
If you are processing the demo data file DNA-2ug-r001.d for oligonucleotides, certain settings in the default method BioConfirmOligonucleotideSmall-Default need to be changed to avoid lengthy processing times. See Figure 9, Figure 10, and Figure 11 for appropriate settings for processing this data file.
\
Figure 9 Extraction Tab Parameter Settings for DNA-2ug-r001.d
22

Confirming Identity Set method parameters
Figure 10 Charge State Tab Parameter Settings for DNA-2ug-r001.d
Figure 11 Results Tab Parameter Settings for DNA-2ug-r001.d
23

Confirming Identity Set method parameters
For more information on setting method parameters, see the BioConfirm Quick Start Guide or Qualitative Analysis online Help.
c To start the compound search, click the process button on the Method Editor toolbar.
d Review the results in the Compound List window.
4. Set the appropriate layout. a Click Load Layout on the Configuration > Window Layouts menu.
b Select the appropriate layout from the following:
For Proteins:• BioConfirm-IntactProtein-MaximumEntropy-Default
(for Maximum Entropy Deconvolution)• BioConfirmIntactProtein-LMFE
(for LMFE Deconvolution)
For Protein Digests:• BioConfirm-ProteinDigest
(with MFE Deconvolution)
For Synthetic Peptides:• BioConfirm-Synthetic Peptide
(with MFE Deconvolution)
For Oligonucleotides:• BioConfirm-Oligonucleotide
(for MFE, LMFE, or MaxEnt Deconvolution)
c Click Open.
5. Import the sequence file. a Click BioConfirm Workflow > Define and Match Sequences in the Method Explorer window.
If the BioConfirm workflow is not available in Method Explorer, select it from the Configuration > Configure for Workflow menu.
b Click the Sequences tab.
c Click Import.
d Select the appropriate sequence file.
The following sequence files are provided on the BioConfirm setup disk. Copy the files to your computer hard drive.• For Proteins, use myoglobin.psq or the sequence file you created in the previ-
ous section.• For Protein Digests, use EnolaseDigest.psq.• For Synthetic Peptides, use SynPep3.psq.• For Oligonucleotides, use 21mer_oligo.psq.
e Click Open.
24

Confirming Identity Set method parameters
6. Assign digest reagents and view the digest list. (For Protein Digests only)
a Click the Edit button on the Sequences tab to open the Sequence Editor window.
b Right-click in the Sequence Editor window and click Edit Digest Reagents from the shortcut menu to open the Digest Reagents dialog box. Notice that Trypsin is already selected as the Reagent for Serotransferrin.
c Set the maximum number of Missed Cleavages to 2.
d Click OK.Tip: You can customize the list of available reagents using the Chemical Data Dic-tionary; see Qualitative Analysis online Help for more information.
e Do one of the following to digest the sequence and display the results in the Digest List window: • Right-click the sequence in the Sequence Editor window and click Digest Cur-
rent Sequence from the shortcut menu.• Click Sequence > Digest Current Sequence.
7. Select matching rules. a To open the Rules dialog box, right-click in the Sequence Editor window and click Edit Matching Rules from the shortcut menu.
b Select the rules to use for matching the theoretical masses to those from MS data. Note that appropriate rules are set automatically by the method you opened in Step 1. Use Ctrl+click to select multiple rules from the list.
For Protein:
For Protein Digests:
For Synthetic Peptides:
For Oligonucleotides:
c Click OK to close the Rules dialog box.
8. Select the match source. On the Source tab in the Define and Match Sequences section of the Method Editor window:
a Click Qualitative method.
b Mark the Sequences check box.
• Intact protein • Predicted Modifications
• Complete Digest • Predicted Modifications• Incomplete Digest
• Intact Peptide • Missing Amino Acid• Extra Amino Acid • Fmoc blocking groups
• Intact oligonucleotide • Oligonucleotide truncation
25

Confirming Identity Match sequences and review the results
Match sequences and review the results
This section tells you how to run a match sequence and view the results.
1. Start the match sequence. a Use the method parameters set in the previous section.
b Use one of the following methods to start the search:• Click on the Method Editor toolbar.• Right-click in the Compound List window and click Match Sequences.• Click Sequence > Match Sequences.• Click Match Sequences on the Method Editor shortcut menu.
The results appear in the Compound List window.
2. Review the results. a Display the Compound Identification Results window in either of the following ways if it is not currently visible:• Click on the main toolbar.• Click View > Compound Identification Results.
When you open the window, the window displays the results for the first com-pound that is highlighted in the Data Navigator (that is marked to show). If you see a message such as “No data to display” or “No identification techniques applied to this compound,” then click a row in the Compound List to reveal the data.
b View results for other compounds by clicking on them in the Data Navigator or Compound List or Compound Identification Results windows.
c To see other information for compounds in the list, right-click in the table and then click Add/Remove Columns from the shortcut menu.
Confirming Protein Molecular Weight
Create a method and
analyze samples
Determine protein
molecular weight
View compound information
Confirming Identity
Create a sequence file
Set method parameters
Automating Sequence Matching with Worklists
Set up the method
Set up and run the worklist
Match sequences & review results
26

Confirming Identity Match sequences and review the results
d Evaluate/confirm the match quality by examining the scores. The specific scoring values you see vary and you may not see the ones described in the bullets below.:• If the value in the Score (Bio, MS) column is good and the value in the Score
(Bio, MS/MS) column is high, then it probably is a true match.• If the value in the Score (Bio, MS) column is very good, but value in the Score
(Bio, MS/MS) column is low, then it may be a false positive.
Note on scoring values: The scoring values that are reported depend on your data and on the parameter settings in Method Editor Window > Define and Match Sequences section Scoring tab. Scoring values range from 0-100. Using default method settings, if a compound has both MS and MS/MS data, a score value of 80 is considered high. For information on scoring settings, see Scoring Tab (Define and Match Sequence) in Qualitative Analysis online Help.
e To identify the location of predicted modification for proteins or protein digests, look for the entry in the Pred Mods column that has the highest value in the Score (Bio, MS/MS) column.
f You can also view sequence match results in the Compound List Window, which is a nested table of results.
3. Save the method for later use. You will use these methods to automate sequence matching in a worklist in the next chapter.
a Click Method > Save As.
b Type the File name, using one of the following names, where iii represents your initials:• For Proteins, use iii_myoglobin.• For Protein Digests, use iii_EnolaseDigest. • For Synthetic Peptides, use iii_SynPep3.• For Oligonucleotides, use iii_21mer_oligo.
c Click Save.
27

Confirming Identity Match sequences and review the results
28

Automating Sequence Matching with Worklists
Confirming Protein Molecular Weight
Create a method and
analyze samples
Determine protein
molecular weight
View compound information
Confirming Identity
Create a sequence file
Set method parameters
Automating Sequence Matching with Worklists
Set up the method
Set up and run the worklist
Comparing Compounds in Protein Digest Files
Set the method
parameters
Set the comparison parameters
Review the comparison
results
Match sequences & review results
Before you begin 30Setting up the method in Qualitative Analysis 31Setting up and running a worklist in Data Acquisition 33

Automating Sequence Matching with Worklists Before you begin
Before you begin This workflow shows you how to set up a worklist to automatically confirm the pres-ence of a selected sequence in previously acquired samples.Required products:
• MassHunter Data Acquisition B.06.01 software• MassHunter Qualitative Analysis B.07.00 software• MassHunter BioConfirm B.07.00 program
Example files:
For use in the exercises in this chapter, copy the following sample sequence and data files from the BioConfirm setup disk to your computer hard drive.
For Proteins:
For Protein Digests:
For Synthetic Peptides:
For Oligonucleotides:
For more information:
Use the following additional resources for more information on the steps in this workflow:• MassHunter LC/MS Data Acquisition online Help• MassHunter Qualitative Analysis online Help• MassHunter BioConfirm Quick Start Guide
To access online Help, press F1 or click Contents, Index, or Search on the Help menu.
• myoglobin.psq • myoglobin.d
• EnolaseDigest.psq • enolase-Chip-final.d
• SynPep3.psq • SynPep3.d
• 21mer_oligo.psq • DNA-2ug-r001.d
30

Automating Sequence Matching with Worklists Setting up the method in Qualitative Analysis
Setting up the method in Qualitative Analysis
This section tells you how to set up a method in Qualitative Analysis that can be used to automatically confirm the presence of a known sequence in a samples acquired in Data Acquisition using a worklist.
1. Set up the method. a Click Method > Open and select the method of interest.
Tip: The following default methods are provided as starting points:
For Proteins:• BioConfirmIntactProtein-Default
(for Maximum Entropy or LMFE Deconvolution)• BioConfirmIntactProteinHighMass-Default
(for protein >25 kDa and LMFE Deconvolution)
For Protein Digests:• BioConfirmProteinDigest-Default
(with MFE Deconvolution)
For Synthetic Peptides:• BioConfirmSynthetic Peptide-Default
(with MFE Deconvolution)
For Oligonucleotides:• BioConfirmOligonucleotideSmall-Default
(for Oligonucleotides <7 kDa and MFE Deconvolution)• BioConfirmOligonucleotideLarge-Default
(for Oligonucleotides >7 kDa and LMFE or MaxEnt Deconvolution)
b Click BioConfirm Workflow > Define and Match Sequences in the Method Explorer window.
Confirming Protein Molecular Weight
Create a method and
analyze samples
Determine protein
molecular weight
View compound information
Confirming Identity
Create a sequence file
Set method parameters
Automating Sequence Matching with Worklists
Set up the method
Set up and run the worklist
Match sequences & review results
31

Automating Sequence Matching with Worklists Setting up the method in Qualitative Analysis
If the BioConfirm workflow is not available in Method Explorer, select it from the Configuration > Configure for Workflow menu.
c Make the following selection on the Source tab in the Define and Match Sequences section of the Method Editor window:• Click Worklist.
This selection causes the software to get the sequence from the worklist rather than the method.
2. Set the worklist automation options and save the method.
a Click Worklist Automation > Worklist Actions in the Method Explorer window. (You may need to scroll down to see that option.)
b Select Find Compounds by Molecular Feature in the Available actions list.
If you are using your own data, review the settings and modify them if necessary. For more information on setting parameters, see the BioConfirm Quick Start Guide or Qualitative Analysis online Help.
c If they are not already in the Actions to be run list, make the following selections in the Available actions list:• Select Extract Defined Chromatograms• Select Integrate and Deconvolute• Select Match Sequences.• Select Generate Compound Report.
d To add the selected actions to the Actions to be run list, click the button.
The items are added to the end of the list.
e If other items are on the list, remove them.
f Because actions are executed in the order they appear in the list, use the Up and Down arrow buttons to the right of the list to set the desired order.
g Click Method > Save As to save the modified method with a new name.
h Type the File name, using one of the following names, depending on your data type:• For Proteins, use iii_myoglobin_auto.• For Protein Digests, use iii_EnolaseDigest._auto.• For Synthetic Peptides, use iii_SynPep3_auto.• For Oligonucleotides, use iii_21mer_oligo_auto.
where iii represents your initials.
i Click Save.
You will use these methods to automate sequence matching in a worklist in the next section.
32

Automating Sequence Matching with WorklistsSetting up and running a worklist in Data Acquisition
Setting up and running a worklist in Data Acquisition
This section tells you how to set up and run a worklist in Data Acquisition, using the Qualitative Analysis method created in the previous section to automatically confirm the presence of a known sequence. Myoglobin is used as an example.
1. Create a worklist in Data Acquisition.
a Open the MassHunter Workstation Data Acquisition software window, if it is not already open.
b Display the Worklist pane.
c Click Worklist > Add Sample.
A new sample row is added to the Worklist table.
2. Specify the sequence file in the worklist.
a Click Worklist > Add Column.
b When the Add Column dialog box appears:• Select Protein as the ColumnType.• Enter the Column name as Sequence.• Select iii_myoglob.psq as the Value.
c Click OK.
3. Specify the method and data file in the worklist.
a Enter iii_myoglobin_auto.m in the Method column of the worklist.
b Enter myoglobin.d in the Data File column of the worklist.
4. Set up the worklist to run data analysis only.
a Click Worklist > Worklist Run Parameters.
b When the Worklist Run Parameters dialog box appears:• Select DA Only as Part of method to run.• Select the paths for the DA method and data file.
Confirming Protein Molecular Weight
Create a method and
analyze samples
Determine protein
molecular weight
View compound information
Confirming Identity
Create a sequence file
Set method parameters
Automating Sequence Matching with Worklists
Set up the method
Set up and run the worklist
Match sequences & review results
33

Automating Sequence Matching with WorklistsSetting up and running a worklist in Data Acquisition
c Click OK.
5. Run the worklist and review results.
a Click Worklist > Run.
b Review the printed Compound reports.
34

Comparing Compounds in Protein Digest Files
Confirming Protein Molecular Weight
Create a method and
analyze samples
Determine protein
molecular weight
View compound information
Confirming Identity
Create a sequence file
Set method parameters
Automating Sequence Matching with Worklists
Set up the method
Set up and run the worklist
Comparing Compounds in Protein Digest Files
Set the method
parameters
Set the comparison parameters
Review the comparison
results
Match sequences & review results
Before you begin 36Set the method parameters 37Set the comparison parameters 42Review the comparison results 45

Comparing Compounds in Protein Digest Files Before you begin
Before you begin This workflow shows you how to compare compounds in two or more protein digest data files.Required products:
• MassHunter Qualitative Analysis B.07.00 software• MassHunter BioConfirm B.07.00 program• MassHunter Comparative Analysis program
(included with Qualitative Analysis software)
Example files:
For use in the exercises in this chapter, copy the following data files from the Bio-Confirm setup disk to your computer hard drive.• enolase-Chip-final.d• enolase-oxidized-Chip-final.d
Copy the following sequence file to \MassHunter\ProteinSequences:• EnolaseDigest.psq
For more information:
Use the following additional resources for more information on the steps in this workflow:• MassHunter Qualitative Analysis online Help• MassHunter BioConfirm Quick Start Guide
To access online Help, press F1 or click Contents, Index, or Search on the Help menu.
36

Comparing Compounds in Protein Digest Files Set the method parameters
Set the method parameters
This section tells you how to set parameters to compare compounds in two protein digest files. This workflow uses the enolase-Chip-final.d and enolase-oxidized-Chip-final.d data files, as well as the EnolaseDigest.psq sequence file.
Before you start:
If the BioConfirm workflow is not available in Method Explorer, select it from the Tools > Configure for Workflow menu.
1. Open the data files to com-pare.
a Click File > Open Data File.
b On the Open Data File dialog box, select the enolase-Chip-final.d folder.
c Click Open.
d Repeat Steps a - c to open enolase-oxidized-Chip-final.d.
2. View method parameters. a Open the BioConfirmProteinDigest-Default method.
b To view the method parameters in this default method that will be used to find compounds, display the BioConfirm Workflow > Find by Molecular Feature sec-tions of the Method Editor. For example parameters, see:
• Figure 12, “Find Compounds by Molecular Feature: Extraction Tab,” on page 38• Figure 13, “Find Compounds by Molecular Feature: Ion Species Tab,” on page 38• Figure 14, “Find Compounds by Molecular Feature: Charge State Tab,” on page 39• Figure 15, “Find Compounds by Molecular Feature: Results Tab,” on page 39
c To start the compound search, click the process button on the Method Editor toolbar, and then click Find. Under Operation in Progress, observe that both data files are processed.
Confirming Identity
Create a sequence file
Set method parameters
Automating Sequence Matching with Worklists
Set up the method
Set up and run the worklist
Comparing Compounds in Protein Digest Files
Set the method
parameters
Set the comparison parameters
Review the comparison
results
Match sequences & review results
37

Comparing Compounds in Protein Digest Files Set the method parameters
d Review the results in the Compound List window.
e To view the method parameters in this default method that will be used to match sequences and identify compounds, display the BioConfirm Workflow > Define and Match Sequences section of the Method Editor. For example parameters, see:
• Figure 16, “Define and Match Sequences: Sequences Tab,” on page 40• Figure 17, “Define and Match Sequences: Mass Matching Tab,” on page 40
f To start the match search, click the process button on the Method Editor toolbar, and then click Match.
g Review the results in the Compound Identification Results window. If you see no results, click a row in the Compound List to display the results for that row.
Tip: You can also use Compare Protein Digest Files: Find Results, Identify and Compare on the Wizards menu to have a wizard guide you through the process of finding and identifying compounds in your data files.
Figure 12 Find Compounds by Molecular Feature: Extraction Tab
Figure 13 Find Compounds by Molecular Feature: Ion Species Tab
38

Comparing Compounds in Protein Digest Files Set the method parameters
g
Figure 14 Find Compounds by Molecular Feature: Charge State Tab
Figure 15 Find Compounds by Molecular Feature: Results Tab
39

Comparing Compounds in Protein Digest Files Set the method parameters
Figure 16 Define and Match Sequences: Sequences Tab
(If the enolase sequence does not automatically appear, click Import and select Eno-laseDigest.psg. Then click Open.)
Figure 17 Define and Match Sequences: Mass Matching Tab
3. View the sequence coverage.
Note the information displayed in the Sequence Coverage Map window.
In this example, 93% coverage is obtained for the Enolase digest sequence as shown in Figure 18 below.
40

Comparing Compounds in Protein Digest Files Set the method parameters
Figure 18 Sequence Coverage Map for Enolase Digest Sequence
41

Comparing Compounds in Protein Digest Files Set the comparison parameters
Set the comparison parameters
This section tells you how to set the parameters used to compare compounds in two protein digest files.
1. Start the compare protein digest files wizard.
Click Wizards > Compare Protein Digest Files: Compare Existing Results.
The Select Reference file and Sample file(s) page is displayed.
2. Select the files to use as Reference and Sample files.
a From the list of opened files, select enolase-Chip-final.d and click Select refer-ence file.• The selected file name appears in the Reference file text box.• The remaining file, enolase-oxidized-Chip-final.d, is automatically moved to
the list of Sample files.
Tips for your own data files:• To set the order that the sample files will be processed, use the Up and Down
arrow buttons to the right of the list of samples.• To open additional data files, click the Browse (...) button.• To remove a selected Reference or Sample file, double-click the file or click the
Up arrow button.• To remove all Sample files, click the double Up arrow button.
b Click Next to display the next page of the wizard.
3. Set the compound correlation parameters on the Alignment Information page.
a Set the retention time (RT) window and RT window tolerance values.
b Set the Mass window and mass window tolerance values.
c When finished setting the parameters, click Finish.
A progress bar is displayed while the compounds are being compared.
Confirming Identity
Create a sequence file
Set method parameters
Automating Sequence Matching with Worklists
Set up the method
Set up and run the worklist
Comparing Compounds in Protein Digest Files
Set the method
parameters
Set the comparison parameters
Review the comparison
results
Match sequences & review results
42

Comparing Compounds in Protein Digest Files Set the comparison parameters
This process may take several minutes to complete, depending on the number of samples and size of the data files. When completed, the results are displayed in the MassHunter Comparative Analysis program. See “Review the comparison results” on page 45.
Figure 19 Reference and Sample files selected
43

Comparing Compounds in Protein Digest Files Set the comparison parameters
Figure 20 Alignment Information page with default parameters
44

Comparing Compounds in Protein Digest Files Review the comparison results
Review the comparison results
This section tells you how to review the results of comparing compounds in two pro-tein digest files, using the MassHunter Comparative Analysis program.
1. View results. Results are displayed in the Comparative Analysis program window, as shown in the example in Figure 21 on page 46.
The figure is just an example and your results will differ depending on:• The results windows you display• The row you click• Whether or not you display empty table columns• The x-axis scale you choose for the chromatograms• Whether you have previously clicked a row in the Compound Compare List.
Confirming Identity
Create a sequence file
Set method parameters
Automating Sequence Matching with Worklists
Set up the method
Set up and run the worklist
Comparing Compounds in Protein Digest Files
Set the method
parameters
Set the comparison parameters
Review the comparison
results
Match sequences & review results
45

Comparing Compounds in Protein Digest Files Review the comparison results
Figure 21 MassHunter Comparative Analysis Program Window
2. View compound comparison results.
a If the Compound Compare List window is not visible, open it by clicking View > Compound Compare List.
b Find the Found column in the first section of the table. • Click a row that has the value R in the Found column.
Compounds in these rows are found in the reference data file only.• Click a row that has the value S in the Found column.
Compounds in these rows are found in sample data files only.• Click a row that has the value R+S in the Found column.
Compounds in these rows are found in both reference and sample data files.
c Note that compound information is presented in three sections of the Compound Compare List window, as shown in Figure 22 and Figure 23 below.• Section 1 (purple shading): correlated compound information• Section 2 (red shading): reference file information• Section 3 (blue shading): sample file information
46

Comparing Compounds in Protein Digest Files Review the comparison results
Figure 22 Expanded view of Sections 1 & 2 of the Compound Compare List
Figure 23 Expanded view of Section 3 of the Compound Compare List
47

Comparing Compounds in Protein Digest Files Review the comparison results
3. View chromatogram comparison results.
An example of the Chromatogram Compare Results window is shown in Figure 24.
The content of this window is updated automatically when you select different com-pounds in the Compound Compare List window.
To see the middle chromatogram, in the Chromatogram Compare Results window, click the tool for Mirror mode.
Figure 24 Chromatogram Compare Results Window
48

Comparing Compounds in Protein Digest Files Review the comparison results
4. View spectrum comparison results.
Examples of the MS and MS/MS Spectrum Compare Results windows are shown in Figure 25.
The content of these windows is updated automatically when you select different compounds in the Compound Compare List window.
Figure 25 MS and MS/MS Spectrum Compare Results Windows
5. View results in other windows.
a Review comparison results in the following other windows:• Sequence Compare Coverage Map window• Reference MS Spectrum Peak List window• Sample MS Spectrum Peak List window
b If the window of interest is not currently visible, select it from the View menu.
c See Qualitative Analysis online Help for more information on the content of these windows.
49

© Agilent Technologies, Inc. 2016Printed in USA, January 2016
*5990-7064EN*
5990-7064EN
www.agilent.com