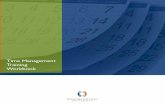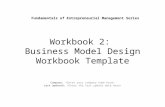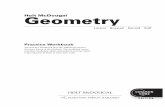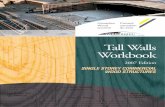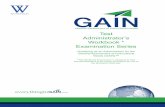Workbook Analytics
-
Upload
cecilio-gutierrez -
Category
Documents
-
view
13 -
download
0
Transcript of Workbook Analytics

Version 2: Summer '13
Analytics Workbook
Last updated: June 1, 2013
© Copyright 2000–2013 salesforce.com, inc. All rights reserved. Salesforce.com is a registered trademark of salesforce.com, inc., as are othernames and marks. Other marks appearing herein may be trademarks of their respective owners.


Table of Contents
About the Analytics Workbook ............................................................................................................1
Tutorial 1: Getting Started with a Simple Dashboard and Report...........................................................3Step 1: Create a New Dashboard .............................................................................................................................................3Step 2: Create the Closed Sales This Quarter Report ..............................................................................................................4Step 3: Create the Gauge Dashboard Component....................................................................................................................5Step 4: Filter the Dashboard ....................................................................................................................................................6Summary...................................................................................................................................................................................7
Tutorial 2: Creating Combination Charts and Custom Table Components ............................................8Step 1: Create the Sales Manager Leader Board Report ..........................................................................................................8Step 2: Add a Combination Chart on the Report.....................................................................................................................9Step 3: Create the Top Five Salespeople Custom Table Component ....................................................................................10Step 4: Add the Combination Chart to the Dashboard..........................................................................................................11Step 5: Create a Neglected Accounts Report With Cross Filters ...........................................................................................12Summary ................................................................................................................................................................................13
Tutorial 3: Creating a Matrix Report with Custom Summary Formulas.................................................14Step 1: Create the Revenue Trend by Type Matrix Report.....................................................................................................14Step 2: Create a Formula Using the PARENTGROUPVAL Summary Function................................................................15Step 3: Create a Formula Using the PREVGROUPVAL Summary Function......................................................................17Step 4: Add a Cumulative Line Chart Component to the Dashboard....................................................................................19Step 5: Add a Bucket Field and Show It as a Pie Chart .........................................................................................................20Summary ................................................................................................................................................................................22
Tutorial 4: Creating a Joined Report with Custom Summary Formulas ................................................23Step 1: Create the Pipeline Predictor Joined Report ..............................................................................................................23Step 2: Add a Custom Cross-Block Formula .........................................................................................................................24Step 3: Build a Sales Rep Scorecard .......................................................................................................................................25Step 4: Add the Sales Rep Scorecard to the Dashboard .........................................................................................................27
Tutorial 5: Sharing and Collaboration ................................................................................................29Step 1: Create a Shared Dashboard Folder ............................................................................................................................29Step 2: Create a Shared Report Folder ...................................................................................................................................30Step 3: Turn on Feed Tracking for Reports and Dashboards.................................................................................................31Step 4: Follow Your Favorite Dashboards and Get Alerts on Components ...........................................................................32Step 5: Create the Dashboard Component ............................................................................................................................33Summary ................................................................................................................................................................................34
Final Summary ..................................................................................................................................35
i
Table of Contents

ii
Table of Contents

About the Analytics WorkbookThe Analytics Workbook introduces you to dashboards and reports through a series of tutorials. Analytics is composed of variousfeature areas, but don’t get caught in the trap of thinking of the pieces separately. They work together to present the informationthat’s important to you—from the big picture to the data point.
We’ll start with dashboards and reports, walking you through a few interesting use cases. Then we’ll discuss how you can takeadvantage of built-in tools to share the information with others. By the end of this book, you’ll have built a sales managerdashboard with a few key components, as well as their source reports. Along the way, we’ll highlight some cool features, likecustom table components, combination charts, conditional highlighting, cross filters, buckets, and custom summary formulas.
Conceptual OverviewA dashboard shows data from source reports as visual components, which can be charts, gauges, tables, metrics, or Visualforcepages. The components provide a snapshot of key metrics and performance indicators for your organization. A report returnsa set of records that meets certain criteria, and displays it in organized rows and columns. Report data can be filtered, grouped,and displayed graphically as a chart. Reports are stored in folders, which control who has access. A report type defines the setof records and fields available to a report based on the relationships between a primary object and its related objects. Reportsdisplay only records that meet the criteria defined in the report type. Administrators control access to reports and dashboardsby storing them in folders. Folders can be public, hidden, or shared by role, permission, public group, or license type.
To learn more, see Getting Started with Analytics.
1
About the Analytics Workbook

Workbook VersionThis workbook is updated for Winter ’13, and was last revised on August 22, 2012. Except as noted, you should be able tosuccessfully complete all procedures using the Summer ’12 or Winter ’13 version of Salesforce.com.
To download the latest version of this workbook, go to http://developer.force.com/workbooks.
Permissions You NeedThis workbook is designed to be used with any organization that has the analytics features enabled. You’ll need the followingpermissions to perform the exercises in this workbook:
User Permissions Needed
“Create and Customize Reports”To create, edit, and delete reports:
“Run Reports” AND “Manage Dashboards”To create dashboards:
“Manage Public Reports”To create, edit, and delete public report folders:
“Manage Dashboards” AND “View All Data”To create, edit, and delete public dashboard folders:
This book assumes you have the following features enabled:
• Report builder• Dashboard builder• Chatter
If you don’t have the right permissions, but still want to try out the exercises, use a Developer Edition organization, whichhas all of the required features and functionality. Sign up at developer.force.com/join.
To use cross filters, buckets, and joined reports, you must be logged into a Developer Edition, Enterprise Edition, or UnlimitedEdition organization.
How is the Workbook Organized?The tutorials in this workbook build on one another and are designed to be done in order.
DifficultyTutorial
BeginnerTutorial 1: Getting Started with a Simple Dashboard and Report
IntermediateTutorial 2: Creating Combination Charts and Custom Table Components
Intermediate/AdvancedTutorial 3: Creating a Matrix Report with Custom Summary Formulas
Intermediate/AdvancedTutorial 4: Creating a Joined Report with Custom Summary Formulas
BeginnerTutorial 5: Sharing and Collaboration
2
About the Analytics Workbook

Tutorial 1: Getting Started with a Simple Dashboard andReport
Level: Beginner
Dashboards give you the big picture, letting you see your key metrics at a glance. In this tutorial, we’ll create a dashboard,build a report, then go back to the dashboard to create a component based on that report. The end result will show closedsales for the current quarter against projected quota. And we’ll throw in a way for users to zero in on the data that’s mostinteresting to them.
Step 1: Create a New DashboardLet’s start by creating a dashboard. It won’t look like much without any components, but we’ll fill it in as we go through thesetutorials.
Each dashboard has a running user, whose security settings determine which data to display in a dashboard. For this dashboard,the default running user will be you, the creator.
1. Click the Dashboards tab. You’ll see your most recently viewed dashboard.2. Click Go to Dashboard List.3. Click New Dashboard. This takes you to the dashboard builder, a drag-and-drop editor for creating a dashboard and its
components. Since we haven’t created our source reports, we can’t add any dashboard components just yet.4. Click Dashboard Properties.5. Enter Sales Manager Dashboard for the title and accept the auto-generated unique name.6. Choose the My Personal Dashboards folder for now. In a later tutorial, you’ll create a shared folder.
7. Click OK.8. Click Save, then close the dashboard.
3
Tutorial 1: Getting Started with a Simple Dashboard andReport

Step 2: Create the Closed Sales This Quarter ReportBefore we can create dashboard components, we have to create the underlying source reports. In this step, we’ll create a simplereport showing closed sales for the current quarter. In the next step, we’ll create a gauge on our Sales Manager Dashboard thatshows these sales against quota.
1. Click the Reports tab.2. Click New Report.3. Choose the Opportunities report type. This determines the data available to report on.
4. Click Create. This takes you to the report builder, a drag-and-drop visual editor for reports. Notice that a number of fieldsare already in the report by default.
5. Apply the following filters:
• Select All Opportunities for Show.• Select Closed Won for Opportunity Status.• Select Close Date for Date Field.• Select Current FQ for Range.
6. Click Tabular Format and change the report format to Summary. This allows us to create groupings.7. Group the report by Close Month by dragging that field into the grouping drop zone. You can create secondary groupings
and add a chart, but let’s keep it simple for now.8. Click the menu for the Amount column and select Summarize this Field.
4
Tutorial 1: Getting Started with a Simple Dashboard andReport

9. Select Sum and click Apply. This adds the amount for each grouping, as well as the grand total.10. Click Save.11. Name your report Closed Sales This Quarter and accept the auto-generated unique name.12. Enter a description and choose the My Personal Custom Reports folder for now. In a later tutorial, you’ll create
a shared folder.13. Click Save, then close the report.
Step 3: Create the Gauge Dashboard ComponentLet’s create our first dashboard component, based on the report we just created. Gauge components distill complex informationdown to a single metric. Gauges are a great way to show how you’re doing towards a goal.
1. Go back to the Sales Manager Dashboard we created earlier and click Edit.2. Drag the gauge icon to the first column of the dashboard.3. Click the Data Sources tab and start typing Closed Sales This Quarter into the search box.4. When you find your report, drag it onto the gauge component. you’ve just created a dashboard component!5. Click to edit the component. You may notice that the default breakpoints don’t make good choices, so let’s change them
in the Formatting tab.
• Enter breakpoint values that make sense for your data. Breakpoint 2 should represent the goal for your quota. TheMaximum value should be a stretch goal. Once you cross the second breakpoint, you’re in the green. In this example,the conditional highlighting looks like this:
• Click Show Total to display the sum of amount on the gauge.• Click OK.
6. Add a header, title, and footer by clicking those fields on the component:
• Enter Closed Sales for the header. You can use headers to group components in each column.• Enter Sales vs. Quota for the title.• Enter Sales for the Current Fiscal Quarter for the footer.
5
Tutorial 1: Getting Started with a Simple Dashboard andReport

Note: When you post a dashboard component snapshot to a Chatter feed, titles are shown, but headers andfooters aren't. We’ll try this out in a later tutorial.
7. Click Save, then close the dashboard.
The end result should look something like this—a gauge of closed sales for the current quarter against projected quota:
Step 4: Filter the DashboardNot all your users are interested in the same data. For example, some sales reps may need to see data restricted to the industrysector they work in. You can meet that need with a dashboard filter.
1. Edit the dashboard you just created and click Add Filter.2. For Field, type Industry.3. Click the selector and choose the industry categories your users might be interested in.
4. Click OK and save your dashboard.
Notice that now you have a filter drop-down at the top of the screen. Sales reps working in different market segments can usethat to narrow down their view to the opportunities that matter most to them.
6
Tutorial 1: Getting Started with a Simple Dashboard andReport

SummaryCongratulations! With just a few clicks and drags, you performed some meaningful analysis on your data, and you have thebeginnings of a handy dashboard.
In this tutorial, we showed you the interdependency between dashboard components and their source reports, plus how to letusers narrow the scope of the dashboard for themselves. In the next tutorial, we’ll create a combination chart, plus a customtable of top salespeople—with photos! And we’ll see how cross filters can help you flag neglected accounts.
7
Tutorial 1: Getting Started with a Simple Dashboard andReport

Tutorial 2: Creating Combination Charts and Custom TableComponents
Level: Intermediate
We’ve got one dashboard component under our belt. The gauge component and its source report in the previous tutorial werepretty basic. In this tutorial, we’re going to create two dashboard components from one report! Then we’ll enable photos onthe table so you can see sales reps’ pictures right on the dashboard.
To achieve this, we’ll create a source report that has a couple more summaries, as well as a chart, and we’ll introduce you tothe wonderful world of combination charts and custom table components. Plus, we’ll show you how to use cross filters to keepan eye out for neglected accounts.
Step 1: Create the Sales Manager Leader Board ReportAs in the previous tutorial, we first have to create the underlying source report. In this step, we’ll create a summary reportshowing closed sales for the current month.
1. Click the Reports tab.2. Click New Report.3. Choose the Opportunities report type and click Create.4. Apply the following filters:
• Select All Opportunities for Show.• Select Closed for Opportunity Status.• Select Close Date for Date Field.• Select This Month for Range.
5. Click Tabular Format and change the report format to Summary.6. Group the report by Opportunity Owner by dragging that field into the grouping drop zone.7. Click the menu for the Amount column and select Summarize this Field. Select Sum and Average and click Apply to
add these summaries to each grouping, as well as at the grand total level.8. Click Show and deselect Details. Also click Hide in the unused secondary grouping drop zone to clean up the view. The
report preview should look something like this:
8
Tutorial 2: Creating Combination Charts and Custom TableComponents

Note that the report builder preview only shows a limited number of records, so your report may look different when yourun it.
9. Click Save.10. Name your report Sales Manager Leader Board and accept the auto-generated unique name.11. Enter a description and choose the My Personal Custom Reports folder.12. Click Save.
Step 2: Add a Combination Chart on the ReportWe’re close to wrapping up this report. For most dashboard components, the source can be any summary or matrix reportwith at least one grouping, or tabular report with a row limit and sort order applied. But to create a custom table componenton a dashboard, you first have to add a chart to the source report. Columns shown in the dashboard table come from the reportchart. That is, if they’re not in the chart, you can’t use them in the table.
Tip: Creating a combination vertical column chart is a great way to make more values available in custom tablecomponents. You can add up to three more columns, or one line.
1. Go back to the Sales Manager Leader Board report we just created and click Edit, then Add Chart.2. Select the Vertical Bar Chart type (also known as a column chart).3. Choose Record Count for the Y-Axis.4. Choose Opportunity Owner for the X-Axis.5. Select Plot additional values to create a combination chart.6. Select Line for Display. This adds a line to your vertical column chart.
Notice that the only option under Value is Record Count. This is because we chose Record Count for the Y-Axis. Witha single axis, it doesn’t make sense to show other types of data on the chart.
7. Now, select Use second axis and look at the Value drop-down. Aha! Now you see both Record Count and the twosummaries you created on the report: Sum of Amount and Average Amount.
8. Select Sum of Amount for Value. The chart editor should look like this:
9
Tutorial 2: Creating Combination Charts and Custom TableComponents

9. Click OK10. Click Save and close the report.
Step 3: Create the Top Five Salespeople Custom Table ComponentThe report we created is valuable on its own: It shows closed sales by opportunity owner, with the sum and average of theamount. It also presents two completely different types of data on a single chart by using a two-axis combination chart! Datamavens will love it. They can refine the filters, drill into smaller segments, and do some deep analysis.
But what about the people who just want quick views into their team or organization? The power and versatility of dashboardcomponents is that you can present multiple views of the same data, for different purposes. In this step, we’ll create a customtable component showing the top five salespeople for the current month.
1. Go back to the Sales Manager Dashboard we created earlier and click Edit.2. Drag the table icon to the second column of the dashboard.3. Click the Data Sources tab and start typing Sales Manager Leader Board into the search box.4. When you find your report, drag it onto the table component. Notice that the table has two columns showing the first
grouping and summarized field used in the chart of the source report.5. Click to edit the component.6. Click Customize table. Now you get to choose values for up to four columns, show totals, and set the sort order! Remember
that custom tables require the source report to have a chart, because chart values determine the available column choices.
• For the first column, choose Opportunity Owner.• For the second column, choose Sum of Amount. Select Sort Descending and Show Total. The table will show
salespeople with the highest sales at the top, and will calculate the total for all salespeople in the table.• For the third column, choose Record Count. This shows the number of sales for each opportunity owner. Select
Show Total as well.
10
Tutorial 2: Creating Combination Charts and Custom TableComponents

• For the fourth column... wait, where’s Average Amount? Remember that we only added the sum to the chart—notthe average—so it’s not available to use in the custom table. If you want to use a value as a column, figure out a way toadd it to the chart.
7. Enter 5 for Maximum Values Displayed. This will show only the top five salespeople based on the sort order you chose.8. Select Show Chatter Photos. This displays each opportunity owner’s profile picture next to his or her name. This
option is available only on tables and horizontal bar charts.9. Optionally, set conditional highlighting to mark ranges by color.10. On the Component Data tab, set Drill Down to to Record Detail Page. Each salesperson’s name becomes a link
that dashboard viewers can click to go directly to that salesperson’s record detail page. If you don’t set the drill-down option,clicking the dashboard component takes you to the source report.
11. Click OK.12. Add a header, title, and footer by clicking those fields on the component:
• Enter Performance for the header.• Enter Closed Deals Leader Board for the title.• Enter Top 5 Salespeople - Current Month for the footer.
13. Click Save.
The end result will look something like this—a three-column table of sales leaders:
Step 4: Add the Combination Chart to the DashboardThis step is easy, since we’ve already done the heavy lifting in the report. If you’ve created exactly the chart you want in thesource report, there’s an option to reuse that chart in your dashboard component. This is especially handy for joined reports,which you can’t show in dashboard components any other way.
1. Edit the Sales Manager Dashboard we created earlier.2. Drag any component type to the second column of the dashboard, just below the Closed Deals Leader Board component
we just created.3. Click the Data Sources tab and start typing Sales Manager Leader Board into the search box. Notice that we’re
using the same report as we did for the table of top five salespeople.4. When you find your report, drag it onto the component.5. Click to edit the component.
11
Tutorial 2: Creating Combination Charts and Custom TableComponents

6. Select the Use chart as defined in source report option. All of the choices in the component editor aredisabled except the display units and drill behavior. We could leave that option unchecked and configure the componentdata right here with the dashboard builder, but for now we’ll stick with what we’ve already set up in the report builder.
7. Click OK.8. Add a header, title, and footer by clicking those fields on the component:
• Enter Closed Sales for the header.• Enter Deals/Amounts by Owner for the title.• Enter # of Deals and Sum of Amount - Current Month for the footer.
9. Click Save, then close the dashboard. That’s it!
The end result will look something like this—a two-axis combination chart of deals and amounts by owner:
Step 5: Create a Neglected Accounts Report With Cross FiltersSometimes it’s useful to remind sales reps of deals they should be paying attention to. You can find those quickly with a crossfilter that returns open opportunities that don’t have any pending activities. Add that to the dashboard so the sales team canavoid neglecting potential deals.
1. Save a new copy of the Sales Manager Leader Board report by clicking Save As. Name the new report Sales ManagerNeglected Accounts Report, enter a description and put it in the My Personal Custom Reports folder.
12
Tutorial 2: Creating Combination Charts and Custom TableComponents

2. Set Opportunity Status to Open. For the Date Field, select Close Date , and set the Range to Current and
Next FQ. (The From and To date fields populate themselves automatically to reflect the date range you choose.)3. Click Filters > Add > Cross Filter. Configure the cross filter to find Opportunities without Activities.4. Without what kind of activities? Let's narrow our query down with a subfilter. Click Add Activities Filter and set it to
Date equals. In the date field, type in Next 30 days.
Tip: You can type in almost any date range in plain English and get results. For a full list of the phrases thatwork, search for “special date values” in the online help.
5. Click OK and run the report. You've just answered the question, “Which open opportunities don’t have any activitiesscheduled within the next 30 days?” The report should look something like this:
Now sales reps can check the report for any pending opportunities for which they might want to schedule an email or phonecall. To make them really happy, try creating a table component on the dashboard as you did in the previous step.
SummaryBy spending the time to get the report just right, you make creating dashboard components that much easier. The steps inthis tutorial showed how intertwined reports and dashboards are. For custom table components, the dependencies are eventighter; you can only choose what you’ve put in the chart. And if you just want to use the chart from the report, as is, you can.
We showed that dashboard components can slice and dice the same data from a single report to yield more than one meaningfulview into your data. We also illustrated the power of cross filters to find records that don't have a related record. In the nexttutorial, we’ll create a matrix report and dive into custom summary formulas that perform calculations using summary valuesfor groupings. You won’t know how you did without them.
13
Tutorial 2: Creating Combination Charts and Custom TableComponents

Tutorial 3: Creating a Matrix Report with Custom SummaryFormulas
Level: Intermediate/Advanced
In previous tutorials, we based our work on summary reports, which are great, since they let you group rows of data by a specificfield. Matrix reports let you group by row and column, giving you an extra dimension to your data analysis. Use them to seehow one dimension behaves against another. For example, you can analyze sales by month and location to spot seasonal salestrends in different locales.
In this tutorial, we’ll create a matrix report that shows the monthly trend in revenue by type of business. We’ll also createformulas that use report summary functions to calculate the relative size of each month’s business against the total, and compareeach month’s total sales against the previous month. Finally, we’ll create a dashboard component showing a cumulative linechart of each business type, and another dashboard component based on a report using buckets, showing where each type ofbusiness is coming from.
Step 1: Create the Revenue Trend by Type Matrix ReportLet’s start by creating the basic report. In this step, we’ll create a matrix report showing sales by type for each month.
1. On the Reports tab, click New Report, choose the Opportunities report type, and click Create.2. Apply the following filters:
• Select All Opportunities for Show.• Select Closed Won for Opportunity Status.• Select Close Date for Date Field.• Select Current FY for Range. Choose the range that best fits the data you want to analyze.
Tip: For the fastest results, always set the smallest date range you can. If your report has to sift through agreat many dates, it can take a long time to show the information you’ve asked for.
3. Click Tabular Format and change the report format to Matrix.
4. Group the report by Type by dragging that field into the column grouping drop zone.5. Group the report by Close Month by dragging that field into the row grouping drop zone.6. Click the menu for the Amount column and select Summarize this Field.7. Select Sum and click Apply.8. Click Show and deselect Record Count, Details and Drop Zones to clean up the view.
14
Tutorial 3: Creating a Matrix Report with Custom SummaryFormulas

9. Click Save. The report preview should look something like this:
10. Name your report Revenue Trend by Type and accept the auto-generated unique name.11. Enter a description and choose the My Personal Custom Reports folder.12. Click Save.
Step 2: Create a Formula Using the PARENTGROUPVAL Summary FunctionFormulas are a bit more advanced, but don’t let them scare you. They provide lots of value for a little work. Let’s add our firstformula to the matrix report we just created. The PARENTGROUPVAL function will help us calculate the percentage ofbusiness that each type contributes.
1. Go back to the Revenue Trend by Type report we just created and click Customize.2. In the Formulas folder of the Fields pane, double-click Add Formula. This opens the Custom Summary Formula dialog.3. Define your formula:
• Enter Percentage of Total for Column Name.• Enter Calculates the % each type contributes to the total for Description.• Select Percent for Format.• Select 0 for Decimal Places.
4. Choose where to show your formula results:
• Select At a specific row/column grouping level. For formulas containing summary functions, you have toselect a specific grouping level.
• Select Row Grand Summary for option A. This says to display the results of the formula at the bottom of the report,along with the subtotals.
• Select Type for option B. This says to calculate the formula for each of the different business types.
5. Now, let’s write the formula. We want to calculate the percentage that the total of each business type contributes to thegrand total. In other words, divide the subtotal for each type by the grand total. Since the total is a calculated value, wehave to create a formula using the PARENTGROUPVAL summary function.
15
Tutorial 3: Creating a Matrix Report with Custom SummaryFormulas

a. Under Formula, click Summary Fields > Amount > Sum. This adds AMOUNT:SUM to the formula. This is the sum atthe grouping level you specified above—that is, the subtotal for each type.
b. Click Operators > / Divide. We want to divide each subtotal by the grand total, which we’ll enter as a summaryfunction.
c. Under Functions, select Summary, then PARENTGROUPVAL.d. Choose Row Grand Summary and Column Grand Summary for the options, then click Insert. Your formula
should look like this so far:
AMOUNT:SUM/PARENTGROUPVAL(summary_field, ROW_GRAND_SUMMARY, COLUMN_GRAND_SUMMARY)
e. The summary_field text is just a placeholder. Replace it with AMOUNT:SUM. This defines which value to use at whichgrouping level. That is, the grand total for amount.
6. Click OK. We’ve created our first formula! You’ll see the results in the bottom row. Your report preview should looksomething like this:
7. Click Save.
16
Tutorial 3: Creating a Matrix Report with Custom SummaryFormulas

Step 3: Create a Formula Using the PREVGROUPVAL Summary FunctionNow, let’s add our second formula. The PREVGROUPVAL function will help us calculate the change in sales for each monthversus the previous.
1. Go back to the Revenue Trend by Type report and click Customize.2. In the Formulas folder of the Fields pane, double-click Add Formula.3. Define your formula:
• Enter Difference From Previous Month for Column Name.• Enter Compares this month’s sales with the previous month for Description.• Select Currency for Format.• Select 0 for Decimal Places.
4. Choose where to show your formula results:
• Select At a specific row/column grouping level.• Select Close Month (by Calendar Month) for option A. This says to calculate the formula for each month.• Select Column Grand Summary for option B. This says to display the results of the formula at the right of the
report, along with the monthly totals.
5. Now, let’s write the formula. We want to calculate the difference between the subtotals for each month and the monthbefore it. In other words, subtract the previous month’s total from the current month’s. We’ll do this using thePREVGROUPVAL summary function.
a. Under Formula, click Summary Fields > Amount > Sum. This adds AMOUNT:SUM to the formula. This is the sum atthe grouping level you specified above—that is, the subtotal for each month.
b. Click Operators > - Subtract.c. Under Functions, select Summary, then PREVGROUPVAL.d. Choose Close Month (by Calendar Month), then click Insert. Your formula should look like this so far:
AMOUNT:SUM-PREVGROUPVAL(summary_field, CLOSE_MONTH)
e. The summary_field text is just a placeholder. Replace it with AMOUNT:SUM. You can specify an increment if youwant to compare to a value more than one month prior. The default increment is one, and the maximum is 12. Forthis step, we want the default increment.
17
Tutorial 3: Creating a Matrix Report with Custom SummaryFormulas

6. Click OK.7. Click Show > Conditional Highlighting.8. Let’s make it easy to see positive and negative values by assigning them colors:
• Select the formula field you just created.• Enter 0 for the first breakpoint.• Select the color red to display numbers below zero.• Select the color green to display numbers above zero.
9. Click OK. Your report preview should look something like this:
18
Tutorial 3: Creating a Matrix Report with Custom SummaryFormulas

10. Click Save.
Step 4: Add a Cumulative Line Chart Component to the DashboardNow that we’ve finished creating the matrix report, let’s add a custom chart component to the Sales Manager Dashboard thatshows the trend in sales for each business type. We’ll use a cumulative line chart, grouped by type.
1. Go back to the Sales Manager Dashboard we created earlier and click Edit.2. Drag the line chart icon to the third column of the dashboard.3. Click the Data Sources tab and start typing Revenue Trend by Type into the search box.4. When you find your report, drag it onto the line chart component. Add a header, title, and footer by clicking those fields
on the component:
• Enter Trends for the header.• Enter Revenue Trend by Type for the title.• Enter Goal: Drive New and Add-on Business for the footer.
5. Click to edit the component. On the Component Data tab, select the parameters you need.
• Choose Sum of Amount for the Y-Axis. Notice how the summary field and summary formula you created in thereport are available in the drop-down besides record count.
• Choose Close Month for the X-Axis. The choices here are column and row groupings from the report!• Choose Type for Group By.• Click Cumulative to show the monthly amounts added together through time. The chart editor should look like this:
6. On the Formatting tab, set Legend Position to Bottom. This gives you more room to display your data.7. Click Save. Your dashboard component should look something like this:
19
Tutorial 3: Creating a Matrix Report with Custom SummaryFormulas

Step 5: Add a Bucket Field and Show It as a Pie ChartSo far, we’ve reported on how our team members are doing compared with each other and with their goals, and we’ve sortedout how much new business is in the pipeline compared with additions to existing business. But where is all this businesscoming from?
Let’s use a bucket field to get a quick sense of our opportunities by market segment. A bucket is a grouping you create on thefly to bring together things that the fields in the report can’t show you directly.
1. Go back and edit the Revenue Trend by Type report.2. From the Bucket Fields folder of the Fields pane, double-click Add Bucket Field. This opens the Bucket Field dialog.
• Select Industry for Source Column. We'll use that as a quick-and-dirty indicator of a customer's market segment.• Enter Market Segment for the bucket field name.
The bucket field dialog automatically shows you a detailed list of pre-loaded industry categories. We just want to let ourexecutives see the overall picture at a glance, so we’re going to group these into bigger, easier-to-manage categories.
3. Click New Bucket and create a bucket named Manufacturing, another bucket named Technology, and a thirdbucket named Financial.
4. Drag each industry from the detailed list into the appropriate bucket. For example, “Banking,” “Finance,” and “Insurance”will all go in the Financial bucket. Select Show unbucketed values as "Other."
5. Drag your new bucket field into the column grouping drop zone, and save the report. Your New Business and ExistingBusiness columns are now split into three columns each, showing how much of each type of business is coming fromeach industrial category.
Tip: You could have dragged the bucket field into the row grouping drop zone instead of the column groupingdrop zone. Then you’d see how much each industry contributed to each month’s revenue, rather than to each typeof business. The overall totals would be the same.
20
Tutorial 3: Creating a Matrix Report with Custom SummaryFormulas

Now let’s put a graphical picture of this information on the dashboard for users to see.
1. Go back to our Sales Manager Dashboard and click Edit.2. Drag the pie chart icon onto the dashboard, then drag the Revenue Trend by Type report from the Data Sources
tab and drop it on the pie chart component.3. Add a header, title, and footer by clicking those fields on the component:
• Enter Industry Groups for the header.• Enter Close Deals by Segment for the title.
4. Click to edit the component. On the Component Data tab, select the parameters you need.
• Choose Sum of Amount for Values.• Choose Market Segment for the Wedges. (Your bucket field works just like any other grouping.)• Leave Auto for Display Units.• For Drill Down To, choose Filtered Source Report, so that users who click an area of the pie chart will go
to the report filtered for that area. The dashboard component editor should look like this:
5. Click Save. Your dashboard component should look something like this:
You’ve just seen how to group data on the fly with a bucket field, and show it off as a pie chart on your dashboard. The datawe bucketed here was from a picklist field; you can also bucket data by numerical ranges or text strings.
21
Tutorial 3: Creating a Matrix Report with Custom SummaryFormulas

SummaryIn this tutorial, we showed how the matrix format can take reporting to the next level. Matrix reports are great for showingsummaries down columns and across groupings at the same time—like the sum of sales for each type and for each month.Though we didn’t do it here, you can also add secondary column and row groupings to matrix reports.
We showed how summary functions offer a powerful way to use grouping values in report formulas. The PARENTGROUPVALfunction lets you calculate values relative to a parent grouping, and PREVGROUPVAL relative to a peer grouping.
The formulas we used were fairly simple, but there’s so much more you can do with these summary functions. In the nexttutorial, we’ll show you how you can use them to pull together data from multiple different reports.
And finally, we showed how the little things, like grouping by date, hiding details, and combining like fields into buckets onthe fly, can make a report easier to understand.
22
Tutorial 3: Creating a Matrix Report with Custom SummaryFormulas

Tutorial 4: Creating a Joined Report with Custom SummaryFormulas
Level: Intermediate/Advanced
We’ve seen how you can answer complex questions about Salesforce data by summarizing down columns and across groupingsat the same time. But what if the information you need doesn’t fit in a single report?
In a joined report, you have what amounts to several different reports in one. Each report is called a “block.” You can filtereach block separately, just like a standalone report. But you can also compare values across blocks, to look at your data frommultiple angles. Best of all, the blocks can look at different objects!
Step 1: Create the Pipeline Predictor Joined ReportTo try this out, let’s build a simple tool to track how well sales reps are capitalizing on their opportunities. We’ll create a basicOpportunities report, add three blocks, filter each block by the appropriate status, and then group the results by sales rep.
1. Create a new report with the name Pipeline Predictor, selecting Opportunities as the report type.2. Click Tabular Format and select Joined. Notice that your report data is now set off in a box with a colored border. That’s
your first block.3. Create a new block by dragging the Opportunity Name field onto the preview pane somewhere to the right of the first
block, and drag the Amount and Account Name fields onto the new block.
Did you notice a second filter panel appearing in the filter pane above the blocks? Each block in our joined report has itsown independent set of filters.
4. Create a third block in the same way. Now we have three different Opportunities reports sitting next to each other in thesame container. They’re all identical right now, but we’re going to use each one to tell us something unique.
5. We want all the blocks to give us comparable information, so prepare each block the same way:
a. Remove all the fields except Opportunity Name, Amount, and Account Name, by dragging them back over to theFields pane. That’ll help us focus on what’s important here.
b. In the filter panel, set Show to All Opportunities.c. Click the dropdown at the top right of each block and make sure Record Count is checked.d. Click the dropdown next to Amount, click Summarize this Field, and select Sum.
6. Now let’s configure each block to tell a different part of the story.
• We’ll use the first block to show the opportunities that got away. Click the title (right now it just says “Opportunitiesblock 1”), and rename it Closed Lost. In the Closed Lost filter panel above, set these filters:
Opportunity Status equals Closed
Date Field equals Close Date
Range equals Current and Previous FY
Stage equals Closed Lost
23
Tutorial 4: Creating a Joined Report with Custom SummaryFormulas

• We’ll use the second block to show the opportunities we landed. Rename the block Closed Won and set these filters:
Opportunity Status equals Closed Won
Date Field equals Close Date
Range equals Current and Previous FY
• The third block will show us opportunities that are getting close to their anticipated closing. Rename the block ClosingNext Month and set these filters:
Date Field equals Close Date
Range equals Next Month
Opportunity Status equals Open
Tip: For the fastest results, always filter as narrowly as you can. Filters that use equals will often return informationmore quickly than filters that use contains, does not contain, or not equal to. In complex reports, thiscan make a difference.
7. Now we’ll group all three blocks by sales rep. Drag the Opportunity Owner field to the horizontal bar that says, “Dropa field here to group across report blocks.” (This is called the grouping drop zone.)
8. Click Save, then Run Report.
We’ve just created a handy resource that sales reps can use to monitor their track record and to stay on top of deals that areheating up. Next, let’s see if we can wring a little more information out of this data with custom formulas.
Step 2: Add a Custom Cross-Block FormulaWe’ve seen how to track each sales rep’s performance with a simple scorecard. How can we use this data to understand ouroverall pipeline progress? Let’s turbocharge our joined report with a win ratio for each rep. Then we can use that to offerpredictions about pending deals based on past performance.
1. Go back to the Pipeline Predictor joined report we just created and click Customize.2. In the Formulas folder of the Fields pane, double-click Add Cross-Block Formula.3. Name your new formula field Win Ratio and configure it to divide the number of deals won by the number of deals lost.
The formula will look like this:
[Closed Won]RowCount/([Closed Lost]RowCount+[Closed Won]RowCount)
4. Add the formula to each of the blocks.
24
Tutorial 4: Creating a Joined Report with Custom SummaryFormulas

5. Double-click Add Cross-Block Formula again. Name this formula field Predicted Revenue and configure it tomultiply the total value of the deals closing next month by the overall ratio of deals won to deals lost. That will look likethis:
[Closing Next Month]AMOUNT:SUM*([Closed Won]RowCount/([Closed Lost]RowCount+[ClosedWon]RowCount))
6. Add the formula to the last block.
Tip: These custom summary formulas are just examples. Now that you know how, you’ll probably want to adjustthem to work best with the data you’re analyzing—or create new ones altogether!
7. Click Run Report.
We’ve just created two custom formulas that look at data in different blocks of a joined report and produce information wecan use to help reps monitor their performance and drive more revenue! Now we’ll see how we can extend our view to includedata from multiple report types.
Step 3: Build a Sales Rep ScorecardThe real power of joined reports emerges when you want to take one element of your organization and find out everythingyou can about it. For example, you might want to know everything that’s going on for each individual sales rep on your team.
To do this, let’s create a report that looks at all the different kinds of records sales reps work with. We’ll bring together theopportunities in their pipeline, the activities they’ve scheduled, and the open support cases for accounts they’re working with.With one report, we’ll know at a glance what’s on everyone’s plate.
1. Create a new report, selecting Opportunities as the report type, and call it “Sales Rep Scorecard.”2. Click Tabular Format and select Joined.3. This time we want our blocks to look at entirely different types of information.
a. Click Add Report Type and select Tasks and Events from the Activities folder, and click OK.b. Click Add Report Type again and select Cases from the Customer Support Reports folder.
25
Tutorial 4: Creating a Joined Report with Custom SummaryFormulas

Notice that each of your three blocks is marked off with a border of a different color, to remind you that you’re looking atthree different sources of information. And as before, each block has its own filter panel above.
4. For convenience, let’s clean up each block by removing fields we don’t need. For example, in the Opportunities block, youmight want to remove all fields except Opportunity Name, Amount, and Account Name.
5. To reduce distraction, let’s filter out old data.
a. In the filter panel for Opportunities, set Opportunity Status to Open.b. In the Tasks and Events filter panel, set Show to Open Activities.c. In the Cases filter panel, click Add and specify Status does not contain, and select all the statuses that include
“Closed.”d. For Opportunities and for Tasks and Events, set Range to Current FQ.
6. Click the dropdown at the top right of each block and make sure Record Count is checked.7. In the Opportunities block, click the dropdown next to Amount, click Summarize this Field, and select Sum.
Now we’re set up to see the power of a joined report. Notice how the Fields panel is divided into sets of fields that belongto each of the Salesforce objects our report is looking at. The Common Fields section lists the fields that make sense forall the objects in the reports. We can use any of these fields to group across all of our blocks.
8. Drag the Account Owner field to the grouping drop zone.
Now each block shows who is working with the records in that block. Users can scan across and get a full picture of what’shappening for each person listed.
9. This report might be even easier to read if we could also tell which tasks and cases are related to which opportunities. Wecan do that with a sub-grouping. Drag the Parent Account field from the Fields pane to the secondary grouping dropzone.
Tip: Try different cross-block groupings and sub-groupings to highlight the information you’re most interestedin. For example, if you wanted to compare what’s going on in different accounts, you could use Account Nameinstead of Account Owner for your top-level grouping.
10. Click Run Report.
We’ve just created a kind of bulletin board that joins multiple types of information in useful ways. People can tell at a glancehow their pipeline is looking, what upcoming tasks they should be preparing for, and what support activities might affect theirability to close deals.
26
Tutorial 4: Creating a Joined Report with Custom SummaryFormulas

Next, we’ll share this with the team in the form of a chart on our sales dashboard, which they can follow in their Chatter feedfor regular updates.
Step 4: Add the Sales Rep Scorecard to the DashboardWe’ve seen in the last two tutorials how you can present chart data on a dashboard for easy access. A joined report can appearas a dashboard component too, but you design its appearance in the report builder, not on the dashboard. (Showing a joinedreport on the dashboard is supported starting in Winter ’13.)
1. Back in the Sales Rep Scorecard report that we just created, click Customize > Add Chart.2. On the Chart Data tab, observe that the X (horizontal) axis measures the number of open opportunities for each of our
sales reps, who are listed on the Y (vertical) axis. We can go with those defaults in this case.3. Select Plot additional values. For the first additional value, select Tasks and Events.4. Click Add Bar to choose yet another value. For this one, select Cases.
5. Click OK. you’ve just created a chart that sketches out the relative health of each sales rep’s pipeline.
Tip: Other ways of showing this information graphically may serve better for the particular data you’re workingwith. Just click Edit Chart and try different data and formatting combinations until you have exactly therepresentation you want.
6. Now let’s share the report as a dashboard component. Go back to the sales manager dashboard that we created in Tutorial1 and click Edit.
7. Drag the Sales Rep Scorecard onto the dashboard from the Data Sources tab in the Reports pane.8. Switch to the Components tab in the Reports pane and drag any of the component types onto the source report that you
just added. An error message advises you that a dashboard component showing a joined report must use the chart that youdesigned in the report itself. (Other report types can be designed right on the dashboard.)
Click and check that box on the Component Data tab. Now your bar chart appears as a dashboard component.
9. Let’s add one more detail to help users make the most of this dashboard component. On the Component Data tab, findthe Drill Down To dropdown list, select Filtered Source Report, and click OK.
27
Tutorial 4: Creating a Joined Report with Custom SummaryFormulas

Now sales reps can click their own names on the dashboard and go directly to a view of the underlying report that shows onlytheir own need-to-know information!
28
Tutorial 4: Creating a Joined Report with Custom SummaryFormulas

Tutorial 5: Sharing and CollaborationLevel: Beginner
In the previous tutorials, we created some pretty cool reports and dashboards. But how do we make sure the right people areseeing them? Creating shared folders for dashboards and reports enforces access using the existing security model. It’s thesafest way to protect access to sensitive data.
Another way to share information is to schedule report and dashboard refreshes and select people to receive notifications.Those people get an email with an image of the report or dashboard. A nice option, but a far cry from the true, real-timecollaboration that Chatter provides.
In this tutorial, we’ll cover how to create and manage folders, then we’ll highlight Chatter features for reports and dashboards,like feed tracking, following, alerts, and posting dashboard component snapshots.
Step 1: Create a Shared Dashboard FolderWe need a way to make sure that the right people have access to this dashboard—without giving the wrong people access tosensitive data. In the first tutorial, you saved the dashboard to your personal folder. In this step, we’re going to create a sharedfolder for our dashboard.
Note: See Permissions You Need on page 2. If you can’t create dashboard folders, skip this step. You can alwayssave the dashboard to your private folder, or a public one.
1. Click the Dashboards tab. You’ll see your most recently viewed dashboard.2. Click Go to Dashboard List.3. Open the drop-down in the Folders pane and create a new dashboard folder.
4. Enter Sales Manager Dashboards for the label and accept the auto-generated unique name.5. Select This folder is accessible only by the following users: and choose Roles from the drop-down
menu.6. Add the most appropriate roles for this dashboard. The roles you choose, and all those above them in the role hierarchy,
will be able to view this dashboard. Since our dashboard is all about sales, it makes sense to select a Sales Manager role. Ifyou don’t have this role defined in your organization, choose the role that makes the most sense, or make the folder hiddenor public.
29
Tutorial 5: Sharing and Collaboration

7. Click Save.
Now, let’s put our Sales Manager Dashboard into this new folder. On the Reports tab, drag the dashboard and drop it on theSales Manager Dashboards folder in the Folders pane.
Step 2: Create a Shared Report FolderCreating a report folder is very similar to creating a dashboard folder. If someone has access to a dashboard folder, but not tothe report folder containing the source reports, they won’t be able to see the data—so it’s important to get the folder accessright.
Note: See Permissions You Need. If you can’t create report folders, skip this step. You can always save reports toyour private folder, or a public one.
1. Click the Reports tab.2. Open the drop-down in the Folders pane and create a new reports folder.
3. Enter Sales Manager Reports for the label and accept the auto-generated unique name.4. Give Read Only access to the folder.5. Select This folder is accessible only by the following users: and choose Roles from the drop-down
menu.6. Select the Sales Manager role. If you don’t have this role defined in your organization, choose the role that makes the most
sense, or make the folder hidden or public.
30
Tutorial 5: Sharing and Collaboration

7. Click Save.
Now let’s put our existing reports into this new folder. On the Reports tab, drag Closed Sales This Quarter, Sales ManagerLeader Board, Revenue Trend by Type, Neglected Opportunities, Pipeline Predictor, and Sales Rep Scorecard onto the SalesManager Reports folder in the Folders pane.
Step 3: Turn on Feed Tracking for Reports and DashboardsOnce you enable Chatter for your organization, you can turn on feed tracking for reports and dashboards. When the valuechanges for a tracked field, Chatter posts an update to the feed, instantly alerting everyone following that report or dashboard.
1. From Setup, click Customize > Chatter > Settings.2. Click Edit.3. Select the Enable checkbox.4. Click Save.
31
Tutorial 5: Sharing and Collaboration

Now let’s turn on feed tracking for reports and dashboards.
1. From Setup, click Customize > Chatter > Feed Tracking.2. Select the Dashboard object from the list.3. Select the Enable Feed Tracking checkbox.4. Optionally, choose fields to track, like Dashboard Running User, Title, Description, and Dashboard Unique
Name. If you select a field, and its value changes, that object’s feed is updated, alerting everyone who’s following it.5. Click Save.6. Repeat the steps to enable feed tracking for the Reports object.
Step 4: Follow Your Favorite Dashboards and Get Alerts on ComponentsNow that you have Chatter feeds on dashboards, it becomes a meeting place where your team can post messages and commentsand share relevant files, links, and other information. In this step, we’ll follow the Sales Manager Dashboard so that updatesare brought into your own feed, and walk through the steps for following a dashboard component.
Following a dashboard is simple. Just find the one you want, and click Follow. When you follow a dashboard, youautomatically follow all eligible components. When the dashboard is refreshed, if the value for a followed component crossesa breakpoint, an alert is posted to your Chatter feed. Following components isn't supported for dynamic dashboards.
Let’s follow the first dashboard component we created—the gauge of closed sales—to receive alerts when the sales total crossesone of the conditional highlighting breakpoints.
1. Hover over a component to display the menu. To clear the hover menu, click an empty part of the screen.2. Click Follow this Component.
32
Tutorial 5: Sharing and Collaboration

When an alert is triggered, you’ll receive a Chatter post similar to this one:
Step 5: Create the Dashboard ComponentIn this step, we show you how to share individual dashboard components by posting snapshots to user and group feeds. Asnapshot is a static image of a dashboard component at a specific point in time posted to a Chatter feed. Say that you receivedan alert that total sales crossed a critical threshold, as we discussed in the previous step. Post a snapshot of that component tokey user feeds with your questions. Or, say that you just got the leader board of top salespeople for the month. Post to thesales group to congratulate the top performers and motivate those who didn’t make the list. You can also post snapshots tothe dashboard feed.
Warning: Snapshots posted to user or public group feeds can be seen by everyone in the company—even thosewithout access to the dashboard. Posts to private groups can only be seen by group members. Don’t post sensitiveinformation!
1. Hover over a component to display the menu. To clear the hover menu, click an empty part of the screen.2. Click Post Snapshot to User or Group Feed.3. Click either User Feed or Group Feed.4. Type a user or group name into the address field.5. Write a comment in the text box and click OK. If you’re posting a filtered component, you may want to mention that in
your comment. The snapshot and comment immediately appear in the feed.
33
Tutorial 5: Sharing and Collaboration

SummaryAn analysis is only as good as the data it’s based on. Very true. But no matter how good your analysis, it’s worthless if it doesn’tprompt action, change behavior, or improve understanding. And you can’t achieve any of those if the right people aren’t seeingthe results of your analysis—your reports and dashboards.
Folders give you complete control over access to their contents. If you store dashboards and reports in appropriately sharedfolders, your data is safe from inappropriate exposure. Chatter gives you feed tracking, following (for reports, dashboards, andcomponents), alerts on metric and gauge components, and dashboard component snapshot posts. Reports and dashboardsmake analysis easy; folders and Chatter make sharing and collaboration a cinch.
34
Tutorial 5: Sharing and Collaboration

Final SummaryWe’ve come a long way since the beginning of the book. We’ve covered how to build detailed reports, how to visualize yourdata with report charts, and how to leverage the data in a report with dashboard components. We’ve also covered a lot ofinteresting and powerful analytics features, like joined reports, conditional highlighting, cross filters, drilling down to recorddetail pages, two-axis combination charts, formulas using summary functions, and a whole lot more.
The final tutorial discussed the importance of sharing your analysis with the right people, including how to control accessusing folders. Ultimately, the goal of analysis is action. By analyzing trends, comparing numbers, and gauging performance,you identify problem areas, set expectations, and recognize value. Chatter brings analytics and people together.
The finished dashboard will look something like this, but using your data. Each dashboard can have up to 20 components.What will you create with the other fourteen?
35
Final Summary