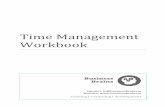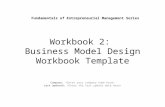Workbook
-
Upload
dedy-b-e-pasaribu -
Category
Documents
-
view
44 -
download
1
Transcript of Workbook

A Gentle Introduction to MOSES
Ultramarine, inc.
Spring 2011 Rev C.1
3100 S. Gessner Suite 325 Houston, TX
Tel 713–975–8146 Fax 713–975–8179

All rights reserve. No part of this publication may be reproduced ortransmitted in any form or by any means (including photocopy andinternet distribution) without the written permission of Ultramarine.
c©2008, 2010 Ultramarine, Inc.

Contents
1 Introduction 11.1 Installing MOSES - Windows . . . . . . . . . . . . . . . . . . 2
2 Basic Exercises 42.1 Getting Started Exercise . . . . . . . . . . . . . . . . . . . . . 42.2 Basic Stability . . . . . . . . . . . . . . . . . . . . . . . . . . 82.3 Free Surface Correction . . . . . . . . . . . . . . . . . . . . . 102.4 Stability Check and KG Allow . . . . . . . . . . . . . . . . . 152.5 Review: Working with Compartments . . . . . . . . . . . . . 232.6 Dynamic Flooding . . . . . . . . . . . . . . . . . . . . . . . . 262.7 Basic Frequency Domain Motion . . . . . . . . . . . . . . . . 352.8 Modeling Cargo . . . . . . . . . . . . . . . . . . . . . . . . . . 392.9 Translating from SACS . . . . . . . . . . . . . . . . . . . . . 442.10 Longitudinal Strength . . . . . . . . . . . . . . . . . . . . . . 462.11 Modeling a Fender . . . . . . . . . . . . . . . . . . . . . . . . 50
3 Advanced Exercises 553.1 Basic Mooring . . . . . . . . . . . . . . . . . . . . . . . . . . 563.2 Transportation Analysis . . . . . . . . . . . . . . . . . . . . . 643.3 Sidelift . . . . . . . . . . . . . . . . . . . . . . . . . . . . . . . 82
4 Answers 1014.1 Getting Started Exercise . . . . . . . . . . . . . . . . . . . . . 1014.2 Basic Stability Exercise . . . . . . . . . . . . . . . . . . . . . 1014.3 Free Surface Correction Exercise . . . . . . . . . . . . . . . . 1014.4 Stability Check and KG Allow . . . . . . . . . . . . . . . . . 1014.5 Review Working with Compartments . . . . . . . . . . . . . . 1014.6 Dynamic Flooding . . . . . . . . . . . . . . . . . . . . . . . . 1024.7 Basic Frequency Domain . . . . . . . . . . . . . . . . . . . . . 1024.8 Modeling Cargo Exercise . . . . . . . . . . . . . . . . . . . . . 1024.9 Translating from SACS Exercise . . . . . . . . . . . . . . . . 1034.10 Longitudinal Strength Exercise . . . . . . . . . . . . . . . . . 1044.11 Modeling a Fender . . . . . . . . . . . . . . . . . . . . . . . . 104
Page i


1 Introduction
The purpose of this document is to provide a gentle introduction to the MOSESsoftware package. It is intended as a complement to the MOSES manual, exampleand test files, and the web page. The approach taken here is to:
• discuss an example or a test
• ask the user to change a few entries, and
• discuss the changes in the results
All of the files needed to complete the exercises are contained in the standard MOSESdistribution. It is a good habit to copy these files to a working directory so that youcan always revert to the original. It is up to you to decide to copy the files or workwithin the ultra directory. There is a word of caution to be said here:
When you receive a MOSES update, or you decide to downloada new MOSES version, the installation wizard will write overany files in the ultra directory. If you choose to work inthe ultra directory, you run the risk of losing your work.
For each exercise I tried to have a set of topics, reference files, other commands touse, and a purpose before the discussion. The discussion covers by example the topicslisted. The reference files were used to present the topics. In most cases, the referencefiles are part of the standard MOSES distribution. The list of “other commands touse” is a list of other commands that are presented but are not discussed, nor havethey been discussed in previous exercises. I mostly tried to list the commands thathad used a feature not directly related to the topics. It is left to the reader to findthe “other commands” in the manual.
Text Editor
You will need to view and change the text of many files. You are welcome to useany editor of your choice. Popular text editors are WordPad, VI, Crimson Editor,Medit, Ultra–edit, and Emacs. It is assumed that you know how to use the editoryou choose and no attempt will be made to try to teach how to use an editor.
I do make references to line numbers. It will be easier to follow if your text editorshows line numbers.
Page 1

1.1 Installing MOSES - Windows
On a Standalone Machine
• CD-ROM Versions
– Insert the CD. It should start the install procedure. If not, go to theCD–ROM drive (often D:) and double–click on setup.exe.
• Download Versions
– Locate and run the downloaded file. It should be called something similarto moses download win32.exe.
• Both Versions
– Press Next until you get to the “Choose Components” screen.
– If you want to keep your old MOSES install, select “Backup old files.” Thiswill create a directory ultra p with your old MOSES install and settings.
– Associating Files registers MOSES’s CIF and DAT extensions with Win-dows so you can double click on them. This is recommended for mostmachines, but is not necessary for installs on a file server.
– Do not install the Sentinel Hardkey Driver unless you are using a SentinelHardkey and this is the only program that is using it. Otherwise, this canconflict with previously installed drivers.
– Allow the installer to complete.
– You should now be able to double click on any .cif file on the machine andhave MOSES run.
On a Networked Machine (instructions for IT staff and advanced users)
On the File Server:
• Install the software by following the steps above.
• Change the permissions as follows:
– \ultra −read (all files and subdirectories)
– \ultra\data\progm −read−write
– \ultra\data\site −read−write
• Share the \ultra directory or a parent directory of \ultra
On the users’ machines:
• Mount the \ultra directory as a drive; we will use U: in this example.
Page 2

• There should be a moses.exe under U:\ .
• Double click (run) moses.exe. This will bring up a MOSES window.
• MOSES will ask for a file name. Use the name “cow.” (cow without the quotes)
• After a few seconds, the main menu will appear at the top of the screen.
• Use the pull down CUSTOMIZE menu.
• Select Register with OS.
• Close MOSES by typing &FINI in the command prompt.
• You should now be able to double click on any .cif file on the machine and haveMOSES run.
Page 3

2 Basic Exercises
2.1 Getting Started Exercise
Topic:
• Introduction to basic MOSES commands.
• Demonstrate how to restart an analysis and make modifications.
Commands to use: MOSES b run
Setup Analysis
Run ultra/hdesk/started/b run/b run.cif and b run.dat
Discussion: Running MOSES
In this exercise, the student will become familiar with the file structure and run asimple analysis. At this point, we are not interested in understanding every command,just the concept of menus.
For a list and discussion of the commands found in most examples please see:
http://www.ultramarine.com/hdesk/runs/c htm/common.htm
A discussion and screen shots of the process are also presented at the following link:
http://www.ultramarine.com/hdesk/started/b run/b run.htm
If using Windows, you should double click on the file b run.cif. The file b run.cifshould have an icon that looks like a parabolic shape inside of a half rectangle. Onceyou double click the CIF file, the MOSES window should appear and the analysiscommands scroll by. This should take a few minutes, at most. When the MOSESwindow disappears, there should now be a b run.ans and a b run.dba directory.
The DBA directory is where the database is located. All of the files in this directoryare for computers, i.e. not for human eyes. The files in the ANS directory containthe answers (ANS is short for answers).
At the conclusion of the MOSES analysis, we will normally look at the log and theout file, which can both be found in the ANS directory. The log file is a log of thecommands used to perform the analysis. The out file is the results of the calculations.
In most exercises, you will be asked to delete the ANS and DBA directory to recreatethe answers in the results file or to view the results after data has been changed. Atother times, you will be asked to “restart the run,” this means you should access theexisting database. You “restart the run” by double clicking on the CIF file. You
Page 4

should not delete the ANS directory unless you are asked to do so.
Discussion: The Analysis
In this analysis, a vessel is set at a draft and trim, the weight necessary to be atequilibrium is computed, then three sets of hydrostatic calculations are reported.
Three things are done in this analysis:
The curves of form are computed with the section beginning with the commandcform
Stability righting arm and heeling arm curves are computed with the sectionbeginning with the command rarm
Longitudinal strength is computed with the section beginning with the com-mand equi h
Notice that the comments in the CIF file tell us we are entering the hydrostaticsmenu. Once inside the hydrostatics menu, we can perform hydrostatic calculations.When MOSES is working, if you look at the upper blue bar, you will notice that thewords change from “Main Menu” to “Hydrostatic Menu” and “Disposition Menu.”
Notice that after each report command, there is an end command. After each calcu-lation, MOSES is in the disposition menu. When we ask MOSES to report, we areasking MOSES to dispose of the results. Once we have finished reporting, we endthat section of the calculations.
After each of the calculations, a plot is generated with the command plot. Thenumbers after the command plot tell MOSES what variables to use as the ordinateand the abscissa. We can edit this file and add the command vlist before or after thecommand plot to get a map of the number to variable used.
Page 5

Figure 1: Hog case for basic run
Figure 2: Sag case for basic run
Page 6

Answer the following questions. The answers are found in the directory b run.ans inthe out00001.* file.
Questions:
1. What is the KML and KMT for a 12 ft draft?
2. What is the righting arm at 28 deg roll?
3. At what longitudinal location does the shear force cross the zero axis for thewave crest at location 0.0 ?
4. At what longitudinal location does the shear force cross the zero axis for thewave crest at location 200.0?
Page 7

2.2 Basic Stability
Topics:
• Righting arms
• Defining weights
• Model summary reports
Reference files: bstab.cif, bstab.dat, wcomp.cif, wcomp.dat
Discussion
The files bstab.cif and bstab.dat are example files that come with MOSES. Theyare located in the ultra/hdesk/runs/samples/hystat directory. (This assumes thatyou installed MOSES with the defaults. If not, the directory is below wherever youinstalled the ultra directory).
There is a plethora of information on the Ultramarine website. The discussions andexercises hopefully will also provide a good tour through the website.
The discussion for these two files are located at:
• http://www.ultramarine.com/hdesk/runs/samples/hystat/bstab.htm• http://www.ultramarine.com/hdesk/runs/samples/hystat/wcomp.htm
After you have read the discussion, see if you can answer the following questions:
Bstab Questions
1. For the Draft 7 ft with a KG = 5.5 ft what is the GML for CBRG180?
2. What is the Y radii of gyration (K–Y) CBRG180?
3. Why are there only ten rows in the RIGHTING ARM RESULTS report?
Change the top of the file to read:
&dimen –DIMEN FEET KIPS&device –oecho no
If you look up the command &device in the user’s manual, you will see that thisoption controls part of the output.
4 What is different between this output and the original output?
Page 8

Wcomp Questions
1. What is the maximum amount of ballast for compartment 4C?
2. What compartments are filled to 100%?
3. What is the area ratio at 12.5 degrees?
Exercise
Add the following lines to wcomp.dat:
&describe body cbrg180&describe part cargopgen cargo –cs curr 1 1 1 –cs win 1 1 1
plane 50 70 100 130 –rect 14 40 20end
In the hydrostatic section of wcomp.cif, alter so that it reads:
HSTATICS$$********************************************* stability trans.$
RARM 2.5 10 –WIND 100REPORT
ENDtank capacity 5p 1
reportend
end
Questions
1. What is the free surface moment for compartment 5P?
2. What is the area ratio at 12.5 degrees?
Page 9

2.3 Free Surface Correction
Topics:
• Tank ballast reporting
• Plotting options
• String functions
Reference files:
/ultra/hdesk/runs/samples/hystat/fs mom.cif, fs mom.dat
Discussion
Let’s start by reviewing the DAT file. Here we use the one of the barges from thebarge library, SMIT5. There have been three weights added to the barge. Thelocation of the weights is set with the points *wg1, *wg2, and *wg3. Notice that wespecified which units we are using with the &dimen statement. It is always a goodidea to specify the units at the top of the file.
Let’s look at the dimension statements in the CIF and the DAT file. This analysiswill start using meters and m–tons. The command in the DAT file tells MOSES to:
• Save the current dimensions (-save) then,
• Accept all future input as feet and kips (-dimen feet kips).
The last command in the DAT file (&dimen -remember) tells MOSES to return tothe previous (saved) dimensions.
All of this might seem elementary, but by using the –save and –remember options,many errors due to units can be avoided.
For this exercise, we will discuss the CIF file and the output it produces at the sametime.
The CIF file has many of the commands that we have seen before. The condition is setby &instate, then some ballast water is put in the compartments with &compartment.Then, we make a selector named “:tow” to pick six compartments for MOSES to workwith. Notice that two of the compartments we chose for MOSES to work with arealso compartments that we have placed water in.
A selector name begins with the colon (:) character. Just as in any language, thereare special characters in MOSES. In MOSES, the colon is a special character. Thecomplete list of special characters can be found at:
http://www.ultramarine.com/hdesk/ref man/cmd menu.htm
Next, we ask for a report of the categories with &status cat. If we look at the outfile, we see that there are five categories that have been defined. There are the three
Page 10

weights we saw in the DAT file and the barge comes with two categories of its own,FUEL and L SHIP. (L SHIP stands for lightship).
Please notice that the table header reads “Category Status for Selected Parts.” Forour analysis, there is only one body and one part so we do not have to worry aboutgetting confused. In later exercises, we will be working with several parts so we needto read the table headers carefully to fully understand their contents.
If you scan the CIF file, you will notice that there are titles added (first, second,third) in lines 17, 22, and 28. In the reports with the title “first,” the barge is notin equilibrium. In the reports with the title “second,” ballast water has been addedwith the &cmp bal command and the barge is now in equilibrium. The commands&status b w –hard and &status compart –hard produce the tables titled “Buoyancyand Weight for SMIT5” and “Compartment Properties” in the output file. For thosewith the page title “second,” we have not specified a fill type, so the default of“CORRECT” is used. For those with the page title “third,” we have specified thefill type for compartments 1PSS, 3PSC, 3SBC, 5PSS and 5SBS. Specifying the filltype was done with the command &compart –app none :tow. If we read the manual,we find that –APP NONE uses the correct CG when it is filled and uses zero for thederivatives (no free surface correction).
Now if we return to the output we see that
GM is not reported in “first,”
GM is reported as 12.60 meters in “second,”
GM is reported as 12.80 meters in “third,”
The three pages from the output are shown below:
Page 11

Figure 3: Results of &status b w when not in equilibrium
Figure 4: Results of &status b w with type “correct”
Page 12

Figure 5: Results of &status b w with type “app none”
Let’s concentrate on the GM change between the second to the third case. If youremember from your naval architecture class, free surface in the compartments re-duces the metacentric height. What is being shown here is that the third set in whichwe specified the compartments to with a fill type of APP NONE do not have a freesurface moment correction.
Let’s look briefly at the commands towards the end of the file. We have used thecform command before to generate the curves of form. The curves of form includethe displacement and the distance from the keel to the metacenter (KM). Note thatthe curves of form are based strictly on the hull geometry.
Also, toward the end of the command file we have tank capacity. This commandgenerates the tables titled “Tank Capacities for XXXX” where the XXXX is thecompartment name. The columns we are interested in here are the Free Surf. Moment– Trans. and Long. If we review the Buoyancy and Weight report, we see that the3XXX and the 5XXX compartments are filled to 85%. The Tank Capacities reportthe free surface moment to be 562 for the 3XXX and 561 for the 5XXX. We will workwith 562 for the calculations here.
Calculating the free surface is simple enough. We should be able to verify the changeof 0.2 meters. We know that Free Surface Correction is the Free Surface Momentdivided by Displacement.
fs cor = fs mom/displacement (2.3 1)
So far, we have the free surface moment. For the displacement, we look at thebuoyancy and weight report to get the draft of 4.60 meters or we can look at the
Page 13

curves of form for the displacement 11199.47 m–tons. This would be 10,929 m3. Ifwe do the math, we find that each compartment reduces the metacentric height by0.05 meters. Since we have four compartments, the metacentric height is reduced by0.2 meters. And we see this is true. The difference between the GM with (12.60 m)and without (12.80 m) free surface correction is 0.2 meters.
What else does this influence? The free surface correction also influences the rightingarms. Here the righting arms are reported and plotted. The reports titled “back tocorrect” include the free surface correction. As you can see, the righting arm withoutthe free surface correction has a maximum of 2.41 around 24 degrees. Whereasthe righting arm with the free surface correction has a maximum of 2.33 around 24degrees.
Questions
In the previous exercise, you turned on the wind model with the option –cs cur and–cs win. That was for a barge that we modeled just for the exercise. Here we areusing a barge from the barge library. Go to:
http://www.ultramarine.com/hdesk/tools/vessels/vessels.htm
And read how making the following alteration to the DAT file
&set v cur = 1&set v win = 1
will turn on the wind and current part of the model.
1. What is the wind heeling area at 38 degrees?
Page 14

2.4 Stability Check and KG Allow
Topics:
• Introduction to Automated Installation Tools
• Working with the stability macros
• Defining an environment
• Reporting mean wind force
Reference files: m stab.cif, m stab.dat, i stab.cif, i stab.dat, box.dat
Discussion
The discussion for i stab.cif and i stab.dat are located at:
http://www.ultramarine.com/hdesk/runs/samples/hystat/i stab.htmhttp://www.ultramarine.com/hdesk/ref man/install.htm
The discussion for m stab.cif is located at:
http://www.ultramarine.com/hdesk/runs/samples/hystat/m stab.htm
The file i stab uses the automatic installation tools to perform a stability analysis.The m stab files also use a macro. The m stab files use the stability macros. Thestability macros allow for more control over the criteria.
I STAB Discussion
The i stab files are meant as an introduction to the Automated Installation Tools.The full description of the automated installation tools can be found at the secondlink listed above. If you go there, you will see the files can be long and detailed.For this example, we will be setting up the most simple of examples for a stabilityanalysis. For this exercise, we are really just interested in understanding a few sectionsof these two files. Please read the manual sections that correspond to the sectionswe discuss here. We will be working with the automated installation tools in severalof the exercises. By reading the manual presentation in sections, you will be able tounderstand all of the tools much easier.
Let us start with the CIF file. At the beginning of the CIF file after the &devicecommand, there are five variables (launch, transportation, loadout, upend and lift).As implied by the name of the exercise, we are really just interested in transportationstability. So, the only variable that has been set to “.true.” is “transportation.”
The other section of i stab.cif that we want to familiarize ourselves with is com-mented with the word “transportation.” The section has an “if statement” so that
Page 15

the transportation calculations are only performed if the “transportation” variable isset to “.true.,” as we have done here.
This three line section is what we want to pay attention to for our transportationstability analysis:
inst tran –wind 83.19 50 100 100 –draft 6 –trim 0.53 \–damage 1s 2s 3s 4s 5s \–no seakeep
The analysis done here uses some defaults. The barge is set in a condition where thedraft is 6 ft and the trim is 0.53 deg. A phantom weight is added so that the system(barge plus cargo) is at an equilibrium, then the stability analysis is performed. Theonly check is that the area ratio be greater than 1.4 and that the range is greaterthan 36 degrees. The stability analysis is done six times: one for the intact and oncefor every damaged compartment listed after the option “–damage.” The numbersafter wind specify the wind speed in knots for the different analyses (intact stability,damage stability, vortex shedding, and structural analysis). For our exercise, we willuse 83.19 knots for intact stability and 50 knots for damage stability; for now thatcovers all of our interests for the CIF file.
For the DAT file, we are interested in two lines at the top and a section near thebottom. If you open the DAT file, the first two command lines at the top read:
use mac install&dimen –save –dimen feet kips
In order to use the automated installation macros, you need to have the use macinstall command near the top of the DAT file. And of course, you need to tellMOSES what units you will be working in. This is done with the &dimen –save–dimen feet kips command.
Now, go almost to the end of the file, lines 60 through the end. Here, we tell MOSESto use one of the vessels, cbrg180, from the library. Next, we set two variables“port nod” and “stbd nod.” If you review the file box.dat, you will see that the fourpoints are at the bottom of the piece labeled “box.” The point names are selected tohelp position the box on the barge. The point names are the two characters after the* symbol. The points that begin with the letter “p” are on the port side and pointswith the letter “s” are on the starboard side. The points that end with the letter “s”are at the stern while points that end with the letter “b” are at the bow. The restof the file box.dat will not be discussed here.
The next three lines tell MOSES to place the “box” model 42 ft from the bow withthe midpoint between the starboard and port points on the centerline and 6.896 feetvertically from the barge deck. Normally the word following a “–” sign is an option.This is the exception. The –PORT NOD and –STBD NOD options are needed.These options tell MOSES to use nodes as listed. It is important that the node order
Page 16

be from the stern to the bow. Or if we were to model a jacket for launch, the nodeorder to be from leading to trailing.
The last setting tells MOSES to place the box model on top of launchways. This willcause some assumptions to be made later since we are not telling MOSES sufficientinformation to make a good model of the launchways.
For now, that is all we are going to discuss of the automated installation macros.Please read the sections in the manual that pertain to the sections discussed here.
We will now be reviewing the log file. In this case, the log file tells you a bit moreabout what is going on. It tells you that some dimensions were needed, but sincethey were not provided, MOSES made an estimate. It tells you the weight, center ofgravity, and radii of gyration of the model “box.”
The section below the inst tran command tells us the results of the intact stabilityanalysis. We know from the log file that the analysis failed the range criteria, and itlets us know that the ballast needed cannot fit in the barge.
Now, let’s look at the out file. This first section (through page 10) is part of thestandard output generated with the automated installation macros. The Model Sizeand Program Parameters let us know a little about the problem we are solving. TheExternal Piece Summary tells us a bit about the barge CBRG180 piece MAIN andthe piece BOX. We see that the barge does not attract wind loads; and therefore,our stability may be underestimating the wind arm. The Category Summary forSelected Parts tells us the same things that the log file did about the BOX model.The Class Dimensions, Material and Redesign Properties, and Class Section Data,tell us about the parts MOSES had to estimate. In the DAT file, we simply toldMOSES to put in a launchway. MOSES did not have sufficient information to makean appropriate model. There were messages about this in the log file, and here arethe results. For this analysis, we are doing stability and we do not care about thestress. In later exercises when we are doing a structural analysis, we will care moreabout these reports.
The next report, Restrain Summary, we do care about. Here is one way we can makesure that the box was placed where we asked it to be placed. We can see that *PBand *SB were placed 42 feet from the bow, each is equidistant from the centerline(the midpoint between them is on the centerline) and they are 20.89 feet from thekeel. The first two are easy to check on, but what about the 20.89 feet? If we go to:
http://www.ultramarine.com/hdesk/tools/vessels/cbarges/cbrg180.htm
we see that the depth of the barge is 14 ft (the distance from the keel to the deck).We told MOSES to put the box 6.896 feet above the keel. So, we get 14+6.896 =
Page 17

20.89 feet.
For the next several pages we get Righting Arm Results tables. The table headingslet us know if it is intact or damaged. The damaged cases include a line which reads“Compartment Flooded are: XX” to indicate the damaged condition. Please noticethat all of the roll columns begin with the value 0. Also, please notice that tableheaders include a line that reads “Initial: Roll = X.xx, Trim = X.xx deg.” Theseinitial values are the equilibrium position. The values in the Roll and Trim columnsare referenced to the initial values. For the results where 1s is damaged the rightingarm when the vessel is at (2–1.44=) +0.56 deg roll is 0.35 feet.
After the stability results are reports summarizing the configuration. If you recall,these are the results of the &status command. The following associates the commandwith the table header:
&status configur Current System Configuration&status b w Buoyancy and Weight for CBRG180&status force Forces Acting on CBRG180&status compart Compartment Properties&status category Category Status for Selected Parts&status draft Draft Mark Readings
M STAB Discussion - Stab ok
Let’s first review m stab.dat.
The first command use mac stab has a similar format to that which we found ini stab.dat use mac install. This command tells MOSES that we will be using thestability macros. MOSES comes with a set of tools for the more frequent analyses.Among these tools are stability, finding allowable KG, finding allowable deck load,and transportation analysis. We will be working with the stability macros.
The command use ves enables us to use a vessel from the vessel library.
Then, we define two nodes *bcg and *ccg. In MOSES, part of the geometry is definedwith nodes, and node names begin with the * symbol. Please see the following linkfor a more complete discussion on defining nodes:
http://www.ultramarine.com/hdesk/ref man/geometry.htm#*
Next, we define areas with their centers at *bcg and *ccg. Notice that the namesgiven to the nodes are your choice. Here bcg stands for “barge center” and ccg standsfor “cargo center.” Point names can be up to 8 characters, but the “*” counts as 1,
Page 18

so you choose the 7 characters after the “*.”
Please notice that we defined the area perpendicular to the x direction and thearea perpendicular to the y direction in different lines. The area perpendicular tothe y direction is 180*7 ft2 for the barge and 80*75 ft2 for the cargo. The areaperpendicular to to the x direction is 50*7 ft2 for the barge and 50*75 ft2 for thecargo. In the following exercises, you will be asked to verify the above two statements.
Towards the end of the file, four more points are defined as non–weathertight points.That concludes the DAT file.
The commands in the CIF file should look familiar. We see two instances of the&status command. In the first, “B W” is reporting the buoyancy and the weight,and in the second “nwt down” the location of the non–weathertight points is beingreported.
We already have learned that the command &instate sets the current condition.The command &weight determines the weight so that the current condition is atequilibrium, and the HSTATIC puts us in the Hydrostatics Menu.
The two new commands are stab ok and kg allow. The command stab ok asksMOSES, “Is the stability OK?” The command kg allow asks MOSES, “What is theallowable KG?”
The stab ok macro is used twice. The first time is for intact stability and the secondtime is for damage stability. Note that in the second time, we are damaging com-partment 5p (see option –damage 5p). In both cases, we are checking that the intactarea ratio be larger than 1.4 and that GM is positive.
Output Discussion
The log file has the familiar buoyancy and weight report. The height of the non–weathertight downflooding points is 13 ft. This stands to reason since they weredefined at 20 ft above the keel and the current draft was 7 ft.
Notice that for the stability results of the intact case two criteria are reported, andfor the damage case only one criterion is reported. This is because for the intact casetwo criteria were defined, and for the damage only one was defined. Please keep inmind when using this macro that MOSES will only check what it is asked. MOSESdoes not have an automatic list of criteria to check.
Page 19

Exercise A
Use the same wcomp files as in the Basic Stability exercise.
The following are excerpts from the CFR. Each unit must be designed:
1 to have at least 1 inches of positive metacentric height.2 Area (a) >= K * (Area (B))
K = 1.4Area (A) is under the righting moment curve between 0and the second intercept angleArea (B) is the area under the wind heeling momentcurve to the second intercept
3 Area under the righting arm curve up to the angleof maximum righting arm equal to or greater than 15foot-degrees
The following is how they map to the options presented in the stab ok:
1 The GM must be greater then IGM (or DGM) IGM >= 0.0832 The area under the righting moment curve will at-
tain a ratio with the area under the wind heelingmoment curve of at least IRATIO (or DRATIO),with both measured at the lesser of the downflood-ing angle or second intercept.
IRATIO >= 1.4
3 The area under the righting moment curve up tothe angle where the righting arm is maximum isat least IARE@MARM (or DARE@MARM) ft-degree or m-degrees.
IARE@MARM >= 15
Questions Check the three criteria above for both the intact and damage stability.Check these for a draft of 7 ft.
1. Check intact stability for 100 knot wind. pass/fail ?
2. Check damage stability for 50 knot wind, damage compartment 5P. pass/fail ?
M STAB Discussion - KG ALLOW
The documentation of the Allowable KG command is at the same location as STAB OK.
The last part of m stab.cif file finds the allowable KG. We have to be careful aboutwhat center is being referred to. If you review the log file, you will see that MOSESiterated many times and reports the allowable KG to be 20.93. If you review theout file, you see that the subtitle reads VCG = 20.93 ft and the table header readsKG = 15.61. There seems to be some confusion here. What is being referenced withVCG, and what is being referenced with KG? Add the following before and after the
Page 20

kg allow command:
&status categ -both
Now when you re-run that analysis, there will be two more Category Summary forSelected Parts reports in the output, as shown below:
Figure 6: Results Before the KG ALLOW command
Figure 7: Results After the KG ALLOW command
Page 21

The report before kg allow shows the weight &DEFWT with a ZCG of 5.00 ft, thereport after the kg allow shows the weight &DEFWT with a ZCG of 17.12 ft, andthe VCG of the barge system at 15.95 ft. This answers the question from above. Ifwe want to know the allowable KG for the system, we have to somehow turn off theL SHIP weight.
Exercise B
Find the allowable KG of the system. You are looking for an allowable KG for a 6 ftdraft. Check both intact and damage (comp. 5P) and for 0 and 45 degree yaw.
You will need the following command to turn off the category l ship:
&apply -percent -cat l ship @ 0
Page 22

2.5 Review: Working with Compartments
Topics:
• Programming MOSES
• Introduction to macros
• Introduction to loops
Reference files: /ultra/hdesk/runs/tests/compart/gm.cif, gm.dat
Discussion
The purpose of this exercise is to present some programming techniques available withMOSES. We use many of the commands that control the compartment properties andreporting of the compartment properties. This is meant as a programming exercise,not an engineering exercise.
Let’s start by reviewing the commands in the CIF file. The first command is &statusv hole. The &status command has been used in previous exercises. We are goingto look at the various types of reports which &status command can generate. Thefirst instance reports the status of the valve holes. Valve holes include vent and floodvalves. In the report generated by the &status v hole command, there are three typesof valves listed: vent, f valve, and m vent. You can read more about these types at:
http://www.ultramarine.com/hdesk/ref man/cmp int.htm#&DESCRIBE
Here is the introduction to macros. A macro is a way to add your own commands toMOSES. If you find yourself using the same set of commands over and over again,then perhaps, a macro will save you time and effort. Here we are adding the commandst cmp (only for running the gm MOSES session).
If you go to the DAT file, you will see that there is a section that begins with ¯oand ends with &endmacro. This command simply tells MOSES to execute the sixvarieties of the &status command, and if the variable “force” is true, two more reportswill be added. This exercise is intended to introduce the concept of macros. Thereis a later exercise where the details of macros are discussed.
This is a simple macro where all we do is reduce the number of commands to onecommand. The only hard part about this macro is the logic in the “force” variable.When MOSES encounters the command st cmp, it knows to execute the commands:
&status&status compart&status cg compart&status s compart&status p hole
Page 23

&status nwt down
MOSES will execute these commands no matter what. If you see the IF statement,MOSES looks for a variable “force” to be true (or turned on) to execute the com-mands:
&status force&status config
So, if the command st cmp is encountered, the variable “force” is set to false (turnedoff). If the command st cmp –force is encountered, the variable “force” is set to true(turned on). In other words, when we use “st comp,” the variable ”force” is set tofalse. When we add the “-force” option and use the “st cmp -force,” the variable“force” is set to true.
There is a whole exercise dedicated to macros. If this does not make sense now, bepatient, macros will be discussed again.
Up to this point in the gm.cif file, we have asked for a report of the valves, set thecondition of the vessel, asked for a set of status reports, computed a weight to be atequilibrium, and asked for the same set of status reports. This gets us to line 18.
The next section has two new commands, &loop and &endloop. This is the firstof two loops in this exercise. This is a simple loop which performs the commandsbetween &loop and &endloop twice. The only difference in the results is that inthe second time through the loop, there is water in the compartments. The reportsgenerated with &status show this difference in weight.
The next section of commands fills the compartments in different manners. Beforethe compartments are altered, the defined weight (the weight defined earlier with&weight –compute) is set to zero with &weight –define 0.
The first type of fill is labeled “simple.” The second set is labeled as “slosh.” In reality,these two generate the same results. In the first one we do not specify a fill type.Since “correct” is the default, the answers are the same as when we specify “correct.”Other fill types can be found in the manual under the &compartment command.
The third type is “flood.” Here the macro is used with the “–force” option. This “–force” option sets the variable “force” to true. There are two more reports generatedfor this section, in comparison to the two previous ones.
The section labeled “test cg loc x” resets the condition and generates the reportswith and without the “–correct” option.
The last part is labeled as “test ullage sound.” Here we use a loop and a stringfunction. If you look up the command &loop in the manual, you will see that one of
Page 24

the formats is:
&loop INDEX BEGVAL ENDVAL INCR
Loops are like “while” statements in FORTRAN. The index or variable that is in-cremented is “k.” The beginning value is 0. It increases by 1 and stops at 20. Thecompartments will be filled in 1/20 increments. The log file will show the soundingfor each 1/20 increment for tankp1.
When k = 0, the compartments are empty ((100*0)/20 = 0). When k = 1, thecompartments are filled to ((100*1)/20) 5 percent . Then, three variables are seteach time through the loop. The variable “s” is set to the results of the stringfunction &compartment(tankp1 -sounding). The variable “u” is set to the results ofthe string function &compartment(tankp1 -ullage). The variables “s” and “u” willbe set to a string with three tokens, or you can think of it as a sentence with threewords. The first word will be the compartment name “tankp1,” the second one willbe sounding or ullage (so this will be a number), and the third word will be thespecific gravity of the contents (again this will be a number).
We are interested in the second token or the second word. The command &token(2 %s)resets the variable “s” to just the second token (the second word), or in this case thevalue for sounding. Reporting of the ullage is done in a similar manner. And finally,the results are typed to the log file.
Exercise
Start with the files wcomp.cif and wcomp.dat from the Basic Stability exercise.
Find stability as you did in “Stability Check and KG Allow” exercise for a 5 ft draft.Check the following criteria for both the intact and the damaged case:
GM >= 9 ftArea Ratio >= 1.4Zero Crossing <= 10 degreesRange to 2nd intercept >= 30 degrees
Questions
1. Check intact stability for 100 knot wind. pass/fail ?
2. Check damage stability for 50 knot wind, damage compartment 5P. pass/fail?
3. What is the weight of the vessel?
4. What is the VCG of the system?
5. Which compartment(s) has the highest %full?
6. Which compartment(s) has the highest amount of water for this draft?
7. Which compartment(s) has the maximum capacity?
Page 25

2.6 Dynamic Flooding
Topics:
• Dynamic flooding of a compartment
• Setting the initial pressure in a compartment
Reference files:
• /ultra/hdesk/runs/tests/compart/sink.cif and sink.dat
• /ultra/hdesk/runs/samples/how to/up damage.cif and up damage.dat
The two sets of files are intended to complement one another. In the sink analysis,a barge compartment is dynamically flooded. In the up damage analysis, a tubularjacket leg compartment is dynamically flooded. In both cases, the intent is to showhow to model water entering a compartment in the time domain. The potential usesfor this set of commands are the dynamic flooding during an upend and the accidentaldamage to a compartment.
Sink Dat File Discussion
Let us begin with discussing the DAT file. We have two new parts of the bargedefined here: the draft marks and the valves.
The draft mark definition starts with the comment “*** draft marks.” In real life,vessels have vertical lines painted with numbers so that the draft can be easily read.We are going to make several lines perpendicular to the xy plane. MOSES will usethese lines to report the draft at that location of the vessel.
In the file, we have put a total of four draft marks. Two draft marks at the bow andtwo at the stern, two on the port side and two on the starboard side. The first step isto make the nodes. We have employed a naming convention, the first character is “b”for bow, “s” for stern. The second character is “s” for starboard, “p” for port, andthe third character “b” for bottom and “t” for top. Making a total of eight pointsfor four lines. Following this convention, the point *bsb is a point located on the bowstarboard bottom.
To actually define the draft mark lines, we use the &describe body command again.Please keep in mind that you need to first define the body, then define the nodesto use for the draft marks, then use the &describe body again to further add to thebody description. Here we use the –dmark option. Please notice that each draftmark requires its own –dmark.
For the dmark option, we need to name a bottom node and a top node. Again, wehave employed a simple naming convention. The first character is “b” for bow or “s”for stern, and the second character is “s” for starboard and “p” for port. Please keepin mind that the draft mark line must be defined from bottom to top. MOSES will
Page 26

measure from the first node toward the second node. If you reverse the order,then you will be getting free board, not draft.
The second new item we have added to the vessel description is the flood and ventvalves. Flood and vent valves are holes on the outer shell that allow water to en-ter or exit an assigned compartment. This section starts with the comment “***compartment.” In real life, they could be vents.
Here we define a node for the vent valve and label it *vent, and we define a node forthe flood valve and label it *flood. The defining of the nodes is, as done in earlierexercises, with the * symbol. By using the command &describe hole, we are tellingMOSES that these are holes on the outer shell. For describing a hole, we tell MOSESits type, size, location, and a friction factor. If we were simply doing a static analysis,we do not need to tell MOSES the diameter nor the friction factor. In this exercisewe will be doing a dynamic flood; we want the flow rate to be correct. So, we doneed to make sure the areas and the friction factors are correct.
Finally, the last step in defining the valves is to tell MOSES which compartmentis assigned to these holes. This is done with the –holes option on the &describecompartment command.
Sink Commands Discussion
For the exercises up to this point, we have been discussing the command file beforereviewing the log and output files. For this exercise, it will be much easier if wediscuss the log file and its contents as we are discussing the commands as they occurin the command file. Please run the analysis and create the log file so that the restof this discussion can make sense.
Do not delete the database or the answers directory, but instead restart. After thisrestart in the sink.ans directory, there will now be a log00001.txt, out00001.txt, anda log00002.txt.
Once the MOSES window appears, type CTRL–G.
This should bring up a rendered figure of the final event. With the mouse you canmove the green bar near the bottom to left near 0.0. Then, you can press the “Play”button and watch the simulation.
Now we can discuss the commands. For this exercise, we are not going to merelydiscuss the commands, but we are going to review them in the log file as well.
We are familiar with the commands at the top of the CIF file from previous exercises.The first new command we encounter is ¶meter. The command ¶meter setsmany of the basic parameters in MOSES. Please see the manual page for all of the
Page 27

available options.
This is the first time we are going to work explicitly with a Process. In MOSES, aprocess has events. We will be doing a time domain process. We need to tell MOSEShow long to make the process and how many events, or how big the steps are goingto be. This is what is done with the new &env command.
We need to define an environment because the flooding will be a time domain process.Usually when you define an environment, the description will include wind, waves,and current. We are only describing the total time and the time step, and we arenaming the environment “null.” Please see the manual for all of the possible options.
The next command &compartment we have seen before, but we have not seen theoption –dynam. Please notice that in this command we are telling MOSES threethings:
Option Description-correct to calculate the CGs and the derivatives at each event in the simulation-percent to empty the compartment to 0 percent-dynam the compartment will be filled dynamically
There are many ways to model the ballast water in a compartment. The type “cor-rect” will be used for most analyses. If you are interested in the other options, pleasereview them under the &compartment command. The other methods of modelingthe ballast water are so rarely used that they will not be discussed here.
A word of caution is needed here. The placement of the commands &compartmentwith the –percent and with the –dynam options should be placed immediately beforethe tdom command. If there are commands between the &compart and tdom, yourun the risk of water being added to the compartments unintentionally. The tdomcommand is the time domain calculations. For dynamic ballasting, the startingballast and the flag to set the compartment to dynamic flooding have tobe placed right before the tdom command.
The actual time domain calculations are performed with the tdom command. Pleasenote that the tdom command is a Main Menu command and at the conclusion of thetime domain, you are still in the Main Menu. This is different from the frequencydomain calculations where it is all performed within the Frequency Domain Menu.
As mentioned earlier, a time domain analysis is a process. In order to view theresults, we need to be in the Process Post Process Menu, prcpost. For any analysisin which there is a process, you will be able to use this menu.
In general, the sub–menu trajectory should be available for all of the analyses in whichthere is a process. The other menus we will use here are generally only available for
Page 28

similar analyses, as we have here.
The sub–menu draft works with the draft marks we described in the DAT file. Forfuture analysis in which you are interested in how the draft changes with events, youwill need to describe the draft marks similar to how we did here.
Since this is our first venture into this menu I will use specific examples, but ingeneral a process can have many different configurations. The specifics that work inthis example will probably have to be changed if you look at a different process.
The sub–menu categories are tank bal, hole flood, tank fld and are generally availablewhen you change the ballast arrangement during a process.
All of these commands get us to the disposition menu. There are standard reportsfor all of the sub–menu categories. Here we ask for the standard report of all of themwith the command report. We ask for plots of the trajectories and the tank ballastingwith the command plot. This leads us to our first exercise. How do we know whatnumbers to put after the plot command?
Up damage Dat File Discussion
The file can be divided into the four sections:
• definition of the classes, all begin with the ∼ character
• definition of the beams, all begin with the word BEAM
• definition of the joints, all begin with the ∗ character
• definition of the compartment, section at the bottom with many occurences ofthe &describe command.
The first three sections are needed to describe a jacket. The format is similar tothat which one would get after translating a model from SACS format. In general,a jacket model is used when structural detail is needed. Structural detail is a verybroad term and can include anything from weight distribution to joint can definition.For our analysis, it is sufficient that the jacket model has structural members thathave weight and buoyancy attributes.
When MOSES reads a data file, it takes it awhile to process all of the information.Notice that the BEAM definition which uses the joint definition is before the joint∗ commands. It is acceptable for the definitions to be out of order in the data file.MOSES takes the information, sorts it, then puts it together.
The compartment definitions are found towards the bottom of the file. The formatis very similar to what we found in sink.dat. This is the first time we are going touse the tubtank command to describe a compartment. We are using the commandtubtank to model the compartment defined by the interior of the jacket legs. The
Page 29

jacket legs can be described as long cylinders. The command tubtank is an easyand computationally efficient way to describe compartments that are cylindricallyshaped.
Notice that the compartments are described in SI units whereas the rest of the jacketis described in feet and kips. The use of the &dimen command with the options -saveand -remember make the use of mixed units easy to handle.
Up damage Command File Discussion
Reading the model with the inmodel command gets us to the model edition section,medit. In this section, we are redefining the part coordinate system. When wereview the results, it would make our life easier if roll was reported along the longaxis of the jacket, and pitch was reported along the axis at the base of the jacketand perpendicular to the long axis of the jacket. Up to this point, we have not takenany effort to determine the location of the jacket coordinate system. Instead, weare going to use the &describe part command to define the part system to fit ouranalysis.
The way we are going to use the &describe part command needs a bit of discussion.The command implies that you are changing the part coordinate system. We need tobe clear about what the rules are with the naming convention. With a part systemwhose name is different from the body, then only the part system is redefined. With apart system whose name is the same as the body, then the body and the part systemare being redefined.
When you read the manual page on the &describe part command, you will see thatthe order of the nodes is important. We want the x-axis to be from the bottom ofthe jacket towards the top so that roll is measured along the long axis. This meanspoints 4 and 2 have to be at the base of the jacket and points 1 and 3 at the topof the jacket. We next want y to be transverse on the base of the jacket, preferablyon the face floating at the water surface in the beginning event. If you look at thefollowing picture, you see the point selection *J4003 *J4001 *J8003 *J8001 will resultin the desired coordinate system. Figure 3 shows the locations of the points.
Page 30

Figure 3: Points used to redefine the part coordinate system
The commands used to create the picture are:
&select :ppp -select *j4003 *j4001 *j8001 *j8003&picture top -render gl -water no -points :ppp -anotate points
The only thing you will need to do with the mouse is set the event to 1 with theslider bar and use the up and down arrow keys to zoom in or out as desired.
This is all we need to do as far as editing the model. In the next set of commands,we get a summary report of the compartments defined in the data file. We have seenthe &summary menu earlier when we discussed the allowable KG macros. Here weare asking for a compartment report instead of a category report. As you can see,the &summary menu is a prepared way of presenting summaries of the database.Following that, we use the &status command to get the status of the compartments.We have seen the &status many times in the other exercises.
In the next set of commands we find the initial floating position. This is the firsttime we see the -guess option used on the &instate command. The pair of commands,&instate and &equi are needed to find the equilibrium quickly. This is similar to theprevious exercises where we first set the body at a condition (draft, roll, trim), thenfound equilibrium. The &instate command orients the body and the &equi finds theposition where the sum of the forces and the moments are very near zero. Please keepin mind that for all analyses, the program will find equilibrium in a small number ofiterations the closer it is to its equilibrium position. That is to say, we could have also
Page 31

issued multiple &equi commands until the program found an equilibrium position.This plan of action would eventually get us to the same position, however we wouldprobably be frustrated by then.
The results of the &equi command show that the jacket is in equilibrium with a slightroll and slight trim. That is to say the body coordinate system is oriented at a 0.03degree roll and a -0.89 degree pitch with respect to the global coordinate system.
In the next section, we report the position of the four points we used to definethe coordinate system. We are using the string function &points. String functionswere introduced in the Working with Compartments exercise and will not be furtherdiscussed here.
The only point in reporting the positions of the points is to assure ourselves that anequilibrium position close to the one that we anticipated was found. In this section,we are reporting the position in the body followed by the position in the global. Thereported positions show that there is a slight difference between the body coordinatesystem and the global coordinate system. This is showing the difference resultingfrom the equilibrium roll and pitch.
The next command needs to be looked at a bit closely. Here we are asking for areport of the status of the pressure on the defined holes, &status p hole. Please notethat this is the static situation at the current event. All of the holes are going toshow that their current state is open. Their current state is in a static scenario. Wehave not told MOSES that we will be flooding dynamically, nor that this is to beassociated with an event.
The command &status v hole produces a status of the valve data. The valve datareported is the hole type, the location, the normal, the friction factor, and the area.Please notice that the coordinate system being used here is our “new” coordinatesystem that was defined with the &describe part command.
From this point forward, it should be similar to that which we discussed on sink.cif.In the next command, we perturb the system a slight bit and report the position ofthe bottom of two of the legs. We define an environment so that we can have a timeto work with. Then, we open the valve and see what happens. Even in the outputwe report many of the same quantities.
After you run it you will see in the log file that the simulation ended due to capsizing.If you look at the movie, you will see that the jacket stays with a face near thewaterline until near 65 seconds. Then, the jacket begins to roll until it rolls past 90
Page 32

degrees and the program shuts it down.
Exercise A
Restart sink analysis and at the bottom window type the commands:
prcposttrajectoryvlist
Hit “ENTER” at the end of each command. Note the title bar changes to show whatmenu you are in.After entering the command vlist, we get a list with 24 entries. From the resulting list,we know 1 corresponds to time and 7 corresponds to Z:TBRG. Z:TBRG is understoodto be the Z location of the barge coordinate system origin measured in the globalcoordinate system. This helps you understand the numbers after the plot command.In the CIF file, the “-no” option is used with the plot command. The “-no” optiontells MOSES that there are no editing changes to the plot that is to be produced.
1. What is associated with 9?
2. When you look at the plot in the sink.ans directory (gra00001.png).
• What is the legend on the x–axis?
• What is the legend on the left hand y–axis?
• What is the legend on the right hand y–axis (RAX)?
3. When you review the plot command in the manual, what command do you needto make a plot with the independent variable to be labeled with “EVENT,”the left hand axis “Displ:TBRG” and the right hand y-axis to be labeled with“Bot. Clear:TBRG?”
Exercise B
The sink command file contains a section for reporting the tank flooding.
tank flreport
end
Add this section to the up damage command file. When you review the output filefor both sink and up damage you will notice that the columns for Extrnal Fl. Head,Internal. Fl. Head, and Vlv Diff Head are blank for the active compartment. Thisis caused by the time domain ending abruptly. When the time domain ends due tocapsizing, MOSES interprets this as a failed analysis and tries to bring attention to
Page 33

it. There is a message in the log file and this blank in the report that specificallyshow what is happening with the dynamically flooded compartments.
In order to avoid this, the time allowed needs to change to something smaller thanwhen it capsizes. In the sink command file, change the environment command so thatthe time simulation ends at 200 seconds. In the up damage command file, changethe environment command so that the time simulation ends at 80 seconds.
&env null –time 200 1
1. Is there a change in the log file?
2. Is there a change in the Compartment Flooding Report?
Exercise C
In the up damage command file, change the flooded leg to be leg 2, the one associatedwith compartment “two.” From the locations of the valves you should be able todetermine that leg 2 is the leg not at the water surface. When this leg floods, thetrajectory looks more acceptable to a controlled upend procedure.
Page 34

2.7 Basic Frequency Domain Motion
Topics:• Calculating RAOs• Reporting motions at a point
Reference files:
/ultra/hdesk/runs/samples/sea keep/cargo.cif cargo.dat/ultra/hdesk/runs/samples/sea keep/rao.cif/ultra/hdesk/runs/samples/data/pcomp.dat
Discussion
The command file for cargo.cif is very similar to rao.cif.
The files rao.cif and rao.dat are discussed on the Ultramarine web page:
http://www.ultramarine.com/hdesk/runs/samples/sea keep/rao.htm
It is a good idea to read the entire section on sea keeping that is available on theweb:
http://www.ultramarine.com/hdesk/runs/samples/sea keep/doc.htm
The file cargo.cif is in the /ultra/hdesk/samples/sea keep directory. This CIF fileshows how to do a frequency domain motion analysis. This is the first of two exercisesthat deals with motion analysis. For this first exercise, we introduce the concept ofparts. In the next exercise, the parts will be held together with connectors. Let’sstart by looking at the pcomp.dat file. In the Basic Stability exercise, we useda part but it was not discussed. In this file, we are again using the cargo bargecbrg180 from the library. The new part is under the section labeled “add cargo.”This section begins with the command &describe part cargo. In MOSES, a part isdefined within the body coordinate system. Here the coordinate system referencesthe barge origin. Please recall that for the vessels in the vessel library, the origin ofthe coordinate system is the intersection of the bow, the centerline, and keel. Thecommand &describe part cargo simply tells MOSES that we are going to describe apart and that MOSES should classify it appropriately. A body can have many partsand each part can have its own name. Parts with the same name as the body arereferred to as “body parts.” It is the intent to show through example how to usebody parts and how to use “regular parts.”
The part that we are going to describe will have a weight and a piece associatedwith it. The weight is used to define the mass matrix and the piece is used to definethe wind and current areas to attract wind and current loads, respectively. It is notnecessary to define the wind and current areas in this manner. As an example, we
Page 35

are showing how to define the wind and current areas by employing a piece.
Let’s discuss the commands *, #weight, pgen, plane and end pgen. The first itemis defining the point *car cg. We need to somehow describe the geometry of ouritems (cargo) to MOSES. We describe the geometry by a set of points. Then, wetell MOSES what we want at the points or if we want to join the points to make asurface. Here we are describing the point where the center of gravity of the cargowill be.
We define the weight of the cargo with the command #weight. (It is assumed thatby this point the student can look up the command format for #weight in the onlinemanual).
To define the cargo, we need the mass properties and the geometry description. Thegeometry description is essentially the piece description. In this case, the piece isgenerated with pgen, piece generator. The commands pgen, plane and end pgendescribe the geometry. Here we do not define points. We are describing the geometrymuch like a ship plan and let MOSES generate the needed points. The numbers 65to 115 tell MOSES the station locations. Remember, these stations or PLANE aremeasured from the bow. The first plane will be at an X location of 65 feet from thebow. The option –rect describes the station properties. There is only one stationproperty so that all of the stations will be the same. All of the stations will havea rectangular shape with the bottom of the rectangle at Z = 15 ft, the top of therectangle at Z = 30 ft, and the total beam 66 ft. If you look up the format for theoption –rect, you will see it asks for a ZTOP, ZBOT, and a BEAM. In conclusion,we have a cargo shaped like a box with the mass properties of 1000 kips, radii ofgyration Kxx = 16 ft, Kyy = 16 ft, and Kzz = 20 ft.
Now, let’s start talking about the CIF file. The first part of the CIF file we arealready familiar with. We know how to put the barge at the desired draft and trim,we know how to put ballast in a compartment, and we know how to review our setupwith the &status command and options. We have familiarized ourselves with thepart designated as “stability trans” in the first three exercises.
We are going to discuss the general trend of the CIF file here in the workbook sincethe commands in the CIF file can be explained by following the web page discussionon rao.cif.
Generating the hydrodynamic database is one part of the analysis that can take muchcomputer time. Strip theory in general is faster than 3D–Diffraction. The greater thenumber of panels used to define a diffraction mesh, the greater the computer timeneeded to generate a hydrodynamic database.
In the frequency response menu, most of the commands begin with the “fr” or “st”characters. The commands that begin with “fr” compute frequency responses andthe commands that begin with “st” compute the statistics. What comes after theunderscore tells MOSES what quantity we are looking for. Here, we used “point”
Page 36

when we are interested in the frequency response at a point. Please note that thereis always an “fr” command (the responses have to be computed first) before anystatistics can be computed and reported.
Exercise A
Change the file cargo.dat so that line 11 reads:
pgen cargo $ –perm 0 –cs cur 1 1 1 –cs win 1 1 0
Compare the changes in righting arm results this change causes. If you look up thepgen command in the manual, do the changes make sense?
Exercise B
The project has informed you that the transportation will now have two pieces ofcargo. Leave the current cargo where it is and add the second one with the followinginformation:
• The dimensions of the cargo: length 50 ft, width 66ft, depth 15 ft.• The CG is x = 142, y = 0, z = 20.• The cargo weight is 1000 kips
You are to add the cargo and empty compartments 4p and 4s. You are asked for anupdated stability and RAOs.
This is the suggested addition to the DAT file. The answers in the answers sectionare based on these changes:
&describe part cr strn*cr strn 0 0 20#WEIGHT *cr strn 1000 16 16 20pgen cr strn -perm 0 -cs curr 1 1 1 -cs win 1 1 0plane -25 -20 -15 -10 0 10 15 20 25 -rect 15 30 66end pgen
Changes to the command file.INMODELmedit&describe body cbrg180&describe part cr strn -move 142 0 0 0 0 0end medit
&compartment -percent cbrg180 @0 \3p 100 1.0255 3s 100 1.0255 \1p 100 1.0255 1s 100 1.0255
Page 37

1. Did the range change in the stability results? What is the range?
2. When you present the results, are you going to make a comment about theresulting condition (draft, roll, trim)?
Page 38

2.8 Modeling Cargo
Topics:
• Positioning a deck model on a barge
• Stability of the deck and barge system
• Connectors
• Automated transportation analysis
• Motions analysis using two bodies
Reference files:
/ultra/hdesk/runs/samples/install/install.cif , install.dat/ultra/hdesk/runs/tests/freq con/twobod.cif , twobod.dat
Discussion
The file twobod.cif is a simple transportation but without automation. This file alsodoes not do everything the automated file does, but we are going to discuss thecommands since most of these commands are also used in the automated tools.
First, this is where we introduce connectors. The cargo is being held onto the bargewith four generalized springs (gspr). These springs are relatively stiff in all directions(translational 1e5 and rotational 1e4). Notice that the connectors are used to joina node that begins with a *v to a node that begins with a *db. If we look at thetwobod.dat file, we will see that the nodes beginning with a *v are associated withthe barge and the nodes associated with a *db are associated with the jacket. Ingeneral, it is a good idea to have all of the nodes in the same body begin with thesame character. Also, notice that the connectors are given names (c1, c2, c3, andc4). For connectors and other elements, MOSES will provide a name if you do not.In order to make the output easier to read, you should provide your own names.
Let’s take a look at where the connectors are defined. Above the medit command isthe &instate command. So, the two bodies are first placed in the desired position,then the connectors are defined between them.
When the connectors are defined, their initial length is set. In this case, the connectorsare going to have an initial length of 0.001 feet. Reviewing the DAT file, we find thebarge depth to be 20 ft. The &instate command locates it at a 10 ft draft, leaving10 ft freeboard, and the same &instate command places the deck at 10.001 ft. Thisalso places *db0, *db1, *db2, *db3, and *db4 at 10.001 ft. So when the connectorcommand joins the *v to *db, there is only 0.001 ft of clearance. When the connectorsare placed at a 0.001 ft length, their corresponding force is 100 kips (0.001 X 1e5 =
Page 39

100).
Next, we look at the connector forces to see if they make sense (&status f connect).Then, &equi finds equilibrium. Finally, we ask for a series of status reports.
The buoyancy and weight reports (&status) shows that the buoyancy and weight ofthe barge differs by 3108 kips. In the buoyancy and weight report of the jacket, we seethat the jacket does not have buoyancy and the weight is 3108 kips. The buoyancyand weight reports present the buoyancy and weight at the current location. Theforce of the connectors is not presented in the buoyancy and weight report.
In the current system configuration report (&status config), we see that the systemis very near equilibrium. The system is 0.22 kips off. In general, MOSES is going tofind a position very near equilibrium. It is very rare that MOSES will find a positionwhere all of the forces and moments sum to zero. Still, in this report the connectorforces are not reported.
In the connector forces report (&status f connect), we see that the connectors havenow been evenly loaded with a 777 kips. We find that the sum of the connector forces3108 kips is the weight of the jacket.
The next set of commands are those we discussed in the Basic Frequency Domainexercise. First, we generate a hydrodynamic database. Then in the frequency re-sponse menu, we report some RAOs and motions. The RAOs are first calculated,then reported at the frequency response point (fr point) of interest. Please note thatwe had to tell MOSES we were looking at the barge body. If we do not tell MOSESwhat body we are interested in, MOSES will think you are talking about the lastbody mentioned. In this case, the last body mentioned is the jacket.
In the file, we compute some frequency responses, we report some statistics, and thenwe finish.
Exercise A
Calculate the hydrodynamic database for 135 and 180 degrees. Add periods 4, 5, 15,16, 17, 18, 19, and 20. Find the statistic of the connector forces for an environment.
ISSC wave spectrum,heading 135 degrees,period 14 seconds,significant wave height 10 ft.
Questions
1. For the barge at a point x = 200, y = 0, z = 20, for 135 deg what is RAO forthe heave / wave amplitude at 12 seconds?
Page 40

2. What is the Mean+Ave force in the y direction for C2 in the 135 deg headingenvironment, for a mean period of 14 seconds?
Exercise B
For this, you will need to read the documentation on the installation macros. You willneed to start with the install.cif and install.dat files referenced in the automated in-stallation documentation. The files install.cif and .dat use the automated installationmacros. These are discussed on the web page at:
http://www.ultramarine.com/hdesk/tools/install/s instl.htm
It would be a good idea to start with install.cif and install.dat and make modifications.
Changes to the install.dat file:
1. Use the deck model in file c deck.dat. This model should be in the samples/datadirectory.
2. The deck leg bottom nodes are: *d781L *d787L, *d701L, and *d707L.
3. Use the vessel model cbrg180.
4. Place nodes *d787l and *d707L 12 m from the bow, equidistance from thecenterline.
5. Place the deck on top of 1.53 m tall support cans.
6. The support can dimensions are OD 1000mm with 25mm thickness. Also, usethe default tiedown arrangement at node *d781L *d787L *d701 *d707L.
7. The tiedown dimensions are OD 356mm with 19mm thickness.
Changes to the install.cif file:
1. Change .true. to .false. for the variables launch, loadout, and upend.
2. Put the barge at a 1.86m draft with a 0.57 degree trim.
3. Design a ballast arrangement so that you are in equilibrium. Use only com-partments 4P, 4S, 5C, 5P, and 5S.
Page 41

Using the knowledge from the stability check exercise, perform a stability analysisfor the following criteria:
1. draft 1.86 m, pitch 0.57 degrees
2. wind 100 knots
3. minimum intact area ratio 1.4
4. minimum intact area ratio at maximum righting arm 2
5. minimum intact gm 5 m
6. minimum intact area ratio at 40 deg 1.0
7. minimum range of stability 36 degrees
8. maximum angle of equilibrium without wind 2 degrees
9. maximum angle of equilibrium with wind 5 degrees
Review the results and answer the following.
1. Does this stability pass/fail?
2. What is the controlling parameter?
3. What is the weight of the structural elements in the deck model?
4. How much does the set of tiedowns weigh?
Exercise C
Analyze the transportation for the following sea descriptions:
Environment Hs Mean PeriodNames m sec
h 3.7 12.5s 2.3 8.9y 3.2 8
Use the wind defaults. The wind options will be discussed in a later exercise. DONOT perform a structural analysis. Use the same ballast arrangement as used forExercise B. You will need to read the vortex report section in the manual. Thissection can be found at:http://www.ultramarine.com/hdesk/ref man/summary.htm#BEAM SUM
1. What is the weight of each support can?
2. What is the weight of each tiedown?
3. Is vortex shedding an issue for D0000130 class ∼DW10 between nodes D46*d62?
Page 42

4. What is the total weight of the system?
5. What is the transverse G force for the deck CG for Hs = 3.7m, heading 0degrees?
6. What is the transverse G force for the deck CG for Hs = 2.3m, heading 225degrees?
7. What is the transverse G force for the deck CG for Hs = 3.2m, heading 315degrees?
Page 43

2.9 Translating from SACS
Topics:
• Introduction to translating from SACS• Checking the model
Reference files
sac tpg.cif sac tpg.dat
ck sac.cif ck sac.dat
cnv ck.cif jacket.sac
Discussion – the long way
The reference files are in the tests directory under the directory convert. The readershould be familiar enough with the ultra directory (MOSES installation directory)at this point to be able to locate these files and place them in the directory they willbe using.
Here, we present the procedure to convert a SACS model to MOSES format and asuggested method of checking that the conversion was done correctly.
Converting a model is a simple exercise. It is the checking that needs to be donecarefully. If you look at the sac tpg.dat file, you will notice that the first line is aMOSES command and until near the end, all of the commands are SACS commands.The MOSES command at the top reads:
&convert sacs –jright 000 –cright 000
Please see the manual page on &convert for a more detailed explanation of the com-mand and the options. The last two lines of the file are END and &finish. TheEND command is the last SACS command and the &finish command is the MOSEScommand. These two lines are all you need in the data file to convert.
Now, let’s look at the CIF file.
The CIF file has three lines. The first line is really not needed for the conversionto work, it is put there to make the output easier to read. The command &device–oecho no tells MOSES not to echo the data file to the output file. Please recall thatin most of the previous exercises, the output contained an echo of all that was readin with inmodel. This top section in the output can get rather large. In general,
Page 44

–oecho should be set to no. The only time I set it to yes is if I am debugging.
You should be familiar with the last two lines.
These three lines are all that is needed to convert the SACS model to MOSES format.When you run MOSES, the new MOSES model will be in sac tpg.ans/mod00001.txt.(This is if you did not change your defaults). This completes the converting part ofthe process.
In order to check that the conversion was done properly, we need to look at theck sac.cif and ck sac.dat file. The check files are the minimal checks. Dependingon the complexity of the model or what its intended use is, other checks may benecessary. This exercise presents the minimal checks.
If you review the DAT file, you will see that the first line is needed so that MOSESknows it is a body. These checks are done with the intent of using the models inthe installation macros. Since the installation macros add the &describe xxx line tothe model, I do not take the time here to add this line to the mod00001.txt file. Ingeneral, I do not change the mod00001.txt file.
If you need to convert a file, it would be a good idea to copy these four files to yourworking directory and then just change the SACS part.
Discussion – the short way
Now, take a look at cnv ck.cif. This file is used to convert the SACS model found injacket.sac. This uses one of our macros and it makes all of the changes and createsthe check files for you. Run this CIF file and answer the following questions:
Exercise A
1. How much does LOADLC3 weigh?
2. Where is the center of gravity of the elements?
3. What is the total buoyancy?
Exercise B
Start with the sss.inp file. Convert the model and call it l jack.dat. You will need toadd the command categ -brief to the section within the &summary.
1. Where is the center of gravity of the elements?
2. What is the total buoyancy?
Page 45

2.10 Longitudinal Strength
Topics:
• Longitudinal strength calculations
• Defining a part
• Positioning a part
• Difference between equi and &equi
• Define a point load and a distributed load
Reference files
p m.cif p m.dat
Discussion
The reference files are in the test directory under the hydrostatics tests. The readershould be familiar enough with the Ultramarine web page at this point to be able tolocate these files and place them in the directory in which they will be working.
Both of these files are rather short. Most of the discussion will focus on options forthe command we are already familiar with. We will start by discussing the DAT file.The first new option we see is the –location and the –section being used with thecommand &describe body. The reader can find the manual page that presents thiscommand at:
http://www.ultramarine.com/hdesk/ref man/bod par.htm#&DESCRIBE%20BODY
Please note that we could have used the line continuation and placed both optionsafter one &describe body statement. Both methods are acceptable.
Let’s discuss the –section option, even though it appears second in the file. The –section option simply tabulates the section properties of the vessel. The first numberis IE. Please note that the units would be the large force – length squared (kips−ft2,mtons −m2, or KN −m2). Remember, I is in length4 and E is in force per lengthsquared. The second set of entries is the longitudinal location and the section modulusat that location. Remember, section modulus is in ft3 or meters3.
This establishes the properties of the barge. The –location option used prior to thissimply tells MOSES the longitudinal locations. We want the results of the strengthcalculation reported.
The next new option is the –desc on the pgen command. Here, we are simply givinga bit of description to the part that is being generated. Remember, PGEN stands
Page 46

for Part Generator.
The last section may be new, but for those adventurous types that looked throughthe transportation macros in more depth, this may be familiar. In the last section,we describe a part that we name “cargo.” As the name implies, it is just cargo, notvery descriptive. The cargo is simply a distributed weight. When we look at pictures,all we will see is the node. The weight is at x = 0, y = 0, and z=0, and the weight isdistributed from –0.5 ft to +0.5 ft. The distribution was done with the –ldist option.
The only other thing worth noting is that the part cargo is being defined within thebody barge coordinate system.
Now, we are ready to discuss the CIF file. The first new command is &describe partcargo –move 200. We are moving the cargo from the location x = 0 to the locationx = 200. Please note that we did not move it transversely nor vertically. When weview pictures, we are going to have to look at the keel to find the node belonging tocargo.
We have seen the &weight –compute command. We are familiar with using thehstatic command to enter the Hydrostatics Menu. This is the first time we see theequi and the moment command. There is a difference between the equi command inthe Hydrostatics Menu and the &equi general command. Please see Exercise A foran example on how the two equi commands are different.
Exercise A
1. Add &status b w after the equi h command.
2. Run the file and review the log file.
You should see that the &weight command added 20589.23 kips at x= 200 ft, y = 0ft, and z = 30 ft. Add to p m.cifmedit&describe body barge&describe part barge∗bcg 201 0.5 30]weight ∗bcg 20589 32 129 129end medit
1. Comment out the &weight command in the CIF file.
2. Add &status config before and after the equi command.
3. Run this analysis.
4. Copy p m.cif to p m2.cif.
5. Change equi h to &equi.
6. Add at the top of the file &device –auxin p m.dat.
Page 47

7. Run this analysis.
Compare the results in the log file. Note the different residual forces in the statusconfig.
Questions What is the difference in the results of the two different equi commands?
Longitudinal Strength Discussion
In this exercise, we are going to examine the command moment. This command waspresented earlier in the Getting Started Exercise.
Here we have a similar structure, as with the RARM command we saw in BasicStability Exercise. The moment command does have options, but we are just usingthe defaults. Please consult the manual to find out more about the options. It isassumed that the user can find this manual page on the moment without there beinga link provided here.
Let’s review the new part of the output, specifically the Longitudinal Strength Re-sults. Is the shape of the curve what we expect? Let’s also examine two simple forcedistributions to see what is being presented.
First, let’s evenly distribute the weight of the barge and the cargo weight along theentire length of the barge. Since our barge is a long rectangular shape, the buoyancyforce is evenly distributed along the length of the barge.
Exercise B
1. Copy the p m.dat file to testb.dat.
2. Copy the p m.cif file to testb.cif.
3. Add a plot to the moment report.
momentreportvlistplot 1 2 -rax 3 -noend
4 Change the weight commands to read as follows:
*bcg 200 0 30#weight *bcg 20589 32 129 129 –ldist 0 400
5 Change the distribution of the cargo weight. See changes below:
Page 48

*ccg 00 0 0#weight *ccg 5000 –ldist –200 200
What this does is distribute the weight of the barge and the cargo evenly along thewhole length of the barge.
Do the shear and bending moment curves also show this?
Exercise C
1. Change the weight commands to read as follows:
*bcg 200 0 30#weight *bcg 20589 32 129 129 –ldist 180 220
2 Change the cargo weight commands to read as follows:
*ccg 00 0 0#weight *ccg 5000 –ldist –20 20
What is the buoyancy force per length?
Exercise D
1. Change the weight commands to read as follows:
*bcg 200 0 30#weight *bcg 20589 32 129 129 –ldist 0 400
2 Change the cargo weight commands to read as follows:
*ccg 00 0 0#weight *ccg 5000 –ldist –.5 .5
Compare these results to the original results from p m.cif. What is the distributionfrom the &weight command?
Page 49

2.11 Modeling a Fender
Topics:
• Working with the Model Edit menu
• Working with Generalized Springs
Reference files
fender.cif fender.dat
These files show how to use generalized springs to model the connection between twobodies. The two barges are positioned along side each other (the centerline axes areparallel). Generalized springs are used to define the fenders between the two vessels.A short command sequence to test the fender definition is presented.
The data file is two rectangular bodies. The user should be familiar enough with themodeling language so as to not need this file explained. The stability check exercisepresented the modeling language. Please refer to this exercise if you are unfamiliarwith the language presented in the fender.dat file.
Discussion fender.cif
This is the first time we set the location of two bodies with one command. You cansee that the &instate command is used with two -locate options. The barge beamsare 15.85 meters for body barge and 27.3 meters for body tanker. The minimumdistance between the two is 43.21 (15.85+27.3) meters. The instate command leavesthe centerline of the body tanker at x = 0 and y = 0 in the global coordinate systemand leaves the centerline of the body barge at x = 180, y = 45.2 m in the globalcoordinate system. This definition leaves a 2 meter distance for the fenders. Thisplaces the barge port side shell at y = 29.35.
For most commands, it is acceptable to have the list of multiple options. The samecan be said about the &weight command, which follows. These two commands havebeen discussed in previous exercises. The only addition here is that we are usingthem to define properties of two bodies instead of just one. Please note that thisanalysis progresses only through the static analysis, therefore it is acceptable for thevalues for the radii of gyration to be left at 1.
The generalized springs (∼GSPR) are connectors which means we need to add to themodel. Therefore, we need to enter the model edit menu. We enter the model editmenu with the command MEDIT.
As you may have guessed, some of the commands in the model edit menu that wehave thus far used in the data files will be used here to add to the model. The firstcommand, which is familiar to us, is &describe body. To define the points we use
Page 50

the ∗.
This file also comes with notes imbedded within the file itself. The first set of notesaddress some assumptions about how the fenders are going to work. Here are thecontents of the note:$ NOTE:$ Remember, when defining locations for fenders (compression only$ gsprs), no force will be generated until the 2 nodes are touching$$ Fenders should be located at the waterline alongside the ship, so the$ point defined should be outboard the vessel by the diameter of the$ fender$$ Assume the fender is 2.05 meters in diameter, and B/2 is 27.3 so the$ location of the fender point will be 27.3+2.05=29.35$$ For demonstration, I’m making a simple assumption that the tanker is$ wall-sided. This may not be true.$
This is a good time to point out that the power of MOSES is in its ability to beprogrammed. Part of the burden of programming is leaving enough documentationso that other people, or even yourself after a few months, can easily return to thecommand file and use it with minimal effort.
We do need to address syntax here. In MOSES, the comment character is $. MOSESwill ignore all of the characters in the command after it reads the $ character. Pleasebe aware that some commands can be structured so that they occupy several linesof text, but when you view them in terms of a command item, the lines are a con-tinuation of the command. For example, the &instate command we used earlier todefine the location of both bodies occupies two lines. A comment after the \ wouldtell MOSES to ignore the location option for the barge.
The note is telling us that the fender attachment point on the body tanker is locatedat y = 29.35, or 29.35m on the starboard side. This locates them at y = 29.35 inthe global coordinate system. These are all of the points that begin with the fivecharacters ∗fent. In the next section, we find the attachment points on the barge.These are all of the points that begin with the five characters ∗fenb. The note istelling us that the fender attachment point on the body barge is located at y = -15.85, or 15.85m on the port side. This locates the barge attachment point at y =29.35 in the global coordinate system.
If you take into account the x location of the body barge, you will see that the fourattachment points on the barge are defined at the same global location as the four
Page 51

attachment points on the tanker.
This leads us into the connector definition. Defining a connector consists of two steps:first, you define the class, then you define the connector. For the fenders, we are goingto be using generalized springs which are listed under the Flexible Connector Classes.The manual page on flexible connectors can be found at the following link:
http://www.ultramarine.com/hdesk/ref man/cls flx.htm
The format and the use of the command that we are working with is:
∼CLASS, GSPR, SENSE, DF(1), SPV(1), AF(1) . . . \DF(n), SPV(n), AF(n),
∼fend GSPR compression x 100 2000 y 1 2000 z 1 2000
The name of the class is ∼fend. The ∼ is part of the name. We are defining acompression element with a spring constant K = 100 mtons/m in the element xdirection. The maximum allowable force is 2000 mtons. In the element y and z,direction has a spring constant K = 1 mton/m and the maximum allowable forceis 2000 mtons. Basically, the element has the x direction as the strong axis, whichmeans that we need to be clear about what the element x direction is.
For the definition, we need to look a the CONNECTOR command.
http://www.ultramarine.com/hdesk/ref man/conn rest.htm#EULER
By default, the element system is aligned with the body system of the body to whichthe first node belongs. The use of the -EULER option changes the element system.For our setup, the first nodes are the nodes associated with the body tanker. For thebody tanker, the x is defined bow to stern, the y is defined port to starboard, andthe z is up from the keel. The origin is the intersection of bow, centerline, and keel.
In the definition of our fender ∼GSPR connectors, we are using the option -euler0 0 90, which means that the element x direction will be parallel and in the samedirection as the body system y direction. The notes within the command file alsoexplain the system change.
This concludes the connector definition. Therefore, we exit out of the Model Editmenu with the END MEDIT command.
The remainder of the file tests our setup. The first report is a geometry report,&status g connector, to check the connection locations. This report tabulates theconnection points for each body in each body coordinate system. This report presentsthe location of the ∗fentX and ∗fenbX in the local body coordinate system.
In the rest of the commands, we move the barge along the global y axis and reportthe forces. The force should increase when the distance between the barge and the
Page 52

tanker is less than 2.05m, meaning that the connector is in compression. The forceshould remain at zero when the distance between the barge and the tanker is largerthan 2.05m, meaning that the connector is in tension. Since we have defined ourGSPR to be a compression element only, then it should be turned off for any positiveforces.
For all of these moves, we are going to be using the F = kx basic equation in theinitial position of x = 0. The force reported with the &status f connect commandshows that the force in each fender is also zero. Every move is done in a set of fourlines. The results of the four line command are all placed in the log file. They are allsimilar to the first set. Therefore, only the first set will be discussed in detail.
&type&type connector force - barge 1m towards tanker&instate -move barge 0 -1 0&status f connector
The first &type writes a blank line. The second &type command leaves a shortmessage in the log file. The purpose of the message is to make the log file easier toread. If a group of tables are presented one right after another and the only thingdistinguishing them is the values, it helps to leave a short message to keep track ofwhy the values are different. The &instate command moves the barge in the globaly–axis. Some of the moves are in the negative direction, some of the moves are inthe positive direction. The last command &status f connector reports the forces inthe connectors. For our case, it reports the forces in the fenders.
The first move decreases the distance between the two bodies. The barge is movedtowards the tanker by 1 meter. The forces on the connectors report show a forceof 100 mtons. For the second move, it again decreases the distance between thebodies. In the last three moves, it pulls the barge away from the tanker. The lasttwo positions report 0 mtons force in the connectors. The second to last position isagain for x = 0, the last position the connectors would be in tension.
The command file is exited with the &fini command.
Exercise A
Change the orientation of the barge such that the centerline of the barge is perpen-dicular to the tanker centerline. Place the intersection of the barge centerline andbow at the tankers amidships, keeping the 2.05m spacing for the fenders. Keep thedraft for both vessels the same as in the original files.
The four fender connectors are going to have to fit within the breadth of the bargeat the bow. Space the fenders with two on the port side, two on the starboard side.
Page 53

Place them 5 and 10 meters from the barge centerline.
You should be able to get the same compression forces as we had with the originalfiles. Remember that compression in the barge coordinate system is going to be apositive x force, so you are going to have to define the connectors with a -euler 0 0180 option.
Page 54

3 Advanced Exercises
This is the advanced section of the workbook. It is assumed that the reader does notneed to be given a link to the commands in the MOSES reference manual.
It is assumed that the reader needs a discussion on the command structure. Theexercise discussions from here on will focus on why the commands chosen were putin the order they are presented and what project questions were being addressed.
In this section, you will find commands where I refer to my own preferences. I havetried to be careful and always say that ”I prefer . . .,” or “the only time I . . .,” whenI am expressing my habits. I am being careful here because these are my preferencesand they will not necessarily apply to your situation or your preferences. Please feelfree to change any settings I designate as my preference.
Page 55

3.1 Basic Mooring
Topics:
• Introduction to connectors (flexible)
• Introduction to Linear Frequency Analysis
• Introduction to Spectral Frequency Analysis
• Introduction to Time Domain Analysis
• Demonstrate some graphic interactive features
Reference files
mp moor.cif mp moor.dat
Modeling Discussion
For a general discussion of mooring analyses performed with MOSES please see:
http://www.ultramarine.com/hdesk/runs/samples/mooring/doc.htm
This file shows many MOSES capabilities. This file is also discussed in detail on theUltramarine website:
http://www.ultramarine.com/hdesk/runs/samples/mooring/mp moor.htm
The workbook is a complement to the material presented on the website; it is not asubstitute. The material presented on the website covers the same file, but there aredifferent aspects presented here.
First, we discuss the modeling. In the next exercise, we discuss the commands toperform a dynamic analysis.
The reference files are in the samples directory under “mooring.” The reader shouldbe familiar enough with the Ultramarine web page to be able to locate these files andplace them in the directory they will be using.
We will start by discussing the DAT file since it is rather short. The first newoptions we see are the –cs wind and the –cs curr being used with the commandpgen. The reader should be familiar enough with the manual to find the manualpage corresponding to pgen. Basically, we are telling MOSES to compute the exposedwind and current area, and then compute the force based on wind and current speed.If you would like a more detailed discussion, please see Wind and Current Force of
Page 56

the verification document located at the following link:
http://www.ultramarine.com/hdesk/document/verify.pdf
I believe that covers the new parts of the DAT file. Now for the CIF file.
The first new part is the section that begins with medit and ends with END MEDIT.Medit stands for “model edit.” So, we are going to alter the model. For this exercise,there is only one body, TBRG, in our model. When we edit the model, MOSESwill default to TBRG. If we had more than one body, we would have had to use the&describe body command to tell MOSES which model we were editing.
The first thing we do is define four nodes *MLA, *MLB, *MLC, and *MLD. Ifyou look at the coordinates and look at the DAT file, you will notice that the fourcoordinates are at the four corners of the barge. These four points will be the fairleadlocations (where the mooring lines are attached to the vessel).
The next line that begins with a ∼ defines the class. It is important that we under-stand the concept of class. This is how MOSES associates elements with properties.Please review the entire section at:
http://www.ultramarine.com/hdesk/ref man/cls.htm
I stress that the entire section be reviewed because there are many types of classes.However, we will only be dealing with flexible classes in this exercise.
We are going to use the flexible type b cat. The type of b cat connects a body tothe ground, or as I like to think, it connects the body to the bottom.
Also, I want to clarify that 4000 ft is the starting length for MOSES. We may askMOSES to change the length depending on the tension, horizontal force, or anotherparameter. The 4000 ft length can be changed, much as in real life, the mooring linelength can be let out or drawn in.
Now we define the actual lines; a through h. There are two lines at each corner. Hereas with everywhere else, if you do not name an item, MOSES will provide a name.Instead of having MOSES make up a name, we are using letters to name them. Youare free to name them whatever you like. There is an eight character limit.
That is the end of editing the model. All of these commands could have been placedin the DAT file. I put them here because of habit. This separates the body modelfrom the connector model. This is because there is normally a need to reposition (aswas done in this sample with the &instate command) the bodies before the connectorsare defined. The repositioning happens in the CIF file, so the connectors are definedafter repositioning the body in the CIF file.
The next section is commented with “Move Anchors.” Earlier, we let the anchorsimply fall into the water so that they landed 20 ft horizontally from the vessel.
Page 57

The command &connector @ –a tension 100 tells MOSES to increase the horizontaldistance from the vessel to the anchor and stop when the tension at the fairlead is100 kips. There are other entities which MOSES can use to stop the change. Pleasesee the &connector manual page.
Notice here that the length of the line, 4000 ft, is not going to change.
The next command, &type, is very handy. Basically, this command is to leave oneselfmessages in the log file. In the days of slow computers, one would be sitting at thecomputer wondering if any calculations were happening. If we were to stare at thescreen wondering if the computer was working for us, this message would let us knowthat it is. This is a very basic use. Later we will be asking MOSES to give us moremeaningful information about our analysis.
As you may have noticed, we try to make the CIF files a bit easier to read by leavingourselves messages. The first message was SET BASIC PARAMETERS, and nowwe have progressed to Mooring Tables. We usually set these messages with a row of*s.
In this section, we are going to produce the characteristics of both the mooring systemand a single catenary mooring line. The other thing you may have noticed is that wechange the left hand margin depending if we are inside a menu. This is not required;it just makes it easier to read.
The first command CONN DESIGN enters the Connector Design Menu. Once insidethe Connector Design Menu, we are going to create a table of the properties ofthe catenary mooring line named A. Then, we are going to create a report of theproperties of the mooring system when the barge is moved in the 90 deg heading.Please see the manual for the specifics of the command.
This is the end of the modeling part of this example.
Please change the file to read:
&type Time to End Mooring Design&device –g default screen&eofile
Exercise A
Run the file. MOSES should end in interactive mode.
Type CTRL–G. This should bring up a tab in interactive mode, but the screen will
Page 58

be all blue. This is because MOSES tries to put in all of the mooring system. Type
&picture starb –render gl –connector no
This creates a picture of only the barge.
&picture starb –reset
This changes the picture to a wire frame. The picture shows the barge and themooring system. The following picture is what you should get:
Figure 4: Mooring set up for mp moor analysis
Type CTRL–F to finish MOSES.
Now, let’s test some of the descriptions I have written earlier.
Change mp moor.cif to read:
CONNECTOR h –anchor 45 20 ∼wire *MLAEND
&device –primary screen&eofile
Now, get a rendered picture as you did before.
You will see that the mooring lines fall straight to the bottom and that the anchor
Page 59

is placed about 20 ft from the fairlead. Since we have not yet told MOSES to movethe anchors, this is exactly what the picture should look like.
Preparation for Dynamic Analysis Discussion
Now that we are satisfied with out setup, we still need a hydrodynamic database,environment, and an equilibrium position before any dynamic analysis can be per-formed.
The next section has been commented as Frequency Domain and was discussed inprevious exercises.
Now that we have a hydrodynamic database, let’s get an environment definition andplace the vessel at an equilibrium position.
The next section has been labeled Find Equilibrium. The first command defines theenvironment. The second commands tries to find an equilibrium position.
The environment chosen name is TEST. Only a wave environment and time param-eters have been defined. Please see the &env command in the manual to see all ofthe other options available.
I have specifically written “tries to find equilibrium” because there is the possibilitythat MOSES will not find equilibrium. You need to keep monitoring the log file andif equilibrium is not found, then you need to examine the residuals. For very largebodies, there are times an equilibrium is not found but the analysis can continue.
The reason we find an equilibrium position is that we need the mean static offsetposition. We need the vessel to be placed in a position where the mooring systemforces equal the mean environmental force.
For this sample, at the conclusion of this section the vessel is at the mean staticoffset position. When you are doing your own mooring analysis, you will need tostop MOSES here and verify that the mean offset position is acceptable.
The next section has been labeled Define Report Points.
Depending on what our task is, we may be interested in all of the points or just afew points. For this analysis, we are just interested in reporting what happens to thefour fairlead points. So, we have told MOSES that the interest points all begin withthe two characters *M. The @ sign is the wild character in MOSES. Not only is itthe wild character, it also means that any number of characters can be substituted.
Page 60

All of the MOSES special characters are discussed at:
http://www.ultramarine.com/hdesk/ref man/cmd menu.htm
Dynamic Analysis Discussion
The dynamic analysis portion of the file is separated into the linear frequency domainanalysis, the spectral frequency analysis, and the time domain analysis.
Now take out the &eofile used for the earlier exercise, and run the entire sample. Thediscussion will include the CIF, log, and out files.
Dynamic Frequency Domain Analysis Discussion
We are going to discuss the two types of frequency domain analyses here. Notice thatthe frequency domain has its own menu(freq response). Both the linear frequencydomain analysis and the spectral frequency domain analysis are done within thismenu.
Let’s talk about the Frequency Domain. There is also a discussion on the website at:
http://www.ultramarine.com/hdesk/runs/c htm/frq com.htm
It is important that you understand the difference between the linear frequency do-main analysis and the spectral response analysis. We are not going to discuss thetheory differences between these two methods. If you would like more discussion onthe differences, please read the discussion at the following link:
http://www.ultramarine.com/hdesk/ref man/freq rsp.htm#RAO
For both the linear frequency domain and the spectral response analysis, we performthe following steps:
• calculate the response• summarize some of the calculations• report the frequency response• report the motion statistics at a point• report the connector force statistics
The main difference is that for the linear frequency response we use the commandRAO, and for the spectral response we use the command sresponse with many moreperiods.
In both instances, fr is used to report the frequency response. So, fr stands forfrequency response.
In both instances, st is used to report the statistics at a point and connector forces.So, st stands for statistics. Here, we only reported the motions statistics at a point
Page 61

and connector forces. There are other statistics that can be reported. Please see themanual command index to get a listing.
Notice that each of these commands enter you into the Disposition Menu. MOSESwill perform the calculations, but if you do not ask for a REPORT, MOSES isnot going to give you the results. Also, notice that you need to END out of eachdisposition menu. You need to END out of the Frequency Response Menu too.
Dynamic Time Domain Analysis Discussion
Now, let’s talk about the Time Domain. There is also a discussion on the website at:
http://www.ultramarine.com/hdesk/runs/c htm/tdom com.htm
You will notice that the command structure looks very different. The commandTDOM is a Main Menu command. Please refer to the manual for remarks on the–NEWMARK option. If you examine the log file, you will see that there are twentymessages about the database being saved.
Having brought up the subject of databases, this naturally leads into questions abouttime step choice, total time choice, and many others. Because a time domain simu-lation can be performed on many configurations, it is difficult to address all of thepossible answers one may have on this subject. I would like to refer the reader to theFAQ on Time Domain:
http://www.ultramarine.com/hdesk/question/time.htm
In the frequency domain analysis, we had sub–menus to report the results. Here,there is a menu for post processing of processes with events. Since the time domainis essentially a collection of events, we will use the PRCPOST menu. We are goingto report all of the results within sub–menus of the PRCPOST menu.
There are similarities to what we had done before. We will have to issue a REPORTcommand to get the standard report within the Disposition Menu, and we will haveto end out of the Disposition Menu.
For the points disposition, we have 133 variables. The number of variables here willreally depend on how many points you are interested in. For the command points,it would be best to always ask for the variable list, vlist choose the variables you areinterested in reporting, then rerun the analysis. For an analysis with more bodiesor more mooring lines, you may want to first run the time domain for 10 secondsand get your variables, then run for the proper length of time, and then review youroutput.
Depending on the number of bodies in your analysis, you may want to do this for allcommands in the PRCPOST menu.
There is a new command in the disposition menus under the PRCPOST menu. In
Page 62

the frequency domain disposition menus, there were the commands that began withthe characters “ST” to report the statistics. In the PostProcess menu, we have thecommand STATISTICS. It is because the number of available variables can changewith each analysis that a standard set of column headings for the statistics reportwas not developed.
Please notice how the statistics command uses the numbers listed by the commandvlist. The Disposition Menu has other ways to present the results. The most popularbeing extreme and plot. Please consult the manual for these two commands.
Exercise B
Change the anchor location in the bow lines so that the pretension is 70 kips. Changethe environment description so that the time step is 0.5 seconds.
1. Make a plot of event vs. FY:TBRG.
2. What is the extreme clearance for point *MLC?
3. What is the mean of the Z location of the barge?
4. Make a plot of event vs. force magnitude on mooring line B.
Page 63

3.2 Transportation Analysis
Topics:
• Transportation analysis with native MOSES commands
• Transportation analysis using MOSES tools
Reference files
two native.cif, two native.dat, tow brg.dat, tow jkt.dat, ..\data\env.dat, tow auto.cif,tow auto.dat
Discussion
This exercise presents a transportation analysis in two methods. The analysis is donewith native commands, then the same analysis is done with the installation tools. Theanalysis done with the installation tools is considered more complete. The objectivein presenting both methods is to show some of the steps that the tools are using,and to show that if you wanted to go“the long way,” you could. An effort is made tomake the order of the output file reports in the native command results mimic theorder of the output file reports in the installation tools output file.
The output is presented in three general sections. The first section presents a sum-mary of the models. The second section presents the motions results. The thirdsection presents the structural analysis results.
For both analyses, we will be looking at the forces and structural solution of a squarelooking jacket being transported on a rectangular barge. This is a rigid barge analysis.The jacket should be placed 200 ft aft of the barge bow and 5 feet above the bargedeck. There will be supports between the barge and the jacket to transfer forces fromthe jacket to the barge.
The file also contains comments to explain what is being done. The discussion ismeant as a complement to those comments. This discussion assumes that the readerhas the data, command, log, and output files available. Many of the commandsused have been discussed in previous exercises. This discussion assumes the previousexercises have been read.
Model data file tow brg.dat and jacket.dat
The same barge and jacket data files are used for both analyses. The barge data fileconforms to the requirements for being in the MOSES library. To see the requirementsfor being in the MOSES barge library, please go to the following link:
www.ultramarine.com/hdesk/tools/vessels/vessels.htm
This is a rectangular barge, length = 300 ft, width = 90 ft, and height = 20 ft.Only the outer shell was included in the definition. It has five points defined with
Page 64

the name beginning with a *v. The origin of the barge is at the intersection of thecenterline, bow, and keel. The body has a name of “tow brg.” You will see that intow brg.dat, line number 71, the command reads &descirbe body %vname. In thefile tow brg.dat, you will need to return to line number 38 to see that the variable“vname” has been set to “tow brg.”
The jacket is a space frame that looks like a square. The jacket is made up of 12members (only 6 of them were named). There are eight points defined. A point usedas part of a beam definition becomes a node, and a node used to define more than onebeam is a joint. The terms “point,” “node,” and “joint” will be used interchangeably.For the jacket, all of the nodes\points begin with “*d.” There are a total of eightpoints defined to join 12 members. Only 6 of the members were given names, allstarting with “b.” Point *db0 was set at the origin x = 0, y = 0, and z = 0. Thejacket is part of the body “tow brg.” In jacket.dat, line 6 reads &describe part jacket.
Native Commands Method
Model data file native.dat
The file native.dat consists of two commands, &insert tow brg.dat and &insert jacket.dat.When we view the two files, we see that the order of files in native.dat is important.For this analysis, there is going to be one body “tow brg.” The body tow brg con-sists of two parts names “tow brg” and “jacket.” The body “tow brg” has to first beestablished before any parts can be added. This is why order is important in the filenative.dat.
Command file native.cif
Now, we will discuss the command file. As with other files, the model is read withthe inmodel command. For this inmodel, we are using the –offset option. This tellsMOSES to take out any “extra” steel that is in the computer model that would notbe in the real world. That is to say, the tubular beams are defined from node to node.However, when they are welded the steel will have to be offset due to the bracingneeding to join the chord at the outer diameter. The distance from the node to thechord outer diameter would be taken out from the computer model with the –offsetoption.
When the models are read in their part coordinate systems are coincidental. What wewant is for the jacket to be placed somewhere on the barge deck. After the inmodelcommand we place the jacket origin within the barge coordinate system. This is donewith the command &describe part jacket -move 200 0 25 0 0 0. Remember that thejoint *db0 was defined at the jacket origin. The &describe command will put point*db0 at x = 200, y = 0, z = 25 without any rotations. The jacket part x, y, and zaxis are still parallel to the barge body x, y, and z axis.
In the next command, &instate -locate tow brg 0 0 -10 000 0 0, we are placing thebarge body (tow brg body which includes the tow brg part and jacket part system)
Page 65

so that the barge coordinate system is negative 10 ft in the z direction of the globalcoordinate system. More simply stated, the barge is being put at a 10 ft draft.
So far, we have just moved the jacket with respect to the barge. We have notestablished any connections between them. The vertical supports (cans) and thesea-fastenings (tiedowns) are defined in the next set of commands. All of the cansand tiedowns are referred to collectively as part connectors and are defined withinthe model edit, medit, menu.
For both cans and tiedowns, we will be using tubulars of outer diameter 20 inchesand 1 in thickness. We have defined two classes “˜vert” and “˜tiedown” to makelabeling easier.
The definition of the vertical support (cans) connectors begins with the command&describe part can pconnect. It is important that “pconnect” is included in thiscommand. For the vertical connectors, we have conveniently left points on bothparts that line up vertically to connect. Each of the four vertical cans is definedseparately with the command pconnect. Basically, we are telling MOSES to startwith the jacket point and move in the negative z direction to find the correspondingpoint on the barge. Please note that for the can definition, we were explicit aboutwhat node on the jacket and what node on the barge to connect.
At this point, we compute a weight (can be positive or negative) needed for thebody system to be in equilibrium. We confirm this weight calculation with the &equicommand. Then, we define this setup as event 1. This will be the setup used for thestill water case later. This is meant to represent the project after loadout but beforethe tiedowns have been welded.
The definition of the sea–fastenings (tiedown) connectors begins with the command&describe part tiedown pconnect. Again, it is important that “pconnect” is includedin this command. We will be defining four tiedowns at each corner of the jacket.The tiedowns will have a general 45 degree pattern. On the connector definition, weare only specific about which node on the jacket the connector is to attach. For thebarge end, the wild character is used. This leaves the connection at the barge endup to MOSES. MOSES is going to place the barge end of the connector at 4 ft inthe x direction, 4 ft in the y direction, and 5 ft in the negative z direction. Fromthis location, it will make a rigid connection to the nearest barge node. How MOSESdoes this is also discussed in the user’s manual. Please see the following link:
www.ultramarine.com/hdesk/ref man/p conn.htm#PCONNECT
This is all of the model editing we will do. Exit the Model Editing menu with thecommand end medit.
In the next set of commands, we bring the barge body system (tow brg, jacket,tiedowns, and cans) into equilibrium. The command &weight –compute instructsMOSES to add a weight (positive or negative) such that the sum of the forces and
Page 66

moments is within the default tolerance. The weight will be added at 10 ft heightfrom the keel, and the x and y location of the weight will be determined by themoment needed. After this command, we confirm the system is in equilibrium withthe &equi command.
The summary of the input consists of pages 1 through 11. The tables presented inthe output file pages 2 through 9 are a result of the commands within the SummaryMenu. We enter this menu with the command &summary, and exit it with thecommand end.
In this next section of commands, we write several summary reports to the outputfile. The objective we are trying to fill with these reports is to provide verificationto the project that the correct model was used and that we are providing them toparallel the output from the installation tools. Using the command &rep sel -partpartname allows us to present the data that is relevant just for the part we areinterested in for verification. This makes the output easier to read and hopefullyreduces the questions from people reading our results.
For the barge, all that we report is a Piece Summary. This report provides a very shortsummary on the vessel particulars. For the jacket, we report Category Summary,Wind Vortex Shedding, and Beam SCFs.
For the transportation analysis, there is one body and two parts. If you review theoutput page 3, and shown below in Figure 5, with title CATEGORY SUMMARYFOR PART JACKET produced with the command compart sum piece you shouldalso see that the values are reported in the part coordinate system. If you remember,the barge part coordinate system has its origin at the intersection of the bow, center-line, and keel. The jacket has the part coordinate system origin at point *db0, whichright now is located at barge body location x = 200, y =0, z = 25. If you look againat the table, you will notice the column headings indicate where the center of gravityand the center of buoyancy are for each item. Since the part coordinate system forthe two parts is different, then reporting them on the same table and then, for thelast row, summing the results would be misleading. This is why we want to use the
Page 67

&rep sel command for these reports.
Figure 5: Category Summary Table
The next report is on classes. Classes do not belong to a part, so the reports ti-tled Class Dimensions and Material Redesign Properties show classes and materialproperties for the jacket, the tiedowns, and the cans.
For the tiedowns, we have reports titled Beam Properties and Beam Ends. Both ofthese reports are useful in verifying the tiedowns are modeled as the project desires.The beam properties summary is where we can verify that the tiedown orientationis as input through the use of the member y-direction cosine matrix. For the beamends report, we are given location of each end of the tiedown in the barge partcoordinate system. Please note that we are paying special attention to the partsystem designation for these reports. We want to be careful and provide proper
Page 68

documentation.
Figure 6: Tiedown Properties Summary Table
Pages 10 and 11 of the output are a summary of the SN curves that will be used forfatigue. These are included as part of the first section summarizing the input. Forour analysis, we are not changing or adding to this list, but we still need to providethe curves that are used as part of the output. Finally, we make four pictures showingthe configuration as part of the input summary. The four pictures are created withthe &picture command.
Page 69

Figure 6: Iso view of Transportation
Figure 7: Side view of Transportation
Page 70

Figure 8: Bow view of Transportation
Figure 9: Top view of Transportation
Next, we perform a stability analysis. These are the same commands that were usedin previous exercises and will not be discussed here.
In the next section of commands, we produce a set of tables that summarize thesystem. Please note that all of the values are reported in the barge coordinate
Page 71

system. The last Category Summary reports in the barge part system. For thisreport, the structural model has the XCG at 225 ft from the bow. This makes sensebecause the jacket is located at x = 200 and the XCG in the jacket part systemis at x = 25 ft. The structural weight that is reported in the Category Summaryreport on page 17 includes the jacket, tiedowns, and cans. Also, please note that thecommand &weight added a negative value to achieve equilibrium. The weight addedby &weight is presented as &DEFWT.
That concludes the static analysis portion of the transportation analysis. Next, wedo the hydrodynamics and the structural analysis.
Native Command Hydrodynamic Analysis
Creating the hydrodynamic database has been covered in previous exercises. Basi-cally, the same set of commands are presented here. Please refer to the previousexercises for a discussion on the commands.
The environments we are going to use need to be given a name. The easiest way todo this is in the &data environment menu. We are using the same naming conventionas that in the installation macros. The first character is a letter designating a Hs andTm pair, followed by three characters designating the environment heading. Noticethat the syntax used for environments in the &data environment menu is the samesyntax used for the &env command. We are going to be using the same environmentdescriptions for the motions analysis and the structural analysis. Defining them bygiving them names, reduces any human error because they are only defined once,it provides a clean way to write the commands, and they can be referenced in theoutput.
After this, we enter the frequency response menu and calculate RAOs and reportRAOs at the system CG. When we calculate the RAOs at the jacket part CG, we donot ask for a report. Then, we calculate the force response operators for the cargo(which happens to be the jacket) and again we do not output the results. This is backto the idea that we are trying to produce the same set of output as the installationtools do.
The next part where we report the G Force Statistics is where we do write reports.The reporting of the G Force statistics is done in numerical and in graphic form. Inthe output file, the statistics are listed just for the nine environments defined earlier.In graphical form, the period of each of the environments is presented from 4 to 18seconds. This second part is done with the –e period option.
This concludes the frequency response portion of the analysis. Next, we perform astructural analysis.
Native Command Structural Solution
Before we begin the structural analysis, we reset the active environment to “none”and we take out the subtitle. This is done to keep the output easy to read.
Page 72

The structural analysis presented in the native command file is the basic approach toa transportation structural analysis. The installation macros contain a great deal oflogic that better represents the project progression. The default structural analysisperformed with the MOSES tools takes out the tiedowns for the still water case,makes any mean load cases to include the mean wind force, and combines these caseswith the dynamic portion.
For the analysis in the tow native files, a much more limited set of load cases ispresented. The structural solver menu is used two separate times. The first time forthe still water case, and the second time for the wave environment load cases. Weuse the same procedure for both instances:
• define the load case with lcase
• define the restraints to be used with s rest, will leave blank
• define the parts with s part to be included, this changes
• finally solve for the structural solution with ssolve
For both times through the structural solver, we leave the list of restraints to useblank. For this analysis, we are using a rigid barge. The restraints needed to keep thejacket on the barge deck plane are provided by the fact that the barge is rigid. Wedo not need to include any other restraints since we are only performing a structuralanalysis on the jacket, tiedowns, and cans.
We define the “still water” case the first time through. This is meant to representthe stage after loadout has finished but tiedowns have not been welded. To dothis, the list after s part contains only “jacket” and “can” for this load case. Theoption –nonlinear is used. Many times the connection between the jacket at the cansor tiedowns is not welded. There is a possibility that there could be a temporarydisconnect at these locations. This disconnect would make the problem non-linear.
The second time through the structural solver, we define the RAO load cases. Thisjust creates the real and the imaginary cases for a regular wave and the headings.This does not combine the RAO and the wave spectra. This time through the struc-tural solver s part has “jacket,” “can,” and “tiedown.” This is because the dynamicloadcases are supposed to represent a situation where the tiedowns have been added.
At the conclusion of the computation, we just know we have done the computations.We will have to go into another menu to get a report of the results. That is whatis done with the Structural Post Processing, strpost, menu. The first thing done inthe post processing menu is to combine the RAO load cases with the wave spectra,cases –spect. When we review the tables in the output file, the load cases will havethe names listed after the –spect option. This concludes the computations for thestructural strength analysis. The rest of the commands control the contents of theoutput file.
First, we make a selector to include all of the spectral loadcases. Then, we report themultipliers for the currently defined structural load cases. This is done with &status
Page 73

r case. The first time through, we report all of the available load cases. This firstlist is rather long because it includes all of the cases created with the lcase –raocommand. The second time through, we report only the load cases we are interestedin.
The results of the structural code check are presented in various forms in the last setof commands. Usually a project wants to review the static stillwater case separatelyfrom the dynamic load cases. Here, we present the results of the code check with thecommand beam code –load stillw. In the next command beam code –load :load, weget the summary of the results for all of the load cases. Only the case which resultedin the highest code checks is reported. For our analysis, there is predominantlyH090, but there are some H135 still listed. Just to show that the other load cases areavailable, the last command beam code –load s135 presents the results of code checkfor only the S135 loadcase.
This concludes the strength check of the transptoration. The last set of commandscomputes the fatigue check.
To do fatigue you need to give MOSES the environments and the duration of eachenvironment. For our tow, we have all of the information in a separate file namedenv.dat (located ..\data\env.dat0. This file and its format have basically been un-changed for a decade. You need to change the numbers to set the velocity (vel), thetotal time (tim), and the length (len) variables. After that, you define the environ-ments with the first value being the length of time the transportation is exposed tothe environment. Usually the meteorologist will have this information. You will needto somehow put it into this format.
Remember, this file is inserted while we are in the structural post-processing menu.When we end out of the duration menu with end duration we can just create thefatigue load case with the command cases. Then, when we return to the native.ciffile, we just ask for the fatigue report with beam fatigue.
After this, we exit the structural post-processing menu with the command end. Thelast thing we do is create a picture of the structural solution. The command &pictureiso –type struct –color ratio creates a picture with the color of each member of thejacket indicating its value in the structural analysis unity check.
This concludes the transportation analysis with all of the MOSES native commands.Next, we are going to use the transportation tools to do the exact same analysis.
Automated Installation Tools
If you have not read the online documentation for the installation macros, please seethe following link:
http://www.ultramarine.com/hdesk/tools/install/s instl.htm
Our discussion will start with the files from the download site, install.dat and in-stall.cif. We are going to start with the install.dat file.
Page 74

Command file install.dat
The top part of the install.dat file sets many variables which are self-explanatory,wdepth is for water depth, the SCFs to use are from Efthymiou, etc. The variablewe are interested in is “envdat” on line 51. This is the variable that tells MOSESwhere the environment duration for fatigue is located. We want to use the same file“..dataenv.dat” which was used in the native command analysis. We see that the value isalready set to what we want, so we proceed.
The changes we are interested in making begin at line 66. We tell MOSES to use thevessel in the current directory in the file tow brg.dat. Remember, tow brg.dat wascreated to conform to the vessel library format. Therefore, this is all we need to tellMOSES when we use the tools.
The next two variables we set are the jacket starboard and the port nodes. If wereview the jacket.dat file, we see that nodes *db4 and *db2 have positive values in they coordinate. When we located the jacket on the barge with the native commands,we did not rotate the jacket in any manner, so the nodes on the starboard side wouldhave a positive y coordinate. This means that nodes *db4 and *db2 were placed onthe starboard side. The order that the nodes are placed in is important for thesetwo variables. The node listed first is conventionally known as the leading edge. Ifwe were to imagine that this jacket was to be launched, the nodes at the barge sternwould be at the leading edge into the water. We see that nodes *db3 and *db4 havethe largest x coordinate and would have been placed nearest the stern in the nativecommand files. Therefore, in our install.dat tool file, nodes *db3 and *db4 are listedfirst for the variables. To define the port and starboard nodes we have:
&set port nod = *db3 *db1&set stbd nod = *db4 *db2
This is just the first part in defining the jacket location and sea fastening. Thecommand model in is next used to locate the jacket on the barge. Remember that inthe native commands, we also placed the jacket coordinate system origin at 200 feetin the x direction. The z coordinate is what is different. Part of the barge libraryformat is to input a variable “vdepth,” which is the distance from the barge deckfrom the keel. Therefore, the distance used to locate the jacket in the z direction istaken from the barge deck. In the native command file, we located the jacket 25 ftfrom the keel, but for the transportation tools we will use 5 ft from the deck. Thetwo options used for the command model in use the port and starboard nodes wejust designated. –port nod and –stbd nod have the syntax of options, however forthis command they are necessary, they are not options. Using the options –port nodand –stbd nod, we tell MOSES to place nodes *db3 and *db4 nearest the stern ofthe barge, and place nodes *db4 and *db2 on the starboard side, and nodes *db3and *db1 on the port side of the barge. For now, that is all we need for locating thejacket on the barge. Next, we will define the supports and sea fastenings.
Page 75

The next set of commands looks very similar to those that we used in the native.ciffile. To define the support cans and the seafastening tiedowns we will be using thei connector command several times. Within the transportation tools, the i connectorcommand and the designators used after it tell MOSES what part is being defined,the orientation, and the connection points. The support cans are defined with thei connector v can command. Please note that for the transportation tools, we wereable to list all of the nodes that will be supported on one command line. This isdifferent from the syntax used in the native.cif file. The classes are defined withthe same command as in the native.cif file. MOSES knows to define a part with a“CAN” name when a connector is defined using the designator v can. The tiedownsare defined with the lines that contain the pconnect command. These are basicallythe same commands from the native.cif file with the command i connector before thepconnect. MOSES knows that when the command i connector pconnect is used thata tiedown part is being defined.
This is all of the information that is needed to produce the same model as thenative.cif file. In the default install.dat file that is located in the download site, thereare still several commands after the tiedown definition. Since they are not neededfor the comparison, we will not be discussing them here.
Command file install.cif
There are few changes needed to the install.cif file to produce the analysis performedwith native.cif. Remember, this discussion assumes that you are starting with theinstall.cif file from the download site.
The first set of changes are in lines 12 to 16. We are only interested in the trans-portation analysis. This should be the only variable left with a value of “.true.”Please note that the values includes the “.” before and after the letters. The valuesfor launch, loadout, upend, and lift should be set to “.false.”
The other section we want to change are the options used on lines 33 to 36. In thenative file we used wave height and period pairs, 5 and 10, 4 and 11, and 6 and 12.In the native files, we had to specify what headings to look at. In the installationtools, all we have to do is list the Hs and period pair. The installation tools take careof making the environment descriptions for 8 headings (45 degree spacing).
The options –wind w inctact w damage w vortex w stuctural tell MOSES which windvelocity to use for the different parts of the analysis. We tell MOSES to use 100 knotwinds for intact stability. We need a value for damage stability. Even though forour analysis we will not be performing damage stability, a 40 knot wind will be usedto check vortex shedding and 0 knot winds will be used for structural analysis. Theinstallation tools check vortex shedding by default. We did not include wind whenwe defined our environments in the native command analysis. That is why we arealso not going to include wind and have used a 0 to indicate this.
The last two options –draft dd –trim tt tell MOSES which draft and trim to use. Wewant to make sure we are using the same values as the native command files, 10 and0.
Page 76

That is all of the changes that are needed to the installation tool files. The tools takecare of all of the stability, hydrodynamics, and making load cases for us.
Review the answers directory
At this point, we have discussed the approach to the native command method andthe installation tools method. Some of the log and output file for the native commandmethod was discussed when the native command file was discussed. We are going tobe mostly reviewing the results of the installation tools method with some comparisonto the results from the native commands method.
When we review the results in the answers directory, the first thing we notice is thatthe native commands produced 9 graphic files and the tools produced 22 graphicsfiles. The first five graphics are the same. The first four are shown as Figures 5 to 9in this workbook. The fifth one is the results of the stability analysis. They are fourviews of the system and the results of the stability analysis. For the tools results,the RAOs are presented in graphical form in graphic files 6 to 13 and in tabular formpages 25 to 32 of the out file. In the native command results, only the tabular formof the RAO was produced in pages 18 to 20. Remember, in the native commandfiles we only looked at three environment headings, whereas the tools by default willexamine eight headings.
The graphs that we can compare are the force response curves. These would begraphics 6 to 9 in the native analysis and some of the figures shown in graphic files14 to 21 in the installation tools analysis. For the native commands analysis, we did180 deg (graphic 6), 135 deg (graphic 7), and 90 deg (graphic 9). In the installationtools, they are done in a different order, but they are graphics 18, 17, and 16. Youshould be able to keep track of them by the graphic titles. When you compare thecurves, you will see that so far we are getting the same answers for both analysestypes. You can also compare the numerical results in the output file. In the output,file we reported the force response at the jacket CG for just the wave’s height andmean period that were specified. These are the tables with the title CARGO GFORCE STATISTICS. When making your comparison, you will need to make surethat the information in the box outlined by *s contains the same information.
Page 77

Figure 9: G Force Statistics for 90 deg Using the Tools
Figure 10: G Force Statistics for 90 deg Using Native Commands
After the hydrodynamics results is where our analyses diverged. In the native com-mands we made a still water load case, RAO load cases, then we just asked for thedefault combination of RAOs and environment spectra for the spectral load cases.The report ALLOWABLE STRESS MODIFIERS shows the allowable stress mod-ifiers for the load cases. In the native command method, we did not change it so
Page 78

the 10 load cases were left with a modifier of 1.00. The corresponding table for theinstallation tools results is found on page 57. The table shows 24 load cases forthe tiedown members with an allowable stress modifier of 1.33. Page 62 shows theloadcases for the dynamic (jacket, can, tiedown system) analysis.
The load case names used in the installation tools is explained in the file doc00001.txt.More sorting and combining is done for the installation tools. If you open thedoc00001.txt file, you should be able to find the following explanation of the struc-tural load cases.
For the structural analysis, the barge was assumed to be rigid, andthe behavior of the structure was considered under the action of 282 basicload cases. The structure will be checked for the environments:
Case Mean Period, Sec.H 5.0 10.00S 4.0 11.00V 6.0 12.00
Each of the above environments are used with the RAO load cases toproduce spectral cases. These were obtained by first integrating the prod-uct of a member load RAO squared times the spectrum, then multiplyingby a probability factor to obtain the dynamic stress. Here, the proba-bility of the average of the 1/1000th highest values was used to computethe dynamic stress. These dynamic stresses are combined with the staticstresses to get two load cases for each spectrum and direction. These werenamed LXXXAS and LXXXAC. Here, the naming convention is that the“L” in the name is the letter corresponding to the spectrum defined above,“XXX” is the direction and “A” is a process designator. The cases endingwith “S” are the “normal” ones; they are the wind cases plus the dynamicdeviation times the sign of the mean. This governs most members. Insome cases, however, the mean of the member may be slightly in tensionand the compression cases will govern. Thus, the “C” cases are the “S”cases minus twice the dynamic deviation.
To check uplift, an additional spectral condition was used, LXXXAU.These are the mean plus the dynamic deviation.
A sequential structural solution was performed. First, the systemwithout tiedowns was solved for the still water case (loadout). Then,the system with tiedowns included was solved for the other load cases.The still water load case was combined with the other cases in the postprocessor so that the effect of the tiedowns is felt only under dynamicloads.
A separate section of the program output is dedicated to the tiedowns.Here, beam internal loads and code checks for only the tiedowns are
shown. The beam loads have been condensed into an envelope. In other
Page 79

words, each value presented is the maximum overall load case. The loadcases used for checking the tiedowns are simply the dynamic loads mul-tiplied by two. This assumes that no tension connection is developedbetween the tiedown brace and the barge deck, and that the tiedowns arearranged as inboard/outboard pairs. In this manner, tension that wouldhave been developed in the tiedowns on one side of a support is added tothe compression in the tiedowns on the opposite side.
Vertical support was provided by support cans attached between thecargo and the barge deck. These supports were modeled as beams andtheir loads are shown in the accompanying MOSES output in the reportstitled “BEAM LOADS” and “BEAM ENVELOPE.” The first of thesegives the still water loads and the second gives the minimum and maxi-mum overall load cases. Since these are beam loads, the vertical supportload is the axial load in the beam and follows the standard conventionwhere tension is positive. Therefore, any positive axial loads indicateuplift in the support.
As you can see, the installation macros made special load cases to keep track of theload signs. In this manner, we can ensure that any wave loads would increase theaxial, shear, and bending moment of a member, not decrease it. We did not takethis precaution in the native commands files. When you compare the results of thestructural code checks, you will see that the results are different. You will also noticethat the installation macros have taken the extra effort to take the tiedowns out ofthe section where the still water case is reported. In our native command file, thetiedowns are reported as part of the still water case as having 0 loads.
When you look at the graphical representation of the strucutral results, you will alsosee different colors. In the installation tools results the vertical members fail, this isin comparison to the native command where the vertical members pass.
We tried to make the installation tools easy to use. The purpose of this exercise is toshow a comparison. A secondary purpose is to show the workings of the installationtools and show that the installation tools provide a rigorous method. You are welcometo use whichever method you prefer for your projects.
Exercise A
• Start with the deck from test files sac2 (see /ultra/hdesk/runs/tests/convertdirectory).• Convert this file and transport the resulting deck on the Tidmar 251 (td-
mar251.dat file).• Take out the tiedowns that are translated with the model (elements with class
T/D)• Put the trailing nodes *J3304 and *J3303 at 100 ft from the bow.• Put the bottom of the legs 5 ft above the barge deck.• Use tubulars of OD 48 in ID 1.375 in for the cans.
Page 80

• Use tubulars of OD 36 in ID 1.375 in for the tiedowns.• Use the nodes *j3107, *j3108, *j3104, and *j3103 for tiedown connections at
the deck.• The tiedowns should go to the barge deck and shell intersection.• The tiedowns should span 11 ft longitudinally between the deck point and the
barge touch down point.• Use the same env.dat for the fatigue data.• The barge is to have a draft of 8 ft with a trim 0.57.• Use the same winds and sea spectra.
The suggested cif and data files for this exercise are found in directory/ultra/hdesk/runs/samples/installfiles tow exer.cif, tow exer.dat. The translated deck file is in the directory par /ul-tra/hdesk/runs/samples/datafile wk dk.dat.
Page 81

3.3 Sidelift
Topics:
• Tip–hook assembly definition
• Frequency domain analysis of motions
• Time domain analysis of motions
• Reporting relative distance between two points
• Structural analysis of suspended jacket
Reference files: /ultra/hdesk/runs/samples/how to/sidelift.cif, sidelift.dat
Overview Discussion
This set of files shows how to perform a sidelift motion and structural analysis with‘native’ MOSES commands. There is a boom/hook/sling assembly defined to connectthe two bodies, barge and jacket. The jacket is held just above the water.
The two body system is first put in static equilibrium, then the dynamic analysis isperformed in both the frequency and time domains.
Many of the steps shown are not necessary to perform the analysis. We use them toshow the many options the user has to check the status of the system and evaluatethe configuration. The discussion assumes that the reader has the command, data,log, and output file available.
For this exercise, we will:
• Check the motions of the barge and jacket
• Check the jacket for slamming events
• Check the tensions in the boom line and slings. We will assume that the cranecapacity is 1000 kips.
• Perform a structural analysis of the jacket at event 5 and the 2nd slam occur-rence
Sidelift Data File Discussion
Many of the commands in this file will be familiar to the person that has worked allof the exercises to this point. For the most part, this file is going to be discussed ingeneral terms, with some discussion on the new commands. If there is a commandthat is unfamiliar, please review the earlier exercises or refer to the reference manual.
Page 82

Data that we will need for the discussion of the command file are the general dimen-sions of both bodies. The barge general dimensions are: length = 500 ft, breadth =170 ft, and depth = 50 ft. The general dimensions of the jacket are: bottom elevationwidth = 96 ft, top elevation width = 45 ft, and height (from bottom elevation to topelevation) 201 ft.
The top section of this data file has an extra body that is not used for the analysis,but is used for visual guides. This extra body is named ZZZGLOBAXES. For rightnow, we are just going to acknowledge that it exists. We will talk about it later.
Next, the barge is defined. First, the outer shell is defined; then a crane (usingstructural elements), and finally some points of interest and a selector.
The last section is the jacket model. This is the same jacket model used in theup lower sample. Many of the commands used to make the model have been discussedearlier. The last two lines also designate points of interest, this time for the jacketbody.
Once the bodies are completely defined, we can begin setting up the analysis.
Sidelift Command File Discussion - Connecting the Two Bodies
The command file starts with the familiar commands that start a command file. Thedimensions are set and the model in the data file is read. The command file itselfis heavily commented. The discussion here is intended to complement the commentsalready in the file.
There is a comment section in the command file that reads “REORIENT JACKET.”This section in the command file is longer than it needs to be. It is this long so thatwe can show the reorientation. Lines 25 - 31 and lines 57 - 63 are basically the samecommands. We are asking for the location of the points in the part system and in theglobal system. Lines 25 - 31 report before the reorientation and line 57 - 63 reportafter. When you review the log file, you will notice that the values also change. Thedifference after the orientation is also tabulated in the output file. The table is theresult of the commands:
&rep select --body jacket
&summary
point sum coordinate
end
&rep select -selall
The first new command resets the coordinate system for the jacket part. This is donewith command:
&describe part jacket -move 0 0 0 *j0501 *j1001 *j0503 *j1003
If you read the manual page on the command &describe part, you will see thatthe point order is important for this command. Here we have PT1 (*j0501), PT2
Page 83

(*j1001), PT3 (*j0503), PT4 (*j1003). The new part x-axis will be from the midpointconnecting PT4 and PT2 to the midpoint connecting PT3 and PT1. The part z-axisis defined by the cross product of the new part x–axis with the vector connectingPT4 to PT2. Finally, the new part y-axis is defined by the new x part axis and thenew z part axis and the right hand rule. Resetting the part axis for a part with thesame name as the body also resets the body axis. Now that we have reset the partand body coordinate system, the reports that read “Reported in the Jacket BodySystem” will use this new coordinate system.
We are going to keep referring to joint *J1001 to keep track of the jacket. It wouldbe a more complete analysis if we kept track of the whole lower plane. However, thisis an example and we are not going to present that level of detail.
For the points we have designated, the jacket part xy–plane has the face nearest thewater. The origin is at the midpoint of the vector between *j1003 and *j1001. Thex-axis is from the origin toward the top (towards midpoint of *j0503 and *j0501).The part z-axis is vertical and the y-axis is generated from the right hand rule.
The location of these points on the jacket model can be seen in Figure 11. Thecommands used to generate this view are shown below the figure:
Figure 11: Iso view of points used to redefine the part coordinate system
&select :ppp -select *j0501 *j1001 *j0503 *j1003&picture -90 -25 0 -render gl -water no \
-body jacket -points :ppp -anotate points
After reorienting the jacket, the next set of commands locates the bodies relativeto each other. When locating the jacket, keep in mind that we are now using the
Page 84

new jacket origin and coordinate system. The &instate command is written on twolines, however with the line continuation character “\,” it is all one command. Thebarge is set at a 20 foot draft, but its bow centerline is kept at the global X-Y origin.The jacket origin is set 143 ft in the positive global x-axis (143 ft aft of the bargebow); 200 ft on the positive global y- axis ( 200 ft starboard of the barge centerline);and, finally, the origin (the midpoint of the vector between nodes *j1003 and *j1001)will be 1 foot above the water level with a –9 degree pitch (the top elevation will bepointing up).
Now that the bodies are positioned, we can define the connectors. The connectorsare added in the model editing menu which is entered with the command medit.
First, we define the classes. We will need classes for the boom line, the slings, andthe hold–back lines (tuggers). We define the classes ˜boom and ˜sling as having anouter diameter of 3 inches and a length of 200 ft; and the class ˜airt to simulate thehold–back lines. In this case, we will simulate the hold–back lines with a small tugboat, but we will refer to it as an air tugger for this analysis.
In the next set of commands, two air tugger connectors are defined as connecting tothe jacket top at point *j0501. The values used in the –tug option indicate directionand length. Essentially the combination of tugs are going to act in the 45 degreedirection.
The next set of commands define the tip–hook assembly. The tip-hook assemblyconsists of a boom line and four slings. First, we attach one end of the boom lineto the boom tip and one end of each sling to the appropriate point on the jacket.This is what is done with the five connector commands defining boom: sling1, sling2,sling3, and sling4. Now, attach all 5 segments to a common hook. This is muchlike attaching the hook hanging from the boom to the four slings attached to thejacket. The attachment of the 5 segments is done with the assembly t–h definitioncommand.
At the end of the assembly t-h definition command, there is the option -initial. Fromthe manual, we learn that using this option instructs MOSES to move the body sothat the hook point is directly below the boom point. So far, we have not checkedthe geometry to verify the designated sling lengths will work with the position of thebodies. For now, the –initial option only places the hook below the boom. We arenot expecting the slings to be tensioned or slack.
Now that our connectors are defined, we can exit the model edit menu and completethe analysis setup. To exit the model edit menu, we issue the end command.
Sidelift Command File Discussion - Connecting the Two Bodies
Now that we are back in the Main Menu, our objective is to set the system in staticequilibrium in preparation for the dynamic analyses. The first thing we want to doin the main menu is check the configuration. We do this with a series of &statuscommands:
Page 85

&status config
&status cl flex
&status g connector
&status tip-hook
&status b w
The results of these commands are shown in the log file. The config report (Figure12) will show us the position and any forces in each body. When you first review theresulting table, you will notice that the body ZZZGLOBAXES is listed and that allthe values are zero. Since we are interested in the values associated with the bargeand jacket, we can see from the results that the resultant forces and moments (NForce) are actually quite large. Our system is not in equilibrium.
Figure 12: Results of &status config command
The next three reports (cl flex, g connector, tip-hook) show details of the connectorclasses, connector geometry, and sling assembly geometry, respectively.
It is also a good idea to review the buoyancy and weight report. This is what ispresented with the results of the &status b w command. This report shows theweights, buoyancies, and their centers. From the results of &status b w, we learnthat the jacket weight is 1190 kips.
We are going to continue the search for static equilibrium and we will continue toproduce these tables until we are satisfied that all of the results can be explained.
In the next command, &connector &boom –l tension 1000 we change the boom lengthuntil the tension is 1000 kips. This is the maximum capacity of the crane. Right after
Page 86

changing the boom line length, we ask for a report of the forces in the connectors&status f connector. This shows us that the force in the boom sling is 1000 kips.
However, the vertical force in the slings sums to 988 kips (310.7+310.7+183.3+183.3).Also, the &status configuration table shows the jacket to be 188 kips out of equilib-rium, which we know the slings were not holding.
So, what’s up? Notice that the forces are reported in the body coordinate system.Since the jacket has a 9 degree pitch, Z body is NOT parallel to Z global. If we dothe math, the force of the jacket in the global z direction is 1190.63 * cos(9deg) =1176.02 kips. This is where the 188 kips net force comes from.
With the command &status tip-hook, we see what change was done to the boomlength. Originally, the boom length was defined as 200 ft. We see from the reportthat the length has now been changed to 221 ft. This change resulted from the&connector &boom –l tension command.
Now that the slings and boom line are set up, we need to make sure the barge is inequilibrium. If we had compartments modeled, we could change our ballast configu-ration. However, since we don’t, we can add a weight. In the next command, &weight–compute we change the mass properties of the barge so that it is in equilibrium inthe current state. The current state includes the lightship weight and CG location,the buoyancy force, and the force from the boom. After this command, the reportfrom &status config shows that the body barge is in equilibrium.
To verify that the sling assembly has not changed, we again report the forces in theconnectors with &status f connector. We also ask for a report of the position of joint*J1001 to make sure the jacket is out of the water.
At this point, we know that the body barge is in equilibrium but the body jacket isnot. We are going to let MOSES change the location (translation, and rotation) inour next attempt at finding equilibrium. Before we do that, we need to turn off theairtuggers. We do this with two command lines in the command file. It could bedone with one. This way we get to see how to make selectors with the wild character(@).
First, we make a selector :air with the command &select :air –select airt@. Thiswill create a set of items that begin with airt. The command &connector :air –inactive turns off (inactivate) the airtuggers. This way, when we ask MOSES to findequilibrium for the jacket, only the sling forces, the weight, and buoyancy of thejacket are used.
Previously, we ensured that the barge is in equilibrium. Now, we want to excludethe barge from any changes when the jacket is being altered for equilibrium. The&describe body barge –ignore x y z rx ry rz tells MOSES to ignore the barge whencalculating equilibrium.
The command &equi will change the position (and orientation) of the jacket withthe objective to find equilibrium. This command makes 50 attempts at finding equi-librium. If equilibrium is not found within tolerance, it will report a WARNING
Page 87

message. At the conclusion of the equilibrium calculations, the command &statusconfiguration produces a report which shows that the jacket body is in equilibrium,but the barge body now is not in equilibrium. We also see that the vertical positionof the jacket has changed, moving the jacket into the water. Since part of the jacketis in the water, the tension in the slings changes, which in turn causes a change intension in the boom line. Therefore, the results of the &weight –compute which werebased on a boom tension of 1000 kips are no longer valid. Now we see that the bargeis out of equilibrium by nearly 188 kips.
Since we are trying to analyze the case where the jacket is in the air, we need tocheck to verify that the jacket is above the water. We can verify this by checkingthe location of one of the jacket corners, specifically the location of *J1001. To makethis check, we use the string function &point(coordinate *j1001 –g). String functionsactually query the database and return the values asked. We need to ensure that weare telling MOSES what to do with the return values. In this case, the command&type location of *j1001 = &point(coordinate *j1001 –g) tells MOSES to put theresults in the log file which shows “location of *j1001 = 155.8654 248.6527 -4.199845.”We can see from the coordinates of *j1001 that the jacket is not completely out ofthe water.
In order to analyze the case with the jacket above the water, we are going to againchange the length of the boom sling. This is done with the &connector &boom –l delta command. The boom sling will be shortened by 8 feet. This should lift thejacket from the current –4 feet to a +4ft.
First, we check that the boom sling has been changed by 8 ft. Earlier, the command&status tip-hook reported 221.93 ft for the boom line length. We see that now afterthe change it is 213.93 ft. Next, we check the tensions on the slings with &statusf connector and find that the sling tensions are very large. This is a result of the boomsling being shortened but the position of the jacket not moving to accommodate theshortened length. The solution is to use &equi again so that MOSES can repositionthe jacket.
The results of &equi show that the jacket has been moved and that the barge is stillout of equilibrium by the same 189 kips. Next, we will check the position with thesame string function &point(coordinate *j1001 –g) that we did before. We see theresults now show that the position of joint *j1001 is not 4 feet above the water line, itis 1 foot above the water line. The reason for this discrepancy is that when the jacketwas moved (with the &equi command), it was moved in all 6 degrees of freedom.In our previous results of &equi, the jacket pitch was –11.94 degrees and now it is–13.62 degrees. Now that we have resolved the pitch question, we can conclude thatthe jacket is above water as desired.
Now we will deal with the barge out of equilibrium issue. For this, we bring thebarge back into the calculations. To take the barge out of the calculations, we usedthe command &describe body barge –ignore x y z rx ry rz. To bring the barge backinto the calculations we use the command &describe body barge –ignore. When the
Page 88

option -ignore is used and the space after it is left blank, it turns on all of the degreesof freedom for that body.
The results of the next &equi command show that both the barge and the jacket arenow in equilibrium. Note that now the barge has a list to starboard (RX = –0.17deg), and the jacket has a list toward port. The same report is repeated with the&status config command. As before, we also review the results from the &status b wcommand. The results in these reports will not include the force of the connectors(slings). We are NOT expecting the buoyancy force to equal the weight.
And finally, we activate the airtuggers with the command &connector :air –active.Once we have activated the airtuggers, we review the forces on the connectors againand find the force in the boom line is 1184 kips. Since our crane capacity is 1000kips, we are going to need a larger crane barge. However, for the current lesson, wewill assume that the crane is capable of handling the loads.
Before ending the static analysis section, we plot some pictures. The three commandsthat begin with &picture will save the views: starboard, bow, and top. Now, we getto talk about the body ZZZGLOBAXES. In the starboard view of the system, youwill see thick green arrows which represent the X and Z axes. From the top view,you will see the X and Y axes so that the body ZZZGLOBAXES acts as a visualreminder of the global system.
Figure 13: Top view of configuration with global X and Y axes
Having those three views, we finish the static analysis portion of the command file.
Sidelift Command File Discussion - Dynamic Frequency Domain Analysis
Page 89

The dynamic analysis portion of the command file begins with the command hydro-dynamics. This command enters the Hydrodynamics Menu where the hydrodynamicdatabase will be computed.
The database is a description of the panel pressures below the water surface. Togenerate the pressure database we issue the command g pressure. There are manyoptions that can be used with g pressure, but we are using the bare minimum tocomplete a dynamic analysis. We specify one environment heading and a very smallnumber of periods. If this were a real world project, both of these lists would belonger and the periods would not be evenly spread. Instead, they would have aconcentration around the peak period with an overall spread to cover the energy ofthe expected wave spectrum.
In the log file after the g pressure command, we see a very short report of whatMOSES is doing. We see that strip theory was used to make the calculations andthat only 90 panels were used. Depending on the shape and size of the vessel, wemight be interested in 3d diffraction and increasing the number of panels. Since thisis an exercise, we are not going to do a study to determine the best number of panelsand the best hydrodynamic theory for our problem.
Now that we have a hydrodynamic database, we exit the hydrodynamic menu us-ing end. We can compute motions and forces. First, we will perform a frequencydomain analysis. This is also known as a linear analysis. All of the frequency do-main analysis is done within the Frequency Response Menu which is entered with thefreq response command. After we are finished with the frequency analysis, we willexit the Frequency Response Menu with the command end.
You have to be careful about using the command end. This command is used toexit many of the menus. Within the Frequency Response Menu, we will enter theDisposition Menu. We need to make sure we keep track of the use of end so that wedo not accidentally exit into a menu and then have to re-enter the one just exited.
Within the Frequency Response Menu, the FIRST thing we do is calculate theresponse amplitude operators. This is simply done with the command RAO. Thiscommand computes the RAO but does not report them. MOSES will compute theRAOs at the body origin.
Once the RAOs are computed for each body, we have to tell MOSES which bodywe are interested in before we ask for the report of the motion RAO. This is whythere is an &describe body bname before each of the fr point commands. The logfile shows that for each body, the RAOs were reported at the local x = 0, y = 0,and z = 0 location (the body origin). Since these are the default values, we arejust showing the command order to report the different RAOs. We are not tryingto fully scrutinize the response. The command fr point makes any necessary finalcalculations to translate the motion RAOs to the point specified.
Notice that after each fr point command, you are placed in the Disposition Menu.Within the Disposition Menu, the command report generates the standard motionsRAO report and puts it in the output file. In the out file, you have two reports titled:
Page 90

"M O T I O N R E S P O N S E O P E R A T O R S"
The third line of each report reads:
"Of Point On Body {body name} At X = 0 Y = 0 Z = 0"
where {body name} is either BARGE or JACKET. The reports show the calculatedvalues for the RAO of each degree of freedom. These values include both amplitudeand phase. When we review the results of fr point, we see that the peak response ofthe barge for sway and heave occurs at 11 seconds, while the peak response for rolland pitch occurs at 8 seconds. The peak response of the jacket for sway occurs at 9seconds, while the peak response for heave and roll occurs at 8 seconds.
The reports of the JACKET RAOs are really response amplitude operators, they arenot the results of hydrodynamics on the jacket. The JACKET is being forced via themotion of the tip hook and sling connectors.
For now, that is all we are interested in. Exit the Disposition Menu with the commandend, which puts us back in the Frequency Response Menu.
We next report the motions of the point designated in the fr point command. We dothis with the command st point –sea issc 90 10 4 –e period 5 6 7 8 9 followed by reportmotion. This command calculates the statistics of the body motions for a sea withan ISSC distribution, in the 90 degree heading to the vessel, with a 10 ft significantwave height, and a 4 second mean period. The option –e period instructs MOSES toconsider the additional mean periods listed. Again, we are placed in the DispositionMenu where we tell MOSES to report the motion statistics (report motion) and exitthe Disposition Menu (end).
In the out file, we can review the results of st point. Here we have a report titled:
"M O T I O N S T A T I S T I C S"
Here the third line of each report reads:
"Maximum Responses Based on a Multiplier of 3.720"
This tells us on what statistic the maximum values are based. In this case, themaxima have a multiplier of 3.72 which corresponds to A1/1000. The multiplier forother values can be readily derived from the derivation of the Rayleigh distribution.They are also shown in the document “HOW MOSES DEALS WITH TECHNICALISSUES” which is included in the MOSES distribution (hdesk/documents/deals.pdf).
We see that motions for the barge increase as the wave period increases. For thejacket, however, we see the motions are mixed. For sway, the largest motion is 9seconds. For heave and roll, the largest response is around 6 seconds. What catchesour attention is that the maximum dynamic response in sway is 69 ft. If you recallthe beam of the barge is 170 ft, the bottom elevation of the jacket is 96 ft. The
Page 91

jacket origin was placed 200 ft starboard of the barge centerline. This leaves 69 ft ofclearance. The report we are reading tells us that there is the possibility of collision.
Following the motion reports, we next report the forces in the connectors. Theconnectors do not belong to a body so it does not matter if the last &describe bodycommand was for the jacket or for the barge. First, we get the frequency responsefor the sling labeled sling1 (fr cforce sling1). Then, we get the frequency response forthe boom sling (fr cforce boom).
In the last set of commands, we ask for the statistics of the connector forces in thedefined sea state. This is done in the command st cforce @ –sea issc 90 10 4 –e period5 6 7 8 9. Like the motions, this calculates the statistics of the connector forces fora sea with ISSC distribution, in the 90 degree heading to the vessel, with a 10 ftsignificant wave height. The mean periods of the distribution that will be consideredare those listed from 4 to 9.
When we review the results of fr cforce, we see that the peak response occurs at 8seconds. This is in the out file table titled “Connector Force Response Operators.”This means that a wave with a mean period of 8 seconds will reinforce the response.By reviewing the connector force statistics results of st cforce, we see that the highestforce is reported around the 8 second period. These results are in the out file in thereport titled:
"C O N N E C T O R F O R C E S T A T I S T I C S"
We want to review the statistics of the forces because the wave properties will changeduring any operation. It is best to get the reactions to a set of expected waves. Thisalso helps us check if there are concerns with a change in the frequency of the wavesduring the operation.
Reviewing the manual, you will find that there are several commands that start withfr and st . The fr indicates the frequency response will be calculated. The stindicates the statistics that are based on the frequency response will be calculated.
This concludes the frequency domain section of the command file. Next, we will lookat a time domain analysis.
Sidelift Command File Discussion - Dynamic Time Domain Analysis
In the frequency domain analysis, we could define the wave spectrum as part of thestatistics command. For the time domain analysis, we must define the environmentwith the &env command. The format used is the same in &env and the optionst cforce –sea. We see that the spectrum with an 8 second mean period wave is whatwill be used in the time domain analysis. The option –time 100 0.2 tells MOSES thatthe time domain analysis will look at 100 seconds at 0.2 second intervals. The timeinterval chosen here is usually considered rather large, but since this analysis is justan example, these values will not take long to compute.
Page 92

The time domain analysis is performed with the command tdom. In the log file,you will see the message, “Time To Set Up Convolutions.” Then, MOSES reportswhen it saves the database and where it is in the event sequence. The last message,“Simulation Terminated at Specified Time,” tells us that the time domain analysiscomputations are finished. Note that MOSES has performed the calculations forthe time domain analysis and stopped. Reporting the results will occur later in theanalysis.
In the next three commands, we find when a slam occurred during the first 50 seconds.As an input to the &slam string command, we need to know the name(s) of the partsthat we want slam information. For our analysis, this just happens to be the one part“jacket.” We made a selector here to show how selectors are used. The next line:
&type SLAM 1 to 50 seconds .2 sec increments
leaves a note in the log file to remind us of the start time, finish time, and time step.The final line:
&type SLAM = &slam(:lower 1 50 .2)
types into the log file the results of the string command &slam. This will leave anote and when we review the log file, we see that slam events occurred at times 0,20.2, 23.2, 28.2, 31.4, 36.8, 41.6, and 47.6. Now the question you are probably askingis, “Why is time 0 in the list?” If we read the manual:
www.ultramarine.com/hdesk/ref man/timdom.htm
we see that the list is a set of pairs where some element of the selected part(s) issubmerged between e1 and e2. The result is the list of pairs where the part entersand exits the water. The value 0 is part of the first pair; therefore, it gets reported.
Now we get back to the project requirements; for the structural analysis, we are touse the forces at event 5 and the second occurrence of a slam event. We are goingto interpret this as the second event reported by the &slam command. We wantMOSES to do this automatically for us. During a project, many things can changeand we certainly do not want to be running a lengthy time domain analysis then half-post processing the results to get the event at the second slam, and then restartingMOSES to finish post processing. Gathering the list of slam events is considered postprocessing, however it is done in the Main Menu. For the rest of the post processingof the the domain, we will be doing it in the Post Processing Menu.
This is where we can use variables and the string function &token. First, we set thevariable f time to the string of times resulting from the &slam command. Then, weuse the &token command to pick the second value. At the end, the variable f timewill be set to 20.2. Now, we are ready for post processing.
The majority of the post processing will be done inside the “Post Processing Menu”which is entered with the command prcpost. What I mean by post processing is
Page 93

somehow getting MOSES to only display the values in the database that are interest-ing to the project. During the analysis, many items were added to the database. Toname a few - (at each time event) wave height, wave force, force on the connectors,position of each body, and velocity of each body. By post processing, we are goingto get MOSES to display the values the project wants to examine.
In order to compare the time domain results to the frequency domain results, we needto get the motions and the connector forces. We first get connector forces with thecommand conforce. This command puts us in the Disposition Menu again. Then,we ask for the list of variable names or column headings (vlist) that are available. Inthe log file, we see that there are 57 values available: the events and 8 values for eachconnector. For now, 57 values are not too much to work with. If we had needed tokeep the list of variables to a more manageable size, we could have made a selectorto restrict the data to those in which we are interested. The format of the commandwould be conforce :sname.
From the results of vlist we that see 1 corresponds to event number, 8 correspondsto magnitude of airtugger 1, and 16 corresponds to magnitude of airtugger 2. Thecommand which makes a plot of the three values is ‘textstyleEmphasisplot 1 8 –rax 16–t main “Airtuggers” ...’ . If you recall, when we defined the airtuggers, we did notgive them the ability to change magnitude. So, our plot is going to be two straighthorizontal lines.
Next, we plot the magnitude of the boom and the slings. For this plot, we willdefinitely see some changes as the events change. Note that for both plots, the maintitle, subtitle, and axes labels are defined. If this is not desired (say you are doinga quick check plot), then this could be omitted and the option -no edit used. The-no edit option tells MOSES to use the default labels.
Once we have created the plots, we ask for the standard reports with the commandreport, then exit the Disposition Menu with end. Now we are back in the PostProcessing Menu.
The plot of the connector magnitudes shows that the sling tensions (right hand axis)can change from 70 to 640 kips. We can compare the maximum number to the 629kips reported via the linear analysis. Reviewing the frequency domain report headers,we see that the 629 kips is mean plus maximum. We know from our static analysisthat the mean value for sling1 is 339 kips. This means that the dynamic portion is290 kips (629 - 339 = 290). For a linear analysis, the dynamic portion is added andsubtracted, which results in a minimum tension for sling1 of 49 kips (339 – 290 = 49).Just comparing linear and non-linear analyses for the the maximum and minimumsling1 tension values leads us to believe a linear analysis is not too bad.
Next, we compare the motion results.
We do a similar set of commands for the trajectory menu. We get the association ofthe numbers with the column headings with vlist. We use this information to get aplot of the barge motions, then we get a plot of the jacket motions. Review of the
Page 94

plots shows us something that we could not see in the linear analysis. The systemas defined does not have a mooring system. Therefore, the system wanders in thenegative y direction (it is being pushed by the 90 degree waves). The range of motionof the barge is 60 ft and the range of motion of the jacket is 150 ft. We need to lookat the phasing of the two motions to see if there is a strong possibility of collision.
To monitor this we will use a variable named “bang.” To begin the investigation, weare going to make the assumption that a collision does not occur. So, we set thevalue of bang to .false.
In the next set of commands, we get relative motion information. This type of datawas not available in the frequency response section. The command rel motion *ptn1*pnt2 tells MOSES to find the motion from the first point to the second point. Wewill be using the three edge points that were designated as points of interest in thedata file (&describe interest –associate *edge/).
Here it gets interesting because we are using a &loop command to cycle through thelist. The first time it will use edge = edge1, the second time it will use edge = edge2,and the third time edge = edge3. On all three cycles, the distance to jacket node*j1003 will be measured in the xy-plane of the barge. This means that if the bargehas a slight roll, the xy-plane will have that rotation and will not be parallel to theglobal xy-plane. We will produce a plot of the distance to each edge point separately.Then we will produce a plot of the distances plotted together.
The results of vlist in the log file show that for each loop cycle the column (variable)names will only differ by the 1, 2, or 3 after “edge.” So, we can use the same columnnumber to get the data of interest. A review of the log file shows that column 5is always the position magnitude and column 1 is always events. We are using anew command set variable. Up to this point, we have been using the global formof the command &set to define variables. Here the command set variable makes theassociation with the data that is in the Disposition Menu. First, we are going to findthe minimum distance. It does not matter when the minimum distance occurred.The command set variable %edge –min 5 5 finds the minimum of column 5 each timethe loop cycles. For this discussion, we are going to refer to these as the collisionvariables. The first time through the loop cycle the collision variable is “cedge1,” thesecond time “cedge2,” and the third “cedge3.” Individually these variables will beset to whatever the minimum value happens to be for that time through the cycle.
The second set of variables are “redge1,” “redge2,” and “redge3.” We will call thesethe distance columns. One of these variables is filled each cycle. These variables arepopulated with the string of values in column 5. We will be using them when weproduce the plot of the three distances together.
In getting the values for the “event,” we do not need to cycle the name. The listof events is the same regardless of what point is being referenced. It is inefficient tohave the same values recorded three separate times. I, however, was not willing toput in the extra keystrokes to make the variable event be filled only once. I left thecommands in the sloppy form here.
Page 95

Back to investigating if the two bodies collide. In setting the collision variablescedge1, cedge2, and cedge3, we were monitoring the distance on the barge xy-planebetween the two bodies. If a negative distance is recorded as a minimum, then acollision has occurred. We need a way to ask MOSES if the value recorded for thecollision variables is negative. One time is sufficient, we do not care if it occursmultiple times. What we are going to record, or change, is the value of “bang.” Oncethe value of “bang” is changed to .true., we do not want it changed back to .false.,and we do not care for it to be reset to .true. a second time.
First, we check the current value of “bang.” If this value is .true., then we do notneed to change the value and can skip the checking. If the value of “bang” is .false.,then we will check to see if it needs to be updated.
Checking is done with the IF statement &if .not. %bang &then and ends with thecommand &endif. Within the IF statement, we set the value of “bang” to the resultsof the &logical statement. The logical statement simply returns either .true. or .false.In this particular instance, we are asking MOSES to see if the value of the collisionvariable is negative (less than 0). If the value of the collision variable is negative,then “bang” is set to .true. and the variable will not be changed again in the loopcycles.
Before the loop cycle completes a plot of the relative position (still working withcolumns 1 and 5), the distance between the two points is made for each time throughthe loop. The command &endloop tells MOSES where the cycle returns to the top,and for the last entry (edge3) the loop cycle is exited.
We have put a great deal of effort into the collision values. We leave ourselves a noteright after the loop to let us know the result. I am referring to the three commandlines that begin with &type. Review of the log file shows that the values for thevariables are substituted. We see from the short message that the barge and jacketdid not collide. We also see from our short message that there was a minimum of8.4 ft clearance between the two bodies. This is actually a big deviation for the 1 ftclearance we determined with the linear analysis. If this were a real project, we wouldhave probably only used the linear response menu to make sure our setup did notcause problems with the software, considered basic checks. The sling elements cango slack, making them non-linear connectors, and therefore we should only considerthe results of the non-linear analysis.
In the next set of commands, we are going to be using the &buildg menu. This iswhere we combine the three distance columns into one plot. Recall that we havecreated the variables redge1, redge2, and redge3 as part of reporting the relativemotions. These variables have been populated with the string values representing thedistance between the two points at each time step. The main purpose of presentingthe gathering of this data in the &buildg menu is to show the set of commands toput this new table together. MOSES is a programming language and is intended tobe able to analyze many different types of configurations. MOSES comes with presetformatted tables for the analyses considered common. Being able to use the &buildgmenu is a way to gather data and further process it for the uncommon configurations.
Page 96

Before entering the Build Graph Menu, we need to know how many rows there aregoing to be. We will of course let MOSES figure this out for us. Here is anotherinstance where the use of the string command &token(n string) comes in handy. Thestring command determines how many tokens or entries are in the variable event andsets the variable “n” equal to that. We will use &token several times in the BuildGraph Menu, so it would be worth reviewing the format in the manual.
By this time you have probably figured out that the command &buildg will put usin the Build Graph Menu. The command with option &buildg –brief here is muchlike the command with option plot –no. We are telling MOSES to just accept ourinput and not ask for verification. Since we are using the -brief option, we are goingto have to pay close attention to format. The next four lines with commands (nocomment character) are the labels for the column headings.
The next line is blank. It is important that the line immediately after the last columnheading is blank (the comment character is after the blank line). This is how we tellMOSES that the list of column headings has ended. As the comment in the commandfile reads, the next set of commands populates the table. We are using a loop again.We start with the first event and the value for each edge associated with that event.The table is being populated one row at a time. A row is populated each time throughthe loop. When the data input has been completed (jjj = n), the loop is exited andwe have another blank line. The blank line is important here also. This is how wetell MOSES that the data input has finished.
When you review the log file for this section, you will see that this section of the logfile is blank. MOSES usually does not echo to the log file inside the &loop.
After the loop, we see the results of vlist are as we input in the lines above. Finally,we use the plot command to make the plot with all four sets of data on one plot.Then, we exit the Build Graph Menu with end.
The next command is just a message to ourselves to make sure we are in the MainMenu. We will be doing a structural analysis to satisfy the final project requirement.The only way to enter the structural solver is through the Main Menu, so we want tomake sure that is where we are. Inside the structural solver, we will need to specifywhich restraints to include in the structural solution. Since we are only looking atthe jacket structure, only the four slings attached to the jacket are required. Thisis why we need to set the selector :restraint to only select the slings attached to thejacket.
We enter the Structural Solver menu with the command structural. We tell MOSESwhich load cases to use with the command lcase –process. Remember, we have set thevalue of f time to the second occurrence of a slam event, and the project requirementis to have a load case at time event 5. In the next command s rest, we tell MOSESwhich restraints to use for the structural solution. This is followed by the commands part which tells MOSES on which part to perform the structural solution. If thishad been a single body analysis, we would not have had to be so specific with all of
Page 97

these commands. Finally, the commands reduce and expand perform the structuralanalysis.
Like many processes in MOSES, we need to first perform the analysis, then askMOSES to report the results. So, we exit the Structural Solver Menu with thecommand end.
To post-process, we enter the Structural Post-Processer Menu with the commandstrpost. Once inside the Structural Post-Processor, we ask for the results of thebeam code check with the command beam post code check and a summary of therestraint loads with the command restraint loads. We see from the WS Beam CheckStandard table that the loads created by event 5 dominated for many of the beams.
Page 98

Exercise A
Perform statistics on the time domain connector force (boom and slings) results.Compare these to the frequency domain results.
Suggested Answer:
conforce
vlist
statistics 1 24 32 40 48 56 --hard
end
The statistics of the boom and slings are reported in the output file.
Remember to compare proper values. The period is 8 seconds. The frequency do-main reports the mean + maximum response so that should be compared to the“Maximum” and “Minimum” values from the time domain. The output is shownbelow:
Frequency Domain
Period Name FX FY FZ MX MY MZ MAG. Ten/Brk
-------- -------- -------- -------- -------- -------- -------- -------- -------- --------
8.00 AIRT1 17.68 -103.97 -35.32 0 0 0 111.22 11.1223
AIRT2 27.21 13.19 -41.04 0 0 0 50.98 5.0982
BOOM 64.34 362.43 -1414.90 0 0 0 1461.99 3.4472
SLING1 -159.49 -272.54 487.46 0 0 0 580.80 1.3694
SLING2 -125.66 297.68 403.66 0 0 0 517.05 1.2191
SLING3 359.63 -237.81 344.28 0 0 0 551.74 1.3009
SLING4 383.80 235.30 379.56 0 0 0 588.84 1.3884
Time Domain
MAG MAG MAG MAG MAG
Description BOOM SLING1 SLING2 SLING3 SLING4
-------------------- --------- --------- --------- --------- ---------
Mean 1151.32 335.45 340.27 336.33 346.28
Av Of 1/1000 Highest 1770.63 639.58 614.43 581.25 492.39
Av Of 1/1000 Lowest 379.77 73.58 77.51 126.03 150.18
We see that the magnitudes of all connectors are greater in the time domain.
Page 99

Exercise B
Perform relative motions and slamming calculations/plots without loop or the &build gmenu.
Suggested Answer:
&set bang = .false. $ start off assuming it does not bang
rel motion *edge1 *j1003 *edge2 *j1003 *edge3 *j1003 -mag x y
vlist
set variable cedge1 -min 5 5
set variable cedge2 -min 17 17
set variable cedge3 -min 29 29
&set bang1 = &logical(%cedge1 .lt. 0)
&set bang2 = &logical(%cedge2 .lt. 0)
&set bang3 = &logical(%cedge3 .lt. 0)
&if .not. %bang &then
&if %(bang1) &then
&set bang = .true.
&elseif %(bang2) &then
&set bang = .true.
&else %(bang3) &then
&set bang = .true.
&endif
&endif
$
$ plotting - individual curves
plot 1 5 -t sub "Relative Position" \-t x "Time (sec)" \-t left "Distance : *edge1 *j1003"
plot 1 17 -t sub "Relative Position" \-t x "Time (sec)" \-t left "Distance : *edge2 *j1003"
plot 1 29 -t sub "Relative Position" \-t x "Time (sec)" \-t left "Distance : *edge3 *j1003"
$
$ plotting - combined curves
plot 1 5 17 29 -t sub "Relative Position" \-t x "Time (sec)" \-t left "Distance to *j1003" \-legend 1 edg1 \-legend 2 edg2 \-legend 3 edg3
end
Page 100

4 Answers
4.1 Getting Started Exercise
1 KML for 12 ft draft = 1117.07 ft, andKMT for 12 ft draft = 75.44 ft
2 Righting arm = 17.84 ft for 28 deg roll3 At longitudinal location = 0, 400 and 200 ft4 At longitudinal location = 0, 400 and 200 ft
NOTE Need to review table headers to understand what is being reported
4.2 Basic Stability Exercise
BSTAB1 379.30 ft2 78.13 ft3 Command ’RARM 2.5 10’ was used4 The dat file is not echoed in the out00001.txt file
WCOMP1 938.1 kips2 5P and 5S3 30.10
Exercise1 Trans = 170 ft4 Long = 227 ft4
2 Area ratio = 5.31
4.3 Free Surface Correction Exercise
1. 0.31 m2
4.4 Stability Check and KG Allow
1. Passes
2. Passes
3. For Draft 6, Allowable KG is 14.13, Area Ratio, Yaw = 0, damage none! Con-trols
4.5 Review Working with Compartments
1. Passes
2. Passes
3. 2644.61 Kips
4. 4.17 feet
Page 101

5. 5s, 5p
6. 5s, 5p and 5c
7. 3c
4.6 Dynamic Flooding
Exercise A
1. 9 - RY:TBRG
2. x-axis, Event
3. left axis, Z:TBRG
4. right axis, RY:TBRG
5. plot 1 4 -rax 3 -no
Exercise B
1. Simulation Terminated Due to Capsizing has changed to Simulation Terminatedat Specified Time
2. out0001 column Intern. Fl. Head and Vlv Diff Head is blank for the one withtotal time 1200 sec column Intern. Fl. Head and Vlv Diff Head is full for theone with total time 200 sec
Exercise C The command line before tdom should now read
1. &compartment -correct two -percent two 0 -dynam two
4.7 Basic Frequency Domain
Exercise B
1. Yes, the righting arm and wind arm have changed. Before the changes therighting arm crossed zero the second time after 67 degrees. After the changethe second zero crossing is around 54 deg.
2. Yes, the draft and pitch changed. The draft is now deeper and the pitch is less.
4.8 Modeling Cargo Exercise
Exercise A
1. 0.901
2. 800.57 kips
Exercise B
Page 102

1. Fails
2. minimum GM
3. 2037 KN
4. 68.99 KN
Exercise CThe answers for these questions may differ from those presented here. The answersare dependent on the ballast arrangement. These answers were determined with theballast arrangement:Name % Full4P 96.134S 73.55C 53.45P 1005S 64.82
Answers
1. 6.90 KN
2. 4.11 KN
3. Yes
4. 16796KN
5. 0.072
6. 0.165
7. 0.299
4.9 Translating from SACS Exercise
Exercise A
1. 215. kN
2. x = 0 m, y = -13.79 m, z = -45.91 m
3. 48328 kN
Exercise B
1. x = 11.26 ft, y = -130.13 ft, z = -13.10 ft
2. 1553 kips
Page 103

4.10 Longitudinal Strength Exercise
Exercise AThe command &equi moves all six degrees of freedom. The command equi h moveonly z, rx, and ry.Exercise BThe shear force and bending moment have small changes compared to the originalresults.Exercise C63.32 kips/ftExercise DThe shear force and bending moment from weight distribution in exercise C moreclosely resembles that in the original set up using &weight -compute.
4.11 Modeling a Fender
Copy the fender.cif command to another root name, for this exercise I will usef exer.cif. Insert the line &device -auxin fender.dat before the inmodel commandso that you can use the same data file fender.dat.Change the &instate -locate command for the barge to the following
-LOCATE barge 171 29.35 -4.3 0 0 90Change the attachements for the tanker body to the following locations.
*fent1 161 29.35 21.95*fent2 166 29.35 21.95*fent3 176 29.35 21.95*fent4 181 29.35 21.95
Change the attachment for the barge body to the following locations.*fenb1 0 10 4.3*fenb2 0 5 4.3*fenb3 0 -5 4.3*fenb4 00 -10 4.3
Change the attachment point order and change the euler angle for the connectors.connector f1 fend *fenb1 *fent1 -euler 0 0 180connector f2 fend *fenb2 *fent2 -euler 0 0 180connector f3 fend *fenb3 *fent3 -euler 0 0 180connector f4 fend *fenb4 *fent4 -euler 0 0 180
Page 104