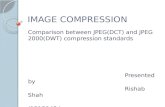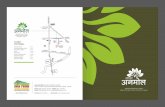Work Instructions - Visual Instructor JPEGs from PowerPoint -9.pdf · Modifying Images in...
Transcript of Work Instructions - Visual Instructor JPEGs from PowerPoint -9.pdf · Modifying Images in...

TQC Work Verify
Work InstructionsModifying Images in PowerPoint
Documentation PowerPoint to JPEG
1
To create MODIFICATIONS ofIMAGES in PowerPoint (PP) such asARROWS...
2
Click in a PP FRAME OUTSIDE ofTEXT BOX WITH with RIGHTMOUSE BUTTON
3
click on BACKGROUND
4
click on DROPDOWN BOX
5
CLICK on "FILL EFFECTS..."
6
CLICK on the PICTURE FOLDER
7
Click on "SELECT PICTURE"
8
Click on IMAGE you DESIRE forPP BACKGROUND
9
Click on "OK"
Page 1 of 4

TQC Work Verify
Work InstructionsModifying Images in PowerPoint
Documentation PowerPoint to JPEG
10
CLICK on "APPLY"
11
Verify BACKGROUND appears
12
Choose EDIT TOOL by clicking ondesired TOOBAR OR functionDESIRED
13
In this example, we click on"BLOCK ARROWS"
14
Click on desired BLOCK ARROW
15
Place Curser and stretch ARROWwith R MOUSE BUTTON depressedto desired length
16
The color of the object (hereARROW) can be changed
17
...Click on FILL ICON and choosecolor or "MORE FILL COLORS..."
18
The ARROW changes to COLORdesired
Page 2 of 4

TQC Work Verify
Work InstructionsModifying Images in PowerPoint
Documentation PowerPoint to JPEG
19
Click on "FILE," then on "SAVEAS..."
20
Click on LOWER PULL DOWNBOX "PRESENTATION"
21
Click on "JPEG File InterchnageFormat"
22
Type desired NAME of IMAGE tobe saved
23
Click on "SAVE" BUTTON
24
click on CURRENT SLIDE ONLYif the SINGLE SLIDE ONLY isdesired
25
SLIDE will be SAVED as JPEG inchosen DIRECTORY
26
Click on EVERY SLIDE if you havemodified several IMAGES
27
SAVE ALL willAUTOMATICALLY create JPEGSnames as shown in chosen
Page 3 of 4

TQC Work Verify
Work InstructionsModifying Images in PowerPoint
Documentation PowerPoint to JPEG
28
Click INSERT IMAGE in VISUALINSTRUCTOR (VI) to insertpicture.
29
click (or double click) on the desiredIMAGE
30
Click on OPEN to insert IMAGE
31
click on CHECK, WORKCONTENT or VERIFICATION asshown
32
Type in DESIRED TEXT andPROCESS is COMPLETE
Page 4 of 4
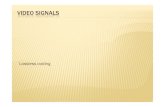



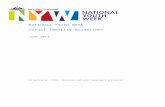


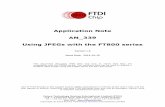


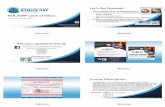
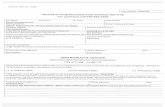


![Progressive JPEGs: Good? Evil? [Radware at Velocity]](https://static.fdocuments.us/doc/165x107/55d53612bb61eb4f7c8b4627/progressive-jpegs-good-evil-radware-at-velocity.jpg)