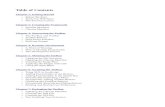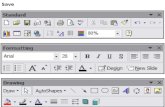Work Center Guide - help.serena.com · solutions, such as Service Support Manager. InWork Center,...
Transcript of Work Center Guide - help.serena.com · solutions, such as Service Support Manager. InWork Center,...

Solutions Business ManagerWork Center Guide

Copyright © 2001–2020 Micro Focus or one of its affiliates.
The only warranties for products and services of Micro Focus and its affiliates and licensors (“Micro Focus”) are asmay be set forth in the express warranty statements accompanying such products and services. Nothing hereinshould be construed as constituting an additional warranty. Micro Focus shall not be liable for technical oreditorial errors or omissions contained herein. The information contained herein is subject to change withoutnotice. Except as specifically indicated otherwise, this document contains confidential information and a validlicense is required for possession, use or copying. If this work is provided to the U.S. Government, consistentwith FAR 12.211 and 12.212, Commercial Computer Software, Computer Software Documentation, and TechnicalData for Commercial Items are licensed under vendor's standard commercial license.
Part number: Product version: 11.7.1
Publication date: 2020-02-27
2 Solutions Business Manager (SBM)

Table of ContentsChapter 1: Getting Started With SBM Work Center ...................................................7
Useful Terms ...................................................................................................7
Getting Help ......................................................................................................8
Navigating Work Center ....................................................................................9
Screen Resolution and Sizing ........................................................................ 11
Preparing to Use Work Center ........................................................................... 11
Chapter 2: Working With Items ........................................................................... 13
Submitting New Work Items ........................................................................... 13
Searching for Work Items................................................................................. 14
Search Criteria for Work Items........................................................................ 16
Regular Expression Operators ..................................................................... 20
Refining Search Results ................................................................................. 24
Acting on Items in Search Results .................................................................. 29
Using Advanced Search ................................................................................. 29
Searching for Archived Items ........................................................................ 31
Using Work Item Forms.................................................................................... 32
About the User Profile Card ........................................................................... 34
Predicting Field Values ................................................................................. 35
Using Item Actions ....................................................................................... 36
Using the Social View .................................................................................... 38
Using Time Capture Options ........................................................................... 41
Using the Rich Text Editor .............................................................................. 44
Working with File and URL Fields ..................................................................... 45
Using Mentions in Work Items ........................................................................ 45
Using the Chat Feature ................................................................................. 46
Managing External Users .............................................................................. 51
Using the Editable Grid .................................................................................... 51
Updating Items with the Editable Grid ............................................................ 52
Transitioning Items with the Editable Grid......................................................... 54
Work Center Guide 3

Submitting Items in the Editable Grid ............................................................ 55
Viewing and Undoing Changes in the Editable Grid............................................. 56
Using the Mass Update Feature ........................................................................ 56
Viewing Notifications ....................................................................................... 58
Delegating Work Items to Other Users ............................................................... 60
Chapter 3: Working With Views and Feeds ............................................................ 61
Using Dashboard Views .................................................................................... 63
Creating Dashboard Views.............................................................................. 64
Working with Dashboard Widgets .................................................................. 64
Using Activity Views ....................................................................................... 67
Creating Activity Views ................................................................................. 72
Creating Work Item Feeds for Activity Views ................................................... 74
Using Calendar Views .................................................................................... 76
Creating Calendar Views .............................................................................. 77
Creating Calendar Feeds .............................................................................. 78
Calendar Feeds .......................................................................................... 79
Calendar External Data Feeds ..................................................................... 81
Using Backlog Views ....................................................................................... 83
Creating Backlog Views ................................................................................. 83
Creating Backlog Feeds ................................................................................. 84
Working with the Backlog List ........................................................................ 86
Working with Progress Reports........................................................................ 89
Viewing Backlog History ................................................................................. 90
Tips for Working With Backlogs ..................................................................... 91
Using Kanban Boards....................................................................................... 92
Creating Kanban Boards................................................................................. 93
Creating Kanban Feeds ................................................................................. 96
Work Item Feeds ....................................................................................... 96
External Feeds .......................................................................................... 98
Using Backlogs with Kanban Boards ............................................................... 99
Working with Kanban Boards ..................................................................... 100
4 Solutions Business Manager (SBM)

Sharing Views ............................................................................................. 106
Copying and Saving Views ........................................................................... 110
Managing System Views .............................................................................. 111
Chapter 4: Using Reports .............................................................................. 115
Managing Reports ....................................................................................... 115
Searching for Reports ................................................................................. 117
Creating Reports .......................................................................................... 119
Scheduling Reports....................................................................................... 121
Using Report Filters .................................................................................... 123
Using SLA Reports in Work Center .................................................................. 124
Chapter 5: Working with Folders ..................................................................... 129
About Folders Types .................................................................................... 129
Creating Folders .......................................................................................... 130
Managing Folders and Links ........................................................................... 133
Chapter 6: Personalizing Work Center ............................................................... 135
Pinning Applications and Application Groups ................................................... 135
Customizing Your Menus .............................................................................. 136
Setting User Profile Options ........................................................................... 138
Working with Quick Links .............................................................................. 147
Using the Accessible Interface........................................................................ 148
Connecting to the Accessible Interface ......................................................... 149
Work Center Guide 5

6 Solutions Business Manager (SBM)

Chapter 1: Getting Started With SBM WorkCenter
SBM Work Center brings the power of all of your SBM-powered solutions and applicationsto a single portal.
You can:
• Use views to access information in a variety of formats and application contexts. Thefollowing types of views are available:
▪ Dashboard
▪ Activity
▪ Calendar
▪ Backlog
▪ Kanban Board
• Run and manage reports for specific applications or application groups.
• Submit new work items into projects assigned to any application you can access. Youcan choose to limit the scope of projects to your preferred projects or to the selectedapplication or application group.
• Search for items in all applications, in a selected application, or in your preferredprojects.
• Customize navigation menus for each application context.
• Browse notifications that reflect changes in the system.
Useful TermsThe following terms are used to describe Work Center features and functionality:
• Application
An interactive process that solves a business requirement, such as release trainmanagement or IT help desk ticket tracking.
• Application Group
A set of applications. Application groups are defined by your administrator or forsolutions, such as Service Support Manager.
In Work Center, pin application groups to your toolbar, and then create views andreports for applications in the group.
• Application Context
Work Center Guide 7

Determines which information is returned in views, feeds, and reports. Applicationcontext is determined by your selection on the top navigation bar:
▪ All (Global)
Can return work items and data from any application you can access.
▪ Application Group
Can return work items and data from any application you can access in theapplication group. Can also access reports associated with applications in thegroup.
▪ Single Application
Can return work items and data from the selected application. Can also accessreports associated with the application.
• Work Item
An item that tracks work that needs to be completed. Work items follow a process,such as release train approval. Work items are also referred to as primary items.
• Project
A storage bin for work items in an application. Each application can have multipleprojects and multiple levels of hierarchy.
• View
Present various types of information in the content window. Five types of views areavailable: dashboard, activity, calendar, backlog, and Kanban board. System viewsare provided, but you can also create private views or share them with other users.
• Feed
A set of criteria that returns data for specific view types. The following types of feedsare available: activity, calendar, backlog, work item, and external.
• Report
Returns work items and other data in a variety of formats, such as lists, tables, andgraphical charts. You can add reports to dashboard views or simply click Reports inthe side menu to run or create reports in a selected application or application group.
• Notifications
A means of informing users about changes to work items. Subscribe to notificationsin your user profile to see them in the Notifications view and receive them by e-mail.
Getting HelpGet Work Center help and guidance here:
Documentation Center
You may also view information specific to your organization and process if youadministrator has provided it. To view this help from work items:
• Application Help
Chapter 1: Getting Started With SBM Work Center
8 Solutions Business Manager (SBM)

Select Get help for this application from the Actions menu on any work item.Learn about the work item process, including each state and transition.
• Form Help
Select Get help for this form from the Actions menu on any work item.Information about available transitions and fields is available.
Select Get help for submit or transitions when a form is open to learn about theaction you are completing and the fields on the form.
• Transition Help
Hover over any transition when you are viewing a work item to get help.
• Field Help
Hover over any field that includes a dotted underline to view information about thatfield.
Note: If content is not available as described above, contact your administrator,who can provide help by modifying the application in SBM Composer.
Navigating Work Center• Logging On [page 9]
• Parts of the Interface [page 9]
Logging OnUse the URL provided by your administrator to log on to Work Center. A sample URL is:
http://serverName/workcenter
Parts of the InterfaceUse the legend below the figure to learn about the different parts of Work Center.
Work Center Guide 9

1. AllClick to work with views and reports in a global context.
Note: If this icon is not available, your administrator has disabled the Allcontext.
Refer to Chapter 3: Working With Views and Feeds [page 61].
2. Applications/Application Groups
Click the Down arrow to pin applications and application groups to the toolbar. Oncean application is pinned, click the associated icon to work with application-specificviews and reports.
Refer to Pinning Applications and Application Groups [page 135].
3. Submit New Work Items
Click to submit a new work item into a selected project.
Refer to Submitting New Work Items [page 13].
4. Notifications View
Click to view notifications based on your subscriptions.
Refer to Viewing Notifications [page 58].
5. Quick Links
Click to select from a list of your user-defined links, which span all applications.
Refer to Working with Quick Links [page 147].
6. Search
Search for work items and reports in all applications or in the selected application.
Refer to Searching for Work Items [page 14] and Searching for Reports [page 117].
Chapter 1: Getting Started With SBM Work Center
10 Solutions Business Manager (SBM)

7. Settings Menu
Click the user icon to:
• Change Settings in your user profile. Refer to Setting User Profile Options [page138].
• Search for and work with auxiliary items via the Manage Data link.
• Set up an Out of Office period to delegate items to other users. Refer toDelegating Work Items to Other Users [page 60].
• Launch Application Administrator (for users with administrative access only).
• Log out of Work Center.
• Launch the Quick Tour or view online help.
Your user privileges determine which menu options are available.
8. Side Menu
When All is selected, the side menu provides access to global views. When a pinnedapplication or application group is selected, the side menu provides access toapplication-specific views and reports.
You can resize the navigation pane horizontally or collapse the side menu by clickingthe arrow icon.
9. Views and Reports
Click a view to create, modify or delete views of that type. Click Reports to find,manage, and schedule reports in the current application context.
Screen Resolution and SizingSBM is designed for screen resolutions of 1280x1024 or higher. You may experienceproblems if you use a lower resolution, such as 800x600.
If SBM is difficult to read at the minimum resolution of 1280x1024, you can increase thebrowser's Zoom setting. For example, changing the browser's Zoom to 125 percent willincrease the size of text, buttons, and other controls throughout the interface. Be awarethat increasing the Zoom from 100 percent may require you to scroll through pages asyou work, however.
Preparing to Use Work CenterTo optimize your experience, follow these steps before you begin using Work Center:
1. Pin application groups and applications to the Work Center toolbar. This enables youto quickly access views related to these applications and to create reports specific tothe applications. Refer to Pinning Applications and Application Groups [page 135].
2. Set preferred projects. You can then limit searches to items in these projects andmore easily create feeds and reports limited to a set of projects you use frequently.Refer to My Projects [page 144].
Work Center Guide 11

3. Customize views for each application context. Refer to Chapter 3: Working WithViews and Feeds [page 61].
4. Create feeds to customize the data available for your views. Refer to:
• Creating Work Item Feeds for Activity Views [page 74]
• Creating Calendar Feeds [page 78]
• Creating Backlog Feeds [page 84]
5. Customize the side menu for each application content. For details, refer toCustomizing Your Menus [page 136].
6. Subscribe to notifications. Refer to Notification Subscriptions [page 144] and ViewingNotifications [page 58].
Chapter 1: Getting Started With SBM Work Center
12 Solutions Business Manager (SBM)

Chapter 2: Working With Items
Work items are tracked as part of a process defined for an application. Each work item hasat least one owner who is responsible for acting on the item before it can move throughthe defined process.
Use Work Center to find, view, act on, and add work items, as described in this section.
• Submitting New Work Items [page 13]
• Searching for Work Items [page 14]
• Using Work Item Forms [page 32]
• Using the Editable Grid [page 51]
• Using the Mass Update Feature [page 56]
• Viewing Notifications [page 58]
• Delegating Work Items to Other Users [page 60]
Submitting New Work ItemsUse the +New icon on the toolbar to add new work items to any project or service in anyapplication you can access.
To add a new work item:
1. Click +New.
2. Use one of these tabs to select or search for a project or service to submit into:
• Recent
Shows a list of the projects you most recently submitted items into. This list isinitially empty but is populated as you submit items.
• Favorites
Shows a list of projects you have selected as favorites. To add favorites, selectthe Recent tab, hover over a project name, and then click the plus sign.
Work Center Guide 13

• Browse
Provides a way to search for projects or navigate the project tree. Refer to thefollowing sections for guidance.
3. Select a project or service in the list to open a submit form.
4. Provide information as needed, and then click OK.
5. View or update the new item as needed, and then click X to close it and return tothe main Work Center page.
Browsing and Searching for ProjectsYou can browse the project tree or service catalog to find the project you need to submit awork item into.
You can also search for projects by name, description, or application name. ServiceSupport Manager users can search for services by name, description, or service categoryname.
To find a project on the Browse tab:
1. From the Look in list, select one of these options:
• All Projects
Search for projects in every application you can access.
• Preferred Projects
Limit your search to projects you have selected on the My Projects tab of youruser profile.
• Local Context
Limit your search to projects for the application or application group you haveselected on your toolbar.
• Services
Service Support Manager users only: limit your search to available IT services.
2. Do one of the following:
• Use the expand and collapse icons to navigate the tree. Projects are organized byapplication and project hierarchy. Services are organized by category.
Note: Services are not shown in the project tree. They are only shownin the service catalog.
• In Search box, enter your search criteria, and then press Enter or click thesearch icon.
Searching for Work ItemsWork Center's powerful search feature enables you to quickly find work items and reports.The Work Center search utilizes an indexed word-based search instead of searching for
Chapter 2: Working With Items
14 Solutions Business Manager (SBM)

strings. New entries in the system are not accessible until after they have been indexed.On-premise administrators can adjust the indexing interval using SBM Configurator.
To search for items:
1. Select the application or application group that contains the items that you want tofind, or select All to search in the global context.
2. Click the Search ( ) icon located on the Work Center toolbar.
The search page opens, as shown in the following figure.
3. From the drop-down list, choose the search type:
• Keyword
Search for work items or reports by single words or phrases. Values in most fieldtypes can be searched.
• ID
Search for work items by the ID and prefix or just by the ID's numeric portion.
• RegEx
Search for work items using a regular expression. To view a list of supportedregular expression operators, see Regular Expression Operators [page 20].
To enable or disable this option, click Settings to change the Search settings inyour user profile. See Search Settings [page 145].
4. Select one of these search options:
• All Items
Looks for work items in all projects you can access in the selected context (All,an application, or an application group).
• My Project Items
Looks for work items in the projects and sub-projects you select. For details,refer to My Projects [page 144].
• Archived Items
Looks for work items that have been moved to the archive. For details, seeSearching for Archived Items [page 31].
To enable or disable this option, click Settings to change the Search settings inyour user profile. See Search Settings [page 145]
• Reports
Looks for reports you can access in the selected context (All, an application, oran application group). For details, refer to Searching for Reports [page 117].
Work Center Guide 15

• Advanced Search
Looks for work items, auxiliary items, archived items, and notes andattachments, depending on your privileges. For details, refer to Using AdvancedSearch [page 29].
• Knowledge Base
Looks for Knowledge Base items in the Problems or Resolutions tables.
5. For All Items and My Project Items, you can optionally apply a saved search filteras part of your search criteria. For details, refer to Using Search Filters [page 28].
6. Enter your search criteria.
The search feature accepts a large range of queries. Results are sorted by relevancebased on your search criteria.
For guidance using search, refer to:
• Search Criteria for Work Items [page 16]
• Refining Search Results [page 24]
• Acting on Items in Search Results [page 29]
• Using Advanced Search [page 29]
• Searching for Archived Items [page 31]
Search Criteria for Work ItemsSearch criteria must contain at least two characters. You can search for:
• Data in most field types
• Item IDs
• Notes and e-mail messages attached to items
• Names and addresses in URLs attached to items
• Information in most file attachments that contain text (PDF and Microsoft Word, forexample). For large documents, only the first 1 million characters are searchable.
• Titles in linked items
The following information is not included in search evaluations:
• Values for Date/Time, Numeric, and Summation fields
• Change history records
Tips for Searching for Work ItemsUse the following tips to help you find work items:
• Searching by ID
Chapter 2: Working With Items
16 Solutions Business Manager (SBM)

Search by the ID and prefix or just by the ID's numeric portion. For example, if youare searching for DEF00115, you can type DEF00115, 00115, or 115 to return thisitem. Leading zeros are automatically prepended to your numeric search criteria.
In addition:
▪ When searching by ID, you can use wildcards anywhere in the search string(beginning, middle, or end). Keyword searches do not allow you to use wildcardsat the beginning of the search string.
▪ You must use a wildcard to search using a partial Item ID, unless you are onlyleaving out leading zeros. For example, to search for NET000057, you could enter57, but not just 7.
To find all the issues where the numeric portion of the ID is at least 100 (andassuming the item ID is 6 digits long), you could enter BUG0001*.
▪ Searching by whole Item ID may return extra results if the prefix containscharacters that are recognized as delimiters. These characters include (but arenot limited to): _, -, ?, {, }, +, *. This means that if the Item ID prefix isDEF-, a search for DEF-000001 would separate into a search for DEF and0000001. This includes using a wildcard character in mid-search string likeDEF*123.
▪ Searching with a partial match in the rightmost digits in the Item ID will notprovide results. For example, if the following Item IDs exist:
DEF100123DEF110123DEF120123
A search using 123 will not return any of these issues; it will only find DEF000123(assuming it is present). This is because the searchable token for 123 does notresolve to these work items. The searchable tokens for the three items listedabove are: 100123, 110123, and 120123.
You could use wildcards in the search query like *123 or DEF*123 to find all threeof those items.
• Searching by KeywordSearch for work items by single words or phrases. Values in most field types can besearched. For example:
▪ Include a user name in a search to find items the user submitted, owned,updated, or is referenced in any field.
▪ Include a project name along with other search criteria if you know which projectcontains the work item you need.
▪ Include a state name along with other search criteria if you know which state anitem resides in. Note, however, that a large number of results may be returned ifcommon words, such as New and Assigned, are used for state names.
To maximize your search:
Work Center Guide 17

▪ Use an asterisk (*) at the end of the search criteria as a wildcard character. Forexample, upgrad* returns results for upgrade, upgrades, upgrading, etc. Noresults are found if you prepend the asterisk (as in *pgrade).
▪ Use a question mark (?) in the middle or at the end of a word to replace a singlecharacter. For example, pro?ect returns results for project and protect. You canalso use more than one question mark to replace multiple characters (as inp??ject or p?o?ect).
▪ If the search contains any of the following common words, they are ignored bythe search engine: "a", "an", "and", "are", "as", "at", "be", "but", "by", "for", "if","in", "into", "is", "it", "no", "not", "of", "on", "or", "such", "that", "the", "their","then", "there", "these", "they", "this", "to", "was", "will", "with". Note that when"and" "or" and "not" are capitalized (AND, OR, NOT), they are treated asoperators and not common words in the search criteria.
▪ Use quotation marks to search for phrases and limit your results.
▪ Terms that are inside the quotes are treated as though an AND is used. Termsthat are outside the quotes are treated as though an OR is used. For example,if the phrase is:
▪ "SocketException connection refused" — Any matches must contain"SocketException", "connection", and “refused”
▪ SocketException connection refused — Any matches must contain"SocketException" or "connection" or "refused", but not necessarily allthree terms
▪ You can also use the available facets to narrow the results. This enables you topotentially filter the results by active/inactive status, project, application, etc.
▪ In the search results, higher relevance is given to phrases that have feweroccurrences of common words between key terms in the search phrase. Therelevance score also applies to the order of terms; phrases with ordering thatclosely matches your search phrase are given higher relevance.
▪ Key terms (words that are not ignored) must be in close proximity (within 10words) to one another in an item. For example, in a search that contains aphrase like “label in transition form”:
▪ Any matches must contain the terms “label”, “transition”, and “form”
▪ The terms “label”, “transition”, and “form” must be in close proximity(within 10 words) to one another in an item
▪ If your search contains a hyphen or underscore, the search engine treats thesecharacters as whitespace. This enables the search engine to return results for“wifi” whether you specify wi-fi, Wi-Fi, Wi–Fi, or WIFI. If you want results thatcontain “wi-fi enabled” and “wi-fi ready” you could append a wildcard characterwi-fi* to return both terms.
You can also create search expressions. The following characters are used by thesearch engine as functional operators: '*' , '?' , '(' , ')', '"'. Note the following toavoid errors when using these operators:
Chapter 2: Working With Items
18 Solutions Business Manager (SBM)

▪ You cannot use a wildcard character such as '*' or '?' as first character in thesearch phrase.
▪ Parenthesis are used for building complex search conditions unless they arewrapped in double quotes, in which case they are treated as part of the searchstring: e.g. Found the following "issue(".
▪ Double quotes are used for exact searches. To avoid lexical errors, you must wrapthe portion of a search phrase that contains special characters in double quotes.For example:
▪ "2 * 2" = 4
▪ Found the following "issue("
However, you cannot wrap double quotes around an open quotation mark (as inthe search phrase "quotes"inside"). Parsing fails in this scenario because the openquotes cannot be escaped.
Your search criteria can contain any combination of Item IDs, user names, andkeywords. Use quotation marks, parentheses, and operators (AND, OR, NOT) tomaximize your search. For example:
▪ Darren AND "Log File" may find items that reference Darren and that contain thephrase "log file."
▪ "Darren Jones" AND "Log File" returns results are limited to fewer Darrens in thesystem.
▪ (Darren OR Laura) AND Release Project may find items that reference Darren orLaura in the Release Project.
▪ Search for "Connection refused" AND SocketException may find items thatcontain the phrase Connection refused and the word SocketException.
▪ (Laura OR Darren) AND "connection refused" may find items that reference Lauraor Darren and contain the phrase "connection refused."
▪ (Laura NOT Darren) AND "connection refused" may find items that referenceLaura, but not Darren, and contain the phrase "connection refused."
Note: AND and OR operators must be capitalized. If these words are notcapitalized, they are treated as common words. In addition, NOT cannot beused with a single search term, such as NOT Darren.
• Search Using a Regular Expression
You can search for work items using a regular expression, which is a text string thatyou provide to identify a matching pattern. In order to use the RegEx search option,the Enable regular expression search option must be selected in your userprofile (under Settings | Search).
Restrictions:
▪ Regular expressions cannot be used with operators (AND, OR, NOT)
▪ Regular expressions are always case sensitive
Work Center Guide 19

▪ Search using a regular expression affects all searchable item fields, but does notsearch in attachments and File fields to prevent performance issues
▪ Regular expressions that contain search phrases with a whitespace are notallowed
For a list of supported operators, see Regular Expression Operators [page 20].
• Searching in My Project Items
In My Project Items, you can select specific projects and sub-projects to search inbefore performing a search. Note the following:
▪ My Project Items selections are application-context sensitive. This meansproject selections under one application will not appear in another.
▪ If you do not select a project in My Project Items, the search is performedagainst all projects.
▪ Sub-projects are only included in the search if you explicitly added them. Toquickly add sub-projects, select the checkmark for a parent project.
▪ If you select All Items and perform a search, the search is performedautomatically each time you change application contexts. If you select MyProject Items, the project selection list is displayed for you to make changes (ifnecessary) and you must click the search icon to perform the search.
▪ My Project Items selections are synchronized with Refined By project facets.Changing project selections in either list before performing a search causes theselections to change in the other list.
Regular Expression OperatorsRegular expression queries in the Work Center search support the regexp andquery_string queries. The Work Center search regular expression engine does not allowall types of regular expression operators.
Supported Operators
This section describes the supported operators.
Chapter 2: Working With Items
20 Solutions Business Manager (SBM)

AnchorsIn Work Center, a regex search is automatically wrapped with the ^ or $ anchors toaddress full-word content. During a search, the regex is applied to each word in an item'stext fields. If at least one word an item corresponds to the given regex, that item isreturned in the search results. This means you do not need to use ^ or $ before or afteryour string.
For example, to find the string "DEF1234" you can use:
DEF123.+
This returns a match for "DEF1234". However, this does not:
DEF123
Reserved CharactersYou can use any Unicode character in your query, except for the following reservedcharacters, which must be escaped:
. ? + * | { } [ ] ( ) " \
Note that when using the optional operators listed below, the following characters are alsoreserved:
# & < > ~
To escape a reserved character, use a backslash "\*". To escape a backslash, use "\\".
Characters that are surrounded by double quotes are treated literally (except for doublequotes themselves):
\~smile:-\)“~smile:-)”
Match One or More TimesUse the plus symbol "+" to match the preceding element one or more times. The followingmatches string "DMPROD_EEC_22239":
DMPROD_E+C_2+39
Match any CharacterUse a period "." in place of any character. The following matches string"DMPROD_EEC_22239":
DMPROD_EEC_2..39.+_EEC_.+
Match Zero or MoreUse an asterisk "*" to match the preceding element zero or more times. The followingmatches string "DMPROD_EEC_22239":
Work Center Guide 21

DMPROD_EE*C_2*39
Match Zero or OneUse a question mark "?" to match the preceding element zero or one time (in otherwords, make it optional). The following matches string "DMPROD_EEC_22239":
DMPROD_EE?C_2222?39
However, this does not:
DMPROD_E?C_22?39
Match Between n and m TimesUse curly brackets {} to match the preceding element at least n times, but no more thanm times, where n and m are integers. For example:
• {3} – Repeat exactly three times.
• {2,4} – Repeat at least twice, but no more than four times.
• {3,} – Repeat at least three times.
The following match string "DMPROD_EEC_22239":
DMPROD_E{2}C_2{3}39DMPROD_E{1,2}C_2{2,4}39DMPROD_E{2,}C_2{3,}39
However, this does not:
DMPROD_E{3}C_2{4,}39
GroupingUse parentheses "()" to form sub-expressions. Use the quantity operators above tooperate on the shortest previous element as a group.
The following match string "DMPROD_EEC_22239":
DMPROD(_EEC)+_22239.+(_EEC){1,}.+
However, this does not:
(_EEC){1,}
AlternationUse the pipe symbol "|" as an OR operator. This means a match is found if either the leftside of the pipe symbol is found or if the right side of the pipe symbol is found. Thealternation applies to the longest patter, not the shortest.
The following match string "DMPROD_EEC_22239":
Chapter 2: Working With Items
22 Solutions Business Manager (SBM)

DMPROD_EEC.+|DMDEV_EEC.+DMPROD(_EEC|_ABC).+
However, this does not:
.+_12345|.+_54321
Character ClassesTo match a string that contains a range of characters (e.g. "DEF-12345):
Use square brackets [] to indicate a range of characters:
[DEF]+-12345
Use a dash - to specify a range of characters within square brackets.
[D-F]+-12345
The dash is literal if it is used as the first character or if it is properly escaped \-:
[-EFD]+12345[EDF\-]+12345
Note: A dash - is treated as a regular symbol if it is outside square brackets orif it the first character inside the brackets. To use a dash as a regular symbolinside square brackets, it must be escaped.
Use a leading carat ^ to specify characters that must not appear for a match to occur:
[^INT]+-12345
However, these do not match:
[DEF-]+12345[^A-Z]+-12345
Optional Operators
Available optional operators are listed below.
ComplementUse the tilde symbol "~" to negate the shortest pattern that follows it. For example, whenusing an expression like "xy~z1":
• The match starts with x
• Followed by y
• Followed by a string of any length that is not z
• And ends with 1
The following match string "DMPROD_EEC_22239":
Work Center Guide 23

DMPROD_~A9DMPROD_~(ABC)_22239
However, this does not:
DMPROD_~(EEC)_22239
IntervalUse angle brackets "<>" to indicate a numeric range.
The following match string "DMPROD_EEC_22239":
DMPROD_EEC_<1-30000>DMPROD_EEC_<01-30000>
However, this does not:
DMPROD_EEC_<1-3>
IntersectionUse an ampersand "&" to require that both patterns have to match.
The following matches string "DMPROD_EEC_22239":
DMPROD.+&.+22239
However, this does not:
DMPROD&22239
Consider re-writing your regular expression if you are using the intersection option.
Refining Search ResultsBy default, search results are ordered by relevance based on your search criteria, which ishighlighted in the results. Relevance is based on the number of times your search criteriaappears in each work item and is shown for each item that is returned.
You can use one of the system fields in the Sort By drop-down list to sort results bysomething other than Relevance. Use the arrows to sort by ascending or descendingorder.
Chapter 2: Working With Items
24 Solutions Business Manager (SBM)

By default, a maximum of 300 work items are returned based on search criteria. You canlower this by changing the Top match value in your search settings. The number of itemsshown on each page is based on the Items Per Page setting in your search settings, witha maximum of 40 items per page for search results.
Note: If fewer than 300 items are returned for your search, the number ofrelevant items is shown next to each facet. If more than 300 items arereturned, numbers are not shown until you filter down the list to return fewerthan 300 items.
Using FacetsUse the facets in the navigation pane to refine search results by:
• Active/Inactive
• Submitted by (yourself or other users)
• Applications (search for applications if more than 10 are returned)
• Projects (search for projects if more than 10 are returned)
• Submitter (search for submitter if more than 10 are returned)
• Owner (search for owner if more than 10 are returned)
Work Center Guide 25

Chapter 2: Working With Items
26 Solutions Business Manager (SBM)

Application and project facets are dependent on each other, which means that once youselect an application facet value, the project values are enabled only if they arecorrespond to the selected application (and vice versa). For example, if you select theIssue Defect Management application, only the projects that are part of that applicationare available to select. All other projects are disabled and their result counts are hidden.
You can select multiple values in facets for certain custom fields (for example, SingleSelection and Multi-Selection), projects, and applications. For example, you can selectmultiple projects to limit search results by more than one project.
Once you have selected all the facets you want to apply, you must click Applyselections.
To improve search performance, users can collapse unused facets or select Collapse Allto improve the performance even further.
User, Multi-User, Single Selection, Multi-Selection, Single Relational, and Multi-Relationalfields that have Appears on searches for this table selected in SBM Composer appearas additional facets when you search against a single application. If you search in theglobal context (All), against an application group, or within an application that hasmultiple primary tables, and the results span multiple tables, the selection field facets donot appear unless an application or project facet is selected first.
Also, when Appears on searches for this table is selected on a field in SBM Composer,the field is added to the Work Center search index, which enables you to search for workitems using values in the field.
Work Center Guide 27

After you filter the list of results, you can click the X icon to remove facets from theRefined By list and broaden the results if necessary.
You can also hide the Refined By panel by clicking the arrow icon. This makes it easier toview your search results. If you hide the panel after you have made refinements, anotification appears that displays the number of refinements you currently have applied.
Using Search FiltersYou can save a collection of facet selections as a search filter. This enables you to reuseyour facet selections for another search.
1. Select each value you want to filter by from the list of facets.
2. Click Apply selections. (The search results pane is filtered according to yourselections).
3. Click Save as.
4. Enter a Filter name and click Save.
5. Select your saved filter from the drop-down list under Refined By to use the filteron your next search.
You can also edit saved filters, or create a new filter based on an existing filter.
1. Select a saved filter and change any facet selections as needed.
Chapter 2: Working With Items
28 Solutions Business Manager (SBM)

2. Click Apply selections.
The facet selections that will be added to the filter appear in green, and the facetselections that will be removed appear in red.
3. Click Save to update the filter, or click Save As to create a new filter.
You can also delete a saved filter or clear it to remove any refinements from the searchresults.
Note: A saved filter is available only in the context where it was originally saved(All, an application, or in an application group).
Acting on Items in Search ResultsThe search results list includes:
1. Sort by relevance or system field.
2. Expand and collapse buttons allow you to see more or less information for eachitem.
3. Highlighted search results.
4. Attachments that match the search criteria. Point your cursor to the icon to view thename of the attachment.
5. Each item's relevance to the search criteria.
6. Field values, including the Project, State, Submitter, and Submit Date.
You may not have privileges to view all of this information. In this case, you will seeasterisks.
Click in any row to open an item and work with it as needed and as your privileges allow.
Tip: For guidance on working with individual items, select Get Help... from theActions menu on the item form. This opens information provided by youradministrator. For details, refer to Getting Help [page 8].
Using Advanced SearchThe Advanced Search feature enables you to perform searches for the following items,depending on your privileges:
Work Center Guide 29

• Work items in the selected application and items in auxiliary tables that you canview.
• Archived work items for the selected application.
• Notes and attachments (e-mail messages, files, and URLs) in primary and auxiliarytables.
Your administrator determines which fields can be searched on the Advanced Searchpage.
Searching for Items Using Advanced Search1. Select the application that contains the items that you want to find.
Tip: The Advanced Search option is only available for individualapplications; it is not available with application groups or in the Allcontext.
2. Click the Search icon, and then select Advanced Search.
3. Select the table that you want to search from the list.
By default, this drop-down list contains the primary table associated with theselected application. Auxiliary tables, archived tables, and the Notes/Attachmentstable may also be available, depending on your privileges.
4. Specify keyword(s) to search for in Text fields that are set up for keyword searchingby your administrator. Keyword searching is provided for all search types.
For note/attachment searches, you can search for keywords contained in the title ofnotes and attachments, and in the body of notes and e-mail messages.
5. For work item and archived item searches, select a project or multiple projects thatcontain the items that you are looking for.
6. Set search criteria for individual fields. Your administrator determines which fieldsare available for primary and auxiliary tables, including archived primary tables.
Your search results are returned as a list of items.
Note: For note/attachment searches, the Associated Attachments columncontains notes and attachments that meet your search criteria and that youhave privileges to view. Because certain privileges are checked only for theresults page that you are viewing, the total number of records shown in searchresults is always an approximation.
Tips for Searching for Fields on the Advanced Search PageThe following tips apply to specifying search criteria for these fields:
• Search results are based on all search criteria. For example, if you specify keywordsand select a particular user from the Owner field, items that contain both thekeywords AND are owned by the user you selected are returned.
• To improve performance for a keyword search, specify additional search parametersfor fields. For example, refine your search criteria by specifying a date range forsubmit dates.
Chapter 2: Working With Items
30 Solutions Business Manager (SBM)

• The project that you select determines which values are available for selection-typefields, such as User fields and the State field. This applies only to fields that are notset as searchable. Project selection has no effect on relational fields.
• Field-level dependencies are available on the Advanced Search page. If both theindependent and dependent fields of a dependency are placed on the AdvancedSearch page, the dependency as established in the selected project is honored.
• Depending on administrative settings and the number of values available forselection-type fields, you may be able to search for values. If a search icon isavailable next to a field, enter the search criteria, and then click the icon to performthe search. Any matches populate the drop-down list for you to make a selection.
• You can select multiple values for selection-type fields. For single selection fields,such as User and the State field, all items containing one of the specified values arereturned. For multi-selection fields, such as Multi-User and Multi-Relational fields, allitems containing any of the specified values are returned.
• If the Item ID field is available, you can type the entire Item ID, including prefix, oronly the numeric ID.
• If the Active/Inactive field is available, the default selection is determined by theAdvanced Lookup Defaults option in your user profile. You can change this defaultselection as needed.
• You can narrow the dates for your search criteria by using the greater-than-or-equalto operator (>=) or less-than operator (<) available with Date/Time fields.
• You can use date/time keywords to specify search criteria for Date/Time fields.
• Text fields included on the Advanced Search page are treated differently thankeyword searching. Items containing the search criteria are returned, but phrasesmust be exact. For example, if you search for the phrase "server crashes on reboot,"that exact phrase must be available in the Text field that you are searching for anitem to be returned.
Searching for Archived ItemsOn the Search page, select Archived Items to look for work items that have been movedto the archive. You can also search for archived items on the Advanced Search page.See Using Advanced Search [page 29].
Note the following:
• By default, archived items are not indexed and therefore do not appear in WorkCenter search results when a user searches the archive. To enable results forarchived items to appear, an administrator must enable indexing for archived items.For details, refer to "Indexing Archived Items" in the SBM Configurator help.
• You must have the privilege to view archived items in the selected application.
• One or more primary items must be in the archive for results to appear.
Work Center Guide 31

Using Work Item FormsForms enable you to view and update information for work items. "State" forms provide aview of work items; "transition" forms provide an editable view.
Forms are perhaps the most customizable aspect of SBM. Your administrator can tailorforms to show or hide various elements, for example. Your privileges can also impact theinformation you can see and update.
Along with viewing and updating information, you can perform these actions fromindividual work items:
• Use transitions to move items through a workflow or business process.
• View details or a collaborative view, referred to as the Social view.
• Apply basic formatting to certain Text fields and to notes and e-mail messages
• Send e-mail messages about the items.
• Attach notes and files to items.
• Use the Predict Field Values option to help you complete a form based on text thatyou enter in the work item.
Transitioning and Updating Work ItemsWhen you view a work item, buttons are typically available at the top of the form. Youradministrator may move them to a different location on the form, however, and thetransitions available to you depend on your privileges and the work item's current state inthe process flow.
Modern transition forms provided by your administrator contain a control next to theActions menu that helps you easily identify and satisfy all the required fields on a form.This control displays the total number of required fields on the form and maintains arunning count of empty required fields that remain as you begin to enter data.
To transition a work item, click the appropriate button, provide data on the form asneeded, and then click OK.
Working With Required FieldsModern transition forms provided by your administrator contain a control next to theActions menu that helps you easily identify and satisfy all the required fields on a form.This control displays the total number of required fields on the form and maintains arunning count of the required fields that you have completed. The following imageindicates that there are three required fields that still need valid values.
Click the down arrow to view the entire list of required fields. Click a field in the list togive focus to that field on the form. This opens any inactive tab or collapsed expander thatmight contain the required field.
Chapter 2: Working With Items
32 Solutions Business Manager (SBM)

Once you enter a required value, click the Next button to give focus to the next requiredfield. As you provide values for each required field in the list, the color changes from redto green.
You can also select Show only required fields to have the form only display requiredfields. This helps you complete a transition quickly when there are several required fieldsthroughout a form.
Once all the required fields have a valid value, the summary of remaining required fieldsturns green. If you attempt to complete the transition before entering all required values,a list of the remaining required fields appears at the top of the form. Click a field name inthe list to give focus to that required field.
Sending E-mail Messages From Work ItemsUse one of these methods to send an e-mail to users from any item:
• Click Send E-mail from the Actions drop-down. (This option is not available tousers with External or Occasional User product access.)
• Click any user's name that appears as a link.
Work Center Guide 33

• Click the E-mail icon next to any Multi-User field. The users and groups selected inthe field are added as e-mail recipients, up to a total of 100 users or groups. If youchoose to use your preferred e-mail client, groups must first be removed from therecipient list.
You can add and remove recipients as needed.
Use the Rich Text Editor to format content as needed. Images, attachments, or hyperlinksthat you add to the message are added as attachments to the current work item.
In the Template drop-down list, select the template you want to use for the message. Ifone or more external (non-SBM) users are associated with the item, you can select theExternal Template option. This automatically selects all external users in the To field.Otherwise, use the Internal Template.
You can also use your preferred e-mail client to format text. Depending on settings madeby your administrator, the body of your e-mail messages may be attached to the currentwork item. Attachments are also added if your administrator has enabled this option.
About the User Profile CardThe user profile card displays important information about a user to other users in thesystem. When a user clicks another user's name, the profile card appears and displaysselect user attributes such as the user's title, contact information, and location.
Note: The user profile card is not available for journal entries that were createdin SBM before this feature was introduced.
Each user profile card consists of five sections:
1. Main
Typically displays the user's avatar, full name, title, and e-mail address. In addition:
• The first character of the user's name is displayed if the user has not selected anavatar.
• Hovering your mouse over the avatar displays the user's last activity.
Chapter 2: Working With Items
34 Solutions Business Manager (SBM)

• The color of the border around the avatar indicates if the user has accessed thesystem recently. Green indicates recent activity; if the user has not accessed thesystem recently, the color is orange.
2. Organization
Typically displays attributes related to your organization, such as the name of theuser's manager.
3. Contact
Typically displays attributes related to contact information, including phone numbersand the user's preferred contact method.
4. Location
Typically displays attributes related to the user's location, such as the user's physicallocation and local time.
5. Information
Typically displays informational attributes, such as the user's department, skills, andteams.
Key Benefits
• Displays information about a user to other users in the system.
• Provides contact information for users in the system.
• Enables users who are working on common items to easily interact with one another.
The user attributes that appear on every user's card are managed on the User ProfileCard page in Application Administrator.
Predicting Field ValuesIf Ticket Classification is enabled by your administrator, Work Center can analyze theinformation that you enter in a Text field (like Title or Description) or selections that youmake in Selection, User, and Single Relational fields, and then predict appropriate valuesfor other fields according to historical data in the system.
For example, if you enter "Error appears in Animation Pro user interface" as the Title ofyour work item, and then you click the Predict Field Values button, "User Interface" isautomatically selected in the Functional Area field.
To have Work Center predict field values:
1. Submit a new work item or transition an existing work item. The submit or transitionform appears. If a Ticket Classification model has been configured by youradministrator for this transition, you will see the Predict Field Values button.
2. Enter text or make selections in fields on the form as necessary.
3. Do one of the following:
• Click the Predict Field Values button. Use this option to predict values for allthe fields on the form that support prediction.
Work Center Guide 35

• Click the magic wand icon ( ) that appears next to a field. Use this option topredict a value for a single field on the form.
Suggested field values are displayed based on the text you entered, selections youmade in certain fields, and historical data for similar items in the current application.
Tip: If the predicted field is normally dependent on a selection made inanother field, the field value in the independent field may be changed as aresult of the dependent field prediction.
For example, if your selection in the Build field determines which valuesare available in the Functional Area field, the Build field value maychange when you use the Predict Field Value option on the FunctionalArea field.
4. Complete the rest of the form and click OK finish the transition.
Using Item ActionsUse the Actions drop-down list available on most forms to perform item-specific tasks,such as adding attachments, opening a printable view, or linking work one item toanother.
The actions available to you depend on your user privileges, whether you are working witha state or transition form, and settings made by your administrator or form designer.
• Add Note
Add information to the item that may not be appropriate for fields on the form or toadd supplemental data.
• Add URLAdd a URL to an external Web page, other SBM pages, or to files stored on anaccessible server. Note the following:
▪ If you add a URL for a file, you must use the file:// prefix. For example:file://server/sharedfolder/file.txt.
▪ To view a file URL that has been added, you are prompted to open the link.urlfile. Save the link.url file as an internet shortcut locally, and then view it.
▪ UTF-8 / international characters are not supported in file URLs.
• Add File
Add one or more file attachments. By default, the attachment is marked asUnrestricted: this means the attachment will be visible to any user who can viewthe item, and the attachment will appear in Work Center search results.
If your administrator has specified a size limit for attachments, you receive amessage if the files you are attaching exceeds that limit.
• Add Item Link
Create links to other work items or auxiliary items. Items can be in the sameapplication or table or in different applications and tables. You can search for itemsto link by ID number or keyword.
Chapter 2: Working With Items
36 Solutions Business Manager (SBM)

• Add Item Notification
Subscribe to a notification for a specific item. You can add an item notification fornotifications you are not already subscribed to. You can remove your subscription forthis item in the Notifications section later.
• Add File Association (On-premise only)
Use to display the history of source code control operations associated with primaryitems.
• Add to Folder (state forms and submit forms only)
Create a link to the item in a specified folder.
• Link Subtasks
Establish a relationship between items that can be controlled by a specific processdetermined by your administrator. Typically, this feature is configured so that aprincipal task is transitioned once its subtasks are completed. The item you create asubtask link from becomes the principal task.
• Link to Principal
Items you create this link from becomes the subtask in a principal/subtaskrelationship. Contact your administrator to see if your system is configured forsubtasks.
• Printable View (state forms only)Open a printable view of an item in a separate window. The printable view does notinclude icons, item links, folder check boxes, or navigation links. The view doesinclude any images on the form, which are printed if you enable background printingin your browser. This option is under:
▪ More Settings on the print preview (Google Chrome)
▪ File | Page Setup (Internet Explorer)
▪ Print | Page Setup (Mozilla Firefox)
• Send E-mail
Send an e-mail directly from the item. For details, refer to Sending E-mail MessagesFrom Work Items [page 33].
• Open Chat
Initiate a chat session using the chat server configured by your administrator. Fordetails on using chat sessions with work items, refer to Using the Chat Feature [page46].
• Manage External Users
Select this option to add a new external user to an item or edit external users whoare already associated with an item. For details, refer to Managing External Users[page 51].
• Get Help for this Application
Work Center Guide 37

See information describing the process an item follows, including a graphical view.Information about each transition, state, and decision is also shown.
• Get Help for this Form
For transition forms, see information about the transition and fields on the form. Forstate forms, see information about the current state, available transitions, and fieldson the form.
You can use the buttons next to the Actions drop-down list to reload the current view ofthe item or copy the item's URL to your clipboard. Note that the Copy URL to Clipboardbutton only appears on state form and submit forms).
Using the Social ViewThe Social view is an alternative view of work items that enables you to collaborate withother users. For example, an item feed enables you to see who has posted status entries,added notes and attachments, and more.
By default, the Item Details view is shown. To open the Social view from a report orsearch results list of items, click an item ID link, and then click the Social button.
Note: The Social view is not available for users with Occasional User orExternal User product access.
The Journal LogUse the Journal Log (upper left corner) to:
• Post status entries to Journal fields. You may be able to apply basic formatting to thetext. If multiple Journal fields are available, you can select the field you need fromthe field drop-down list.
Chapter 2: Working With Items
38 Solutions Business Manager (SBM)

• Add notes, files, images, and links to the item, based on your privileges.
Once added, Journal Log entries are listed in the Item Feed.
The Item FeedThe Item Feed enables you to see the latest changes to an item, as shown in the followingexample.
Work Center Guide 39

1. By default, all changes to an item are shown in the feed. You can filter the list toshow only journal entries, transition changes, notes, and more.
2. Click a user's name to send an e-mail message to the user.
3. Click Details to see the change history for a specific transition.
Ask an ExpertIf your administrator has enabled the Experts feature, you can click the Ask an Expertlink to see users who are considered experts for the item you are viewing. You can thensend an e-mail to the experts. The suggested experts are ranked based on the numberand kind of similar items that they have worked on. The top three users from this rankedlist are displayed.
The experts are found and ranked based on the following criteria:
• The title words in the item are used to search for similar items within the sameproject and subprojects. Similar items are found and ranked based on a weightedkeyword search of the title and description within the items.
• Only items that have been in the same state in the past six months are evaluated.
• Deleted users are not included in the suggested expert list.
• The current user is not included in the suggested expert list.
Chapter 2: Working With Items
40 Solutions Business Manager (SBM)

FollowersClick the Followers link to see which users are following this item. You can also follow theitem yourself. When you follow an item, you will receive e-mail notifications based onchanges to the item. The e-mail messages you received are determined by youradministrator.
If the Followers link is not enabled, this feature has not been configured by youradministrator.
ContributorsClick the Contributors link to see a list of the users who own or have owned an item,contributed information to it, or are currently selected in a user-type field. For Multi-Userfields, only the first five users selected in the fields are listed as contributors.
Along with the user's name, you can see:
• The user's role with the item, if available. For example, if the user is selected as avalue in a field, such as IT Technician, the field name is listed under the user's name.
• An E-mail link.
• : Indicates the number of transitions executed by the user. Transitions includesubmit, updates, and other transitions.
• : Indicates the number of notes added by the user.
• : Indicates the number of attachments added by the user. Attachments includeimages, files, URLs, and item links.
Using Time Capture OptionsTime capture options enable you to record the amount of time you work on a primaryitem. If this feature is enabled by your administrator, you can record time when you areviewing an item or during transitions and updates. You may also be required to recordtime worked on an item before you can complete a transition, if you did not provide atime entry as part of an update while an item resided in a particular state.
Based on your privileges, you can only add, edit, or delete your own time entries, but notthe entries of other users. Administrators may edit and delete entries on your behalf,however.
Work Center Guide 41

Entries can be in quarter-hour increments in a digit format (4.25 or 4,25, for example, torepresent 4 hours and 15 minutes), cannot exceed 30 days, and cannot be in the future.Dates are shown in the date/time format selected in your user profile.
When you are viewing a state form, a time summary shows the total time captured for aparticular item for all users. When you are working with a transition form, the summaryshow entries for the item's current state.
Accessing the Time Capture OptionsIf enabled for your projects, Time Capture options are available in the following defaultlocations:
• When you are viewing an item, Time Capture options are typically available at thebottom of the Change History section. If you cannot see the Time Capture section,verify that the Change History section option is enabled in your user profile orcontact your administrator.
• When you are transitioning or updating an item, Time Capture options are availableat the top of the form.
Note: Your administrator can move the Time Capture options to other areas onforms.
Time Capture options are collapsed by default. If you expand them, they remainexpanded for all applications and projects.
Setting Time Capture OptionsTo add a Time Capture entry:
1. Open the Time Capture options as described in the previous section.
2. Click Add Another Entry.
3. Select a state as follows:
• If you are transitioning or updating an item, the item's current state is the onlyoption available. This ensures time is captured for the item's current state.
• If you are viewing an item, the list contains all states the item has resided in.Select a state to capture time for work you completed while the item resided inthat state.
Chapter 2: Working With Items
42 Solutions Business Manager (SBM)

4. Optionally, provide a description for the entry.
5. Place your cursor in the first date box. A calendar opens. Select the start date, whichmust be the current day or a past date.
6. Select an end date in the second date box.
7. Type a number in hours representing the time you need to capture.
8. To distribute the time across the selected dates, click the clock icon.
9. Adjust the time distribution as needed. Time is automatically distributed based onthe calendar an administrator may have assigned to your resource record. If acalendar is not assigned to your resource record, the business calendar specified inyour user profile is used to distribute time. If a calendar is not specified in your userprofile, distribution is based on a 24-hour/7-day calendar.
Note: If you change the time interval or total number of hours after youadjust the time distribution, time is automatically redistributed and youmay need to adjust the distribution again.
10. Click Save.
All Time Capture actions are recorded in the item's change history.
Reporting on Time Capture EntriesSummary reports enable you to see data related to time capture entries, including a totalnumber of hours spent on a set of items based on report criteria.
To create a Summary report that shows Time Capture data:
1. Follow the steps in the SBM Reporting Guide to create a Summary Report.
2. From the Select Columns to Display (Groups by Unique Values) list, select:
• ( Time Capture State )
• ( Time Capture User )
3. Specify search criteria to filter the list of items returned by the report.
4. In the Additional Options section, add a column of calculations based on what youwant the report to show. For example:
Total Hours = Sum (Time Spent) returns the total number of hours spent on itemsmeeting the report search criteria.
5. Optionally, select the Include Items check box to include the Item ID and title ofeach item to the report results.
Work Center Guide 43

6. Provide other report settings, using the information in the SBM Reporting Guide forguidance.
7. Save your report, and then run it.
Using the Rich Text EditorYou can apply basic formatting to information in certain Text fields and in notes, and in e-mail messages sent from items.
Note: Your administrator must enable the Rich Text Editor and can do so at asystem level and for individual Text fields.
Along with standard formatting (bold, italics, bulleted lists, text color, and more), youcan:
• Add attachments, images, and hyperlinks.
• Paste formatted text from Rich Text- or HTML-formatted documents.
• Edit the source for the text and directly add or modify HTML tags. If you choose tomanually enter HTML, be aware that obviously "suspicious" ("dangerous") HTML isnot rendered at runtime.
The following tags are considered suspicious:
• <applet, </applet
• <embed, </embed
• <form, </form
• <frame, </frame
• <iframe, </iframe
• <input, </input
• <script, </script
• <textarea, </testarea
The following tags may not be rendered at runtime unless they are added using the RichText Editor. These tags will not be rendered if they contain suspicious attributes, such asonload or onclick:
• <a, </a
• <img, </img (Rendered only when added at runtime)
Remember: Improper or invalid HTML could have a negative impact on the fieldand possibly on the entire form. Refer to the World Wide Web Consortium Website at http://www.w3.org for information about HTML syntax.
Chapter 2: Working With Items
44 Solutions Business Manager (SBM)

Using the Editor to Add ImagesYou can use one of these methods to add images to Text fields, notes, and e-mailmessages:
1. Click the file icon ( ) to browse to the image you want to add.
2. Paste an image copied from other applications, such as Gmail™ and Microsoft®Word. Images may not paste correctly in these cases:
• If the HTML content includes suspicious tags, plain text is shown instead of theimage.
• When you copy images with surrounding text from desktop applications, such asMicrosoft® Word and Microsoft Outlook®, the images are not included when youpaste them into the Rich Text Editor.
Tip: Save the image locally and then add it the using the Attach fileoption in the toolbar.
• Images copied from Web pages may not paste correctly if the image URL isinaccessible. For example, if you copy an image from a secured Web page, it maynot display correctly in the Rich Text Editor.
Images added using the editor are also added to the work item as attachments.
By default, images added to Text fields used as report display columns are shown inresults. You can collapse each row to hide images.
Note: Privileges determine whether you can see and work with attachments onwork items, including images added to Text fields.
Working with File and URL FieldsIf your administrator has included File or URL fields on a submit or transition form, andyou have the appropriate privileges, you can do the following:
• Add Files
Drag and drop a file to a File field, or click the Add File link to select a file. Ifmultiple files are allowed, you can add up to 100 files. Depending on theconfiguration, you may be required to add a file to complete a transition, and certainfile extensions may be allowed or disallowed. You may also be able to edit and deleteexisting files.
• Add URLs
Click the Add URL link to specify a URL. If multiple URLs are allowed, you can addup to 100 URLs. Depending on the configuration, you may be required to add a URLto complete a transition. You may also be able to edit and delete existing URLs.
Using Mentions in Work ItemsYou can use the mention feature as a quick way to bring an item to another user'sattention. To use this feature, mention the user in an item's text field or note by typing @,followed by the user's login ID (for example, @bill for on-premise users or
Work Center Guide 45

@[email protected] for on-demand users). If the user is subscribed to the appropriatenotification ("Any [item] mentioned user"), he or she receives an e-mail notification.
For example, you may want to add a note to an item that requires another user to provideinput. You can just mention the user within the context of the note, without having tosend a separate e-mail from the item.
Note:
• By default, only Latin characters are allowed when you mention a user.
• If you copy and paste the user's login ID, be sure to paste it as plain text,or the notification will not be triggered.
In fields with rich text enabled, when you start typing a user name after the @ symbol, alist of users appears. After you select a user, the user's name will appear as a link in thestate form, and will open the user's contact card when clicked. The @ symbol and login IDtext are hidden, but a user mention notification is still triggered.
Using the Chat FeatureThe Open Chat option enables you to collaborate with other users and update work itemsfrom within a chat session. The full transcript of the chat can be saved to the work itemfor auditing purposes.
To chat with users about an item:
1. From the Actions drop-down list, select Open Chat. A new chat session opensusing the chat server that has been configured by your administrator.
The chat is opened in a channel with the following naming convention:itemID-tableIDrecordID. For example, a chat initiated from ENH000088 would appearas channel enh000088-t1000i51, where t1000 indicates table ID 1000 and record ID51.
Note: To enable the item link that appears at the beginning of a chatsession, your administrator must first enable the Notification Server andprovide a Web server host name under Link Settings.
2. Add other users that you want to collaborate with to the chat. These users do notneed to be users in SBM; however, chat bot commands that update the work itemcan only be executed by SBM users.
3. Issue commands to the configured chat bot as needed.
Note: You are prompted to enter your SBM credentials in the ChatOps login page in order to see the list of available transitions, perform transitions,submit items, or save the chat transcript to the work item. After you enteryour credentials, close the login page and return to your chat session. Youonly need to provide credentials once per session.
For example, if the chat bot is named sbm-bot, try typing:
• @sbm-bot help
Returns a list of available chat bot commands.
For example:
Chapter 2: Working With Items
46 Solutions Business Manager (SBM)

[9:54 AM] Bill Admin: @sbmbot help
Help for sbm bot:
Supported modules:channel: archive channeltransition: run item transitiontransitions: list transitionsattachments: list attachmentsitem: submit item into Projectfiles: attach files
To list available commands and respective description type:help [module_name] e.g: help channel
• @sbm-bot list transitions
Returns a list of transitions that are available from the item.
For example:
[10:15 AM] Bill Admin: @sbmbot list transitions
• @sbm-bot run transition transitionName
Performs the desired transition, if applicable. Note that you must complete anyrequired fields in order to successfully complete the transition.
For example:
[10:21 AM] Bill Admin: @sbmbot run transition Fix
Work Center Guide 47

In this example, Developer is a required field that must be completed. After youprovide values for the remaining required fields, the chat bot confirms that youwant to finish the transition:
Click Finish to complete the transition.
If you want to attach a file as part of the transition, click Attach files andfinish. Type @sbmbot, upload your files, and then click send.
• @sbm-bot list attachments
Returns a list of attachments on the item.
For example:
[12:30 PM] Bill Admin: @sbmbot list attachments
Click an attachment name to view it in a new browser tab.
• @sbm-bot attach files
Adds attachments to an item.
For example:
Chapter 2: Working With Items
48 Solutions Business Manager (SBM)

[1:26 PM] Bill Admin: @sbmbot attach files
• @sbm-bot submit item
or:
@sbm-bot submit item into projectName
Submits a new item into a project. Note the following:
▪ You can provide the full name of the project or a partial name. The chat botprompts you to select a project when more than one project is found.
▪ When you initiate a submit, the chat bot interacts with you in your owndedicated submit wizard.
▪ After you provide the project name, you must provide values for all therequired fields in order to submit the item.
▪ When you are required to make a selection, up to 30 values are displayed. Ifyou do not see the selection that you want, try typing it.
▪ If you decide to cancel the submit before you provide all the required values,just close the chat.
▪ If you want to attach a file as part of the submit, click Attach files andsubmit. Upload your files and click send.
For example:
• @sbm-bot update item fieldName=newValue
or:
Work Center Guide 49

@sbm-bot update item fieldName
Updates an item and changes a field value.
For example:
or:
• @sbm-bot archive channel
Saves the transcript of the chat in the Notes section of the SBM work item.
For example:
[12:30 PM] Joe Manager: @sbmbot archive channel
Chat History
[7:59 PM] Joe Manager: @Joe Manager has joined the group[7:59 PM] Joe Manager: @Joe Manager set the channel's purpose:Animation increments [ttid: 1000,51][7:59 PM] sbm-bot: @sbm-bot has joined the group[7:59 PM] Joe Manager: @Joe Manager set the channel's topic:[8:42 PM] Bill Admin: @Bill Admin has joined the group[8:42 PM] Joe Manager: Hey Bill[8:42 PM] Bill Admin: Hey Joe, how goes it?[8:43 PM] Joe Manager: Great! I want to finish this ENH.Should I change the increment to 5?[8:44 PM] Bill Admin: I think so. Good work![8:44 PM] Joe Manager: Great, thanks! I'll send it to QA.[9:13 PM] Joe Manager: @sbm-bot list transitions[11:14 PM] sbm-bot: Item transitions: Send to QA,Request Review, Return, Update, Complete.[11:22 PM] Joe Manager: @sbm-bot run transition Send to QA[11:22 PM] sbm-bot: @Joe Manager: item was successfullytransitioned with Send to QA.[11:22 PM] Joe Manager: @sbm-bot archive channel
Chapter 2: Working With Items
50 Solutions Business Manager (SBM)

Because the transcript is saved to the Notes section of the work item, you cansearch for it later using the Work Center search feature.
Your administrator can also create a notification that automatically archives a chatwhen an item is transitioned to a particular state. For example, if the item is sent tothe Resolved state during a chat session, the notification fires and the channel isarchived on the work item automatically.
When you are finished with a chat session, you can archive the conversation or simplyclose the chat.
Managing External UsersYour administrator can configure SBM projects to allow external users to submit newitems via e-mail (using the anonymous e-mail submit feature). This enables non-SBMusers to create new items in the system. Existing SBM users can update the external userinformation on an item or add one or more new external users to the item as needed.
Restriction: Only users with the External Communication item privilege on aproject can use the Manage External Users option to add or edit non-SBMusers on a primary item.
If you need to manage external users on an SBM item, but you do not see the ManageExternal Users option in the Actions drop-down list, notify your administrator. Your useraccount may either currently lack this privilege or your administrator may need to deployan updated state form with this option enabled.
To manage external users on an item:
1. From the Actions drop-down list, select Manage External Users. The ManageExternal Users dialog box opens.
2. If the item was submitted via e-mail from a non-SBM user, that person's e-mailaddress appears in the dialog box.
• Click the edit icon to change the name or e-mail address for this entry.
• Click the delete icon to remove an external user from the item.
3. To add a new external user to the item, click the Add External User button andenter a Name and E-mail for the user.
After one or more external users have been added to an item, you can e-mail the externalusers by clicking Send E-mail from the Actions drop-down list. When you select anexternal user e-mail template in the Send E-mail dialog box, any external users thathave been added to the item are automatically selected in the To field.
Using the Editable GridThe Editable Grid enables you to edit Listing report results and make a variety of changesto information in multiple items at the same time. For example, you may want to use theEditable Grid to:
• View a list of items and provide a different value for the Severity field for each itemas it applies.
Work Center Guide 51

• Assign items to appropriate users by creating a Listing report showing all unassigneditems, and then updating them in the list. This is helpful for project managers whotriage and assign issues.
• Simplify the process of submitting multiple items into an auxiliary table.
If you have privileges to update items in the report, you can use one of the edit modes:Update Only and All Transitions. Update only mode enables you to perform updates onall items that you have privileges to update. The All transitions mode enables you tochoose from available transitions for the items in the results in addition to being able toupdate items.
Note: If you do not have privileges to update or transition items, you can viewitems in the Editable Grid but will be unable to make any changes.
Opening the Editable GridThe following methods enable you to open Listing reports as an Editable Grid:
• Run a Listing report, and then select Use Editable Grid from the Action menu.
• Run a Multi-View report, click the zoom-in icon ( ) on an individual Listing report,and then select Use Editable Grid from the Action menu.
• Create a Listing report that opens as an Editable Grid by:
▪ Clicking the Editable Grid link above the Listing report sample image
▪ Selecting editablegrid.htm from the Optional HTML Template list
After you have opened the Editable Grid, you can perform the following tasks:
• Updating Items with the Editable Grid [page 52]
• Transitioning Items with the Editable Grid [page 54]
• Submitting Items in the Editable Grid [page 55]
• Viewing and Undoing Changes in the Editable Grid [page 56]
Updating Items with the Editable GridThe Update only mode uses the update transition when you modify items. To use theUpdate only mode, open the Editable Grid [page 52] and select the Update Only option.
The following screenshot and list describe the actions on this screen.
Chapter 2: Working With Items
52 Solutions Business Manager (SBM)

1. Edit Modes
Switch between Update only and All transitions modes.
2. Projects
If the report contains results from multiple projects, select a project to navigate toitems in that project.
3. Save or Discard
Save or discard any unsaved changes in all edited items.
Tip: To save or discard changes to an individual item, click the arrow nextto the item, and then select Save Changes or Discard Changes.
4. Actions List
Click the arrow next to an item to open the Actions list. From there, you can addnotes, URLs, files, and links to an item. You can also add an item to a folder, send e-mail, view an item, and view an item's state change history.
When an item is locked for editing, additional options enable you to edit all fields inthe item (not just the report) and view differences [page 56].
5. Edit Items
Click in a row to lock an item and begin editing. Note the following:
• Required fields are outlined in orange; optional fields are outlined in blue
• For fields with rich text enabled, the rich text editor opens when you edit thosefields
• Items remained locked until you discard or save your changes, or until youmanually break the lock or the lock expires
• If an error icon: appears in a field, select View Errors from the Actions list
6. Resize and Sort
Work Center Guide 53

Resize rows and columns by dragging row and column separators, and click columnheadings to sort items.
7. Action Menu
Choose from report options, depending on your privileges. The Back to Listingoption exits the Editable Grid.
Tip: If the report contains query-at-runtime parameters, you can chooseRequery QAR parameters to reset the parameters for the report.
Transitioning Items with the Editable GridThe All transitions mode enables you to select from available transitions for an item andalso submit items.
Note: You must have the appropriate privilege to perform the transition.
To use the All transitions mode, open the Editable Grid [page 52] and select the Alltransitions option.
The following screenshot and list describe the actions on this screen.
1. Edit Modes
Switch between Update only and All transitions modes.
2. Projects
If the report contains results from multiple projects, select a project to navigate toitems in that project.
3. Save or Discard
Save or discard any unsaved changes in all edited items. This includes transitioningitems and creating new items.
Tip: To save or discard changes to an individual item, click the arrow nextto the item, and then select Save Changes or Discard Changes.
4. Submit Item
Create a new item by clicking the Submit Item link next to the project you want tosubmit into, or select a project from the Submit Into list.
Chapter 2: Working With Items
54 Solutions Business Manager (SBM)

See Submitting Items in the Editable Grid [page 55] for details.
5. Transition
Transition an item by selecting it and then selecting an available transition from thelist that appears. If the transition contains required fields that are empty and are not
contained in your report, an error icon: appears, indicating that there arerequired fields that need values. Select Required Fields from the Actions list. TheEdit Fields dialog box opens, and you can enter the values as needed.
To update an item, select the Update transition and edit the fields as you would inthe Update Only mode.
Important: Certain transitions are not allowed from the Editable Grid.These include the copy, external post, post, publish and subtasktransitions.
6. Actions List
Click the arrow next to an item to open the Actions list. From there, you can addnotes, URLs, files, and links to an item. You can also add an item to a folder, send e-mail, view an item, and view an item's state change history.
When an item is locked for editing, additional options enable you to edit all fields inthe item (not just the report) and view differences [page 56].
7. Resize and Sort
Resize rows and columns by dragging row and column separators, and click columnheadings to sort items.
8. Action Menu
Choose from report options, depending on your privileges. The Back to Listingoption exits the Editable Grid.
Tip: If the report contains query-at-runtime parameters, you can chooseRequery QAR parameters to reset the parameters for the report.
Submitting Items in the Editable GridYou can use the Editable Grid to create items in applications (primary tables) and auxiliarytables.
To submit items using the Editable Grid:
1. Open the Editable Grid [page 52] and select the All transitions option.
2. Click the Submit Item link next to the project or table you want to submit into, orselect the project or auxiliary table from the Submit Into list.
A new row is added to the table where you can complete the fields for the item. Ifthe item contains required fields that are empty and are not contained in your
report, an error icon: appears, indicating that there are required fields that needvalues. Select Required Fields from the Actions list. The Edit Fields dialog boxopens, and you can enter the values as needed.
Work Center Guide 55

3. To prime or copy item details into a new item, select Replicate Item from theActions list before saving your submit.
4. Click Save to submit all new items. Click Discard to discard new items withoutsubmitting.
To submit or discard an individual item, select Save Changes or Discard Changesfrom the Actions list.
Viewing and Undoing Changes in the Editable GridYou can view and undo changes to all fields in an item or to individual fields while you arein edit mode. Once you save or discard your changes in an editing session, however, youcan no longer view or undo them.
To view and undo changes for an item:
1. From the Actions list next to the item, select View Differences. The Edit Fieldsdialog box opens, enabling you to view all changes made to an item or field in theactive editing session. The field name, original value, and current value are listed.
2. You can do the following:
• Click Undo to discard changes for individual fields as needed.
• Click Required to show only the required fields.
• Click Changes to show the original values and the current values.
Using the Mass Update FeatureYou can change the same field value or execute the same transition on multiple items atthe same time. For example, you can transition multiple items to an "assigned" state atonce.
You can mass update items if you have the appropriate privileges and your administratorhas enabled fields for mass updates.
Mass updates are available for the following features:
• Search results
Using Mass Updates in Search Results [page 56]
• Activity and backlog views
Using Mass Updates in Activity and Backlog Views [page 57]
• Reports
Using Mass Updates in Reports [page 58]
Using Mass Updates in Search Results1. Select the application that contains the items that you want to update, and then
click the Search icon.
2. Specify your search criteria and click the search icon.
Chapter 2: Working With Items
56 Solutions Business Manager (SBM)

3. Click the Apply actions to multiple items icon.
4. Select the check box next to each item you want to update.
5. Click Mass Update.
6. Actions are available to you based on your process and privileges. Select an actionfor your mass update, and then click Next.
7. Your administrator determines which fields are available for mass updates. Modifyfield values as needed, and then click Finish.
8. View the mass update results. Click the links to open individual items in a separatebrowser window and update individually as needed.
Using Mass Updates in Activity and Backlog ViewsYou can update work items in activity views and in the Candidates and Accepted lists forbacklog views. You must drill-down or filter multi-application views to a single applicationbefore you can update multiple items at once.
1. Open any activity or backlog view. For details about activity views, refer to UsingActivity Views [page 67]. For details about backlog views, refer to Using BacklogViews [page 83].
2. If the view includes more than one application, drill down into a single application.
3. Click the Mass Updates icon.
4. Select the check box to the left of each item you want to update. To update allitems, select the check box in the grey bar above the list, as shown in the followingexample from an activity view.
Note: The total number of items returned in the view is shown, but whenyou select the check box to update all items, only the items shown on thepage will be updated. Scroll to the bottom of the list to add more items tothe update list.
5. Click the Mass Update button.
Work Center Guide 57

6. Actions are available to you based on your process and privileges. Select an actionfor your mass update, and then click Next.
7. Your administrator determines which fields are available for mass updates. Modifyfield values as needed, and then click Finish.
8. View the mass update results. Click the links to open individual items in a separatebrowser window and update individually as needed.
Using Mass Updates in Reports1. From the Work Center toolbar, click the icon for a pinned application or application
group.
2. Click Reports in the side menu.
3. Find the Listing report you need.
Note: You may need to create a report that returns the list of work itemsyou want to update. For guidance, refer to Creating Reports [page 119].
4. Click the report title to run the report.
5. From the report results, select the check box next to each item you want to update.
6. Click Update All Checked, located at the bottom of the results list.
7. Actions are available to you based on your process and privileges. Select an actionfor your mass update, and then click Next.
8. Your administrator determines which fields are available for mass updates. Modifyfield values as needed, and then click Finish.
9. View the mass update results. Click the links to open individual items in a separatebrowser window and update individually as needed.
Viewing NotificationsUse the Notifications view to see notifications you received based on your subscriptions.You can subscribe to notifications in your user profile. For details, refer to NotificationSubscriptions [page 144].
Note: If you do not see the Notifications tab in your user profile, yourproduct-access level may require that an administrator set your subscriptionsfor you.
Your administrator determines how long notifications remain in the list before they arepurged. You can specify how often the Notifications view should be refreshed. For details,refer to Display Options [page 140].
Opening the Notifications ViewTo open the Notifications view:
1. Click the Notifications icon on the toolbar. The number on the icon representsnotifications that you have not read.
Chapter 2: Working With Items
58 Solutions Business Manager (SBM)

2. If you have not yet subscribed to notifications, click the Subscribe link. A list ofnotifications that are available for you to subscribe to appears.
3. If you are subscribed and you have received at least one notification, the MyNotifications list appears. You can:
• Click a notification type, such as "Any work item is submitted," to open a list ofnotifications that you have received for that type.
• Click View All to open the full list of notifications.
• Click Mark All As Read to clear the list of notifications.
4. On the Notifications page, use the arrows in the upper right corner to navigatethrough multiple pages of notifications.
Note: The number of notifications shown on each page is based on yourItems Per Page user profile setting, with a limit of 40 items per page.
Filtering the Notifications ListYou can use the facets in the navigation pane to refine the list by:
• Read/Unread
• Applications
• Projects
• Subscriptions (if you are viewing all notifications)
If you use a facet, you can clear it in the Refined By list at the top of the page.
Working With NotificationsNotifications are sorted by the date they were received. The following information isavailable for each notification:
• Work item link, which includes the Item ID and notification name. Click the workitem link to view and act on the item.
• Project and application name.
• Work item title.
• User who owned the item at the time the notification was generated.
• The date and time the notification was generated.
You can perform the following actions on notifications:
• Mark as Read
Work Center Guide 59

Click the eye icon ( ) to indicate you have read the notification.
• Remove Notification
Hover over a notification, and then click the X to remove the notification from thelist.
• Bulk Update
Click the Bulk Update ( ) icon to enable options for marking multiple notificationsas read or removing them from the page you are viewing.
Select the check boxes for individual notifications in the list or use the Select Alloption to select all items on the page, and then click the Mark as Read or Deletebuttons.
Delegating Work Items to Other UsersYou can use the out-of-office feature to delegate active primary items owned by one userto another user for a specific time period. This is useful for ensuring that items areaddressed during vacation periods, holidays, or other times when users may beunavailable.
Restriction: Only users with Regular User or Managed Administrator productaccess can use the out-of-office feature.
To delegate work items, click the user icon in the upper right corner, and then select Outof Office.
Once in the Delegation of Items pages, refer to the online help for guidance.
Chapter 2: Working With Items
60 Solutions Business Manager (SBM)

Chapter 3: Working With Views and Feeds
Work Center presents information to you through views. Most views use feeds toaggregate data into a similar format.
Different types of views are available to you:
• Dashboard
Shows reports, condensed activity views, and external Web pages in "widget"containers. You can add multiple widgets and arrange them to best suit yourinformation needs.
Refer to Using Dashboard Views [page 63].
• Activity
Shows work items from one or more work item feeds, enabling you to easilynavigate to information pertinent to your daily work.
Refer to Using Activity Views [page 67].
• Calendar
Shows calendar feeds, giving you a date-based view of information in a calendarformat.
Refer to Using Calendar Views [page 76].
• Backlog
Shows backlog feeds that provide a prioritized list of work items and progressreports that help you monitor completion rates.
Refer to Using Backlog Views [page 83].
• Kanban Board
Shows items from work item feeds or external feeds and enables you to view andmanage items across different stages of a project.
Refer to Using Kanban Boards [page 92].
System views are provided to help you quickly access information you need:
• My Dashboard
• My Activity
• My Calendar
• My Kanban
For details, refer to Managing System Views [page 111].
Select a view from the side menu to work with views of that type. For example, clickActivities to manage and run activity views. Activities are shown for this example, butthe options apply to all view types.
Work Center Guide 61

1. Search for a view by name or description in the selected application context (orglobally in the All context).
2. Use the Create button to create a view, based on the content type you are viewing.
3. Filter the list by shared Access level (owner, collaborator, viewer, etc.), Author,Application, or Status.
4. Click the edit icon to modify the view. Depending on your view access level, you maybe able to change the shared view. You can also add feeds and widgets to yourpersonal version of a view.
5. Click the copy icon to create a new view based on an existing view. For more detailson copying views, refer to Copying and Saving Views [page 110].
6. Click the delete icon to delete views that you created or that you own.
7. Click the star to mark the view as a favorite and add it to the side menu. You canalso add views others have shared with you to your side menu. For details, refer toCustomizing Your Menus [page 136].
8. The lock icon indicates that they view is a system view, which cannot be deleted.
Click a view in the list to run it. System and shared views are indicated by the orange icon( ). For details, refer to Sharing Views [page 106].
About FeedsFeeds provide a way to aggregate data into various types of views.
Each feed type applies to a specific view type. Available feed types are:
• Work Item
Chapter 3: Working With Views and Feeds
62 Solutions Business Manager (SBM)

Available for activity views and Kanban boards. Work Item feeds can return itemsfrom all applications or from a single application. For details, refer to Creating WorkItem Feeds for Activity Views [page 74].
• Calendar
Available for calendar views. Calendar feeds can return items from a singleapplication or auxiliary table. For details, refer to Creating Calendar Feeds [page 78].
• Calendar External Data
Available for calendar views. Calendar external data feeds can return external itemsfrom a third-party. For details, refer to Calendar External Data Feeds [page 81].
• Backlog
Available for backlog views. Backlog feeds can return items from a single application.For details, refer to Creating Backlog Feeds [page 84]
• External
Available for Kanban boards. External feeds can return items from applicationsoutside of SBM. For details, refer to Creating Kanban Feeds [page 96].
Feeds can have one of these application contexts:
• Global
Global feeds can be defined from your user profile or from All.
• Application Groups
Can be created from a view when an application group is selected.
• Single Application
Can be created from any location.
Feeds have three access levels:
• Private
Visible only to the user who created the feed.
• Public
Visible to other users.
• System
Visible to all users. Cannot be modified.
When viewing a list of feeds, you can click the preview icon ( ) to view the feed data asa non-editable listing report. Note that the icon does not appear on feeds that are used insystem views.
Using Dashboard ViewsDashboard views display SBM reports, condensed activity views, or Web pages in widgetsthat you can organize to suit your needs.
Work Center Guide 63

Two types of dashboard views are available:
• My Dashboard
A system view that administrators can configure for All and each application orapplication group. You can reorder widgets on this system view and add your ownwidgets, but you cannot remove widgets added by your administrator.
• Custom Dashboards
You can create private dashboard views or share views with other users. You canrearrange widgets and add your own widgets to views that are shared with you, butyou cannot remove the widgets added by the creator or owner. For details, refer toSharing Views [page 106].
• Creating Dashboard Views [page 64]
• Working with Dashboard Widgets [page 64]
Creating Dashboard ViewsTo create a dashboard view:
1. Select All or a pinned application or application group. This determines where theview you create will be available.
2. Do one of the following:
• In the side menu, click Dashboards, and then click the Create Dashboardbutton in the content pane.
• In the side menu, open a pinned dashboard, and then click the Create NewDashboard icon ( ).
3. Provide a name and description for the view. Users you share the view with cansearch for it using the information you provide here.
4. Optionally, click the Sharing tab to select users, groups and resource teams toshare the view with. For details, refer to Sharing Views [page 106].
5. Save your view. If you created the view using the Create New Dashboard icon (), the view is automatically added to your side menu. If you created it from the
Dashboards page, find the dashboard in the list, and then click the star to add it toyour side menu.
6. If you created your dashboard view from the Dashboards page, you are promptedto add widgets. Otherwise, click the Add Widget button to add reports, condensedactivity views, and Web page widgets to your view. For details, refer to AddingWidgets to Dashboard Views [page 65].
7. After you add widgets to your dashboard, click the Layout icon ( ) to adjust thewidget layout as needed.
Working with Dashboard WidgetsYou can perform these widget tasks for dashboard views:
Chapter 3: Working With Views and Feeds
64 Solutions Business Manager (SBM)

• Adding Widgets to Dashboard Views [page 65]
• Configuring Activity Widget Display Options [page 67]
• Rearranging Widgets on a Dashboard [page 66]
• Modifying Widgets on a Dashboard [page 66]
Changes made to shared or system views are visible to other users. Changes you make toviews that are shared with you are visible only to you. For details, refer to Sharing Views[page 106].
Adding Widgets to Dashboard ViewsTo add a widget to an existing dashboard view:
1. Select All or a pinned application or application group. This determines where theview you create will be available.
2. Do one of the following:
• To add a personal widget to a dashboard view, select a dashboard from the sidemenu.
• To add a widget to a shared dashboard view, open the dashboard view, and thenselect Shared View.
Note: You can only add widgets to shared views if you are the owner orco-owner.
3. Click Add Widget on the dashboard page.
4. Select one of these widget types:
• ReportBy default, a list of recent reports is shown. Depending on your privileges, youcan choose to show your reports, all reports, system reports, or scheduledreports. You can also search for a specific report or use the facets to limit the listof reports.
Note: If you are adding a widget to an application or application groupview, reports are limited to that application or group.
• Activity
The condensed activity views for the selected context are available to you. Selectan activity view from the list or use the search option. For details on configuringyour activity widget, refer to Configuring Activity Widget Display Options [page67].
• URL
Provide an URL for a Web page, such as your company intranet. Click Preview tosee the page before you add it to your widget.
Note: Some Web sites do not support embedding on other sites. If youcannot embed an external Web site into Work Center, refer to the Website's documentation.
Work Center Guide 65

5. Click Next.
6. Provide the following:
• Widget Title
For reports, the report name is provided, but you can change the title as needed.For URLs, you must provide a widget title.
• Widget Height
Select a height for the widget, based on the amount of content you expect it tocontain.
• Widget Refresh Interval
Select a refresh interval for the widget. This forces the widget to automaticallyrefresh after a specified time. Users can override this setting as desired in shareddashboards. Widgets that have a refresh interval applied display an orangerefresh icon at the top of the widget.
Rearranging Widgets on a DashboardTo rearrange widgets on a personal dashboard, select the dashboard from the side menu.
To rearrange widgets on a shared dashboard view, open the dashboard view, and thenselect Shared View.
1. To rearrange widgets, drag and drop them to your preferred location.
2. To change the number of columns for the view, click the Change Layout icon ( ),and then select your preferred layout.
Modifying Widgets on a DashboardTo change a widget on a view, click one of these icons:
•
Collapse the widget so that only the title bar appears.
•
Expand collapsed widgets.
•
Refreshes the widget.
•
View the widget in a pop-up window.
Reports that return a list of items may not show all items in the widget. Use this iconto view the full results list in a pop-up window.
For condensed activity view widgets, use this icon to open the full activity view in apop-up window.
•
Chapter 3: Working With Views and Feeds
66 Solutions Business Manager (SBM)

Change the widget's title, size, or refresh interval.
•
Remove the widget from the view.
Note: You may not be able to change or remove widgets from public or sharedviews.
Configuring Activity Widget Display OptionsYou can choose one of two formats for your activity widget:
• Activity Summary
Shows the activity ring for the selected activity view. You can filter the ring to one ofthe fields selected on the Filters tab for the activity view. You can filter views thatspan multiple applications by the Generic Application fields selected for the view.For details, refer to Customizing Filters for Activity Views [page 73].
• Top Activity Items
Shows the work item list for the activity view. Choose to sort the list by one of thefields selected on the Fields tab for the activity view. You can sort views that spanmultiple applications by the Generic Application fields selected for the view.
You can also choose the number of items to show in the list, with a maximum of 30items. If more than 30 items are shown in the list, you can click the selected ViewAll button when you open the view to see the full list.
Note: Once you configure an activity widget, you cannot edit the settings. Youcan delete the widget and add a new activity widget that has the settings youneed, however.
Using Activity ViewsActivity views give you easy access to work items based on feeds.
For example, an activity view contains one or more work item feeds, which typically showitems that you are currently responsible for. The items may reside in different applicationsor you may have different responsibilities for each item. By combining multiple work itemfeeds into a single activity view, you can see all items requiring your action in one place.
When you view activities, information is organized in different categories; you can drilldown into each category to see relevant information.
Note: Your privileges determine the items returned in an activity view.
Two types of activity views are available:
• My Activity
A system view that by default shows all work items you own for the selected context(All, an application group, or a single application).
Your administrator may add other feeds to this view; you cannot delete these feeds,but you can add and remove your own feeds.
Work Center Guide 67

• Custom Activity Views
Can contain one or more feeds based on any criteria for the selected applicationcontext.
You can create private activity views or share them with other users. You can addwork item feeds to views that are shared with you, but you cannot remove the feedsadded by the creator or owner. For details, refer to Sharing Views [page 106].
You can access activity views from two areas in Work Center:
• Full Activity Views
Open activity views from the side menu or the Activities page to use all activityview features. For details, refer to Navigating Activity Views [page 68].
• Condensed Activity Views
Add condensed activity widgets to dashboards to see only the activity ring or thework item list. For details, refer to Adding Widgets to Dashboard Views [page 65].
Navigating Activity ViewsThe following image shows an activity view that includes three applications before anydrill-down actions. Use the legend below the image to learn about the view.
Chapter 3: Working With Views and Feeds
68 Solutions Business Manager (SBM)

1. Customizable filters based on fields
Select view activities by category. For example, select Owner to see how items inthe feed are distributed by owner, as shown below. You can further drill into theitems by selecting an owner.
Work Center Guide 69

For details on customizing filters, refer to Creating Activity Views [page 72] andCustomizing Filters for Activity Views [page 73].
2. Create new activity
When you open an activity view from the side menu, you can click this icon to createa new activity view.
3. Actions menu
Provides options for working with the view. Options may include: Edit Activity, E-mail a Link, and Copy Activity URL to Clipboard.
4. Refresh
Click to refresh the view.
5. Add as a favorite
Click the star icon to mark the view as a favorite and add it to your side menu.
6. Activity ring
Shows the total number of items returned in the view, with each color representingthe selected filter. In the example above, each color represents how many items areowned by specific users.
7. Drill-down links
Click a color in the wheel or in the graph to filter the work item list to that set ofitems.
8. Sort menu
Sort the work item list by fields selected for the view. Default sort fields are lastmodified date, owner, project, state, submit date, or submitter. When you sort bylast modified date or submit date, the most recent items are listed first by default,with the items submitted or modified in the current calendar week listed first.
For activity views created for the All context or for an application group, you canalso sort the list by application.
Chapter 3: Working With Views and Feeds
70 Solutions Business Manager (SBM)

If you have added custom fields as filters for specific applications, you can sort bythose. Sorting is not available for Multi-Selection, Multi-Relational, Multi-User, orMulti-Group fields.
Use the arrows to change the order from ascending to descending.
9. Work item list
Shows items based on the selected filter and sorting. Colors at the left of each rowmatch those in the activity ring and filters.
Click an item row to open the item; hover over a row and click the plus (+) sign toexpand the row and see additional information. Depending field types shown foreach work item, you can click a link to get more information. For example, you canclick a link for a User field to open a user's profile card or a link for a relational fieldto open an auxiliary item.
To customize the data that is shown for each item, refer to Customizing the WorkItem List [page 74].
Navigating the Drill-down ViewAdditional options are available when you drill-down into an application or your view onlyincludes one application, as shown in the following figure. Use the legend below the imageto learn about these options.
1. Back
Navigate back to the full activity view.
2. Group Update
Click to update or transition multiple items at once. For details, refer to Using theMass Update Feature [page 56].
• Creating Activity Views [page 72]
• Creating Work Item Feeds for Activity Views [page 74]
Work Center Guide 71

Creating Activity ViewsTo create an activity view:
1. Select All or a pinned application or application group. This determines where theview you create will be available.
2. Do one of the following:
• Click Activities in the side menu, and then click the Create Activity button inthe content pane.
• In the side menu, open a pinned activity view, and then click the Create NewActivity icon ( ).
3. Provide a name and description for the view. Users you share the view with cansearch for it using the information you provide here.
4. Select the Feeds tab, and then:
• Click New to create a new work item feed and add it to the view. For details,refer to Creating Work Item Feeds for Activity Views [page 74].
• Click Select to add an existing work item feed to the view.
5. Use the Filters tab to define the drill-down tabs that are displayed at the top of theview. The fields you add are also added to the Sort menu in the activity view. Foractivity views with multiple applications, you can organize tabs for each context.Once you select a filter context, you can:
• Add Filters
Hover over a field in the palette, and then click the plus (+) sign.
• Remove Filters
Hover over a field, and then click the minus (-) sign.
• Reorder Filters
Drag and drop filters to place them in the order they should appear in the view.
To learn more about filter contexts, refer to Customizing Filters for Activity Views[page 73].
6. Use the Fields tab to organize the data that is shown in for each work item returnedin the view. For activity views with multiple applications, you can show differentfields for each context. Once you select a filter context, you can:
Chapter 3: Working With Views and Feeds
72 Solutions Business Manager (SBM)

• Choose to display each item's title and description, if available. Select the Fieldname check box to display the field name for any fields that you add.
• Drag and drop up to three fields from the palette to always show them for eachitem.
• Drag and drop additional fields from the palette to show them when you expandan item view.
Tip: Drag fields to reorder them in the work item view. To increase ordecrease the cell size, hover over the cell, then click the blue arrow.
To learn more about field selections for the work item view, refer to Customizing theWork Item List [page 74].
7. Optionally, click the Sharing tab to select users, groups and resource teams toshare the view with. For details, refer to Sharing Views [page 106].
8. Save your view.
Customizing Filters for Activity ViewsYou can add and remove filters from personal views and shared views. The filters appearas tabs at the top of the view. If you are not the owner of a shared view, you can addfilters and remove filters you added, but you cannot remove filters added by the viewowner.
The list of available fields that you can use for filters and the Sort menu is primarilydetermined by the activity view's context and the feeds included in the view:
• Cross-application View
Choose system fields that are shown as tabs when you run the activity view andhave not yet drilled-down to a specific application in that view. This option isavailable for activity views for the All or application group contexts.
By default, the Application, Owner, and Submitter fields are shown. You can removethe Owner and Submitter fields, but not the Application field.
• Generic Application
Choose system fields that are shown as tabs when you drill-down to a specificapplication that is part of an activity view that encompasses multiple applications.
By default, the Owner, Submitter, State, and Project fields are used.
• ApplicationChoose any field from a specific application. This option is available when:
▪ You are editing an activity view from a single pinned application.
▪ You are choosing drill-down options for activity views for the All or applicationgroup contexts. In this case, you are choosing the tabs that appear when youdrill-down to a specific application.
Work Center Guide 73

If you do not select fields for a specific application, the generic application fields areused.
Note that only the following countable fields can be used in the filter:
▪ Single Selection
▪ Single Relational
▪ User
▪ Multi-User
▪ Folder
▪ Sub-Relational (only if refers to one of countable fields above)
Non-countable fields (for example, Numeric and Text) cannot be used as activityview filters, and neither can Multi-Group, Multi-Relational, and Multi-Selection fields.
Customizing the Work Item ListYou can choose which fields to show for each work item in the list. If your view spansmultiple applications, you can choose to show different fields for work items for eachapplication.
You can add and remove display fields from your personal views and shared views. If youare not the owner of a shared view, you can add fields and remove fields you added, butyou cannot remove fields added by the view owner.
The list of available fields that you can use to customize the work item list is determinedby the activity view's context and the feeds included in the view:
• Generic Application
Choose system fields that are shown for work items from applications where youhave not applied display fields. This option is available for activity views in the All orapplication group contexts.
• ApplicationChoose any field from a specific application. This option is available when either:
▪ You are editing an activity view from a single pinned application.
▪ You are editing activity views in the All or application group contexts. In thiscase, selections you make override the generic application selections.
For either context, you can also choose to show the special Last Updated and LastTransition fields. Note that the values for these fields default to the item's Submittervalue if the Last Modifier and Last State Changer system fields have not been added tothe application.
The blue circle indicates that display fields have been customized for that context.
Creating Work Item Feeds for Activity ViewsYou can create work item feeds that show items based on search criteria from allapplications or a single application. You can create private feeds or feeds that you canshare with other users.
Chapter 3: Working With Views and Feeds
74 Solutions Business Manager (SBM)

Use feed criteria to filter the list of work items as needed. Data returned by feeds isdependent on each user's privileges to view and work with items.
To create a work item feed:
1. Use one of these methods to open the New Feed page:
• Create or edit an activity view, and then click New in the feeds area.
• Click the user icon in the corner of Work Center, select Settings, and then clickFeeds. Click New Feed, and then select Work Item.
2. On the Select Applications tab, select one of the following:
• No Filter
If this option is selected, work items that meet the rest of the feed criteria arereturned from all applications, depending on the feed creation point. Forexample, if you create the feed for a view in an application group, work itemsfrom all applications in that group are returned.
• Select an Application
Select a single application from which work items will be returned.
Note: Application options cannot be changed once you save a feed.
3. On the Select Projects tab, select an option to filter the projects from which workitems are returned, based on the feed's application context:
• No filter
Select to return work items from any project within the feed's applicationcontext.
• Selected projects
Select this option to return work items from selected projects. Search for projectsby name, if necessary.
You can optionally select the Include sub-projects check box. This does notadd sub-projects to the Selected projects list, but work items from sub-projectswill be included in the results at runtime.
In the list of available projects, hover over a project, and then click the Plus signto add a single project. To add a project and all of its sub-projects to theSelected projects list, hover over the parent project, and then click the checkmark ( ).
• My Projects for user viewing the feed
Select to return work items from the user's preferred projects list.
4. On the Select Owners tab, select an option to filter work items by owner:
• No filter
Select to return items owned by any user.
• User viewing the feed
Work Center Guide 75

Select to return items owned by the user viewing the feed.
• Selected groups and users
Choose to return items owned by a specific set of groups ( ) or users ( ).
5. Select the Include secondary owners check box to return items that the selectedusers own with other users (in addition to items they primarily own). Clear thischeck box to return only items the selected users are primarily responsible for.
6. On the Set Criteria tab, click Add to add one or more search filters based on workitem fields. Use these guidelines:
• For each filter, you must specify a field, an operator, and value criteria. Theoperators and value options that are available to you depend on the selected fieldtype.
• For feeds based on all applications, field choices are limited to system fields, suchas Submitter and Active/Inactive.
• Multiple criteria use "and" operators. For example, a feed that has these filters:
Submitter in Chad Release Engineer
Submit Date > Starrtof_thisyear
Returns work items that Chad Release Manager submitted AND the submit date isgreater than the start of the current year.
7. On the Preview Feed tab, review the items that are returned by the feed in a listingreport format.
8. On the Save Feed tab, provide the following information for your feed:
• Name
Provide a name for your feed.
• Visibility
Set the feed as private or public. Private feeds are visible only to the author;public feeds can be viewed by others users, but only the author andadministrators can modify public feeds.
Note: If you plan to share a view with other users, the feeds in thatview must be set to public.
• Description
Text provided here is shown to users when they select feeds for their views.
9. Save your changes.
Using Calendar ViewsCalendar views use calendar feeds to provide a date-based view of work items andauxiliary items.
Two types of calendar views are available:
Chapter 3: Working With Views and Feeds
76 Solutions Business Manager (SBM)

• My Calendar
Your administrator determines which calendar feeds are shown on this view. Youcannot delete these feeds, but you can add and remove your own feeds.
• Custom Calendar Views
You can create private calendar views or share them with other users. You can addcalendar feeds to views that are shared with you, but you cannot remove the feedsadded by the creator or owner. For details, refer to Sharing Views [page 106].
When you view calendars, you can see items organized by month, week, and day. Clickany calendar entry to view its details.
You can also limit the calendar feeds to show in the view.
• Creating Calendar Views [page 77]
• Creating Calendar Feeds [page 78]
Creating Calendar ViewsTo create a calendar view:
1. Select All or a pinned application or application group. This determines where theview you create will be available.
2. Do one of the following:
• Click Calendars in the side menu, and then click the Create Calendar button inthe content pane.
• In the side menu, open a pinned calendar view, and then click the Create NewCalendar icon ( ).
3. Provide a name and description for the view. Users you share the view with cansearch for it using the information you provide here.
4. Add feeds to the view:
• Click New to create a new calendar feed and add it to the view. For details, referto Creating Calendar Feeds [page 78].
• Click Select to add an existing calendar feed to the view.
5. Optionally, click the Sharing tab to select users, groups and resource teams toshare the view with. For details, refer to Sharing Views [page 106].
Work Center Guide 77

6. Save your view.
7. Optionally, on the Calendars page, find the calendar view in the list and click thestar icon to add it as a favorite to your side menu.
You can now access the calendar view and see events.In the Actions drop-down list, click Export to ICS to export the events on the calendarto an ICS file, which you can import into an external calendar application. By default, thefollowing data is exported for each event:
• Event title – Each event uses either the Value Display Format or the PrimaryDisplay Field value as the title for the event, depending on the option that isselected in the calendar feed or report definition.
• Event description – Each event uses the Secondary Display Field value (ifprovided) as the description for the event, if Value Display Format is not selectedin the calendar feed or report definition.
• Event start/end dates – Each event uses the Event Start Field value and the EventEnd Field value (if provided) from the calendar feed or report definition. If an EventEnd Field is not specified, the duration of each event defaults to one hour.
• Alarm – A default alarm (15 minutes prior to the start of the event) is set for eachevent.
In addition, all events from one year of the current date are exported; however, you canexport a particular date range by temporarily modifying the start and end date field valuesin the field specification for the feed or in the Search Filter tab of the report definition.
Creating Calendar FeedsYou can create calendar feeds that show items in a calendar format based on data inDate/Time fields, such as a Due Date field. You can add calendar feeds that display SBMwork items or read-only external items, depending on the type of feed you add:
• Calendar Feed
Calendar feeds are based on single applications or auxiliary tables, but you can addmultiple calendar feeds to a global or application view. This enables you to clearlysee date-based information for items across multiple application contexts.
Use feed criteria to filter items shown in the calendar as needed. (Data returned byfeeds is dependent on each user's privileges to view and work with items.)
• Calendar External Data Feed
External data feeds enable you to display external items from a third-party using aREST data source. (The REST data source is configured by a designer using SBMComposer and deployed to SBM runtime by an administrator).
You can display a combination of items from both types of feeds on one calendar view.This enables you to create a powerful calendar view that can display calendar items fromseveral sources in addition to work items from SBM.
• Calendar Feeds [page 79]
• Calendar External Data Feeds [page 81]
Chapter 3: Working With Views and Feeds
78 Solutions Business Manager (SBM)

Calendar FeedsTo create a calendar feed:
1. Use one of these methods to open the New Feed page:
• Create or edit a calendar view, and then click New in the feeds area. SelectCalendar Feed.
• Click the user icon in the corner of Work Center, select Settings, and then clickFeeds. Click New Feed, and then select Calendar Feed.
2. On the Select Applications tab, select the application or auxiliary table from whichfeed data should be returned. (If you are creating the feed from a single applicationcontext, only that application is available.)
3. If you selected an application table in the previous step, the Select Projects tabappears. Select an option to filter the projects from which work items are returned,based on the feed's application context:
• No filter
Select to return work items from any project within the feed's applicationcontext.
• Selected projects
Select this option to return work items from selected projects. Search for projectsby name, if necessary.
You can optionally select the Include sub-projects check box. This does notadd sub-projects to the Selected projects list, but work items from sub-projectswill be included in the results at runtime.
In the list of available projects, hover over a project, and then click the Plus signto add a single project. To add a project and all of its sub-projects to theSelected projects list, hover over the parent project, and then click the checkmark ( ).
• My Projects for user viewing the feed
Select to return work items from user's the preferred projects list.
4. If you are creating a feed for an application table, the Select Owners tab appears.Select an option to filter work items by owner:
• No filter
Select to return items owned by any user.
• User viewing the feed
Select to return items owned by the user viewing the feed.
• Selected groups and users
Choose to return items owned by a specific set of groups ( ) or users ( ).
Work Center Guide 79

5. Select the Include secondary owners check box to return items that the selectedusers own with other users (in addition to items they primarily own). Clear thischeck box to return only items the selected users are primarily responsible for.
6. On the Set Criteria tab, click Add to add one or more search filters. Use theseguidelines:
• For each filter, you must specify a field, an operator, and value criteria. Theoperators and value options that are available to you depend on the selected fieldtype.
• Multiple criteria use "and" operators. For example, a feed that has these filters:
Submitter in Chad Release Engineer
Submit Date > Starrtof_thisyear
Returns items that Chad Release Manager submitted AND the submit date isgreater than the start of the current year.
7. On the Set Display Options tab, provide the following:
• Event Start Field/Event End Field
Select fields that represent the start and, optionally, end dates for items youwant to view.
• Event Colors
Choose a default event color for all calendar entries. You can also choose aselection- or user-type field from the Field Event Color list, and then specify adifferent color for each selection or user. For example, select a Release Engineerfield, and select a different color for each user assigned to this field. This enablesyou to quickly see who owns different items.
• Event Icons
Select a default event icon to show for all items. You can also choose a selection-or user-type field from the Field Event Icon list, and then specify a differenticon for each selection or user.
• Display Format/Display Fields
Use these options to determine which information is shown on the calendar foreach item. By default, Value Display Format is selected. Your administratordefines which information in included in the value display format. Clear this checkbox to choose up to two different display fields.
8. On the Preview Feed tab, review the items that are returned by the feed in a listingreport format.
9. On the Save Feed tab, provide the following information for your feed:
• Name
Provide a name for your feed.
• Visibility
Chapter 3: Working With Views and Feeds
80 Solutions Business Manager (SBM)

Set the feed as private or public. Private feeds are visible only to the author;public feeds can be viewed by others users, but only the author andadministrators can modify public feeds.
Note: If you plan to share a view with other users, the feeds in thatview must be set to public.
• Description
Text provided here is shown to users when they select feeds for their views.
10. Save your changes.
Note: Calendar feeds created in SBM Work Center cannot be added toMulti-Calendar reports. Similarly, Calendar reports cannot be used inCalendar views in SBM Work Center.
Calendar External Data FeedsExternal feeds provide a set of read-only items based on parameters that you define whenthe feed is created. Items from an external data feed are not added to SBM; they are onlydisplayed on your calendar view for you to view and track.
To use an external feed for your calendar view:
1. Open the calendar New Feed wizard:
• From the Calendars page, click Create Calander. Click New, and then selectCalendar External Data Feed.
Or
• Click the user icon in the upper right corner, select Settings, and then select theFeeds page. Click New Feed, and then select Calendar External Data Feed.
2. On the External Data tab, select an existing external feed or click New ExternalFeed. If you are creating a new external feed, select the data source that you wantto use for this feed. Use the drop-down list to filter by application if there aremultiple applications available in your current context. If a documentation URL hasbeen specified for the data source, you can click the help icon for more informationabout the service.
3. On the Parameters tab, configure parameters and values as necessary to customizethe data returned by the feed. You can sort the list by parameter or search for aparameter by name. You can also add new parameters and values if they are notcurrently provided.
4. On the Save Feed tab, provide the following information for your feed:
• Name
Provide a name for your feed.
• Visibility
Work Center Guide 81

Set the feed as private or public. Private feeds are visible only to the author;public feeds can be viewed by others users, but only the author andadministrators can modify public feeds.
Note: If you plan to share a view with other users, the feeds in thatview must be set to public.
• Description
Text provided here is shown to users when they select feeds for their views.
5. Save your changes.
6. If you created the feed after you created a new calendar view, click the New buttonagain on the Feeds tab, and then select Calendar External Data Feed.
7. Select the new calendar external data feed that you just defined and click Next.
8. On the Set Display Options tab, provide the following:
• Event Start Field/Event End Field
Select fields that represent the start and, optionally, end dates for items youwant to view.
• Default Event Color
Select a default event color for all external items.
• Default Event Icon
Select a default event icon to show for all external items.
• Title
Select a field to use as the title for each item that will appear.
9. On the Item Details tab, select the fields that should appear when an external itemis opened from the calendar view. Use the arrow buttons to move fields to theSelected column and then reorder the list as needed.
10. On the Save Feed tab, provide the following information for your feed:
• Name
Provide a name for your feed.
• Visibility
Set the feed as private or public. Private feeds are visible only to the author;public feeds can be viewed by others users, but only the author andadministrators can modify public feeds.
Note: If you plan to share a view with other users, the feeds in thatview must be set to public.
• Description
Text provided here is shown to users when they select feeds for their views.
Chapter 3: Working With Views and Feeds
82 Solutions Business Manager (SBM)

If you created the feed while you were creating a new calendar view, the feed is nowadded to the view. If you created it from the Settings | Feeds menu, you can now addthe feed to a calendar view.
Using Backlog ViewsBacklog views provide a way to prioritize and monitor work items for a specified timeperiod, such as an Agile sprint.
Backlogs are populated with work items based on one or more backlog feeds. You canassign estimates and actual time spent for each work item, then use progress reports tomonitor completion rates.
In general, the goal of backlog views is to help teams manage a set of work items tocompletion.
• Creating Backlog Views [page 83]
• Creating Backlog Feeds [page 84]
• Working with the Backlog List [page 86]
• Working with Progress Reports [page 89]
• Viewing Backlog History [page 90]
• Tips for Working With Backlogs [page 91]
Creating Backlog ViewsYou can create backlog views in the global context (All) or for each application orapplication group. You are the owner of each backlog view you create, but you can sharethe view with co-owners, collaborators, and viewers. For details on the responsibilities ofusers who share a backlog, refer to Sharing a View With Other Users [page 109].
To create a backlog view:
1. Select All or a pinned application or application group. This determines where theview you create will be available.
2. Click Backlogs in the side menu, and then click the Create Backlog button in thecontent pane.
3. Provide a name and description for the view. Users you share the view with cansearch for it using the information you provide here.
4. Select start and end dates for the backlog view. These dates are used to calculatedata in progress reports, such as burn up and burn down charts. For guidance, referto Setting Backlog Time Frames [page 91].
5. Add feeds to the view:
• Click New to create a new backlog feed and add it to the view. For details, referto Creating Backlog Feeds [page 84].
• Click Select to add an existing backlog feed to the view.
Work Center Guide 83

6. Optionally, click the Sharing tab to select users, groups and resource teams toshare the view with. For details, refer to Sharing Views [page 106].
7. In the Columns tab, add fields from one or more applications to display as columnson the backlog view.
• Use the Applications drop-down list to filter by application or to see a list ofavailable system fields.
• Click the filter icon ( ) to search for a field by name.
• Use the left and right arrows to add or remove selected fields. You can alsoremove system fields that are included by default.
• For similar fields that you want to combine into a single column, select eachcolumn in the list, and then click Group. For example, you might combinecolumns if you have multiple Priority fields from separate applications or feeds.
• Click the pencil icon to rename a grouped column (or any column name, asdesired). Click the check mark that appears when you are finished editing thename to save your changes.
• Select the entire row for the grouped column, and then click Ungroup toseparate combined columns.
• Use the up and down arrows to reorder columns (which will appear from left toright on the backlog view).
8. Save your changes.
The backlog view is created and ready for use. To add it as a favorite, click Backlogs inthe side menu, find the backlog in the list, and then click the star icon.
Creating Backlog FeedsUse backlog feeds to aggregate content for backlog views.
All backlog feeds are public and are available to all users to add to backlog views. Workitems returned by backlog feeds are dependent on your user privileges, however.
To create a backlog feed:
1. Use one of these methods to open the New Feed page:
• Create or edit a backlog view, and then click New in the feeds area.
• Click the user icon in the corner of Work Center, select Settings, and then clickFeeds. Click New Feed, and then select Backlog.
2. On the Select Applications tab, select the application from which feed data shouldbe returned. (If you are creating the feed from a single application context, only thatapplication is available.)
3. On the Select Projects tab, select an option to filter the projects from whichbacklog items are returned, based on the feed's application context:
• No filter
Chapter 3: Working With Views and Feeds
84 Solutions Business Manager (SBM)

Select to return items from any project within the feed's application context.
• Selected projects
Select this option to return work items from selected projects. Search for projectsby name, if necessary.
You can optionally select the Include sub-projects check box. This does notadd sub-projects to the Selected projects list, but work items from sub-projectswill be included in the results at runtime.
In the list of available projects, hover over a project, and then click the Plus signto add a single project. To add a project and all of its sub-projects to theSelected projects list, hover over the parent project, and then click the checkmark ( ).
4. On the Select Owners tab, select an option to filter work items by owner:
• No filter
Select to return items owned by any user.
• Selected groups and users
Choose to return items owned by a specific set of groups ( ) or users ( ).
5. Select the Include secondary owners check box to return items that the selectedusers own with other users (in addition to items they primarily own). Clear thischeck box to return only items the selected users are primarily responsible for.
6. On the Set Criteria tab, click Add to add one or more search filters based on workitem fields. Use these guidelines:
• For each filter, you must specify a field, an operator, and value criteria. Theoperators and value options that are available to you depend on the selected fieldtype.
• Multiple criteria use "and" operators. For example, a feed that has these filters:
Active//Inactive = Active
Team contains SBM UI Team
Returns work items that are Active AND the Sprint Team field contains the SBMUI Team.
7. On the Set Estimates tab, select the fields used to calculate estimates and actualwork units. This information is shown on the backlog list and on progress reports inbacklog views. For guidance, refer to Working with Estimates and Actuals [page 91].
Tip: If you do not want to calculate work units for your backlog, do notselect fields in this area. Progress calculations are based on work itemcounts in this case.
8. Also on the Set Estimates tab, select options for tracking user and team workcompletion rates for the My Work Items and Work by Team progress reports. Selectone of these options:
• Owner field
Work Center Guide 85

Select this option to track completion rates based on ownership throughout theitem's backlog life cycle. For example, Laura Engineer worked on an item in thebacklog and then assigned it to Hans Tester for verification. The item is includedin the completed tally for the My Work Items progress report for Hans and Lauraonce the item meets the completion criteria defined in the backlog feed.
• Selected User Fields
Select this option to track completion rates based on current values in selectedUser fields. For example, you select a Technician field in the backlog feed. LauraEngineer is selected in that field for a work item, and when the item iscompleted, it is included in the completed tally for My Work Items for Laura, butnot for other users who may have worked on the item, such as a user selected inthe Tester field.
9. Also on the Set Estimates page, choose an option for determining work itemcompletion:
• Inactive flag
Select this option to calculate work item completion based on the Active/Inactivefield value. This field is used to determine inactive states. Work items in inactivestates are calculated as complete when this option is selected.
• These conditions
Select this option to create your own criteria for completed work items.
10. On the Preview Feed tab, review the items that are returned by the feed in a listingreport format.
11. On the Save Feed page, provide a name and description for the feed.
12. Save your changes.
The backlog feed can now be added to backlog views. If you created the feed while youwere editing a backlog view, the feed is automatically added to the view when you saveyour changes.
Working with the Backlog ListThe Backlog List is populated with work items based on backlog feeds added to yourbacklog view.
A single work item can be added to multiple backlogs. This enables you to create ahierarchy of backlogs, such as a team backlog, a release backlog, and a product backlog.A single work item may be accepted into each backlog, with different priorities and timeframes depending on backlog needs.
Use the Backlog List to:
• Accept work items into a backlog.
• Prioritize work items in a backlog.
• Sort and filter work items in the Candidates and Accepted lists.
• Remove work items that no longer apply to the backlog.
Chapter 3: Working With Views and Feeds
86 Solutions Business Manager (SBM)

• Manage accepted work items that are later deleted.
• Export the backlog list to Excel.
• "Mass update" items in the Candidates and Accepted lists. For details, refer to Usingthe Mass Update Feature [page 56].
Change history records are added to each work item that is accepted, removed, orreprioritized in a backlog.
Note that you can resize the columns in the backlog list as necessary. To revert sizechanges, select Reset Backlog List Layout from the Actions drop-down list.
Use the search option to find specific items by ID, Title, or Description in the Acceptedand Candidates lists.
Accepting Items Into a BacklogInitially, work items in a backlog are shown in the Candidates area of the Backlog List.
Backlog owners and co-owners can move items to the Accepted area of the list.
To accept all items into a backlog, click the Accept All button.
Note: If you select more than 100 items into a backlog at one time, you arewarned that the operation could take time. You can continue to work with thebacklog while items are being accepted, but the list may not display asexpected. For best results, refresh the list when the operation is completed.
To accept individual items, drag them from the Candidates area into the Accepted area, orclick the pound sign (#) in the first column, and then do one of the following:
• Click Accept to Top.
• Click Accept to End.
• Provide a priority number to insert the work item at a specific location, and the clickApply.
To remove items from the Accepted list, drag them back to the Candidates list.
Prioritizing Items in a BacklogBacklog owners, co-owners, and collaborators can prioritize items in a backlog.
Use one of these methods to prioritize backlog items:
• Drag and drop items in the list to reorder them.
• Click the item's number in the first column, and then do one of the following:
▪ Click the arrows to move the item to the new location in the list.
Work Center Guide 87

▪ Provide a new priority number to insert the work item at a specific location, andthen click Apply.
Sorting and Filtering Backlog ItemsTo sort items, click the column headers in the Accepted list. By default, sorting applies toitems in the Accepted and Candidates lists. To sort the lists independently, click the Filterand Sort drop-down box, and then select the Sort Accepted and CandidatesIndependently check box.
To filter items in the lists, click the Filter And Sort drop-down box. You can filter thecandidates and accepted lists by application, project, state, team, owner, work status, orfeed. Click Reset All to remove all current filters.
Any applied filters are preserved when you close the view. The currently applied filters arelisted to the right of the Reset All button.
You can also use the Show menu to display all items in the list or to limit the list toAccepted or Candidates.
Removing Invalid Items From a BacklogAt times, work items that have been accepted into a backlog may no longer meet backlogfeed criteria. This typically happens if a feed is removed from a view or if the backlog feedcriteria is changed.
Estimates provided for invalid work items continue to be calculated for progress reportsuntil you remove the work items from the backlog.
Chapter 3: Working With Views and Feeds
88 Solutions Business Manager (SBM)

Invalid work items in the backlog list are indicated by a red flag. Click the flag, and thenselect Remove to remove it from the backlog. Estimates are automatically adjusted forremoved work items.
Handling Deleted ItemsAccepted items that are deleted from the system remain in the Accepted list as anindicator that an item in the backlog was deleted. Estimates and actuals are not includedin backlog calculations, however.
Deleted items are only shown when no filter is applied to the list or the list is filtered bythe Deleted work status.
To remove the item from the Accepted list, click the item's number, and then clickRemove.
Exporting the Backlog List to ExcelYou can export a backlog's Accepted list to Excel by selecting Export to Excel from theActions drop-down list. The following data appears in the Excel file:
• Name of the backlog view
• Date and time of the export
• The number of items on the backlog's Accepted list
• All columns that appear in the backlog list
The default file name is the name of the backlog view.
Working with Progress ReportsProgress reports enable you to monitor work items in your backlog using the followingreports:
• Backlog SummaryShows:
▪ My Work Items
The number of work items currently owned and completed by the user who islogged in. The completed tally may vary based on backlog feed settings. Fordetails, refer to Creating Backlog Feeds [page 84].
▪ Work Items
The number of completed and active work items in the backlog.
▪ Work Units
Shows the number of work units used and remaining, based on estimates set foreach work item in the backlog.
▪ Time
Shows the start and end dates for the backlog.
• Burn Down
Work Center Guide 89

Reflects the amount of work remaining for the backlog period. Ideally, each lineshould trend downward and be at zero at the end of the backlog period.
• Burn Up
Provides a view of total work and completed work for each feed. Ideally, each line inthe graph converges at the end of the backlog period.
• Feed Metrics
Shows the total number of work items returned by a backlog feed and the number ofitems accepted into the backlog.
Note: There may be times when the percentage of accepted items isgreater than 100 percent. Typically, this indicates that items you haveaccepted into the backlog no longer meet backlog feed requirements. Forexample, you may limit items returned by the feed to a specific set ofusers. If you remove a user from your feed criteria after you have accepteditems owned by this user, the number of accepted items in the feedmetrics may be greater than 100 percent.
• Work by Team
Shows the number of open and completed work items assigned to members ofresource teams and the estimated work for each team.
If a completed work item applies to members of the same resource team, the item isincluded in the tally of completed items by that resource team once the item meetsthe completion criteria defined in the backlog feed. If an item applies to members ofmultiple teams, it is included in the completed tally for both teams.
Note: Resource teams are created by your administrator.
Viewing Backlog HistoryIn a backlog view, click the History button to view a list of items that have been added orremoved from the backlog since the start date. For example, if you have a sprint in whichyou decide you can complete 10 items, but mid-way through the sprint you realize youcannot complete them all and you pull some items out, you can track which items weredeferred by viewing the backlog history.
In the History of Changes dialog box, you can:
• Click the Filter List button to filter the list of items that are displayed. To view a listof items that have been added since the start date, select Add in the Last actionperformed filter. To find items that have been removed, select Remove.
• Use the Changes column to quickly determine if an item was added or removedsince the start date, as indicated by the plus (+) or minus (-) icon. The column alsodisplays the user and timestamp for the change. In the following example, note thatDOC000070 was added, but later removed from the Accepted list.
Chapter 3: Working With Views and Feeds
90 Solutions Business Manager (SBM)

• Click the Apply actions to multiple items icon ( ), and then select the checkbox that appears next to each item that you want to mass update. When you haveselected all the items you want to change, click the Update button, and thencomplete the mass transition steps.
Note that you can resize the columns in the History of Changes dialog box as necessary.To revert size changes, select Reset Backlog List Layout from the Actions drop-downlist.
Tips for Working With BacklogsSetting Backlog Time FramesEach backlog view has start and end dates that are used to calculate completion rates.Start and end dates can correlate to an Agile sprint, product release, or any time-boundproject that needs to be managed.
You can also create a backlog that does not have an end date; this enables you to managework items in ongoing projects or for projects where the end date is not yet known. Youcan edit the backlog view to add an end date at any time, but once an end date isspecified, the start and end dates cannot be changed.
The start and end dates for each backlog view are shown at the top of the ProgressReports page.
Working with Estimates and ActualsEstimates and actuals help you understand the size and effort of individual work items.Estimates are used to calculate work units for each item in your backlog; actuals areshown with each item on the backlog list. You can select any Single Selection or Numericfield in an application when you create backlog feeds based on that application. Note thatnumeric field values with decimals are truncated and displayed as integers when used inestimates and actuals.
If your backlog view will contain multiple backlog feeds, make sure to use the same orsimilar fields for the Estimates and Actuals settings for each feed. This will ensure moreaccurate calculations for progress reports.
If you do not want to track work units, do not select fields for the Estimates and Actualssettings. In this case, progress report calculations are based on work item totals.
For information on which fields are configured to work with backlogs, contact youradministrator.
Work Center Guide 91

Using Kanban BoardsKanban is a popular method for identifying the status and priority of work items. You canuse Kanban boards in Work Center to view your team's velocity, track work items, andavoid bottlenecks throughout the stages of a project. In general, the goal of a Kanbanboard is to help teams identify the status and priority of work items and track the overallprogress of a project.
Kanban boards are populated with cards that represent work items from one or morefeeds. You can use work item feeds, external data feeds, or a combination of both topopulate your Kanban board with cards.
Each column on a Kanban board represents a different phase of a process. When youcreate your Kanban board, you define each column by mapping values from one or morestatus fields from the feeds that you add to the Kanban board view. You can also add sub-columns to represent more granular phases if necessary. When State field values fromSBM items are mapped to Kanban columns, you can drag and drop cards betweencolumns, effectively transitioning the item from one state to another.
Two types of Kanban boards are available:
• My Kanban
The My Kanban board is a system view that is unique to each application. Youcannot delete the default feed that is used in this view, but you can modify thesettings if you have the Remove Administration privilege. See Managing SystemViews [page 111].
• Custom Kanban Boards
You can create private Kanban boards or share them with other users. You can addwork item feeds to views that are shared with you, but you cannot remove the feedsadded by the creator or owner. For details, refer to Sharing Views [page 106].
Use cases:
• Agile development
Kanban provides agile development teams a method for tracking features and sub-tasks in a release cycle. When an item from the backlog has been approved fordevelopment, it typically moves through various phases—Design, Development, QA,and finally Completion. Each phase of the cycle is represented by a column on theKanban board. This enables a group or manager to view the overall progress of arelease and the status of any given item in the release.
• IT operations
IT departments can use Kanban to track any number of operational processes. An ITteam member might define columns that represent phases of a project includingBacklog, Analysis, Budget Allocation, Development, Testing, Production Rollout, andDone. Often a different Kanban board is created for each department that ITsupports (Finance, HR, Business Intelligence, Marketing, and Development).
• Departments outside of development
Kanban boards can help your legal, sales, HR, and marketing departments track theirwork as well. Your HR department can use a Kanban board to track the employeelifecycle with stages including Hired [Backlog], Onboarding, Current Employee,Offboarding, and Ex-employee, with sub-tasks in critical status areas like Onboarding
Chapter 3: Working With Views and Feeds
92 Solutions Business Manager (SBM)

and Offboarding. The Marketing team can use a Kanban board to track requests forcampaigns or webinars to completion using basic stages (To Do, In Progress, InReview, Done), or create a board for a specific project like preparing for a tradeshow.
There are several departments and use cases that can benefit from using Kanban boardsin Work Center. To learn more about creating Kanban boards, refer to the topics below.
• Creating Kanban Boards [page 93]
• Creating Kanban Feeds [page 96]
• Using Backlogs with Kanban Boards [page 99]
• Working with Kanban Boards [page 100]
Creating Kanban BoardsYou can create Kanban boards in the global context (All) or for each application orapplication group. You are the owner of each Kanban board you create, but you can sharethe board with co-owners, collaborators, and viewers. For details on the responsibilities ofusers who share a Kanban board, refer to Sharing a View With Other Users [page 109].
To create a Kanban board:
1. Select All or a pinned application or application group. This determines where theboard you create will be available.
2. Select Kanban Boards from the side menu, and then click Create Kanban Board.
3. On the Feeds tab, add feeds to the board:
• Click New to create a new feed and add it to the board. For details, refer toCreating Kanban Feeds [page 96].
• Click Select to add an existing feed to the board.
4. On the Columns tab, click Add Column and provide the following:
• Name
Enter the name that will appear above the column.
• Short name
Enter an abbreviation that appears when the column is collapsed. Short namesare limited to four characters or less.
• Description
Provide a description for the column.
• Default column for unmapped values
Select this check box on one of the columns to designate it as the default foritems with a status value that is not mapped to one of the columns.
• Work in progress limit
Work Center Guide 93

Set the work in progress (WIP) limit for the column. The WIP limit acts as athreshold for the number of items that should be added to a column. When theWIP limit for a column is exceeded, the column heading displays the overage tonotify the user who is viewing the board.
Add columns for each phase or stage of your process. In the list of columns, hoverover a column and click Add sub-column to add more granular stages. Click theminus icon to remove a column, if necessary.
Use the up and down arrows to re-order the columns. Columns at the top of the listappear on the left side of the Kanban board.
5. When you have finished adding all of your columns, select a column from the list,and then click Map Field to map a field to the column. Provide the following:
• Field Mapped to Kanban Columns
Select a field with values that you want to associate with this column. Note thatyou can map one field per application—you can change this field later, but anymappings you have defined will be lost if you change it.
Note that you can map Single-Relational fields to columns; however, the Single-Relational must point to an auxiliary table. For example, you can create a Kanbanboard in which each column represents a different scrum team or Agile sprint(assuming you have auxiliary tables that stores scrum teams and Agile sprints.)
• Kanban Column
The current column is selected in this drop-down list, but you can select anothercolumn and change the mapping for it as well. This enables you to define all ofthe column mappings at once without having to close the dialog box. Note that ifyou add sub-columns, you will map values to each sub-column (not the parentcolumn).
For example, for items with State field values like Backlog, Assigned, Researching, InDevelopment, Assigned to QA, and Closed, you could create the following mapping:
Chapter 3: Working With Views and Feeds
94 Solutions Business Manager (SBM)

In this example, the In Progress column contains two sub-columns (Research andDevelopment). The Researching and In Development state values that are part ofthe overall active development phase ("In Progress") are mapped to these sub-columns.
If you need to change any mappings, you can click the pencil icon next to themapped field or you can click the Map Values button.
6. On the Swimlanes tab, you can optionally select a field to use for grouping cardsinto different swimlanes on the Kanban board. For example, you can select the SBMProject field to group cards on the Kanban board by project. This helps organize thecards on your Kanban board. Note that you can use Single-Relational fields forswimlanes; however, the Single-Relational must point to an auxiliary table.
7. On the Card tab, select an application or application group from the Applicationlist, and then map work item fields to the Title and Status Indicator fields that aredisplayed on each Kanban card. For example:
Card Field
Title Title
Status Indicator Active/Inactive
In the Status Indicator row, click Map Values to Icons. Assign a default icon foritems that do not have a status value. For example, assign icons to active andinactive values in the Active/Inactive field to enable the viewer to easily see whichitems are still open. If you are working with an external data feed, you can mapvalues for the following additional fields:
• Item ID – Provide an ID for the item (required)
• Owner – Provide a value for the owner of the item
• Owner Avatar URL – Provide an image URL for the owner's avatar
8. On the Item Detail tab, select an application or application group from the list, andthen select the work items fields to display when a user opens a Kanban card. Usethe up and down arrows to set the display order. If no fields are selected, a defaultset of fields is used.
9. On the Save tab, provide a name and description for the Kanban board. Users cansearch for the Kanban board using the information you provide here. Optionally,select users, groups, and resource teams to share the board with. Select the Sendnotifications about sharing check box to notify users by e-mail that the board hasbeen shared with them.
10. Save your changes.
11. On the Kanban Boards page, click the star icon to make the board a favorite. Youcan now access the Kanban board from the side menu.
Work Center Guide 95

Creating Kanban FeedsUse work item feeds, external feeds, or items from a backlog to aggregate content forKanban boards. The cards that appear on your Kanban board depend on the type of feedyou add or if you add items from a backlog. For details on adding items from a backlog,refer to Using Backlogs with Kanban Boards [page 99] .
You can add items using the following types of feeds:
• Work Item Feed
Work item feeds are based on single applications, but you can add multiple feeds toyour Kanban board. This enables you to work with items across multiple applicationcontexts.
Use feed criteria to filter items shown on the Kanban board as needed. (Datareturned by feeds is dependent on each user's privileges to view and work withitems.)
• External Data Feed
External data feeds enable you to display external items from a third-party using aREST data source. (The REST data source is configured by a designer using SBMComposer and deployed to SBM runtime by an administrator).
You can display a combination of items from both types of feeds. As long as you mapstatus field values from internal and external feeds to similar columns on the Kanbanboard—for example, internally "closed" items and externally "complete" items mapped tothe "Done" column—the data will be displayed seamlessly.
• Work Item Feeds [page 96]
• External Feeds [page 98]
Work Item FeedsTo use a work item feed for your Kanban board:
1. Open the Kanban New Feed wizard:
• From the Kanban Boards page, click Create Kanban Board.
Or
• Click the user icon in the upper right corner, select Settings, and then select theFeeds page. Click New Feed, and then select Work Item Feed.
2. On the Select Applications tab, select the application from which feed data shouldbe returned. (If you are creating the feed from a single application context, only thatapplication is available.)
3. On the Select Projects tab, select an option to filter the projects from which workitems are returned, based on the feed's application context:
• No filter
Select to return work items from any project within the feed's applicationcontext.
• Selected projects
Chapter 3: Working With Views and Feeds
96 Solutions Business Manager (SBM)

Select this option to return work items from selected projects. Search for projectsby name, if necessary.
You can optionally select the Include sub-projects check box. This does notadd sub-projects to the Selected projects list, but work items from sub-projectswill be included in the results at runtime.
In the list of available projects, hover over a project, and then click the Plus signto add a single project. To add a project and all of its sub-projects to theSelected projects list, hover over the parent project, and then click the checkmark ( ).
• My Projects for user viewing the feed
Select to return work items from the user's preferred projects list.
4. On the Select Owners tab, select an option to filter work items by owner:
• No filter
Select to return items owned by any user.
• User viewing the feed
Select to return items owned by the user viewing the feed.
• Selected groups and users
Choose to return items owned by a specific set of groups ( ) or users ( ).
5. Select the Include secondary owners check box to return items that the selectedusers own with other users (in addition to items they primarily own). Clear thischeck box to return only items the selected users are primarily responsible for.
6. On the Set Criteria tab, click Add to add one or more search filters based on workitem fields. Use these guidelines:
• For each filter, you must specify a field, an operator, and value criteria. Theoperators and value options that are available to you depend on the selected fieldtype.
• For feeds based on all applications, field choices are limited to system fields, suchas Submitter and Active/Inactive.
• Multiple criteria use "and" operators. For example, a feed that has these filters:
Submitter in Chad Release Engineer
Submit Date > Starrtof_thisyear
Returns work items that Chad Release Manager submitted AND the submit date isgreater than the start of the current year.
7. On the Preview Feed tab, review the items that are returned by the feed in a listingreport format.
8. On the Save Feed tab, provide the following information for your feed:
• Name
Provide a name for your feed.
Work Center Guide 97

• Visibility
Set the feed as private or public. Private feeds are visible only to the author;public feeds can be viewed by others users, but only the author andadministrators can modify public feeds.
Note: If you plan to share a view with other users, the feeds in thatview must be set to public.
• Description
Text provided here is shown to users when they select feeds for their views.
The feed can now be added to a Kanban board. If you created the feed while you wereediting a Kanban board, the feed is automatically added to the board when you save yourchanges.
External FeedsExternal feeds provide a read-only set of items based on parameters that you define whenthe feed is created. Items from an external data feed are not added to SBM; they are onlydisplayed on your Kanban board for you to view and track.
To use an external feed for your Kanban board:
1. Open the Kanban New Feed wizard:
• From the Kanban Boards page, click Create Kanban Board. Click New, and thenselect External Data.
Or
• Click the user icon in the upper right corner, select Settings, and then select theFeeds page. Click New Feed, and then select External Data.
2. On the External Data tab, select the data source that you want to use for this feed.Use the drop-down list to filter by application if there are multiple applicationsavailable in your current context. If a documentation URL has been specified for thedata source, you can click the help icon for more information about the service.
3. On the Parameters tab, configure parameters and values as necessary to customizethe data returned by the feed. You can sort the list by parameter or search for aparameter by name. You can also add new parameters and values if they are notcurrently provided.
4. On the Save Feed tab, provide the following information for your feed:
• Name
Provide a name for your feed.
• Visibility
Chapter 3: Working With Views and Feeds
98 Solutions Business Manager (SBM)

Set the feed as private or public. Private feeds are visible only to the author;public feeds can be viewed by others users, but only the author andadministrators can modify public feeds.
Note: If you plan to share a view with other users, the feeds in thatview must be set to public.
• Description
Text provided here is shown to users when they select feeds for their views.
5. Save your changes.
You can now add the feed to a Kanban board. If you created the feed while you wereediting a Kanban board, the feed is automatically added to the board when you save yourchanges.
Using Backlogs with Kanban BoardsIn addition to items from work item feeds or external data feeds, you can populate aKanban board with accepted items from a backlog view. This means you can create abacklog view, move items into the Accepted list, prioritize the items as needed, and thenwork with those same items in a Kanban board.
Note that you can only add one backlog to a Kanban board; however, you can addmultiple feeds in addition to that backlog.
To add items from a backlog view on your Kanban board:
1. Create a backlog view and move items into the Accepted list. You must select abacklog with at least one item in the Accepted list in order to successfully createand save your Kanban board.
2. Select Kanban Boards from the side menu, and then click Create Kanban Board.
3. On the Create Kanban Board page, click Select Backlog. Select the backlog thatyou created in step 1, and then click Add.
4. Create your Kanban board according to the steps in Creating Kanban Boards [page93].
5. Save your changes.
Items in the backlog's Accepted list now appear on your Kanban board. If you add orremove items from the Accepted list, the corresponding cards are added or removedfrom the Kanban board.
By default, items from a backlog view are displayed with the backlog priority number onthe Kanban card. For example, this card represents the 7th item in the Accepted list:
Work Center Guide 99

You can also sort cards on the Kanban board according to backlog priority.
Working with Kanban BoardsThe Kanban board is populated with work items, external items, or accepted items from abacklog.
Use a Kanban board to:
• View the phases of a process and mange work in progress.
• Move items from one phase of the process to another.
• Identify bottlenecks and work in progress (WIP) limits.
Navigating a Kanban BoardThe following diagram shows a Kanban board used for tracking issues from a backlog tocompletion. Refer to the legend below to learn more about using a Kanban board.
1. Sort
Use the sort field to organize the cards on your Kanban board by one of the systemfields or by a card attribute such as Card ID, Card Title, or Card Status. If you areusing a Backlog view as one of your data feeds for the Kanban board, you can sortby backlog priority.
2. Search
Chapter 3: Working With Views and Feeds
100 Solutions Business Manager (SBM)

Use the search field to perform a local search of the Kanban board and displayspecific cards. For example, you can search for cards by owner, ID, or keywords inan item's title. In this example, only cards with the BUG prefix are displayed.
If values are mapped to the Status Indicator field, you can search by status value aswell (if the values are different). If active and inactive values are mapped, a searchfor active displays both active and inactive items because inactive contains the wordactive.
3. Copy
Click the copy icon to create a new Kanban board based on the current board.
4. Settings and Refresh
Click the settings icon to change the Kanban board's current configuration (feeds,columns, swimlanes, and more). Click the refresh icon to update the view if any ofthe cards have been changed.
5. Columns
The Kanban board is divided into columns that you define when you create or alterthe view. In this example, four columns (Candidates, In Development, QA Testing,and Done) have been defined and state field values for the work items are mappedto one of the four columns.
6. Work in Progress (WIP) Limit
Each column on the board has a defined WIP limit. In this example, the number ofitems that are considered "In Development" (25) currently exceeds the WIP limitthat has been assigned to that column (5).
7. Collapsed Column
Click a column header to collapse a column. The short name that you assign to thecolumn is displayed when you collapse a column. In this example, the Done columnis collapsed in order to provide more space for the other columns on the board. Youcan still see that 6 items are considered to be "Done".
8. Sub-Columns
Columns can be divided into multiple sub-columns if multiple statuses apply to agiven phase. In this example, issues that are in the Coding and Peer Review statesare both considered to be "In Development".
9. Swimlanes
You can optionally organize cards into separate horizontal swimlanes as well. In thisexample, the creator of the Kanban board decided to use the Severity field to groupcritical items into one swimlane and high severity items into another. You can scrollup or down to view each swimlane and collapse them as necessary. If you move acard on the board and it is suddenly no longer visible, try looking in a differentswimlane—the field used for organizing swimlanes might have changed during thetransition.
Work Center Guide 101

Viewing CardsWhen you are viewing a work item card:
• Click the card's title (BUG000120, in this example) to open the full item view in apop-up window.
Chapter 3: Working With Views and Feeds
102 Solutions Business Manager (SBM)

• Click the body of a card to open the Item Details pane:
This provides a quick view of the item, with fields that were selected and orderedaccording to the author of the Kanban board. Toggle the list of fields that aredisplayed by clicking Item Details or Required Fields.
Work Center Guide 103

From this dialog box, you can also perform an Update transition by clicking Edit.After you finish changing field values, click OK to complete the transition.
• Click the avatar to view the user's contact card information. By default, the avatarfor the current owner is displayed on each card. If the item does not have an owner,a user silhouette appears instead.
• Hover over the status icon in the lower right corner to view the item's current status.The icons and corresponding status values are defined when the Kanban board iscreated. If you do not have privilege to view the mapped status field, asterisksappear when you hover over the icon.
When you are viewing an external item card:
• Click the body of a card to open the Item Details pane. This provides a quick viewof the item, with fields that were selected and ordered according to the designer ofthe Kanban board.
• Hover over the avatar to view owner information.
• The icon in the lower left corner of the card that indicates the item is read-only andcannot be changed.
• Hover over the status icon in the lower right corner to view the item's current status.The icons and corresponding status values are defined when the Kanban board iscreated.
Moving CardsYou can drag and drop work item cards from one column to another on the Kanban board(though not from one swimlane to another). If the columns on the Kanban boardcorrespond to workflow states in SBM, moving a card effectively transitions the item fromone state to another as long as all required fields are entered and the correspondingtransition is available from the current state. Available columns are visible as soon as youbegin to drag a card; columns that are not available are grayed out and a red iconappears on te card if it cannot be moved to a particular column.
When you drag and drop a work item card to a different column, a transition form appearsto the right of the view if there are any required fields that you must complete first.Toggle the list of fields that are displayed by clicking Item Details, All Fields, RequiredFieldsor Invalid Fields.
Chapter 3: Working With Views and Feeds
104 Solutions Business Manager (SBM)

• Item Details
Displays the same set of fields that appear when you click on a card, which aredesignated by the author of the Kanban board. If the author did not designatespecific fields to display, all viewable fields on the item are displayed.
• All Fields
Displays all the item's viewable fields.
• Required Details
Displays all of the fields that are required to complete the card move (transition).
• Invalid Fields (not pictured)
Displays required fields that are missing a value or have an invalid value.
Click OK when you have completed all required fields to finish moving the card. Click X orCancel to stop and send the card back to the original column.
If you move a card within the same column and the column represents one or more Statefield values, you are prompted to select a transition to use. If your columns are organizedby a field other than the State field, an update transition is performed in this scenario andyou are prompted to select an applicable field value for the column instead.
Work Center Guide 105

Note that when you drag and drop cards, any applicable decision points that are built intothe workflow are honored. This means that if you move a card, but a decision pointoverrides that move, the card is automatically moved to the column according to thedecision rule and a message appears that explains the card was redirected to a differentcolumn based on a decision point set by your administrator.
Sharing ViewsAbout View SharingViews have different levels of sharing:
• Private (My View)
Views created by users and not shared with others.
• Shared
Views created by users or administrators and shared with others.
• System
Views provided by the system and available to all users. Administrators can modifysystem views for all users. For details, refer to Managing System Views [page 111].
System views are added to your side menu automatically. For details on adding sharedand private views to your side menu, refer to Customizing Your Menus [page 136].
You can also personalize shared and system views by adding your own feeds and widgets.These changes are only visible to you unless you modify the shared view.
View Sharing CapabilitiesYou are the owner of views you create. You can share the view with users, groups, orresource teams and you can designate other users as co-owners, collaborators, orviewers. You cannot change the primary owner of a view, however.
All users you share views with can run the view. Content returned by feeds added toshared views is controlled by user privileges.
The following tables list the shared view capabilities for each view role.
Activity and Calendar Views
The following capabilities apply to activity and calendar views.
Role Capabilities
Owner All capabilities.
Chapter 3: Working With Views and Feeds
106 Solutions Business Manager (SBM)

Role Capabilities
Co-owner • Modify view properties (name, description)
• Add and remove filters and work item list display fields (activityviews only)
• Modify sharing
• Delete view
• Add feeds
• Remove feeds
Collaborator • Add feeds
• Remove feeds
• Add and remove filters and work item list display fields (activityviews only)
Viewer • View shared feeds
Dashboard Views
The following capabilities apply to shared dashboard views only.
Role Capabilities
Owner All capabilities.
Co-owner • Modify view properties (name, description)
• Modify sharing
• Add widgets
• Modify widget parameters (name, size, etc.)
• Modify widget position
• Delete widgets
• Delete view
• Modify dashboard layout
Work Center Guide 107

Role Capabilities
Collaborator • View shared widgets
Viewer • View shared widgets
Backlog Views
The following capabilities apply to backlog views only.
Role Capabilities
Owner All capabilities.
Co-owner • Modify view properties (name, description)
• Modify sharing
• Delete view
• Add feeds
• Remove feeds
• View candidates list
• Accept work items to the backlog.
• Prioritize work items in backlog
• Remove work items from the backlog
• View progress reports
• Modify feed order
• Modify backlog start and end dates
Collaborator • Add feeds
• View candidates list
• View list of prioritized work items
• Prioritize work items in backlog
• View progress reports
Chapter 3: Working With Views and Feeds
108 Solutions Business Manager (SBM)

Role Capabilities
Viewer • View list of prioritized work items
• View progress reports
Sharing a View With Other UsersTo share a view:
1. Select All or a pinned application or application group.
2. Create a new view or edit a view that you own or co-own.
3. Select the Sharing tab. If you are editing a Kanban board, click the Save tab.
4. Select or search for the users, groups, or teams to share the view with, then clickthe plus sign to add them to the share list.
5. By default, each selection is given viewer access. To change the access level, selecta row, then choose one of these options:
• All Users ( )
Viewer access only.
• Teams ( )
Viewer or Collaborator access.
• Groups ( )
Viewer or Collaborator access.
• Users ( )
Co-owner, Collaborator, or Viewer access.
6. Select the Send notifications about sharing check box to notify users by e-mailthat the view has been shared with them.
7. Save your changes.
The view is now shared. Administrators can pin the view to the side menu for members ofgroups, teams, and individual users by editing the resource team, user, or grouppreferences in Application Administrator. Note that a view that has been pinned usingApplication Administrator cannot be removed on the Sharing tab in Work Center unless itis removed using Application Administrator; however, a view owner or co-owner canchange the view's access level from within Work Center.
Sharing a View LinkUse one of these methods to send a link for a shared view to other users when you runthe view:
Work Center Guide 109

• From applicable views, select E-mail a Link from the Actions menu in the upperright corner.
• Select Copy View URL to Clipboard from the Actions menu in the upper rightcorner. You can then distribute the link through e-mail or by pasting it into aseparate document.
View owners and co-owners can use one of these methods to send a link for a sharedview to other users when they are editing a view:
• Select the Send notifications about sharing check box to send an e-mail to userswhen you add or remove them from the sharing list. You must select this check boxeach time you make a change to the sharing list for e-mail messages to be sent.Messages are only sent to users who are added and removed, and not to users whowere previously added to or removed from the sharing list.
• Copy the link from the Sharing URL box, then distribute the link through e-mail or aWeb page.
• Click the Send E-mail button to send the link through e-mail.
Note: Make sure the view is shared with users before you send them the link. Ifyou have not shared the view with users and send them a link to the view, theywill receive an error if they attempt to open the shared view.
Also, users you share links with should have related applications or application groupspinned to their toolbar.
Copying and Saving ViewsCopying a ViewFrom any list of views, click the copy icon to create a copy of an existing view. Note thefollowing important details about copying views:
• When you copy a view, you can only change the name and description of the newview.
• When you copy a view, all the view settings and feeds are copied as well, with theexception of sharing options. This means you must update the sharing options on thenew view if you want the same sharing options to apply to the new view.
• Because the sharing options are not copied, the original author of the view will notbe necessarily own the new view. If you want the original author to have the samerights to the new view, make that user a co-owner on the new view.
• All of the feeds in a view are copied to the new view. This means a new instance ofeach feed in the view is created with a new name. If you want to avoid creatingmultiple new feeds, consider editing the view and using the Save As functionalityinstead of copying the view.
Using Save AsWhile you are editing a view, use the Save As option to save a copy of the existing viewas new view. Note the following important details about the Save As feature:
Chapter 3: Working With Views and Feeds
110 Solutions Business Manager (SBM)

• To distinguish your new view from the current view, enter a new name and optionallya description before you click Save As.
• When you use Save As, all the view settings and feeds are copied to the new view,including any sharing options. If you want different sharing options in the new view,you must update them on the new view.
Important: Sharing options are not carried over to the new view fordashboard views. You must manually update the sharing options fordashboard views.
• Although sharing options are copied when you use Save As, if a co-owner uses SaveAs, the co-owner becomes the author of the new view. This means the originalauthor of the view will not own the new view. If you want the original author to havethe same rights to the new view, make that user a co-owner on the new view.
• When you use Save As, all of the feeds in a view are copied to the new view, but nonew feeds are created. This enables you to create a copy of a view and avoid thecreation of multiple new feeds.
Managing System ViewsWork Center provides system views for the global context (All) and for each applicationand application group.
Note: System views for solutions, such as Release Control and Service SupportManager, may differ from that of system views for custom applications andapplication groups.
The following system views are available:
• My Dashboard
Shows tips for using the dashboard. You can replace these tips with widgets thatcontain reports, condensed activity views, or external Web pages.
▪ All users in your system will see the same content for the global context (All), sochoose content that applies to a broad set of user privileges.
▪ Users cannot remove widgets, but they can and add and reorganize their owndashboard widgets.
▪ Users with the Remote Administration privilege can edit the My Dashboard view,click the System View button, and then change the name and description. Afteryou save your changes, run the view to add widgets to the system view.
• My Activity
Shows the "All Items I Own (Primary)" system feed.
▪ Users cannot remove feeds added to the My Activity system view, but they canadd feeds.
▪ Users with the Remote Administration privilege can edit the My Dashboard view,click the System View button, and then change the name, description, orsettings.
▪ Changes made to the My Activity system view impact all users.
Work Center Guide 111

• My Calendar
Has no default feeds. You can add public calendar feeds or leave this task to users,who can create and add their own calendar feeds.
▪ Users cannot remove feeds added to the My Calendar system view, but they canadd feeds.
▪ Users with the Remote Administration privilege can edit the My Calendar view,click the System View button, and then change the name, description, orsettings.
▪ Changes made to the My Calendar system view impact all users.
• My Kanban
A default Kanban board in which columns are mapped to states in the workflow.Created automatically for each application. Each My Kanban view uses a defaultwork item feed that returns all items you own and items that you co-own with otherusers.
▪ The My Kanban view is not available in the global context (All) or for applicationgroups.
▪ Users cannot add or remove feeds from the My Kanban system views.
▪ Users with the Remote Administration privilege can change settings on each tabin the wizard.
▪ This means administrators can change the default column mapping as needed.For example, an administrator might remove columns that were added forstates that are not used often.
▪ Administrators cannot change the name of the My Kanban view, but they canuse the Save As option to create a copy of the view with a new name.
▪ Note that if a process app is redeployed after changes are made to theworkflow, the My Kanban system view is recreated.
▪ Other users can use the Save As option to save the My Kanban board as a newKanban board, and then modify the new board and mapping as needed.
When a process app is deployed, the system performs an analysis of the workflow todetermine the optimal mapping of workflow states to columns in the Kanban board.In general, when the analysis is performed three basic criteria are followed in orderto determine which columns are created from the states in the workflow:
▪ In a Kanban board, progress is tracked from left to right. Therefore, successivestates in a workflow are mapped from left to right on the Kanban board. If theworkflow contains a returned state in which the item can move back in thesequence, the Kanban board will support moving cards from right to left.
▪ The distance between the columns that are generated should be as minimal aspossible according to the workflow. In other words, the first state in the workflowand the second state in the workflow should result in adjacent columns in theKanban board.
Chapter 3: Working With Views and Feeds
112 Solutions Business Manager (SBM)

▪ When moving cards from left to right, the number of possible transitions that areavailable should be minimal (and ideally, there is only one transition available fora given card). This results in a reduced number of columns on the Kanban boardbecause multiple states will be mapped to a single column in order to alwayspresent the fewest number of available transitions.
Work Center Guide 113

Chapter 3: Working With Views and Feeds
114 Solutions Business Manager (SBM)

Chapter 4: Using Reports
Reports enable you to define search, display, and sort criteria for a set of work items forspecific applications, application groups, or auxiliary tables.
Depending on your privileges and the products you use, you can:
• Add reports to dashboard views. For details, refer to Creating Dashboard Views[page 64].
• Search for available reports. For details, refer to Searching for Reports [page 117].
• Create and edit private reports or reports that can be shared with others. For details,refer to Creating Reports [page 119].
• Run built-in reports.
• Run system reports (on-premise customers only).
• Schedule reports to run a specific time and send results by e-mail. For details, referto Scheduling Reports [page 121].
• Create, edit, and delete report filters. For details, refer to Using Report Filters [page123].
• Run Service Level Agreement (SLA) reports. For details, refer to Using SLA Reportsin Work Center [page 124].
Note: You can find additional information in the SBM Reporting Guide located onthe Documentation Center.
Managing ReportsClick Reports in the SBM side menu to search for, create, and manage reports in SBM.
Use the legend below to learn more about managing reports in SBM.
Work Center Guide 115

1. Select a category. The categories appear in a drop-down list or in a row dependingon the current browser size. Choose to view reports from these categories:
• Recent Reports
See the most recently run reports. Results are limited to 200 reports.
• My Reports
See reports that you created.
• All Reports
See all reports that you can access. Reports are listed alphabetically.
• Built In Reports
See all built-in reports for the selected application or application group. SBMprovides a set of built-in reports that you can run for every application that youcan access. The default set of built-in reports available to you depends on yourproduct-access level.
• System Reports (On-premise only)
See reports that provide information about administrative aspects, such as fields,user privileges, group membership, user activity, and more. Typically, Systemreports are only available to administrators. They cannot be deleted orcustomized, nor can new System reports be created. For details, refer to the SBMReporting Guide located on the Documentation Center.
• Scheduled Reports
Lists reports that are scheduled to run at a particular time. Results are sent toyour e-mail address. For details, refer to Scheduling Reports [page 121].
• Report Filters
Chapter 4: Using Reports
116 Solutions Business Manager (SBM)

Lists available report filters that can be used in a report's Search Filter to limitreport results. For details, refer to Using Report Filters [page 123].
2. Click to create new custom reports. For details, refer to Creating Reports [page119].
3. Search for reports within the selected category.
4. Filter the list of reports by favorites, application, project, auxiliary table, report type,access level, or author.
Note: If too many items are returned in any category, you can search theresults lists. For example, if more than 10 applications are returned, youcan search for a specific application in the result list.
5. Click a report row to run the report.
6. Click on the icons in a row to:
• : Schedule the report to run at a specific time and send results to you by e-mail. Refer to Scheduling Reports [page 121].
• : Edit the report. Refer to Editing Reports [page 119].
• : Delete the report. Refer to Deleting Reports [page 120].
• : Favorite a report. This pins a report to the side menu (indicated by ayellow star). You can also drag and drop a report to the side menu to make it afavorite. For details, refer to Customizing Your Menus [page 136].
• : Using the drop-down list, you can:
▪ Add the report to your quick links or folders (for details, refer to ManagingFolders and Links [page 133]).
▪ Copy the report URL to the clipboard.
Searching for ReportsYou can use two methods to find reports:
• Quick Search
Use to find and run reports in all applications or the selected application context.Refer to Using Quick Report Search [page 118].
• Reports Search
Use to find reports that you can run, edit, delete, and schedule. For details, refer toUsing the Reports Search [page 118].
Both search options enable you to search for information in the report title, comment,footer, and reference name.
Work Center Guide 117

Using Quick Report SearchTo use the quick report search:
1. Select the application or application group that contains the reports that you want tofind, or select All to search in the global context.
2. Click the Search ( ) icon on the main toolbar.
3. Click Reports.
4. Type your search criteria in the Search box.
5. Click a report row to run the report.
A list of reports matching your criteria is returned. Use the filters on the left to limitthe list of results until you find the report you need.
Using the Reports SearchTo use the Reports search:
1. In the Work Center side menu, click Reports.
2. Select a report category to search. For example, select My Reports to search forreports you created or select All Reports to search all reports you can access.
3. Search for the report you want to run, then filter the results list by one of thefollowing:
• Favorite
• Application
• Project
• Type
• Access
• Author
Note: If too many items are returned in any category, you can search theresults lists. For example, if more than 10 applications are returned, youcan search for a specific application in the result list.
4. Reports are listed in the right pane and are sorted by the last run time. Click areport row to run the report.
Chapter 4: Using Reports
118 Solutions Business Manager (SBM)

Creating ReportsDepending on your privileges, you can create reports that are associated with a specificapplication or solution. This enable you to quickly and easily access the report as youwork with an application.
To create a report:
1. In the side menu, click Reports.
2. Click the Create Report button located in the upper right corner.
3. Select a report category such as List, Distribution, or Duration.
4. Review the available report types for that category.
Tip: Under each tab, click on a report type to view a sample image of thereport. For certain types of reports, you can then hover your mouse overthe styles that appear above the sample image to use the style thatappears.
For example, under Trend, click the Backlog report, and then hover overthe Horizontal Bar template to change the preview image.
5. Click the report type name, icon, or the sample image to begin creating a reportusing the selected template.
6. Click the tabs at the top of the page to set content, search, sorting, and otheroptions.
7. Once report criteria is set, click Preview to review results. You can then either saveyour results or click Back to refine report criteria.
Editing ReportsUse one of these methods to edit a report:
1. From a report list, click the Edit icon.
2. After you run a report, select Edit report from the Actions menu.
Work Center Guide 119

Deleting ReportsTo delete a report, click the Delete icon.
Viewing and Canceling Reports (On-Premise CustomersOnly)Follow this procedure when you want to view or cancel a currently running report. Thisprocedure is useful if the system slows down for some reason (for example, if a massupdate is being performed), and you want to check the status of the report beforeattempting to run the report again. Otherwise, if you start multiple instances of the samereport, it could lead to over-consumption of server threads and eventual server hangs.
You can perform this procedure on the following report types: Listing, Change History,Distribution, Advanced Distribution, Trend, Summary, State Change, Calendar, Multi-Table, and Backlog.
1. Click Reports in the side menu.
2. Select System Reports from the row or the drop-down list.
3. Click Requests Monitor to run the report.
From the Requests Monitor report page, you can do the following:
• View details about reports that are currently running
• Cancel any reports you executed
• If you have the appropriate privileges, cancel reports executed by other users
Note: You cannot cancel a report while the database query is being completed,usually during the initial stage of the report execution. Once the query iscomplete, the Cancel link appears.
Chapter 4: Using Reports
120 Solutions Business Manager (SBM)

Scheduling ReportsYou can schedule most reports to run at a particular day and time and have the resultssent to the e-mail address specified in your user account and to other users, depending onyour privileges. You can also schedule reports to run on a recurring basis.
The e-mail message includes a link to a report a PDF attachment that contains the reportresults. For the following report types, users can choose to send report data in a PDF oran Excel document:
• Listing
• Reports with join conditions
• Change History
• Deleted Items
• State Change
• Version Control Actions
• Multi-Table
Only the first 10 columns are included in PDF reports that return a list of items, such asthose above. PDF results for list-type reports are limited to 200 items by default. Youradministrator can change this setting, however.
Tabular reports are limited to 20 columns by default. If more than 20 columns arereturned, the PDF displays a message that there are too many columns to display in thereport. You can reduce the number of columns in your report or ask your administrator toincrease the allowed number of columns.
To schedule a report:
1. In the side menu, click Reports.
2. Find the report you want to schedule. For guidance, refer to Searching for Reports[page 117].
3. Click the Schedule Report ( ) icon.
4. On the Schedule a Report dialog box, select Daily, Weekly, or Monthly toschedule recurring report generation, or select On Date to send the report once ona specific date.
5. Specify the time the report should be generated, based on the time zone set in youruser profile.
6. Depending on the type of report, you may be able to choose to send a PDF or anExcel file.
7. Depending on your privileges, you can enter all or part of a user name or group inthe CC field to send the report to other users.
8. Click Show Advanced Options to use the following options:
• E-mail template
Work Center Guide 121

Select an e-mail template to use for the scheduled report. The availabletemplates are managed by your administrator. Administrators can create and editscheduled report e-mail templates (including the sr_scheduled_reports.htm/.txt templates) in SBM Application Administrator.
• Preview
Preview the scheduled report notification message. The preview contains text forsuccessful reports and failed reports.
• Deliver as
Depending on the type of report, use this option to send the results in either anExcel file or a PDF.
• Suppress e-mail if there are no report results
Select this check box to suppress the scheduled report e-mail if the report doesnot contain any results. Only applies to listing reports.
9. Save your changes.
Note the following additional information:
• You cannot schedule Drill Through, Details, Calendar, and Application reports.
• For Multi-View reports, a separate PDF or zip file is attached for each report.
Viewing Scheduled ReportsTo view reports you have scheduled:
1. In the side menu, click Reports.
2. Click Scheduled Reports. Your scheduled reports are listed in the right pane.
Removing Scheduled ReportsTo remove scheduling information from a report:
1. In the side menu, click Reports.
2. Click Scheduled Reports. Your scheduled reports are listed in the right pane.
3. Find the report, and then click the Change ( ) icon located under the report title.
4. On the Schedule a Report dialog box, click Remove.
Chapter 4: Using Reports
122 Solutions Business Manager (SBM)

Using Report FiltersOn the Report Filters page, you can view, edit, and create report filters, which you canuse to limit report results according to a set of pre-defined conditions in one or morereports (and feeds). With report filters, you can define search criteria once, and thenreuse the same criteria across several different reports and feeds. This means when youcreate or edit reports, you can select an existing report filter on the Search Filter tabinstead of having to define the same report conditions multiple times in multiple reports.This also applies to the field specification when you create a feed in Work Center.
Report filters also simplify report maintenance. For example, if a user leaves thecompany, you can remove the user's name from a single report filter instead of editingeach report that uses a similar Search Filter with the user's name and removing thename multiple times.
Business rules that designers create in SBM Composer can be reused as report filtersthroughout your reports in SBM. Report filters that are tied to rules defined in SBMComposer do not have an Author, and cannot be edited or deleted like other report filtersin Work Center.
Each report filter is assigned an Access level that determines who can view, edit, anddelete the report filter. Note the following about each access level:
• You can view, edit, and delete Public and Private report filters that you create.
• Only a user who has Remote Administration privilege can edit and delete Publicreport filters for which he or she is not the author.
• Report filters that are tied to rules defined in SBM Composer have a System accesslevel, and cannot be deleted from Work Center.
Creating a Report FilterTo create a new report filter:
1. In the side menu, click Reports.
2. Click Report Filters.
3. Click Create Filter. The New filter dialog box appears.
4. In the Filter name field, enter a name for the new filter that clearly identifies thefilter that you are creating. For example, if you intend to use the filter to limit reportresults to active items that are assigned to the development team, you might callthe report filter Active Items with Development.
5. In the Filter description field, enter a description that summarizes or explains thefilter's conditions.
6. In the Access drop-down list, set the access level for the report filter. Public filtersare available to all users; Private filters are only available to the current user.
7. In the Filter Conditions group box, define the conditions that the filter will use tolimit report results. For guidance on working with basic search conditions, refer to"Using Basic Conditions in SBM Reports" in the SBM Reporting Guide.
Work Center Guide 123

8. Click Save filter. The new filter appears and it is now available to use when youselect (Filters) from the Fields drop-down list in the Field Specification portion ofa report's search filter or a feed's search criteria.
Editing Report FiltersTo edit an a report filter:
1. In the side menu, click Reports.
2. Click Report Filters. A list of available report filters appears in the right pane.
3. Use the Search field to find a report filter by name. Use the Author, Application,and Access facets to refine the list of report filters that are displayed.
4. Click anywhere on a report filter row to open a read-only view. Click the pencil iconto edit the report filter. The Edit filter dialog box appears.
5. Make any necessary changes to the report filter. When you change an existing reportfilter, lists of reports and feeds that currently use the filter are displayed at thebottom of the dialog box. These provide an immediate view into the impact ofchanging the filter. Click a report name to launch an impacted report.
6. Click Save filter to save your changes. The filter is updated and any report or feedthat uses the filter will now use the new search criteria.
Removing Report FiltersTo remove a report filter:
1. In the side menu, click Reports.
2. Click Report Filters. Your report filters are listed in the right pane.
3. Use the Search field to find a report filter by name. Use the Author, Application,and Access facets to refine the list of report filters that are displayed.
4. Click anywhere on a report filter row to open a read-only view. Click the trash iconto delete the report filter. The Delete filter dialog box appears.
5. Lists of reports and feeds that currently use the filter are displayed at the bottom ofthe dialog box. These provides an immediate view into the impact of changing thefilter. Click a report name to launch an impacted report. Otherwise, if you are sureyou want to delete the filter, click Delete filter. The filter is deleted. Associatedreports and feeds will no longer use the filter as part of their search criteria.
Using SLA Reports in Work CenterService Level Agreements (SLAs) define the level of service that an organization commitsto its customers. Projects can be associated with a specific SLA, allowing you to track SLAcompliance for items submitted in that project.
Chapter 4: Using Reports
124 Solutions Business Manager (SBM)

SLA reports enable you to review and monitor how you and your organization respond toitems in comparison to customer commitments. SLA rules and metrics are defined by anadministrator.
Important: SLA reports show data only if projects have SLAs defined for them.Additionally, for Service Support Manager installations, a service request musthave been associated with each of those projects in Service Request Center.
SLA Report TypesThe following information applies to using SLA in both SBM and SSM. Note that SBM SLAreports are based on projects, while SSM SLA reports are based on service requests.
Past Performance Reports
Past Performance reports provide historical information. By default, data for all projects orservice requests from the last six months is displayed, with a performance threshold of80%. This means that over the last six months, an overall SLA "passing" performancelevel of 80% or greater (with an overall "violation" performance percentage of less than20%) is considered acceptable for normal operation. You can change this filter, asdescribed in Running Predefined SLA Reports [page 126].
The following Past Performance reports are available:
• Aggregate Performance—Measures the aggregate performance level of all projectsor service requests included in the report. This is the percentage of items that arewithin the acceptable range of the performance threshold, which is specified in theReport Filter (see above). The red part of the gauge represents the percentage thatis under the performance threshold; the green part represents the percentage thatmeets or exceeds the performance threshold. The goal is for the needle to point inthe green area.
• Performance Breakdown—Shows each project or service request name, the SLAsassociated with each project or service request, the SLA threshold specified by anadministrator during the definition of the SLA, and the actual SLA performance. TheSLA performance value is displayed in red if it falls into the unacceptable range.
• Violations by project/service request—Shows the project or service requestnames and the number of items for each project or service request that are inviolation of the SLAs defined for it. You can click a bar in the chart to drill down tothe next chart.
• Violations by SLA for project/service request: "project/service requestname"—Shows the number of items that are in violation of each SLA defined for theproject or service request. By default, the report format is a chart; click a bar in thechart to drill down to the next report. Click the Listing report button to change thereport format.
• Violations for SLA: "SLA name"—Lists each item that is in violation of the SLA.Click the link in the Item Id column to open the item. To close the item and returnto the report, click the X at the top right corner of the item.
Current Risk Reports
Current Risk reports are calculated using the time and risk values defined for each SLA.By default, data for all projects or service requests is displayed in the reports. You canselect specific projects or service requests to monitor and specify that only data for items
Work Center Guide 125

you own is displayed. You can change this filter, as described in Running Predefined SLAReports [page 126].
The following Current Risk reports are available:
• Risk Projection—Shows the number of items from all projects or service requestsincluded in the report that are in violation of or are at risk of violating the SLAsassociated with them. Violations and risk categories are stacked horizontally in thebar in different colors; click one to view the corresponding chart on the right.
• Violation/Risk Category items by project/service request—Shows the projectsor service requests and the number of items for each project or service request thatare in violation of or at risk of being in violation of the SLAs defined for it. The nameof the chart changes depending on what is clicked in the Risk Projection report. Youcan click a bar in the chart to drill down to the next chart.
• Violation/Risk Category items by SLA for project/service request: "projector service request name"—Shows the number of items that are in violation of orat risk of being in violation of each SLA defined for the project or service request. Bydefault, the report format is a chart; click a bar in the chart to drill down to the nextchart. Click the Listing report button to change the report's format.
• Violation/Risk Category items for SLA: "SLA name"—Lists each item that is inviolation of or at risk of being in violation of the SLA. Click the link in the Item Idcolumn to open the item. To close the item and return to the report, click the X atthe top right corner of the item.
Running Predefined SLA ReportsTo run a predefined SLA report:
1. Select the application from the toolbar, and then expand Reports in the side menu.
2. Do one of the following:
• For SBM, select Project SLA Past Performance or Project SLA Current Risk.
• For SSM, select SLA Past Performance or SLA Current Risk.
The report page also contains a report filter that lets you change the criteria for thereports. You can either apply the criteria to the current report or save the criteria to beused in the next report.
To open the report filter, click the Define Filter link on the report page.
• To specify which projects or service requests to include in the report:
1. Click Select Service Requests.
2. In the dialog box that opens, select a project or service request. Move it to theright to select it or to the left to remove it. To move it, click the plus or minusicon or double-click it. You can also drag a project or service request to the rightto select it. To add or remove all projects or service requests, click Add all orRemove all.
3. Click Select to close the dialog box.
Chapter 4: Using Reports
126 Solutions Business Manager (SBM)

• Past Performance reports only: To change the date range, click in the date box. Fromthe menu that opens, select a specific date range or click Date Range and thenselect a start date and end date from the calendars. Alternatively, you can type overthe date in the Date Range box, or click the Prev or Next arrows to bring the daterange backward or forward by six months.
• Past Performance reports only: To change the threshold, type over the number in thePerformance Threshold box. For example, 75 means that 75% or more of itemsmeeting the SLAs is acceptable, and less than 75% is unacceptable. To raise theexpectation, change the number to something higher.
• Current Risk reports only: Select the Items I Own check box if you only want to seedata that is relevant to items for which you are the primary or secondary owner.
• Click Apply to apply the settings to the current SLA report and close the dialog box.Click Save Settings to save the settings to the database so they are applied to thenext SLA report you run.
Creating Custom SLA ReportsIf you have the appropriate privileges, you can create and run custom SLA reports basedon Listing, Distribution, Advanced Distribution, and Summary reports. When SLA fields areenabled, they appear in these reports as selections in columns to display lists, sort bylists, and search filters. The fields are prefixed by "(SLA)".
Note: On-premise customers can translate SLA fields in the String IDs systemauxiliary table.
To create a custom SLA report:
1. Select the application from the toolbar, and then select Reports in the side menu.
2. Click Create Report.
3. Select the Listing, Distribution, Advanced Distribution, or Summary report type.
4. On the Additional Options page, select the Show SLA Fields option. SLA fieldsnow appear as selections where applicable.
Note: Be sure to select this option first before defining your report.Otherwise, any report definition in progress will be cleared and you willneed to the create the report again.
Work Center Guide 127

Chapter 4: Using Reports
128 Solutions Business Manager (SBM)

Chapter 5: Working with Folders
Folders enable you to group related items together to minimize the need for navigating orsearching. In addition, shared folders enable you to organize resources for teams, groups,or users, increasing efficiency and focus.
Links to the following types of items can be stored in your folders, which span allapplications:
• Any item, form, view, report, or Web page. When you save links to items or forms,your values are saved as part of the link. For details, refer to Managing Folders andLinks [page 133].
• Items added automatically by the system. For details, refer to About System Folders[page 129].
About Folders TypesThese types of folders are available:
• My Folders – You can add your own folders to organize links. For example, you canadd a "My Reports" folder that contains links to frequently used reports. You cankeep your folders private or share them with other users. Shared folders are markedwith an orange icon ( ).
• System Folders – System folders are provided in My Folders if auto folder items isenabled for your system and in your user profile. Links to items can be automaticallyadded by the system, or you can manually add links.
• Shared With Me – Folders that other users have shared with you. Depending onyour access level, you may be able to modify the shared folder and add or removelinks.
• Knowledge Base – Contains links to items for the SBM Knowledge Base, if used.Problems and resolutions can be published to these folders.
About System FoldersThe following folders are available if auto folder items is enabled for your system and inyour user profile.
• InBox – Links to work items that you now own or owned at one time.
• Submitted Items – Links to work items that you submitted.
• Transitioned Items – Links to work items that you transitioned.
• Updated Items – Links to work items that you updated.
• IDE – Links to Listing reports, work items, and auxiliary items that you have addedto this folder. These links can be viewed from the rich integrations to Visual Studio
Work Center Guide 129

.Net and Eclipse. For details, refer to the PVCS Version Manager IDE ClientImplementation Guide.
• Quick Links – Quick links that you have added to this folder. These links are also
accessible from the Quick Links ( ) icon on the toolbar. This folder alwaysappears, regardless of whether you have auto folder items enabled. For details, referto Working with Quick Links [page 147].
• Administration Links – Available to SBM Application Administrator users only.Stores bookmarks added from SBM Application Administrator.
About the Knowledge BaseThe Knowledge Base enables you to share items with internal, external, and anonymoususers. Items are published to the Knowledge Base as problems and resolutions, and arestored in the Problems and Resolutions tables.
Your privileges determine if you can submit, view, update, and delete problems andresolutions in the Knowledge Base. After articles are published in the Knowledge Base,other users can view them based on their access level, privileges, and settings within eachproblem or resolution.
You can access the Knowledge Base by:
• Searching the Knowledge Base – Use the Search Knowledge Base feature orAdvanced Search feature to find items in the Problems or Resolutions tables.Depending on your privileges, you can save searches against the Problems andResolutions tables as reports. For details, refer to Searching for Work Items [page14].
• Browsing the Knowledge Base Folders – Use the Knowledge Base view tobrowse records from the Problems tables in Knowledge Base folders. Resolutionsassociated with the problem appear as links within the problem.
• Submitting New Problems and Resolutions – Use the Knowledge Base view orthe Manage Data feature to submit new problems and resolutions.
Creating FoldersTo create a folder:
1. Click Folders in the side menu.
2. Leave My Folders selected to create a private or shared folder, or selectKnowledge Base to create a Knowledge Base folder if you have the appropriaterole.
3. To add a folder at the root level, click the Create Folder button. To add a folder as asubfolder, click the Add Subfolder ( ) icon next to the parent folder.
4. Provide a name for the folder in the Name field.
5. To allow links to be added to the folder, leave the Allow new items to be added tothis folder check box selected. Otherwise, clear the check box to allow the folder tocontain only sub-folders.
Chapter 5: Working with Folders
130 Solutions Business Manager (SBM)

6. To grant anonymous users access to public items contained in a Knowledge Basefolder, select the Allow Anonymous Access to Folder Items check box.
Note: In addition, the Allow Anonymous Access option must be enabledin SBM System Administrator. Anonymous users do not have a useraccount, and can only view the public Knowledge Base through adesignated URL (for example,http://serverName/workcenter/tmtrack.dll?AnonymousUse).
7. Optionally, complete the Sharing tab to select users, groups, and teams to sharethe folder with. For details, refer to Sharing a Folder with Other Users [page 132].
About Folder Sharing CapabilitiesYou are the owner of folders you create. You can share the folder with users, groups, orresource teams and you can designate other users as co-owners, collaborators,contributors, or viewers. You cannot change the primary owner of a folder, however.
The following table lists the shared capabilities for each role.
Role Capabilities
Owner All capabilities.
Co-owner • Modify folder properties
• Modify sharing
• Delete folder
• Add links to folder
• Remove links from folder
• Copy and move links from folder to folder
Collaborator • Add links to folder
• Remove links from folder
• Copy and move links from folder to folder
Contributor • Add links to folder
• Copy links to another folder
Viewer • View shared folders
• Copy links to another folder
Work Center Guide 131

Role Capabilities
Ignore No capabilities.
Note: This role is available only for subfolders. Use this rolewhen you want to remove all capabilities from a user, group,or team that has inherited a role from the parent folder.
Sharing a Folder with Other UsersTo share a folder:
1. Create a new folder or edit a folder that you own or co-own.
2. On the Sharing tab, select or search for the users, groups, or teams to share thefolder with, then click the plus sign to add them to the share list.
3. By default, each selection is given viewer access. To change the access level, selecta row, then choose one of these options:
• Teams ( )
Collaborator or Contributor access.
• Groups ( )
Collaborator or Contributor access.
• Users ( )
Collaborator, Contributor, or Co-owner access.
4. Select the Send notifications about sharing check box to notify users by e-mailthat the folder has been shared with them.
Folders shared with other users appear in their Shared With Me list under Folders.
Overriding Inherited Sharing Assignments
Subfolders inherit the sharing assignments made in the parent folder. To override theseassignments, follow these steps:
1. Edit a subfolder that you own or co-own. The sharing assignments inherited from theparent folder appear in the Inherited Sharings list.
2. On the Sharing tab, select or search for the users, groups, or teams that you wantto override, then click the plus sign to add them to the share list.
3. By default, each selection is given viewer access. To change the access level, selecta row, then choose one of these options:
• Teams ( )
Ignore, Collaborator, or Contributor access.
• Groups ( )
Chapter 5: Working with Folders
132 Solutions Business Manager (SBM)

Ignore, Collaborator, or Contributor access.
• Users ( )
Ignore, Collaborator, Contributor, or Co-owner access.
4. Select the Send notifications about sharing check box to notify users by e-mailthat the folder has been shared with them.
Managing Folders and LinksTo add a link to an item or form to a folder:
1. Locate the item or form that you want to add.
2. Select Add to Folder from the Actions menu in the upper right corner, or from theActions list in the Editable Grid.
3. Select a folder from the Add to drop-down list.
To add a link to a view or report to a folder:
1. Locate the view or report that you want to add.
2. Click the drop-down list next to the star icon, and select My Folders or My SharedFolders.
3. Select a folder from the Add to drop-down list.
To add a Web page to a folder:
1. From the My Reports, Shared with Me, or Knowledge Base view, click the AddURL button.
2. Provide a name for the link in the Name field.
3. Specify the URL to an external Web page or another SBM page.
4. Select a folder from the Add to drop-down list.
To add a problem or resolution to the Knowledge Base:
• From the Knowledge Base view, click Submit Problem.
• From an existing problem, click the Create New Resolution link to open the Submitform for the Resolutions table.
To manage existing folders and links:
• To move a folder or link, drag it to another folder. To move multiple items, click the
Bulk Update ( ) icon, select the items, click the Move button, and select thedestination folder.
• To copy folders or links, click the Bulk Update ( ) icon, select the items, clickthe Copy button, and select the destination folder.
Work Center Guide 133

• To edit a folder or URL link, navigate to the folder or URL link and click the edit icon.
• To delete a folder or link, navigate to the folder or link and click the delete icon. To
delete multiple items, click the Bulk Update ( ) icon, select the items, andclick the Delete button.
Note: If your link points to a project or report that is later deleted, the link isautomatically removed from the folder.
Chapter 5: Working with Folders
134 Solutions Business Manager (SBM)

Chapter 6: Personalizing Work Center
Depending on your privileges, you can personalize various aspects of Work Center. Fordetails, refer to:
• Pinning Applications and Application Groups [page 135]
• Customizing Your Menus [page 136]
• Setting User Profile Options [page 138]
• Working with Quick Links [page 147]
• Using the Accessible Interface [page 148]
Pinning Applications and Application GroupsYou can pin the applications and application groups you use most frequently to your WorkCenter toolbar. This enables you to create views and reports specific to the application orgroup and to limit work item searches to items in those applications.
URLs for pinned applications use a numbered hash tag. This ensures you are returned tothe current tab if you refresh your browser and enables you to save your pinnedapplications as browser bookmarks.
Note: Your administrator may have pinned applications to your toolbar for you.You can add and remove applications as needed, except for applications thatyour administrator has locked to your toolbar.
To pin an application or application group:
1. Click the down arrow located to the left of the +New icon.
You can navigate to or search for applications to pin. Expand an icon to see whichapplications are included in application group.
2. In the My Applications dialog box, do one of the following:
• Click the star icon next to the application or group to pin it. Click the star iconagain to remove it.
• Click an application or application group to temporarily add it to the toolbar andbegin working in that context.
• Drag and drop an application or group to the toolbar to add it as a favorite.
• Drag and drop an application or group outside the toolbar to remove it as afavorite.
• Expand an application group to view a list of applications in the group.
Work Center Guide 135

• Select Show only favorites to see only applications and application groups youhave pinned.
3. When you are finished, click X to close the dialog box.
You can now select a pinned application to work with items in that application. If yourbrowser window is too small to accommodate the icons, click the icon that appears to seeyour pinned applications in a list, as shown in the following figure.
Customizing Your MenusDefault menu items are provided in the side menu for All and each application andapplication group. For All, the default menu items are:
• Dashboards
• Activities
• Calendars
• Backlogs
• Kanban Boards
• Reports
You can add favorite views and reports to your menus for easy access. As you do so,menu items are organized by category.
Chapter 6: Personalizing Work Center
136 Solutions Business Manager (SBM)

Click the arrow to collapse the side menu. You can still access your views and reports fromthe collapsed view.
Menu changes are personal and are not visible to other users.
Adding Items to Your MenuUse one of these methods to add views and reports to your menus.
• When you run a view or report, click the star icon next to the Actions drop-downlist. The view or report is added to the side menu.
• From a list of views or reports, search for or navigate to the view or report you wantto add to your menu. Click the star icon to add the item to your side menu. Or, dragand drop a view or report from the list into the side menu.
• In some cases, views are automatically added to your menu when you create them.For example, if you use the Create icon located on an existing dashboard, your newdashboard is added to your side menu when you save it.
• If you are an administrator and the owner of a shared view, you can choose toautomatically add the view to the menus of users the view is shared with. Fordetails, refer to Sharing a View With Other Users [page 109].
Work Center Guide 137

Reordering Menu ItemsYou can reorder views and reports for each category by dragging and dropping itemsdirectly in the side menu. You cannot drag views and reports into unrelated categories.For example, you cannot move a report to the Dashboards category.
Removing Items from MenusYou can remove items you have added to the side menu by dragging and dropping anitem outside of the side menu. You cannot remove the default menu items, such as MyActivity, or menu items that are automatically added when an administrator shares aview with you. These items are indicated by a lock when you hover over the menu item.
After you run a view or report, you can also click the star icon to remove theview or report from your side menu.
Setting User Profile OptionsThe following tables describe user profile options that may be available to you, based onyour privileges and product-access level.
To change user profile options, click the user icon, and then select Settings.
This section describes options on these pages:
• General Options [page 138]
• Display Options [page 140]
• Section Options [page 142]
• Locale Options [page 143]
• Channels [page 143]
• Notification Subscriptions [page 144]
• My Projects [page 144]
• Feeds [page 145]
• Branding Configuration [page 145]
• Search Settings [page 145]
• Side Menu Categories [page 146]
General OptionsAvailable to all users.
Chapter 6: Personalizing Work Center
138 Solutions Business Manager (SBM)

Option Description
DisplayImage(Avatar)
Select a JPG, PNG, and GIF file display in work items. For example, theimage is shown in the social view item feed or next to notes you add toan item. For best results, select a square image that is not larger than100 KB. If you do not select an avatar, the first initial of your first nameis displayed instead.
Full Name Change your display name as needed. This setting does not impact yourlogin ID, which is determined by your administrator.
Title Enter your current title.
Phone Optionally, provide a phone number.
MobilePhone
Optionally, provide a mobile phone number.
PasswordSettings
When you change your password, you are prompted to first provide yourexisting password. For details about rules for creating passwords, contactyour administrator.
PreferredContactMethod
Select your preferred contact method. This enables other users to knowwhich method to use when they want to contact you.
E-mail Provide at least one e-mail address where you will receive notificationsand messages sent to you from other users. E-mail addresses are alsoused to verify e-mail submissions.
Separate multiple addresses with a semi-colon. The first address is usedas your "from" address.
E-mailAliases
Provide e-mail aliases if you use an external e-mail client to submit itemsor attach messages to items as notes. E-mail addresses are also used toverify e-mail submissions.
E-mail messages are never sent to the provided aliases; they are usedsolely for verification.
E-mailNotificationCC-Users
Provide SBM user IDs or names for users who should receive carboncopies of your e-mail notifications. Members of your e-mail CC list onlyreceive carbon copies of notification messages, not e-mail messages sentfrom work items.
Work Center Guide 139

Option Description
Log On asAnotherUser
Users with appropriate privileges can search for another user in thesystem, and then log on to Work Center as that user. This is convenientfor troubleshooting problems reported by users. All changes that youmake to items as another user are recorded in the Change Historysection for each item.
To log back in as yourself, search for and select your user name.
Display Options
Option Description
Attachments Select to show attachments to a work item. Attachments can be files,URLs, and links to other items.
AutoRequery
Select to automatically update results for Listing reports, includingthose viewed in the Editable Grid, or items in Knowledge Base folders(on-premise). This option applies when you update an item so that it nolonger fits the criteria of the report, and then select Back to Results.For Knowledge Base folders, the update occurs when an item is addedor removed from a folder.
Subtasks Select to show subtasks for work items in the Item Details pane. TheSubtasks section appears only if you have the privileges to viewsubtasks and if an item is a subtask of another item or has one or moresubtasks associated with it.
VersionControlHistory
Select to show version control history associated with work items in theItem Details pane. This option applies to work items that use aversion control integration, such as SourceBridge or VersionBridge. (On-premise customers only.)
UseAccessibleInterface
This option condenses SBM features into a text-rich, vertical format.The Accessible interface is appropriate for mobile device users andusers who rely on assistive technologies.
Auto FolderItems
Select this check box to automatically place links to items in the systemfavorites folders, which include the Inbox, Submitted Items,Transitioned Items, and Updated Items folders. Clearing this check boxdoes not remove links to items already contained in the folders butprevents new item links from being created. You may improve systemperformance by clearing the Auto Folder Items check box.
Note: This option is available only if your administrator hasenabled it.
Chapter 6: Personalizing Work Center
140 Solutions Business Manager (SBM)

Option Description
Items PerPage
Specify the number of work items you want shown in search results,report results, and in the Notifications view. For searches andnotifications there is a limit of 40 items per page.
AdvancedLookupDefaults
This option sets the default menu choice for the Active/Inactive field onthe Advanced Search page and the Relational Field Value Lookupform. This also sets the default choice for the Active/Inactive field in theManage Data feature in Application Administrator. You can choose toview inactive items, active items, or all items by default.
RestoreSaved FormData
Determines if forms are repopulated with data from the last time thatyou cancelled out of the form:
• Always
Always restores data from the previous form. You will not beprompted to restore the data.
• Never
Always open forms without any data that you may have enteredpreviously (but does not affect default values that youradministrator may have set for the fields).
• Prompt
Prompts you when you reopen the form, asking if you want the datarestored.
NotificationPollingInterval
Specify the amount of time in minutes the Notifications view will berefreshed with new notifications. For details, refer to ViewingNotifications [page 58].
EditableGrid Options
Set the following options:
• Confirm Quick Transitions
Select to force a confirmation when you perform a quick transitionon an editable grid report. The quick transitions are denoted with(Quick).
• Default to 'All Transitions' Mode
Select to open editable grid reports in the All transitions edit modeinstead of the Update only mode when you select Edit Mode.
Work CenterTheme
If enabled by your administrator, you can select an alternate colortheme for Work Center. This setting takes effect when you click Save,and overrides the default Work Center theme.
Note that the Restore Saved Form Data feature is not available in the followingsituations:
Work Center Guide 141

• If you visit a URL outside of Work Center before completing the submit, update, ortransition.
• If you provide data on a form, and then open your user profile and save changes toyour profile.
• If you select a different transition button when you return to the form. For example,if you click the Update button, add new data to the form, leave the form, return tothe item, and then click Assign, the cached data is not restored.
• If you start to submit an item into one project or auxiliary table and open a submit ina different project or table.
• If you click the browser's refresh or reload button before completing the submit,update, or transition.
Section OptionsYour privileges determine if the sections in the following table are visible in work items. Ifso, use the following options to control the display of each section.
Option Description Applies to
Notes Controls the display of notes and e-mail messagesattached to work items. Choose to sort items by themost recent and set the number of items that arevisible.
Quick forms
Custom forms ifsection addedby anadministrator
ChangeHistory
Controls the display of change history records for workitems. Choose to sort items by the most recent and setthe number of items that are visible.
For quick forms, also determines if Time Capture optionsare shown if they are enabled by an administrator.
Quick forms
Custom forms ifsection addedby anadministrator
StateChangeHistory
You can disable the state history.
For quick forms, you can move the state history sectionto the top or the bottom of the form.
Quick forms
Custom forms ifsection addedby anadministrator
Chapter 6: Personalizing Work Center
142 Solutions Business Manager (SBM)

Option Description Applies to
FieldSections
Select or clear the check boxes for sections you want toappear when you view, update, and transition workitems.Sections options are:
• Hidden Fields (Detail reports only)
• User
• Advanced
• Manager
• System
(The Standard section is always visible on quick forms.)
Quick forms
Details reports
Locale Options
Option Description
Locale Change your locale as needed.
DateFormat
Select your preferred date/time format, or set the format based on yourselected locale.
DateFormatType
Appears if you select Use Date/Time Format From Locale. Select thedisplay format to use for date/time values that are based on your locale.Refer to the Sample Date/Time for examples.
TimeZone
Select your preferred time zone.
Calendarfor HoursofOperation
Select the calendar that determines when notification escalations are sent.This setting also determines how Time Capture entries are distributed if anadministrator has not assigned a calendar to your account. Youradministrator must grant privileges for you to modify this setting.
Start ofthe Week
This setting determines what day is used for the start of each week incalendar reports, date picker popups, and date/time keywords. By default,the locale you select determines what day is used for the start of theweek. Otherwise, a specific day is set as the first day of the week.
ChannelsIn the Channels tab, you can provide a Recipient ID for one or more user channels thatare set up by your administrator. Channels are additional messaging mediums throughwhich you can receive notification messages. For example, if your administrator createsan instant message (IM) user channel and associates it with one or more notifications,
Work Center Guide 143

you can provide your recipient ID in the Channels tab for that channel, subscribe tonotifications that use that channel, and then receive notifications through your IM client inaddition to standard e-mail messages.
Notification SubscriptionsSubscribe to notifications to receive through channels such as e-mail and to list in the MyNotifications view. For details on this view, refer to Viewing Notifications [page 58].
Notifications that you can subscribe to are listed in the left pane and organized byapplication. You can search for notifications by name, or click each application to see a listof notifications available to you. Hover over a notification, and then click the Plus sign tosubscribe.
Most notifications are sent by e-mail, but depending on administrative settings, you maybe able to choose to receive notifications through various channels.
Notifications you are subscribed to appear in the My Notifications list. This includessubscriptions set by your administrator.
To remove notifications that you subscribed to, hover over the notification, and then clickthe X. You can also click Clear All to unsubscribe from all notifications, except for thoseyour administrator requires you to receive. Once you remove a subscription, you will nolonger receive e-mail messages or see items pertaining to that subscription on the MyNotifications view.
My ProjectsUse the My Projects page to specify a set of preferred projects to filter the list of workitems returned in these features:
• +New
Choose to submit items into your preferred projects rather than all projects.
• Feed Creation
Chapter 6: Personalizing Work Center
144 Solutions Business Manager (SBM)

You can choose to only return work items from preferred projects of the user viewinga feed.
• Report Creation
The Report Project drop-down list is filtered by your preferred projects by default.
The left pane lists all of the projects available to you. You can search for a project byname or navigate the project tree.
To add a single project, hover over the project, and then click the Plus sign ( ).
To add a project and all of its sub-projects, hover over the parent project, and then clickthe check mark ( ).
To remove a preferred project, hover over the project, and then click the X.
FeedsUse the Feeds page to add, preview, edit, and delete personal feeds. For details, refer toChapter 3: Working With Views and Feeds [page 61].
Branding ConfigurationUsers granted the Remote Administration privilege can change the following settings,which are seen by all Work Center users.
• Header Title
Change the text that appears to the right of the logo and in the Web browser titlebar. Use the toolbar to apply formatting.
Note: The item ID and title are shown on the browser title bar when usersopen work items from reports, activity views, backlog views, and searchresults in a new tab. When users open reports in a new tab, the report titleis shown as the browser title bar.
• Image (URL)
Enter a URL to a logo file or image that is accessible to Work Center users. Forexample, do not enter an URL for a logo that is located in a restricted domain that isnot accessible by all users.
• Image Link
Enter the URL for a Web page that opens when users click the logo.
• Footer Text
Add text that appears at the bottom of the interface. Use the toolbar to applyformatting.
Search SettingsYou can change search settings by clicking Settings on the Search page or by managingthe Search settings in your user profile. The following options are available:
• Enable archive search option
Work Center Guide 145

Adds the Archived Items option to the search page, which enables you to look forwork items that have been moved to the archive. See Searching for Archived Items[page 31].
• Enable regular expression search option
Adds the RegEx option to the drop-down list on the search page, which enables youto look for work items using a regular expression. See Regular Expression Operators[page 20].
• Enable autocomplete
Enables Work Center search to autocomplete a search phrase based on your recentsearch history.
The search phrase history is limited to the last 1000 entries. If you decide to disablethe autocomplete setting, no suggestions are provided; however, the search historyin your browser's local storage is still updated. This means that if you re-enable theautocomplete setting, the latest 1000 search phrases from your browser's history willbe used.
• Display options
▪ Top match
Determines the maximum number of search results that are returned. The defaultvalue is 300. This means the top 300 search results are returned and the searchfacets are built according to this value.
▪ Items per page
Limits the number of items that are displayed on the search results page. Thedefault value is 20.
▪ Number of fields per row in each search result
Changes the number of fields that are displayed in each row of search results. Forexample, if five fields are displayed for each item, you can change this value to 3to start a new row of fields after the third field.
You can also change the fields that are displayed for items in Work Center searchresults. Start by selecting an application, and then select one or more fields that youwant to display and move them to the Selected column. Use the arrows to set thedisplay order for the fields.
Side Menu CategoriesIf you have the appropriate privileges, you can use the Side Menu Categories page toshow or hide categories in the Work Center side menu.
Option Description
Available Applications/ Application Groups
Select an application or application group from the list. Or,select All to show or hide categories in the global context.
Chapter 6: Personalizing Work Center
146 Solutions Business Manager (SBM)

Option Description
Visible Categories Select or clear the check boxes to show or hide thecorresponding categories:
• Dashboards
• Activities
• Calendars
• Backlogs
• Kanban Boards
Working with Quick LinksQuick links enable you to save and return to any page that is open in the content pane.For example, a quick link could open a specific report, the Submit form for a specificproject, or a Web page. Once you've added quick links, you can access them from:
• The Quick Links ( ) icon on the toolbar
• The Quick Links folder under Folders
To add a quick link to an item or form:
1. Locate the item or form that you want to add as a quick link.
2. Select Add to Folder from the Actions menu in the upper right corner.
3. Select Favorites | Quick Links from the Add to drop-down list.
4. Click Save.
To add a quick link to a view or report:
1. Locate the view or report that you want to add as a quick link.
2. Click the drop-down list next to the star icon, and select Quick Links.
3. Click Yes to add the quick link.
To add a quick link to a Web page:
1. Click Folders in the side menu.
2. Click the Add URL button.
3. Provide a name for the link in the Name field.
4. Specify the URL to an external Web page or other SBM pages.
5. Select Favorites | Quick Links from the Add to drop-down list.
Work Center Guide 147

6. Click Save.
To delete a quick link:
1. Click Folders in the side menu.
2. Select the Quick Links folder.
3. Click the delete icon next to the quick link.
Note: If your quick link points to a project or report that is later deleted, thequick link is automatically removed from the toolbar and Quick Links folder.
Using the Accessible InterfaceThe Accessible interface condenses Work Center features into a format that is appropriatefor users who rely on assistive technologies. To achieve accessibility, the interfaceprovides a text-rich, vertical format that eliminates elements such as frames, style sheets,folders, and icons. Users can easily switch between the full Work Center interface and theAccessible interface by setting the Use Accessible Interface preference in their userprofile.
The Accessible interface is also used to provide real-time access to SBM to users withmobile devices. These users must have a compatible HTML browser installed on theirmobile device and a connection to the SBM server.
Work Center vs. the Accessible InterfaceExpect these differences between Work Center and the Accessible interface:
• Views and Feeds – Views (dashboard, activity, calendar, backlog, and Kanban) andtheir associated feeds are not available.
• History – Access State Change History, Change History, and Version Control Historyby links that appear at the bottom of the Item Details page in the Accessibleinterface.
• Actions Drop-Down List – The Actions drop-down list is not available in theAccessible interface; however, if you have appropriate privileges, you can add anote, file, or URL using the links on the Item Details page.
• User Profile and Application Settings – You cannot update your user profile orapplication settings from the Accessible interface. Most user preferences set up byyour administrator or in the User Profile page of Work Center are reflected in theAccessible interface.
• Tables – You cannot manage tables from the Accessible interface; however, withappropriate privileges, you can view, update, and delete information in primarytables and auxiliary tables.
• Knowledge Base (on-premise customers only) – You cannot access the KnowledgeBase from the Accessible interface, but with appropriate privileges, you can view,update, and delete items in the Problems and Resolutions tables that comprise theKnowledge Base.
Chapter 6: Personalizing Work Center
148 Solutions Business Manager (SBM)

• Managing Reports – You cannot create or modify reports in the Accessibleinterface, but you can search for and run Listing, Multi-Table, and Trend andDistribution graphical reports previously created in Work Center.
Tips for Using the Accessible Interface on Mobile DevicesLarge item lists and complex field configurations can slow mobile performance and,depending on the mobile browser used, can generate errors.
Use the following tips in the full Work Center interface to improve your performance:
• Modify your user profile settings to limit the number of items displayed on pages to50 items or less.
• Modify your user profile settings to display only the field sections you need to view.
• Create reports that filter item lists and display columns that you need to access fromyour mobile device, and then search for those reports when you need specificinformation.
Connecting to the Accessible InterfaceTo connect to the Accessible interface from Work Center:
1. Click the user icon, and then select Settings.
2. Click the Display tab, and then select the Use Accessible Interface check box.
3. To return to the full Work Center interface, click the Cancel Use AccessibleInterface link.
To connect to SBM from a mobile device:
From your mobile browser, log on to Work Center.
Work Center Guide 149