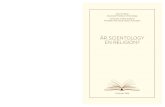WordRead Plus - Frölunda Data AB · 2018-04-25 · dokumentet eller bara på en markerad del av...
Transcript of WordRead Plus - Frölunda Data AB · 2018-04-25 · dokumentet eller bara på en markerad del av...
2
Innehåll
WordRead Plus ............................................................................................................. 1
Manual ........................................................................................................................ 1
Artikelnummer: 12100 .................................................................................................. 1
WordRead Plus Översikt ................................................................................................ 4
WordRead Plus verktygsknappar .................................................................................... 4
Knapparna Spela och Stopp .............................................................................. 4
Knappen Typsnitt ............................................................................................. 5
Knappen Avstånd ............................................................................................. 5
Knappen Kontroll ............................................................................................. 5
Knappen Spara ................................................................................................ 5
Knappen Extra ................................................................................................. 5
Knappen Inställningar ....................................................................................... 6
Flytta och låsa WordRead Plus verktygsrad ...................................................................... 6
Lås verktygsrad till aktivt fönster ................................................................................ 6
Flyttbar verktygsrad .................................................................................................. 6
Låsa verktygsraden till skärmens övre kant .................................................................. 7
Minimera eller göm verktygsraden ............................................................................. 7
Talfunktioner ................................................................................................................ 8
Få Worddokument att tala ............................................................................................. 9
Använd Läs ord med Ctrl och peka .............................................................................. 9
Stanna efter mening .................................................................................................. 9
Använd piltangenterna i Word .................................................................................. 10
Uppläsning av webbsidor ............................................................................................. 11
Uppläsning av PDF-filer ............................................................................................... 12
Läs upp en PDF-fil genom att markera text med musen .............................................. 12
Använda CTRL+C och Spela-knappen ......................................................................... 12
Använda Accessible PDF ........................................................................................... 12
Uppläsning i andra PC-program .................................................................................... 13
Läs vid musmarkering .............................................................................................. 13
Läs ord med Ctrl och peka ........................................................................................ 14
Typsnitt ..................................................................................................................... 15
Avstånd ..................................................................................................................... 16
Kontrollfunktionen ...................................................................................................... 16
3
Spara ......................................................................................................................... 17
Spara text som ljudfil .................................................................................................. 17
Spara text som videofil ................................................................................................ 19
WordRead Plus Extraprogram ...................................................................................... 20
Talande kalkylator ................................................................................................... 21
Accessible PDF reader .............................................................................................. 21
ClaroView ............................................................................................................... 21
ScreenRuler ............................................................................................................ 21
ClaroIdeas .............................................................................................................. 21
Länk till Uppdateringar och extraprogram ................................................................. 21
Inställningar ............................................................................................................... 22
Inställningar för Tal ..................................................................................................... 22
Röst ....................................................................................................................... 22
Hastighet & Volym .................................................................................................. 23
Test-knappen .......................................................................................................... 23
Knappen Uttal ......................................................................................................... 23
Knappen Spara till ljudfil .......................................................................................... 23
Knappen Avancerat ................................................................................................. 24
Paus mellan ord ...................................................................................................... 24
Stanna efter mening ................................................................................................ 24
Läs ord med Ctrl och peka ........................................................................................ 24
Uttalsinställningar ....................................................................................................... 25
Avancerade inställningar ............................................................................................. 26
Automatiskt tal ....................................................................................................... 26
Läs vid musmarkering .............................................................................................. 26
Läs objekt under musen ........................................................................................... 27
Läs tecken, ord och meningar ................................................................................... 27
Piltangenter i Word ................................................................................................. 27
Markörmedföljning vid uppläsning ............................................................................... 28
Visa ........................................................................................................................... 28
Kortkommandon ........................................................................................................ 30
Instruktions- och demonstrationsfilmer ........................................................................ 31
Teknisk support .......................................................................................................... 31
Frågor och svar ....................................................................................................... 31
Kontakta oss ............................................................................................................... 31
4
WordRead Plus Översikt
WordRead Plus erbjuder en lättläst flytande verktygsrad som låser sig till det
programfönster som för tillfället är aktiverat. Du kan enkelt lägga till och ta bort knappar
från denna verktygsrad. Hela listan med knappar beskrivs i nästa avsnitt, WordRead Plus verktygsknappar.
Talfunktionerna i WordRead Plus är kraftfulla. En av de viktigaste fördelarna med WordRead
Plus är att programmet kan läsa upp menyer, knappar och knappbeskrivningar samt all text
som visas på skärmen. Programmet kan omedelbart läsa upp vilken text som helst som du markerar med musen. Det läser också upp bokstäver, ord och meningar medan du skriver.
WordRead Plus verktygsrad
WordRead Plus verktygsknappar
WordRead Plus verktygsrad låter dig använda WordRead Plus kraftfulla funktioner när som helst utan att vara i vägen.
Du kan minska den yta som verktygsraden tar upp genom att ta bort knappar samt genom att minska på verktygsradens storlek: se Visa.
Knapparna Spela och Stopp
Med knappen Spela börjar WordRead Plus att tala:
• För att läsa i Microsoft Word placera markören i början av texten du vill få uppläst.
Klicka på knappen Spela för att läsa från markörens position och framåt. Se Få
Worddokument att tala.
• För att få webbsidor i Internet Explorer upplästa, klicka med musen där du vill att
uppläsningen skall börja. Klicka sedan på Spela för att påbörja uppläsningen. Se
Uppläsning av webbsidor.
• Annars kommer WordRead Plus att läsa upp det som finns i urklippshanteraren,. Markera i stället texten, kopiera och klicka på Spela för att höra den. Se Uppläsning i
andra PC-program. WordRead Plus läser upp allt du markerar med musen så du kan få e-post och pdf-filer upplästa utan att ens klicka på Spela!
Klicka på Stopp för att få WordRead Plus att sluta läsa. Du kan även klicka med musen (var som helst) eller tryck på Control-knappen för att stoppa WordRead Plus uppläsning.
Du kan ändra hur WordRead Plus talar i Inställningar för Tal och Avancerade inställningar.
5
Knappen Typsnitt
Knappen Typsnitt låter dig snabbt ändra typsnitt i ett helt Microsoft Worddokument till ett
av tre mer läsbara och populära teckensnitt, Trebuchet MS, Microsoft Sans Serif eller det
specialdesignade Tiresias. Du kan enkelt öka eller minska storleken på text i hela
dokumentet eller bara på en markerad del av det. Storleken på texten kan ökas eller
minskas i Internet Explorer. Du kan även ändra färgen på ett helt dokument, eller delar av text i Microsoft Word. Mer om inställningarna för teckensnitt.
Knappen Avstånd
Att ändra avståndet mellan bokstäver, rader och stycken är enkelt med WordRead Plus.
Använd knappen Avstånd för att välja ett utseende på texten som passar dig. Denna
funktionen kan användas i Microsoft Word och Internet Explorer. Mer om avståndsinställningarna.
Knappen Kontroll
WordRead Plus har en integrerad funktion för att kontrollera ord och dokument. Vi har
koncentrerat oss på att samla rättstavningen, synonymordboken och en separat
homofonkontroll under en enda knapp Kontroll. Mer om Kontrollera.
Knappen Spara
Du kan konvertera text i ett öppet Microsoft Worddokument eller vad som helst du kopierar
in i Urklippshanteraren (t.ex. från en webbsida) till en ljud- eller videofil som sedan kan
sparas på din dator. För att spara text i Microsoft Word som en ljudfil, klicka på knappen
Spara och sedan på Spara som ljud och det aktuella dokumentet sparas. Eller välj text och
kopiera in den i urklippshanteraren när du har andra textkällor. Mer om att spara som ljudfil. Mer om att spara till videofil.
Knappen Extra
Detta är en användbar länk för att starta ett antal andra utvalda program. Mer om Extra.
6
Knappen Inställningar
Knappen Inställningar öppnar dialogrutan med Inställningar där du kan ändra alternativ och
inställningar för WordRead Plus, inklusive Tal, Visa, Ordprediktion, Kontroll. Mer om Inställningar.
Flytta och låsa WordRead Plus verktygsrad
Lås verktygsrad till aktivt fönster
Som standard låser sig WordRead Plus verktygsrad till det fönster som för tillfället är aktivt.
Allteftersom du byter program låser det sig alltid till det övre högra hörnet på det aktiva
fönstret. Du kan då fortfarande använda programmet utan att WordRead Plus är i vägen
men fortfarande erbjuds alla verktygsradens funktioner.
Flyttbar verktygsrad
Det kan hända att du vill att verktygsraden skall bete sig som ett vanligt fönster, fast det
kommer alltid att vara överst så att du alltid kan använda det. Du kan få verktygsraden att
"flyta" så att den har en namnlist som vanligt och du kan flytta runt den. Öppna fliken Visa i Inställningar och avmarkera kryssrutan "Lås verktygsrad till aktivt fönster".
7
Låsa verktygsraden till skärmens övre kant
Du kan låsa verktygsraden till skärmens övre kant. För att göra detta måste du först göra
verktygsraden flyttbar genom att avmarkera Lås verktygsrad till aktivt fönster i fliken Visa i Inställningar.
När verktygsraden är flyttbar, klicka på dess namnlist och dra den till skärmens övre kant. Släpp verktygsraden och den kommer att låsa sig till skärmens övre kant.
Drag på samma sätt ner den för att återigen göra den flyttbar.
Minimera eller göm verktygsraden
Du kan dölja WordRead Plus verktygsrad genom att minimera eller gömma den. Många av
tal och prediktionsfunktionerna kommer fortfarande att fungera, som till exempel att tala när du väljer med musen eller placerar muspekaren över webbsidor.
8
Det enklaste sättet att göra detta är att trycka på paustangenten, denna får verktygsraden
att visas eller döljas. Du kan även dölja verktygsraden genom att klicka på minimeringsknappen när verktygsraden är flyttbar:
WordRead Plus körs fortfarande i bakgrunden, indikerat med den lilla WordRead Plus
ikonen som visas i systemfältet nära din klocka, vanligtvis i det nedre, högra hörnet av din skärm:
Denna ikon ger dig ytterligare ett sätt att visa eller dölja verktygsfältet. Om du vänsterklickar
på WordRead Plus ikon, kommer verktygsraden att visas. Om du högerklickar på ikonen försvinner verktygsraden.
Talfunktioner
WordRead Plus förmåga att få din dator att tala är en av dess viktigaste funktioner.
WordRead Plus använder sig av högkvalitativa syntetiska röster som Realspeak från ScanSoft
(nu Nuance) och rösterna från Acapela. WordRead Plus kommer också att använda sig av
alla andra syntetiska röster som är installerade på din dator förutsatt att de följer SAPI5-standarden.
Med WordRead Plus får du följande breda utbud av talfunktioner:
• Få Microsoft Worddokument att tala genom att klicka med musen där du vill börja,
och sedan klicka på knappen Spela eller . Du kan även få texten uppläst
med markörmedföljning.
• Få webbsidor att tala genom att hålla muspekaren över dem eller klicka bara på
knappen Spela [eller F7].
• Få valfri text från valfritt PC-program uppläst direkt när du markerat den med musen. Ett fantastiskt verktyg för att få dokument, webbsidor och e-post att "tala".
• Med Tangenteko får du bokstäver, ord och/eller meningar upplästa medan du
skriver. På så sätt får du omedelbar bekräftelse på att du skrivit just det du tänkte
skriva!
9
• Automatiskt få många menyalternativ, verktygstips och "objekt" upplästa genom att
placera muspekaren över dem.
• Göra ljud- och videofiler från Worddokument eller webbsidor för att sedan kunna
lyssna/titta på dem på din PC, mobiltelefon eller mediaspelare. Eller så kan du föra
över filerna från din dator till en portabel enhet. (Du använder enhetens egen
mjukvara för att föra över filerna). • En Talande miniräknare ger röst åt Windows Kalkylator.
Du kan när som helst få datorn att sluta prata genom att klicka på knappen eller
klicka med musknappen.
Många av talfunktionerna kan, om de inte är användbara för dig, stängas av under flikarna Inställningar för Tal och Avancerade inställningar.
Få Worddokument att tala
Starta Microsoft Word och öppna det Worddokument du vill få uppläst eller skriv en ny text.
Klicka med musen i dokumentet. WordRead Plus börjar läsa från textmarkörens position.
Klicka på den gröna Spela-knappen på verktygsraden eller . Texten blir uppläst
för dig och markeras vartefter den läses upp. Mer om att ändra inställningarna för markörmedföljning.
Använd Läs ord med Ctrl och peka
Genom att markera kryssrutan för "Läs ord med Ctrl och peka" i fliken Tal kommer
WordRead Plus att bara läsa upp ett epecefikt ord i taget. Placera muspekaren över ordet
och håll ner Ctrl-tangenten.
Stanna efter mening
I inställningarna under fliken Tal kan du markera kryssrutan i Stanna efter mening för att
göra så att WordRead Plus läser upp en mening i taget. För att läsa nästa mening måste du klicka på knappen Spela igen.
10
Har du inte markerat "Stanna efter mening" kan du läsa nästa mening med CTRL och F7
Använd piltangenterna i Word
WordRead Plus kan läsa texten under markören när du flyttar runt i en textruta, inklusive
Microsoft Word, med hjälp av piltangenterna upp/ned/vänster/höger på ditt tangentbord (i
stället för din mus). Aktivera detta genom att kryssa i "Piltangenterna i Word" under Avancerat.
När du förflyttar dig med upp- eller nedpilen, läser WordRead Plus upp hela raden med text. På detta sätt, kan du få ett dokument uppläst för dig rad för rad genom att använda piltangenterna.
Håll ned Ctrl samtidigt som du trycker ned höger eller vänster piltangent för att få nästa ord uppläst.
Tryck på höger eller vänster piltangent för att höra nästa bokstav i ett ord.
Ctrl tillsammans med pil upp- eller ned förflyttar dig ett stycke i taget och läser också upp dem.
11
Uppläsning av webbsidor
WordRead Plus gör att du lätt kan få de flesta webbsidor upplästa.
Starta Internet Explorer, ladda webbsidan som du vill ha uppläst och öppna WordRead Plus.
Om du klickar på den gröna knappen Spela eller , kommer webbsidan att läsas
upp "uppifrån och ned" i den ordning som bestäms av sidans uppbyggnad.
Om du klickar med musen i början av ett stycke som du skulle vilja ha uppläst, visas en "virtuell markör". Se nedan:
Klicka på den gröna knappen Spela eller så startas uppläsningen, och meningen
markeras med den färg du har valt.
WordRead Plus kommer att fortsätta att läsa tills du klickar på Stopp eller .
Ett annat sätt att få hypelänkar och text på webbsidor upplästa i Internet Explorer är att bara placera muspekaren över texten. Detta fungerar även i Mozilla Firefox.
Använder du inte Internet Explorer, eller om webbsidorna inte läses upp, markera då bara
texten med musen, tryck på Ctrl+C och klicka sedan på knappen Spela. WordRead Plus läser då upp allt det du har markerat med musen.
Det finns ett antal inställningar under fliken Avancerat som kontrollerar talet när text väljs med musen, och talet i Internet Explorer när man placerar musen ovanpå ett ord.
12
Uppläsning av PDF-filer
Läs upp en PDF-fil genom att markera text med musen
WordRead Plus läser upp all text du markerar med musen i en tillgänglig PDF-fil. För att göra
detta, välj ett textavsnitt med din mus. Texten börjar läsas upp så fort du släpper
musknappen. Vill du få texten uppläst en gång till, kopiera texten och klicka på den gröna
knappen Spela på WordRead Plus verktygsrad. Med en del PDF-filer kan du först behöva
kopiera (CTRL+C) texten, innan du klickar på Spela. En del PDF-filer är skyddade eller på andra sätt oåtkomliga, så vi rekommenderar att du använder skanningsfunktionen ovan.
Använda CTRL+C och Spela-knappen
Markera "Läs ord med Ctrl och peka" under Inställningar för tal för att kunna få ett ord i
taget uppläst. För att höra ordet, placera muspekaren över det och håll ned Ctrl-tangenten. WordRead Plus läser då upp ordet.
Använda Accessible PDF
Acessible PDF är ett gratis extraprogram för WordRead Plus som låter dig importera PDF-
filer till ett läsbart format. För att öppna en PDF-fil, klicka på knappen Extra på WordRead
Plus verktygsrad och välj därefter "Accessible PDF". Accessible PDF startar då och du kan
välja att öppna din PDF-fil. Väl öppnad kan PDF-filen visas antingen som ren text eller som en webbsida. WordRead Plus kan sedan användas för att läsa upp texten.
13
Uppläsning i andra PC-program
Läs vid musmarkering
WordRead Plus läser upp all text du markerar med datormusen. För att göra detta, markera en text med din mus.
texten börjar läsas upp direkt när du släpper musknappen. Vill du ha texten uppläst igen,
klicka på den gröna knappen Spela på WordRead Plus verktygsrad eller tryck på F7-
knappen för att höra texten igen.
Vill du inte att text skall läsas upp när den markeras med musen, kan du stänga av
funktionen under Avancerade inställningar.
14
Genom att avmarkera kryssrutan "Läs vid musmarkering", stänger du av funktionen.
När denna är avstängd, kan du fortfarande få markerad text uppläst. Men, för att höra
texten måste du kopiera den (tryck på Ctrl och C) och sedan klicka på den gröna Spela-
knappen eller på WordRead Plus verktygsrad.
För att när som helst stoppa uppläsningen, klicka med musen, klicka på Stopp eller
.
Läs ord med Ctrl och peka
Kryssa i "Läs ord med Ctrl och peka" under Inställningar för tal för att få ett enskilt ord
uppläst. För att höra ordet, placera musen över det och håll ned Ctrl-tangenten. WordRead Plus läser då upp ordet.
Nedan är en lista på vanliga program som Ctrl+peka fungerar med:
• Internet Explorer
• Microsoft Office (inklusive Word och Outlook)
• Mozilla Firefox
• Adobe Reader
• Anteckningar • Windows Mail/Outlook Express
15
Typsnitt
När du arbetar i Microsoft Word och Internet Explorer, kan du med WordRead Plus
ändra teckenstorleken. I Microsoft Word kan WordRead Plus också enkelt ändra typsnitt och
färg på hela dokumentet. Klicka någonstans i det dokument du vill ändra och knappen Typsnitt aktiveras. Klicka på knappen teckensnitt och följande meny visas:
Du kan ändra på textens storlek i dokumentet genom att klicka på Öka textstorlek eller Minska textstorlek. Detta ändrar storleken i steg om två punkter i taget. Från som minst 8 punkter upp till 100 punkter.
Du kan ändra vilket typsnitt som används i dokumentet till ett av tre vanligen
förekommande (Times New Roman, Trebuchet MS och Microsoft Sans Serif). Du kan med Advanced Settings Editor ändra vilka tre typsnitt som listas.
Du kan med färgpaletten ändra färg på texten i ett helt dokument.
Du kan också från färgpaletten ändra färg på bakgrunden i ett helt Worddokument. Detta ändrar inställningen för bakgrundsfärg i Windows.
16
Avstånd
Ändra tecken-, rad- och styckeavstånd i Microsoft Word kräver en del ingående
kunskaper och ganska många tangenttryckningar om du använder menyerna i Word.
Genom att fokusera på de mest använda funktionerna gör WordRead Plus det enkelt att
ändra avstånden i text i Microsoft Word och Internet Explorer. Om du klickar på knappen Avstånd när du arbetar i Word visas följande meny:
Ändra avstånd mellan tecken ökar avståndet mellan bokstäverna med 1 punkt, sedan 2 punkter och till sist 3 punkter. Klickar du på den igen återfår bokstäverna normalt avstånd.
Ändra avstånd mellan rader ökar radavståndet från 1 rad till 1,5 rad, sedan till 2 rader och till sist tillbaks till 1 rad.
Ändra avstånd mellan stycken ändrar avståndet från slutet av ett stycke till början på nästa från 0 punkter, 6 punkter, 12, 18, 24 och sedan tillbaks till 0 punkter.
Kontrollfunktionen
WordRead Plus har en knapp med vilken man i Microsoft Word kan kontrollera
stavning och få definitioner på ord.
Kontrollfunktionen gör kontrollen av dina ord och dokument enklare och mer grundlig genom kombinationen av synonymordbok och rättstavningskontroll.
För att använda kontrollfunktionen, placera textmarkören före eller i ordet du vill få
kontrollerat. Klicka på knappen Kontroll Om det finns ett stavfel (dessa brukar markeras med en röd understrykning i Word) visas följande dialogruta för rättstavningen:
17
Förslag på alternativa stavningar ges i rutan Förslag. Klicka på något av alternativen för att i
rutan nedanför se en lista på ord som betyder samma sak. Är en bild associerad med ordet,
visas även denna. Du kan klicka med musen på alla ord för att få dem upplästa så att du till
slut kan välja vilket som är rätt att använda. I fönstrets övre högra hörn finns två knappar,
den ena stänger av uppläsningen av ord (bara i detta fönstret, inte i hela WordRead Plus)
och med den andra knappen kan man söka efter definitioner av ordet på internet (gäller bara engelska ord).
Klicka på Ändra och ordet i Ord ändras till det valda alternativet. Klicka på Ignorera (eller Avbryt) för att återgå till Word och lämna allt som det är.
Spara
I WordRead Plus kan du välja spara text som ljud- eller videofiler.
Spara text som ljudfil
WordRead Plus låter dig spara texten från ett Word-dokument, eller text från någon annan applikation som kopierats till klippbordet, som ljudfil i formaten WMA, WAV eller Ogg.
Att spara som ljudfil kan vara en långsam process om det är ett stort dokument. En
förloppsindikator visar hur långt processen har framskridit. Den röst som används är samma som du valt på fliken Tal under inställningar
18
Att spara text som ljudfil:
Word dokument: Öppna Word dokumentet som du vill konvertera till ljudfil.
Hemsidor och annan text: Gå till hemsidan du vill konvertera till ljudfil. Markera texten med
musen, tryck på Kopiera i Arkivmenyn eller CTRL+C. Texten kopieras till Windows klippbord, det är inget du ser.
Sedan
På WordRead Plus verktygsrad klickar du på knappen Spara och väljer Spara som
ljudfil.
Eller
Öppna Inställningar på WordRead Plus verktygsrad och klicka på fliken Tal;
Klicka på knappen Spara som ljudfil
Sedan
Följande dialogruta visas. Ge ljudfilen ett namn och tala om var du vill spara den.
19
Du kan sedan öppna ljudfilen med din Media Player eller föra över den till en bärbar Mp3-
spelare genom att använda programvaran som följer med spelaren, eller annan lämplig mjukvara.
Spara text som videofil
WordRead Plus låter dig spara text som en videofil. I denna visas texten en mening i taget samtidigt som den läses upp.
Att spara till en videofil:
För Worddokument: Öppna Worddokumentet som du vill konvertera till en videofil.
För webbsidor och annan text: Gå till hemsidan du vill konvertera till videofil. Markera
texten med musen, tryck på Kopiera i Arkivmenyn eller CTRL+C. Texten kopieras till Windows klippbord, det är inget du ser.
SEDAN
På WordRead Plus verktygsrad klickar du på knappen Spara och väljer Spara som
videofil.
Programmet Spara till video startas nu. Du kan se texten som skall sparas och välja
videoformat, teckensnitt, textfärg, bakgrundsfärg, om du vill ha en ram runt texten och i så
fall vilken färg det skall vara på ramen. Mer information kan du hitta i Spara till videos hjälpfil.
20
När du har gjort inställningarna för videofilen så klickar du på knappen Skapa! Och följande dialogruta visas. Ge filen ett namn och ange var på din PC den skall sparas.
WordRead Plus Extraprogram
Med knappen Extra kan du snabbt starta ett antal andra utvalda program. Har du
något av följande program installerat visas det i listan:
• Talande kalkylator (en funktion i WordRead Plus)
• Accessible PDF reader (ett gratis verktyg från Claro Software)
• ClaroView
• ScreenRuler
• ClaroCapture
• ClaroIdeas
• AMIS Daisy Reader
21
• Hitta uppdateringar och extraprogram till WordRead Plus
Talande kalkylator
WordRead Plus får Windows Kalkylator att tala. Ange talen med det numeriska tangentbordet och resultatet kommer att läsas upp för dig.
Accessible PDF reader
Accessible PDF är ett gratis tillägg i WordRead Plus som låter dig importera åtkomliga PDF dokument som sedan kan läsas upp av WordRead Plus.
ClaroView
ClaroView är ett program som låter dig ändra färgton på din datorskärm.
ScreenRuler
ScreenRuler är en läslinjal som hjälper dig läsa genom att förstora textstycken.
ClaroIdeas
ClaroIdeas låter dig organisera och samla dina tankar med hjälp av en tankekarta.
Länk till Uppdateringar och extraprogram
Detta är en länk till Uppdateringar och extraprogram där du kan hitta updateringar och nya extraprogram som har släppts.
22
Inställningar
Under WordRead Plus Inställningar finns det två flikar Tal och Visa under vilka du kan
göra individuella inställningar. Knappen Inställningar visas alltid på WordRead Plus verktygsrad.
Inställningar för Tal
Under fliken Tal kan du välja vilken röst som skall användas av WordRead Plus när
programmet läser upp text. Du kan också ställa in hastighet och volym på rösten. I
WordRead Plus ingår röster av hög kvalitet, men även andra SAPI5-röster som kan vara
installerade på din dator kan användas. Detta inkluderar Microsoft systemröster som Sam
eller Anna. Kontakta oss om du vill ha information om ytterligare Acapela- eller RealSpeak-röster.
Röst
Om du klickar på nedåtpilen bredvid den röst som är vald för tillfället kan du se vilka andra röster du kan välja att använda med WordRead Plus.
23
Hastighet & Volym
Ändra hastighet och volym genom att flytta kontrollerna åt höger eller vänster.
Test-knappen
När du har ändrat inställningarna för tal kan du testa dessa innan du klickar på
OK. Att ladda in en ny röst kan ta en sekund eller två, så ha tålamod! När rösten har laddats, kan du testa den. Den kommer att säga "Detta är ett test av den valda rösten."
Knappen Uttal
Knappen Uttal öppnar uttalslistan för det syntetiska talet. Även om rösterna är
mycket bra, finns det tillfällen när de inte uttalar orden exakt som du vill, det kan t ex gälla
namn på personer eller platser. För att få rösten att uttala saker som du vill lägger du bara
till ordet i uttalslistan tillsammans med en beskrivning av hur det skall låta. Läs Uttalsinställningar för att lära dig mer.
Knappen Spara till ljudfil
Det är möjligt att konvertera texten i ett öppet Microsoft Word-dokument eller
en webbsida till en ljudfil som sedan kan sparas på din dator. Rösten som används vid
konverteringen är samma som för tillfället är vald i Inställningar. Du kan senare lyssna på
denna ljudfil, skicka den till någon med e-post eller flytta den till en portabel mediaspelare med hjälp av mjukvara som följer med den enheten.
Läs avsnittet Spara text till ljud för att få en steg-för-steg beskrivning av hur konverteringen går till.
24
Knappen Avancerat
Det finns ett flertal avancerade inställningar för tal.
Paus mellan ord
Om du bockar för Paus mellan ord kommer rösten att göra extra långa pauser mellan varje
ord. Detta kan göra uppläsningen tydligare för vissa användare. Om du inte bockar för detta
alternativ ska uppläsningen flyta naturligt och ta hänsyn till interpunktion, vissa förkortningar och andra detaljer i texten.
Stanna efter mening
Genom att markera kryssrutan "Stanna efter mening" kommer WordRead Plus bara att läsa
en mening i taget i Microsoft Word. För att läsa nästa mening måste du klicka på knappen Spela igen.
Läs ord med Ctrl och peka
Genom att markera Läs ord med Ctrl och peka under fliken Tal kan du höra ett ord i taget.
För att höra ordet, placera muspekaren över det och håll ner Ctrl. WordRead Plus läser då upp ordet.
Nedan är en lista på vanliga program som Ctrl+peka fungerar med:
• Internet Explorer
• Microsoft Office (inklusive Word and Outlook)
• Mozilla Firefox
• Adobe Acrobat Reader
• Anteckningar • Windows Mail/Outlook Express
25
Uttalsinställningar
Det finns tillfällen när text-till-tal rösterna inte uttalar orden precis som du vill, det kan t ex
gälla namn på personer eller geografiska platser. För att få rösten att uttala ord så som du
vill lägger du bara till det i uttalslistan tillsammans med en beskrivning av hur det skall uttalas.
För att lägga till ett ord i listan, skriv in ordet du vill ändra uttalet på i rutan "Ord att ersätta". Klicka på knappen test för att höra hur den valda rösten uttalar ordet.
Skriv i rutan Nytt uttal hur du vill att ordet skall låta. Du kan lyssna på det nya uttalet innan
du lägget till ordet i listan, genom att klicka på knappen Test. Du kan använda enstaka ord
eller fraser. När du är nöjd med hur det låter, klicka på knappen Lägg till/Ersätt för att lägga
till det i uttalslistan. Varje gång originaltexten skall läsas upp kommer det nu att göras med det nya uttalet.
Vill du ändra ett ord utan att det påverkar uttalet av andra ord som börjar med samma
bokstäver kan du lägga till ett blanksteg i "ord att ersätta". Detta indikeras med ett "#" så att
du vet att det är där. Du kan inte skriva något efter detta "#". Till exempel, om du vill att
namnet "Alis" skall uttalas som "Allee" men samtidigt vill du inte att "Alison" ska bli "Allee-
on". Lägg då till "Alis " (lägg märke till blanksteget) i rutan "Ord att ersätta". Nu ändras bara "Alis", inte "Alison", och "Alis#" visas.
26
Avancerade inställningar
I Avancerat kan du reglera vad och hur mycket programmet ska läsa upp. Du kan också göra
inställningar för den markörmedföljning som syns i Microsoft Word under uppläsning av text.
Automatiskt tal
Datorn kommer automatiskt att läsa upp objekt under musen och läsa bokstäver, ord och meningar medan du skriver. Du kan själv välja vilka av dessa funktioner du vill använda..
Läs vid musmarkering
WordRead Plus kommer automatiskt att läsa upp allt du markerar genom att hålla ner
vänster musknapp och dra musen över texten. Det betyder att den kommer att läsa i princip
allt och det gör programmet mycket effektivt vid användning på t ex internet. OBS! Vid
användning av denna funktion kan du inte få markörmedföljning vid uppläsning i Word. Den automatiska uppläsningen kan du avaktivera genom att ta bort bocken framför alternativet.
27
Läs objekt under musen
WordRead Plus läser automatiskt upp alla knappbeskrivningar, menyalternativ och "text-
objekt" som programmet kan komma åt. Om du håller musen stilla över en verktygsknapp
eller en bild, där en beskrivning dyker upp i en ljusgul ruta, läses texten upp för dig. Du kan avaktivera funktionen genom att ta bort bocken framför alternativet.
Genom att markera kryssrutan "Allt" kommer varje objekt under muspekaren att läsas upp,
inklusive Windows Startmeny. Markeras bara kryssrutan för "IE/Firefox", kommer bara objekt på webbsidor som visas i Internet Explorer och Mozilla Firefox att läsas upp.
Läs tecken, ord och meningar
När du skriver kan du välja följande inställningar i WordRead Plus:
• Läs varje tecken (=bokstav).
• Läs varje ord efter mellanslag. • Läs varje mening efter stort skiljetecken (punkt, frågetecken, utropstecken).
Detta är väldigt användbart för att kontrollera stavning och meningsbyggnad under
skapandet av en text och för att repetera meningarna vartefter texten växer fram. Vart och
ett av alternativen går att avaktivera om du inte har användning för dem. Om du markerar
att du vill ha varje tecken uppläst kan du välja om WordReadPLUS ska läsa bokstavnamn
eller bokstavsljud. Har du valt bokstavsljud kan du även välja mellan manlig och kvinnlig
röst.
Piltangenter i Word
När du flyttar runt i de flesta fält med text, inklusive Microsoft Word, med hjälp av
piltangenterna på ditt tangentbord (i stället för med musen) kan du genom att aktivera "Piltangenter i Word" välja om WordRead Plus samtidigt skall läsa upp texten.
När du använder piltangenterna för att förflytta dig uppåt eller nedåt i dokumentet, läser
WordRead Plus hela raden med text. På detta sätt kan du få ett helt dokument uppläst för dig, rad för rad, bara genom att använda pil ned.
Genom att hålla ned Ctrl tillsammans med höger eller vänster piltangent läser programmet ordet närmast textmarkören.
Genom att trycka på höger- eller vänsterpil, läses nästa bokstav i ordet upp.
28
Genom att hålla ner Ctrl samtidigt som man trycker på pil upp eller ned får man ett helt stycke i taget uppläst.
Markörmedföljning vid uppläsning
När WordRead Plus läser en text i ett Microsoft Word-dokument kan du välja att markera
texten vartefter den läses upp. Rösten är synkroniserad med det markerade ordet eller meningen vilket ger en ytterligare hjälp i läsningen av texten.
Du kan välja att markera ett ord i taget, varje mening eller hela stycket. Du kan också göra färginställningar både för bakgrunden och teckenfärgen.
Rullande markering betyder att ett ord blir markerat när det läses upp, men fortsätter att
vara markerat tills dess att hela meningen har blivit uppläst. Detta reducerar blinkandet av ord som läses upp.
Du kan göra så att text i Word som inte läses upp blir "nedtonad" i stället för att markera
texten som blir uppläst. Du kanske tycker att detta är behagligare samtidigt som det
fortfarande låter dig följa med i texten. Markera "Meningsfokusering" för att slå på denna funktion.
Visa
29
Under fliken Visa kan du ändra knapparnas utseende och storlek på WordRead Plus
verktygsrad. För att lägga till en knapp i verktygsraden klickar du på den så att den ser "nedtryckt" ut. För att ta bort en knapp klickar du på den så att den ser "upphöjd" ut.
Du kan ändra storleken på WordRead Plus verktygsrad till liten, medium eller stor. Du kan
välja att visa en förklarande text under varje knapp - genom att ta bort texten minskas verktygsradens storlek ytterligare.
Du kan välja att ha verktygsraden "flytande" så att du kan klicka längst upp på verktygsraden
och dra den vart du vill på skärmen. Är verktygsraden inte flytande, låser den sig till det
övre, högra hörnet på det fönster som är aktivt. För att ta bort WordRead Plus verktygsrad
men fortfarande köra programmet i bakgrunden, se avsnittet Flytta och låsa WordRead Plus verktygsrad.
Du kan också ändra utseendet på WordRead Plus till ett av tre teman. Du kan välja mellan
Klassisk, Grå och Silver:
Klassisk
Grå
30
Silver
Kortkommandon
Det finns några kortkommandon som kan användas istället för att behöve förlita sig på
musen. Dessa kortkommandon kan också användas av röstigenkänningsprogram, som
Dragon NaturallySpeaking Professional version, för att ge bättre röstkontroll över WordRead Plus. Kortkommandona är:
F7 = Spela
F8 = Stopp
F9 = Kontroll
F12 = WordRead Plus hjälp
CTRL = Avbryt uppläsning
CTRL + F8 = Aktivera/avaktivera uppläsning i WordRead Plus
F6 = Byter kortkommandon till Microsoft Word
Shift + F7 = Läs nästa mening
Shift + F8 = Öppna inställningar
31
Instruktions- och demonstrationsfilmer
Du kan titta på ett antal 'how-to' filmer på nätet. Dessa demonstrerar olika funktioner i
WordRead Plus, visar klick-för-klick hur man använder dessa och hur man får ut mest av
WordRead
Plus:Claro Software Online Training and Demonstration Videos.
Du behöver installera Adobe Flash om du inte redan har gjort detta.
Teknisk support
Frågor och svar
F: Jag kan inte höra rösten, vad är fel?
S: Besök vår supportsida för möjliga lösningar.
F: Hur återställer jag inställningarna i WordRead Plus?
S: Kör programmet WordRead Plus Restore Settings. Klicka på Start, sedan Alla program
(eller bara Program på Vista), sedan Claro Software, och kör Restore WordRead Plus
Settings.
Om du har andra frågor, besök vår supportsida på nätet eller kontakta oss via
Kontakta oss
Vi vill tacka dig för att du har valt att använda WordRead Plus.
Du kan hitta fler produkter på www.svensktalteknologi.se, www.tretac.com
Om du har några frågor, besök vår supportsida på www.svensktalteknologi.se,
www.tretac.com eller kontakta oss på [email protected], [email protected]
För att söka efter uppdateringar och extraprogram, besök vår sida Uppdateringar och
extraprogram.
Vi värdesätter dina åsikter.
Svensk TalTeknologi AB
tretac Interface AB
Biblioteksgatan 4 Centralvägen 17
374 35 Karlshamn 17168 Solna
+46 (0)454 30 08 08 +46(0)8-41 09 09 09 www.svensktalteknologi.se www.tretac.com