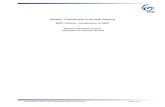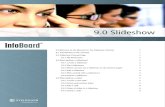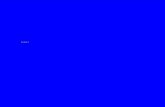WordPress Manual For BETC - Worcester Polytechnic Institute · Header & Slideshow The header area...
Transcript of WordPress Manual For BETC - Worcester Polytechnic Institute · Header & Slideshow The header area...

1
WordPress Manual
For BETC
October 1, 2018

2
Table of Contents Who should use this manual ......................................................................................................................... 4
The Home Page Layout .................................................................................................................................. 5
Editing the Home Page .............................................................................................................................. 6
Header & Slideshow................................................................................................................................... 6
Top of Page ................................................................................................................................................ 6
The Content Box ........................................................................................................................................ 6
Right-Handed Content Box ........................................................................................................................ 6
Testimonial ................................................................................................................................................ 6
Copyright & Contact Information .............................................................................................................. 6
Home Page Widgets................................................................................................................................... 6
Home Page Slide Show .................................................................................................................................. 7
Add New Slide ............................................................................................................................................ 7
Edit Slides ................................................................................................................................................... 8
Order Slides ................................................................................................................................................ 8
Adding Your Slideshow to the Home Page ................................................................................................ 8
Photo Gallery ................................................................................................................................................. 9
Add New Gallery ........................................................................................................................................ 9
Photo Captions (optional) ........................................................................................................................ 10
Edit Gallery ............................................................................................................................................... 10
Adding a Gallery to a Page ....................................................................................................................... 10
Logo Parade ................................................................................................................................................. 11
Add a New Logo ....................................................................................................................................... 11
Edit a Logo................................................................................................................................................ 12
Order Logos.............................................................................................................................................. 12
Add Logo Parade to a Web Page ............................................................................................................. 12
Video Gallery ................................................................................................................................................ 13
Add a New Video Gallery ......................................................................................................................... 13
Edit Video Gallery .................................................................................................................................... 15
Add Video Gallery to a Web Page ............................................................................................................ 15
Adding a Single YouTube Video to a Web Page....................................................................................... 15
Testimonials ................................................................................................................................................. 16
Add a Testimonial .................................................................................................................................... 16

3
Edit a Testimonial .................................................................................................................................... 17
Add a Testimonial to a Web Page ............................................................................................................ 17
Project Portfolio ........................................................................................................................................... 18
Add a Project............................................................................................................................................ 18
Edit a Project ............................................................................................................................................ 19
Order Projects .......................................................................................................................................... 19
The Research Projects Web Page ............................................................................................................ 19
Highlight Box ................................................................................................................................................ 20

4
Who should use this manual This document contains information specific to the BETC Blog theme. This document focuses on the
custom features of the theme and assumes that you are already familiar with the WordPress interface
and basic WordPress functions such as editing web pages and creating blog articles. If you are not
familiar with WordPress, please review the videos and tips at https://www.wpi.edu/+wordpress.

5
The Home Page Layout The home page has a special layout as shown below. Each of these boxes are optional which allows us
to customize the look & feel of the home page. The dotted lined boxes represent optional widgets that
can be added to the page as needed.
Top of Page
The Content Box
Right-Handed Content Box
Testimonial
Copyright & Contact Information
Header & Slideshow
Bottom Widget
Left Widget
Right Widget

6
Editing the Home Page To edit the home page, go to the Pages menu and select Home. The different editing boxes as described
below work the same as the standard WordPress editor. As mentioned above, all of the boxes on the
home page are optional and if no content is added to a box it will not be displayed.
Header & Slideshow The header area contains the logo, menu and slideshow.
• Menu: If a new page is added to the web site, it needs to be added to the menu via the
WordPress menu manager (Appearance → Menu)
• The slideshow can be modified using the Home Page Slideshow section as described later in this
document.
Top of Page When editing the home page, the content for the Top of Page section is in the topmost box.
The Content Box The Content Box is appears on the left side of the webpage and is half-width. It’s “sister box” is the
Right-Handed Content Box.
Right-Handed Content Box The Right-Handed Content Box is appears on the right side of the webpage next to the Content Box and
is also half-width.
Testimonial The Testimonial area on the home page is automatically built for you. All you need to do is select the
name of the person from the drop-down box. To add new Testimonials, see the section on Testimonials
later in this document.
Copyright & Contact Information This is a protected area of the web page that appears on all web pages. Any changes to this section
would need to be updated by Marketing.
Home Page Widgets Widgets are optional sections that can be added from the Appearance→Widgets menu. On the far side
of this page, you will see two options labelled “Home Page” and “Home Page Footer.” Note that you
can add as many widgets to these sidebars as you want.
• Left/Right Widgets – To add left & right hand boxes as shown in the above diagram:
1. Click on the down arrow next to “Home Page” to open up the sidebar
2. Find the Text widget on the left side of the screen and drag it into the Home Page sidebar
3. Add a title in the top box and your content in the box below it. Click the Save Button.
• Bottom Widgets – To add full width boxes as shown in the above diagram:
1. Click on the down arrow next to “Home Page Footer” to open up the sidebar
2. Find the Text widget on the left side of the screen and drag it into the Home Page Footer
3. Add a title in the top box and your content in the box below it. Click the Save Button.

7
Home Page Slide Show From the left-hand navigation menu, click on the Home Page Slideshow. You may have one or more
images on this page.
The ideal image size is 1300px wide by 800px high. The photo size does not have to be exact but you
will have more control over the display if you crop the images before uploading to WordPress. Photos
will be resized automatically to fit these dimensions, but may become distorted if the image is not in the
right proportions.
Add New Slide To add a new slide, select “Add New Slide” from the left-hand navigation menu.
1. Add a title for your slide – this will be used as the heading text on the slide. If you don’t want any
text on the slide, just add a space in the title area.
2. Click on “Set Featured Image” in the right sidebar. A new window will pop up where you can either
select an existing image from your media library or upload a new one.
3. Add a brief description in the WordPress editor box, which will be displayed beneath the heading on
the slide show.
4. Click the Publish button to save your changes.
a. Click on Upload Files
b. Click on Select Files. Browse to
the location on your computer
where the image is, select the
image and click Open. You can
also drag & drop photos into
this window. The image will be
uploaded to your media library.
c. Click the Set Featured Image
button to insert the photo into
your slideshow.

8
Edit Slides 1. To edit a slide, select “All Slides” from the Home Page Slideshow menu. Hover over the image
you wish to update and select Edit from the menu
2. To change the photo, click on the “Remove featured image” link in the right hand column,
beneath the image.
3. Once the image has been removed, this text changes to “Set featured image.” Follow the same
instructions above for uploading a new slideshow image.
4. You can also edit the title and description text as necessary.
5. Click the Update button to save your changes.
Order Slides If you’d like to change the order that your slides appear in the slideshow, click on the “Order” option
under Home Page Slideshow in the left-hand navigation menu. Drag & drop your photos to re-arrange
the order. Click “Update Post Order” to save your changes.
Adding Your Slideshow to the Home Page You do not need to do anything to add the slideshow to the home page. The template will automatically
take care of this for you.

9
Photo Gallery The Photo Gallery menu allows you to create slideshows for your other pages. These slideshows can be
used on your web pages, blog posts, and even in the sidebar.
From the left-hand navigation menu, click on Photo Gallery.
Add New Gallery 1. To add a new gallery, select “Add New Gallery” from the left-hand navigation menu.
2. Enter a title for the photo gallery. This does not appear on the web site but will help you to
identify your different photo galleries.
3. Click on the Create Gallery Button. A new window will open.
4. Click on Add to Gallery.
5. Click on Select Files. Browse to the location on your computer where your images are. You can
select multiple files by holding down the CTRL button as you click. Once you’ve selected all your
images, click Open. You can also drag & drop photos into this window.
6. Click the Add to Gallery button to add the photos to your gallery.
7. Click the Publish button to save your photo gallery.

10
Photo Captions (optional) When you are creating a new gallery or editing an existing gallery, you can click on each photo to add a
title and caption. The caption can be typed directly below the photo or on the right side of the screen.
The title and caption fields will be displayed above each photo in the gallery.
Edit Gallery 1. To edit a gallery, select “All Galleries” from the Photo Gallery menu. Hover over the gallery you wish
to update and select Edit from the menu
2. To change the photos, click on the “Edit Gallery” button.
3. To add additional photos, click on the “Add to Gallery” button and follow the instructions above
(under Add New Gallery.)
4. You can also re-order the photo display by dragging the images.
5. Click the Update Gallery button to save your changes.
6. Click the Update button to save your changes.
Adding a Gallery to a Page
To add a photo gallery to your web page, place your cursor in the location where you’d like your photos
to be displayed and click on the Photo Gallery Button on the toolbar. Select the name of the Photo
Gallery from the drop-down menu and click the “Insert Shortcode” button. To preview the gallery, you’ll
need to click on the Preview Changes button in the Publish box. The preview will open in a new tab. To
save your changes, make sure you click on the Publish/Update button in the right sidebar.

11
Logo Parade The logo parade creates a rotating list of logos and their respective links. Since logos come in all shapes
and sizes, it is almost impossible to make all of them the same width and height. To create a somewhat
uniform look & fell, all logos should be pre-sized to be no larger than 300 pixels wide by 120 pixel high.
From the left-hand navigation menu, click on Logo Parade.
Add a New Logo To add a new logo, select “Add New Logo” from the left-hand navigation menu.
1. Enter the name of the organization. This is for your reference only and is not displayed on the web
site.
2. Click the Set Featured Image link. When the Set Featured Image box opens:
a. Click on the Upload Files link
b. Click on the Select Files button
c. Navigate to the logo image on your computer, select the image and click Open.
d. Click on the Set Featured Image button.
3. You can add an Optional URL that will allow the user to click on the logo to go to the organization’s
web site.
4. Click on the Publish button to save your changes.

12
Edit a Logo To edit a logo, select “All Logos” from the Logo Parade menu. Hover over the logo you wish to update
and select Edit from the menu
On this page, you can:
1. Update the Organization Name (note that this is not displayed on the web site)
2. Update the URL
3. Replace the Logo image
a. To change the image, click on the “Remove featured image” link beneath the logo.
b. Once the image has been removed, this text changes to “Set featured image.” Follow
the same instructions above for uploading a new logo.
4. Click the Update button to save your changes.
Order Logos If you’d like to change the order that your logos appear in the slideshow, click on the “Order” option
under Logo Parade in the left-hand navigation menu. Drag & drop your logos to re-arrange the order.
Click “Update Post Order” to save your changes.
Add Logo Parade to a Web Page To add the logo parade to a web page, you’ll need to add the following shortcode in the editor where
you would like the parade to display: [parade]
To preview the logo parade, you’ll need to click on the Preview Changes button in the Publish box. The
preview will open in a new tab. To save your changes, make sure you click on the Publish/Update
button in the right sidebar.

13
Video Gallery The video gallery allows you to add a video player to your web site. From the left-hand navigation
menu, click on Video Gallery.
Add a New Video Gallery To add a new video gallery, select “Add New Gallery” from the left-hand navigation menu.
1. Enter the name of the video gallery. This name is not displayed on the web page but is for your
reference so that you can differentiate between video galleries.
2. Click on the Add New Button. The screenshot on the follow page displays the fields for adding a
new video.

14
1. Enter a title for your video. This is for your reference only and is not displayed on the website.
2. Click the plus button to upload a video cover image. This will be displayed as a thumbnail image
beneath the video gallery and will allow the user to click from one video to another.
The thumbnail images are not resized by
WordPress, so you’ll have to size them before
uploading. This gives you the flexibility to choose
your thumbnail size, depending upon the number
of videos you have in your gallery. For example,
the screenshot at the left shows thumbnails that
are 150 pixels by 150 pixels. This will allow you to
fit 4 images beneath the gallery. If you have 5
videos, you may choose to make the thumbnails a
little smaller.
Note: If the thumbnail slider is wider than the
video player, the visitor can use the Prev/Next
buttons to scroll through the additional videos.

15
3. Enter the URL of the YouTube Video
4. Alternatively, you can choose to upload your own video. Click on the plus button and click on the
Upload Files link. As with uploading images, click on the Select Files button and navigate to the
video that you wish to upload. The maximum upload size is 9 MB. The supported video types are
MP4, WebM and Ogg.
After you’ve added all of your videos, you can drag & drop the videos to get them into the preferred
order.Click on the Publish button to save your video gallery.
Edit Video Gallery To edit a video gallery, select “All Galleries” from the Video Gallery menu. Hover over the gallery you
wish to update and select Edit from the menu
On this page, you can:
1. Update the Gallery Name
2. Add a new video by clicking on the Add New button and following the instructions above.
3. Update an existing video by clicking on the pencil next to the video title.
4. Delete a video by clicking on the red trashcan next to the video title.
Make sure you click the Update button to save your changes.
Add Video Gallery to a Web Page
To add a video gallery to your web page, place your cursor in the location where you’d like your videos
to be displayed and click on the Video Gallery Button on the toolbar. Select the Gallery name from the
drop-down box and click the “Insert Shortcode” button. To preview the video gallery, you’ll need to
click on the Preview Changes button in the Publish box. The page will open in a new tab. To save your
changes, make sure you click on the Publish/Update button in the right sidebar.
Adding a Single YouTube Video to a Web Page To add a single video to a WordPress page:
1. Upload your video to YouTube.
2. Copy the URL from the top of the YouTube page (it should look similar to this with a different
ending parameter: http://www.youtube.com/watch?v=pzmishrWqiA )
3. Paste the URL into your WordPress page where you want the video to display. You should be on
the visual tab, not the text tab. It will not display the video in the editor. You’ll need to click on
the Preview Changes button to see the video. Click Publish/Update to save your changes.

16
Testimonials To add testimonials to your web site, click on Testimonials in the left-hand navigation menu.
Add a Testimonial To add a new testimonial, select “Add New Testimonial” from the left-hand navigation menu.
1. In the top box, enter the author’s name.
2. In the editor, enter the quote. Be sure to include quotation marks around the testimonial.
3. Click on the Set Featured Image to upload the author’s photo. The photo should be sized 120 pixels
wide by 150 pixels high.
4. At the very bottom of the page, you can enter the person’s title and company name. These are
optional fields.
5. Make sure you click on the Publish button in the right sidebar to save your changes.

17
Edit a Testimonial To edit a testimonial, select “All Testimonials” from the Testimonials menu. Hover over the quote you
wish to update and select Edit from the menu
On this page, you can:
1. Update the author’s name
2. Update the quote
3. Update the author’s title and company name
4. Remove the author’s photo & add a new one
Make sure you click the Update button to save your changes.
Add a Testimonial to a Web Page
To add a testimonial to your web page, place your cursor in the location where you’d like your
testimonial to appear and click on the Testimonial Button on the toolbar. In the pop up box, select the
name of the person’s whose quote you would like placed on the page. Click on the Insert Shortcode
button.

18
Project Portfolio The Project Portfolio section allows you to showcase your projects. The project pages can be accessed
from the Project Portfolio menu left-hand navigation.
Add a Project To add a new project, select “Add New Portfolio Item” from the left-hand navigation menu.
1. Type in the project name at the top of the page
2. Add the project description into the editor. This will appear under the photo(s) on the detail page.
3. Click on the Create Gallery button
to add photos. In the pop-up box,
click on the Add to Gallery option
on the left. You can either Drag &
Drop photos or click on the Select
Files button to navigate to the
images for uploading. The images
should be 613 pixels wide. Click on
the Update Gallery button when all
images have been uploaded.
4. Enter the Project Overview
information into the “Info” box.
This content will appear in the
sidebar.
5. Enter the names of the researchers
into the Researchers box.
6. Make sure you click on the Publish
button to save your changes.

19
Edit a Project To edit a project, select “All Portfolio Items” from the Project Portfolio menu. Hover over the project
you wish to update and select Edit from the menu
On this page, you can:
1. Update the project’s title
2. Update the project description
3. Edit the Photo Gallery
4. Update the project overview text
5. Update the Researcher’s names
Make sure you click the Update button to save your changes.
Order Projects If you’d like to change the order that your projects appear on the landing, click on the “Order” option
under Project Portfolio in the left-hand navigation menu. Drag & drop your projects to re-arrange the
order. Click “Update Post Order” to save your changes.
The Research Projects Web Page The Research Projects web page has a special template named “Projects Landing.” If you edit this page,
it will appear to be blank. This is because WordPress is automatically generating the landing page and
each individual project page from the content you’ve entered in the Project Portfolio section.

20
Highlight Box The highlight box allows you to add a heading, image and text to a box as shown below:
To add a highlight box to your web page, place your cursor in the location where you’d like the box to be
displayed and click on the Highlight Box Button on the toolbar.
A box will pop up where you can enter the content for the highlight box.
1. Add an optional heading
2. Upload an optional image
3. Enter the content for the highlight box
4. Click on the Insert Shortcode button