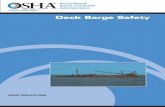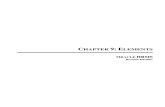Wordpart1 07 Revised
-
Upload
christian-flores -
Category
Documents
-
view
214 -
download
0
Transcript of Wordpart1 07 Revised
-
8/11/2019 Wordpart1 07 Revised
1/24
Copyright 2005 ASCPL All Rights Reserved MS Word 1 12/23/2009 10:49:23 AM/JS/DMM/KJ
1
Microsof t Word Part 1Office 2007
Getting Started in Microsoft Word 2007
Opening Word
Double click the Word icon on the desktop.
OR
If there is no shortcut icon on the desktop:
Click on the Start menu > All Programs > Microsoft Office and selectMicrosof t Office Word 2007 from the list.
-
8/11/2019 Wordpart1 07 Revised
2/24
Copyright 2005 ASCPL All Rights Reserved MS Word 1 12/23/2009 10:49:23 AM/JS/DMM/KJ
2
The Word 2007 window
When Word is started, a new blank page titled Document1 is opened automatically.
1. Title Bar - located at the top of the window and states the file name and theprogram you currently have open.
2. Menu Bar - has the words Home, Insert, Page Layout, References, Mailings,Review, and View across the top. Each of these tabs open up into its own ribbonwhen you click on them to show you further options.
3. Ribbons - rows of buttons that perform various actions used in creating andediting your document.
4. Ruler - directly below the ribbon is a ruler. You can use the ruler to set tabs,indents, and margins.
5. Scrollbars - are located on the right side and on the bottom of the screen. Byclicking on the arrows at the ends of the scrollbars, you can move up and downor left and right through your document.
6. Microsof t Office Button located in the upper left hand corner. It is the menubutton where you will find new, open, print, etc.
12
3
4
5
6
-
8/11/2019 Wordpart1 07 Revised
3/24
Copyright 2005 ASCPL All Rights Reserved MS Word 1 12/23/2009 10:49:23 AM/JS/DMM/KJ
3
Notice the buttons in the lower right corner. They allow you can do print layout, fullscreen reading, web layout , outline, and draft . Next to these buttons is the zoom inand out which allows you to move in and out on the document so that you can see a
larger view. (This does not affect print size.)
Word 2007 also comes with short cut keys, called Key Tips for every Ribbons tab, allcommands on the tabs, the Quick Access Toolbar, and the Microsoft Office Button. Youpress the ALT key to make the Key Tips appear. Then press the key for the tab youwant to display. This makes all the Key Tip badges for that tab's buttons appear. Then,press the key for the button you want.
If you often use commands that are not as quickly available as you would like, you caneasily add them to the Quick Access Toolbar , which is above the Ribbon when youfirst start Word 2007. On that toolbar, commands are always visible and near at hand.
For example, if you want to easilyaccess the new, open, or print, buttons, you can add them to theQuick Access Toolbar. You canclick on the drop-down arrow nextto the Quick Access Toolbar andselect items to be added to thetoolbar. OR Click on the MicrosoftOffice Button; right click onwhatever you want to add to theQuick Access Toolbar. Then chose
Add to Quick Access Toolbar. Toremove a button from that toolbar,right-click the button on the toolbar,and then click Remove from Quick
Access Toolbar.
To add items that are not on this list, click on More Commands from the bottom ofthe list. (See next page.)
-
8/11/2019 Wordpart1 07 Revised
4/24
Copyright 2005 ASCPL All Rights Reserved MS Word 1 12/23/2009 10:49:23 AM/JS/DMM/KJ
4
Select an item from the list on the left. Then click on the Add > > button.
Adding Text
Look for the blinking cursor. That iswhere text will appear when you
type.
Type some text on your document.
-
8/11/2019 Wordpart1 07 Revised
5/24
Copyright 2005 ASCPL All Rights Reserved MS Word 1 12/23/2009 10:49:23 AM/JS/DMM/KJ
5
Delete and Backspace Keys
To Delete:Move the cursor to the left of the text (by using an arrow key from the keyboard or by
clicking with your mouse). Each time you press the Delete key, one character to theright of the cursor is erased.
To Backspace:Move the cursor to the right of the text. Each time your press the Backspace key onecharacter to the left of the cursor is erased.
Undo and Redo
To Undo:
If you make a mistake Word will let you undo your action. Click the Undo button on thetoolbar.
To Redo:
If you used Undo and want to change your mind, you can use Redo by clicking the
Redo button on the toolbar.
-
8/11/2019 Wordpart1 07 Revised
6/24
Copyright 2005 ASCPL All Rights Reserved MS Word 1 12/23/2009 10:49:23 AM/JS/DMM/KJ
6
Formatting Text
Microsoft Word allows you to change the way your text looks. You can change the size,shape, and style of the letters. Formatting changes can be made from the Home tab.
If you change the formatting before you begin typing any words the formatting changeswill apply to the entire document.
If you change the formatting after you have typed some text the formatting changes willapply to the text you have highlighted , or any subsequent text you type .
The Home Tab has a set of buttons you can use to apply formatting changes.
Highlighting Tips
Highlight a word or section of your text by either:
holding the left mouse button down and dragging it across a selection.
clicking on the word twice.
moving your mouse to the left of the margin until your mouse pointer turns into a
white arrow and click once. (for an entire line)
clicking in the middle of it three times. (for an entire sentence or paragraph)
pressing CTRL + A. (for the entire document)
Here is the original text:
Highlight the text so it looks like this:
Font Style
Bold, italics, underline
Font colorFont size
-
8/11/2019 Wordpart1 07 Revised
7/24
Copyright 2005 ASCPL All Rights Reserved MS Word 1 12/23/2009 10:49:23 AM/JS/DMM/KJ
7
Change Font Style
Now that you have chosen something to change, pick a different font style from the dropdown menu.
Click on the small arrow next to the current font name. A list of available fonts will open. Select the font you want from the list.
Your highlighted text will change to match the new font:
Change Font Size
Font size refers to the size of the type, how big or how small. To change the size ofyour text, highlight the text and then select a larger or smaller size from the FormattingToolbar.
Click on the small down arrow next to the current font size.
Select a different size from the drop down list. The larger the number, thelarger the letters will be.
Your highlighted text will change to reflect the new size:
To see moreavailable fonts,click the downarrow to scrollthrough the list.
-
8/11/2019 Wordpart1 07 Revised
8/24
Copyright 2005 ASCPL All Rights Reserved MS Word 1 12/23/2009 10:49:23 AM/JS/DMM/KJ
8
Bold, Italics, and Underline
To apply boldface, italics, or underline text, highlight the text with the mouse and clickthe appropriate button on the Formatting Toolbar.
You can apply any combination of bold, italics, and underline to the selected text.
Bold Italics Underline
You can also use the keyboard to apply bold. After highlighting the text, hit CTRL + B tobold the word.
Example
You can also use the keyboard to apply italics. After highlighting the text, hit CTRL + Ito italicize the word.
You can also use the keyboard to underline text. After highlighting the text, hit CTRL +U to underline the word.
Example
Change Font Color
Highlight the word or phrase, and then click on the small down arrow nextto the current font color button:
A color palette will open. Click on the color ofyour choice to change the text to that color:
-
8/11/2019 Wordpart1 07 Revised
9/24
Copyright 2005 ASCPL All Rights Reserved MS Word 1 12/23/2009 10:49:23 AM/JS/DMM/KJ
9
Font Dialog Box
You can make several changes at once using the Font Dialog Box.
On the Toolbar, click Home and look for the Font group.
The Font Dialog Box will open.
Notice the Preview section at the bottom of the windowto see what your changes will do to your text.
Scroll through the list of font styles, types, andsizes, and click on one you would like.
To change the Font color , click on thedrop down arrow next to the current fontcolor (Automatic) and click on the one youwant from the palette.
Click on thisbutton toopen the fontdialog box.
-
8/11/2019 Wordpart1 07 Revised
10/24
Copyright 2005 ASCPL All Rights Reserved MS Word 1 12/23/2009 10:49:23 AM/JS/DMM/KJ
10
To change the Underline style click on the drop downarrow next to the current style (none) and click on theone you want from the list of styles.
To change the Underline color click on the dropdown arrow next to the current color (Automatic)and click on the one you want from the palette.
The check boxes at the bottom of the window allow you to apply some other types ofstyles.
Strikethrough draws a line through theword.
Double Strikethrough draws two lines.
-
8/11/2019 Wordpart1 07 Revised
11/24
Copyright 2005 ASCPL All Rights Reserved MS Word 1 12/23/2009 10:49:23 AM/JS/DMM/KJ
11
Superscript places the text above the line.(i.e. E=MC 2)
Subscript places the text below the line.(i.e. H 2O)
Shadow adds a shadow effect.
Outline outlines the letters only.
Emboss makes the text look raised.
Engrave makes the text look pressedinto the paper.
-
8/11/2019 Wordpart1 07 Revised
12/24
Copyright 2005 ASCPL All Rights Reserved MS Word 1 12/23/2009 10:49:23 AM/JS/DMM/KJ
12
Small caps changes lower case into uppercase, but keeps the initial capital letter larger.
All caps changes all letters into uppercase.
Hidden makes the text invisible. It is still thereon the page but cannot be seen or printed. Tosee hidden text (after you have hidden it) clickon the Microsoft Office Button , WordOptions , Display , check the Hidden Text box,and click OK.
-
8/11/2019 Wordpart1 07 Revised
13/24
Copyright 2005 ASCPL All Rights Reserved MS Word 1 12/23/2009 10:49:23 AM/JS/DMM/KJ
13
Copying, Cutting, and Pasting Text
Copying Text:
To copy text, use the mouse to select and highlight the words you want to copy.
From the HOME tab, choose Copy . Move the cursor to theplace you want the copied text to be inserted.
Cutting Text:
To cut text, select and highlight the section you want to move.
From the Home tab, choose Cut .
Pasting Text:
From the Home tab, choose Paste
NOTE : The cut, copy, and paste commands will alsoappear by right-clicking with the mouse on thehighlighted selection.
-
8/11/2019 Wordpart1 07 Revised
14/24
Copyright 2005 ASCPL All Rights Reserved MS Word 1 12/23/2009 10:49:23 AM/JS/DMM/KJ
14
Checking Spelling and Grammar
Word has built-in spelling and grammar checking functions. When you misspell a wordyou will see a squiggly red line appear under that word. If you make a grammaticalerror you will see a green squiggly line instead.
Tueday We was happy to be here.
To correct the spelling or the grammar, right-click on the underlined word with themouse and pick the appropriate option from the list Word suggests.
To spell check and grammar check an
entire document, click onthe Menu Bar, and select:
Word will review yourentire document for spelling andgrammatical errors. You can choose toeither Ignore Once , Ignore All , Add toDictionary , Change once, Change All ,
or AutoCorrect with the buttons on theright.
Shortcuts
Word provides you with shortcut key strokes for your convenience if you want toperform actions without using the mouse. These key strokes are a combination of lettersand symbols. CTRL stands for the control key in the bottom left corner of the keyboard.Push and hold the CTRL key and then tap the letter after the + sign to perform theaction.
Here are some commonly used shortcuts: Copy: CTRL + C Cut: CTRL + X Paste: CTRL + V Undo: CTRL + Z Redo: CTRL + Y Bold: CTRL + B
Italics: CTRL + I Underline : CTRL + U New document: CTRL + N Open document: CTRL + O Print document: CTRL + P Save document: CTRL + S
-
8/11/2019 Wordpart1 07 Revised
15/24
Copyright 2005 ASCPL All Rights Reserved MS Word 1 12/23/2009 10:49:23 AM/JS/DMM/KJ
15
Adding Clip Art
On the Insert Tab on the menu bar click on Clip Art.
The Clip Art task panewill open. Type adescription of what you are looking for in the Search for :box and Click GO.
The computer will searchfor images that match thatdescription. If your
computer asks if you would like to include images from
Microsoft Office Online, say Yes. You must be connectedto the internet for this to work, but you will have access tomore images than are stored on your computer for free.
To insert an image into your document, click on the placein your document that you would like the image to appear.Then click on the image from the Task Pane on the rightand it will appear in your document.
To resize the image click on it to select it and then moveyour mouse to one of the squares surrounding the imageso that you get a two way arrow . Click and drag toshrink or expand the image.
To center an image on the page, click on the image to select it thenclick the Center Alignment button on the home tab. Your image willmove to the center of the page.
-
8/11/2019 Wordpart1 07 Revised
16/24
Copyright 2005 ASCPL All Rights Reserved MS Word 1 12/23/2009 10:49:23 AM/JS/DMM/KJ
16
To make the text wrap around, go above, or go below your picture: Click on the image you would like to change alignment for. Click on the Format tab that will appear only when the
image has been clicked on. Click on the Text Wrapping button. Choose an option from the list. These options include:
o In Line With Text which is how all picturesappear on your document by default.
o Square which wraps the text around yourimage, keeping the words squared off.
o Tight allows the text to flow around your imagebut conforms to the shape of the image.
o Behind Text places your image behind anytext on the page.
o In Front of Text places your image in front ofany text on the page.
To add an image to your document that you have saved in a folder: Click the Insert tab. Then click the Picture button. Choose your pictures location from the Look in drop down
menu. Click on the
picture which willbecomehighlighted.
Click on theInsert button.
-
8/11/2019 Wordpart1 07 Revised
17/24
Copyright 2005 ASCPL All Rights Reserved MS Word 1 12/23/2009 10:49:23 AM/JS/DMM/KJ
17
Setting up the Page
Choose the Page Layout tab.
From here, you can:
1. Change the margins.
2. Change the Orientation.
3. Choose a different paper size.
4. Add columns.
To turn the papersideways click onOrientation andthen on Landscape .
Choose a preset option or click onCustom Margins A window willopen that resembles the 2003 version.Specify your margins at the top.
1 2 3 4
-
8/11/2019 Wordpart1 07 Revised
18/24
Copyright 2005 ASCPL All Rights Reserved MS Word 1 12/23/2009 10:49:23 AM/JS/DMM/KJ
18
Printing Your Document
To see what your document would look like on a page before it prints, preview yourdocument by going to the Microsoft Office Button and then Print Preview.
The ribbon at the top of the page will look like this:
To print, choose the Microsoft Office Button menu > Print .
Print brings up the print dialog box. Options brings up the word options which is housed under the Microsoft Office
Button. Size allows you to pick the paper size you want to print on. Zoom opens a dialog box which allows you to make choices. 100% makes the page the same size as an actual piece of paper. One Page and Two Pages allows you to view one or two pages at a time
depending on what you are clicking on. Page Width allows you to zoom the preview to fit the width of the window. Ruler shows the ruler around the top and side of the page. Magnifier changes the cursor into a magnifying glass so you can zoom in and out. Shrink One Page tries to make your total number of pages less by one by
reducing font size. Next and Previous Page allows you to move forward or back through the preview
of your item. Close Print Preview closes the print preview and takes you back to the normal
view.
-
8/11/2019 Wordpart1 07 Revised
19/24
Copyright 2005 ASCPL All Rights Reserved MS Word 1 12/23/2009 10:49:23 AM/JS/DMM/KJ
19
To print without previewing first, click onthe Office Button and then on Print.
A print dialog box will appear.
The Page Range section allows you to choose what to print. Choose:
All to print everything. Current Page to print only the page your cursor is currently on. Selection to print only the area you highlighted prior to going to the print screen. Pages to print only the page numbers you want printed. Use a combination of
dashes and commas. (Example: 1,4,6-8,10,13-15)
Click the up ordown arrowshere to changethe number ofcopies youwant.
-
8/11/2019 Wordpart1 07 Revised
20/24
Copyright 2005 ASCPL All Rights Reserved MS Word 1 12/23/2009 10:49:23 AM/JS/DMM/KJ
20
Saving a Document
Select the Microsoft Office Button and Save As .
Word will display the following dialog box:
Navigate in the topportion of the dialogbox to the folderwhere you would liketo save thedocument. To savethe document to adisk, click the arrowon the right of theSave in box from the
pull-down menu, andchoose the A: drive.
In the field next toFile name , type the name of your document.
Click on the Save button when finished.
Once you have saved your document for the first time you can save further revisions byselecting the Microsoft Office Button and choosing Save , or by clicking on the Save
button on the toolbar .NOTE : If you plan to use this document on a computer that does not have Office
2007 you must change the Save as type to say Word 97-2003 Document byclicking on the down arrow and choosing Word 97-2003 from the dropdown menu.
Save and Save As
Use Save to save a document for the first timeor to save changes.
Use Save As to also save a document for thefirst time or to save a previously saveddocument in a different location.
-
8/11/2019 Wordpart1 07 Revised
21/24
Copyright 2005 ASCPL All Rights Reserved MS Word 1 12/23/2009 10:49:23 AM/JS/DMM/KJ
21
Opening a Document
To open a document:
Click on the Microsoft Office Button in the left hand corner, andchoose Open .
Creating a New Blank Document
Click on the Microsoft Office Button in the left hand corner,
choose New.
Click on BlankDocument
Click on Create, andthe new document willopen.
-
8/11/2019 Wordpart1 07 Revised
22/24
Copyright 2005 ASCPL All Rights Reserved MS Word 1 12/23/2009 10:49:23 AM/JS/DMM/KJ
22
Templates
Templates allow you start with a ready-made document that you can modify to your ownneeds.
Click on the Office button in the upper left hand corner. Click on New. The New Document window will open. Installed Templates are documents stored
on your computer. (There are only a few.) Under the heading on the left, Microsoft
Office Online is a long lit of template themesavailable if your computer is connected to theInternet. There is also a search box at the topof the window if you wish to search for a
particular type of presentation. Once you select a topic from the left, a
narrower list of topics will appear in the centerof the window.
Choose a sub category, and you will be ableto see thumbnails of the available templates.
Click on the item to select it, and click on theDownload button to download it off theInternet.
Note: Items with thissymbol in thelower rightcorner are NOTcreated by MicrosoftEmployees. Beforethe Download buttonwill become active,you need to
acknowledge this factfrom the right side ofthe window. Imageswithout that symbolare from Microsoft, itself.
-
8/11/2019 Wordpart1 07 Revised
23/24
Copyright 2005 ASCPL All Rights Reserved MS Word 1 12/23/2009 10:49:23 AM/JS/DMM/KJ
23
Online Template Notes:
When you download something from Office Online for the first time, a page
appears displaying the end user licensing agreement. If you agree to the terms of
the Agreement, click Accept . The first time you download a template, a security warning might appear asking if
you want to install and run the ActiveX control. Click Yes .
Once the ActiveX control successfully installs, a page appears with the word
Status in bold letters telling you that the ActiveX control installed successfully.
Go ahead, then, and click the Continue button. The ActiveX control downloads
the template and opens it in the appropriate Office program.
You may also get a warning that looks like the following:
Once you complete the downloading process to find the item you downloaded, you will
need to:
Click on the Office button.
Click Open.
Click Trusted Templates.
Click on the item you downloaded and it should open in a new window.
If you get the warning,
click the continue button.
-
8/11/2019 Wordpart1 07 Revised
24/24
Getting Help
Word offers excellent and extensive online help which can be accessed byselecting the help button on the menu bar.
Word Help will appear in a floatingwindow on your screen. Type yourquestion in the white box and clickthe magnifying glass or the wordsearch to search for your topic.You can also chose from a set oftopics already predefined if youwould like.
Choose the option that bestanswers your question from the
list of results. Click on the bluewords to get instructions.
How to Quit
Save your document before you quit!
To close Word 2007 completely, choose the Microsoft Office Button and Exit Word.
OR
Click on the X in the upper right corner of the window.