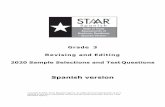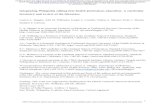Appearances lesson 24 peer review and editing fable presentation
WordCruncher · 24/08/2020 · WordCruncher . User Guide. For Editing. Users . Last updated August...
Transcript of WordCruncher · 24/08/2020 · WordCruncher . User Guide. For Editing. Users . Last updated August...

WordCruncher
User Guide
For Editing
Users Last updated August 24, 2020
For the Microsoft Windows Application

2
Copyright © 1991–2020 Brigham Young University Provo, Utah, USA. All rights reserved.
WordCruncher® Copyright © 1991–2020 Brigham Young University Provo, Utah, USA. All rights reserved.
WordCruncher User Guide for Editing Users © First Edition March 2020
WordCruncher Version 7.1.100, Build 100 as of March 24, 2020
WordCruncher® and the WordCruncher logo are registered trademarks of Brigham Young University.
WordCruncher is a closed source program. While WordCruncher Development tries to give the best resources to users, we reserve the right to make changes to any of the features, reports, and datasets within WordCruncher. Suggestions for improvements are welcome but will be evaluated based on current priorities.
The use of WordCruncher is free. Books that are purchased through the bookstore are connected to a user account. The WordCruncher Support team keeps a record of all book purchases. If there is any loss of data, please contact [email protected] with your user information.
Licensor makes no warranties, whether express or implied, including the implied warranties of merchantability and fitness for a particular purpose, and specifically no warranties or representations are made with respect to the accuracy or completeness of the data.

3
Table of Contents Table of Contents 3
About WordCruncher 4
WordCruncher Features 5
WordWheel 6
Character Usage Report 8
Phrase Compare Report 10
Using WordCruncher For Editing 13
Converting Word Documents to WordCruncher Books 13
Establishing a Tree Structure .............................................................................................................. 13
Changing .docx to .rtf .......................................................................................................................... 16
Indexing to WordCruncher ................................................................................................................. 17
Creating Phrase Lists 18
Create a Phrase List ............................................................................................................................. 19
Use the Phrase List .............................................................................................................................. 21
Using the WordWheel 22
Operations for the Word Filter ........................................................................................................... 22
Operations for the Frequency, Length, and Z-score Filters ................................................................ 25
Word-Type Filter ................................................................................................................................. 26
Alphanumeric or Punctuation Filter.................................................................................................... 26
Display Columns in the WordWheel ................................................................................................... 27
Finding Filters in the WordWheel ....................................................................................................... 28
Generating Character Usage Reports 32
Generate the Character Usage Report ............................................................................................... 32
Use the Report to Find Uncommon Characters .................................................................................. 33
Use the Report to Find Missing Pairs .................................................................................................. 35
Note: Please use CTRL+F to search for specific terms within this user guide.

4
About WordCruncher
WordCruncher is a free software program used for text analysis, annotation, and comparison. Developed by a group of researchers at Brigham Young University, this program was originally designed for the study of religious documents of The Church of Jesus Christ of Latter-day Saints. WordCruncher is currently overseen by the Digital Humanities Department of BYU, which has since expanded the software’s scope to enable users to process any large digitized text.
This guide is designed to be an extension of the general user guide and is designed to help editors use WordCruncher for editing purposes. The following section will outline key features of WordCruncher that may be useful for editing users. Subsequent sections will provide instructions for the following common editorial uses for WordCruncher such as uploading text to WordCruncher, organizing words by phrase lists, using WordWheels, identifying misspellings, analyzing characters, and comparing phrases.
System requirements and installation information can be found on http://wordcruncher.com/install.

5
WordCruncher Features WordCruncher offers many key features that specifically benefit editors. Below is a list of important WordCruncher features: converting text to WordCruncher books, phrase lists, WordWheels, character usage reports, and phrase compare reports. To understand how to use the features, the following images explain how terminology is used within instructional steps.

6
WordWheel The WordWheel is a tab inside the Search window on WordCruncher. The WordWheel gives a list of all words that appear in the active book window. The list may be ordered according to any of the basic filter types available, which are further explained in the next section.
Note: The below image has all possible columns activated in the WordWheel tab. By default, WordCruncher only displays the Number, Frequency, Word, and Length columns. You will learn how to activate the rest of the columns in the “Using the WordWheel” section of this guide.
The WordWheel can be filtered to limit which kinds of words are displayed. The WordWheel’s basic filter systems allow you to limit results by specific word, word frequency, word length, Z-score, and part of speech. There are additional filters for word-type and alphanumeric or punctuation words.
At the bottom of the WordWheel section, you will see boxes labeled Words and Freq. sum. The first of these boxes indicates the number of different words that appear in the entire text, while the second indicates the total number of words in the text. When you apply a filter to the WordWheel, these numbers will change according to the results in that filter.

7
To copy the contents of the WordWheel, press CTRL+C on your keyboard while in the Search window. You will have the option to copy the word you clicked on or the entire WordWheel.

8
If you wish to see a word in context, simply double-click that word in the WordWheel, and a Search Results window will open, displaying all the instances of that word’s occurrence in the text, with context.
Character Usage Report The Character Usage Report creates a list of all characters used in the text. Using this report, editing users can find straight quotes, strange characters, or uneven amounts of paired characters like parentheses and quotes. This Character Usage Report can be found after opening a book, under Menu of Book Reports.
There is a section which allows you to select what types of characters you would like included within the report. Characters types are as follows:

9
1. Indexed (characters that you have previously indexed) 2. Nonindexed (characters that you have not previously indexed) 3. References (references such as title, volume, chapter, sections, verses, etc.) 4. Miscellaneous (such as punctuation) 5. Furigana/pinyin/ruby text (characters used to help in pronunciation of Chinese, Korean,
and Japanese) 6. Tag words (characters that are part of tags you have previously created) 7. White space (such as spaces or tabs)
The user can also set report bounds, which will vary according to the book. For example, for the book “The Riverside Shakespeare,” a Character Usage Report can be run for the entire book or be limited to only comedies, histories, tragedies, or romances.
After clicking the Start Report button, the report as shown below will be generated.

10
Phrase Compare Report The Phrase Compare Report creates a list of all the phrases used within your text. It can be found under the Menu of Book Reports drop-down menu. See the below image to see where the report is found.
With this report, editing users can determine the most frequent phrases in order to edit for redundancy, compare the phrases of two texts to avoid plagiarism, and identify incorrect phrases.

11
The Name drop-down box allows you to select from which book(s) the phrases will be generated.
The Bounds drop-down menu allows you to limit where the phrases will come from in the book. For example, you can generate phrases from only a certain section of the book using this tool.
Check boxes allow you to ignore or include certain factors within the report, such as case and diacritics.
The Second Book frame will be used only if you wish to compare the phrases from two different books or sections with one another. This tool may be helpful for identifying overused phrases.

12
The Phrase Length button can be used to set how many words will be included in the phrase.
The Phrase Compare Report will be generated and shown in lower section of the window.

13
Using WordCruncher For Editing
The following section contains instructions for the following WordCruncher features: converting Word documents into WordCruncher books, creating phrase lists, using WordWheels, and generating character usage reports.
Converting Word Documents to WordCruncher Books Word documents must be converted before WordCruncher can recognize and process them. You will first establish a tree structure within your document, which will segment your text out into volumes or sections, making it easier to navigate its contents once it is indexed into WordCruncher. You will then convert the .docx file to an .rtf file.
Establishing a Tree Structure
These steps will help you establish a tree structure in your Word document, which will give your documents a hierarchical organization. This will make your document easier to navigate once it is uploaded to WordCruncher.
1. Open your document in Microsoft ® Word. 2. Give your document a tree structure in Word. Establishing a tree structure is best done
by using the Styles function of Word, found in the Home menu. See the image below for help finding the Home menu and the Styles function.
3. You can assign styles to a piece of text in one of two ways. To assign styles manually, see sub-step a. To assign styles automatically, see sub-step b. After completing sub-step a or sub-step b, continue on to step 4.
a. Assign Styles Manually i. To manually assign a style to a piece of text, highlight the text.
ii. Click the Styles button. iii. Select the style you would like to apply. iv. While you can assign headings any way that best suits your text, consider
giving the title of your text a style like “Heading 1,” with subheadings (like chapters) receiving styles like “Heading 2.”
b. Assign Styles Automatically

14
i. To automatically assign a style to a piece of text in Word, use Find and Replace. Open Find and Replace by pressing the CTRL+H buttons.
ii. If you are replacing chapters, for example, locate the “Find what” tab in the Find and Replace window and enter Chapter.
iii. To expand your search field, enter a range of chapter numbers in brackets [ ] and the number of digits in parenthesis ( ). For example, as seen in the image below, if your book contained 9 chapters, enter Chapter [0-9](1,2) to tell Word to search for chapters numbered 0–9, containing up to 2 digits.
4. After assigning styles, check the box that says Use Wildcards.
5. Go to the bottom of the box and click the Format button, then select Style from the drop-down menu. Note: If you are working in a collapsed Word window, you will have to click the More button at the bottom of the window to access the Format button.

15
6. Select the style that you will be assigning to your chapters. In the image below, Heading 1 is being applied.
7. Select the Replace All button to change all chapters to your selected style.
8. Double-check that you successfully incorporated the tree structure by pressing the CTRL+F buttons. This will open the navigation bar. Your styles and headings will appear

16
here if you have been successful. See the below image for an example of a successful file.
By the end of this section, you should have established a tree structure in your Word document by assigning headings to all chapters in your text.
Changing .docx to .rtf
These steps will help you convert your Word document into a .rtf file that can then be uploaded to WordCruncher for analysis.
1. In Word, click on the File menu.
2. Click the Save As button from the drop-down menu that appears.
3. Select .rtf for your file type. It will look something like the image below.
4. Save your file.

17
By now you should have converted your Word document into a .rtf file. This .rtf file should be saved to your computer so that can be uploaded to WordCruncher.
Indexing to WordCruncher These steps explain how to upload your .rtf file to WordCruncher’s software.
Before indexing you will need to download the WordCruncher Indexer. This can be done by applying for the WordCruncher Publishing Toolkit at wordcruncher.com/apply
1. Once downloaded, open the WordCruncher Indexer program within the WordCruncher Publishing Toolkit. You can find it in your WordCruncher Folder in the File Explorer, as indicated in the image below.
2. Select the Index button.
3. Locate the .rtf file in the File Explorer window that will open.

18
4. Select your .rtf file by double clicking it.
5. Once it finishes uploading, you will see a message that says “Indexing Complete.” You will also see an additional .etbu file on your computer in the same location where your .rtf file was saved. This .etbu file can then be added to WordCruncher.
6. To select your .etbu file from within the File Explorer window, open WordCruncher and then go to the File tab.
7. Next, click the Open Book button in the drop-down menu that appears after you click on File. This will open a new window.
8. In the new window, click on the WordCruncher User Library button.
9. Next, click the Options button at the bottom of the page. Click the Add Book button from the drop-down menu.
After completing these steps, you will have given your Word document a tree structure and converted it to a .rtf file. You will have uploaded it to WordCruncher, and you will be able to find your text in the WordCruncher library and analyze your text using the methods described in this user guide.
Creating Phrase Lists Using the WordCruncher Phrase List tool, you can identify overused words and phrases within a text. This tool can help editors to locate certain phrases that they may wish to edit out, such as there is and there are constructions. This process includes first creating a phrase list and then using that phrase list to locate phrases.

19
Create a Phrase List
These steps will teach you how to access the Phrase Lists within the search window, enter phrases for your list, and then create a new phrase list.
1. Open the Search window by pressing Space. 2. Navigate to the Phrase Lists tab.
3. Select Create a phrase list within the Options dropdown menu.

20
4. Enter a name for the phrase list you would like to create within the description box. For
example, if you would like to search for grammatical constructions such as there is and there are, you would type the description “Grammatical Constructions.” After you have typed your description, click the Add button.
5. Use the Search entry box to add all phrases that you would like to include within your phrase list. To do this, type a phrase (i.e. “there is”), and click Save and Next (or press Enter on your keyboard). Proceed to type another phrase you wish to add to your phrase list (i.e. “there are”). Repeat this process until all phrases are entered. Once you are done entering all phrases, click Save.
6. Review your phrase list to be sure you have included the phrases you wish to add. 7. Click Add if you wish to add another phrase. 8. Once you have entered all the phrases you wish to add to your phrase list, click Save.

21
After following these steps, you will have successfully accessed the Phrase List Matrix Report, entered phrases for a phrase list, and created a new phrase list.
Use the Phrase List The following steps will help you use your phrase lists to analyze text.
1. Enter the name of your phrase list (that you created in the previous steps) into the search bar. WordCruncher will search through the text and tell you how many instances of those phrases are found within your text.
2. From here, inspect the text to see how many times your phrases are used. The Rating column (found in the Frequency Distribution frame) shows how many times each chapter uses a phrase in comparison to the other chapters in the text, taking into consideration the size of each chapter.

22
After completing these steps, you will now be able to create phrase lists and use those phrase lists to quickly search several phrases at a time in your text. This will speed up the editing process, enabling you to find lists of phrases with a few clicks of a mouse.
Using the WordWheel The WordWheel allows you to identify many aspects of the words that appear in a text. You might use it to find misspellings, determine whether an author overuses a word, or locate instances of commonly confused words.
Operations for the Word Filter The word filter in the WordWheel has the most distinct use of the operations, as well as the most operations available.

23
If you select the Equal to option, only exact matches to what you enter in the search bar will be displayed in the WordWheel. Selecting the Less than option results in the WordWheel listing all words that come before your search bar entry in an alphabetical list. For example, if you search for the word also while using the Less than operator, the following would be your result.

24
This list would go all the way back to the word a at position number one. Selecting the Less than or equal to option will lead to the same results as selecting the Less than option, except the list will include the word you entered into the search bar. In contrast, the Greater than option gives a list of all words that come after your search bar entry in an alphabetical list, while Greater than or equal to gives the same list and includes your search term.
If you select the Between option, a second search bar will appear in the window. This operator allows you to find all words in the text that alphabetically come between your first search entry and your second entry. These entries must be entered in alphabetical order for the operation to work.
The Wildcards option requires you to understand what some specific search operators mean when executing a search. If you enter an asterisk (the character *) in the search bar, the symbol represents any possible character and any number of characters. For example, this is the result of entering “a*b*t” in the search bar.

25
As the results above demonstrate, there may be no characters in the space represented by the asterisk, or there may be many characters. These characters are not limited to alphanumeric characters, but include punctuation characters, as can be seen in result numbers 3, 6 and 14 above. In contrast to the asterisk, a question mark (the character ?) placed in the search bar represents only one character, though it can still be any possible character. It cannot equal zero characters. Thus, searching “a?b?t” only includes the word abbot in the results. In other words, if you want any number of characters, use an asterisk. If you want a specific number of characters, enter that many question marks in your search.
The Begins with and Ends with options both display asterisks, but you don’t actually need to use them when entering your text in the search bar. However, the asterisk works the same way it does in the Wildcards option. If you select Begins with and enter who in the search bar, your results will include the words who, whole, whose, and who’s. If you select Ends with and enter some in the search bar, your results will include the words handsome, loathsome, some, and wearisome.
Operations for the Frequency, Length, and Z-score Filters Filtering by frequency, length, or z-score in the WordWheel requires you to enter only numbers in the search bar, as each category of information has a numerical value. The frequency is how many times the word appears in the active book. The length is how many characters comprise the word. The z-score is a calculation of the variation between the word’s frequency and the average frequency of all the words in the active book. In other words, it is a measure of the standard deviation of the word’s frequency from the average frequency. The z-score usually has a decimal.

26
The operations all mean the same thing for the frequency, length, and z-score filters, but they function according to the purpose of each filter. Each operation does exactly what its name suggests. If you are filtering by frequency, your results will include any words that have appeared in the active book with a frequency that is equal to, less than, less than or equal to, greater than, or greater than or equal to the numerical value you entered, or between the set of numerical values you entered. Likewise with the length and z-score filters.
Word-Type Filter The system for the Word-Type filter in the WordWheel is completely different from the basic filters. The window has you check boxes with which types of words you want included in your search. Word-type does not refer to the part of speech, but to a tag given to the words in WordCruncher.
Alphanumeric or Punctuation Filter The alphanumeric or punctuation filter system simply determines whether the results include words made up of alphanumeric characters or punctuation characters. Only selecting Punctuation words leads to punctuation marks being the only results on your list. If you want a

27
word that incorporates punctuation, you must select both Punctuation words and Alphanumeric words.
Display Columns in the WordWheel When you open the Search window, the WordWheel is automatically generated. By default, the WordWheel displays two columns: Frequency and Words. The frequency column indicates how many times a word appears in the text, while the words column indicates the words themselves. The first time you use the WordWheel, the list will be given in alphabetical order. Once you change the method of sorting, that method will automatically be applied the next time you open the program. If you wish to sort the words by something other than frequency, you can add more columns by doing the following:
1. Right-click anywhere within the displayed list to display a drop-down menu.
2. Hover over the Show or Hide Columns option and select which columns you want to activate. You can also optimize the width of the columns.

28
Note: The number column simply gives the position of the word on the list. This column will always display in numerical order.
Finding Filters in the WordWheel Aside from the number column, you can filter the WordWheel according to any of the column-types you have activated, plus two additional filters. For the examples moving forward, all columns will be activated.
1. Click on the downward-triangle button next to the Filter box to open the drop-down menu.
2. Click on your desired filter among the first five filters to display the filter window.

29
3. Click on the box below Select filter operation to display a drop-down menu of the search operations you can use to apply the filters.
Note: These filters are explained in the “Operations for the Word Filter” and “Operations for Frequency, Length, and Z-Score Filters” sections at the beginning of the WordWheel instruction set.

30
4. Select an operation and enter your desired value into the search bar.
5. Click on the Add to list button. Your entered value will appear in the box at the bottom of the window.
6. Select the desired values by clicking on them or clicking Select all, then click the OK button. Selected values will be highlighted in blue. Click the Not checkbox to exclude the value from your search.

31
Note: After you click OK, your results will be displayed, showing values for any columns you have activated. The Filter box will display which filters you have applied to your search. If you wish to delete a filter, click and drag the filter out of the Filter box.
After following these steps and familiarizing yourself with the WordWheel, you should easily be able to create lists of words that appear in your author’s text according to whichever parameters you choose. Using the word filter, you can find misspellings and confused words. Using the frequency filter, you can determine which words your author uses too often. Using the length filter, you can locate passages where your author might be using jargon or lofty words.

32
Generating Character Usage Reports The Character Usage Report is helpful for editing text on a character level. First, you will need to set up the criteria for the report, and then you will be able to use the report to locate potential errors. Using this report, you can find uncommon characters within your text as well as find missing pairs.
Generate the Character Usage Report 1. First, find the Menu of Book Reports. To access this report, make sure you are on
WordCruncher’s book mode, meaning the screen shows the open book rather than any search box. Select the Menu of Book Reports drop-down menu located on the righthand side of the WordCrucher window. Select the Character Usage Report.
2. Before generating the report, select the kinds of characters you wish to include within the
report such as indexed characters, nonindexed characters, references, miscellaneous characters (such as punctuation), ruby text, tag words, and white space.

33
Note: Please see page 11 for explanations for each character type.
3. Select the report bounds according to which parts of the book you wish to include in the report. You may want to see characters from the entire book, or you may wish to limit the report to only one section.
4. Click the Start Report button to generate the report.
Use the Report to Find Uncommon Characters 1. After the Character Usage Report is generated, you can look at characters that are
abnormal and may need editing attention. For example, letters with diacritics may be included within a misspelled word. See the blue highlighted section below for an instance of a character with a diacritic as found in the report.

34
2. If you would like to see specific instances of when a character is used, double-click the
character. A menu as shown in the below image will appear.
3. If you would like to see a reference in context of the entire book, double-click the
reference. A screen view will appear, allowing you to see the surrounding text. An example is shown in the image below.

35
Use the Report to Find Missing Pairs Punctuation marks that are in pairs are brackets [ ], parenthesis ( ), braces { }, and quotation marks ‘ ’ or “ ”. When looking for pairs in the texts, there are potential pairs that could be missing, so the Character Usage Report will help find those missing pairs.
1. After the Character Usage Report is generated for miscellaneous marks (Misc.), you can choose which missing pairs to look at. For example, when looking at the open- and close- quote marks, there are two different numbers in frequency use, which is the third column shown in the photo. The two quote marks should have an equal amount of usage, because they are paired punctuation marks.
2. Click on either of the quote marks, from your generated list, and it will take you where the quote marks are written in the text.
3. To see the missing pairs side by side, follow the next few steps.
a. Click on the first missing pair. The image below shows (the open quote) to see the list that locates all of the missing pair.

36
b. Click on the Pin the tab button located in the top right corner of the screen. This
button will save these sections as a list that can be seen later.
c. Follow steps a and b for the second missing pair. Then you’ll notice the two
separate lists in the top left corner of the Search Results window. You can then click back and forth between the two lists to compare.
d. To see the lists side by side, go to the Window tab and then select Split
Vertically. The screen will then show the two lists side by side.

37
e. To get rid of quotes that are used incorrectly, go to the Results tab, hover on Delete, and click on Delete Matching Synchronous References. This should show in each chapter the amount of missing pairs that are not in sync.

38
After completing these steps, you will be able to locate mistakes at the character level, such as uncommon characters and missing pairs, and edit your text accordingly.

39
WordCruncher
© 1991–2020 Brigham Young University
Provo, Utah, USA. All rights reserved.