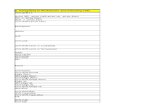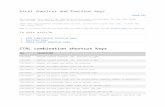Word - Shortcut Keys
description
Transcript of Word - Shortcut Keys

Show All
The keyboard shortcuts that are described in this Help topic refer to the U.S. keyboard layout. Keys on other layouts might not correspond exactly to the keys on a U.S. keyboard.
NOTE This article does not cover customizing keyboard shortcuts or creating keyboard shortcuts for macros or AutoText. For more information, click a link in the See Also section.
In this article
Word
reference
Finding and using keyboard shortcuts
For keyboard shortcuts in which you press two or more keys at the same time, the keys to press are separated by a plus sign (+) in Microsoft Word 2010 Help. For keyboard shortcuts in which you press one key immediately followed by another key, the keys to press are separated by a comma (,).
USE THE KEYBOARD TO EXPAND SECTIONS
SEARCH THIS ARTICLE
IMPORTANT Before you start to search, press TAB until Show All is selected, and then press ENTER.
Word > Accessibility
Keyboard shortcuts for Microsoft Office Word
To expand all sections of the article, press TAB until Show all is selected, and then press ENTER. Press ENTER again to collapse all sections.
To expand just one section of the article, press TAB until that section heading and plus sign are selected, and then press ENTER. Press ENTER again to collapse the section.
1. Press CTRL+F.
The Search dialog box opens, with the cursor ready for you to type.
2. Type the search text in the box.
3. Press ENTER.
Page 1 of 5Keyboard shortcuts for Microsoft Office Word
8/31/2014ms-help://MS.WINWORD.14.1033/WINWORD/content/HP10370109.htm

PRINT THIS ARTICLE
To print this topic, press TAB until Show All is selected, press ENTER, and then press CTRL+P.
TOP OF PAGE
Microsoft Office basics
Display and use windows
Use dialog boxes
Use edit boxes within dialog boxes
Use the Open and Save As dialog boxes
Undo and redo actions
Access and use task panes and galleries
Access and use smart tags
TOP OF PAGE
Navigating the Office Ribbon
Access any command with a few keystrokes
Change the keyboard focus without using the mouse
TOP OF PAGE
Quick reference for Microsoft Office Word
Common tasks in Microsoft Office Word
WORKING WITH DOCUMENTS AND WEB PAGES
Create, view, and save documents
Find, replace, and browse through text
Switch to another view
Page 2 of 5Keyboard shortcuts for Microsoft Office Word
8/31/2014ms-help://MS.WINWORD.14.1033/WINWORD/content/HP10370109.htm

Outline view
Print and preview documents
Review documents
Full Screen Reading view
References, footnotes, and endnotes
Work with Web pages
EDIT AND MOVE TEXT AND GRAPHICS
Delete text and graphics
Copy and move text and graphics
Insert special characters
Insert characters by using character codes
Select text and graphics
Extend a selection
Select text and graphics in a table
Move through your document
Move around in a table
Insert paragraphs and tab characters in a table
Use overtype mode
CHARACTER AND PARAGRAPH FORMATTING
Copy formatting
Change or resize the font
Apply character formats
View and copy text formats
Set the line spacing
Align paragraphs
Apply paragraph styles
Page 3 of 5Keyboard shortcuts for Microsoft Office Word
8/31/2014ms-help://MS.WINWORD.14.1033/WINWORD/content/HP10370109.htm

INSERT AND EDIT OBJECTS
Insert an object
Edit an object
Insert SmartArt graphics
Insert WordArt
MAIL MERGE AND FIELDS
Perform a mail merge
NOTE You must be on the Mailings tab to use these keyboard shortcuts.
Work with fields
To do this Press
Preview a mail merge. ALT+SHIFT+K
Merge a document. ALT+SHIFT+N
Print the merged document. ALT+SHIFT+M
Edit a mail-merge data document. ALT+SHIFT+E
Insert a merge field. ALT+SHIFT+F
To do this Press
Insert a DATE field. ALT+SHIFT+D
Insert a LISTNUM field. ALT+CTRL+L
Insert a PAGE field. ALT+SHIFT+P
Insert a TIME field. ALT+SHIFT+T
Insert an empty field. CTRL+F9
Update linked information in a Microsoft Office Word source document. CTRL+SHIFT+F7
Update selected fields. F9
Unlink a field. CTRL+SHIFT+F9
Switch between a selected field code and its result. SHIFT+F9
Switch between all field codes and their results. ALT+F9
Run GOTOBUTTON or MACROBUTTON from the field that displays the field results. ALT+SHIFT+F9
Go to the next field. F11
Go to the previous field. SHIFT+F11
Lock a field. CTRL+F11
Page 4 of 5Keyboard shortcuts for Microsoft Office Word
8/31/2014ms-help://MS.WINWORD.14.1033/WINWORD/content/HP10370109.htm

LANGUAGE BAR
Handwriting recognition
TOP OF PAGE
Function key reference
Function keys
SHIFT+Function key
CTRL+Function key
CTRL+SHIFT+Function key
ALT+Function key
ALT+SHIFT+Function key
CTRL+ALT+Function key
TOP OF PAGE
Unlock a field. CTRL+SHIFT+F11
Page 5 of 5Keyboard shortcuts for Microsoft Office Word
8/31/2014ms-help://MS.WINWORD.14.1033/WINWORD/content/HP10370109.htm