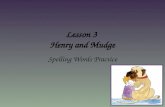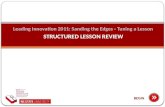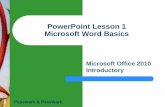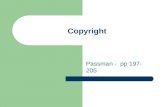Word Lesson 4 PowerPoint
description
Transcript of Word Lesson 4 PowerPoint

Microsoft®
Word 2010Core
Skills
Lesson 4: Working with Tabs
Courseware #: 3240
Microsoft Office Word 2010

Microsoft®
Word 2010Core
Skills
© CCI Learning Solutions Inc. 2
Lesson 4 Objectives
• Understand what a tab stop is
• recognize the different types of tab stops
• set tab stops on the ruler as well as the Tabs dialog box
• set leaders for tab stops
• clear one or all tabs• create bulleted or
numbered lists• create outline numbered
lists• customize lists• work with multi-level lists• create outlines

Microsoft®
Word 2010Core
Skills
© CCI Learning Solutions Inc. 3
Setting Tab Stops
Left Tab Typed characters begin at the left and move right.
Center Tab Text centers over tab position.
Right Tab Typed characters begin at right and move left.
Bar Tab Set vertical line between columns of text.
Decimal Tab Typed numbers shift to left until you type decimal point; text then moves right.

Microsoft®
Word 2010Core
Skills
© CCI Learning Solutions Inc. 4
Setting Tab Stops
• Ruler is fastest way to set and adjust tabs
– Press Alt for precise measurement
• Tabs dialog box good for precise tab positions or leaders
• Tab stop in effect from location until new tabs set
• Default Left tab stops every 0.5"
• Can set before you begin typing or apply to existing text
• Press Tab to move from one tab stop to next when typing
• Use Show/Hide ¶ to display when Tab was pressed

Microsoft®
Word 2010Core
Skills
© CCI Learning Solutions Inc. 5
Setting Tabs on the Ruler
• Use as guide to see where tab placed relative to text
• ScreenTips help identify different tab stop markers
• To choose tab type, click Tab Selector box
– Each time you click, it shows next tab type
– If go past the tab type, keep clicking until it displays again
• Once tab type chosen, click ruler where tab stop to go

Microsoft®
Word 2010Core
Skills
© CCI Learning Solutions Inc. 6
Setting Tab Stops
• To add new tab stop, click Tab Selector for tab type and then
click in ruler
• To delete existing tab stop, drag tab character off ruler
• To adjust existing tab stop, drag tab character to new location
on ruler
• Check tab stops set for individual lines of text by looking at ruler
• If tab stops appear in grey on ruler, there are different tab stops
in text

Microsoft®
Word 2010Core
Skills
© CCI Learning Solutions Inc. 7
Setting Tabs with the Tabs Dialog Box
• Displays list of all tab positions, but not show result of settings
• Can set tabs with precise measurements or select other tab options
• To display Tabs dialog box, double-click any tab character on ruler

Microsoft®
Word 2010Core
Skills
© CCI Learning Solutions Inc. 8
Organizing List Information
• Variety of bullet or numbering styles • Customize for different look• To apply list style on text, on Home tab, in Paragraph group, click
arrow for list button

Microsoft®
Word 2010Core
Skills
© CCI Learning Solutions Inc. 9
Customizing the Lists
• Change to specific style for bullets or numbers
• Once applied, can change default using Library options

Microsoft®
Word 2010Core
Skills
© CCI Learning Solutions Inc. 10
Customizing the Lists
• Define new style for bullet or numbering

Microsoft®
Word 2010Core
Skills
© CCI Learning Solutions Inc. 11
Creating a Multilevel List
• Create list with levels of topics using bullets,
numbering, or combination
• To apply multilevel list numbering, on Home tab,
in Paragraph group, click Multilevel List
• To choose different numbering style for list, click
style from displayed list
• For only one level using one list style, select text
and then on Home tab, in Paragraph group, click
Multilevel List, click Change List Level, click list
style

Microsoft®
Word 2010Core
Skills
© CCI Learning Solutions Inc. 12
Creating a Multilevel List
• To customize list level, on Home tab, in Paragraph group, click arrow for Multilevel List, click Define New Multilevel List
• Press Tab or Shift+Tab in text to denote different levels

Microsoft®
Word 2010Core
Skills
© CCI Learning Solutions Inc. 13
Creating Outlines
• Useful to show progression in several levels of numbering• To switch to Outline view:
– On View tab, in Document Views group, click Outline; or– click Outline from View modes on Status bar

Microsoft®
Word 2010Core
Skills
© CCI Learning Solutions Inc. 14
Creating Outlines
• To promote text to higher level, click Promote or press Shift+Tab• To demote text to lower level, click Demote or press Tab• To add text at same level, press Enter and type new text• To demote text to Body Text style level, click Demote to Body Text• To promote text to Heading 1 style level, click Promote to Heading 1• To view or change level applied for current line, use Outline Level• Symbols at left of levels expand or collapse levels • Text between symbols is “family of text”
– Click Move Up or Move Down to move family of text, or drag to new location

Microsoft®
Word 2010Core
Skills
© CCI Learning Solutions Inc. 15
Creating Outlines
• Use Show Level to display only text at that level• Use Show Text Formatting to change display of text from formatted
or regular• Use Show First Line Only to display only first line of multiple lines of
text for level

Microsoft®
Word 2010Core
Skills
© CCI Learning Solutions Inc. 16
Summary of Lesson 4
• understand what a tab stop is• recognize the different types
of tab stops• set tab stops on the ruler as
well as the Tabs dialog box • set leaders for tab stops• clear one or all tabs
• create bulleted or numbered lists
• create outline numbered lists
• customize lists• work with multi-level lists• create outlines

Microsoft®
Word 2010Core
Skills
© CCI Learning Solutions Inc. 17
Review Questions
1. Explain what a tab stop is and why you should use tab stops for aligning text.
2. When would you use the Tabs dialog box and how do you access it?
3. Why would you apply numbering to a list of items instead of using bullets?
4. Why would you set up a multilevel list?
5. Explain the purpose of the Promote or Demote features when working on an outline.