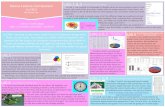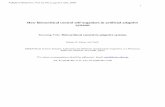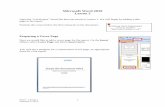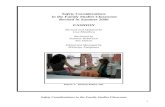Word Lab 1
Transcript of Word Lab 1

Creating and Editing a Document LAB 1
WD1.1
O b j e c t i v e sAfter completing this lab, you will know how to:
•1Develop a document as well as enter and edit text.
•2Insert and delete text and blank lines.
•3Use spelling and grammar checking.
•4Use AutoCorrect.
•5Set file properties.
•6Save, close, and open files.
•7Select text.
•8Undo and redo changes.
•9Change fonts and type sizes.
•10Bold and color text.
•11Change alignment.
•12Insert and size pictures.
•13Add page borders and watermarks.
•14Print a document.
ole94497_WDLab1_1-35.qxd 3/3/07 9:53 AM Page 1 Confirming Pages
Revised pages.indd 1Revised pages.indd 1 8/1/06 1:47:59 PM8/1/06 1:47:59 PM

As a recent college graduate, you have accepted a jobas advertising coordinator for Adventure Travel Tours, aspecialty travel company that organizes active adventurevacations. The company is headquartered in Los Ange-les and has locations in other major cities throughout thecountry. You are responsible for coordination of the ad-vertising program for all locations. This includes the cre-ation of many kinds ofpromotional materials:brochures, flyers, formletters, news releases,advertisements, and amonthly newsletter. Youare also responsible forcreating Web pages forthe company Web site.
Adventure Travel isvery excited about fournew tours planned forthe upcoming year.They want to promote
them through informative presentations held through-out the country. Your first job as advertising coordinatorwill be to create a flyer advertising the four new toursand the presentations about them. The flyer will bemodified according to the location of the presentation.
The software tool you will use to create the flyer isthe word processing application Microsoft Office Word
2007. It helps youcreate documentssuch as letters, re-ports, and researchpapers. In this lab,you will learn how toenter, edit, and printa document whileyou create the flyer(shown right) to bedistributed in a mail-ing to AdventureTravel Tours clients.
Adventure Travel Tours
Case Study
WD1.2
ole94497_WDLab1_1-35.qxd 3/3/07 9:53 AM Page 2 Confirming Pages
Revised pages.indd 1Revised pages.indd 1 8/1/06 1:47:59 PM8/1/06 1:47:59 PM

WD1.3
Formatting enhances theappearance of adocument.
Pictures add visual interest to a document.
Entering and editingtext is simplified withmany of Word’sAutoCorrect features.
ole94497_WDLab1_1-35.qxd 3/3/07 9:53 AM Page 3 Confirming Pages
Revised pages.indd 1Revised pages.indd 1 8/1/06 1:47:59 PM8/1/06 1:47:59 PM

• Introducing Office Word 2007Adventure Travel Tours has recently upgraded their computer systems atall locations across the country. As part of the upgrade, they have installedthe latest version of the Microsoft Office 2007 suite of applications. Youare very excited to see how this new and powerful application can helpyou create professional letters and reports as well as eye-catching flyersand newsletters.
Starting Office Word 2007You will use the word processing application Microsoft Office System,Word 2007, to create a flyer promoting the new tours and presentations.
WD1.4 Lab 1: Creating and Editing a Document www.mhhe.com/olearyWord 2007
•1 Grammar Checker The grammar checker advises you of incorrect grammar as you create andedit a document, and proposes possible corrections.
•2 Spelling Checker The spelling checker advises you of misspelled words as you create and edita document, and proposes possible corrections.
•3 AutoCorrect The AutoCorrect feature makes some basic assumptions about the text you aretyping and, based on these assumptions, automatically corrects the entry.
•4 Word Wrap The word wrap feature automatically decides where to end a line and wrap text tothe next line based on the margin settings.
•5 Font and Font Size Font, also commonly referred to as a typeface, is a set of characters with aspecific design that has one or more font sizes.
•6 Alignment Alignment is the positioning of text on a line between the margins or indents.There are four types of paragraph alignment: left, centered, right, and justified.
•7 Graphics A graphic is a nontext element or object such as a drawing or picture that can beadded to a document.
C o n c e p t P r e v i e wThe following concepts will be introduced in this lab:
ole94497_WDLab1_1-35.qxd 3/3/07 9:53 AM Page 4 Confirming Pages
Revised pages.indd 1Revised pages.indd 1 8/1/06 1:47:59 PM8/1/06 1:47:59 PM

Introducing Office Word 2007 WD1.5
Word 2007
1 • Start Word 2007.
• If necessary, maximizethe Word 2007application window.
Your screen should besimilar to Figure 1.1
See “Common 2007 OfficeFeatures,” page I.10, forinformation on how to startthe application and usefeatures that are common toall 2007 Office applications.
Having Trouble?
Figure 1.1
Exploring the Word 2007 WindowThe Word 2007 Ribbon below the title bar consists of seven commandtabs that provide access to the commands and features you will use tocreate and modify a document.
The large area below the toolbars is the document window. Itcurrently displays a blank Word document. The insertion point, alsocalled the cursor, is the blinking vertical bar that marks your location inthe document. A vertical and horizontal ruler may be displayed alongboth edges of the document window. The horizontal ruler at the top of thedocument window shows the line length in inches and is used to setmargins, tab stops, and indents. The vertical ruler along the left edgeshows the page length in inches and shows your line location on the page.
The mouse pointer may appear as an I-beam (see Figure 1.1) or a left-or right-facing arrow, depending on its location in the window. When itappears as an I-beam, it is used to move the insertion point, and when itappears as an arrow, it is used to select items.
The Ribbon may displayadditional tabs if otherapplication add-ins associatedwith Office are on.
Additional Information
Additional InformationIf the ruler is not displayed, click View Ruler above thevertical scroll bar to turn it on.You also can temporarilydisplay the horizontal orvertical ruler by pointing tothe top or left edge of thedocument window.
Home tabRibbon
Insertion point
File name
Horizontal ruler
Mouse pointer
Vertical ruler
The mouse pointer also mayappear in other shapes,depending upon the taskbeing performed.
Additional Information
Click to display/hide rulers
Blank document is displayedin document window
ole94497_WDLab1_1-35.qxd 3/3/07 9:54 AM Page 5 Confirming Pages
Revised pages.indd 1Revised pages.indd 1 8/1/06 1:47:59 PM8/1/06 1:47:59 PM

1 • Move the mousepointer into the leftedge of the blankdocument to see itappear as .
• Move the mousepointer to the Ribbonto see it appear as .
Your screen should besimilar to Figure 1.2
WD1.6 Lab 1: Creating and Editing a Document www.mhhe.com/olearyWord 2007
Mouse pointer
Print Layout viewis current view
Word count indicator
Status bar
Current zoompercentage
• Viewing and Zooming a DocumentThe status bar at the bottom of the window displays the page and wordcount indicators. The page indicator identifies the page of text that isdisplayed onscreen of the total number of pages in the document. Theword count indicator displays the number of words in a document. Whenyou first start Word, a new blank document consisting of a single page andzero words is opened.
The right end of the status bar displays five buttons that are used tochange the document view and a document zoom feature. Word includes
Figure 1.2
You also can change viewsusing commands in theDocument Views group ofthe View tab.
Additional Information
Page count indicator View buttons
Zoom feature
ole94497_WDLab1_1-35.qxd 3/3/07 9:54 AM Page 6 Confirming Pages
Revised pages.indd 1Revised pages.indd 1 8/1/06 1:47:59 PM8/1/06 1:47:59 PM

Print Layout view is the view you see when first starting Word or openinga document. You can tell which view is in use by looking at the viewbuttons. The button for the view that is in use appears highlighted.
The document zoom feature is used to change the amount ofinformation displayed in the document window by “zooming in” to get aclose-up view or “zooming out” to see more of the document at areduced view. The default display, 100 percent, shows the characters thesame size they will be when printed. You can increase the onscreencharacter size up to five times the normal display (500 percent) orreduce the character size to 10 percent. The zoom setting for each viewis set independently and remains in effect until changed to anotherzoom setting.
You will “zoom out” on the document to see the entire page so you canbetter see the default document settings.
Viewing and Zooming a Document WD1.7
Word 2007
Document View Button Effect on Text
Print Layout Shows how the text and objects will appear on the printed page. This isthe view to use when adjusting margins, working in columns, drawingobjects, and placing graphics.
Full Screen Reading Shows the document only, without Ribbon, status bar, or any other fea-tures. Useful for viewing and reading large documents. Use to review adocument and add comments and highlighting.
Web Layout Shows the document as it will appear when viewed in a Web browser.Use this view when creating Web pages or documents that will be dis-played on the screen only.
Outline Shows the structure of the document. This is the view to use to plan andreorganize text in a document.
Draft Shows text formatting and simple layout of the page. This is the bestview to use when typing, editing, and formatting text.
several views that are used for different purposes. The different documentviews are described in the table below.
If you have a mouse with ascroll wheel, you can use it tozoom in or out by holdingdown c while turning thewheel forward or backward.
Additional Information
Pointing to the items on thestatus bar displays aScreenTip that identifies thefeature.
Additional Information
ole94497_WDLab1_1-35.qxd 3/3/07 9:54 AM Page 7 Confirming Pages
Revised pages.indd 1Revised pages.indd 1 8/1/06 1:47:59 PM8/1/06 1:47:59 PM

1 • Drag the Zoom Sliderto the left to reducethe zoom until theentire page is visible.
Your screen should besimilar to Figure 1.3
WD1.8 Lab 1: Creating and Editing a Document www.mhhe.com/olearyWord 2007
Text space of6.5 inches
Text space
Drag zoom slider tochange percentage
At this zoom percentage, the entire page is displayed and all four edges ofthe paper are visible. It is like a blank piece of paper that already has manypredefined settings. These settings, called default settings, are generallythe most commonly used settings. The default document settings arestored in the Normal.dotm template file. A template is a document thatcontains many predefined settings that is used as the basis for thedocument you are creating. The Normal.dotm file is automatically openedwhenever you start Word 2007. The default settings include a standardpaper-size setting of 8.5 by 11 inches, 1-inch top and bottom margins, and1-inch left and right margins.
You can verify many of the default document settings by looking at theinformation displayed in the rulers. The shaded area of the ruler identifiesthe margins and the white area identifies the text space. The text spaceoccupies 6.5 inches of the page. Knowing that the default page size is 8.5inches wide, this leaves 2 inches for margins: 1 inch for equal-sized leftand right margins. The vertical ruler shows the entire page length is 11inches with 1-inch top and bottom margins, leaving 9 inches of text space.
You will use Draft view to create the flyer about this year’s new tours. Youwill use the View tab to both change the view and the Zoom percentage.
Figure 1.3
You also can click theor on the Zoom Slider to increase or decreasethe zoom percentage by 10percent increments.
Additional Information
1-inch top andbottom margins
1-inch left andright margins
Entire page is visible
Click to decrease zoomin 10% increments
ole94497_WDLab1_1-35.qxd 3/3/07 9:54 AM Page 8 Confirming Pages
Revised pages.indd 1Revised pages.indd 1 8/1/06 1:47:59 PM8/1/06 1:47:59 PM

Viewing and Zooming a Document WD1.9
Word 2007
2 • Open the View tab.
• From the DocumentViews group, click .
• If necessary, clickto display the ruler.
• From the Zoom group,
click to open the Zoom dialog box.
Your screen should besimilar to Figure 1.4
Pointing to the items on theRibbon displays a ScreenTipthat identifies the feature.
Additional Information
Change zoomto page width
Preset Zoom percentages
View tab open
Document displayedin draft view
From the Zoom dialog box, you can choose from several preset zoompercentages, or set a precise percentage using the Percent scroll box. Youwant to zoom the window so that the full page width spans the documentwindow. The page width is the area of the paper where the text is displayed.
Figure 1.4
3 • Choose Page width.
• Click .
Your screen should besimilar to Figure 1.5
Verticle rulernot displayed
The Preview area shows theeffects on the screen as youselect different zoomoptions.
Additional Information
Figure 1.5
Zoom group
Opens Zoomdialog box
Preview area
Current percent
First line indentmarker
Left margin boundary at 0
Right indentmarker
Page marginsnot displayed
Right marginboundary at 6.5
Current zoom percent
You also could usein the zoom group to changeto page width.
Another method
End-of-file marker
ole94497_WDLab1_1-35.qxd 3/3/07 9:54 AM Page 9 Confirming Pages
Revised pages.indd 1Revised pages.indd 1 8/1/06 1:47:59 PM8/1/06 1:47:59 PM

Increasing the zoom to page width increases the magnification to 154%and displays the full text area in the document window. In Draft view, themargins and the edges of the page are not displayed. This allows morespace on the screen to display document content. This view also displaysthe end-of-file marker, the solid horizontal line that marks the last-usedline in a document.
The ruler also displays other default settings. The symbol at the zeroposition is the first-line indent marker and marks the location of the leftparagraph indent. The symbol on the right end of the ruler line at the6.5-inch position marks the right paragraph indent. Currently, the indentlocations are the same as the left and right margin settings.
• Creating New DocumentsYour first project with Adventure Travel Tours is to create a flyer aboutfour new tours. You will use the blank document to create the flyer forAdventure Travel Tours.
Developing a DocumentThe development of a document follows several steps: plan, enter, edit,format, and preview and print.
WD1.10 Lab 1: Creating and Editing a Document www.mhhe.com/olearyWord 2007
The vertical ruler is notdisplayed in Draft view.
Additional Information
Step Description
Plan The first step in the development of a document is tounderstand the purpose of the document and to planwhat your document should say.
Enter After planning the document, you enter the content ofthe document by typing the text using the keyboard.Text also can be entered using the handwriting feature.
Edit Making changes to your document is called editing.While typing, you probably will make typing andspelling errors that need to be corrected. This is onetype of editing. Another is to revise the content thatyou have entered to make it clearer, or to add ordelete information.
Format Enhancing the appearance of the document to make itmore readable or attractive is called formatting. Thisis usually performed when the document is near com-pletion, after all editing and revising have been done.It includes many features such as boldfaced text, ital-ics, and bulleted lists.
Preview and Print The last step is to preview and print the document.When previewing, you check the document’s overallappearance and make any final changes before printing.
ole94497_WDLab1_1-35.qxd 3/3/07 9:54 AM Page 10 Confirming Pages
Revised pages.indd 1Revised pages.indd 1 8/1/06 1:47:59 PM8/1/06 1:47:59 PM

Entering Text WD1.11
Word 2007
You will find that you will generally follow these steps in the order listedabove for your first draft of a document. However, you will probablyretrace steps such as editing and formatting as the final document isdeveloped.
During the planning phase, you spoke with your manager regarding thepurpose of the flyer and the content in general. The primary purpose ofthe flyer is to promote the new tours. A secondary purpose is to advertisethe company in general.
You plan to include specific information about the new tours in theflyer as well as general information about Adventure Travel Tours. Thecontent also needs to include information about the upcoming new tourpresentations. Finally, you want to include information about theAdventure Travel Web site.
• Entering TextNow that you understand the purpose of the flyer and have a general ideaof the content, you are ready to enter the text.
Text is entered using the keyboard. As you type, you will probably makesimple typing errors that you want to correct. Word includes manyfeatures that make entering text and correcting errors much easier. Thesefeatures include checking for spelling and grammar errors, autocorrection, and word wrap. You will see how these features work whileentering the title and first paragraph of the flyer.
Typing TextTo enter text in a new document, simply begin typing the text. The firstline of the flyer will contain the text “Adventure Travel Tours NewAdventures.” As you begin to enter this line of text, include the intentionalerror identified in italic.
1 • Type Adventure Traveel (do not press space aftertyping the last letter).
Your screen should besimilar to Figure 1.6
Insertion point shows where next character you type will appear
Figure 1.6
Number of wordsin document
ole94497_WDLab1_1-35.qxd 3/3/07 9:54 AM Page 11 Confirming Pages
Revised pages.indd 1Revised pages.indd 1 8/1/06 1:47:59 PM8/1/06 1:47:59 PM

WD1.12 Lab 1: Creating and Editing a Document www.mhhe.com/olearyWord 2007
Notice that, as you type, the insertion point moves to the right and thecharacter appears to the left of the insertion point. The location of theinsertion point shows where the next character will appear as you type.Also, the status bar now tells you that there are two words in thedocument.
•Moving through TextAfter text is entered into a document, you need to know how to movearound within the text to correct errors or make changes. You see youhave made a typing error by typing an extra e in the word travel. Tocorrect this error, you first need to move the insertion point back to thecorrect position on the line. The keyboard or mouse can be used tomove through the text in the document window. Depending on what youare doing, one method may be more efficient than another. Forexample, if your hands are already on the keyboard as you are enteringtext, it may be quicker to use the keyboard rather than take your handsoff to use the mouse.
You use the mouse to move the insertion point to a specific location in adocument simply by clicking on the location. When you can use themouse to move the insertion point, it is shaped as an I-beam. However,when the mouse pointer is positioned in the unmarked area to the left of aline (the left margin), it changes to an arrow . When the mouse is in thisarea, it can be used to highlight (select) text.
You use the arrow keys located on the numeric keypad or thedirectional keypad to move the insertion point in a document. Thekeyboard directional keys are described in the following table.
The status bar also candisplay additional informationsuch as the horizontalposition of the insertion pointon the line and the linenumber. To customize the status bar, right-click the status bar and select thefeatures you want displayedfrom the status bar contextmenu.
Additional Information
You will learn about selectingtext using this feature shortly.
Additional Information
Key Movement
S One character to right
A One character to left
W One line up
Z One line down
c + S One word to right
c + A One word to left
h Beginning of line
j End of line
1 • Press A or position the I-beam between the e and l and click.
The insertion point is positioned between the e and l.Holding down a directional key or key combination moves quickly in
the direction indicated, saving multiple presses of the key. Many of theWord insertion point movement keys can be held down to executemultiple moves.
ole94497_WDLab1_1-35.qxd 3/3/07 9:54 AM Page 12 Confirming Pages
Revised pages.indd 1Revised pages.indd 1 8/1/06 1:47:59 PM8/1/06 1:47:59 PM

Moving through Text WD1.13
Word 2007
You can use the directionalkeys on the numeric keypador the dedicated directionalkeypad area. If using thenumeric keypad, make surethe Num Lock feature is off;otherwise, numbers will beentered in the document. TheNum Lock indicator lightabove the keypad is lit whenon. Press n to turn it off.
Additional Information
1 • Press B toremove the extra e.
• Press S or click at theend of the line.
• Press z.
• Type Tours four newadventures andcorrect any typingerrors as you makethem using Bor D.
Your screen should besimilar to Figure 1.7
Ending a Line and Inserting Blank LinesNow you are ready to complete the first line of the announcement. To enda line and begin another line, you simply press E. The insertion pointmoves to the beginning of the next line. If you press E at thebeginning of a line, a blank line is inserted into the document. If theinsertion point is in the middle of a line of text and you press E, allthe text to the right of the insertion point moves to the beginning of thenext line.
Error deleted
Using Backspace and DeleteRemoving typing entries to change or correct them is one of the basicediting tasks. Corrections may be made in many ways. Two of the mostimportant editing keys are the B key and the D key. TheB key removes a character or space to the left of the insertionpoint. It is particularly useful when you are moving from right to left(backward) along a line of text. The D key removes the character orspace to the right of the insertion point and is most useful when movingfrom left to right along a line.
You will correct the error and continue typing the first line.
Figure 1.7
ole94497_WDLab1_1-35.qxd 3/3/07 9:54 AM Page 13 Confirming Pages
Revised pages.indd 1Revised pages.indd 1 8/1/06 1:47:59 PM8/1/06 1:47:59 PM

1 • Open the Home taband clickShow/Hide in theParagraph group.
Your screen should besimilar to Figure 1.9
WD1.14 Lab 1: Creating and Editing a Document www.mhhe.com/olearyWord 2007
1 • Press E 3 times.
Your screen should besimilar to Figure 1.8
Figure 1.8
Blank linesinsertedby pressingE
Pressing the first E ended the first line of text and inserted a blankline. The next two inserted blank lines.
Revealing Formatting MarksWhile you are creating your document, Word automatically insertsformatting marks that control the appearance of your document. Thesemarks are not displayed automatically so that the document is notcluttered. Sometimes, however, it is helpful to view the underlyingformatting marks. Displaying these marks makes it easy to see, for example,if you have added an extra space between words or at the end of a sentence.
Figure 1.9
You also can use thekeyboard shortcut c + * todisplay formatting marks.
Another Method
Inserted blank linesby pressing E
Entered space bypressing z
End line by pressing E
Displays formatting marks
ole94497_WDLab1_1-35.qxd 3/3/07 9:54 AM Page 14 Confirming Pages
Revised pages.indd 1Revised pages.indd 1 8/1/06 1:47:59 PM8/1/06 1:47:59 PM

Identifying and Correcting Errors Automatically WD1.15
Word 2007
The document now displays the formatting marks. The character onthe line above the insertion point represents the pressing of E thatcreated the blank line. The character at the end of the text representsthe pressing of E that ended the line and moved the insertion pointto the beginning of the next line. Between each word, a dot shows wherethe z was pressed. Formatting marks do not appear when thedocument is printed. You can continue to work on the document while theformatting marks are displayed, just as you did when they were hidden.
You have decided you want the flyer heading to be on two lines, withthe words “four new adventures” on the second line. To do this, you willinsert a blank line after the word Tours. You will move the insertion pointto the location in the text where you want to insert the blank line.
2 • Click on the right sideof the “s” in “Tours”before the dot for aspace.
• Press E 2 times.
• Press D toremove the space atthe beginning of theline.
• Press Z.
Your screen should besimilar to Figure 1.10
Figure 1.10
Green wavy line indicatesa grammer error
Indicates an errorin the document
Inserted blank line
As you continue to create a document, the formatting marks are auto-matically adjusted.
• Identifying and Correcting Errors AutomaticallyNotice that a green wavy underline appears under the word “four.” Thisindicates an error has been detected.
As you enter text, Word is constantly checking the document forspelling and grammar errors. The Spelling and Grammar Status icon inthe status bar displays an animated pencil icon while you are typing,indicating Word is checking for errors as you type. When you stop typing,it displays either a blue checkmark , indicating the program does not
detect any errors, or a red X , indicating the document contains anerror.
If the green underline isnot displayed, clickOffice Button, click
, Proofing, and select the “Checkspelling as you type”, “Markgrammar errors as you type”,and “Check grammar withspelling” options.
Having Trouble?
Ended line
ole94497_WDLab1_1-35.qxd 3/3/07 9:54 AM Page 15 Confirming Pages
Revised pages.indd 1Revised pages.indd 1 8/1/06 1:47:59 PM8/1/06 1:47:59 PM

WD1.16 Lab 1: Creating and Editing a Document www.mhhe.com/olearyWord 2007
In many cases, Word will automatically correct errors for you. In othercases, it identifies the error by underlining it. The different colors anddesigns of underlines indicate the type of error that has been identified. Inaddition to identifying the error, Word provides suggestions as to thepossible correction needed.
Checking GrammarIn addition to the green wavy line under “four,” the Spelling and GrammarStatus icon appears as in the status bar. This indicates that a spellingor grammar error has been located. The green wavy underline below theerror indicates it is a grammar error.
C o n c e p t 1
1 The grammar checker advises you of incorrect grammar as you create and edit a document, and proposespossible corrections. Grammar checking occurs after you enter punctuation or end a line. If grammaticalerrors in subject-verb agreements, verb forms, capitalization, or commonly confused words, to name afew, are detected, they are identified with a wavy green line. You can correct the grammatical error by ed-iting it or you can open the context menu for the identified error and display a suggested correction. Be-cause not all identified grammatical errors are actual errors, you need to use discretion when correctingthe errors.
Grammar Checker
1 • Right-click the word“four” to open thecontext menu.
Your screen should besimilar to Figure 1.11
Review context menus in the“Common Office 2007Features” section (page I.15).If the wrong context menuappears, you probably didnot have the I-beampositioned on the error withthe green wavy line. Pressq or click outside the menuto cancel it and try again.
Having Trouble?
Figure 1.11
Mini tool bar
Right click on error to see suggested correctionin conext menu
A dimmed menu optionmeans it is currentlyunavailable.
Additional Information
Available options
ole94497_WDLab1_1-35.qxd 3/3/07 9:54 AM Page 16 Confirming Pages
Revised pages.indd 1Revised pages.indd 1 8/1/06 1:47:59 PM8/1/06 1:47:59 PM

Identifying and Correcting Errors Automatically WD1.17
Word 2007
The Word Mini toolbar and a context menu containing commandsrelated to the grammar error are displayed. The first item on the menu isthe suggested correction, “Four.” The grammar checker indicates youshould capitalize the first letter of the word because it appears to be thebeginning of a sentence. It also includes four available commands that arerelevant to the item, described below.
You will learn about using theMini toolbar shortly.
Additional Information
Command Effect
Ignore Once Instructs Word to ignore the grammatical error inthis sentence.
Grammar Opens the grammar checker and displays an ex-planation of the error.
About This Sentence Provides help about the grammatical error.
Look up Looks up word in dictionary.
To make this correction, you could simply choose the correction from themenu and the correction would be inserted into the document. Although,in this case, you can readily identify the reason for the error, sometimesthe reason is not so obvious. In those cases, you can open the grammarchecker to find out more information.
2 • Choose Grammar.
Your screen should besimilar to Figure 1.12
Figure 1.12
Locationof error
Suggestedcorrection
Click to makesuggestedcorrection
The Grammar dialog box identifies the type and location of thegrammatical error in the upper text box and the suggested correction inthe Suggestions box. The line in the document containing the error is alsohighlighted (selected) to make it easy for you to see the location of theerror. You will make the suggested change.
Type of errorLine containingerror is selected
ole94497_WDLab1_1-35.qxd 3/3/07 9:54 AM Page 17 Confirming Pages
Revised pages.indd 1Revised pages.indd 1 8/1/06 1:47:59 PM8/1/06 1:47:59 PM

3 • Click .
• Move to the blank lineat the end of thedocument.
Your screen should besimilar to Figure 1.13
WD1.18 Lab 1: Creating and Editing a Document www.mhhe.com/olearyWord 2007
Moving the insertion pointusing the keyboard or mousedeselects or removes thehighlight from text that isselected.
Additional Information
Figure 1.13
Text deselected
No more errorslocated
The error is corrected, the wavy green line is removed, and the Spellingand Grammar Status icon returns to .
Checking SpellingNow you are ready to type the text for the first paragraph of the flyer.
Enter the following text, including the international spelling errors.
1 • Type Attentionadventire travellars!
• Press z.
Your screen should besimilar to Figure 1.14
Figure 1.14
Misspelled words identified
Error corrected by capitalizing “F”
Errors located
ole94497_WDLab1_1-35.qxd 3/3/07 9:54 AM Page 18 Confirming Pages
Revised pages.indd 1Revised pages.indd 1 8/1/06 1:47:59 PM8/1/06 1:47:59 PM

Identifying and Correcting Errors Automatically WD1.19
Word 2007
As soon as you complete a word by entering a space, the program checksthe word for spelling accuracy.
C o n c e p t 2
2 The spelling checker advises you of misspelled words as you create and edit a document, and proposespossible corrections. The spelling checker compares each word you type to a main dictionary of wordssupplied with the program. The main dictionary includes most common words. If the word does not ap-pear in the main dictionary, it then checks the custom dictionary. The custom dictionary consists of a listof words such as proper names, technical terms, and so on, that are not in the main dictionary and thatyou want the spelling checker to accept as correct. Adding words to the custom dictionary prevents theflagging as incorrect of specialized words that you commonly use. Word shares custom dictionaries withother Microsoft Office applications such as PowerPoint.
If the word does not appear in either dictionary, the program identifies it as misspelled by displayinga red wavy line below the word. You can then correct the misspelled word by editing it. Alternatively, youcan display a list of suggested spelling corrections for that word and select the correct spelling from thelist to replace the misspelled word in the document.
Word automatically identified the two words “adventire travellars” as misspelled by underlining themwith a wavy red line. The quickest way to correct a misspelled word is to select the correct spelling froma list of suggested spelling corrections displayed on the context menu.
Spelling Checker
2 • Right-click on“adventire” to displaythe context menu.
Your screen should besimilar to Figure 1.15
You also can position theinsertion point on the itemyou want to display a context menu for and pressS + 0 to open themenu.
Another Method
Figure 1.15
Context menu
Suggested corrections
ole94497_WDLab1_1-35.qxd 3/3/07 9:54 AM Page 19 Confirming Pages
Revised pages.indd 1Revised pages.indd 1 8/1/06 1:47:59 PM8/1/06 1:47:59 PM

A context menu containing suggested correct spellings is displayed. Thecontext menu also includes several related menu options, described in thefollowing table.
WD1.20 Lab 1: Creating and Editing a Document www.mhhe.com/olearyWord 2007
Option Effect
Ignore Instructs word to ignore the misspelling of this word for this occurrence only.
Ignore All Instructs Word to ignore the misspelling of this word throughout the rest of this session.
Add to Dictionary Adds the word to the custom dictionary list. When a word is added to the customdictionary, Word will always accept that spelling as correct.
AutoCorrect Adds the word to the AutoCorrect list so Word can correct misspellings of it automatically as you type.
Language Sets the language format, such as French, English, or German, to apply to the word.
Spelling Starts the spell-checking program to check the entire document. You will learn aboutthis feature in Lab 2.
Look up Searches reference tools to locate similar words and definitions.
Sometimes there are no suggested replacements because Word cannotlocate any words in its dictionary that are similar in spelling; or thesuggestions are not correct. If this occurs, you need to edit the wordmanually. In this case, the first suggestion is correct.
3 • Choose “adventure”.
• Correct the spelling for“travellars”.
Your screen should besimilar to Figure 1.16
Figure 1.16
Selected correctionsreplace misspelledwords
No spelling orgrammar error
The spelling corrections you selected replace the misspelled words in thedocument. The Spelling and Grammar status icon returns to , indicatingthat, as far as Word is able to detect, the document is free from errors.
ole94497_WDLab1_1-35.qxd 3/3/07 9:54 AM Page 20 Confirming Pages
Revised pages.indd 1Revised pages.indd 1 8/1/06 1:47:59 PM8/1/06 1:47:59 PM

Identifying and Correcting Errors Automatically WD1.21
Word 2007
Using AutoCorrectAs you have seen, as soon as you complete a word by entering a space orpunctuation, the program checks the word for grammar and spellingaccuracy. Also, when you complete a sentence and start another, addi-tional checks are made. Many spelling and grammar corrections are madeautomatically for you as you type. This is part of the AutoCorrect featureof Word.
C o n c e p t 3
3 The AutoCorrect feature makes some basic assumptions about the text you are typing and, based on theseassumptions, automatically corrects the entry. The AutoCorrect feature automatically inserts proper capi-talization at the beginning of sentences and in the names of days of the week. It also will change to low-ercase letters any words that were incorrectly capitalized because of the accidental use of the S key.In addition, it also corrects many common typing and spelling errors automatically.
One way the program automatically makes corrections is by looking for certain types of errors. For ex-ample, if two capital letters appear at the beginning of a word, Word changes the second capital letter toa lowercase letter. If a lowercase letter appears at the beginning of a sentence, Word capitalizes the firstletter of the first word. If the name of a day begins with a lowercase letter, Word capitalizes the first let-ter. When Spelling Checker provides a single suggested spelling correction for the word, the program willautomatically replace the incorrect spelling with the suggested replacement.
Another way the program makes corrections is by checking all entries against a built-in list of AutoCorrectentries. If it finds the entry on the list, the program automatically replaces the error with the correction. For ex-ample, the typing error “withthe” is automatically changed to “with the” because the error is on the AutoCor-rect list. You also can add words to the AutoCorrect list that you want to be automatically corrected.
AutoCorrect
Enter the following text, including the errors (identified in italics).
1 • Press j to move tothe end of the line.
• Type attend apresentaation to lernaboutthe
• Press z.
Your screen should besimilar to Figure 1.17
Figure 1.17
Error located
Spelling automaticallycorrected
Spelling errorlocated
The “Capitalize first letter ofsentences” and “Replace textas you type” AutoCorrectfeatures must be on. Use
Office Button/ /Proofing/AutoCorrectOptions and select theseoptions if necessary.
Having Trouble?
First letter capitalizedSeparated intotwo words
ole94497_WDLab1_1-35.qxd 3/3/07 9:54 AM Page 21 Confirming Pages
Revised pages.indd 1Revised pages.indd 1 8/1/06 1:47:59 PM8/1/06 1:47:59 PM

WD1.22 Lab 1: Creating and Editing a Document www.mhhe.com/olearyWord 2007
The first letter of the word “attend” was automatically capitalized because,as you were typing, the program determined that it is the first word in asentence. In a similar manner, it corrected the spelling of “presentation”and separated the words “about the” with a space. The AutoCorrectfeature corrected the spelling of “presentation” because it was the onlysuggested correction for the word supplied by the Spelling Checker. Theword “lern” was not corrected because there are several suggested spellingcorrections.
When you rest the mouse pointer near text that has been correctedautomatically or move the insertion point onto the word, a small blue boxappears under the first character of the word. The blue box changes to the
AutoCorrect Options button when you point directly to it.
See 1.4 personalize officeWord 2007, Customize
Autocorrect Options in the More About appendix to learn how to customize theAutoCorrect feature.
MORE ABOUT
2 • Point to the word“Attend” to display theblue box.
• Point to the blue box.
• ClickAutoCorrect Options.
Your screen should besimilar to Figure 1.18
If your screen does notdisplay the blue box, click
Office Button, choose Proofing, AutoCorrectOptions, and select the ShowAutoCorrect Options buttoncheck box.
Having Trouble?
Figure 1.18
Each time Word uses the AutoCorrect feature, the AutoCorrect Optionsbutton is available. The AutoCorrect Options menu allows you to undo theAutoCorrection or to permanently disable the AutoCorrection for theremainder of your document. The Control AutoCorrect Options commandis used to change the settings for this feature. In some cases, you maywant to exclude a word from automatic correction. You can do this byadding the word to the exceptions list so the feature will be disabled forthat word. If you use B to delete an automatic correction and thentype it again the way you want it to appear, the word will be automaticallyadded to the exceptions list.
You want to keep all the AutoCorrections that were made and correctthe spelling for “lern”.
Auto correct option buttondisplayed when you pointto blue box below a wordthat has been automaticallycorrected
AutoCorrectoptions menu
Use Office Button/
/Proofing/AutoCorrect Options/Exceptions to add a word to the exceptions list.
Another Method
ole94497_WDLab1_1-35.qxd 3/3/07 9:54 AM Page 22 Confirming Pages
Revised pages.indd 1Revised pages.indd 1 8/1/06 1:47:59 PM8/1/06 1:47:59 PM

Identifying and Correcting Errors Automatically WD1.23
Word 2007
3 • Click outside the menu to close it.
• Open the spelling context menu for “lern” and choose “learn”.
The spelling is corrected, and the spelling indicator in the status barindicates that the document is free of errors.
Using Word WrapNow you will continue entering more of the paragraph. As you type, whenthe text gets close to the right margin, do not press E to move to thenext line. Word will automatically wrap words to the next line as needed.
C o n c e p t 4
4 The word wrap feature automatically decides where to end a line and wrap text to the next line based onthe margin settings. This feature saves time when entering text because you do not need to press Eat the end of a full line to begin a new line. The only time you need to press E is to end a para-graph, to insert blank lines, or to create a short line such as a salutation. In addition, if you change themargins or insert or delete text on a line, the program automatically readjusts the text on the line to fitwithin the new margin settings. Word wrap is common to all word processors.
Word Wrap
Enter the following text to complete the sentence.
1 • Press j to move tothe end of the line.
• Type earth’s greatestunspoiled habitats andfind out how you canexperience theadventure of alifetime.
• Correct any spelling orgrammar errors thatare identified.
Your screen should besimilar to Figure 1.19
Figure 1.19
Right marginboundary
Generally, when using a word processor, separatesentences with one spaceafter a period rather than twospaces, which was commonwhen typewriters were used.
Additional Information
The program has wrapped the text that would overlap the right margin tothe beginning of the next line.
ole94497_WDLab1_1-35.qxd 3/3/07 9:54 AM Page 23 Confirming Pages
Revised pages.indd 1Revised pages.indd 1 8/1/06 1:47:59 PM8/1/06 1:47:59 PM

You have a meeting you need to attend in a few minutes and want tocontinue working on the document when you get back. You decide to addyour name and the current date to the document. As you type the first fourcharacters of the month, Word will recognize the entry as a month anddisplay a ScreenTip suggesting the remainder of the month. You can insertthe suggested month by pressing E. Then enter a space to continue thedate and another ScreenTip will appear with the complete date. PressE again to insert it.
WD1.24 Lab 1: Creating and Editing a Document www.mhhe.com/olearyWord 2007
You can continue typing toignore the date suggestion.
Additional Information
2 • Move to the end of thesentence and pressE twice.
• Type your name.
• Press E.
• Type the current datebeginning with themonth and when theScreenTips appear for the month and thecomplete date, pressE to insertthem.
• Press E twice.
• Click Show/Hideto turn off the displayof formatting marks.
Your screen should besimilar to Figure 1.20
Turn off display offormatting marks
Figure 1.20
As you have seen, in many editing situations, it is helpful to display theformatting marks. However, for normal entry of text, you will probably notneed the marks displayed. Now that you know how to turn this feature onand off, you can use it whenever you want when entering and editing text.
ole94497_WDLab1_1-35.qxd 3/3/07 9:54 AM Page 24 Confirming Pages
Revised pages.indd 1Revised pages.indd 1 8/1/06 1:47:59 PM8/1/06 1:47:59 PM

Specifying Document Properties WD1.25
Word 2007
• Specifying Document PropertiesIn addition to the content of the document that you create, Wordautomatically includes details about the document that describe oridentify it called document properties. Document properties includedetails such as title, author name, subject, and keywords that identify thedocument’s topic or contents. Some of these properties are automaticallygenerated. These include statistics such as the number of words in the fileand general information such as the date the document was created andlast modified. Others such as author name and keywords are propertiesthat you can specify. By specifying relevant information as documentproperties, you can easily organize, identify, and search for yourdocuments later.
Modifying Document PropertiesYou will look at the document properties that are automatically includedand add documentation to identify you as the author, and specify adocument title and keywords to describe the document.
1 • Click OfficeButton.
• Point to Prepare toselect it and click on Properties in the submenu tochoose it.
Your screen should besimilar to Figure 1.21
Documentinformationpanel
Figure 1.21
ole94497_WDLab1_1-35.qxd 3/3/07 9:54 AM Page 25 Confirming Pages
Revised pages.indd 1Revised pages.indd 1 8/1/06 1:47:59 PM8/1/06 1:47:59 PM

WD1.26 Lab 1: Creating and Editing a Document www.mhhe.com/olearyWord 2007
2 • If necessary, select theexisting text in theAuthor text box bytriple-clicking on it.
• Type your name in theAuthor text box.
• Enter New Tours Flyeras the title.
• Enter Four new toursas the subject.
• Enter Flyer as thekeyword.
• Enter Advertising asthe category.
• Enter First Draft as thestatus.
Your screen should besimilar to Figure 1.22
You will learn all aboutselecting text shortly.
Additional Information
Entered properties
Next, you will quickly look at the additional information that is stored asdocument properties.
Figure 1.22
The Document Information Panel opens and displays the standardproperties associated with the document. Most of these properties areblank waiting for you to specify your own information. The Authorproperty may display the user name that is associated with the copy ofWord you are using. You will change the author name to your name andadd information to fill in the other standard properties.
See Personalize user nameand initials in the 1.4 per-
sonalize office Word 2007 section of theMore About appendix to learn how to per-sonalize your copy of Word to include yourname and initials.
MORE ABOUT
ole94497_WDLab1_1-35.qxd 3/3/07 9:54 AM Page 26 Confirming Pages
Revised pages.indd 1Revised pages.indd 1 8/1/06 1:47:59 PM8/1/06 1:47:59 PM

Specifying Document Properties WD1.27
Word 2007
3 • Clickand choose AdvancedProperties from themenu.
Your screen should besimilar to Figure 1.23
Will display informationabout when the documentwas created and lastmodified
The General tab displays file system information about the type, location,and size of the document as well as information about when the documentwas created and modified. This information is automatically generated bythe program. Because your document has not been saved yet, thisinformation is blank. Next you will look at the document statistics.
Figure 1.23
4 • Open the Statisticstab.
Your screen should besimilar to Figure 1.24
Number of pages,paragraph, Lines andwords in the document
Figure 1.24
Revision information
Opens DocumentProperties menu
Close DocumentInformation panel
This tab includes revision information that identifies who last saved thedocument, the revision number, and the total editing time in minutes. TheStatistics table shows the number of pages, words, lines, paragraphs, and soforth that are in the document. This information also is automaticallygenerated and cannot be changed. The remaining three tabs—Contents,Custom, and Summary—include additional document property information.
ole94497_WDLab1_1-35.qxd 3/3/07 9:54 AM Page 27 Confirming Pages
Revised pages.indd 1Revised pages.indd 1 8/1/06 1:47:59 PM8/1/06 1:47:59 PM

You have added all the properties to the document that are needed atthis time.
WD1.28 Lab 1: Creating and Editing a Document www.mhhe.com/olearyWord 2007
5 • Open the Contents, Custom, and Summary tabs to see the content.
• Click to close the Properties dialog box.
• Click to close the Document Information Panel.
Once the standard document properties are specified, you can use themto identify and locate documents. You also can use the automaticallyupdated properties for the same purpose. For example, you can search forall files created by a specified user or on a certain date.
• Saving, Closing, and Opening FilesBefore leaving to attend your meeting, you want to save your work to afile. As you enter and edit text to create a new document, the changes youmake are immediately displayed onscreen and are stored in yourcomputer’s memory. However, they are not permanently stored until yousave your work to a file on a disk. After a document has been saved as afile, it can be closed and opened again at a later time to be edited further.
As a backup against the accidental loss of work from power failure orother mishap, Word includes an AutoRecover feature. When this feature ison, as you work you may see a pulsing disk icon briefly appear in thestatus bar. This icon indicates that the program is saving your work to atemporary recovery file. The time interval between automatic saving canbe set to any period you specify; the default is every 10 minutes. After aproblem has occurred, when you restart the program, the recovery file isautomatically opened containing all changes you made up to the last timeit was saved by AutoRecover. You then need to save the recovery file. Ifyou do not save it, it is deleted when closed. AutoRecover is a great featurefor recovering lost work but should not be used in place of regularlysaving your work.
Saving a FileYou will save the work you have done so far on the flyer. You can use theSave or Save As command on the Office Button File menu to save files.
The Save command or the Save button on the Quick Access Toolbarwill save the active file using the same file name by replacing the contentsof the existing disk file with the document as it appears on your screen.The Save As command is used to save a file using a new file name or to anew location. This leaves the original file unchanged. When you create anew document, you can use either of the Save commands to save yourwork to a file on the disk. It is especially important to save a newdocument very soon after you create it because the AutoRecover featuredoes not work until a file name has been specified.
Use Office Button/
/Save/Save AutoRecoverInformation to set theAutoRecovery options.
Additional Information
ole94497_WDLab1_1-35.qxd 3/3/07 9:54 AM Page 28 Confirming Pages
Revised pages.indd 1Revised pages.indd 1 8/1/06 1:47:59 PM8/1/06 1:47:59 PM

1 • Click Save in theQuick Access Toolbar.
Your screen should besimilar to Figure 1.25
Saving, Closing, and Opening Files WD1.29
Word 2007
The keyboard shortcut is c + S.
Another Method
Default location where files will be saved
Selected file type
The Save As dialog box is used to specify the location where you will save thefile and the file name. The Save In drop-down list box displays the defaultfolder as the location where the file will be saved, and the File Name text boxdisplays the proposed file name. The file list box displays the names of anyWord documents in the default location. Only Word-type documents are listed,because Word Document is the specified file type in the Save As Type list box.
First you need to change the location where the file will be saved to thelocation where you save your files.
Figure 1.25
Depending on the dialog boxview, the files may bedisplayed differently and filedetails such as the size, type,and date modified may belisted.
Additional Information
See Set a default save lo-cation in the 1.4 personal-
ize office Word 2007 section of the MoreAbout appendix to learn how to changethe default save location.
MORE ABOUT
2 • Open the Save In drop-down list box.
• Select the locationwhere you want tosave your file.
Your screen should besimilar to Figure 1.26
Location where filewill be saved
Figure 1.26
Proposed file name
Returns to previouslyviewed folders
In WindowsVista, the Save Asdialog box layout will bedifferent, however the sameinformation is displayed.
Having Trouple?
Enter name for file
Places bar
ole94497_WDLab1_1-35.qxd 3/3/07 9:54 AM Page 29 Confirming Pages
Revised pages.indd 1Revised pages.indd 1 8/1/06 1:47:59 PM8/1/06 1:47:59 PM

Now the large list box displays the names of all Word files, if any, at thatlocation. You also can select the location to save your file from the Placesbar along the left side of the dialog box. The icons bring up a list ofrecently accessed files and folders (My Recent Documents), the contentsof the My Documents folder, items on the Windows desktop, and thelocations on your computer or on a network. You also can click thebutton in the toolbar to return to folders that were previously opened.
Next, you need to enter a file name and specify the file type. The FileName box displays the default file name, consisting of the first few wordsfrom the document. The Save as Type box displays “Word Document” asthe default format in which the file will be saved. Word 2007 documentsare identified by the file extension .docx. The file type you selectdetermines the file extension that will be automatically added to the filename when the file is saved. The default extension .docx saves the file inXML format. Previous versions of Word used .doc file extension. If youplan to share a file with someone using Word 2003 or earlier, you can savethe document using the .doc file type; however, some features may be lost.Otherwise, if you save it as a .docx file type, the recipient may not be ableto view all features.
You will change the file name to Flyer and use the default documenttype (.docx).
WD1.30 Lab 1: Creating and Editing a Document www.mhhe.com/olearyWord 2007
In addition to the .docx filetype, Word documents also
can be saved in several different file formats that have different file extensionsdepending upon the format. See Save toappropriate formats in the More About appendix.
MORE ABOUT
Windows files can have up to256 characters in the filename. Names can containletters, numbers, and spaces;however, the symbols \, /, ?,:, *, ”, �, and � cannot beused. The file name can beentered in either uppercaseor lowercase letters and willappear exactly as you type it.
Additional Information
See Use the CompatibilityChecker in the 6.1 Prepare
Documents for sharing section of theMore About appendix to learn how toidentify document features that are notsupported by previous versions.
MORE ABOUT
3 • Triple-click in the FileName text box tohighlight the proposedfile name.
• Type Flyer.
• Click .
Your screen should besimilar to Figure 1.27
The file name can be enteredin either uppercase orlowercase letters and willappear exactly as you type it.
Additional Information
Figure 1.27
File name
ole94497_WDLab1_1-35.qxd 3/3/07 9:54 AM Page 30 Confirming Pages
Revised pages.indd 1Revised pages.indd 1 8/1/06 1:47:59 PM8/1/06 1:47:59 PM

Saving, Closing, and Opening Files WD1.31
Word 2007
The document is saved as Flyer.docx at the location you selected, and thenew file name is displayed in the Word title bar.
Closing a FileFinally, you want to close the document while you attend your meeting.
1 • Click Office Buttonand choose Close.
Your screen should besimilar to Figure 1.28
Do not click Close in the window title bar as this closesthe application.
Additional Information
The keyboard shortcut is c + 4.
Another Method
Now the Word window displays an empty document window. Becauseyou did not make any changes to the document since saving it, thedocument window closed immediately. If you had made additionalchanges, the program would ask whether you wanted to save the filebefore closing it. This prevents the accidental closing of a file that has notbeen saved first.
Opening a FileYou asked your assistant to enter the remaining information in the flyerfor you while you attended the meeting. Upon your return, you find anote from your assistant on your desk. The note explains that he had a
To open a new blank document, click Office Button, choose New, andchoose Blank Document from the Blank Documentdialog box.
Additional Information
Figure 1.28
Empty documentwindow
ole94497_WDLab1_1-35.qxd 3/3/07 9:54 AM Page 31 Confirming Pages
Revised pages.indd 1Revised pages.indd 1 8/1/06 1:47:59 PM8/1/06 1:47:59 PM

1 • Click Office Buttonand choose Open.
Your screen should besimilar to Figure 1.29
WD1.32 Lab 1: Creating and Editing a Document www.mhhe.com/olearyWord 2007
The keyboard shortcut is c + O.
Another Method
Location to open file
Changesdialogbox view
Word document atthis location
Look in drop-down list box
In the Open dialog box, you specify the location and name of the file youwant to open. The current location is the location you last used when yousaved the flyer document. As in the Save As dialog box, the Look In drop-down list box displays folders and document files at this location. You willneed to change the location to the location containing your data files.
Figure 1.29
little trouble entering the information and tells you that he saved therevised file as Flyer1. You want to open the file and continue workingon the flyer.
You can display a preview ofthe first page of a selectedfile by choosing Preview fromthe Views menu.
Additional Information
In WindowsVista, the Opendialog box layout will bedifferent, however the sameinformation will be displayed.
Having Trouble?
ole94497_WDLab1_1-35.qxd 3/3/07 9:55 AM Page 32 Confirming Pages
Revised pages.indd 1Revised pages.indd 1 8/1/06 1:47:59 PM8/1/06 1:47:59 PM

Saving, Closing, and Opening Files WD1.33
Word 2007
2 • Select the locationcontaining your datafiles from the Look Indrop-down list box.
• Select wd01_Flyer1.
• Open the Views drop-down list.
• Choose Properties.
Your screen should besimilar to Figure 1.30
Click on the file name toselect it. Depending on yourWindow’s settings, your filesmay display file extensionsand additional information.
Having Trouble?
Click to openselected file
Figure 1.30
Pointing to a file namedisplays document propertyinformation in a ScreenTipabout the type of file,author, title, date modified,and size.
Additional Information The document properties for the selected file are displayed in the rightpane of the dialog box. You will return the view to the list of file namesand open this file.
Properties ofselected file
In WindowsVista, open theOrganize drop-down list andchoose Properties.
Having Trouble?
ole94497_WDLab1_1-35.qxd 3/3/07 9:55 AM Page 33 Confirming Pages
Revised pages.indd 1Revised pages.indd 1 8/1/06 1:47:59 PM8/1/06 1:47:59 PM

WD1.34 Lab 1: Creating and Editing a Document www.mhhe.com/olearyWord 2007
3 • Open the Viewsdrop-down list.
• Choose List.
• If necessary, selectwd01_Flyer1
• Click .
• If necessary, changeto Print Layout view at100% zoom.
Your screen should besimilar to Figure 1.31
Name of open file
The file is opened and displayed in the document window. This filecontains the additional content you asked your assistent to add to the flyer.
• Navigating a DocumentAs documents increase in size, they cannot be easily viewed in theirentirety in the document window and much time can be spent moving todifferent locations in the document. Word includes many features thatmake it easy to move around in a large document. The basic method is toscroll through a document using the scroll bar or keyboard. Anothermethod is to move directly to a page or other identifiable item in thedocument, such as a table. You also can quickly return to a previouslocation, or browse through a document to a previous page or item.
Other features that help move through a large document includesearching the document to locate specific items and using the DocumentMap or a table of contents. You will learn about many of these features inlater labs.
Scrolling a DocumentNow that more information has been added to the document, thedocument window is no longer large enough to display the entiredocument. To bring additional text into view in the window, you can scroll
You also could double-clickthe file name to both selectand open it.
Another Method
Figure 1.31
ole94497_WDLab1_1-35.qxd 3/3/07 9:55 AM Page 34 Confirming Pages
Revised pages.indd 1Revised pages.indd 1 8/1/06 1:47:59 PM8/1/06 1:47:59 PM

Navigating a Document WD1.35
Word 2007
You will use the vertical scroll bar to view the text at the bottom of theflyer. When you use the scroll bar to scroll, the insertion point does notmove. To move the insertion point, you must click in a location in thewindow.
If you have a mouse with ascroll wheel, you can use it toscroll a document vertically.
Additional Information
Mouse Action
Click Moves down line by line.
Click Moves up line by line.
Click above/below scroll box Moves up/down window by window.
Drag scroll box Moves up/down quickly through document.
Click Moves to top of previous page.
Click Moves to top of next page.
Click Select Browse Object Changes how you want the and
buttons to browse through a document, such as by table or graphic. The default setting is by page.
You also can scroll thedocument windowhorizontally using thehorizontal scroll bar or the A and S keys.
Additional Information
the document using either the scroll bars or the keyboard. Again, bothmethods are useful, depending on what you are doing. The tables belowexplain the mouse and keyboard techniques that can be used to scroll adocument.
Key Action
Z Down line by line
W Up line by line
U Top of window
Y Bottom of window
c + h Beginning of document
c + j End of document
ole94497_WDLab1_1-35.qxd 3/3/07 9:55 AM Page 35 Confirming Pages
Revised pages.indd 1Revised pages.indd 1 8/1/06 1:47:59 PM8/1/06 1:47:59 PM

WD1.36 Lab 1: Creating and Editing a Document www.mhhe.com/olearyWord 2007
1 • Click in the vertical scroll bar 12times.
• Click anywhere in thelast line to move theinsertion point.
Your screen should besimilar to Figure 1.32
Insertion point movedto last line
The text at the beginning of the flyer has scrolled off the top of thedocument window, and the text at the bottom of the flyer is now displayed.
You also can scroll the document using the keyboard. While scrollingusing the keyboard, the insertion point also moves. The insertion pointattempts to maintain its position in a line as you scroll up and downthrough the document. In a large document, scrolling line by line can takea while. You will now try out several of the mouse and keyboard scrollingfeatures that move by larger jumps.
2 • Hold down W forseveral seconds untilthe insertion point ison the first line of theflyer.
• Click below the scrollbox in the scroll bar.
• Drag the scroll box tothe top of the scrollbar.
• Press c + j.
Your screen should besimilar to Figure 1.33
Figure 1.32
If your screen scrollsdifferently, this is a functionof the type of monitor youare using.
Having Trouble?
Figure 1.33
Drag scroll box to quickly movethrough document
Click to scroll downthrough document
Pressing c + j moves insertionpoint to end of document
ole94497_WDLab1_36_60.qxd 3/3/07 9:46 AM Page 36 Confirming Pages
Revised pages.indd 1Revised pages.indd 1 8/1/06 1:47:59 PM8/1/06 1:47:59 PM

The insertion point is now at the end of the document. Using these featuresmakes scrolling a large document much more efficient. Remember thatwhen scrolling using the mouse, if you want to start working at thatlocation, you must click at the new location to move the insertion point.
• Editing DocumentsWhile entering text and creating a document, you will find that you willwant to edit or make changes and corrections to the document. Althoughmany of the errors are identified and corrections are made automaticallyfor you, others must be made manually. You learned how to use theB and D keys earlier to correct errors. But deleting charactersone at a time can be time consuming. Now you will learn about severaladditional editing features that make editing your work more efficient.
After entering the text of a document, you should proofread it foraccuracy and completeness and edit the document as needed. Afterlooking over the flyer, you have identified several errors that need to becorrected and changes you want to make to the content. The changes youwant to make are shown below.
Inserting TextAs you check the document, you see that the first sentence of theparagraph below the list of trips is incorrect. It should read: “Presentationdates and times are . . . ” The sentence is missing the words “and times.” Inaddition, you want to change the word “made” to “held” in the followingsentence. These words can easily be entered into the sentence withoutretyping the entire line. This is because Word uses Insert mode to allownew characters to be inserted into the existing text by moving the existingtext to the right to make space for the new characters. You will insert thewords “and times” after the word “dates” in the first sentence.
Editing Documents WD1.37
Word 2007
Delete word
Capitalize first letter
Delete word
Change to “held”
Insert name Delete sentence
Delete junk text
add “and times”
ole94497_WDLab1_36_60.qxd 3/3/07 9:46 AM Page 37 Confirming Pages
Revised pages.indd 1Revised pages.indd 1 8/1/06 1:47:59 PM8/1/06 1:47:59 PM

1 • Press c + h tomove to the top of thedocument.
• Move to “a” in “are” inthe first sentence ofthe paragraph belowthe list of tours.
• Type and times
• Press z.
Your screen should besimilar to Figure 1.34
Throughout these labs, wheninstructed to move to aspecific letter in the text, thismeans to move the insertionpoint to the left side of thecharacter.
Additional Information
WD1.38 Lab 1: Creating and Editing a Document www.mhhe.com/olearyWord 2007
The inserted text pushes the existing text on the line to the right, and theword wrap feature automatically readjusts the text on the line to fit withinthe margin settings.
Selecting and Replacing TextIn the second sentence, you want to change the word “made” to “held.”You could delete this word and type in the new word, or you can select thetext and type the new text. Text that is selected is highlighted.
To select text using the mouse, first move the insertion point to thebeginning or end of the text to be selected, and then drag to highlight thetext you want selected. You can select as little as a single letter or as muchas the entire document. You can quickly select a standard block of text.Standard blocks include a sentence, paragraph, page, tabular column,rectangular portion of text, or the entire document. The following tablessummarize the mouse and keyboard techniques used to select standardblocks.
Figure 1.34
You can replace existing textusing Overtype mode, inwhich each character youtype replaces an existingcharacter. This feature is turned on using Office
Button//Advanced/Use overtype mode.
Additional Information
Text inserted
Word wrap automaticallyreadjusts text on line
ole94497_WDLab1_36_60.qxd 3/3/07 9:46 AM Page 38 Confirming Pages
Revised pages.indd 1Revised pages.indd 1 8/1/06 1:47:59 PM8/1/06 1:47:59 PM

Editing Documents WD1.39
To remove highlighting to deselect text, simply click anywhere in thedocument or press any directional key.
To Select Mouse
Word Double-click in the word.
Sentence Press c and click within the sentence.
Line Click to the left of a line when the mousepointer is .
Multiple lines Drag up or down to the left of a line whenthe mouse pointer is .
Paragraph Triple-click on the paragraph or double-click to the left of the paragraph when themouse pointer is .
Multiple paragraphs Drag to the left of the paragraphs whenthe mouse pointer is .
Document Triple-click or press c and click to the left of the text when the mouse pointer is .
Word 2007
To Select Keyboard
Next space or character S+ S
Previous space or character S + A
Next word c + S + S
Previous word c + S + A
Text going backward tobeginning of paragraph c + S + W
Text going forward toend of paragraph c + S + Z
Entire document c + A
ole94497_WDLab1_36_60.qxd 3/3/07 9:46 AM Page 39 Confirming Pages
Revised pages.indd 1Revised pages.indd 1 8/1/06 1:47:59 PM8/1/06 1:47:59 PM

WD1.40 Lab 1: Creating and Editing a Document www.mhhe.com/olearyWord 2007
1 • Double click on“made”.
Your screen should besimilar to Figure 1.35
Text that is selected can be modified using many different Word features.The Mini toolbar appears automatically when text is selected and the mousepointer is pointing to the selection. You will learn about using this featureshortly. In this case, you want to replace the selected text with new text.
2 • Type held.
Your screen should besimilar to Figure 1.36
Figure 1.35
Select text and enterreplacement text
New text replacesselected text
Figure 1.36
Mini toolbar
ole94497_WDLab1_36_60.qxd 3/3/07 9:46 AM Page 40 Confirming Pages
Revised pages.indd 1Revised pages.indd 1 8/1/06 1:47:59 PM8/1/06 1:47:59 PM

Editing Documents WD1.41
As soon as you began typing, the selected text was automatically deleted.The new text was inserted in the line just like any other text.
Deleting a WordYou next want to delete the word “four” from the same sentence. The c+ D key combination deletes text to the right of the insertion point tothe beginning of the next group of characters. In order to delete an entireword, you must position the insertion point at the beginning of the word.
The c + B keycombination deletes text tothe left of the insertion pointto the beginning of the nextgroup of characters.
Additional Information
1 • Move to “f” in “four”in the same sentence.
• Press c + D.
Your screen should besimilar to Figure 1.37
Hold down c whilepressing D.
Having Trouble?
The word ‘four’ has been deleted.
Selecting and Deleting TextAs you continue proofreading the flyer, you see that the end of thissentence contains a section of junk characters. To remove thesecharacters, you could use D and B to delete each characterindividually, or c + D or c + B to delete each word orgroup of characters. This is very slow, however. Several characters, words,or lines of text can be deleted at once by first selecting the text and thenpressing D.
The section of characters you want to remove follow the word “hotel” inthe second line of the paragraph below the list of trips. You also decide todelete the entire last sentence of the paragraph.
Figure 1.37
Word 2007
Entire word deletedusing c + D Junk text to
be deleted
ole94497_WDLab1_36_60.qxd 3/3/07 9:46 AM Page 41 Confirming Pages
Revised pages.indd 1Revised pages.indd 1 8/1/06 1:47:59 PM8/1/06 1:47:59 PM

WD1.42 Lab 1: Creating and Editing a Document www.mhhe.com/olearyWord 2007
1 • Move to “Z” (followingthe word “hotel”).
• Drag to the right untilall the text includingthe space before theword “locations” ishighlighted.
• Press D.
• Hold down c andclick anywhere in the third sentence ofthe paragraph belowthe list of trips.
• Press D.
Your screen should besimilar to Figure 1.38
Hold down the left mousebutton while moving themouse to drag.
Having Trouble?
When you start draggingover a word, the entire wordincluding the space after it isautomatically selected.
Additional Information
Junk text deleted
Figure 1.38
The selected junk text and the complete sentence were removed from theflyer.
Sentence deleted
Undoing Editing ChangesAfter removing the sentence, you decide it may be necessary after all. Toquickly restore this sentence, you can use Undo to reverse your lastaction or command.
ole94497_WDLab1_36_60.qxd 3/3/07 9:46 AM Page 42 Confirming Pages
Revised pages.indd 1Revised pages.indd 1 8/1/06 1:47:59 PM8/1/06 1:47:59 PM

Editing Documents WD1.43
1 • Click Undo in the Quick AccessToolbar.
Your screen should besimilar to Figure 1.39
The keyboard shortcut is c + Z.
Another Method
Sentence restoredafter using undo
Undo returns your last deletion and restores it to its original location inthe text, regardless of the current insertion point location. Notice that theUndo button includes a drop-down list button. Clicking this buttondisplays a list of the most recent actions that can be reversed, with themost recent action at the top of the list. When you select an action fromthe drop-down list, you also undo all actions above it in the list.
Figure 1.39
2 • Open the Undodrop-down list.
• Choose Delete Word.
Your screen should besimilar to Figure 1.40
Deleted wordrestored
Junk text restored
Figure 1.40
Word 2007
Undo
ole94497_WDLab1_36_60.qxd 3/3/07 9:46 AM Page 43 Confirming Pages
Revised pages.indd 1Revised pages.indd 1 8/1/06 1:47:59 PM8/1/06 1:47:59 PM

WD1.44 Lab 1: Creating and Editing a Document www.mhhe.com/olearyWord 2007
The junk characters and the word “four” are restored. Immediately afteryou undo an action, the Redo button is available so you can restorethe action you just undid. You will restore your corrections and then savethe changes you have made to the document to a new file.
Figure 1.41
3 • Click Redo 2 times.
• Click Office Buttonand choose Save As.
• Save the document asFlyer1 to your data filelocation.
Your screen should besimilar to Figure 1.41
The keyboard shortcut is c + Y.
Another Method
Using Redo reversedchanges made using Undo
Repeatedly using the Undo or Redo buttons performs the actionsin the list one by one. So that you can see what action will be performed,these button’s ScreenTips identify the action.
The new file name, Flyer1, is displayed in the window title bar. Theoriginal document file, wd01_Flyer 1 is unchanged.
Changing CaseYou also want to delete the word “Four” from the second line of the flyertitle and capitalize the first letter of each word. Although you couldchange the case individually for the words, you can quickly change bothusing the Change Case command in the Font group.
Redo restores last Undo action New file name
ole94497_WDLab1_36_60.qxd 3/3/07 9:47 AM Page 44 Confirming Pages
Revised pages.indd 1Revised pages.indd 1 8/1/06 1:47:59 PM8/1/06 1:47:59 PM

Editing Documents WD1.45
1 • Move the insertionpoint to the beginningof the word “Four”.
• Press c + D.
• Click in the left marginto select the entiretitle line.
• From the Font group,click ChangeCase.
Your screen should besimilar to Figure 1.42
Figure 1.42
Capitalizes the first letterof each word in the selection
The Change Case drop-down menu allows you to change the case ofselected words and sentences to the desired case without having to makethe change manually. You want both words in the title to be capitalized.
2 • Select Capitalize EachWord.
• Click anywhere todeselect the title line.
Your screen should besimilar to Figure 1.43
Figure 1.43
You also can use S + 3to cycle through and applythe different change caseoptions.
Additional Information
Word 2007
First letters capitalized
The first letter of each word in the title is now capitalized and thehighlight is removed from the text.
ole94497_WDLab1_36_60.qxd 3/3/07 9:47 AM Page 45 Confirming Pages
Revised pages.indd 1Revised pages.indd 1 8/1/06 1:47:59 PM8/1/06 1:47:59 PM

WD1.46 Lab 1: Creating and Editing a Document www.mhhe.com/olearyWord 2007
• Formatting a DocumentBecause this document is a flyer, you want it to be easy to read andinteresting to look at. Applying different formatting to characters andparagraphs can greatly enhance the appearance of the document. Characterformatting consists of formatting features that affect the selected charactersonly. This includes changing the character style and size, applying effectssuch as bold and italics to characters, changing the character spacing, andadding animated text effects. Paragraph formatting features affect anentire paragraph. A paragraph consists of all text up to and including theparagraph mark. Paragraph formatting features include how the paragraphis positioned or aligned between the margins, paragraph indentation,spacing above and below a paragraph, and line spacing within a paragraph.
Changing Fonts and Font SizesThe first formatting change you want to make is to use different fonts andfont sizes in the flyer.
C o n c e p t 5
5 A font, also commonly referred to as a typeface, is a set of characters with a specific design. The designshave names such as Times New Roman and Courier. Using fonts as a design element can add interest toyour document and give readers visual cues to help them find information quickly.
Two basic types of fonts are serif and sans serif. Serif fonts have a flair at the base of each letterthat visually leads the reader to the next letter. Two common serif fonts are Roman and Times NewRoman. Serif fonts generally are used for text in paragraphs. Sans serif fonts do not have a flair at thebase of each letter. Arial and Helvetica are two common sans serif fonts. Because sans serif fonts have aclean look, they are often used for headings in documents. A good practice is to use only two types offonts in a document, one for text and one for headings. Using too many different font styles can makeyour document look cluttered and unprofessional.
Each font has one or more sizes. Font size is the height and width of the character and is common-ly measured in points, abbreviated “pt.” One point equals about 1/72 inch, and text in most documentsis 10 pt or 12 pt.
Several common fonts in different sizes are shown in the table below.
Font and Font Size
Font Name Font Type Font Size
Arial Sans serif This is 10 pt
This is 16 pt.Courier New Serif This is 10 pt.
This is 16 pt.Times New Roman Serif This is 10 pt.
This is 16 pt.
ole94497_WDLab1_36_60.qxd 3/3/07 9:47 AM Page 46 Confirming Pages
Revised pages.indd 1Revised pages.indd 1 8/1/06 1:47:59 PM8/1/06 1:47:59 PM

To change the font before typing the text, use the command and then type.All text will appear in the specified setting until another font setting isselected. To change a font setting for existing text, select the text you wantto change and then use the command. If you want to apply fontformatting to a word, simply move the insertion point to the word and theformatting is automatically applied to the entire word.
First you want to increase the font size of all the text in the flyer tomake it easier to read. Currently, you can see from the Font Size button inthe Font group that the font size is 11 points.
1 • Triple-click in the leftmargin when themouse pointer is toselect the entiredocument.
• From the Font group,open the FontSize drop-down list.
Your screen should besimilar to Figure 1.44
The left margin is the whitespace to the left of the text.
Having Trouble?
The keyboard shortcut is c + A.
Another Method
The keyboard shortcut is c + S + P.
Another Method
Figure 1.44
Current font
The current (default) font size of 11 is selected. You will increase the fontsize to 14 points. As you point to the size options, the selected text in thedocument displays how it will appear if chosen. This is the Live Previewfeature of Word.
Formatting a Document WD1.47
Word 2007
Current font size
ole94497_WDLab1_36_60.qxd 3/3/07 9:47 AM Page 47 Confirming Pages
Revised pages.indd 1Revised pages.indd 1 8/1/06 1:47:59 PM8/1/06 1:47:59 PM

WD1.48 Lab 1: Creating and Editing a Document www.mhhe.com/olearyWord 2007
2 • Point to severaldifferent point sizes inthe list to see the LivePreview.
• Click 14 to choose it.
Your screen should besimilar to Figure 1.45
Figure 1.45
The font size of all text in the document has increased to 14 points,making the text much easier to read. The Font Size button displaysthe new point size setting for the text at the location of the insertionpoint.
Next you will change the font and size of the two title lines. First youwill change the font to Comic Sans MS and then you will increase thefont size.
Many of the formatting commands are on the Mini toolbar that appearswhenever you select text. The Mini toolbar appears dimmed until youpoint to it. This is so it is not distracting as you are using features that arenot available on the Mini toolbar. To use the Mini toolbar, just point to itto make it solid and choose command buttons just as you would from theRibbon.
If a selection includes text ofvarious sizes, the Font Sizebutton will be blank.
Additional Information
New font size
ole94497_WDLab1_36_60.qxd 3/3/07 9:47 AM Page 48 Confirming Pages
Revised pages.indd 1Revised pages.indd 1 8/1/06 1:47:59 PM8/1/06 1:47:59 PM

Formatting a Document WD1.49
3 • Select the two titlelines and point to theMini toolbar.
• Open theFont drop-down menuin the Mini toolbar.
• Choose Comic SansMS.
Your screen should besimilar to Figure 1.46
Figure 1.46
Using the Mini toolbar to apply the formats is a quick and convenientalternative to using the Ribbon. Next, you will change the font size.
Font names are listed inalphabetical order.
Additional Information
If this font is not available onyour computer, choose asimilar font.
Having Trouble?
4 • Open the Sizedrop-down menu inthe Mini toolbar.
• Choose 36.
Your screen should besimilar to Figure 1.47
Figure 1.47
Word 2007
Mini toolbar
New font applied
New font size
ole94497_WDLab1_36_60.qxd 3/3/07 9:47 AM Page 49 Confirming Pages
Revised pages.indd 1Revised pages.indd 1 8/1/06 1:47:59 PM8/1/06 1:47:59 PM

WD1.50 Lab 1: Creating and Editing a Document www.mhhe.com/olearyWord 2007
The selected font and size have been applied to the selection, making thetitle lines much more interesting and eye-catching. The Font and FontSize buttons reflect the settings in use in the selection. As you look at thetitle lines, you decide the font size of the first title line is too large. You willreduce it to 20 points.
5 • Select the first titleline.
• Choose 20 points fromthe Font Sizedrop-down menu.
Your screen should besimilar to Figure 1.48
Figure 1.48
Finally, you want to change the font of the list of four tours.
6 • Select the list of fourtours.
• UseFont in the Minitoolbar to change thefont to Comic SansMS.
• Click anywhere on thehighlighted text todeselect it.
• Reduce the zoom sothe entire page isvisible.
Your screen should besimilar to Figure 1.49
Theme fonts and recentlyused fonts appear at the topof the list. You will learnabout themes in Lab 3.
Additional Information
Figure 1.49
New font
Zoom reduced toshow entire page
New font size
ole94497_WDLab1_36_60.qxd 3/3/07 9:47 AM Page 50 Confirming Pages
Revised pages.indd 1Revised pages.indd 1 8/1/06 1:47:59 PM8/1/06 1:47:59 PM

Formatting a Document WD1.51
The changes you have made to the font and font size have made the flyersomewhat more interesting. However, you want to further enhance thedocument.
Applying Character EffectsNext you want to liven up the flyer by adding character effects such ascolor and bold to selected areas. The table below describes some of theeffects and their uses.
Format Example Use
Bold, italic Bold Italic Adds emphasis.
Underline Underline Adds emphasis.
Strikethrough Strikethrough Indicates words to be deleted.
Double strikethrough Double Strikethrough Indicates words to be deleted.
Superscript “To be or not to be.”1 Used in footnotes and formulas.
Subscript H2O Used in formulas.
Shadow ShadowShadow Adds distinction to titles and headings.
Outline OOuuttlliinnee Adds distinction to titles and headings.
Emboss Adds distinction to titles and headings.
Engrave Adds distinction to titles and headings.
Small caps SMALL CAPS Adds emphasis when case is not important.
All caps ALL CAPS Adds emphasis when case is not important.
Hidden Prevents selected text from displaying or printing.Hidden text can be viewed by displaying formattingmarks.
Color Color Color Color Adds interest
EEEnnngggrrraaavvveee
EEEmmmbbbooossssss
First you will add color and bold to the top title line. The default font colorsetting is Automatic. This setting automatically determines when to useblack or white text. Black text is used on a light background and white texton a dark background.
You will learn aboutbackground colors in Lab 2.
Additional Information
Word 2007
ole94497_WDLab1_36_60.qxd 3/3/07 9:47 AM Page 51 Confirming Pages
Revised pages.indd 1Revised pages.indd 1 8/1/06 1:47:59 PM8/1/06 1:47:59 PM

WD1.52 Lab 1: Creating and Editing a Document www.mhhe.com/olearyWord 2007
1 • Return the zoom to100%.
• Select the first titleline and point to theMini toolbar.
• Open the FontColor drop-down liston the Mini toolbar.
• Click Orange fromthe Standard Colorsbar.
• Click Bold on theMini Toolbar.
• Click on the title lineto clear the selection.
Your screen should besimilar to Figure 1.50
A ScreenTip displays thename of the color whenselected.
Additional Information
The keyboard shortcut is c + B.
Another Method
Figure 1.50
The buttons reflect the settings associated with the text at the insertionpoint. The Font Color button appears in the last selected color. This colorcan be quickly applied to other selections now simply by clicking thebutton.
Color and boldapplied to text
ole94497_WDLab1_36_60.qxd 3/3/07 9:47 AM Page 52 Confirming Pages
Revised pages.indd 1Revised pages.indd 1 8/1/06 1:47:59 PM8/1/06 1:47:59 PM

Formatting a Document WD1.53
Next you will add color and bold to several other areas of the flyer.
2 • Select the second titleline.
• Using the Mini toolbar,change the font colorto green and add bold.
• Select the list of fourtrips.
• Click Font Color tochange the color togreen.
• Click Bold,Italic.
• Click Italic againto remove the italiceffect.
• Apply bold, italic, andorange font color tothe last sentence ofthe flyer.
• Click in the documentto deselect the text.
Your screen should besimilar to Figure 1.51
The currently selected fontcolor can be applied to theselection simply by clickingthe button.
Additional Information
Many formatting commandsare toggle commands. Thismeans the feature can beturned on and off simply byclicking on the commandbutton.
Additional Information
Figure 1.51
Color and boldeffect added to text
Color, bold, and italiceffect added to text
Word 2007
The character formatting effects you added to the flyer make it muchmore interesting.
ole94497_WDLab1_36_60.qxd 3/3/07 9:47 AM Page 53 Confirming Pages
Revised pages.indd 1Revised pages.indd 1 8/1/06 1:47:59 PM8/1/06 1:47:59 PM

WD1.54 Lab 1: Creating and Editing a Document www.mhhe.com/olearyWord 2007
The next formatting change you want to make is to add a shadow to thetitle lines. Since the Ribbon does not display a button for this feature, youneed to open the Formatting dialog box to access this feature.
3 • Select both title lines.
• Click in thebottom-right corner ofthe Font group to openthe Font dialog box.
Your screen should besimilar to Figure 1.52
Figure 1.52
Current font and style
Sample of cur-rent selections
The Font dialog box contains all of the Font commands in the Font groupand more. Using the Dialog Box Launcher to open a dialog box allows youto access the more-advanced or less-used features of a group. The font andfont style used in the selected text are identified in the list boxes. However,because the selection includes two different font sizes, the font size is notidentified.
The Preview box displays an example of the currently selected fontsetting. Notice the description of the font below the Preview box. It statesthat the selected font is a TrueType font. TrueType fonts are fonts that are
Font description
ole94497_WDLab1_36_60.qxd 3/3/07 9:47 AM Page 54 Confirming Pages
Revised pages.indd 1Revised pages.indd 1 8/1/06 1:47:59 PM8/1/06 1:47:59 PM

Formatting a Document WD1.55
4 • Choose Shadow.
• Click .
Your screen should besimilar to Figure 1.53
Figure 1.53
Shadow effectapplied to selection
A shadow effect has been applied to all text in the selection.
Setting Paragraph AlignmentThe final formatting change you want to make is to change the paragraphalignment.
automatically installed when you install Windows. They appear onscreenexactly as they will appear when printed. Some fonts are printer fonts,which are available only on your printer and may look different onscreenthan when printed. Courier is an example of a printer font.
You will add a shadow to the selected lines.
Word 2007
ole94497_WDLab1_36_60.qxd 3/3/07 9:47 AM Page 55 Confirming Pages
Revised pages.indd 1Revised pages.indd 1 8/1/06 1:47:59 PM8/1/06 1:47:59 PM

WD1.56 Lab 1: Creating and Editing a Document www.mhhe.com/olearyWord 2007
The commands to change paragraph alignment are available in theParagraph dialog box. However, it is much faster to use the keyboard shortcutsor command buttons in the Paragraph group shown below.
C o n c e p t 6
6 Alignment is the positioning of text on a line between the margins or indents. There are four types ofparagraph alignment: left, centered, right, and justified. The alignment settings affect entire paragraphsand are described in the table below.
Alignment
Alignment Effect on Text Alignment
Left Aligns text against the left margin of the page, leaving the rightmargin ragged or uneven. This is the most commonly used para-graph alignment type and therefore the default setting in all wordprocessing software packages.
Center Centers each line of text between the left and right margins. Centeralignment is used mostly for headings or centering graphics on apage.
Right Aligns text against the right margin, leaving the left margin ragged.Use right alignment when you want text to line up on the outside ofa page, such as a chapter title or a header.
Justify Aligns text against the right and left margins and evenly spaces outthe words by inserting extra spaces, called soft spaces, that adjustautomatically whenever additions or deletions are made to the text.Newspapers commonly use justified alignment so the columns oftext are even.
Alignment Keyboard Shortcut Button
Left c + L
Center c + E
Right c + R
Justify c + J
ole94497_WDLab1_36_60.qxd 3/3/07 9:47 AM Page 56 Confirming Pages
Revised pages.indd 1Revised pages.indd 1 8/1/06 1:47:59 PM8/1/06 1:47:59 PM

Formatting a Document WD1.57
Word 2007
1 • Triple-click in the leftmargin to select theentire document.
• Click Center in theMini toolbar.
• Reduce the Zoom sothe entire page isvisible.
Your screen should besimilar to Figure 1.54
You want to change the alignment of all paragraphs in the flyer from thedefault of left-aligned to centered.
Figure 1.54
Each line of text is centered evenly between the left and right page margins.
Clearing FormatsAs you look at the entire flyer, you decide the last line is overformatted.You think it would look better if it did not include italics, and color. Sinceit has been a while since you applied these formats, using Undo alsowould remove many other changes that you want to keep. Instead, youwill quickly clear all formatting from the selection and then apply onlythose you want.
You also can use in theParagraph group of theHome tab or in the Paragraphdialog box.
Another Method
The alignment settings alsocan be specified beforetyping in new text. As youtype, the text is alignedaccording to your selectionuntil the alignment setting ischanged to another setting.
Additional Information
Text Centered
In addition to using the Zoomfeature, you can use in the Zoom group of theViewtab.
Additional Information
ole94497_WDLab1_36_60.qxd 3/3/07 9:47 AM Page 57 Confirming Pages
Revised pages.indd 1Revised pages.indd 1 8/1/06 1:47:59 PM8/1/06 1:47:59 PM

WD1.58 Lab 1: Creating and Editing a Document www.mhhe.com/olearyWord 2007
All formatting associated with the selection, including text alignment andfont size, has been removed and the text appears in the default documentfont and size.
2 • Format the last sentence to bold, centered, and a font size of 14.
• Click Save in the Quick Access Toolbar to save the fileusing the same file name.
1 • Select the lastsentence.
• Click ClearFormatting.
Your screen should besimilar to Figure 1.55
Figure 1.55
All formats cleared
Instead of clearing allformats, you could simplyreselect the command buttonto remove the formats thatyou did not want or selectanother format to replace it.
Another Method
Clears all formattingfrom selection
The formatting of the last sentence looks much better now. As you areworking on a document, it is a good idea to save your documentfrequently to prevent the accidental loss of work from a power outage orother mishap. While AutoRecover is a great feature for recovering lostwork, it should not be used in place of regularly saving your work.
ole94497_WDLab1_36_60.qxd 3/3/07 9:47 AM Page 58 Confirming Pages
Revised pages.indd 1Revised pages.indd 1 8/1/06 1:47:59 PM8/1/06 1:47:59 PM

Working with Graphics WD1.59
Word 2007
Inserting a PicturePicture files can be obtained from a variety of sources. Many simpledrawings called clip art are available in the Clip Organizer, a MicrosoftOffice tool that arranges and catalogs clip art and other media files storedon the computer’s hard disk. Additionally, you can access Microsoft’s ClipArt and Media Web site for even more graphics.
Digital images created using a digital camera are one of the mostcommon types of graphic files. You also can create picture files using ascanner to convert any printed document, including photographs, to anelectronic format. Most images that are scanned and inserted intodocuments are stored as Windows bitmap files (.bmp). All types ofpictures, including clip art, photographs, and other types of images, can
C o n c e p t 7
7 A graphic is a nontext element or object such as a drawing or picture that can be added to a document.An object is an item that can be sized, moved, and manipulated.
A graphic can be a simple drawing object consisting of shapes such as lines and boxes. A drawingobject is part of your Word document. A picture is an illustration such as a graphic illustration or ascanned photograph. Pictures are graphics that were created using another program and are inserted inyour Word document as embedded objects. An embedded object becomes part of the Word documentand can be opened and edited from within the Word document using the source program, the programin which it was created. Any changes made to the embedded object are not made to the original pic-ture file because they are independent. Several examples of drawing objects and pictures are shownbelow.
Graphics
• Working with GraphicsFinally, you want to add a graphic to the flyer to add interest.
Add graphics to your documents to help the reader understand concepts, to add interest, and to makeyour document stand out from others.
Drawing object Graphic illustration Photograph
ole94497_WDLab1_36_60.qxd 3/3/07 9:47 AM Page 59 Confirming Pages
Revised pages.indd 1Revised pages.indd 1 8/1/06 1:47:59 PM8/1/06 1:47:59 PM

WD1.60 Lab 1: Creating and Editing a Document www.mhhe.com/olearyWord 2007
be found on the Internet. These files are commonly stored as .jpg or .pcxfiles. Keep in mind that any images you locate on the Internet may becopyrighted and should only be used with permission. You also canpurchase CDs containing graphics for your use.
You want to add a picture to the flyer below the two title lines. You willmove to the location in the document where you want to insert aphotograph of a lion you recently received from a client. The photographhas been saved as a picture image.
You also can scan a pictureand insert it directly into aWord document withoutsaving it as a file first.
Additional Information
1 • Change the zoom to100%.
• Move to the blank linebelow the second titleline.
• Open the Insert tab.
• From the Illustrationsgroup, click .
• Change the Look Inlocation to the locationof your data files.
• Select wd01_Lions.
• Click .
Your screen should besimilar to Figure 1.56
Figure 1.56
Selected pictureinserted andcentered indocumentSelection
rectangle
Sizing handle
Tab contains commands tomodify picture objects
The picture is inserted in the document at the location of the insertionpoint. It is centered because the paragraph in which it was placed iscentered. Notice the picture is surrounded by a selection rectangle andfour circles and four squares, called sizing handles, indicating it is aselected object and can now be deleted, sized, moved, or modified. APicture Tools tab automatically appears and can be used to modify theselected picture object.
Although you like the picture of the lions that you might see on one ofthe tours, you want to check the Clip Art Gallery to see if a picture of atiger or parrot would be better.
In addition to using the Zoom
feature, you can click
in the Zoom group of theView tab.
Additional Information
You will learn more about thePicture Tools tab features inlater labs.
Additional Information
ole94497_WDLab1_36_60.qxd 3/3/07 9:47 AM Page 60 Confirming Pages
Revised pages.indd 1Revised pages.indd 1 8/1/06 1:47:59 PM8/1/06 1:47:59 PM

Working with Graphics WD1.61
Word 2007
2 • Click to the right sideof the graphic todeselect it.
• Open the Insert tab.
• From the Illustrations
group, click .
Your screen should besimilar to Figure 1.57
Figure 1.57
The Clip Art task pane appears in which you can enter a word or phrasethat is representative of the type of picture you want to locate. You alsocan specify the locations to search and the type of media files, such as clipart, movies, photographs, or sound, to display in the results. You want tofind clip art and photographs of animals.
Specify types offiles to locate
Select locationto search
Enter descriptive word
Clip Art task pane
ole94497_WDLab1_61_71.qxd 3/2/07 5:06 PM Page 61 Confirming Pages
Revised pages.indd 1Revised pages.indd 1 8/1/06 1:47:59 PM8/1/06 1:47:59 PM

WD1.62 Lab 1: Creating and Editing a Document www.mhhe.com/olearyWord 2007
3 • If necessary, selectany existing text in theSearch For text box.
• Type animals.
• If All Collections is notdisplayed in theSearch In text box,select Everywherefrom the drop-downlist.
• Open the ResultsShould Be drop-downlist, select Clip Art andPhotographs, anddeselect all otheroptions.
• Click .
Your screen should besimilar to Figure 1.58
Click the box next to anoption to select or deselect(clear the checkmark).
Having Trouble?
Your Clip Art task pane maydisplay different pictures thanshown in Figure 1.58.
Having Trouble?
Figure 1.58
Search for “animals”
Thumbnails ofphotographsand clip artof animals
The program searches all locations on your computer and, if you have anInternet connection established, Microsoft’s Clip Art and Media Web sitefor clip art and graphics that match your search term. The Results areadisplays thumbnails, miniature representations of pictures, of all locatedgraphics. The pictures stored on your computer in the Microsoft ClipOrganizer appear first in the results list, followed by the Office Onlineclip art.
ole94497_WDLab1_61_71.qxd 3/2/07 5:06 PM Page 62 Confirming Pages
Revised pages.indd 1Revised pages.indd 1 8/1/06 1:47:59 PM8/1/06 1:47:59 PM

4 • Scroll the list to viewadditional images.
• Point to any thumbnailto see a ScreenTip.
Your screen should besimilar to Figure 1.59
Working with Graphics WD1.63
Word 2007
Figure 1.59
Access selecteditem’s context menu
ScreenTip
Each graphic has several keywords associated with it. All thedisplayed graphics include the keyword “animals.” Because so manypictures were located, you decide to narrow your search to displaypictures with keywords of “animals” and “parrots” only. Additionally,because it is sometimes difficult to see the graphic, you can preview itin a larger size.
Pointing to a thumbnail displays a ScreenTip containing the keywordsassociated with the picture and information about the picture properties.It also displays a drop-down list bar that accesses the item’s contextmenu.
ole94497_WDLab1_61_71.qxd 3/2/07 5:06 PM Page 63 Confirming Pages
Revised pages.indd 1Revised pages.indd 1 8/1/06 1:47:59 PM8/1/06 1:47:59 PM

WD1.64 Lab 1: Creating and Editing a Document www.mhhe.com/olearyWord 2007
5 • Add a comma after theword “animals” in theSearch For text boxand then type parrots.
• Click .
• Scroll the results areaand point to thegraphic of the parrotshown in Figure 1.60.
• Click next to the graphic to open thecontext menu.
• ChoosePreview/Properties.
Your screen should besimilar to Figure 1.60
If you cannot find the pictureof the parrot shown in Figure1.60, it is provided with thefiles downloaded for the lab.
Use to insert it into
the flyer.
Additional Information
Figure 1.60
Close Clip Arttask pane
Because the search term is more specific, fewer results are displayed. ThePreview/Properties dialog box displays the selected graphic larger so it iseasier to see. It also displays more information about the propertiesassociated with the graphic, including the keywords used to identify thegraphic. You think this looks like a good choice and will insert it into thedocument.
Keywords forselected graphic
Preview properties dialog boxprovides more informationabout selected graphic
ole94497_WDLab1_61_71.qxd 3/2/07 5:06 PM Page 64 Confirming Pages
Revised pages.indd 1Revised pages.indd 1 8/1/06 1:47:59 PM8/1/06 1:47:59 PM

6 • Click toclose the dialog box.
• Click on the graphic toinsert it in thedocument.
• Click in the ClipArt task pane title barto close it.
Your screen should besimilar to Figure 1.61
Working with Graphics WD1.65
Word 2007
You also could choose Insertfrom the thumbnail’s contextmenu.
Another Method
Figure 1.61
The clip art graphic is inserted next to the lion picture.
Deleting a GraphicThere are now two graphics in the flyer. You decide to use the parrotgraphic and need to remove the picture of the lion. To do this, you selectthe graphic and delete it.
1 • Click on the liongraphic.
• Press D.
Your screen should besimilar to Figure 1.62
Figure 1.62
Picture of lion deleted
The lion graphic is removed.
Second graphicis inserted indocument
ole94497_WDLab1_61_71.qxd 3/2/07 5:06 PM Page 65 Confirming Pages
Revised pages.indd 1Revised pages.indd 1 8/1/06 1:47:59 PM8/1/06 1:47:59 PM

WD1.66 Lab 1: Creating and Editing a Document www.mhhe.com/olearyWord 2007
Sizing a GraphicUsually, when a graphic is inserted, its size will need to be adjusted. Agraphic object can be manipulated in many ways. You can change its size;add captions, borders, or shading; or move it to another location. Agraphic object can be moved anywhere on the page, including in themargins or on top of or below other objects, including text. The onlyplaces you cannot place a graphic object are into a footnote, endnote, orcaption.
In this case, you want to increase the picture’s size. To size a graphic,you select it and drag the sizing handles to increase or decrease the size ofthe object. The mouse pointer changes to when pointing to a handle.The direction of the arrow indicates the direction in which you can drag tosize the graphic. You want to increase the image to approximately 3inches wide by 2.5 inches high.
A selected graphic object canbe moved by dragging it tothe new location.
Additional Information
You also can size a picture toan exact measurement usingcommands in the Size groupof the Picture Tools tab.
Another Method
1 • Click on the graphic toselect it.
• Point to the lower-right corner handle.
• With the pointer as a, drag outward
from the picture toincrease the size toapproximately 2.5inches wide by 2inches high (use theruler as a guide andrefer to Figure 1.63).
• Click anywhere in thedocument to deselectthe graphic.
• Click Save.
Your screen should besimilar to Figure 1.63
Dragging a corner handlemaintains the originalproportions of the graphic.
Additional Information
Figure 1.63
Picture increasedin size
ole94497_WDLab1_61_71.qxd 3/2/07 5:07 PM Page 66 Confirming Pages
Revised pages.indd 1Revised pages.indd 1 8/1/06 1:47:59 PM8/1/06 1:47:59 PM

Enhancing a Page WD1.67
Word 2007
• Enhancing the PageThe final changes you want to make to the flyer for now are to add aborder line around the entire page and to add a watermark in the pagebackground. Borders can add interest and emphasis to various parts ofyour document, including entire pages, selected text, tables, graphicobjects, and pictures. Watermarks are text or pictures that appear behinddocument text. They often add interest or identify the document status,such as marking a document as a Draft. Both page borders andwatermarks are features that affect an entire page and are found in thePage Layout tab.
Adding a Page BorderYou want to add a decorative border around the entire page to enclose thetext and enhance the appearance of the flyer.
1 • Open the Page Layouttab.
• Click inthe Page Backgroundgroup.
Your screen should besimilar to Figure 1.64
Figure 1.64
Preset boxborders
From the Page Borders tab of the Borders and Shading dialog box, youfirst select either a preset box border or a custom border. Then you specifythe style, color, weight, and location of the border. A page border can beapplied to all pages in a document, to pages in selected parts of adocument, to the first page only, or to all pages except the first.
You want to create a box border around the entire page of text. As youspecify the border settings, the Preview area will reflect your selections.
There are also a variety ofgraphical borders available inthe Art list box.
Additional Information
You will learn about creatingcustom borders in later labs.
Additional Information
Preview area
Opens Page Borders tab ofBorders and Shading dialog box
ole94497_WDLab1_61_71.qxd 3/2/07 5:07 PM Page 67 Confirming Pages
Revised pages.indd 1Revised pages.indd 1 8/1/06 1:47:59 PM8/1/06 1:47:59 PM

WD1.68 Lab 1: Creating and Editing a Document www.mhhe.com/olearyWord 2007
2 • Choose Box from theSettings area.
• Scroll the Style list box and select
• Open the Color paletteand select Orange,Accent 6.
• From the Width drop-down list box, select 3 pt.
Your screen should besimilar to Figure 1.65
Use the None option toremove all border lines, orremove individual lines byselecting the border locationagain.
Having Trouble?
Figure 1.65
Selected border
Selected color
The Preview area shows how the box page border will appear in the style,color, and point size you selected. The default selection of Document, as towhat part of the document to apply the border, is acceptable because thedocument is only one page long.
3 • Click .
• Reduce the zoom todisplay the entirepage.
Your screen should besimilar to Figure 1.66
Figure 1.66
Selected style
Preview ofselections
Selected page borderdesign surrounds page
ole94497_WDLab1_61_71.qxd 3/2/07 5:07 PM Page 68 Confirming Pages
Revised pages.indd 1Revised pages.indd 1 8/1/06 1:47:59 PM8/1/06 1:47:59 PM

Printing a Document WD1.69
Word 2007
The specified page border appears in the middle of the margin spacearound the entire page.
Adding a WatermarkFinally, you want to add a watermark to the background of the flyeridentifying the document as a draft. You can insert a predesignedwatermark from a gallery of watermark text, or you can insert awatermark with custom text.
1 • Clickfrom the PageBackground group.
• Scroll the watermarkgallery and choose theDraft1 design from theDisclaimers section.
Your screen should besimilar to Figure 1.67
Figure 1.67
The DRAFT watermark appears diagonally across the background of thepage. The entire page is displayed as it will appear when printed. The flyerlooks good and does not appear to need any further modificationsimmediately.
• Printing a DocumentAlthough you still plan to make several formatting changes to thedocument, you want to give a copy of the flyer to the manager to getfeedback regarding the content and layout.
First you need to add your name to the flyer and to the documentproperties and check the print settings.
Choose Remove Watermarkfrom the menu toremove a watermark.
Additional Information
You can only see watermarksin Print Layout view and FullScreen Reading view or in aprinted document.
Additional Information
Draft1 watermark designadded to page background
Opens Watermark gallery
ole94497_WDLab1_61_71.qxd 3/2/07 5:07 PM Page 69 Confirming Pages
Revised pages.indd 1Revised pages.indd 1 8/1/06 1:47:59 PM8/1/06 1:47:59 PM

WD1.70 Lab 1: Creating and Editing a Document www.mhhe.com/olearyWord 2007
1 • Increase the zoom to100%.
• Scroll to the bottom ofthe flyer.
• Add your name atbefore the phonenumber in the lastsentence of the flyer.
• Replace Student Namewith your name in thedocument properties.
• If necessary, makesure your printer is onand ready to print.
• Click Office Buttonand choose Print.
Your screen should besimilar to Figure 1.68
The keyboard shortcut forthe Print command is c + P.
Another Method
Figure 1.68
CurrentlyselectedPrinter
From the Print dialog box, you need to specify the printer you will be usingand the document settings. The printer that is currently selected is displayedin the Name drop-down list box in the Printer section of the dialog box.
The Page Range area of the Print dialog box lets you specify how muchof the document you want printed. The range options are described in thefollowing table:
Option Action
All Prints entire document.
Current page Prints selected page or page the insertion point is on.
Pages Prints pages you specify by typing page numbers inthe dialog box.
Selection Prints selected text only.
Prints one copyPrints entiredocument
Note: Please consult your instructor for printing procedures that may differ from the followingdirections.
You also can use Quick printon the Print submenu to print the active documentimmediately using the currentprint settings.
Additional Information
ole94497_WDLab1_61_71.qxd 3/2/07 5:07 PM Page 70 Confirming Pages
Revised pages.indd 1Revised pages.indd 1 8/1/06 1:47:59 PM8/1/06 1:47:59 PM

Focus on CareersEXPLORE YOUR CAREER OPTIONS
Food Service ManagerHave you noticed flyers around your campusadvertising job positions? Many of these jobs are in thefood service industry. Food service managers aretraditionally responsible for overseeing the kitchen anddining room. However, these positions increasinglyinvolve administrative tasks, including recruiting new
employees. As a food service manager, your positionwould likely include creating newspaper notices andflyers to attract new staff. These flyers should be eye-catching and error-free. The typical salary range of afood service manager is $34,000 to $41,700. Demandfor skilled food service managers is expected toincrease through 2010.
Exiting Word WD1.71
Word 2007
The default range setting, All, is the correct setting. In the Copiessection, the default setting of one copy of the document is acceptable. Youwill print using the default print settings.
2 • If you need to change the selected printer to another printer, open the Name drop-down list box and select theappropriate printer (your instructor will tell you which printer to select).
• Click .
Your printer should be printing the document. The printed copy of theflyer should be similar to the document shown in the Case Study at thebeginning of the lab.
• Exiting WordYou are finished working on the flyer for now and want to save the last few changes you have made to the document and close the Word applica-tion. The command in the File menu is used to quit the Word
program. Alternatively, you can click the Close button in the applicationwindow title bar. If you attempt to close the application without first savingyour document, Word displays a warning asking if you want to save yourwork. If you do not save your work and you exit the application, anychanges you made since last saving it are lost.
1 • Click Close.
• Click to save the changes you made to the file.
The keyboard shortcut for the Exit command is a + 4.
Another Method
The Windows desktop is visible again.If multiple word documents are open, clicking closes the application
window containing the document you are viewing only.
ole94497_WDLab1_61_71.qxd 3/2/07 5:07 PM Page 71 Confirming Pages
Revised pages.indd 1Revised pages.indd 1 8/1/06 1:47:59 PM8/1/06 1:47:59 PM

C o n c e p t S u m m a r y
L A B 1Creating and Editing a Document
The spelling checker advises you ofmisspelled words as you create and edita document, and proposes possiblecorrections.
Spelling Checker (WD1.19)
The grammar checker advises you ofincorrect grammar as you create andedit a document, and proposes possiblecorrections.
Grammar Checker (WD1.16)
WD1.72 Lab 1: Creating and Editing a Document www.mhhe.com/olearyWord 2007
The AutoCorrect feature makes somebasic assumptions about the text you aretyping and, based on these assumptions,automatically corrects the entry.
AutoCorrect (WD1.21)
Grammar Checker
Spelling Checker
AutoCorrect
ole94497_WDLab1_72_88.qxd 3/2/07 5:09 PM Page 72 Confirming Pages
Revised pages.indd 1Revised pages.indd 1 8/1/06 1:47:59 PM8/1/06 1:47:59 PM

The word wrap feature automaticallydecides where to end a line and wrapstext to the next line based on themargin settings.
Word Wrap (WD1.23)
A font, also commonly referred to as atypeface, is a set of characters with aspecific design that has one or morefont sizes.
Fonts and Font Size (WD1.46)
Alignment is the positioning of text on aline between the margins or indents.There are four types of paragraphalignment: left, centered, right, andjustified.
Alignment (WD1.56)
A graphic is a nontext element or objectsuch as a drawing or picture that can beadded to a document.
Graphics (WD1.59)
Concept Summary WD1.73
Word 2007
Word Wrap
Fonts and font size
Alignment
Graphics
ole94497_WDLab1_72_88.qxd 3/2/07 5:09 PM Page 73 Confirming Pages
Revised pages.indd 1Revised pages.indd 1 8/1/06 1:47:59 PM8/1/06 1:47:59 PM

L a b R e v i e w
L A B 1Creating and Editing a Document
alignment WD1.56
AutoCorrect WD1.21
character formatting WD1.46
clip art WD1.59
cursor WD1.5
custom dictionary WD1.19
default WD1.8
document properties WD1.25
document window WD1.5
drawing object WD1.59
edit WD1.10
embedded object WD1.59
end-of-file marker WD1.10
font WD1.46
font size WD1.46
format WD1.10
grammar checker WD1.16
graphic WD1.57
Insert mode WD1.37
insertion point WD1.15
Live Preview WD1.47
main dictionary WD1.19
object WD1.59
paragraph formatting WD1.46
picture WD1.59
ruler WD1.5
sans serif font WD1.46
select WD1.6
selection rectangle WD1.88
serif font WD1.46
sizing handles WD1.88
soft space WD1.56
source program WD1.57
spelling checker WD1.19
template WD1.8
thumbnail WD1.62
TrueType WD1.54
typeface WD1.46
watermark WD1.67
word wrap WD1.23
key terms
MCAS skillsThe Microsoft Certified Applications Specialist (MCAS) certification program is designed to measure your profi-ciency in performing basic tasks using the Office 2007 applications. Getting certified demonstrates that youhave the skills and provides a valuable industry credential for employment. See Reference 2 MCASCertification Guide for a complete list of the skills that were covered in Lab 1.
WD1.74 Lab 1: Creating and Editing a Document www.mhhe.com/olearyWord 2007
ole94497_WDLab1_72_88.qxd 3/2/07 5:09 PM Page 74 Confirming Pages
Revised pages.indd 1Revised pages.indd 1 8/1/06 1:47:59 PM8/1/06 1:47:59 PM

command summary
Lab Review WD1.75
Word 2007
Command Shortcut Action
Office Button Opens file menu
New c + N Opens new blank document
Open c + O Opens existing document file
Save c + S Saves document using same file name
Save As Saves document using a new file name, type, and/or location
Print c + P Prints document
Prepare/Properties Opens Document Information Panel
Close c + 4 Closes document
a + 4 Exit Word application
Quick Access Toolbar
Save c + S Saves document using same file name
Undo c + Z Restores last editing change
Redo c + Y Restores last Undo or repeats last command or action
Home tab
Font GroupFont Changes typeface
Size Changes font size
Clear Formatting Remove all formatting from selection
Bold c + B Adds/removes bold effect
c + I Adds/removes italic effect
Change Case Changes case of selected text
Color Changes text to selected color
Paragraph group
Show/Hide c + S +* Displays or hides formatting marks
Align Text Left c+ L Aligns text to left margin
Center c + E Centers text between left and right margins
Align Text Right c + R Aligns text to right margin
Justify c + J Aligns text equally between left and right margins
Insert Tab
Illustrations group
Inserts selected picture
ole94497_WDLab1_72_88.qxd 3/5/07 12:13 PM Page 75 Confirming Pages
Revised pages.indd 1Revised pages.indd 1 8/1/06 1:47:59 PM8/1/06 1:47:59 PM

L a b R e v i e w
WD1.76 Lab 1: Creating and Editing a Document www.mhhe.com/olearyWord 2007
command summary (continued)
Command Shortcut Action
Accesses Clip Organizer and inserts selected clip
Page Layout Tab
Page background group
Inserts ghosted text behind page content
Adds a border around page
Review Tab
Proofing group
Opens Spelling and Grammar dialog box
View Tab
Document Views group
Shows how text and objects will appear on printed page
Displays document only, without application features
Shows document as it will appear when viewed in a Web browser
Shows structure of document
Shows text formatting and simple layout of page
Show/Hide groupRuler Displays/hides ruler
Zoom group
Opens zoom dialog box
Zooms document to 100% of normal size
Zooms document so an entire page fits in window
Zooms document so width of page matches width of window
ole94497_WDLab1_72_88.qxd 3/5/07 2:00 PM Page 76 Confirming Pages
Revised pages.indd 1Revised pages.indd 1 8/1/06 1:47:59 PM8/1/06 1:47:59 PM

Lab Exercises WD1.77
Word 2007
screen identification
1. In the following Word screen, letters identify important elements. Enter the correct term for eachscreen element in the space provided.
L a b E x e r c i s e s
Possible answers for the screen identification are:
Scrolls downDraft viewTab markRibbonSavePrint layout viewFont colorFontUndoShow/Hide Close
ZoomCenterSpelling and grammar
status iconRedoBoldStatus barScroll barGraphicParagraph markRuler
A. __________________B. ___________________C. ___________________D. ___________________E. ___________________F. ___________________G. ___________________H. ___________________I. ___________________J. ___________________
K. ___________________L. ___________________M. ___________________N. ___________________O. ___________________P. ___________________Q. ___________________R. ___________________S. ___________________
S
A
BG H
L
K
M
PQ O
C D E FI
N
R
J
ole94497_WDLab1_72_88.qxd 3/2/07 5:09 PM Page 77 Confirming Pages
Revised pages.indd 1Revised pages.indd 1 8/1/06 1:47:59 PM8/1/06 1:47:59 PM

matching
Match the item on the left with the correct description on the right.
1. ________ a. undoes last command
2. font ________ b. moves to the top of the document
3. sans serif ________ c. feature that automatically begins a new line when text reaches theright margin
4. alignment ________ d. pictures and clip art
5. c + h ________ e. shows dialog box
6. graphics ________ f. type style that can be applied to text
7. ________ g. font size measurement
8. word wrap ________ h. controls paragraph positioning between the margins
9. point ________ i. saves a document using the same file name
10. ________ j. font without a flair at the base of each letter
L a b E x e r c i s e s
WD1.78 Lab 1: Creating and Editing a Document www.mhhe.com/olearyWord 2007
Circle the correct response to the questions below.
1. Document development follows these steps.
a. plan, edit, enter, format, preview, and print
b. enter, edit, format, preview, and print
c. plan, enter, edit, format, preview, and print
d. design, enter, edit, format, preview, and print
2. The feature makes some basic assumptions about the text entered and automatically makeschanges based on those assumptions.
a. AutoChange
b. AutoFormat
c. AutoText
d. AutoCorrect
multiple choice
ole94497_WDLab1_72_88.qxd 3/2/07 5:09 PM Page 78 Confirming Pages
Revised pages.indd 1Revised pages.indd 1 8/1/06 1:47:59 PM8/1/06 1:47:59 PM

3. Words that are not contained in the main dictionary can be added to the _____________________dictionary.
a. custom
b. additional
c. supplemental
d. user defined
4. A(n) _____________________ is a nontext element or object that can be added to a document.
a. illustration
b. picture
c. drawing
d. all of the above
5. When text is evenly aligned on both margins, it is _____________________.
a. center aligned
b. justified
c. left aligned
d. right aligned
6. Words that may be spelled incorrectly in a document are indicated by a _____________________.
a. green wavy line
b. red wavy line
c. blue wavy line
d. purple dotted underline
7. Font sizes are measured in _____________________.
a. inches
b. points
c. bits
d. pieces
8. The _____________________ feature shows how various formatting choices would look on selected text.
a. Actual Preview
b. Real Preview
c. Active Preview
d. Live Preview
Lab Exercises WD1.79
Word 2007
ole94497_WDLab1_72_88.qxd 3/2/07 5:09 PM Page 79 Confirming Pages
Revised pages.indd 1Revised pages.indd 1 8/1/06 1:47:59 PM8/1/06 1:47:59 PM

L a b E x e r c i s e s
WD1.80 Lab 1: Creating and Editing a Document www.mhhe.com/olearyWord 2007
true/false
Circle the correct answer to the following questions.
1. A wavy red line indicates a potential spelling error. True False
2. Hard spaces are used to justify text on a line. True False
3. The default document settings are stored in the Normal.docx file. True False
4. The D key erases the character to the right of the insertion point. True False
5. The automatic word wrap feature checks for typing errors. True False
6. The Word document file name extension is .wrd. True False
7. Font sizes are measured in inches. True False
8. Word inserts hidden marks into a document to control the display of text. True False
9. The AutoCorrect feature automatically identifies and corrects certain types of errors. True False
10. A selected picture is surrounded by a selection rectangle and eight moving handles. True False
9. A set of characters with a specific design is called a(n) _____________________.
a. style
b. font
c. AutoFormat
d. Design
10. A(n) _____________________ is text or pictures that appear behind document text.
a. graphic
b. watermark
c. embedded object
d. thumbnail
ole94497_WDLab1_72_88.qxd 3/2/07 5:09 PM Page 80 Confirming Pages
Revised pages.indd 1Revised pages.indd 1 8/1/06 1:47:59 PM8/1/06 1:47:59 PM

Lab Exercises WD1.81
Word 2007
Complete the following statements by filling in the blanks with the correct terms.
1. If the default document settings are stored in the ______________________ template file.
2. A small blue box appearing under a word or character indicates that the ______________________
feature was applied.
3. The ______________________ feature displays each page of your document in a reduced size so you
can see the page layout.
4. To size a graphic evenly, click and drag the ______________________ in one corner of the graphic.
5. It is good practice to use only ______________________ types of fonts in a document.
6. Word 2007 documents are identified by the ______________________file extension.
7. The ______________________ at the top of the window contains command that are organized into
related groups.
8. Use ______________________ when you want to keep your existing document with the original
name and make a copy with a new name.
9. A ______________________ is a miniature representation of all located graphics in the Clip Art task
pane.
10. The ______________________ feature shows how your formatting choices will appear on
selected text.
fill-in
ole94497_WDLab1_72_88.qxd 3/2/07 5:09 PM Page 81 Confirming Pages
Revised pages.indd 1Revised pages.indd 1 8/1/06 1:47:59 PM8/1/06 1:47:59 PM

Step-by-Step
Asking for Input Memo ★
1. Adventure Travel Tours is planning to update its Web site in the near future. You have been askedto solicit suggestions from the travel agents about changes they would like to see made to thecurrent Web site. You decide to send all the travel agents a memo asking them for their input.Your completed memo will be similar to the one shown here.
a. Open a blank Word2007 document andcreate the followingmemo in Draft view.Press T twice afteryou type the colons (:)following To in thememo header. PressT once after theFrom and Date lines.This will make theinformation followingthe colons line upevenly. Enter a blankline betweenparagraphs.
To: Travel AgentsFrom: Student NameDate: [Current date]
The Adventure Travel Tours current Web site was designed with travel agents in mind but as you know, therole of the travel agent is changing. In order to keep up with these changes we plan to begin work onupdating the current Adventure Travel Tours Web site. In preparation for this project, I would like your inputabout the content that will only be available to travel agents. As you work with clients please note what canbe changed to make it easier for you to book travel, then send your comments back to me. All suggestionsfor changes are welcome and will be considered for our improved Web site.
Thank you in advance for your input.b. Correct any spelling and grammar errors that are identified.
c. Turn on the display of formatting marks. Check the document and remove any extra blankspaces between words or at the end of lines.
d. Save the document as Web Site Memo in your data file location.
e. Switch to Print Layout view.
f. End the first sentence after the word “mind”. Capitalize the following word, but. Insert the text
L a b E x e r c i s e s
Hands-On ExercisesEasy
Moderate
Difficult
rating system
★★★
★★
★
WD1.82 Lab 1: Creating and Editing a Document www.mhhe.com/olearyWord 2004
ole94497_WDLab1_72_88.qxd 3/2/07 5:09 PM Page 82 Confirming Pages
Revised pages.indd 1Revised pages.indd 1 8/1/06 1:47:59 PM8/1/06 1:47:59 PM

“In the next few days” before the word “As,” in the fifth sentence. Change the “A” in As to lowercase. Delete the word “current” from the first and third sentences.
g. Start a new paragraph beginning with the third sentence.
h. Change the font size for the entire memo to 14 pt and the alignment of the body of the memoto justified.
i. Turn off the display of formatting marks.
j. Add an ASAP watermark.
k. Include your name in the document properties as author and the file name as the title.
l. Save the document again and print the document.
Promoting Celebrate Bikes Sunday ★★
1. You are the program coordinator for the city of Westbrook’s Parks and Recreation Department. Innext week’s newspaper, you plan to run an article to promote bike riding in the communitythrough the Celebrate Bikes Sunday event. Your completed article will be similar to the oneshown here.
a. Enter the following information in anew Word 2007 document. Leave ablank line between paragraphs.
Celebrate Bicycling!
May is traditionally National BikeMonth, so take out your bicycle, tune itup and get a breath of fresh air! Andplan to take part in Celebrate BikesSunday on 5/8 to learn about thebenefits of bike riding.
Businesses and organizations partici-pating in the event are all “related tobiking in Westbrook and most of themare involved in the development of thetrail system” says event director MaryJo Miller.
As part of the activities on this day, theWestbrook Parks and Recreation De-partment is sponsoring a bike ride fromthe West Avenue YMCA to the MainStreet Park beginning at 11am.
At the end of the bike ride, the riders areencouraged to stay for the fun and informative activates in the park. Activities include a bike safetyprogram, entertainment, and food booths. The Safe Route to School program will work with parents andchildren to find the safest route to either walk or bike to school.
Lab Exercises WD1.83
Word 2007
ole94497_WDLab1_72_88.qxd 3/2/07 5:09 PM Page 83 Confirming Pages
Revised pages.indd 1Revised pages.indd 1 8/1/06 1:47:59 PM8/1/06 1:47:59 PM

L a b E x e r c i s e s
WD1.84 Lab 1: Creating and Editing a Document www.mhhe.com/olearyWord 2007
Registration is free and available by calling (603) 555-1313, visiting the YMCA during regular businesshours or beginning at 10am on Sunday at the YMCA.
b. Correct any spelling or grammar errors. Save the document as Bike Event.
c. Turn on the display of formatting marks. Check the document and remove any extra blankspaces between words or at the end of lines.
d. In Print Layout view, center the title. Change the title font to Broadway (or a font of yourchoice), 16 pt, and red font color.
e. In the first paragraph, delete the word “traditionally” and change the number 5/8 to “May 8th.”Add the text “and bicycle safety” to the end of the second sentence in this paragraph.
f. End the first sentence in paragraph 3 after the word “Park”. Change the following sentence to“The ride begins at 11 am.”
g. Delete the phrase “the riders are encouraged to” from the first sentence of the fourth paragraph.
h. Add italics, bold, and red font color to the date in the first paragraph, the time in the thirdparagraph, and the phone number in the last paragraph.
i. Justify the paragraphs.
j. Increase the font size of the paragraphs to 12 pt.
k. Below the title, insert a clip art graphic of your choice of a child riding a bike by searching on thekeyword “bike.” Center it and adjust the size of the graphic appropriately. Add a blank line aboveand below the graphic.
l. Add your name and the current date on separate lines several lines below the last line. Left-alignboth lines. Turn off the display of formatting marks.
m. Review the document and, if necessary, adjust the size of the graphic to fit the document on asingle page.
n. Include your name in the file properties as author and the file name as the title.
o. Save the document again. Print the document.
Creating a Grand Opening Flyer ★★
3. The Downtown Internet Cafe is planning a grand re-opening celebration. The cafe combines therelaxed atmosphere of a coffee house with the fun of using the Internet. You want to create a flyerabout the celebration that you can give to customers and also post in the window of other localbusinesses about the celebration. Your completed flyer will be similar to the one shown here.
a. Open a new Word document and enter the following text, pressing E where indicated.
Grand Re-Opening Celebration E (2 times)
Downtown Internet Cafe E (2 times)
Your newly remodeled neighborhood coffee shop E (2 times)
Stop on by and enjoy an excellent dark Italian Roast coffee, premium loose teas, blended drinks and qualitylight fare of sandwiches, pitas and salads. E (2 times)
Starting Friday, September 1st and continuing all week through Sunday, September 10th we will take 15percent off all cappuccino and blended drinks. Plus take $2.00 off any sandwich order. E (2 times)
ole94497_WDLab1_72_88.qxd 3/2/07 5:09 PM Page 84 Confirming Pages
Revised pages.indd 1Revised pages.indd 1 8/1/06 1:47:59 PM8/1/06 1:47:59 PM

Lab Exercises WD1.85
Word 2007
So enjoy a drink and use our free wifiservice to get online with the fastestconnection in the neighborhood! E(3 times)
2314 Telegraph Avenue E
Cafe Hours: Sunday - Thursday 8:00 a.m.to 9:00 p.m. Friday and Saturday 8:00a.m. to 12:00 a.m. E
b. Correct any spelling and grammarerrors that are identified.
c. Save the document as Grand Re-Opening.
d. Type Join Us for Live Entertainment!after the location and hours. Use theUndo feature to remove thissentence.
e. Turn on the display of formattingmarks. Center the entire document.
f. Capitalize each word of the thirdline. Replace the word percent withthe % symbol. Change the case of thetext “free wifi” to uppercase. Deletethe following word, “service.”
g. Change the first line to a font color ofblue, font type of Arial Black or a fontof your choice, and size of 24 pt.
h. Change the second line to a fontcolor of purple, font type of Arial or a font of your choice, and size of 36 pt.
i. Change the third line to a font color of dark red and a font size of 16 pt. Change the last two lines(address and hours) to a font color of dark red.
j. Increase the font size of the three paragraphs to 14 points.
k. Insert the graphic file wd01_coffee coffee (from your data files) on the middle blank line below thethird title line. Size the graphic to be approximately 2 by 21/4 inches using the ruler as a guide.
l. Add a page border of your choices to the flyer.
m. Add your name and the current date, left-aligned, on one line, below the last line. Turn off thedisplay of formatting marks.
n. If necessary, reduce the size of the graphic so the entire flyer fits on one page.
o. Include your name in the file properties as author and the file name as the title. Save and printthe flyer.
ole94497_WDLab1_72_88.qxd 3/2/07 5:09 PM Page 85 Confirming Pages
Revised pages.indd 1Revised pages.indd 1 8/1/06 1:47:59 PM8/1/06 1:47:59 PM

L a b E x e r c i s e s
WD1.86 Lab 1: Creating and Editing a Document www.mhhe.com/olearyWord 2007
Preparing a Lecture on Note-Taking Skills ★★★
4. You teach a college survival skills class and have recently read about the results of a survey conductedby the Pilot Pen Company of America about note-taking skills. The survey of 500 teenagers found thatstudents typically begin takingclassroom notes by sixth grade and thatonly half had been taught how to takeclassroom notes. It also found that thosestudents trained in note-taking earnedbetter grades. Note taking becomesincreasingly important in high schooland is essential in college. Lecture notesare a key component for masteringmaterial. In response to the survey, thepen manufacturer came up with 10 tipsfor better note-taking. You started adocument of these tips that you plan touse to supplement your lecture on thistopic. You will continue to revise andformat the document. The reviseddocument will be similar to the oneshown here.
a. Open the Word document wd01_Note Taking Skills.
b. Correct any spelling and grammarerrors that are identified. Save thedocument as Note Taking Skills.
c. Switch to Draft view. Turn off thedisplay of formatting marks. Changethe font of the title line to a font ofyour choice, 18 pt. Center and add color of your choice to the title line.
d. In the Be Ready tip, delete the word “lots”. In the Write Legibly tip, delete the word “cursive” andadd the words “an erasable” before the word “pen.” Change the tip heading “Margins” to “UseWide Margins.”
e. Above the Mark Questionable Material tip, insert the following tip:
Fill in Gaps
Check with a classmate or your teacher after class to get any missing names, dates, facts or otherinformation you could not write down.
f. Change the tip heading lines font to Lucida Sans with a font size of 16 pt and a color of yourchoice.
g. Change the alignment of the paragraphs to justified. Use Undo Changes to return the alignmentto left. Use Redo Changes to return the paragraphs to justified again.
h. Insert a clip art graphic of your choice (search on “pencil”) below the title. Size it appropriatelyand center it.
i. Add your name and the current date, centered, on separate lines two lines below the last line.
j. Include your name in the file properties as author and the document title as the title. Save thedocument. Print the document.
ole94497_WDLab1_72_88.qxd 3/2/07 5:09 PM Page 86 Confirming Pages
Revised pages.indd 1Revised pages.indd 1 8/1/06 1:47:59 PM8/1/06 1:47:59 PM

Lab Exercises WD1.87
Word 2007
Writing an Article on the History of Ice Cream ★★★
1. Each month the town’s free paper prints a fun article on the history of something people arefamiliar with but might not know anything about. You researched the topic online and found theinformation you needed about the history of ice cream from the International Dairy FoodsAssociation’s Web site at www.idfa.org/facts/icmonth/page7.cfm. You started writing the article afew days ago and just need to continue the article by adding a few more details. Then you need toedit and format the text and include a graphic to enhance the appearance of the article. Yourcompleted article will be similar to the one shown here.
a. Open the file named wd01_History of Ice Cream.
b. Correct any spelling and grammarerrors. (Hint: Click in the statusbar to move to each error.) Save thedocument as Ice Cream History.
c. Enter the following headings at thelocation shown in parentheses.
History of Ice Cream (above first para-graph)
The Evolution of Ice Cream (above se-cond paragraph)
Ice Cream in America (above thirdparagraph)
d. Center the article title. Change thefont to Impact with a point size of24. Add a color of your choice to thetitle.
e. Change the other two headings tobold with a type size of 14 pt. Centerthe heads. Use the same color as inthe title for the heads.
f. Change the alignment of the firstparagraph to justified.
g. Add a blank line below the main titleof the article and insert the picturewd01_Ice Cream (from your data files)at this location.
h. Size the picture to be 2 inches wide(use the ruler as a guide). Center it below the title.
i. Add a Draft watermark.
j. Add your name and the current date below the last line of the article. View the whole page and, ifnecessary, reduce the size of the graphic so the entire article fits on one page.
k. Include your name in the file properties as Author and the document title as the Title. Save thedocument again. Print the document.
ole94497_WDLab1_72_88.qxd 3/2/07 5:09 PM Page 87 Confirming Pages
Revised pages.indd 1Revised pages.indd 1 8/1/06 1:47:59 PM8/1/06 1:47:59 PM

L a b E x e r c i s e s
WD1.88 Lab 1: Creating and Editing a Document www.mhhe.com/olearyWord 2007
on your own
Creating a Flyer ★
1. Adventure Travel Tours is offering a great deal on a Day of the Dead Bicycle Tour in Mexico.Research the Day of the Dead celebration using the Web as a resource. Then, using the features ofWord you have learned so far, create a flyer that will advertise this tour. Be sure to use at least twocolors of text, two sizes of text, and two kinds of paragraph alignment. Include a graphic from theClip Organizer. Include your name at the bottom of the flyer. Include your name in the fileproperties as author and the file name as the title. Save the document as Mexico Adventure.
Creating a Swimming Pool Rules Flyer ★★
2. You work in the community pool and have been asked to create a flyer to post that identifies the rulesswimmers should follow when using the pool. Create a flyer that explains the five most importantrules to follow while swimming at the pool. Use a piece of clip art to liven up your flyer. Includedifferent font sizes, paragraph alignments, and other formatting features to make the flyer attractive.Apply different font colors for each rule. Include a page border. Include your name at the bottom ofthe flyer. Include your name in the file properties as author and the file name as the title. Save thedocument as Pool Rules.
Astronomy Class Memo ★★
3. The city of Gilbert, Arizona, has recently built a $100,000 observatory that includes a $20,000telescope in a local park. The observatory is open evenings for small groups of five to six people totake turns looking through the 16-inch telescope’s eyepiece. The use of the observatory is free.
The city has decided to offer classes for the community to learn how to use the telescope and toteach about astronomy. As a trial run, the class will first be offered to city employees and their families.You want to notify all employees about the observatory and the class by including a memo with theirpaycheck. Using Hands-On Exercise 1 as a model, provide information about when and where theclass will be held. Include information about how people sign up for the class. Include your name inthe file properties as author and the file name as the title. Save the memo as Astronomy Basics.
Volunteer Opportunities ★★★
4. Many community groups, hospitals, libraries, and churches are looking for volunteers to assist intheir programs. Volunteering has rewards for both the volunteer and the community. Using theWeb as a resource, research volunteer opportunities in your community. Then write a one-pagereport that includes information about two volunteer groups for which you would like tovolunteer. Include information about what the organization does for the community. Also includethe skills you have to offer and the amount of time you can commit as volunteer. Include a title atthe top of the document and your name and the current date below the title. Center the title lines.Use at least two colors of text, two sizes of text, and two kinds of paragraph alignment. Include agraphic from the Clip Organizer. Include your name in the file properties as author and the filename as the title. Save the document as Volunteer Opportunities.
Writing a Career Report ★★★
5. Using the library or the Web, research information about your chosen career. Write a one-page reportabout your findings that includes information on three areas: Career Description; EducationalRequirements; Salary and Employment projections. Include a title at the top of the document and yourname and the current date below the title. Center the title lines. Justify the paragraphs. Include yourname in the file properties as author and the file name as the title. Save the document as Career Report.
ole94497_WDLab1_72_88.qxd 3/2/07 5:09 PM Page 88 Confirming Pages
Revised pages.indd 1Revised pages.indd 1 8/1/06 1:47:59 PM8/1/06 1:47:59 PM