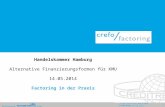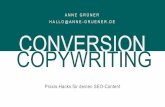WORD - Computerschule Dachsen · 2017. 2. 23. · Aus der Praxis - für die Praxis WORD 2016 für...
Transcript of WORD - Computerschule Dachsen · 2017. 2. 23. · Aus der Praxis - für die Praxis WORD 2016 für...

Aus der Praxis - für die Praxis
WORD 2016 für PC
Professionelle Textverarbeitung !

©2016 Computerschule Dachsen Seite 2 von 66
WORD 2016
!1.!Zum!Lehrmittel!Mit$diesem$farbigen$Lehrmittel,$das$von$einem$Pädagogen$ für$den$Schulbereich$entwickelt$wurde,$werden$die$Schüler$ihre$Computer?Kenntnisse$schnell$verbessern$können.$Dies$ist$wichtig,$da$in$fast$allen$Berufszweigen$heute$kompetente$Computer?Kenntnisse$erwartet$werden.$$$Vorteile!des!Lehrmittels:!!$ Für$einen$günstigen$Preis$erhält$die$Schule$ein$farbiges$Lehrmittel$als$pdf?Datei$!$ Auf$Wunsch$erhält$die$Schule$das$Lehrmittel$auch$als$editierbare$Word?Datei,$um$z.B.$schnell$
selber$ein$reduziertes$Schülerheft$mit$Schullogo$zu$erstellen$!$ Die$Schullizenz$erlaubt$das$unbeschränkte$Kopieren$im$Schulhaus$!$ Ideal$für$einen$individualisierten$Unterricht$!$ Einsatz$im$Wahlfachbereich,$als$Teamfortbildung$oder$für$die$persönliche$Fortbildung$!$ Viele$leicht$verständliche$Schritt?für$Schritt?Anleitungen$und$Bilder$$!$ Die$Übungen$können$auf$dem$eigenen$Server$den$Schülern$zur$Verfügung$gestellt$werden$!$ Es$gibt$genügend$Übungen$auch$für$schnellere$Schüler$$
$Schwierigkeitsgrad:!Das$Lehrmittel$orientiert$sich$am$ECDL?Lehrplan.$Abweichungen$sind$mit$einem$gelben$Logo$mit$der$Aufschrift$Geheim!Tipp!versehen.
$$$Der$Autor$Dieter$Baach$$ Copyright © 2016 Computerschule Dachsen, alle Rechte vorbehalten. Diese Kursunterlagen sind urheberrechtlich geschützt. Die Vervielfältigung der Texte und Bilder, auch auszugsweise, ist ohne schriftliche Zustimmung der Computerschule Dachsen urheberrechtswidrig und strafbar. Auch Übersetzungen, Mikroverfilmung und Verarbeitung mit elektronischen Systemen sind ohne ausdrückliche Zustimmung nicht erlaubt.$ !

©2016 Computerschule Dachsen Seite 3 von 66
WORD 2016
Inhaltsverzeichnis!1!Einleitung!..........................................................................................................!7! 7!1.1!Die!Tastatur!und!einige!Funktionen!...............................................................................................!8
1.2!Der!WordGBildschirm........................................................................................................................!9!1.2.1 Der Textbildschirm ................................................................................................................................................ 9 1.2.2 Die Titelleiste ....................................................................................................................................................... 9 1.2.3 Die Symbolleiste ................................................................................................................................................... 9 1.2.4 Bildlaufleisten .................................................................................................................................................... 10 1.2.5 Registerkarten .................................................................................................................................................... 10 1.2.6 Kontexttools ...................................................................................................................................................... 10 1.2.7 Register Datei ..................................................................................................................................................... 10 1.2.8 Das Zeilenlineal .................................................................................................................................................. 10 1.2.9 Die Statuszeile .................................................................................................................................................... 10
!
2!Grundlagen!.....................................................................................................!11!2.1!Word!starten!können!......................................................................................................................!12!2.2!Datei!öffnen!.....................................................................................................................................!12!2.3!Text!speichern!................................................................................................................................!12!
2.3.1 Text zwischenspeichern ........................................................................................................................................ 13 2.3.2 Text als PDF speichern ......................................................................................................................................... 13 2.3.3 gespeicherte PDFs bearbeiten ................................................................................................................................. 13
2.4!Text!schliessen!...............................................................................................................................!13!2.5!!Die!Hilfefunktion!............................................................................................................................!14!2.6!Ansichtsoptionen!auswählen!........................................................................................................!14!
2.6.1 Das Seitenlayout ................................................................................................................................................. 14 2.6.2 Zoom ............................................................................................................................................................... 14
2.7!Symbolleiste!anpassen!..................................................................................................................!15!
3!Erste!Arbeitsschritte!......................................................................................!16!3.1!Bewegen!im!Text!............................................................................................................................!17!3.2!Text!einfügen!können!....................................................................................................................!17!3.3!Befehl!Rückgängig!verwenden!können!.......................................................................................!17!3.4!Einen!neuen!Absatz!einfügen!können!..........................................................................................!17!3.5!Sonderzeichen!&!Symbole!............................................................................................................!18!3.6!Seitenumbruch!einfügen!...............................................................................................................!18!3.7!Markieren!von!Text!.........................................................................................................................!19
3.7.1 Kleine Symbolleisten ............................................................................................................................................ 19
3.8!Kopieren,!ausschneiden,!einfügen!...............................................................................................!20!3.8.1 Die Zwischenablage ............................................................................................................................................. 20 3.8.2 Text auschneiden ................................................................................................................................................. 20 3.8.3 Text kopieren ..................................................................................................................................................... 20 3.8.4 Ziehen und Ablegen (Drag & Drop) .......................................................................................................................... 20
3.9!Text!korrigieren,!ergänzen,!löschen!können!...............................................................................!21!3.9.1 Löschen einzelner Zeichen ..................................................................................................................................... 21 3.9.2 Löschen von Textblöcken ...................................................................................................................................... 21

©2016 Computerschule Dachsen Seite 4 von 66
WORD 2016
!3.10!Suchen!und!Ersetzen!...................................................................................................................!22!
3.10.1 Suchen ............................................................................................................................................................ 22 3.10.2 Ersetzen .......................................................................................................................................................... 22
3.11!Textfeld!einfügen!..........................................................................................................................!23!
4!Formatieren!.....................................................................................................!24!4.1!Schrift!formatieren!können!...........................................................................................................!25!
4.1.1 Text Formatieren ................................................................................................................................................. 26 4.1.2 Registerkarte Zeichenabstand ................................................................................................................................. 27
4.2!AbsatzGAusrichtungsoptionen!verwenden!können!.....................................................................!28!4.2.1 Manueller Zeilenumbruch ...................................................................................................................................... 29
4.3.!Das!Dialogfeld!„Absatz“!...............................................................................................................!29!4.3.1 Einzüge via Lineal ............................................................................................................................................... 30 4.3.2 Erstzeileneinzug .................................................................................................................................................. 30 4.3.3 Hängender Einzug ............................................................................................................................................... 30
4.4!!Formatierung!kopieren!können....................................................................................................!31!4.4.1 Zeichenformate kopieren ....................................................................................................................................... 31 4.4.2 Zeichenformate mehrmals verwenden ....................................................................................................................... 31 4.4.3 Absatzformate kopieren ........................................................................................................................................ 31
4.5!!Formatvorlagen!.............................................................................................................................!31!4.5.1 Formatvorlagen anwenden ..................................................................................................................................... 32 4.5.2 Design auswählen ................................................................................................................................................ 32
4.6!!Tabulatoren!links,!rechts,!zentriert!und!dezimal!........................................................................!33!4.6.1 Tabstopps mit der Maus ........................................................................................................................................ 33 4.6.2 Tabstopps im Menü .............................................................................................................................................. 33 4.6.3 Die verschiedenen Tabstopps .................................................................................................................................. 34 4.6.4 Füllzeichen ........................................................................................................................................................ 35
4.7!Wordart!............................................................................................................................................!36!4.8!Rahmen!einfügen!können!..............................................................................................................!36!
4.8.1 Rahmen ............................................................................................................................................................ 36 4.8.2 Seitenränder mit Effekten ...................................................................................................................................... 37 4.8.3 Hintergrundfarben ............................................................................................................................................... 37
4.9!Aufzählungen,!Nummerierung!......................................................................................................!38!4.9.1 Nummerieren ..................................................................................................................................................... 38 4.9.2 Aufzählungen ..................................................................................................................................................... 39
5!Spezielles!........................................................................................................!40!5.1!KopfG!und!Fusszeile!hinzufügen!können!.....................................................................................!41!
5.1.1 Kopf- und Fusszeile erstellen .................................................................................................................................. 41 5.1.2 Kopf- Fusszeile löschen ......................................................................................................................................... 41 5.1.3 Kopf- Fusszeile schliessen ...................................................................................................................................... 41

©2016 Computerschule Dachsen Seite 5 von 66
WORD 2016
!5.2!Rechtschreibprüfung`!Grammatikprüfung!...................................................................................!42!
5.2.1 Rechtschreibeprüfung ........................................................................................................................................... 42 5.2.2 Wörterbuch erweitern ........................................................................................................................................... 42 5.2.3 Rechtschreibprüfung während Texteingabe ................................................................................................................ 42
5.3!Die!Trennhilfe!.................................................................................................................................!43!5.3.1 Trennen während der Texteineingabe ....................................................................................................................... 43 5.3.2 Trennen in bestehendem Text ................................................................................................................................. 43
5.4!Seiteneinrichtung!verändern!.........................................................................................................!44!5.4.1 Seitenränder ....................................................................................................................................................... 44 5.4.2 Benutzerdefinierte Seitenränder .............................................................................................................................. 44 5.4.3 Papiergrösse ....................................................................................................................................................... 44
6!Grafik!...............................................................................................................!45!6.1!!Onlinegrafik!hinzufügen!...............................................................................................................!46!6.2!!Foto!hinzufügen!.............................................................................................................................!46!6.3!!Formen!einfügen!...........................................................................................................................!47!6.4!Bilder!anpassen!..............................................................................................................................!47!
6.4.1 Anpassen ........................................................................................................................................................... 47 6.4.2 Bildformatvorlagen .............................................................................................................................................. 48 6.4.3 Anordnen .......................................................................................................................................................... 48 6.4.4 Schriftgrad ......................................................................................................................................................... 48
6.5!Grösse!einer!Grafik!ändern!...........................................................................................................!49!6.6!Text!und!Bilder!aus!dem!Internet!in!Word!kopieren!...................................................................!49!
6.6.1 Text kopieren ..................................................................................................................................................... 49 6.6.2 Bilder kopieren ................................................................................................................................................... 49 6.6.3 Bildersuche ........................................................................................................................................................ 50
7!Tabellen!...........................................................................................................!51!7.1!Tabellen!erstellen!und!verändern!können!...................................................................................!52!
7.1.1 Neue Tabelle erstellen ........................................................................................................................................... 52 7.1.2 Neue Tabelle via Dialogfeld ................................................................................................................................... 52 7.1.3 Schnelltabellen .................................................................................................................................................... 53 7.1.4 Markieren .......................................................................................................................................................... 53 7.1.5 Tabellentools ...................................................................................................................................................... 53 7.1.6 Zeilen und Spalten einfügen ................................................................................................................................... 53 7.1.7 Zellinhalt kopieren / ausschneiden ........................................................................................................................... 54 7.1.8 Ganze Zeilen oder Spalten kopieren/ausschneiden ....................................................................................................... 54 7.1.9 Zeilen bzw. Spalten löschen ................................................................................................................................... 54 7.1.10 Spaltenbreite individuell anpassen .......................................................................................................................... 54 7.1.11 Spaltengrösse .................................................................................................................................................... 54 7.1.12 Dialogfeld Tabelleneigenschaften ........................................................................................................................... 55 7.1.13 Rahmen und Schattierung .................................................................................................................................... 55 7.1.14 Tabellen sortieren .............................................................................................................................................. 55 7.1.15 Zellen verbinden und teilen ................................................................................................................................... 56 7.1.16 Textausrichtung ................................................................................................................................................. 56 7.1.17 Tabellenformatvorlagen ....................................................................................................................................... 56
7.2!In!WordGTabellen!rechnen!.............................................................................................................!57!7.2.1 Tabelle erstellen .................................................................................................................................................. 57 7.2.2 Tabellenformatvorlage .......................................................................................................................................... 58 7.2.3 Tabelle ausfüllen und optimieren ............................................................................................................................. 58 7.2.4 Ersten Teil der Formel einfügen .............................................................................................................................. 58 7.2.5 Formel vervollständigen und formatieren ................................................................................................................... 59 7.2.6 Tabelle vervollständigen ........................................................................................................................................ 59 7.2.7 Gesamtsumme ermitteln ........................................................................................................................................ 59

©2016 Computerschule Dachsen Seite 6 von 66
WORD 2016
!
8!Drucken!...........................................................................................................!60!8.1!Druckoptionen!verwenden!können...............................................................................................!61!
8.1.1 Druckersymbol in der Symbolleiste .......................................................................................................................... 61
9!Serienbrief!.......................................................................................................!62!9.1!Serienbrief!.......................................................................................................................................!63!9.2!Ein!Hauptdokument!erstellen!........................................................................................................!63!9.3!Erzeugen!einer!Datenquelle!..........................................................................................................!64!9.4!Dateneingabe!..................................................................................................................................!65!9.5!Hauptdokument!bearbeiten!...........................................................................................................!65!9.6!Serienbrief!drucken!........................................................................................................................!65!
10!Cloud!.............................................................................................................!66!!! !

©2016 Computerschule Dachsen Seite 7 von 66
WORD 2016
! !
1 Einleitung

©2016 Computerschule Dachsen Seite 8 von 66
WORD 2016
!1.1!Die!Tastatur!und!einige!Funktionen!!$$$$
$$$$$$$$$$$$$$$!!$ Die$ShiftGTaste$(Umschalttaste)$drückst$du,$wenn$du$einen$Grossbuchstaben$schreiben$
willst.$!
!$ Die$Steuerungstaste$(Strg)$drückst$du$normalerweise$mit$einer$anderen$Taste$zusammen.$!
!$ Die$altGTaste$(alternate)$benötigst$du$zusammen$mit$einer$anderen$Taste$oder$der$Maus.$!
!$ Mit$der$Tabulatortaste$springst$du$in$Dialogfeldern$von$einem$Feld$zum$andern.$!
!$ Mit$der$Hochstelltaste$fixierst$du$die$Grossschreibung.$!
!$ Die$Returntaste!$brauchst$du,$um$einen$neuen$Absatz$zu$erzeugen.$!
!$ Mit$Backspace!lässt$sich$der!Text$in$Pfeilrichtung$löschen.$!
!$ Mit$der$EntfGTaste!kannst$du$Text$rechts$neben$dem$Cursor$löschen.$!
!$ Mit$Escape!kannst$du$einen$Befehl$abbrechen!$ !

©2016 Computerschule Dachsen Seite 9 von 66
WORD 2016
!1.2!Der!WordGBildschirm!Die$folgende$Abbildung$zeigt$dir$die$wichtigsten$Elemente$des$Word?Bildschirms.$
1.2.1!Der!Textbildschirm!Der$Textbildschirm$ ist$ das$wichtigste$Bildschirmelement,$ das$gleichzeitig$ auch$den$grössten$Platz$einnimmt.$ Hier$ wird$ der$ Text$ geschrieben,$ korrigiert$ und$ gestaltet.$ Wenn$ du$ noch$ keinen$ Text$eingegeben$hast,$siehst$du$nur$einen$blinkenden,$vertikalen$Strich.$Der$blinkende$Strich$markiert$die$aktuelle$Cursorposition.$$$1.2.2!Die!Titelleiste!!Sie$gibt$Auskunft$über$das$aktivierte$Programm$und$über$das$aktuelle$Dokument.$Nach$dem$Start$
von$Word$wird$automatisch$eine$ leere$Datei$mit$dem$Namen$“Dokument1”$ geladen,$ sonst$ erscheint$ der$ Dateiname$ des$aktuellen$Dokuments.$$$
1.2.3!Die!Symbolleiste!!Die$Symbolleiste$für$den$Schnellzugriff$ermöglicht$den$schnellen$Zugriff$auf$ häufig$ verwendete$ Tools.$ Du$ kannst$ die$ Symbolleiste$ für$ den$Schnellzugriff$durch$Hinzufügen$von$Befehlen$anpassen$und$erweitern.$
$$$$ $
"Titelleiste
Menüband
"Schnellzugriff-Symbolleiste
Statusleiste
Register Datei
Textbildschirm
Bildlaufleiste

©2016 Computerschule Dachsen Seite 11 von 66
WORD 2016
!! !
2 Grundlagen

©2016 Computerschule Dachsen Seite 13 von 66
WORD 2016
!!2.3.1!Text!zwischenspeichern!!
Mit$einem$Mausklick$auf$das$Symbol$für$Speichern$kannst$du$ im$Verlauf$der$Arbeit$den$Text$zwischenspeichern.$Du$kannst$auch$über$die$Tastatur$mit$$Strg&/&S&speichern.$$
$$$!2.3.2!Text!als!PDF!speichern!
1.$ Wähle$Datei&/&Speichern&unter.$$2.$ Wähle$ den$Ort,$ in$ den$ das$
Dokument$gespeichert$wer?den$soll.$
$3.$ Trage$im$Feld$Dateiname$
den$Dateinamen$deines$$Dokuments$ein..$
$4.$ Im$Feld$Dateityp!wählst$du$
das$Format$PDF.$$
5.$ Klicke$auf$die$Schaltfläche$Speichern.$$$$$2.3.3!gespeicherte!PDFs!bearbeiten!Für$ viele$ sicherlich$ ein$ Highlight$ ist$ die$ Möglichkeit,$ PDFs$ nicht$ nur$ zu$ speichern,$ sondern$gespeicherte$PDF´s$auch$wieder$bearbeiten$zu$können.$Das$Programm$konvertiert$dabei$die$PDF?Datei$in$ein$bearbeitbares$Word?Dokument.$$$$$☞!Übung!1!
•$ Öffne$ein$neues$Word?Dokument!$•$ Schreibe$folgendes$Zitat$ab:$$$
„Ausbildung,heisst,,das,zu,lernen,,von,dem,du,nicht,einmal,wusstest,,dass,du,es,nicht,wusstest.,(Education,is,learning,what,you,didn't,even,know,you,didn't,know.)“$
•$ Sichere$die$Datei$unter$„1vorname.docx“!$$$!2.4!Text!schliessen!!
1.$ Öffne$Datei&/&Schliessen&oder$$
2.$ Wähle$ die$ Tastenkombination$ Strg& /& W.$Du$ wirst$ ev.$ gefragt,$ ob$ du$ deine$ Arbeit$wirk?lich$speichern$möchtest. $
HINWEIS!Speicherst$du$das$erste$Mal,$öffnet$sich$das$Dialogfeld$Speichern!unter$und$du$musst$dem$Dokument$einen$Namen$geben.$Danach$werden$nur$noch$die$Änderungen$gespeichert.$!
HINWEIS!PDF!heisst$Portable&Document&Format.,,Es$kann$auf$jedem$Computer$mit$dem$Programm$Adobe$Reader$betrachtet$werden.$Die$Gestaltung$des$Dokuments$bleibt$dabei$erhalten.$

©2016 Computerschule Dachsen Seite 16 von 66
WORD 2016
! !
3
Erste Arbeits-schritte

©2016 Computerschule Dachsen Seite 17 von 66
WORD 2016
!3.1!Bewegen!im!Text!$Mit!der!Tastatur!
Am$schnellsten$lässt$sich$der$Cursor$mit$den$Cursortasten$(Pfeilen)$bewegen.$Beim$ gleichzeitigen$ Drücken$ der$ Strg?Taste$ und$ der$ Pfeiltaste$ springst$ du$ ein$Wort$nach$rechts$oder$links.$$
$Mit!der!Maus!Du$kannst$aber$auch$den$Cursor$mit$der$Maus$bewegen.$Klicke$einfach$mit$der$Maustaste$an$die$gewünschte$Stelle$im$Text.$$Das!Kontextmenü!Das$ Kontextmenü$ zeigt$ dir$ aktuelle$ und$ im$ Moment$ mögliche$ Befehle.$Drücke$die$rechte$Maustaste.$$!3.2!Text!einfügen!können!Klicke$ in$ das$ Innere$ des$ Textbereichs$ und$ tippe$ den$ Text$ ein.$ Verwende$ am$ Zeilenende$ nie$ die$Return?Taste,$ausser$am$Ende$eines$Absatzes.$Word$erstellt$einen$automatischen$Zeilenumbruch.$Wenn$du$dich$beim$Schreiben$vertippt$hast,$kannst$du$den$Fehler$mit$der$Löschtaste!(Backspace)$oder$Deletetaste$(Entf)$löschen.$$$3.3!Befehl!Rückgängig!verwenden!können!
Mit$ dem$ RückgängigGSymbol$ kannst$ du$ einen$ oder$ mehrere$Befehle$ rückgängig$ machen.$ Um$ mehrere$ Aktionen$ in$ einem$Schritt$ rückgängig$zu$machen,$klickst$du$auf$den$kleinen$weissen$Pfeil$rechts$neben$der$Schaltfläche$Rückgängig$und$dann$auf$die$
Aktionen,$die$rückgängig$gemacht$werden$sollen.$$$$3.4!Einen!neuen!Absatz!einfügen!können!!
Ein$ Absatz$ endet$mit$ einer$ Absatzmarke.$Wenn$ du$ die$Return?Taste$drückst,$ fügst$du$einen$Absatz$ein.$Klicke$auf$das$Symbol$im$ Register$Start,$ um$ die$ Absatzmarke$ anzuzeigen.$ ¶$ zeigt$ dir,$ dass$ du$ die$Return?Taste$betätigt$hast.$Die$angezeigten$Symbole$werden$jedoch$nicht$gedruckt!$$
$$☞!Übung!4!
•$ Öffne$das$Dokument$„Bewerbung“.$•$ Führe$ die$ im$Script$ beschriebenen$Cursorbewegungen$ (Kapitel$ 3.1)$ in$ deinem$Text$ durch$
und$beobachte$dabei$auch$die$Statuszeile,$ in$welcher$die$genaue$Cursorposition$angezeigt$wird.$
•$ Lösche$Teile$des$Dokuments$und$mache$dies$wieder$rückgängig.$•$ Füge$in$den$Brief$einen$neuen$Absatz$ein.$•$ Lasse$die$Absatzmarken$im$Text$anzeigen.$•$ Du$brauchst$nichts$speichern!$
$
TIPP!Noch$schneller:$Mit$der$Tasten?kombination$Strg!/!Z!machst$du$ebenfalls$den$letzten$Schritt$rückgängig!

©2016 Computerschule Dachsen Seite 24 von 66
WORD 2016
!!!
!$$$$$$$$$$$$$$$$$$$$Formatieren$ bedeutet$ nichts$ anders$ als$ Gestalten.$ In$ diesem$ Kapitel$ geht$ es$ um$ das$Gestalten$von$Text.$$Ein$Text$lässt$sich$in$logische$Einheiten$zerlegen.$Ein$Dokument$besteht$aus$Absätzen,$ein$Absatz$ aus$ Sätzen,$ ein$ Satz$ aus$Wörtern,$ ein$Wort$ aus$ Zeichen.$ Ähnlich$ ist$ es$mit$ den$verschiedenen$ Formatierungsarten$ in$ Word.$ Word$ unterscheidet$ die$ folgenden$ Forma?tierungseinheiten:$$•$Zeichen$•$Absatz$•$Dokument$$! !
4 Formatieren

©2016 Computerschule Dachsen Seite 26 von 66
WORD 2016
!4.1.1!Text!Formatieren!!
1.$ Markiere$den$Text,$den$du$formatieren$möchtest.$
$2.$ Wähle$Start&/&Schriftart$und$klicke$auf$
das$gewünschte$Symbol$oder$$
3.$ Öffne$das$Dialogfeld$Schriftart.$Darin$findest$du$noch$mehr$Möglichkeiten.$
$$$$$$$$$$$$$$$$$$$$$☞!Übung!14!
•$ Öffne$die$Übung$„Bichsel!2“!$•$ Formatiere$den$Text$ungefähr$gemäss$dieser$Vorlage!$•$ Sichere$die$Datei$unter$„14vorname.docx“!$
$$$☞!Übung!15!
•$ Öffne$die$Übung$„Schräg!ist!modern“!$•$ Formatiere$die$Sätze!$Beachte$den$Inhalt$der$Sätze!$•$ Sichere$die$Datei$unter$„15vorname.docx“!$
$$$☞!Übung!16!
•$ Öffne$die$Übung$„Chemie“!$•$ Formatiere$die$chemischen$Formeln!$•$ Sichere$die$Datei$unter$„16vorname.docx“!$
$$$ $
HINWEIS!Die$Schrift?grösse$wird$in$Punkt$(pt)$gemessen.$Die$Normalgrösse$beträgt$12pt.$$Der$Text$in$diesem$Lehr?mittel$hat$die$Grösse$11pt.$
TIPP!Wenn$du$Text$formatiert$hast,$nun$aber$„normal“$weiterschrei?ben$willst,$klickst$du$einfach$auf$die$Tasten$Strg!/!Leertaste.

©2016 Computerschule Dachsen Seite 40 von 66
WORD 2016
! !
5 Spezielles

©2016 Computerschule Dachsen Seite 41 von 66
WORD 2016
$5.1!KopfG!und!Fusszeile!hinzufügen!können!!Kopf?$und$Fusszeilen$sind$Textteile$mit$Zusatzinformationen$wie$z.B.$Seitennummerierung,$Druck?datum,$Copyrightvermerk,$usw.,$die$getrennt$vom$regulären$Text$stehen.$Beim$Drucken$werden$die$Kopf?$und$Fusszeilen$auf$ jeder$Seite$wiederholt.$Gedruckt$werden$sie$ im$Bereich$des$oberen$und$unteren$Seitenrandes.$Du$kannst$Kopf?$und$Fusszeilentexte$formatieren$wie$andere$Texte$auch.$
!5.1.1!KopfG!und!Fusszeile!erstellen!
1.$ Doppelklicke$in$den$oberen$Bereich$des$Dokumentes.$Es$erscheinen$die$sog.$Kopf?$und$Fusszeilentools.$$
2.$ Wähle$KopfO&und&Fusszeile&/&Seitenzahl,$um$die$Position$der$Seitenzahl$festzulegen.$$
3.$ Wähle$Text&/&Datum&und&Uhrzeit,$um$Datum$und$Uhrzeit$einzufügen.�$$
$5.1.2!KopfG!Fusszeile!löschen!!
1.$ Doppelklicke$in$den$oberen$Bereich$des$Dokumentes.$$$
2.$ Markiere$den$Text$und$lösche$mit$der$Lösch?Taste.$$$$5.1.3!KopfG!Fusszeile!schliessen!
1.$ Klicke$auf$das$Symbol$$$
$$☞$Übung!30$
•$ Öffne$ein$leeres$Dokument!$•$ Erstelle$eine$Kopfzeile$mit$dem$Text$“Peter$Bichsel:$Ein$Tisch$ist$ein$Tisch”.$•$ Zentriere$die$Kopfzeile$und$formatiere$sie$fett,$kursiv!$
$ $$ $$ $
•$ Erstelle$ eine$ Fusszeile,$ wobei$ du$ links$ deinen$ Namen$ schreibst,$ zentriert$ das$ Datum$platzierst$und$$rechts$eine$Seitennummerierung$anbringst.$
$$$
•$ Sichere$die$Datei$unter$„30vorname.docx“!$$
HINWEIS!Kopf?$und$Fusszeile$ver?wendest$du$dann,$wenn$ein$Element$(Text,$Bild)$auf$jeder$Seite$deines$Dokuments$erscheinen$soll!$
TIPP!Kopf?$und$Fusszeile$kannst$$du$auch$im$Register$Einfügen!aufrufen!

©2016 Computerschule Dachsen Seite 45 von 66
WORD 2016
! !
6 Grafik

©2016 Computerschule Dachsen Seite 46 von 66
WORD 2016
!6.1!!Onlinegrafik!!hinzufügen!!Ein$Bild$sagt$mehr$als$ tausend$Worte.$ Grafiken$ sind$ eine$ideale$ Ergänzung$ zu$ Texten$und$ bringen$ zusätzliche$ Infor?mationen.$ Abgesehen$ vom$Datentausch$über$die$Zwischenablage,$kannst$du$z.B.$auch$eingescannte$Fotos$oder$weitere$Grafiken$ aus$ anderen$ Programmen$ in$ Word$importieren$oder$Onlinegrafiken$benutzen.$$$
1.$ Die$Grafik$wird$jeweils$an$der$aktuellen$Cursorposition$ eingefügt.$ Es$ ist$ daher$sinnvoll,$wenn$du$zuerst$einen$neuen$Absatz$einfügst$und$erst$anschliessend$die$Grafik.$$
$2.$ Wähle$Einfügen&/&Illustrationen&/&Onlinegrafiken.$
$$$$$$$$$3.$ Gib$einen$Begriff$ins$Suchfenster$ein$und$markiere$eine$entsprechende$Grafik.$$
$4.$ Mit$der$Schaltfläche$Einfügen$wird$das$Bild$in$das$Dokument$eingefügt.$$
$$$$$6.2!!Foto!hinzufügen!!
1.$ Wähle$Einfügen&/&Illustrationen&/&Bilder.$
$$$$$$$$$$2.$ Wähle$den$gewünschten$
Bilderordner$und$markiere$das$Foto.$
$3.$ Mit$der$Schaltfläche$Einfügen$wird$das$
Foto$in$das$Dokument$eingefügt.$$$$$ $

©2016 Computerschule Dachsen Seite 51 von 66
WORD 2016
! !
7 Tabellen

©2016 Computerschule Dachsen Seite 52 von 66
WORD 2016
$7.1!Tabellen!erstellen!und!verändern!können!!Du$ hast$ schon$ mit$ dem$ Tabulator$einfache$ Listen$ und$ Tabellen$erstellt.$In$komplizierten$Listen$geht$möglicherweise$ der$ Text$ über$mehrere$ Zeilen$ und$ die$ Spalten$sind$ zu$ schmal,$ um$ allen$ Text$einzeilig$ nebeneinander$ anordnen$zu$können.$$Für$ solche$ Tabellen$ brauchst$ du$ den$ Tabelleneditor.$ Er$ setzt$ ein$ Netz$ aus$ Kästchen$ hin,$sogenannte$Zellen$und$jede$Zelle$kann$beliebig$viel$Text$(und$auch$Grafiken)$aufnehmen.$Wenn$es$zuviel$ wird,$ vergrössert$ sich$ die$ Zelle$ automatisch$ nach$ unten.$ Du$ selbst$ kannst$ die$ Breite$ einer$Spalte$bequem$anpassen$und$mit$Linien$und$Rahmen$gestalten.$$Leistungen!•$Eine$Tabelle$kann$Zahlen,$Text$oder$Grafiken$enthalten.$•$Eine$Zelle$in$einer$Tabelle$kann$auch$aus$mehreren$Absätzen$bestehen.$•$Die$Breite$jeder$einzelnen$Zelle,$nicht$nur$einer$Spalte,$lässt$sich$individuell$bestimmen.$•$Zellen$lassen$sich$mit$Rahmen$und$Begrenzungslinien$versehen.$•$Text$lässt$sich$in$eine$Tabelle,$umgekehrt$eine$Tabelle$in$Text$verwandeln.$$$7.1.1!Neue!Tabelle!erstellen!!
1.$ Setze$ den$ Cursor$ an$ die$ Stelle,$ an$ der$ du$ eine$ Tabelle$einfügen$möchtest.$$
$2.$ Wähle$Einfügen&/&Tabellen&/&Tabelle.$
$3.$ Halte$ die$ Maustaste$ gedrückt,$ ziehe$ den$ Mauszeiger$ über$
das$ Raster,$ bis$ du$ die$ gewünschte$ Anzahl$ Elemente$markiert$ hast.$ Dabei$ wird$ dir$ die$ Tabelle$ in$ Echtzeit$ ange?zeigt.$$$
$4.$ Lasse$die$Maustaste$wieder$los.$$
$$$$7.1.2!Neue!Tabelle!via!Dialogfeld!!
1.$ Wähle$Einfügen&/&Tabellen&/&Tabelle&/&Tabelle&einfügen.$$$2.$ In$der$Dialogbox$gibst$du$die$Spalten?$und$die$
Zeilenanzahl$an.$$$ $ $ $ $
3.$ Als$Feste!Spaltenbreite!wählst$du$Auto.$So$werden$Spalten$gleich$lang$und$Word$passt$die$Tabelle$an$die$Breite$des$Satzspiegels$an.$(Der$Satzspiegel$ist$der$beschreibbare$Bereich$ohne$Seitenränder)$$
$4.$ Klicke$auf$OK.$
$! !

©2016 Computerschule Dachsen Seite 56 von 66
WORD 2016
!7.1.16!Textausrichtung!!
1.$ Um$den$Text$innerhalb$der$Zelle$auszurichten,$wählst$du$Layout&/&Ausrichtung.$
$2.$ Mithilfe$des$Symbols$Textrichtung!kannst$du$
auch$vertikalen$Text$einfügen.$$$!7.1.17!Tabellenformatvorlagen!
1.$ Mit$den$Tabellenformatvorlagen$kannst$du$deiner$Tabelle$mit$einem$Klick$ein$professionelles$Aussehen$verleihen.$$$ $$ $$ $$ $$ $$ $$ $$ $$ $$
2.$ Wähle$dazu$Entwurf&/&Tabellenformatvorlagen.$$$$☞$Übung!34$
•$ Öffne$das$Dokument$„Städte“!$•$ Erstelle$gemäss$Anleitung$eine$Tabelle$über$drei$Schweizer$Städte$mit$Fotos$!$•$ Sichere$die$Datei$unter$„34vorname.docx“!$
$$$☞$Übung!35$
•$ Öffne$ein$leeres$Dokument!$•$ Erstelle$deinen$Stundenplan!$Benutze$verschiedene$Farben$und$Rahmen!$•$ Sichere$die$Datei$unter$„35vorname.docx“!$
$ $

©2016 Computerschule Dachsen Seite 60 von 66
WORD 2016
!
8

©2016 Computerschule Dachsen Seite 62 von 66
WORD 2016
Du$ hast$ einen$ Brief$ mit$ gleichem$ Inhalt,$ den$ du$ an$ unterschiedliche$ Adressaten$ verschicken$willst?$ Immer$ dann,$ wenn$ du$ einen$ Brief$ mit$ identischem$ oder$ ähnlichem$ Inhalt$ an$ mehrere$Adressaten$ verschicken$willst,$ kannst$ du$ dazu$ die$Seriendruck?Funktion$ von$Word$ verwenden.$Der$einfachste$Fall$ist$das$Versenden$eines$Standardtextes$an$verschiedene$Empfänger,$d.h.$der$Text$ unterscheidet$ sich$ lediglich$ hinsichtlich$ der$ Adressdaten.$ Für$ das$ Erstellen$ eines$Serienbriefes$sind$zwei$verschiedene$Dokumente$notwendig:$$
!$ das$Hauptdokument$mit$dem$Standardtext$und$den$Feldnamen,$um$festzulegen,$an$welchen$Stellen$Adressdaten$im$Brief$einzufügen$sind.$$$
!$ die$Datenquelle$mit$den$Adressdaten$der$verschiedenen$Empfänger/innen.$$$$9.1!Serienbrief!In$dieser$Übung$sind$die$einzelnen$Arbeitsschritte$vorgezeichnet.$Wenn$du$die$Übung$nach$der$Vorlage$ausführst,$lernst$du$folgendes:$$
!$ Ein$Hauptdokument$mit$Standardtext$und$Seriendruckfelder$für$die$variablen$Adressinformationen$erstellen$
!$ Eine$Datenquelle$mit$den$Adressdaten$erstellen$!$ Die$Adressdaten$der$Datenquelle$in$das$Hauptdokument$einfügen$!$ Den$Serienbrief$ausdrucken$
$$9.2!Ein!Hauptdokument!erstellen!!
1.$ Erstelle$ein$neues$Worddokument.$$6.$ Wähle$im$Register$Sendungen$das$Symbol$
Seriendruck&starten&/&Briefe.$ $ $$$$
!! !
Serienbrief 9

©2016 Computerschule Dachsen Seite 66 von 66
WORD 2016
$
Cloud
10
Mit$Word$2016$ist$das$Speichern$von$Dateien$in$der$Cloud$einfacher$geworden.$Denn$man$kann$Dateien$ruckzuck$auf$OneDrive$und$SharePoint$speichern$–$und$so$zum$Beispiel$für$Freunde$oder$Kollegen$freigeben.$
Um$eine$Datei$in$OneDrive$oder$SharePoint$zu$speichern,$wird$im$Speichern?Dialog$auf$„Onlinespeicherorte“$geklickt.$Anschließend$den$gewünschten$Account$aus$der$Liste$wählen$oder$auf$das$Pluszeichen$klicken,$um$ein$weiteres$Konto$hinzuzufügen.$
Nach$dem$Speichern$in$der$Cloud$kann$von$jedem$Computer$mit$Internetanschluss$auf$die$Datei$zugegriffen$werden$–$einfach$mit$dem$Browser$auf$www.onedrive.com$surfen$und$sich$mit$dem$gleichen$Microsoft?Konto$einloggen,$das$zum$Speichern$verwendet$wurde.$