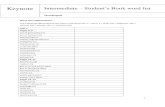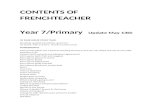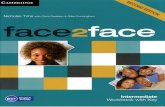WORD 2013 INTERMEDIATE Page 1 Word 2013 Intermediate · WORD 2013 INTERMEDIATE Page 6 Tutor Setup...
Transcript of WORD 2013 INTERMEDIATE Page 1 Word 2013 Intermediate · WORD 2013 INTERMEDIATE Page 6 Tutor Setup...

Wo
rd 2
01
3 In
term
ed
iate
WORD 2013 INTERMEDIATE Page 1
Word 2013 Intermediate
FOR USE AT THE LICENCED SITE(S) ONLY 2013 Cheltenham Group Pty. Ltd. - www.cheltenhamcourseware.com
SAMPLE

WORD 2013 INTERMEDIATE Page 2
© 2013 Cheltenham Group Pty. Ltd. All trademarks acknowledged. E&OE. No part of this document may be copied without written permission from Cheltenham Group unless produced under the terms of a courseware site license agreement with Cheltenham Group All reasonable precautions have been taken in the preparation of this document, including both technical and non-technical proofing. Cheltenham Group and all staff assume no responsibility for any errors or omissions. No warranties are made, expressed or implied with regard to these notes. Cheltenham Group shall not be responsible for any direct, incidental or consequential damages arising from the use of any material contained in this document. If you find any errors in these training modules, please inform Cheltenham Courseware. Whilst every effort is made to eradicate typing or technical mistakes, we apologise for any errors you may detect. All courses are updated on a regular basis, so your feedback is both valued by us and will help us to maintain the highest possible standards. Sample versions of courseware from Cheltenham Group. (Normally supplied in Adobe Acrobat format): If the version of courseware that you are viewing is marked as NOT FOR TRAINING, SAMPLE, or similar, then it cannot be used as part of a training course, and is made available purely for content and style review. This is to give you the opportunity to preview our courseware, prior to making a purchasing decision. Sample versions may not be re-sold to a third party. For current license information: This document may only be used under the terms of the license agreement from Cheltenham Group. Cheltenham Group reserves the right to alter the licensing conditions at any time, without prior notice. Please see the site license agreement available at: www.cheltenhamcourseware.com.au/agreement Contact Information Australia / Asia Pacific / Europe (ex. UK / Ireland) / Rest of the World Email: [email protected] Web: www.cheltenhamcourseware.com.au USA / Canada Email: [email protected] Web: www.cheltenhamcourseware.com UK / Ireland Email: [email protected] Web: www.cctglobal.com
FOR USE AT THE LICENCED SITE(S) ONLY 2013 Cheltenham Group Pty. Ltd. - www.cheltenhamcourseware.com
SAMPLE

WORD 2013 INTERMEDIATE Page 3
TUTOR SETUP INFORMATION............................................................................................................... 6
SAMPLE FILES FOR THIS COURSE...................................................................................................... 7
CUSTOMISING WORD 2013.................................................................................................................... 8
CUSTOMISING MICROSOFT WORD .................................................................................................................... 8 SETTING THE USER NAME ................................................................................................................................. 9 SETTING THE DEFAULT OPENING AND SAVING FOLDER ................................................................................... 10
PROOFING AND PRINTING WITHIN WORD 2013 .............................................................................. 12
THE IMPORTANCE OF PROOFING...................................................................................................................... 12 SPELL CHECKING A DOCUMENT ....................................................................................................................... 12 ADDING WORDS TO THE BUILT-IN CUSTOM DICTIONARY.................................................................................. 12 REMOVING A WORD FROM THE SPELL CHECKING DICTIONARY ....................................................................... 13 PRINTING OPTIONS........................................................................................................................................... 15 SELECTING A PRINTER ..................................................................................................................................... 16 SELECTING WHAT TO PRINT ............................................................................................................................. 17 SETTING THE NUMBER OF COPIES TO PRINT.................................................................................................... 17 SETTING THE PAGES PER SHEET ..................................................................................................................... 18 PREVIEWING AND PRINTING A DOCUMENT ....................................................................................................... 19
WORD 2013 COMPATIBILITY MODE ................................................................................................... 21
WHAT IS COMPATIBILITY MODE?..................................................................................................................... 21 USING THE CONVERT BUTTON ......................................................................................................................... 21
ADVANCED PARAGRAPH FORMATTING IN WORD 2013 ............................................................... 24
LINE SPACING FORMATTING OPTIONS .............................................................................................................. 24 USING THE WIDOW/ORPHAN CONTROL........................................................................................................... 28 USING ‘KEEP LINES TOGETHER’....................................................................................................................... 29 USING THE 'KEEP WITH NEXT' OPTION ............................................................................................................. 30 USING ‘PAGE BREAK BEFORE’ .......................................................................................................................... 31 APPLYING AND MODIFYING MULTILEVEL LIST FORMATTING ............................................................................. 33
ADVANCED PICTURE MANIPULATION IN WORD 2013 ................................................................... 39
COMPATIBILITY MODE & PICTURE EDITING...................................................................................................... 39 SCREEN SHOT OF COMPLETE APPLICATION WINDOW ...................................................................................... 39 CLIPPING SCREEN SHOTS................................................................................................................................ 40 SCREEN SHOTS USING THE KEYBOARD ........................................................................................................... 41 PICTURE TOOLS ............................................................................................................................................... 41 REMOVING A BACKGROUND ............................................................................................................................. 42 PICTURE CORRECTIONS .................................................................................................................................. 45 PICTURE COLOUR ............................................................................................................................................ 47 PICTURE ARTISTIC EFFECTS ........................................................................................................................... 48 COMPRESSING PICTURES ................................................................................................................................ 49 RESETTING PICTURES ...................................................................................................................................... 51 PICTURE STYLES.............................................................................................................................................. 52 PICTURE BORDERS .......................................................................................................................................... 53 CROPPING A PICTURE ...................................................................................................................................... 55
WORD 2013 AND SECTIONS................................................................................................................ 58
WHAT ARE SECTION BREAKS? ......................................................................................................................... 58 INSERTING 'NEXT PAGE' SECTION BREAKS....................................................................................................... 58 INSERTING 'ODD PAGE' SECTION BREAKS ........................................................................................................ 61 CHANGING THE SECTION BREAK TYPE ............................................................................................................. 64 DELETING SECTION BREAKS ............................................................................................................................ 66 CHANGING THE PAGE ORIENTATION WITHIN SECTIONS ................................................................................... 66
FOR USE AT THE LICENCED SITE(S) ONLY 2013 Cheltenham Group Pty. Ltd. - www.cheltenhamcourseware.com
SAMPLE

WORD 2013 INTERMEDIATE Page 4
CHANGING MARGINS WITHIN SECTIONS ........................................................................................................... 67
HEADERS, FOOTERS AND SECTIONS............................................................................................... 70
APPLYING DIFFERENT HEADERS AND FOOTERS TO EACH SECTION WITHIN A DOCUMENT .............................. 70 APPLYING DIFFERENT HEADERS AND FOOTERS TO THE FIRST PAGE .............................................................. 72 APPLYING DIFFERENT HEADERS AND FOOTERS TO ODD AND EVEN PAGES .................................................... 73
WATERMARKS AND WORD 2013........................................................................................................ 75
ADDING A PRE-DEFINED WATERMARK.............................................................................................................. 75 ADDING A CUSTOM TEXT WATERMARK............................................................................................................. 76 REMOVING A WATERMARK ............................................................................................................................... 79 MODIFYING A TEXT WATERMARK ..................................................................................................................... 81 ADDING A PICTURE WATERMARK ..................................................................................................................... 82
ADVANCED TABLE MANIPULATION WITHIN WORD 2013 .............................................................. 86
TABLE STYLES .................................................................................................................................................. 86 MERGING CELLS WITHIN A TABLE..................................................................................................................... 87 SPLITTING CELLS WITHIN A TABLE.................................................................................................................... 89 MODIFYING CELL ALIGNMENT........................................................................................................................... 90 MODIFYING CELL MARGINS .............................................................................................................................. 92 MODIFYING TEXT DIRECTION WITHIN CELLS .................................................................................................... 93 REPEATING THE TABLE HEADING ROW FOR MULTI-PAGE TABLES ................................................................... 95 CONTROLLING ROW BREAKING ACROSS PAGES .............................................................................................. 96 PERFORMING A SINGLE COLUMN SORT............................................................................................................ 98 MULTILEVEL SORTING .................................................................................................................................... 100 CONVERTING DELIMITED TEXT TO A TABLE.................................................................................................... 103 CONVERTING A TABLE TO TEXT...................................................................................................................... 104
MANIPULATING STYLES IN WORD 2013 ..........................................................................................107
WHAT ARE STYLES? ....................................................................................................................................... 107 APPLYING STYLES .......................................................................................................................................... 107 TYPES OF STYLES .......................................................................................................................................... 108 CREATING A PARAGRAPH STYLE .................................................................................................................... 108 CREATING A CHARACTER STYLE .................................................................................................................... 113 MODIFYING A STYLE ....................................................................................................................................... 118 ENABLING AUTOMATIC STYLE UPDATING ....................................................................................................... 120 DELETING A STYLE ......................................................................................................................................... 122
TEXT WRAPPING AND PICTURES .....................................................................................................124
APPLYING 'IN LINE' PICTURE TEXT WRAPPING ............................................................................................... 124 APPLYING 'SQUARE' WRAPPING PICTURE FORMATTING ................................................................................ 126 APPLYING 'TIGHT' PICTURE WRAPPING.......................................................................................................... 127 APPLYING 'BEHIND TEXT' PICTURE WRAPPING .............................................................................................. 128 APPLYING 'IN FRONT OF TEXT' PICTURE WRAPPING ...................................................................................... 129 APPLYING WRAPPING TO AN AUTOSHAPE ..................................................................................................... 130 APPLYING WRAPPING FORMATTING TO A CHART ........................................................................................... 131 APPLYING WRAPPING FORMATTING TO A PHOTOGRAPH ............................................................................... 132 APPLYING WRAPPING FORMATTING TO A DIAGRAM ....................................................................................... 133 TEXT WRAPPING OPTIONS WITHIN MICROSOFT WORD TABLES .................................................................... 133
USING COLUMNS WITHIN WORD 2013 .............................................................................................136
APPLYING COLUMN FORMATTING TO AN ENTIRE DOCUMENT ........................................................................ 136 APPLYING COLUMN FORMATTING TO JUST ‘SELECTED TEXT’ ........................................................................ 137 CHANGING NUMBER OF COLUMNS WITHIN A COLUMN LAYOUT ...................................................................... 139 CHANGING COLUMN WIDTHS AND SPACING ................................................................................................... 140 USING PRE-SET COLUMN FORMATTING.......................................................................................................... 143 INSERTING AND REMOVING LINES BETWEEN COLUMNS ................................................................................. 144
FOR USE AT THE LICENCED SITE(S) ONLY 2013 Cheltenham Group Pty. Ltd. - www.cheltenhamcourseware.com
SAMPLE

WORD 2013 INTERMEDIATE Page 5
INSERTING COLUMN BREAKS.......................................................................................................................... 146 DELETING COLUMN BREAKS........................................................................................................................... 148
AUTOCORRECT IN WORD 2013 .........................................................................................................150
CREATING, MODIFYING AND DELETING AN AUTOCORRECT ENTRY ............................................................... 150
BUILDING BLOCKS ..............................................................................................................................154
CREATING AND INSERTING BUILDING BLOCK ITEMS...................................................................................... 154 MODIFYING A BUILDING BLOCK ITEM ............................................................................................................. 155 DELETING A BUILDING BLOCK (AUTOTEXT) ITEM.......................................................................................... 156
ADVANCED FIND AND REPLACE FEATURES IN WORD 2013.......................................................158
SMART WAYS OF USING THE 'FIND AND REPLACE' FACILITY ......................................................................... 158 ADVANCED FIND AND REPLACE OPTIONS USING FONT FORMATTING ............................................................ 160 ADVANCED FIND AND REPLACE OPTIONS USING PARAGRAPH FORMATTING ................................................. 163 ADVANCED FIND AND REPLACE OPTIONS USING PARAGRAPH MARKS........................................................... 166 ADVANCED FIND AND REPLACE OPTIONS USING PAGE BREAKS .................................................................... 169
USING PASTE SPECIAL.......................................................................................................................171
'PASTE SPECIAL' OPTIONS USING FORMATTED AND UNFORMATTED TEXT.................................................... 171
USING CAPTIONS WITHIN WORD 2013.............................................................................................173
MANUALLY ADDING A CAPTION TO A PICTURE OR TABLE ............................................................................... 173 REMOVING CAPTIONS..................................................................................................................................... 175 CHANGING THE CAPTION NUMBER FORMATTING ........................................................................................... 175
WORD 2013 FOOTNOTES AND ENDNOTES .....................................................................................178
INSERTING FOOTNOTES ................................................................................................................................. 178 EDITING AND FORMATTING FOOTNOTES ........................................................................................................ 179 INSERTING ENDNOTES.................................................................................................................................... 180 EDITING AND FORMATTING ENDNOTES .......................................................................................................... 182 CONVERTING FOOTNOTES TO ENDNOTES ..................................................................................................... 184 CONVERTING ENDNOTES TO FOOTNOTES ..................................................................................................... 186
WORD 2013 BOOKMARKS AND CROSS-REFERENCES ................................................................188
ADDING A BOOKMARK .................................................................................................................................... 188 CREATING A PAGE CROSS-REFERENCE TO A BOOKMARK ............................................................................. 190 CREATING A CROSS-REFERENCE TO A NUMBERED ITEM............................................................................... 193 DELETING CROSS-REFERENCES .................................................................................................................... 195 DELETING A BOOKMARK ................................................................................................................................. 195
FOR USE AT THE LICENCED SITE(S) ONLY 2013 Cheltenham Group Pty. Ltd. - www.cheltenhamcourseware.com
SAMPLE

WORD 2013 INTERMEDIATE Page 6
Tutor Setup Information
Copy the sample files folder called Word 2013 Intermediate to the My Documents folder.
At the end of the course, remove all files modified or created during the course, prior to re-running the course.
At the end of the course, reset all program and operating system defaults that may have been modified during the course, prior to re-running the course.
FOR USE AT THE LICENCED SITE(S) ONLY 2013 Cheltenham Group Pty. Ltd. - www.cheltenhamcourseware.com
SAMPLE

WORD 2013 INTERMEDIATE Page 7
Sample files for this Course
During this course you will need to open samples files. These are stored under the My Documents folder in a sub-folder called: Word 2013 Intermediate. If you create any new files, unless otherwise instructed, you should also save the files in this folder.
FOR USE AT THE LICENCED SITE(S) ONLY 2013 Cheltenham Group Pty. Ltd. - www.cheltenhamcourseware.com
SAMPLE

WORD 2013 INTERMEDIATE Page 8
Customising Word 2013
Customising Microsoft Word There are a range of options that you can set or customise within Word. To view these
options, click on the File Tab and then click on the Options button, which is displayed at the bottom-left of the list that is displayed.
The Word Options dialog box is displayed.
FOR USE AT THE LICENCED SITE(S) ONLY 2013 Cheltenham Group Pty. Ltd. - www.cheltenhamcourseware.com
SAMPLE

WORD 2013 INTERMEDIATE Page 9
As you can see there are a number of items listed down the left side.
Setting the User Name Within the General options is a section that allows you to personalise your copy of
Microsoft Office. You can enter your name into the User name section. This information can be used by the various Microsoft Office applications to automatically insert your details into documents. Change this if necessary, so that it displays your details.
FOR USE AT THE LICENCED SITE(S) ONLY 2013 Cheltenham Group Pty. Ltd. - www.cheltenhamcourseware.com
SAMPLE

WORD 2013 INTERMEDIATE Page 10
Setting the default opening and saving folder Display the Save options within the Word Options dialog box.
You can use the Default local file location section of the dialog box to set the folder that by default will be looked at when you open files within Word. This folder will also be used as the default folder location when saving new documents.
Click on the Browse button and the Modify Location dialog box will be displayed.
FOR USE AT THE LICENCED SITE(S) ONLY 2013 Cheltenham Group Pty. Ltd. - www.cheltenhamcourseware.com
SAMPLE

WORD 2013 INTERMEDIATE Page 11
Normally, by default the Documents folder is displayed.
If necessary scroll down until you can see the Word 2013 Intermediate folder displayed (which is located under the Documents folder).
Double click on the Word 2013 Intermediate folder to change to that folder.
The top of the dialog box should show the folder, as illustrated.
Click on the OK button to confirm your choice of folder and close the dialog box.
Click on the File Tab and then click on the Open icon.
You should see that by default files in your sample folder are displayed.
Create a new document and then click on the Save icon. You should see that by default the file will be saved to the folder containing your sample files. Cancel the file saving and close the new document that you have just created without saving it.
If you have time investigate some of the other Word customisation options.
FOR USE AT THE LICENCED SITE(S) ONLY 2013 Cheltenham Group Pty. Ltd. - www.cheltenhamcourseware.com
SAMPLE

WORD 2013 INTERMEDIATE Page 12
Proofing and Printing within Word 2013
The importance of proofing When you have finished writing a letter always read it through before printing. Change
any errors you find. Run the spell checker to find any spelling or grammatical errors. The keyboard shortcut to run the spell checking program is F7.
Preview the document within the Print Preview view. Does the text look balanced on the page? Does everything else look correct?
Print out the document and read through it one more time. Often when you read a printed document you see errors that you somehow missed when reading the document on the screen.
Spell checking a document Open a document called Printing.
NOTE: The sample files for this course are stored in a folder called Word 2013 Intermediate under the Documents folder
Press F7 to start the spell checking program. Allow any changes that you think are necessary and then close the spell checking program.
Adding words to the built-in custom dictionary The spell checker works by comparing words contained within your document with a list
of words contained within a dictionary. Sometimes Microsoft Word will highlight a word it does not recognize but this word may be a specialist word or a trademark word used within your particular business or organisation. You can easily add words to the dictionary.
Type in the word cctglobal. Run the spell checker program (by pressing F7). You will see the Spelling and Grammar side pane displayed.
FOR USE AT THE LICENCED SITE(S) ONLY 2013 Cheltenham Group Pty. Ltd. - www.cheltenhamcourseware.com
SAMPLE

WORD 2013 INTERMEDIATE Page 13
Click on the Add button. From now on when you use the spell checker, it will recognise this word.
Save and close the document. Create a new document and type in the word cctglobal. Run the spell checker and you should find that this word is no longer indicated as a potential problem by the spell checking program.
Removing a word from the spell checking dictionary Sometimes you may have accidentally added a word to the spelling dictionary, so it is
important that you know how to remove a word from the dictionary.
Click on the File Tab, and then click on Options.
FOR USE AT THE LICENCED SITE(S) ONLY 2013 Cheltenham Group Pty. Ltd. - www.cheltenhamcourseware.com
SAMPLE

WORD 2013 INTERMEDIATE Page 14
The Word Options dialog box is displayed. Select the Proofing button (displayed down the left side of the dialog box).
Click on the Custom Dictionaries button. This will display the Custom Dictionaries dialog box.
FOR USE AT THE LICENCED SITE(S) ONLY 2013 Cheltenham Group Pty. Ltd. - www.cheltenhamcourseware.com
SAMPLE

WORD 2013 INTERMEDIATE Page 15
Click on the Edit Word List button, select the word you wish to delete (in this case cctglobal), and then click on the Delete button. Click on the OK button to close the dialog box.
Close any open dialog boxes.
Printing options You can choose from a variety of printing options. Click on the File tab and select the
Print button.
This displays printing options, as illustrated.
FOR USE AT THE LICENCED SITE(S) ONLY 2013 Cheltenham Group Pty. Ltd. - www.cheltenhamcourseware.com
SAMPLE

WORD 2013 INTERMEDIATE Page 16
Selecting a printer You may have more than one printer available that you can print to. Click on the down
arrow to the right of the Printer section to see what printers are available.
If you have more than one printer installed, you will see the list of available printers displayed in a drop down list.
FOR USE AT THE LICENCED SITE(S) ONLY 2013 Cheltenham Group Pty. Ltd. - www.cheltenhamcourseware.com
SAMPLE

WORD 2013 INTERMEDIATE Page 17
Selecting what to print You can print the entire document, the current page or a range of pages.
Setting the number of copies to print You can print multiple copies and choose to collate these.
FOR USE AT THE LICENCED SITE(S) ONLY 2013 Cheltenham Group Pty. Ltd. - www.cheltenhamcourseware.com
SAMPLE

WORD 2013 INTERMEDIATE Page 18
Setting the pages per sheet This option allows you to print multiple document pages on a single sheet of printed
paper. This facility may vary from one printer to another.
FOR USE AT THE LICENCED SITE(S) ONLY 2013 Cheltenham Group Pty. Ltd. - www.cheltenhamcourseware.com
SAMPLE

WORD 2013 INTERMEDIATE Page 19
The available options are illustrated.
Previewing and printing a document If necessary, click on the File tab and click on the Print button. You will see a preview
of the document displayed in the right side of the window.
To print the document, simply click on the Print button.
FOR USE AT THE LICENCED SITE(S) ONLY 2013 Cheltenham Group Pty. Ltd. - www.cheltenhamcourseware.com
SAMPLE

WORD 2013 INTERMEDIATE Page 20
FOR USE AT THE LICENCED SITE(S) ONLY 2013 Cheltenham Group Pty. Ltd. - www.cheltenhamcourseware.com
SAMPLE

WORD 2013 INTERMEDIATE Page 21
Word 2013 Compatibility Mode
What is Compatibility Mode? The Word 2013 compatibility mode allows you to open and edit Word documents created
using previous versions of Microsoft Word. It is important to realise that when working in Compatibility Mode, some of the new features within Word 2013 will not be available. Word will automatically detect whether a document was created using an earlier version of Word and switch to Compatibility Mode if necessary. If you look at the title bar within a Word document, it will display the words Compatibility Mode in brackets after the file name, which lets you know that you are working in this restricted mode.
When you save an older document using the Save As feature, you can choose to save the file as a Word 2013 formatted document, in which case, when the document is closed and re-opened, it will no longer run in Compatibility Mode, but in native Word 2013 mode.
Using the Convert button Open a document called Compatibility Mode Conversion.
If you look at the title bar, you will see that this document opens in Compatibility Mode.
Click on the File tab and then click on the Convert button.
FOR USE AT THE LICENCED SITE(S) ONLY 2013 Cheltenham Group Pty. Ltd. - www.cheltenhamcourseware.com
SAMPLE

WORD 2013 INTERMEDIATE Page 22
A warning dialog box will be displayed. Read the information displayed.
Click on the Tell Me More button. You will see more information about Compatibility Mode, including a table listing which features are available in the native Word 2013 mode, and which features are unavailable in Compatibility Mode.
FOR USE AT THE LICENCED SITE(S) ONLY 2013 Cheltenham Group Pty. Ltd. - www.cheltenhamcourseware.com
SAMPLE

WORD 2013 INTERMEDIATE Page 23
Close the Help window. You will be returned to the warning dialog box.
Click on the OK button.
If you look at the title bar, you will see that the phrase Compatibility Mode is no longer displayed.
Save your changes and close the document.
FOR USE AT THE LICENCED SITE(S) ONLY 2013 Cheltenham Group Pty. Ltd. - www.cheltenhamcourseware.com
SAMPLE

WORD 2013 INTERMEDIATE Page 24
Advanced Paragraph Formatting in Word 2013
Line spacing formatting options Open a document called Line Spacing.
Click within the large paragraph just below the heading Take SEO seriously, don’t dabble.
FOR USE AT THE LICENCED SITE(S) ONLY 2013 Cheltenham Group Pty. Ltd. - www.cheltenhamcourseware.com
SAMPLE

WORD 2013 INTERMEDIATE Page 25
On the Home tab within the Paragraph group click on the Line & Paragraph Spacing button.
This will display a drop-down menu from which you can specify an exact line spacing option, as well as adding or removing spacing before, or after paragraphs. Click on the Line Spacing Options command.
This will display the Paragraph dialog box.
FOR USE AT THE LICENCED SITE(S) ONLY 2013 Cheltenham Group Pty. Ltd. - www.cheltenhamcourseware.com
SAMPLE

WORD 2013 INTERMEDIATE Page 26
Use the down arrow control within the Line spacing section of the dialog box to select the At least option. Within the At: section change the value to 20.
Click on the OK button to apply the new line spacing value. The paragraph will now look something like this, with extra spacing between the lines.
FOR USE AT THE LICENCED SITE(S) ONLY 2013 Cheltenham Group Pty. Ltd. - www.cheltenhamcourseware.com
SAMPLE

WORD 2013 INTERMEDIATE Page 27
Click within the body of the next paragraph in the document.
On the Home tab within the Paragraph group click on the Line & Paragraph Spacing button. From the drop-down menu displayed click on the Line Spacing Options command, which will display the Paragraph dialog box.
Use the down arrow control within the Line spacing section of the dialog box to select the Exactly option. Within the At: section change the value to 17. When you click on the OK button the new line spacing value will be applied.
Click within the body of the next large paragraph in the document.
On the Home tab within the Paragraph group click on the Line & Paragraph Spacing button. From a drop-down menu displayed click on the Line Spacing Options command, which will be displayed the Paragraph dialog box.
Use the down arrow control within the Line spacing section of the dialog box to select the 'Multiple' option. Within the At: section change the value to 3. When you click on the OK button the new line spacing value will be applied.
FOR USE AT THE LICENCED SITE(S) ONLY 2013 Cheltenham Group Pty. Ltd. - www.cheltenhamcourseware.com
SAMPLE

WORD 2013 INTERMEDIATE Page 28
Your document will now look like this.
Save your changes and close the document.
Using the Widow/Orphan control Open a document called Paragraph pagination 01.
Click within the last paragraph, which breaks at the bottom of the first page and flows onto the top of the second page.
Click on the More button which is displayed at the bottom right of the Paragraph group, within the Page Layout tab.
This will display the Paragraph dialog box. Select the Line and Page Breaks tab. Make sure that the Widow/Orphan control check box is ticked.
FOR USE AT THE LICENCED SITE(S) ONLY 2013 Cheltenham Group Pty. Ltd. - www.cheltenhamcourseware.com
SAMPLE

WORD 2013 INTERMEDIATE Page 29
Click on the OK button. The Widow/Orphan control stops Word from displaying the last line of a paragraph on its own at the top of the next page (called a widow), or the first line of a paragraph on its own at the bottom of a page (called an orphan).
Slowly delete words from the end of the last paragraph on page two, and you see that the text suddenly jumps at a certain point, so that a single line of text is not displayed on its own.
Save your changes and close the document.
Using ‘Keep lines together’ Open a document called Paragraph pagination 02
Click within the last paragraph that breaks at the bottom of the first page and flows onto the top of the second page.
Click on the More button which is displayed at the bottom right of the Paragraph group within the Page Layout tab.
This will display the Paragraph dialog box. Select the Line and Page Breaks tab. Select the Keep lines together option.
Click on the OK button. The paragraph that was breaking over the bottom of the page will now be moved to the top of the next page so that the lines within the paragraph are 'kept together'.
Save your changes and close the document.
FOR USE AT THE LICENCED SITE(S) ONLY 2013 Cheltenham Group Pty. Ltd. - www.cheltenhamcourseware.com
SAMPLE

WORD 2013 INTERMEDIATE Page 30
Using the 'keep with next' option Open a document called Paragraph pagination 03.
If you scroll down this document you will see that the heading for the third paragraph is displayed, on its own, at the bottom of the page.
Click within the header (titled My third paragraph).
Click on the More button which is displayed at the bottom right of the Paragraph group, within the Home tab.
This will display the Paragraph dialog box. Select the Line and Page Breaks tab. Select the Keep with next option.
FOR USE AT THE LICENCED SITE(S) ONLY 2013 Cheltenham Group Pty. Ltd. - www.cheltenhamcourseware.com
SAMPLE

WORD 2013 INTERMEDIATE Page 31
Click on the OK button. The header will now be moved over the page, so that the lines within are 'kept together'.
Save your changes and close the document.
Using ‘page break before’ Open a document called Paragraph pagination 04
Click within the third paragraph.
FOR USE AT THE LICENCED SITE(S) ONLY 2013 Cheltenham Group Pty. Ltd. - www.cheltenhamcourseware.com
SAMPLE

WORD 2013 INTERMEDIATE Page 32
Click on the More button which is displayed at the bottom right of the Paragraph group within the Page Layout tab.
This will display the Paragraph dialog box. Select the Line and Page Breaks tab. Select the Page break before option.
FOR USE AT THE LICENCED SITE(S) ONLY 2013 Cheltenham Group Pty. Ltd. - www.cheltenhamcourseware.com
SAMPLE

WORD 2013 INTERMEDIATE Page 33
Click on the OK button to close the Paragraph dialog box.
A page break will now be inserted before this paragraph.
Save your changes and close the document.
Applying and modifying multilevel list formatting Open a document called Outline Numbering.
Select the entire list, as illustrated.
Click on the Multilevel List button contained within the Paragraph group, under the Home tab.
FOR USE AT THE LICENCED SITE(S) ONLY 2013 Cheltenham Group Pty. Ltd. - www.cheltenhamcourseware.com
SAMPLE

WORD 2013 INTERMEDIATE Page 34
This will display a drop-down list of options. Select the style illustrated below.
Your list will now look like this.
Select part of the list, as illustrated (i.e. items 2-7).
FOR USE AT THE LICENCED SITE(S) ONLY 2013 Cheltenham Group Pty. Ltd. - www.cheltenhamcourseware.com
SAMPLE

WORD 2013 INTERMEDIATE Page 35
Click on the Increase Indent button contained within the Paragraph group under the Home tab.
Your list will now look like this.
Repeat this procedure for the other items within the list that are not formatted as bold. Your list will then look like this.
FOR USE AT THE LICENCED SITE(S) ONLY 2013 Cheltenham Group Pty. Ltd. - www.cheltenhamcourseware.com
SAMPLE

WORD 2013 INTERMEDIATE Page 36
Select the entire list again.
Click on the Multilevel List button contained within the Paragraph group, under the Home tab.
This will display a drop-down list of options. Select the format illustrated.
FOR USE AT THE LICENCED SITE(S) ONLY 2013 Cheltenham Group Pty. Ltd. - www.cheltenhamcourseware.com
SAMPLE

WORD 2013 INTERMEDIATE Page 37
The list will now look like this.
Select the entire list again.
Click on the Multilevel List button contained within the Paragraph group, under the Home tab.
FOR USE AT THE LICENCED SITE(S) ONLY 2013 Cheltenham Group Pty. Ltd. - www.cheltenhamcourseware.com
SAMPLE

WORD 2013 INTERMEDIATE Page 38
This will display a drop-down list of options. Select the format illustrated.
The list will now look like this.
Save your changes and close the document.
FOR USE AT THE LICENCED SITE(S) ONLY 2013 Cheltenham Group Pty. Ltd. - www.cheltenhamcourseware.com
SAMPLE

WORD 2013 INTERMEDIATE Page 39
Advanced Picture Manipulation in Word 2013
Compatibility Mode & picture editing Many of the advanced picture editing facilities within Word 2013 do not work in
Compatibility Mode.
You can tell if you are working in Compatibility Mode by looking at the document name in the Title Bar, displayed across the top of the screen.
Screen shot of complete application window Open the Microsoft Excel program. To do this click on the Start button (bottom-left of
the screen), and then click on All Programs. Click on the Microsoft Office 2013 group. Click on the Excel 2013 program. The Excel program window will look like this.
FOR USE AT THE LICENCED SITE(S) ONLY 2013 Cheltenham Group Pty. Ltd. - www.cheltenhamcourseware.com
SAMPLE

WORD 2013 INTERMEDIATE Page 40
Switch to, or start the Microsoft Word program.
Open a document called Screen Shot Window.
Click within the document at the location that you wish to insert the screen shot.
Click on the Insert tab and then click on the Screenshot button displayed within the Illustrations group. A drop down list of available windows will be displayed, in this case the Excel program window and the Microsoft Word windows.
Click on the Excel window and that window will be pasted into your document.
Save your changes and close the document.
Clipping Screen shots Open a document called Screen Shot Clipping.
FOR USE AT THE LICENCED SITE(S) ONLY 2013 Cheltenham Group Pty. Ltd. - www.cheltenhamcourseware.com
SAMPLE

WORD 2013 INTERMEDIATE Page 41
Click within the document at the location that you wish to insert the screen shot.
Click on the Insert tab and then click on the Screenshot button, displayed within the Illustrations group. From the drop down list displayed, click on the Screen Clipping command.
The screen will be greyed out and the mouse pointer will change to the shape of a cross-hair. Move the mouse pointer to part of the ribbon at the top of the screen, and while keeping the mouse button depressed drag diagonally to select a portion of the ribbon. When you release the mouse button, the portion of the ribbon that you dragged across will be inserted into your document as a screen shot.
Save your changes and close the document.
Screen shots using the keyboard All versions of Microsoft Word support the use of the PrtScn (Print Screen) key.
To copy the entire screen to the Clipboard, simply press the PrtScn key.
To copy the active window to the Clipboard press Alt+ PrtScn.
Once copied to the Clipboard, click within a document at the location that you wish to display the screen shot and press Ctrl+V, which is the keyboard shortcut for pasting information from the Clipboard.
Picture Tools If you double click on a picture displayed within a Word document, you will see the
Picture Tools ribbon displayed. These tools allow you to perform advanced picture editing within the Word program, without the need to use a separate, specialist picture
FOR USE AT THE LICENCED SITE(S) ONLY 2013 Cheltenham Group Pty. Ltd. - www.cheltenhamcourseware.com
SAMPLE

WORD 2013 INTERMEDIATE Page 42
editing program.
Removing a background Open a document called Picture Remove Background. This document contains a
picture.
Double click on the picture.
Click on the Remove Background button, within the Adjust group, under the Format tab.
Your picture will now look like this.
FOR USE AT THE LICENCED SITE(S) ONLY 2013 Cheltenham Group Pty. Ltd. - www.cheltenhamcourseware.com
SAMPLE

WORD 2013 INTERMEDIATE Page 43
As you can see part of the hair, hands and collar have been marked for deletion.
Click outside the picture area and the picture will now look like this.
You need to perform some additional editing. Re-click on the picture and then re-click on the Remove Background button. Your picture will now look like this.
Click on the Mark Areas to Keep button and then click on areas within the picture that you wish to keep, such as the hair, hands and collar.
FOR USE AT THE LICENCED SITE(S) ONLY 2013 Cheltenham Group Pty. Ltd. - www.cheltenhamcourseware.com
SAMPLE

WORD 2013 INTERMEDIATE Page 44
After a little experimentation you will see the following.
Click on the Keep Changes button.
Click outside the picture and you will see the face with the background removed. As you will see the results are not perfect and the success of a background removal will vary from one picture to another.
Save your changes and close the document.
FOR USE AT THE LICENCED SITE(S) ONLY 2013 Cheltenham Group Pty. Ltd. - www.cheltenhamcourseware.com
SAMPLE

WORD 2013 INTERMEDIATE Page 45
Picture Corrections Open a document called Picture Corrections. This document contains a picture.
Double click on the picture.
Click on the Corrections button, within the Adjust group, under the Format tab.
A drop down list will be displayed. Move the mouse pointer over the options within the list and then click on a correction that you like.
FOR USE AT THE LICENCED SITE(S) ONLY 2013 Cheltenham Group Pty. Ltd. - www.cheltenhamcourseware.com
SAMPLE

WORD 2013 INTERMEDIATE Page 46
The illustration below shows the sort of effect you can apply.
When you have finished experimenting, save your changes and close the document.
FOR USE AT THE LICENCED SITE(S) ONLY 2013 Cheltenham Group Pty. Ltd. - www.cheltenhamcourseware.com
SAMPLE

WORD 2013 INTERMEDIATE Page 47
Picture Colour Open a document called Picture Colours. This document contains a picture.
Double click on the picture.
Click on the Color button, within the Adjust group, under the Format tab.
A drop down list will be displayed. Move the mouse pointer over the options within the list and then click on a colour option that you like.
FOR USE AT THE LICENCED SITE(S) ONLY 2013 Cheltenham Group Pty. Ltd. - www.cheltenhamcourseware.com
SAMPLE

WORD 2013 INTERMEDIATE Page 48
You can adjust: - Colour saturation - Colour Tone - Re-colouring
When you have finished experimenting, save your changes and close the document.
Picture Artistic Effects Open a document called Picture Artistic Effects. This document contains a picture.
Double click on the picture.
Click on the Artistic Effects button, within the Adjust group, under the Format tab.
A drop down list will be displayed. Move the mouse pointer over the options within the list and then click on an artistic effect that you like.
FOR USE AT THE LICENCED SITE(S) ONLY 2013 Cheltenham Group Pty. Ltd. - www.cheltenhamcourseware.com
SAMPLE

WORD 2013 INTERMEDIATE Page 49
The illustration below shows an example effect.
When you have finished experimenting, save your changes and close the document.
Compressing pictures Open a document called Picture Compression. This document contains four pictures.
FOR USE AT THE LICENCED SITE(S) ONLY 2013 Cheltenham Group Pty. Ltd. - www.cheltenhamcourseware.com
SAMPLE

WORD 2013 INTERMEDIATE Page 50
Double click on the any of the pictures.
Click on the Compress Pictures button, within the Adjust group, under the Format tab.
The Compress Pictures dialog box is displayed.
Remove the tick next to the Apply only to this picture option.
Click on the OK button.
You will not see much difference on the screen, but when you save the file, the file size of the document may be reduced as the pictures within the document are now all compressed.
FOR USE AT THE LICENCED SITE(S) ONLY 2013 Cheltenham Group Pty. Ltd. - www.cheltenhamcourseware.com
SAMPLE

WORD 2013 INTERMEDIATE Page 51
NOTE: Many pictures that you use within a Word document will have already been compressed, so you may find that using picture compression does not have any effect on the file size. This will vary depending on the type of pictures that you insert into your documents.
When you have finished experimenting, save your changes and close the document.
Resetting pictures Open a document called Picture Reset. This document contains a picture.
Double click on the picture.
Click on the Reset Picture button, within the Adjust group, under the Format tab.
The original picture will be displayed.
FOR USE AT THE LICENCED SITE(S) ONLY 2013 Cheltenham Group Pty. Ltd. - www.cheltenhamcourseware.com
SAMPLE

WORD 2013 INTERMEDIATE Page 52
Save your changes and close the document.
Picture Styles Open a document called Picture Styles. This document contains a picture.
Double click on the picture.
Click on the down arrow, displayed at the bottom-right of the Picture Styles group, within the Ribbon.
FOR USE AT THE LICENCED SITE(S) ONLY 2013 Cheltenham Group Pty. Ltd. - www.cheltenhamcourseware.com
SAMPLE

WORD 2013 INTERMEDIATE Page 53
Move the mouse pointer over the options within the drop down list displayed. Click on a style that you like.
Save your changes and close the document.
Picture Borders Open a document called Picture Border. This document contains a picture.
Double click on the picture.
FOR USE AT THE LICENCED SITE(S) ONLY 2013 Cheltenham Group Pty. Ltd. - www.cheltenhamcourseware.com
SAMPLE

WORD 2013 INTERMEDIATE Page 54
Click on the Picture Border button within the Picture Styles group under the Format tab.
Click on the Weight option to set the border thickness. From the options available select a border weight.
You can also select a border colour.
FOR USE AT THE LICENCED SITE(S) ONLY 2013 Cheltenham Group Pty. Ltd. - www.cheltenhamcourseware.com
SAMPLE

WORD 2013 INTERMEDIATE Page 55
Your picture will now look something like this.
Save your changes and close the document.
Cropping a picture Open a document called Picture Cropping. This document contains a picture.
FOR USE AT THE LICENCED SITE(S) ONLY 2013 Cheltenham Group Pty. Ltd. - www.cheltenhamcourseware.com
SAMPLE

WORD 2013 INTERMEDIATE Page 56
Double click on the picture.
Click on the Crop button, within the Size group under the Format tab.
Move the mouse pointer to the left edge of the picture to any of the areas illustrated. NOTE: Do not move the mouse over the small ‘handle’ dots.
FOR USE AT THE LICENCED SITE(S) ONLY 2013 Cheltenham Group Pty. Ltd. - www.cheltenhamcourseware.com
SAMPLE

WORD 2013 INTERMEDIATE Page 57
While holding down the mouse button, drag to the right so that you only see the person. When you release the mouse button, your picture will look like this.
Click outside the picture and your picture will now look like this.
Save your changes and close the document.
FOR USE AT THE LICENCED SITE(S) ONLY 2013 Cheltenham Group Pty. Ltd. - www.cheltenhamcourseware.com
SAMPLE

WORD 2013 INTERMEDIATE Page 58
Word 2013 and Sections
What are section breaks? You can use section breaks to control the layout within a single page, or to control the
layout within separate sections through an entire document. For instance Microsoft Word uses section breaks to allow you to display part of a page in multi-column layout, while the rest of the page uses a standard, single column layout. You could divide a long document into multiple sections and display different headers and footers within each section. This would allow you to have headers called Chapter One in the first section, Chapter Two in the second section and so on. Another example would be to have most of your document formatted in the normal portrait page layout and then use section breaks to display one or more pages in landscape page layout. As you can see the concept of using section breaks allows you to use much more useful formatting techniques when formatting long documents, such as a book. Section breaks, once created can be easily modified or deleted.
Inserting 'next page' section breaks Open a document called Sections 01.
Scroll through this document. As you can see there are no page breaks within this document and the text flows from one page to the next.
On the first page, click between the top line of text and the table of contents.
FOR USE AT THE LICENCED SITE(S) ONLY 2013 Cheltenham Group Pty. Ltd. - www.cheltenhamcourseware.com
SAMPLE

WORD 2013 INTERMEDIATE Page 59
Click on the Page Layout tab and within the Page Setup group click on the Breaks button.
As you can see there are four types of section breaks that you can insert: Next page: Inserts a section break which starts the new section on the next page within the document. Continuous: Inserts a section break which starts on the same page. Even page: Inserts a section break which starts on the next even-numbered page within the document. Odd page: Inserts a section break which starts on the next odd-numbered page within
FOR USE AT THE LICENCED SITE(S) ONLY 2013 Cheltenham Group Pty. Ltd. - www.cheltenhamcourseware.com
SAMPLE

WORD 2013 INTERMEDIATE Page 60
the document.
From the drop-down menu displayed select Next Page (within the Section Break options).
The text below the Table of Contents is now forced onto the next page.
FOR USE AT THE LICENCED SITE(S) ONLY 2013 Cheltenham Group Pty. Ltd. - www.cheltenhamcourseware.com
SAMPLE

WORD 2013 INTERMEDIATE Page 61
Save your changes and close the document.
Inserting 'odd page' section breaks Open a document called Sections 02.
Double click within the header area of the document.
This will display the Header & Footer Tools within the ribbon. Within the Options group, click on the Different Odd & Even Pages check box.
FOR USE AT THE LICENCED SITE(S) ONLY 2013 Cheltenham Group Pty. Ltd. - www.cheltenhamcourseware.com
SAMPLE

WORD 2013 INTERMEDIATE Page 62
Double click within the body of the document, so that the Header & Footer Tools are no longer displayed.
Within the first page, click between the top line of text and the table of contents.
Click on the Page Layout tab and within the Page Setup group click on the Breaks button.
Within the drop-down list displayed select Odd Page.
FOR USE AT THE LICENCED SITE(S) ONLY 2013 Cheltenham Group Pty. Ltd. - www.cheltenhamcourseware.com
SAMPLE

WORD 2013 INTERMEDIATE Page 63
The Table of Contents is now forced onto the next odd page (Page 3).
Display the first page within the document.
Press Ctrl+F2 to display the document in Print Preview mode.
FOR USE AT THE LICENCED SITE(S) ONLY 2013 Cheltenham Group Pty. Ltd. - www.cheltenhamcourseware.com
SAMPLE

WORD 2013 INTERMEDIATE Page 64
Scroll through the document. This is the style of document formatting often used within books, where new chapters start on the next available odd page.
Press Esc to close the Print Preview view.
Save your changes and close the document.
Changing the section break type Open a document called Sections 03.
This document is formatted using odd section breaks.
To see these section breaks, click on the Home tab and within the Paragraph group click on the Show/Hide button.
You will now see the section break markers displayed.
Click within Page 3 of the document.
FOR USE AT THE LICENCED SITE(S) ONLY 2013 Cheltenham Group Pty. Ltd. - www.cheltenhamcourseware.com
SAMPLE

WORD 2013 INTERMEDIATE Page 65
Double click on the Section Break within Page 3.
This will display the Page Setup dialog box. Click on the Layout tab and you will see the following.
Click on the down arrow in the Section start part of the dialog box and select a different type of section break, such as Continuous.
FOR USE AT THE LICENCED SITE(S) ONLY 2013 Cheltenham Group Pty. Ltd. - www.cheltenhamcourseware.com
SAMPLE

WORD 2013 INTERMEDIATE Page 66
Click on the OK button to apply the change and close the dialog box.
Re-click on the Show/Hide button within the ribbon so that hidden characters within the document are no longer displayed.
Save your changes and close the document.
Deleting section breaks Open a document called Sections 04.
To see the section breaks, click on the Home tab and within the Paragraph group click on the Show/Hide button. You will now see the section break markers displayed.
Click on the first section break within the document (displayed as a dotted line).
Press the Del key to delete the selected section break.
Re-click on the Show/Hide button within the Word toolbar so that hidden characters within the document are no longer displayed.
Save your changes and close the document.
Changing the page orientation within sections Open a document called Sections 05.
Scroll down the document and click within the section titled Chapter One.
Click on the Page Layout tab and within the Page Setup group click on the Orientation button. From the drop-down list displayed select Landscape.
FOR USE AT THE LICENCED SITE(S) ONLY 2013 Cheltenham Group Pty. Ltd. - www.cheltenhamcourseware.com
SAMPLE

WORD 2013 INTERMEDIATE Page 67
Your document will now look like this. As you can see the section in which you clicked has been formatted to landscape while the rest of the document remains in portrait orientation.
Scroll through the other sections of the document, which are still displayed in portrait page orientation.
Save your changes and close the document.
Changing margins within sections Open a document called Sections 07.
Click within the section called Chapter One.
Click on the Page Layout tab and within the Page Setup group, click on the More button which is displayed at the bottom right of the Page Setup group.
FOR USE AT THE LICENCED SITE(S) ONLY 2013 Cheltenham Group Pty. Ltd. - www.cheltenhamcourseware.com
SAMPLE

WORD 2013 INTERMEDIATE Page 68
This will display the Page Setup dialog box. Select the Margins tab within the dialog box.
Make changes to the top, bottom, left and right margin spacing.
Make sure that within the Apply to section of the dialog box the This section option is selected.
Click on the OK button to close the dialog box and apply the different margin sizes to just this section within the document. NOTE: An easier way to change the margins just within the current section is to click on the Page Layout tab and then click on the Margins button. From the drop down displayed you can select the required margin type.
FOR USE AT THE LICENCED SITE(S) ONLY 2013 Cheltenham Group Pty. Ltd. - www.cheltenhamcourseware.com
SAMPLE

WORD 2013 INTERMEDIATE Page 69
Save your changes and close the document.
FOR USE AT THE LICENCED SITE(S) ONLY 2013 Cheltenham Group Pty. Ltd. - www.cheltenhamcourseware.com
SAMPLE

WORD 2013 INTERMEDIATE Page 70
Headers, Footers and Sections
Applying different headers and footers to each section within a document Open a document called Headers and footers 01.
NOTE: This document contains multiple sections within it.
Double click at the top of the document within the header area.
This will display the Header and Footer ribbon, move the insertion point to the header area. Type in the following header: An Introduction to SEO
As you can see this header is marked as Header – Section 1.
To move to the header within the next section of the document click on the Next button within the Header and Footer ribbon.
This will display the header area for the second section within the document. Notice the section label to the left, telling you which section you are in.
FOR USE AT THE LICENCED SITE(S) ONLY 2013 Cheltenham Group Pty. Ltd. - www.cheltenhamcourseware.com
SAMPLE

WORD 2013 INTERMEDIATE Page 71
To the right is displayed the message 'Same as previous'. By default when inserting a header or footer into a multi-section document, a single header or footer is used for the entire document.
To insert a different header within section two (and for all following sections); click on the Link to Previous button within the Header and Footer ribbon.
You will notice that the Same as Previous message is no longer displayed.
Type in the following header: Chapter Two
Click on the Next button within the Header and Footer ribbon to display the header and footer area for the next section within the document.
Click on the Link to Previous button within the Header and Footer ribbon and the Same as Previous message is no longer displayed.
Type in the next header text: Chapter Three
FOR USE AT THE LICENCED SITE(S) ONLY 2013 Cheltenham Group Pty. Ltd. - www.cheltenhamcourseware.com
SAMPLE

WORD 2013 INTERMEDIATE Page 72
Use the same procedure to give unique section headers to each section within the document.
Double click within the body text of the document to close the Header and Footer ribbon.
Display the first page of the document and then scroll through the document and you will see that different sections display different headers. NOTE: You can repeat the entire process to create footers that are different for each section. To do this double click in the footer area at the bottom of a page which will display the Header and Footer ribbon. You can use exactly the same techniques that you use for creating headers.
Save your changes and close the document.
Applying different headers and footers to the first page Open a document called Headers and footers 02.
This document has a header applied to it, which is displayed on every page, including the first page.
Double click within the header area. Click on the Different First Page checkbox located within the Options group under the Design tab.
The original header will no longer be displayed at the top of the first page. If you scroll through the document you will find that all the other pages still display the header.
Enter a new header for the first page, such as your name. NOTE: You do not have to have any text on the header on the first page. Often the header is left blank to improve the appearance of the first page of a document.
FOR USE AT THE LICENCED SITE(S) ONLY 2013 Cheltenham Group Pty. Ltd. - www.cheltenhamcourseware.com
SAMPLE

WORD 2013 INTERMEDIATE Page 73
Add today's date as the first page footer.
Scroll through your document and as you can see the front page has a different header and footer than the rest of the document.
Save your changes and close the document.
Applying different headers and footers to odd and even pages Open a document called Headers and footers 03.
This document is made up of a single section and has the same header on each page called SEO – Search Engine Optimization. Scroll through the document so that you can verify that each page has the same header and footer.
Double click within the header area on the first page.
Click on the Different Odd & Even Pages checkbox located within the Options group under the Design tab.
If necessary display the header area on page 1 of the document.
Click within the text SEO – Search Engine Optimization, click on the Home tab and click on the Align Text Right button within the Paragraph group.
Your document will now look like this.
Click on the Design tab and within the Navigation group click on the Next button.
FOR USE AT THE LICENCED SITE(S) ONLY 2013 Cheltenham Group Pty. Ltd. - www.cheltenhamcourseware.com
SAMPLE

WORD 2013 INTERMEDIATE Page 74
Type in a header to the even page, in this case use the text SEO – Search Engine Optimization and also make it bold.
Make sure that the even header is aligned to the left.
Double click within the main part of the document.
Scroll through the document and you will see that even though we have chosen to use the same text for odd and even headers, that text is aligned differently on odd and even pages. NOTE: You can use the same techniques to apply different odd and even footers to a document.
Save your changes and close the document.
FOR USE AT THE LICENCED SITE(S) ONLY 2013 Cheltenham Group Pty. Ltd. - www.cheltenhamcourseware.com
SAMPLE

WORD 2013 INTERMEDIATE Page 75
Watermarks and Word 2013
Adding a pre-defined watermark Open a document called Watermark Predefined.
Click on the Design tab and within the Page Background group, click on the Watermark button.
This will display a drop-down menu from which you can select a predefined watermark. If you use scroll bars you can scroll down to see more watermarks displayed.
Click on one of the watermarks, such as CONFIDENTIAL 1 to insert it. You will see the watermark displayed behind any text or pictures.
FOR USE AT THE LICENCED SITE(S) ONLY 2013 Cheltenham Group Pty. Ltd. - www.cheltenhamcourseware.com
SAMPLE

WORD 2013 INTERMEDIATE Page 76
Save your changes and close the document.
Adding a custom text watermark Open a document called Watermark 01.
Click on the Design tab and within the Page Background group, click on the Watermark button.
From the drop-down list displayed click on Custom Watermark.
FOR USE AT THE LICENCED SITE(S) ONLY 2013 Cheltenham Group Pty. Ltd. - www.cheltenhamcourseware.com
SAMPLE

WORD 2013 INTERMEDIATE Page 77
This will display the Printed Watermark dialog box. Click on the Text Watermark button.
Within the Text area enter your watermark text, such as the words First Draft.
FOR USE AT THE LICENCED SITE(S) ONLY 2013 Cheltenham Group Pty. Ltd. - www.cheltenhamcourseware.com
SAMPLE

WORD 2013 INTERMEDIATE Page 78
Within the Font area click on the down arrow and select a different font such as Arial.
Within the Color section click on the down arrow and select a different colour.
Click on the OK button and the watermark will be applied to the document.
FOR USE AT THE LICENCED SITE(S) ONLY 2013 Cheltenham Group Pty. Ltd. - www.cheltenhamcourseware.com
SAMPLE

WORD 2013 INTERMEDIATE Page 79
Save your changes and close the document.
Removing a watermark Open a document called Watermark 02.
Click on the Design tab and within the Page Background group, click on the Watermark button.
FOR USE AT THE LICENCED SITE(S) ONLY 2013 Cheltenham Group Pty. Ltd. - www.cheltenhamcourseware.com
SAMPLE

WORD 2013 INTERMEDIATE Page 80
From the drop-down list displayed click on Remove Watermark.
The watermark will now be removed.
Save your changes and close the document.
FOR USE AT THE LICENCED SITE(S) ONLY 2013 Cheltenham Group Pty. Ltd. - www.cheltenhamcourseware.com
SAMPLE

WORD 2013 INTERMEDIATE Page 81
Modifying a text watermark Open a document called Watermark 03.
Click on the Design tab and within the Page Background group, click on the Watermark button.
From the drop-down list displayed click on Custom Watermark. This will display the Printed Watermark dialog box. You can modify any of the properties listed. For instance within the layout section of the dialog box click on the Horizontal button.
Experiment with modifying these options.
Click on the OK button to close the dialog box.
Save your changes and close the document.
FOR USE AT THE LICENCED SITE(S) ONLY 2013 Cheltenham Group Pty. Ltd. - www.cheltenhamcourseware.com
SAMPLE

WORD 2013 INTERMEDIATE Page 82
Adding a picture watermark Open a document called Watermark 04.
Click on the Design tab and within the Page Background group, click on the Watermark button.
From the drop-down displayed click on Custom Watermark. This will display the Printed Watermark dialog box.
Click on the Picture watermark button.
Click on the Select Picture button. This will display the Insert Picture dialog box.
Within the From a file section click on the Browse button.
FOR USE AT THE LICENCED SITE(S) ONLY 2013 Cheltenham Group Pty. Ltd. - www.cheltenhamcourseware.com
SAMPLE

WORD 2013 INTERMEDIATE Page 83
This will display the Insert Picture dialog box. Select the Pictures folder, located under the Documents folder.
Double click on the Sample Pictures folder to change to that folder.
FOR USE AT THE LICENCED SITE(S) ONLY 2013 Cheltenham Group Pty. Ltd. - www.cheltenhamcourseware.com
SAMPLE

WORD 2013 INTERMEDIATE Page 84
Select a picture file and click on the Insert button. Your dialog box will now look like this.
Click on the OK button to close the dialog box and apply the watermark. You will now see the watermark displayed within your document.
FOR USE AT THE LICENCED SITE(S) ONLY 2013 Cheltenham Group Pty. Ltd. - www.cheltenhamcourseware.com
SAMPLE

WORD 2013 INTERMEDIATE Page 85
Save your changes and close the document.
FOR USE AT THE LICENCED SITE(S) ONLY 2013 Cheltenham Group Pty. Ltd. - www.cheltenhamcourseware.com
SAMPLE

WORD 2013 INTERMEDIATE Page 86
Advanced Table Manipulation within Word 2013
Table styles Open a document called Table Styles.
Click within the table.
Click on the Design tab and you'll see a number of styles that you can use to format the table.
If you click on the down arrow you will see further style options displayed. The down arrow is displayed at the bottom right of the Table Styles group.
FOR USE AT THE LICENCED SITE(S) ONLY 2013 Cheltenham Group Pty. Ltd. - www.cheltenhamcourseware.com
SAMPLE

WORD 2013 INTERMEDIATE Page 87
Experiment with applying different styles to your table.
When you have finished experimenting save your changes and close the Word document.
Merging cells within a table Open a document called Merging cells.
Select the cells that you wish to merge to make a single cell (in this case the first two cells, as illustrated).
Click on the Layout tab and within the Merge group, click on the Merge Cells button.
The first two cells will now have merged, as illustrated.
Repeat this process for merging the cell containing the word North and the cell immediately to the right of it. Your screen will now look like this.
FOR USE AT THE LICENCED SITE(S) ONLY 2013 Cheltenham Group Pty. Ltd. - www.cheltenhamcourseware.com
SAMPLE

WORD 2013 INTERMEDIATE Page 88
Repeat this process for merging the cell containing the word South and the cell immediately to the right of it, but this time try using a slightly easier method. Right-click over the two selected cells and from the pop-up menu displayed, select the Merge Cells command.
Repeat this procedure and apply it to the East and the West regions.
Save your changes and close the document.
FOR USE AT THE LICENCED SITE(S) ONLY 2013 Cheltenham Group Pty. Ltd. - www.cheltenhamcourseware.com
SAMPLE

WORD 2013 INTERMEDIATE Page 89
Splitting cells within a table Open a document called Splitting cells.
Click on the cell you wish to split, in this case click on the cell containing the word January.
Right click and from the pop-up menu displayed, select the Split Cells command.
This will display the Split Cells dialog box.
Click on the OK button and the cell will be split as illustrated.
NOTE: You can control how to split the cell, by adjusting the number of columns and number of rows within the dialog box. For instance if you wish to split the cell into two cells, one above the other, you would set the Number of Columns to 1 and the Number of Rows to 2.
Repeat this procedure for the cells containing the words February and March.
FOR USE AT THE LICENCED SITE(S) ONLY 2013 Cheltenham Group Pty. Ltd. - www.cheltenhamcourseware.com
SAMPLE

WORD 2013 INTERMEDIATE Page 90
Once you have finished, copy the pie chart into each of the new empty cells. Your table should now look like this.
TIP: You may have to format the text in the top row to use a smaller font, so that regions and months fit within the cells.
Save your changes and close the document.
Modifying cell alignment Open a document called Cell alignment.
To align the cell contents, first select the entire table by clicking within the first cell and while keeping the mouse button pressed drag to the last cell within the table. Release the mouse button and all the cells will remain selected.
FOR USE AT THE LICENCED SITE(S) ONLY 2013 Cheltenham Group Pty. Ltd. - www.cheltenhamcourseware.com
SAMPLE

WORD 2013 INTERMEDIATE Page 91
Right click over the selected table and a pop-up menu is displayed. Click on the Table Properties command.
This will display the Table Properties dialog box.
Click on the Cell tab.
Select the required vertical alignment, such as Center. The table will now look like this.
Experiment with applying some of the other vertical alignment options.
FOR USE AT THE LICENCED SITE(S) ONLY 2013 Cheltenham Group Pty. Ltd. - www.cheltenhamcourseware.com
SAMPLE

WORD 2013 INTERMEDIATE Page 92
NOTE: To control horizontal alignment within cells, you can use the normal alignment buttons, displayed within the Home tab.
Save your changes and close the document.
Modifying cell margins Open a document called Cell Margins.
To modify the cell margins for all the cells, first select the table.
Click on the Layout tab and within the Alignment group click on the Cell Margins button.
This will display the Table Options dialog box.
FOR USE AT THE LICENCED SITE(S) ONLY 2013 Cheltenham Group Pty. Ltd. - www.cheltenhamcourseware.com
SAMPLE

WORD 2013 INTERMEDIATE Page 93
Experiment with increasing the Top, Bottom, Left and Right margins and click on the OK button to apply your changes.
Look what happens to the text within each cell when you close the dialog box.
Save your changes and close the document.
Modifying text direction within cells Open a document called Text direction.
Select the first row within the table.
FOR USE AT THE LICENCED SITE(S) ONLY 2013 Cheltenham Group Pty. Ltd. - www.cheltenhamcourseware.com
SAMPLE

WORD 2013 INTERMEDIATE Page 94
Click on the Layout tab and within the Alignment group click on the Text Direction button.
The selected cells will now look like this.
Click on the Text Direction button once more and the selected cells will now look like this.
Click on the Text Direction button once more and the selected cells will now look like this.
As you can see clicking on the text direction button toggles between three different text directions.
Click on the Text Direction button once more so that the text is displayed vertically.
Save your changes and close the document.
FOR USE AT THE LICENCED SITE(S) ONLY 2013 Cheltenham Group Pty. Ltd. - www.cheltenhamcourseware.com
SAMPLE

WORD 2013 INTERMEDIATE Page 95
Repeating the table heading row for multi-page tables Open a document called Top row header.
Scroll down the document and you will see that when you view the second page, no row header is displayed, making it hard to understand the information on the second page.
Select the top row of the table.
Click on the Layout tab and within the Data group click on the Repeat Header Rows button.
If you now scroll down the document you will see that the header row is displayed across the top of the table on the second page.
Save your changes and close the document.
FOR USE AT THE LICENCED SITE(S) ONLY 2013 Cheltenham Group Pty. Ltd. - www.cheltenhamcourseware.com
SAMPLE

WORD 2013 INTERMEDIATE Page 96
Controlling row breaking across pages Open a document called Row breaking.
If you scroll down to the bottom of the page you will see that the row containing information relating to 'Protecting against computer virus infection' breaks at the bottom of page one and is continued at the top of page two.
Click within the cell at the bottom of page 1.
Right click over this cell and from the popup menu displayed, select the Table Properties command.
FOR USE AT THE LICENCED SITE(S) ONLY 2013 Cheltenham Group Pty. Ltd. - www.cheltenhamcourseware.com
SAMPLE

WORD 2013 INTERMEDIATE Page 97
This will display the Table Properties dialog box. Make sure that the Row tab is selected.
By default the option called Allow row to break across pages is active.
Remove the tick in this check box and click on the OK button to close the dialog box.
Scroll down the document and you will find that rows no longer break across pages, instead of being split across a page the row is forced to display at the top of the next page.
FOR USE AT THE LICENCED SITE(S) ONLY 2013 Cheltenham Group Pty. Ltd. - www.cheltenhamcourseware.com
SAMPLE

WORD 2013 INTERMEDIATE Page 98
NOTE: To set the table back to breaking rows across pages you would re-open the Table Properties dialog box and click on the Allow row to break across pages option.
Save your changes and close the document.
Performing a single column sort Open a word document called Sorting.
Click within the table.
Click on the Layout tab and within the Data group click on the Sort button.
This will display the Sort dialog box.
FOR USE AT THE LICENCED SITE(S) ONLY 2013 Cheltenham Group Pty. Ltd. - www.cheltenhamcourseware.com
SAMPLE

WORD 2013 INTERMEDIATE Page 99
The Sort By section of the dialog box allows you to set which value you will sort by. By default as you can see Regional Sales is selected.
Click on the down arrow next to Regional Sales and from the drop down list displayed select Value of Sales.
You can set the sort order to be Ascending or Descending using the buttons towards the right of the dialog box. In this case select the Descending option. Your dialog box should now look like this.
Click on the OK button and the Value of Sales will be displayed in descending order as illustrated.
FOR USE AT THE LICENCED SITE(S) ONLY 2013 Cheltenham Group Pty. Ltd. - www.cheltenhamcourseware.com
SAMPLE

WORD 2013 INTERMEDIATE Page 100
Re-open the Sort dialog box and modify the sort so that the value of sales is listed in Ascending order. When you close your dialog box the data will then look like this.
Re-open the Sort dialog box and modify to sort by Regional Sales in Ascending order.
When you close the dialog box the data will now look like this.
Save your changes and close the document.
Multilevel sorting Open a document called Multi level sorting.
FOR USE AT THE LICENCED SITE(S) ONLY 2013 Cheltenham Group Pty. Ltd. - www.cheltenhamcourseware.com
SAMPLE

WORD 2013 INTERMEDIATE Page 101
Click within the table.
Click on the Layout tab and within the Data group click on the Sort button.
This will display the Sort dialog box.
Click on the down arrow within the Sort By section and select Country.
FOR USE AT THE LICENCED SITE(S) ONLY 2013 Cheltenham Group Pty. Ltd. - www.cheltenhamcourseware.com
SAMPLE

WORD 2013 INTERMEDIATE Page 102
Click on the down arrow next to the Then By section and select Number of Sales. Within the Then By section, click on the Descending button. The dialog box should now look like this.
Click on the OK button and your data will now look like this.
FOR USE AT THE LICENCED SITE(S) ONLY 2013 Cheltenham Group Pty. Ltd. - www.cheltenhamcourseware.com
SAMPLE

WORD 2013 INTERMEDIATE Page 103
As you can see, the data has initially been sorted by Country and then the sales of each item within a country, are listed in descending order.
Save your changes and close the document.
Converting delimited text to a table Open a document called Delimited text.
Select the tabbed text that you wish to convert to a table. NOTE: Be sure to select only the exact text that you wish to convert to a table, as illustrated below.
Click on the Insert tab and within the Tables group click on the Table icon.
Select the Convert Text to Table command.
FOR USE AT THE LICENCED SITE(S) ONLY 2013 Cheltenham Group Pty. Ltd. - www.cheltenhamcourseware.com
SAMPLE

WORD 2013 INTERMEDIATE Page 104
This will display the Convert Text To Table dialog box.
Click on the OK button and you'll see that the text has now be converted to a table.
NOTE: If your table does not look like the one illustrated, it is probably because when you originally selected the text, you either didn't select all of the text, or you selected more than you should have done. You could always click on the Undo button and try again, this time being very careful to only select the text that you wish to convert to a table.
Save your changes and close the document.
Converting a table to text Open a document called Table to text.
Click within the table.
FOR USE AT THE LICENCED SITE(S) ONLY 2013 Cheltenham Group Pty. Ltd. - www.cheltenhamcourseware.com
SAMPLE

WORD 2013 INTERMEDIATE Page 105
Click on the Layout tab and within the Data group click on the Convert to Text button.
This will display the Convert Table to Text dialog box. Select the required separator, in this case select Tabs. Click on the OK button.
The data is now formatted using tab stops.
To see the formatting, click on the Home tab and within the Paragraph group click on the Show/Hide button. You will see the following.
FOR USE AT THE LICENCED SITE(S) ONLY 2013 Cheltenham Group Pty. Ltd. - www.cheltenhamcourseware.com
SAMPLE

WORD 2013 INTERMEDIATE Page 106
Re-click on the Show/Hide button to hide the formatting.
Save your changes and close the document.
FOR USE AT THE LICENCED SITE(S) ONLY 2013 Cheltenham Group Pty. Ltd. - www.cheltenhamcourseware.com
SAMPLE

WORD 2013 INTERMEDIATE Page 107
Manipulating Styles in Word 2013
What are styles? A Word style is a collection of formatting attributes that is given a name. Word is
supplied with a range of pre-created styles. You can easily modify the existing styles or create new styles. The idea behind using Word styles is that styles allow you to impose a consistent look within documents. Even if you have never heard of Word styles you still use them every time you use Word. When you create a new document, by default the text that you type into the document is based on the default style, which is called the Normal style. You can see the name of the style that you are using in the Style box, located within the Style group under the Home tab ribbon. As you can see in the example illustrated, the Normal style is being used.
Applying styles Open a document called Styles 01.
Apply a Heading 1 style to the first line of text. To do this click within the first line and then click on the Heading 1 style within the Style section of the home tab.
Follow the instructions within the document and apply other styles.
Save your changes and close the document.
FOR USE AT THE LICENCED SITE(S) ONLY 2013 Cheltenham Group Pty. Ltd. - www.cheltenhamcourseware.com
SAMPLE

WORD 2013 INTERMEDIATE Page 108
Types of styles Most of the Word styles that you will use are called Paragraph styles. A paragraph style
can contain both character and paragraph type formatting. Font formatting includes items such as font type, size and colour as well as formatting options such as bold, italic or underlining. Paragraph formatting includes items such as indentation and alignment. The standard Heading styles are examples of paragraph styles.
Creating a paragraph style Open a document called Styles 02.
We are going to create a new, customised paragraph style that we can apply to headers within our documents. Click within the first heading in the document, i.e. within the word Passwords. As you can see it is currently formatted using the Normal style.
Click on the More button displayed at the bottom right within the Styles group.
This will display the Styles side pane.
FOR USE AT THE LICENCED SITE(S) ONLY 2013 Cheltenham Group Pty. Ltd. - www.cheltenhamcourseware.com
SAMPLE

WORD 2013 INTERMEDIATE Page 109
Click on the New Style button (displayed at the bottom of the side pane).
This will display the Create New Style from Formatting dialog box.
FOR USE AT THE LICENCED SITE(S) ONLY 2013 Cheltenham Group Pty. Ltd. - www.cheltenhamcourseware.com
SAMPLE

WORD 2013 INTERMEDIATE Page 110
Within the Name section of the dialog box, enter a name for the new style. In this case enter the name MyHeading.
The Style type section of the dialog box allows you to set the type of style you wish to create. Clicking on the down arrow will display the types of styles. In this case make sure that Paragraph is selected.
The 'Style based on' section of the dialog box allows you to create the new style, based on an existing style. In this case make sure that the Normal style is selected.
FOR USE AT THE LICENCED SITE(S) ONLY 2013 Cheltenham Group Pty. Ltd. - www.cheltenhamcourseware.com
SAMPLE

WORD 2013 INTERMEDIATE Page 111
The New documents based on this template option is important, if you want the new style to be available within all new documents that you create, based on the default template. In this example, make sure that this is checked.
Now we need to supply the formatting details for the new style. As we are creating a paragraph style, we can add both font and paragraph formatting information.
Click on the down arrow next to the Font box and select a different font type, such as Arial. Use the Font Size section of the dialog box to set a 14 point font size.
Use the Bold button of the dialog box to apply bold formatting.
Click on the Centre button to apply centre paragraph formatting.
FOR USE AT THE LICENCED SITE(S) ONLY 2013 Cheltenham Group Pty. Ltd. - www.cheltenhamcourseware.com
SAMPLE

WORD 2013 INTERMEDIATE Page 112
Click on the OK button to close the dialog box and apply the style formatting.
Click within the second heading in the document.
Click on the MyHeading style. The new style will now be applied to the header within the document.
Click on each of the other headers within the document and apply the new heading style.
FOR USE AT THE LICENCED SITE(S) ONLY 2013 Cheltenham Group Pty. Ltd. - www.cheltenhamcourseware.com
SAMPLE

WORD 2013 INTERMEDIATE Page 113
Save your changes and close the document.
Creating a character style Open a document called Styles 03.
We are going to create a new, customised character style that we can apply to our documents. Click within the first word shown in bold, displayed within the body of the document. As you can see this word is currently formatted using the Normal style.
We are going to create a new character style that we can apply to highlight words such as this within our document, and format them with a style that will stand out from the rest of the document.
Click on the More button displayed at the bottom right within the Styles group.
This will display the Style pane to the side of your document. Your screen will now look like this.
FOR USE AT THE LICENCED SITE(S) ONLY 2013 Cheltenham Group Pty. Ltd. - www.cheltenhamcourseware.com
SAMPLE

WORD 2013 INTERMEDIATE Page 114
Click on the New Style button (displayed at the bottom of the side pane).
FOR USE AT THE LICENCED SITE(S) ONLY 2013 Cheltenham Group Pty. Ltd. - www.cheltenhamcourseware.com
SAMPLE

WORD 2013 INTERMEDIATE Page 115
This will display the Create New Style from Formatting dialog box.
Within the Name section of the dialog box, enter a name for the new style. In this case enter the name StandOut.
The Style type section of the dialog box allows you to set the type of style you wish to create. Clicking on the down arrow will display the types of styles. In this case make sure that Character is selected.
The 'Style based on' section of the dialog box allows you to create the new style, based on an existing style. In this case accept the default offered.
FOR USE AT THE LICENCED SITE(S) ONLY 2013 Cheltenham Group Pty. Ltd. - www.cheltenhamcourseware.com
SAMPLE

WORD 2013 INTERMEDIATE Page 116
The New documents based on this template option is important, if you want the new style to be available within all new documents that you create, based on the default template. In this example, make sure that this is checked.
Now we need to supply the formatting details for the new style. Click on the down arrow next to the Font box and select a different font type, such as Courier New.
Use the Font Size section of the dialog box to set a 14 point font size.
Use the Bold button of the dialog box to apply bold formatting. The dialog box will now look like this.
FOR USE AT THE LICENCED SITE(S) ONLY 2013 Cheltenham Group Pty. Ltd. - www.cheltenhamcourseware.com
SAMPLE

WORD 2013 INTERMEDIATE Page 117
Click on the OK button to close the dialog box and apply the style formatting.
Select any word within the document.
Click on the StandOut style within the Styles group. The new style will now be applied to the selected text within the document. As you can see the word is displayed using a different font, along with the other character formatting attributes that you specified within the style.
Save your changes and close the document.
FOR USE AT THE LICENCED SITE(S) ONLY 2013 Cheltenham Group Pty. Ltd. - www.cheltenhamcourseware.com
SAMPLE

WORD 2013 INTERMEDIATE Page 118
Modifying a style Open a document called Styles 04.
This is a blank document containing a style called CCT.
Type your name into the document and then click on the CCT style to format your name using that style.
To modify this style, right click over the CCT style displayed within the Styles group under the Home tab.
From the pop-up menu displayed click on the Modify command. This will display the Modify Style dialog box.
FOR USE AT THE LICENCED SITE(S) ONLY 2013 Cheltenham Group Pty. Ltd. - www.cheltenhamcourseware.com
SAMPLE

WORD 2013 INTERMEDIATE Page 119
You can make any changes you want. In this case select a Different Font, and then select a different font colour such as Blue.
Click on the OK button to close the dialog box.
Your name will now be displayed in blue rather than red and using a different font type.
Save your changes and close the document.
FOR USE AT THE LICENCED SITE(S) ONLY 2013 Cheltenham Group Pty. Ltd. - www.cheltenhamcourseware.com
SAMPLE

WORD 2013 INTERMEDIATE Page 120
Enabling automatic style updating Open a document called Styles 05.
Click on the More button at the bottom-right of the Styles group.
A drop down list is displayed.
Right click over the CCT style and from the pop-up menu displayed click on the Modify command.
FOR USE AT THE LICENCED SITE(S) ONLY 2013 Cheltenham Group Pty. Ltd. - www.cheltenhamcourseware.com
SAMPLE

WORD 2013 INTERMEDIATE Page 121
The Modify Style dialog box will be displayed.
Click on the Automatically update check box.
From this point on, Word will automatically re-define the selected style whenever you apply manual formatting to any paragraph using this style. NOTES: - This style formatting option can be very dangerous in the wrong hands and by default this option is disabled.
FOR USE AT THE LICENCED SITE(S) ONLY 2013 Cheltenham Group Pty. Ltd. - www.cheltenhamcourseware.com
SAMPLE

WORD 2013 INTERMEDIATE Page 122
- This option is only applicable to paragraph styles.
Close your document without saving your changes.
Deleting a style Open a document called Styles 06.
This blank document contains a style called Cheltenham.
Click on the More button displayed at the bottom right of the Styles group within the ribbon.
The Styles side pane will be displayed. Select the style called Cheltenham.
Right click over the Cheltenham style and from the pop-up menu displayed, select the Delete Cheltenham command.
FOR USE AT THE LICENCED SITE(S) ONLY 2013 Cheltenham Group Pty. Ltd. - www.cheltenhamcourseware.com
SAMPLE

WORD 2013 INTERMEDIATE Page 123
A warning dialog box will be displayed. Click on the Yes button to delete the style.
Save your changes and close the document.
FOR USE AT THE LICENCED SITE(S) ONLY 2013 Cheltenham Group Pty. Ltd. - www.cheltenhamcourseware.com
SAMPLE

WORD 2013 INTERMEDIATE Page 124
Text Wrapping and Pictures
Applying 'In line' picture text wrapping Open a document called Wrapping pictures 01. The document will now be displayed
within the Microsoft Word screen. As you can see this document contains a number of pictures that have been inserted into the text.
Double click on the picture of the Frog which will display the Picture Tools Format ribbon. Within the Arrange group click on the Wrap Text button.
FOR USE AT THE LICENCED SITE(S) ONLY 2013 Cheltenham Group Pty. Ltd. - www.cheltenhamcourseware.com
SAMPLE

WORD 2013 INTERMEDIATE Page 125
You can select from a range of wrapping formats. As you can see, in this case the 'In line with text', wrapping format is selected by default. This option displays the picture 'in line' with the surrounding text. The text does not flow around the picture and there is an empty space either side of the picture.
Try selecting the picture and dragging to a new position within the document. As you can see the picture remains in-line with the text and you still see big empty spaces to the left and right of the picture.
Save your changes and close the Word document.
FOR USE AT THE LICENCED SITE(S) ONLY 2013 Cheltenham Group Pty. Ltd. - www.cheltenhamcourseware.com
SAMPLE

WORD 2013 INTERMEDIATE Page 126
Applying 'Square' wrapping picture formatting Open a document called Wrapping pictures 02.
Double click on the picture of the Computer which will display the Picture Tools Format ribbon.
Within the Arrange group click on the Wrap Text button.
Select the Square wrapping format.
The text will now look like this. The text wraps around the picture in a square.
Drag the picture to the centre of the screen. As you can see the text again flows around the picture to form a square shape.
FOR USE AT THE LICENCED SITE(S) ONLY 2013 Cheltenham Group Pty. Ltd. - www.cheltenhamcourseware.com
SAMPLE

WORD 2013 INTERMEDIATE Page 127
Save your changes and close the Word document.
Applying 'Tight' picture wrapping Open a document called Wrapping pictures 03.
Double click on the picture of the Hand which will display the Picture Tools Format ribbon. NOTE: You may need to scroll down the screen to see this.
Within the Arrange group click on the Wrap Text button. Select the Tight wrapping format.
FOR USE AT THE LICENCED SITE(S) ONLY 2013 Cheltenham Group Pty. Ltd. - www.cheltenhamcourseware.com
SAMPLE

WORD 2013 INTERMEDIATE Page 128
The text will now look like this. The text wraps around the picture, as illustrated.
Save your changes and close the Word document.
Applying 'Behind text' picture wrapping Open a document called Wrapping pictures 04.
Double click on the picture of the Racing Car which will display the Picture Tools Format ribbon. Within the Arrange group click on the Wrap Text button. Select the Behind Text wrapping format.
FOR USE AT THE LICENCED SITE(S) ONLY 2013 Cheltenham Group Pty. Ltd. - www.cheltenhamcourseware.com
SAMPLE

WORD 2013 INTERMEDIATE Page 129
The text will now look like this. The picture is displayed behind the text, as illustrated.
Save your changes and close the Word document.
Applying 'In front of text' picture wrapping Open a document called Wrapping pictures 05.
Double click on the picture of the Lion which will display the Picture Tools Format ribbon. Within the Arrange group click on the Wrap Text button. Select the In Front of Text wrapping format.
FOR USE AT THE LICENCED SITE(S) ONLY 2013 Cheltenham Group Pty. Ltd. - www.cheltenhamcourseware.com
SAMPLE

WORD 2013 INTERMEDIATE Page 130
The text will now look like this. The picture is displayed in front of the text, as illustrated.
Drag the lion picture to the centre of the page.
Save your changes and close the Word document.
Applying wrapping to an AutoShape Open a document called Wrapping AutoShapes.
FOR USE AT THE LICENCED SITE(S) ONLY 2013 Cheltenham Group Pty. Ltd. - www.cheltenhamcourseware.com
SAMPLE

WORD 2013 INTERMEDIATE Page 131
Repeat the steps contained within the exercises that applied to modifying the wrapping around a picture, but this time, apply the instructions to the AutoShapes contained within this document.
Double click on the AutoShapes which will display the Drawing Tools Format ribbon. Within the Arrange group click on the Wrap Text button to display the wrapping options.
Apply an 'In line' wrapping format to the black square.
Apply a 'Square' wrapping format to the blue triangle.
Apply a 'Tight' wrapping format to the purple circle.
Apply a 'Behind Text' wrapping format to the green arrow.
Apply an 'In front of text' wrapping format to the smiley face.
Save your changes and close the Word document.
Applying wrapping formatting to a chart Open a document called Wrapping charts.
FOR USE AT THE LICENCED SITE(S) ONLY 2013 Cheltenham Group Pty. Ltd. - www.cheltenhamcourseware.com
SAMPLE

WORD 2013 INTERMEDIATE Page 132
Repeat the steps contained within the exercises that applied to modifying the wrapping around a picture, but this time, apply the instructions to the charts contained within this document.
In each case click once on the chart to select it and then click on the Page Layout tab. Within the Arrange group click on the Wrap Text button.
From the drop down list displayed apply the desired wrapping style.
Apply an 'In line' wrapping format to the first chart.
Apply a 'Square' wrapping format to the second chart.
Apply a 'Tight' wrapping format to the third chart.
Apply a 'Behind Text' wrapping format to the fourth chart.
Apply an 'In front of text' wrapping format to the fifth chart.
Save your changes and close the Word document.
Applying wrapping formatting to a photograph Open a document called Wrapping Photographs.
Repeat the steps contained within the exercises that applied to modifying the wrapping around a picture, but this time, apply the instructions to the photographs contained within this document.
Apply an 'In line' wrapping format to the picture of the tiger.
FOR USE AT THE LICENCED SITE(S) ONLY 2013 Cheltenham Group Pty. Ltd. - www.cheltenhamcourseware.com
SAMPLE

WORD 2013 INTERMEDIATE Page 133
Apply a 'Square' wrapping format to the picture of the ship.
Apply a 'Tight' wrapping format to the picture of the computer.
Apply a 'Behind Text' wrapping format to the picture of the man with a camel.
Apply an 'In front of text' wrapping format to the picture of a doctor.
Save your changes and close the Word document.
Applying wrapping formatting to a diagram Open a document called Wrapping diagrams.
Repeat the steps contained within the exercises that applied to modifying the wrapping around a picture, but this time, apply the instructions to the diagrams contained within this document.
In each case click on the diagram to select it and then click on the Page Layout tab. Within the Arrange group click on the Wrap Text button. From the drop down list displayed apply the desired wrapping style.
Apply an 'In line' wrapping format to the first diagram.
Apply a 'Square' wrapping format to the second diagram.
Apply a 'Tight' wrapping format to the third diagram.
Apply a 'Behind Text' wrapping format to the fourth diagram.
Apply an 'In front of text' wrapping format to the fifth diagram.
Save your changes and close the Word document.
Text wrapping options within Microsoft Word tables Open a document called Table wrapping. This document contains text that fills the
page and a table has been inserted into the document. As you can see the text does not automatically wrap around a table when you insert the table.
Right click over the table and from a pop-up menu displayed select the Table Properties command.
FOR USE AT THE LICENCED SITE(S) ONLY 2013 Cheltenham Group Pty. Ltd. - www.cheltenhamcourseware.com
SAMPLE

WORD 2013 INTERMEDIATE Page 134
This will display the Table Properties dialog box.
Make sure that the Table tab is selected within the dialog box.
Within the Text Wrapping section of the dialog box, click on the Around option.
Click on the OK button and the text will wrap around the table, as illustrated.
FOR USE AT THE LICENCED SITE(S) ONLY 2013 Cheltenham Group Pty. Ltd. - www.cheltenhamcourseware.com
SAMPLE

WORD 2013 INTERMEDIATE Page 135
Save your changes and close the Word document.
FOR USE AT THE LICENCED SITE(S) ONLY 2013 Cheltenham Group Pty. Ltd. - www.cheltenhamcourseware.com
SAMPLE

WORD 2013 INTERMEDIATE Page 136
Using Columns within Word 2013
Applying column formatting to an entire document Open a document called Columns 01.
Click on the Page Layout tab and within the Page Setup group click on the Columns button. This will display a pop-up menu, from which you can select the desired number of columns.
In this case select a Three column format and the text will be converted into multi-column format, as illustrated.
FOR USE AT THE LICENCED SITE(S) ONLY 2013 Cheltenham Group Pty. Ltd. - www.cheltenhamcourseware.com
SAMPLE

WORD 2013 INTERMEDIATE Page 137
Save your changes and close the document.
Applying column formatting to just ‘selected text’ Open a document called Columns 02.
If you select a portion of text (as opposed to the whole document), then the column formatting will be automatically applied within a Word section break, to just the selected text.
Select the text within the first two large paragraphs, as illustrated.
FOR USE AT THE LICENCED SITE(S) ONLY 2013 Cheltenham Group Pty. Ltd. - www.cheltenhamcourseware.com
SAMPLE

WORD 2013 INTERMEDIATE Page 138
Click on the Page Layout tab and within the Page Setup group click on the Columns button. From the drop down list displayed select a Two column layout for the selected text.
The page should now look like this.
FOR USE AT THE LICENCED SITE(S) ONLY 2013 Cheltenham Group Pty. Ltd. - www.cheltenhamcourseware.com
SAMPLE

WORD 2013 INTERMEDIATE Page 139
Save your changes and close the document.
Changing number of columns within a column layout Open a document called Columns 03.
FOR USE AT THE LICENCED SITE(S) ONLY 2013 Cheltenham Group Pty. Ltd. - www.cheltenhamcourseware.com
SAMPLE

WORD 2013 INTERMEDIATE Page 140
Click once within the text that has been formatted to be displayed in three-column format.
Click on the Page Layout tab and within the Page Setup group click on the Columns button. From the drop down list displayed select a Two column layout for the selected text.
Your document will now look like this.
Save your changes and close the document.
Changing column widths and spacing Open a document called Columns 04.
FOR USE AT THE LICENCED SITE(S) ONLY 2013 Cheltenham Group Pty. Ltd. - www.cheltenhamcourseware.com
SAMPLE

WORD 2013 INTERMEDIATE Page 141
The text has been formatted for multi-column layout. Click within the first column.
Click on the Page Layout tab and within the Page Setup group click on the Columns button. From the drop-down menu displayed click on the More Columns command.
This will display the Columns dialog box.
FOR USE AT THE LICENCED SITE(S) ONLY 2013 Cheltenham Group Pty. Ltd. - www.cheltenhamcourseware.com
SAMPLE

WORD 2013 INTERMEDIATE Page 142
Within the Width and spacing section of the dialog box you can specify the exact Width of each column and you can also specify an exact Spacing value.
Remove the tick in the Equal column width check box.
Providing you clicked within the text before displaying the Columns dialog box you will see the current values of the three columns displayed within the dialog box.
Click on the OK button to apply the new column settings.
FOR USE AT THE LICENCED SITE(S) ONLY 2013 Cheltenham Group Pty. Ltd. - www.cheltenhamcourseware.com
SAMPLE

WORD 2013 INTERMEDIATE Page 143
Try experimenting with making the width wider for one of the columns and the width for another column narrower. Also experiment with reducing the spacing between the columns.
Once you have finished experimenting, save your changes and close the document.
Using pre-set column formatting Open a document called Columns 05.
Click within the text.
FOR USE AT THE LICENCED SITE(S) ONLY 2013 Cheltenham Group Pty. Ltd. - www.cheltenhamcourseware.com
SAMPLE

WORD 2013 INTERMEDIATE Page 144
Click on the Page Layout tab and within the Page Setup group click on the Columns button. From the drop-down menu displayed click on the More Columns command.
This will display the Columns dialog box. Experiment by clicking on the different pre-set options displayed at the top of the dialog box and look at the effect that this has on your document. In the example illustrated the right pre-set option has been selected.
The left pre-set option will look like this when applied to your document.
Save your changes and close the document.
Inserting and removing lines between columns Open a document called Columns 06.
FOR USE AT THE LICENCED SITE(S) ONLY 2013 Cheltenham Group Pty. Ltd. - www.cheltenhamcourseware.com
SAMPLE

WORD 2013 INTERMEDIATE Page 145
Click within the text.
Click on the Page Layout tab and within the Page Setup group click on the Columns button. From the drop-down menu displayed click on the More Columns command. This will display the Columns dialog box.
Click on the Line between button.
Click on the OK button and your document will now look like this.
FOR USE AT THE LICENCED SITE(S) ONLY 2013 Cheltenham Group Pty. Ltd. - www.cheltenhamcourseware.com
SAMPLE

WORD 2013 INTERMEDIATE Page 146
Save your changes and close the document.
Inserting column breaks Open a document called Columns 07.
Normally (soft) column breaks will be applied automatically, so that the text within the section formatted as multi-column will flow within the section. You can insert column breaks to force a column break within a column.
Click just before the following text. Anyone can do SEO
FOR USE AT THE LICENCED SITE(S) ONLY 2013 Cheltenham Group Pty. Ltd. - www.cheltenhamcourseware.com
SAMPLE

WORD 2013 INTERMEDIATE Page 147
Click on the Page Layout tab and within the Page Setup group click on the Breaks button. From the drop-down menu displayed click on Column.
FOR USE AT THE LICENCED SITE(S) ONLY 2013 Cheltenham Group Pty. Ltd. - www.cheltenhamcourseware.com
SAMPLE

WORD 2013 INTERMEDIATE Page 148
All text after the point in the document where you clicked will now move to the top of the next column as illustrated.
Save your changes and close the document.
Deleting column breaks Open a document called Columns 08. This document contains a number of column
breaks.
Click on the Home tab and within the Paragraph group click on the Show/Hide icon so that the column breaks can be viewed on the screen.
The column breaks are now displayed, as illustrated.
FOR USE AT THE LICENCED SITE(S) ONLY 2013 Cheltenham Group Pty. Ltd. - www.cheltenhamcourseware.com
SAMPLE

WORD 2013 INTERMEDIATE Page 149
Click at the start of each column break and press the Del key to delete the column breaks.
Re-click on the Show/Hide icon so that the document is displayed normally.
Save your changes and close the document.
FOR USE AT THE LICENCED SITE(S) ONLY 2013 Cheltenham Group Pty. Ltd. - www.cheltenhamcourseware.com
SAMPLE

WORD 2013 INTERMEDIATE Page 150
AutoCorrect in Word 2013
Creating, modifying and deleting an AutoCorrect entry Open a document called AutoCorrect 02.
Click on the File tab and then click on the Options button displayed at the bottom of the list.
The Word Options dialog box will be displayed. Within the left side of the dialog box click on the Proofing button. The AutoCorrect Options button will be displayed within the right section of the dialog box.
FOR USE AT THE LICENCED SITE(S) ONLY 2013 Cheltenham Group Pty. Ltd. - www.cheltenhamcourseware.com
SAMPLE

WORD 2013 INTERMEDIATE Page 151
Click on the AutoCorrect Options button. The AutoCorrect dialog box will be displayed.
In the Replace section of the dialog box, type in a commonly used, but incorrectly spelt version of the word that you wish to add to the AutoCorrect feature. Alternatively, you can use an abbreviation that you wish to automatically expand into a short phrase. In this case, type in the text CG.
In the With section of the dialog box, type in a correct spelling of the word (or the expanded version of your abbreviation), that you wish to add to the AutoCorrect list. In this case, type in the text Cheltenham Group.
FOR USE AT THE LICENCED SITE(S) ONLY 2013 Cheltenham Group Pty. Ltd. - www.cheltenhamcourseware.com
SAMPLE

WORD 2013 INTERMEDIATE Page 152
Make sure that you click on the Add button and then close the dialog box. Close any other open dialog boxes. Now every time you type in the incorrectly spelt word (or abbreviation), it will automatically be changed to the correct (or expanded) version, as soon as you press the spacebar, after typing in the word. NOTE: This AutoCorrect information will be stored in the template file used to create the document that you are working on, and as such, the feature will be available within all new documents created using that template.
Within your document type in the letters CG, followed by pressing the Spacebar. You should find that the abbreviation CG is replaced by the text Cheltenham Group.
Re-open the AutoCorrect dialog box, and display the CG entry. Change the phrase Cheltenham Group to Cheltenham Group for Computer Professionals.
FOR USE AT THE LICENCED SITE(S) ONLY 2013 Cheltenham Group Pty. Ltd. - www.cheltenhamcourseware.com
SAMPLE

WORD 2013 INTERMEDIATE Page 153
Click on the Replace button. You will see a warning dialog box.
Click on the Yes button.
Close the dialog box and insert this new AutoCorrect entry to the document by typing in CG followed by pressing the spacebar. The modified entry should now be displayed. Re-open the AutoCorrect dialog box, and display the CG entry. Click on the Delete button and close the dialog box. The AutoCorrect entry has now been deleted.
Save your changes and close the document.
FOR USE AT THE LICENCED SITE(S) ONLY 2013 Cheltenham Group Pty. Ltd. - www.cheltenhamcourseware.com
SAMPLE

WORD 2013 INTERMEDIATE Page 154
Building Blocks
Creating and inserting Building Block items Open a document called Building Blocks.
Type in your name as directed within the document.
Select your name.
Click on the Insert tab and within the Text group click on the Quick Parts button.
From the drop-down menu displayed click on Save Selection to Quick Parts Gallery.
The Create New Building Block dialog box is displayed. Within the Name section type in mn. In this case we are using mn as a shortcut to insert My Name.
Click on the OK button.
Click within another part of the document and type in the text 'mn' followed by pressing the F3 key. As you will see the name shortcut is then replaced with your name.
FOR USE AT THE LICENCED SITE(S) ONLY 2013 Cheltenham Group Pty. Ltd. - www.cheltenhamcourseware.com
SAMPLE

WORD 2013 INTERMEDIATE Page 155
NOTE: In this case we just used your name for the new building block entry. You could have used a long paragraph or even a picture.
Select the logo within the document. Press Alt+F3 to open the Create New Building Block dialog box. Enter the name lg and click on the OK button.
Click within another part of the document, enter lg, followed by the F3 key and you will see the logo displayed.
Save your changes and close the document.
Create a new document. You should find that you can insert both Building Block (AutoText) items within the new document. As you can see once created, Building Blocks can be inserted into any document. Close the new document without saving your changes.
Modifying a Building Block item Re-open the document called Building Blocks.
Type in the name of your organisation.
Select the organisation name.
Press Alt+F3 to open the Create New Building Block dialog box. This will display the Create New Building Block dialog box.
Enter the Building Block name that you originally used for your own name, i.e. mn.
Click on the OK button and you will see a warning dialog box.
Click on the Yes button and the Building Block entry will be redefined.
Try typing mn into the document, followed by the F3 key and now instead of seeing your name you will see the name of your organisation.
FOR USE AT THE LICENCED SITE(S) ONLY 2013 Cheltenham Group Pty. Ltd. - www.cheltenhamcourseware.com
SAMPLE

WORD 2013 INTERMEDIATE Page 156
Close your document without saving any changes that you have made.
Deleting a Building Block (AutoText) item Re-open the document called Building Blocks.
Click on the Insert tab and within the Text group click on the Quick Parts button.
From the drop-down menu displayed click on Building Blocks Organiser
This will display the Building Blocks Organiser dialog box.
Click on the name header within the dialog box to list the building blocks alphabetically.
Select the lg entry.
FOR USE AT THE LICENCED SITE(S) ONLY 2013 Cheltenham Group Pty. Ltd. - www.cheltenhamcourseware.com
SAMPLE

WORD 2013 INTERMEDIATE Page 157
Click on the Delete button and a dialog box will be displayed.
Click on the Yes button and the lg building block entry is removed.
Click on the Close button to close the Building Blocks Organiser dialog box.
Save your changes and close the document.
FOR USE AT THE LICENCED SITE(S) ONLY 2013 Cheltenham Group Pty. Ltd. - www.cheltenhamcourseware.com
SAMPLE

WORD 2013 INTERMEDIATE Page 158
Advanced Find and Replace Features in Word 2013
Smart ways of using the 'Find and Replace' facility
NOTE: This section is just for information; do not follow through these instructions, just see what is possible. You can practice these techniques in the next section.
Most people use find and replace to simply find a word or phrase and then replace it with a different word or phrase. However you can do so much more when using find and replace.
To display the Find and Replace dialog box, press Ctrl+H. This displays the familiar Find and Replace dialog box, as illustrated.
Clicking on the More button displays the following.
Match case: Clicking on the Match case option within the Search Options section of the dialog box
FOR USE AT THE LICENCED SITE(S) ONLY 2013 Cheltenham Group Pty. Ltd. - www.cheltenhamcourseware.com
SAMPLE

WORD 2013 INTERMEDIATE Page 159
will allow you to only find or replace text that exactly matches capitalisation. Find whole words only: The Find whole words only option is great when you want to specify a whole word, not a word that is actually part of a longer word. For instance, if you wanted to replace the word red, with the word Green, then without this option you may find that the word Preferred is changed to Prefergreen, which can be disastrous, especially if you had clicked in the Replace All button. Format Button: Clicking on the Format button will display a drop down list that will allow you to find and / or replace a wide range of formatting options.
Special Button: Clicking on the Special button will display a drop down list that will allow you to find and /or replace a wide range of special options.
FOR USE AT THE LICENCED SITE(S) ONLY 2013 Cheltenham Group Pty. Ltd. - www.cheltenhamcourseware.com
SAMPLE

WORD 2013 INTERMEDIATE Page 160
Advanced find and replace options using font formatting Open a document called Finding and Replacing - Fonts.
Press Ctrl+H to display the Find and Replace dialog box.
Make sure that the insertion point is in the Find What section of the dialog box.
If necessary, click on the More button to expand the choices available.
Click on the Format button and from the drop down list displayed, select the Font command.
This will display the Find Font dialog box.
FOR USE AT THE LICENCED SITE(S) ONLY 2013 Cheltenham Group Pty. Ltd. - www.cheltenhamcourseware.com
SAMPLE

WORD 2013 INTERMEDIATE Page 161
As you can see there are lots of options that you can search for and then replace. Within the Font section of the dialog box, click on the Times New Roman font.
Click on the OK button and the dialog box will look like this.
Click within the Replace with section of the dialog box.
Click on the Format button and from the drop down list displayed, select the Font command. This will display the Replace Font dialog box.
Within the Font section of the dialog box, click on the Impact font (or another font if you do not see the Impact font).
Click on the OK button and the dialog box will look like this.
FOR USE AT THE LICENCED SITE(S) ONLY 2013 Cheltenham Group Pty. Ltd. - www.cheltenhamcourseware.com
SAMPLE

WORD 2013 INTERMEDIATE Page 162
Click on the Replace All button and the screen will change to replace all instances of the Times New Roman font with the Impact font. NOTE: If you cannot see the Impact font, select any font you wish.
Close all open dialog boxes and the text will look like this.
If you have time you can experiment with using some of the other options. Such as finding and replacing text size or text colour. You can also experiment with finding and replacing some of the options within the Effects section of the dialog box.
Save your changes and close the document.
FOR USE AT THE LICENCED SITE(S) ONLY 2013 Cheltenham Group Pty. Ltd. - www.cheltenhamcourseware.com
SAMPLE

WORD 2013 INTERMEDIATE Page 163
Advanced find and replace options using paragraph formatting Open a document called Finding and Replacing - Paragraphs.
Press Ctrl+H to display the Find and Replace dialog box.
If you are following on directly from the last section, you may see that the Find and Replace dialog box remembers your previous actions, and that the dialog box looks like this.
Click within the Find what section of the dialog box and then click on the No Formatting button.
FOR USE AT THE LICENCED SITE(S) ONLY 2013 Cheltenham Group Pty. Ltd. - www.cheltenhamcourseware.com
SAMPLE

WORD 2013 INTERMEDIATE Page 164
Repeat this procedure if necessary for the Replace with section.
If necessary, click on the More button to expand the choices available.
Click within the Find what section of the dialog box.
Click on the Format button and from the drop down list displayed, select the Paragraph command.
This will display the Find Paragraph dialog box.
FOR USE AT THE LICENCED SITE(S) ONLY 2013 Cheltenham Group Pty. Ltd. - www.cheltenhamcourseware.com
SAMPLE

WORD 2013 INTERMEDIATE Page 165
As you can see there are lots of options that you can search for and then replace. Within the Alignment section of the dialog box, click on the down arrow and select Centered.
Click on the OK button.
Click within the Replace with section of the dialog box.
Click on the Format button and from the drop down list displayed, select the Paragraph command. This will display the Replace Paragraph dialog box.
FOR USE AT THE LICENCED SITE(S) ONLY 2013 Cheltenham Group Pty. Ltd. - www.cheltenhamcourseware.com
SAMPLE

WORD 2013 INTERMEDIATE Page 166
Within the Alignment section of the dialog box, click on the down arrow and select Left.
Click on the OK button and the dialog box will look like this.
Click on the Replace All button and the screen will change to replace all instances of the centred text with the left aligned text.
Close all open dialog boxes.
Save your changes and close the document.
Advanced find and replace options using paragraph marks Open a document called Finding and Replacing - Paragraph Marks.
Click on the Show/Hide button which is displayed in the Paragraph group of the Home tab.
FOR USE AT THE LICENCED SITE(S) ONLY 2013 Cheltenham Group Pty. Ltd. - www.cheltenhamcourseware.com
SAMPLE

WORD 2013 INTERMEDIATE Page 167
This will allow you to see that each line ends with a manual line break, rather than a paragraph mark.
Re-click on the Show/Hide button to hide the formatting marks.
Press Ctrl+H to display the Find and Replace dialog box.
If you are following on directly from the last section, you will see that the Find and Replace dialog box remembers your previous actions, and you will need to clear the formatting options. Click within the Find What section of the dialog box, and then click on the No Formatting button.
Click on the Special button.
From the list displayed click on the Manual Line Break command.
FOR USE AT THE LICENCED SITE(S) ONLY 2013 Cheltenham Group Pty. Ltd. - www.cheltenhamcourseware.com
SAMPLE

WORD 2013 INTERMEDIATE Page 168
Now click within the Replace with section of the dialog box and click on the No Formatting to clear the box.
Click on the Special button and from the list displayed select Paragraph Mark. Your dialog box will now look like this.
Click on the Replace All button. You will see a dialog box displayed telling you how many items were found and replaced. Click on the OK button to close the dialog box.
Re-click on the Show/Hide button and you will now see paragraph marks displayed at the end of each line, rather than manual line breaks.
FOR USE AT THE LICENCED SITE(S) ONLY 2013 Cheltenham Group Pty. Ltd. - www.cheltenhamcourseware.com
SAMPLE

WORD 2013 INTERMEDIATE Page 169
Re-click on the Show/Hide button so that the paragraph marks are no longer displayed on the screen.
Save your changes and close the document.
Advanced find and replace options using page breaks Open a document called Finding and Replacing - Page Breaks.
Click on the Show/Hide button which is displayed in the Paragraph group of the Home tab.
Scroll down through the document and you will see that a number of page breaks have been inserted into the document. Re-click on the Show/Hide button to hide the page break marks.
Move up to display the first page within the document.
Press Ctrl+H to display the Find and Replace dialog box.
If you are following on directly from the last session, you will see that the Find and Replace dialog box remembers your previous actions, and you will need to clear the formatting options. Click within the Find what section of the dialog box, and then click on the No Formatting button.
Click on the Special button. From the list displayed click on the Manual Page Break command.
FOR USE AT THE LICENCED SITE(S) ONLY 2013 Cheltenham Group Pty. Ltd. - www.cheltenhamcourseware.com
SAMPLE

WORD 2013 INTERMEDIATE Page 170
Now click within the Replace with section of the dialog box and if necessary, click on the No Formatting to clear the box.
Leave the Replace with section of the dialog box empty. This will have the effect of replacing page breaks with 'nothing'. This is an easy way of removing page breaks within a document.
Click on the Replace All button and close any open dialog boxes.
Examine your document and you will see that the document no longer contains any page breaks.
Save your changes and close the document.
FOR USE AT THE LICENCED SITE(S) ONLY 2013 Cheltenham Group Pty. Ltd. - www.cheltenhamcourseware.com
SAMPLE

WORD 2013 INTERMEDIATE Page 171
Using Paste Special
'Paste Special' options using formatted and unformatted text Open a document called Complex formatting.
As you can see this document contains a range of different formatting techniques.
Press Ctrl+A to select the entire document.
Press Ctrl+C to copy the document contents to the Clipboard.
Open a second document called Paste Special.
Click within the document at the location that you wish to paste the unformatted text.
FOR USE AT THE LICENCED SITE(S) ONLY 2013 Cheltenham Group Pty. Ltd. - www.cheltenhamcourseware.com
SAMPLE

WORD 2013 INTERMEDIATE Page 172
Click on the down arrow under the Paste button and from the drop-down menu displayed select the Paste Special command.
From the Paste Special dialog box displayed select the Unformatted Text option.
Click on the OK button to close the Paste Special dialog box.
The raw, unformatted text will be pasted into the document. No formatting information, such as bold, italic, or column layout will be preserved. No pictures will be copied.
Click at the location that you would like to paste the formatted text too, and use the normal Ctrl+V keyboard shortcut.
Save your changes and close both documents.
FOR USE AT THE LICENCED SITE(S) ONLY 2013 Cheltenham Group Pty. Ltd. - www.cheltenhamcourseware.com
SAMPLE

WORD 2013 INTERMEDIATE Page 173
Using Captions within Word 2013
Manually adding a caption to a picture or table Open a document called Captions 01.
Select the first picture within the document.
Click on the References tab and within the Captions group click on the Insert Caption button.
TIP: Make sure that you click on the Insert Caption button NOT the Insert Citation button.
This will display the Caption dialog box.
You can use the Position drop down to insert the caption above or below the graphic. Click on the OK button and the caption will be displayed below the picture in this case.
FOR USE AT THE LICENCED SITE(S) ONLY 2013 Cheltenham Group Pty. Ltd. - www.cheltenhamcourseware.com
SAMPLE

WORD 2013 INTERMEDIATE Page 174
Scroll down the page and click within the table.
Click on the References tab and within the Captions group click on the Insert Caption button. This will display the Caption dialog box.
You can use the Label drop down to change the caption label. In this case select Table.
Click on the OK button and the caption will be displayed above or below the table, as illustrated.
FOR USE AT THE LICENCED SITE(S) ONLY 2013 Cheltenham Group Pty. Ltd. - www.cheltenhamcourseware.com
SAMPLE

WORD 2013 INTERMEDIATE Page 175
Select the next picture within the document and add a caption below the graphic (using the Figure label).
Repeat this procedure so that all the graphics within the document have captions.
Save your changes and close the document.
Removing captions Open a document called Deleting caption labels. This document contains a number of
labelled captions.
Select the caption label that you wish to modify, such as the first caption label within the document.
Press the Del key.
Use this method to remove the other captions within the document.
Save your changes and close the document.
Changing the caption number formatting Open a document called Captions 02.
Select the first picture within the document.
FOR USE AT THE LICENCED SITE(S) ONLY 2013 Cheltenham Group Pty. Ltd. - www.cheltenhamcourseware.com
SAMPLE

WORD 2013 INTERMEDIATE Page 176
Click on the References tab and within the Captions group click on the Insert Caption button. This will display the Caption dialog box. Click on the Numbering button.
This will display the Caption Numbering dialog box. Use the down arrow next to the Format section, to select an alternative numbering format.
Click on the OK button to close the Caption Numbering dialog box.
The Caption dialog box will be displayed.
FOR USE AT THE LICENCED SITE(S) ONLY 2013 Cheltenham Group Pty. Ltd. - www.cheltenhamcourseware.com
SAMPLE

WORD 2013 INTERMEDIATE Page 177
Make sure that you click on the CLOSE button NOT the OK button, as clicking on the OK button will insert a second caption. In this case the caption will now look like this.
Experiment with applying different numbering formats to the captions within the document.
Save your changes and close the document.
FOR USE AT THE LICENCED SITE(S) ONLY 2013 Cheltenham Group Pty. Ltd. - www.cheltenhamcourseware.com
SAMPLE

WORD 2013 INTERMEDIATE Page 178
Word 2013 Footnotes and Endnotes
Inserting footnotes Open a document called Footnotes 01.
In this example we are going to insert a footnote to mark the words 'Search engine results'. Click just after the words 'Search engine results.
Click on the References tab and within the Footnotes group, click on the Insert Footnote button.
Word will automatically insert the footnote number and you can type your footnote text straight into the document at the bottom of the page, at the location illustrated.
In this case, enter the words: Popular search engine include Google, Bing and Yahoo.
Your document footnote will now look like this.
FOR USE AT THE LICENCED SITE(S) ONLY 2013 Cheltenham Group Pty. Ltd. - www.cheltenhamcourseware.com
SAMPLE

WORD 2013 INTERMEDIATE Page 179
The phrase ‘search engine results’ will be automatically tagged as illustrated.
Save your changes and close the document.
Editing and formatting footnotes Open a document called Footnotes 02. This document contains two footnotes.
To change the text making up a footnote, simply edit the footnote at the bottom of the page. In this case change the text making up the second footnote to read: Basic computer skills are required plus an interest in learning new skills
FOR USE AT THE LICENCED SITE(S) ONLY 2013 Cheltenham Group Pty. Ltd. - www.cheltenhamcourseware.com
SAMPLE

WORD 2013 INTERMEDIATE Page 180
You can also modify the formatting used by the footnote. To do this click on the More button at the bottom right corner of the Footnotes group under the References tab.
This will display the Footnote and Endnote dialog box. To change footnote numbers to letters click on the down arrow within the Number format section of the dialog box and select the required format.
Click on the Apply button and your footnotes will now look like this.
Save your changes and close the document.
Inserting endnotes Open a document called Endnotes 01.
FOR USE AT THE LICENCED SITE(S) ONLY 2013 Cheltenham Group Pty. Ltd. - www.cheltenhamcourseware.com
SAMPLE

WORD 2013 INTERMEDIATE Page 181
In this example we are going to insert an endnote to mark the word 'Google'. Click just after the word Google.
Click on References tab and within the Footnotes group, click on the Insert Endnote button.
Word will automatically insert the endnote number at the end of the document and you can type your note text straight into the document at the end of the document, at the location illustrated.
FOR USE AT THE LICENCED SITE(S) ONLY 2013 Cheltenham Group Pty. Ltd. - www.cheltenhamcourseware.com
SAMPLE

WORD 2013 INTERMEDIATE Page 182
In this case enter the words: As well as Google you should also think about Bing and Yahoo.
Your document endnote will now look like this.
Scroll up to the first page and you will see that the word Google will be automatically tagged as illustrated.
Save your changes and close the document.
Editing and formatting endnotes Open a document called Endnotes 02. This document contains an endnote.
To see the endnote move to the end of the document.
FOR USE AT THE LICENCED SITE(S) ONLY 2013 Cheltenham Group Pty. Ltd. - www.cheltenhamcourseware.com
SAMPLE

WORD 2013 INTERMEDIATE Page 183
To change the text making up an endnote, simply edit the endnote at the bottom of the document. In this case change the text making up the second endnote to read: As well as Google you should also think about Bing and Yahoo. You may also want to target local search engines.
You can also modify the formatting used by endnotes. To do this click on the More button at the bottom right corner of the Footnotes group under the References tab.
This will display the Footnote and Endnote dialog box.
Click on the Endnotes button.
FOR USE AT THE LICENCED SITE(S) ONLY 2013 Cheltenham Group Pty. Ltd. - www.cheltenhamcourseware.com
SAMPLE

WORD 2013 INTERMEDIATE Page 184
To change endnote numbers to letters click on the down arrow within the Number format section of the dialog box and select the required format.
Click on the Apply button and your endnotes will now look like this.
Save your changes and close the document.
Converting footnotes to endnotes Open a document called Footnotes 03. This document contains two footnotes.
FOR USE AT THE LICENCED SITE(S) ONLY 2013 Cheltenham Group Pty. Ltd. - www.cheltenhamcourseware.com
SAMPLE

WORD 2013 INTERMEDIATE Page 185
Click on the Reference tab and within the Footnotes group click on the More button (displayed at the bottom right of Footnotes group).
This will display the Footnote and Endnote dialog box.
Click on the Convert button. This will display the Convert Notes dialog box.
FOR USE AT THE LICENCED SITE(S) ONLY 2013 Cheltenham Group Pty. Ltd. - www.cheltenhamcourseware.com
SAMPLE

WORD 2013 INTERMEDIATE Page 186
Click on the OK button and all the footnotes will be converted to endnotes.
Click on the Close button to close the dialog box.
Save your changes and close the document.
Converting endnotes to footnotes Open a document called Endnotes 03. This document contains an endnote.
Click on the Reference tab and within the Footnotes group click on the More button (displayed at the bottom right of Footnotes group).
The Footnote and Endnote dialog box will be displayed.
Click on the Endnotes option.
Click on the Convert button. This will display the Convert Notes dialog box.
FOR USE AT THE LICENCED SITE(S) ONLY 2013 Cheltenham Group Pty. Ltd. - www.cheltenhamcourseware.com
SAMPLE

WORD 2013 INTERMEDIATE Page 187
Click on the OK button and all the endnotes will be converted to footnotes.
Click on the Close button to close the dialog box.
Save your changes and close the document.
FOR USE AT THE LICENCED SITE(S) ONLY 2013 Cheltenham Group Pty. Ltd. - www.cheltenhamcourseware.com
SAMPLE

WORD 2013 INTERMEDIATE Page 188
Word 2013 Bookmarks and Cross-References
Adding a bookmark Open a document called Bookmarks 01.
Select the text, graphic, or other item you wish to mark as a bookmark. In this case select the word ROI on page one, as illustrated.
Click on the Insert tab and within the Links group click on the Bookmark button.
OR press Ctrl+Shift+F5. The Bookmark dialog box will be displayed.
FOR USE AT THE LICENCED SITE(S) ONLY 2013 Cheltenham Group Pty. Ltd. - www.cheltenhamcourseware.com
SAMPLE

WORD 2013 INTERMEDIATE Page 189
In the Bookmark name text box, type the name of the bookmark. The name can contain letters, numbers and the underscore (_) character, but not spaces. It can have up to twenty characters and must begin with a letter.
In this case use the name ROI.
Click on the Add button to insert the bookmark. TIP: You will not see the bookmark displayed within the page but if you want to confirm that you have successfully created the bookmark, you can press Ctrl+G to display the Find & Replace dialog box. Then select Bookmark and click on the Go To button.
FOR USE AT THE LICENCED SITE(S) ONLY 2013 Cheltenham Group Pty. Ltd. - www.cheltenhamcourseware.com
SAMPLE

WORD 2013 INTERMEDIATE Page 190
This will highlight the bookmark, as illustrated.
Save your changes and close the document.
Creating a page cross-reference to a bookmark Open a document called Cross Reference 01.
The term on the last page within the document, called ROI is bookmarked with a bookmark called ROI.
Click within the first page at the location indicated.
FOR USE AT THE LICENCED SITE(S) ONLY 2013 Cheltenham Group Pty. Ltd. - www.cheltenhamcourseware.com
SAMPLE

WORD 2013 INTERMEDIATE Page 191
Click on the References tab and within the Captions group, click on the Cross-reference button.
This will display the Cross-reference dialog box.
Within the Reference type section of the dialog box, click on the down arrow and select Bookmark.
FOR USE AT THE LICENCED SITE(S) ONLY 2013 Cheltenham Group Pty. Ltd. - www.cheltenhamcourseware.com
SAMPLE

WORD 2013 INTERMEDIATE Page 192
Within the Insert reference to section of the dialog box, select Page number.
Within the For which bookmark section, select 'ROI'. NOTE: In this case there is only a single bookmark in the document, so this is preselected for you.
Make sure that the Insert as hyperlink option is ticked.
FOR USE AT THE LICENCED SITE(S) ONLY 2013 Cheltenham Group Pty. Ltd. - www.cheltenhamcourseware.com
SAMPLE

WORD 2013 INTERMEDIATE Page 193
Click on the Insert button. Click on the Close button to close the dialog box.
Move the mouse pointer over the cross-reference and you will see the following.
If you press the Ctrl key while clicking on the cross-reference you will move to the relevant part of the document.
Save your changes and close the document.
Creating a cross-reference to a numbered item Open a document called Cross Reference 02.
Click at the location that you wish to insert the cross-reference, as illustrated.
FOR USE AT THE LICENCED SITE(S) ONLY 2013 Cheltenham Group Pty. Ltd. - www.cheltenhamcourseware.com
SAMPLE

WORD 2013 INTERMEDIATE Page 194
Click on the References tab and within the Captions group, click on the Cross-reference button.
This will display the Cross-reference dialog box. Within the Reference type section of the dialog box, click on the down arrow and select the Numbered item.
Within the Insert reference to section of the dialog box, select the Paragraph number.
Within the For which numbered item section, select '18. SEO and ROI (Return on Investment)'.
Make sure that the Insert as hyperlink option is ticked.
Click on the Insert button. Click on the Close button to close the dialog box.
Move the mouse pointer over the cross-reference and you will see the following.
FOR USE AT THE LICENCED SITE(S) ONLY 2013 Cheltenham Group Pty. Ltd. - www.cheltenhamcourseware.com
SAMPLE

WORD 2013 INTERMEDIATE Page 195
If you press the Ctrl key while clicking on the cross-reference you will move to the required part of the document.
Save your changes and close the document.
Deleting cross-references Open a document called Deleting cross-references.
This document contains a cross reference to a bookmark, which we want to delete. The following method can be used to delete any type of cross-reference code. First we need to be able to see the cross-reference codes within the document. To do this press Ctrl+A to select the entire document. Then press Alt+F9 so that the codes are displayed on the screen.
Select the cross-reference code and press the Del key and the cross reference is removed.
Press Ctrl+A to select the entire document. And then press Alt+F9 and as you will see the cross reference code has been removed.
Save your changes and close the document.
Deleting a bookmark Open a document called Bookmarks 02. This document contains three bookmarks.
Press Ctrl+Shift+F5 to display the Bookmark dialog box.
Select the bookmark that you wish to delete. In this example select Onsite.
FOR USE AT THE LICENCED SITE(S) ONLY 2013 Cheltenham Group Pty. Ltd. - www.cheltenhamcourseware.com
SAMPLE

WORD 2013 INTERMEDIATE Page 196
Click on the Delete button.
Click on the Close button to close the dialog box.
Repeat this procedure to remove the other two bookmarks.
Save your changes and close the document.
FOR USE AT THE LICENCED SITE(S) ONLY 2013 Cheltenham Group Pty. Ltd. - www.cheltenhamcourseware.com
SAMPLE