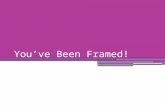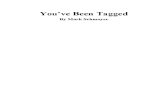Word 2010.docx · Web viewWord 2010 is a bit different from earlier versions, so even if you've...
Transcript of Word 2010.docx · Web viewWord 2010 is a bit different from earlier versions, so even if you've...

Microsoft Word 2010 MANUAL

Table of Content
Lesson Topic Page No1 Introduction 32 Working with Text 163 Page Layout and Formatting 354 Checking Spelling and Grammar 405 Printing 496 Line Spacing 607 Breaks 738 Hyperlinks 799 Using Shapes 8310 Text boxes 9711 Creating WordArt 10912 Basic Image Formatting 12013 Customizing a Theme 14214 Headers and Footers 14815 Using Track Changes and Comments 15716 Inserting and Modifying Tables 17217 SmartArt Graphics 18118 Creating a new document with a
template189
19 Mail Merge 193
2

Lesson 1: IntroductionWord 2010 is a word processor that allows you to create various types of documents such as letters, papers, flyers, and faxes. In this lesson, you will be introduced to the Ribbon and the new Backstage view, and you'll learn how to create new documents and open existing ones.
Getting to know Word 2010Word 2010 is a bit different from earlier versions, so even if you've used Word before you should take some time to familiarize yourself with the interface. The toolbars are similar to those in Word 2007, and they include the Ribbon and the Quick Access toolbar. Unlike Word 2007, commands such as Open and Print are housed inBackstage view, which replaces the Microsoft Office button.
The RibbonThe new tabbed Ribbon system was introduced in Word 2007 to replace traditional menus. The Ribbon contains all of the commands you'll need in order to perform common tasks. It contains multiple tabs, each with several groups of commands, and you can add your own tabs that contain your favorite commands. Some groups have an arrow in the bottom-right corner that you can click to see even more commands.
3

Certain programs, such as Adobe Acrobat Reader, may install additional tabs to the Ribbon. These tabs are called add-ins.
To minimize and maximize the Ribbon:
The Ribbon is designed to be easy to use and responsive to your current task; however, you can choose to minimize it if it's taking up too much screen space.
1. Click the arrow in the upper-right corner of the Ribbon to minimize it.
2. To maximize the Ribbon, click the arrow again.
4

When the Ribbon is minimized, you can make it reappear by clicking on a tab. However, the Ribbon will disappear again when you're not using it.
To customize the Ribbon:
You can customize the Ribbon by creating your own tabs with the commands you want. Commands are always housed within a group, and you can create as many groups as you want in order to keep your tab organized. If you want, you can even add commands to any of the default tabs, as long as you create a custom group in the tab.
1. Right-click the Ribbon and select Customize the Ribbon. A dialog box will appear.
2. Click New Tab. A new tab will be created with a new group inside it.
3. Make sure the new group is selected.4. Select a command from the list on the left, then
click Add. You can also drag commands directly into a group.
5. When you are done adding commands, click OK.
5

If you don't see the command you want, click the Choose commands from: drop-down box, then select All Commands.
6

Backstage viewBackstage view gives you various options for saving, opening, printing, and sharing your files. It's similar to theMicrosoft Office button menu from Word 2007 and the File menu from earlier versions of Word. However, instead of just a menu it's a full-page view, which makes it easier to work with.
To get to Backstage view:
1. Click the File tab.
2. You can choose an option on the left side of the page.3. To get back to your document, click any tab on the
Ribbon.
Click the buttons in the interactive below to learn about the different things you can do in Backstage view.
7

The Quick Access toolbarThe Quick Access toolbar, located above the Ribbon, lets you access common commands no matter which tab you're on. By default, it shows the Save, Undo, and Repeat commands. You can add other commands to make it more convenient for you.
To add commands to the Quick Access toolbar:
1. Click the drop-down arrow to the right of the Quick Access toolbar.
2. Select the command you want to add from the drop-down menu. It will appear in the Quick Access toolbar.
8

The RulerThe Ruler is located at the top and to the left of your document. It makes it easier to adjust your document with precision. If you want, you can hide the Ruler to free up more screen space.
9

To hide or view the Ruler:
1. Click the View Ruler icon over the scrollbar to hide the ruler.
2. To show the ruler, click the View Ruler icon again.
Creating and opening documentsWord files are called documents. When you start a new project in Word, you'll need to create a new document, which can either be blank or from a template. You'll also need to know how to open an existing document.
To create a new blank document:
1. Click the File tab. This takes you to Backstage view.2. Select New.3. Select Blank document under Available Templates. It
will be highlighted by default.
10

4. Click Create. A new blank document appears in the Word window.
To save time, you can create your document from a template, which you can select from the New Document pane. We'll talk about templates in a later lesson.
To open an existing document:
1. Click the File tab. This takes you to Backstage view.2. Select Open. The Open dialog box appears.
11

3. Select your document, then click Open.
If you've opened a file recently, you can also access it from the Recent Documents list. Just click on theFile tab and select Recent.
12

Compatibility modeSometimes you may need to work with documents that were created in earlier versions of Microsoft Word, such as Word 2007 or Word 2003. When you open these types of documents, they will appear in Compatibility mode.
Compatibility mode disables certain features, so you'll only be able to access commands found in the program that was used to create the document. For example, if you open a document created in Word 2007, you can only use tabs and commands found in Word 2007.
In the image below, you can see how Compatibility mode can affect which commands are available. Because the document on the left is in Compatibility mode, it only shows commands that were available in Word 2007.
13

To exit Compatibility mode, you'll need to convert the document to the current version type. However, if you're collaborating with others who only have access to an earlier version of Word, it's best to leave the document in Compatibility mode so the format will not change.
You can review this support page from Microsoft to learn more about which features are disabled in Compatibility mode.
To convert a document:
If you want access to all Word 2010 features, you can convert the document to the 2010 file format.
Note that converting a file may cause some changes to the original layout of the document.
1. Click the File tab to access Backstage view.2. Locate and select the Convert command.
14

3. A dialog box will appear. Click OK to confirm the file upgrade.
4. The document will be converted to the newest file type.
Challenge!1. Open Word 2010 on your computer. A new blank
document will appear on the screen.2. Make sure the Ribbon is maximized.3. Display the Ruler.4. Add any commands you want to the Quick Access
toolbar.
15

5. Close Word without saving the document.
Introduction
It's important to know how to perform basic tasks with text when working in a word processing application. In this lesson, you'll learn the basics of working with text, including how to insert, delete, select, copy, cut, paste, and drag and droptext.
Lesson 2: Working with textIf you're new to Microsoft Word, you'll need to learn the basics of working with text so you can type, reorganize, and edit text. You'll need to know how to insert, delete, and move text, as well as how to find and replacespecific words or phrases.
To insert text:
1. Move your mouse to the location where you want text to appear in the document.
2. Click the mouse. The insertion point appears.
16

3. Type the text you want to appear.
To delete text:
1. Place the insertion point next to the text you want to delete.
2. Press the Backspace key on your keyboard to delete text to the left of the insertion point.
3. Press the Delete key on your keyboard to delete text to the right of the insertion point.
To select text:
1. Place the insertion point next to the text you want to select.
2. Click the mouse. While holding it down, drag your mouse over the text to select it.
3. Release the mouse button. You have selected the text. A highlighted box will appear over the selected text.
When you select text or images in Word, a hover toolbar with formatting options appears. This makes formatting commands easily accessible, which can save you
17

time. If the toolbar does not appear at first, try moving the mouse over the selection.
To copy and paste text:
1. Select the text you want to copy.2. Click the Copy command on the Home tab. You can also
right-click your document and select Copy.
3. Place your insertion point where you want the text to appear.
4. Click the Paste command on the Home tab. The text will appear.
To cut and paste text:
1. Select the text you want to copy.2. Click the Cut command on the Home tab. You can also
right-click the document and select Cut.
18

3. Place your insertion point where you want the text to appear.
4. Click the Paste command on the Home tab. The text will appear.
You can also cut, copy, and paste by right-clicking the document and choosing the desired action from the drop-down menu. When you use this method to paste, you can choose from three options that determine how text will be formatted: Keep Source Formatting, Merge Formatting, and Keep Text Only. You can hover the mouse over each icon to see what it will look like before clicking it.
To drag and drop text:
1. Select the text you want to copy.2. Click and drag the text to the location where you want
it to appear. The cursor will have a rectangle under it to indicate that you are moving text.
19

3. Release the mouse button, and the text will appear.
If text does not appear in the exact location you want, you can click the Enter key on your keyboard to move the text to a new line.
Finding and replacing textWhen you're working with longer documents, it can be difficult and time consuming to locate a specific word or phrase. Word can automatically search your document using the Find feature, and it even allows you to change words or phrases using Replace.
To find text:
1. From the Home tab, click the Find command. The navigation pane will appear on the left side of the screen.
20

2. Type the text you want to find in the field at the top of the navigation pane.
3. If the text is found in the document, it will be highlighted in yellow, and a preview will appear in the navigation pane.
4. If the text appears more than once, you can click the arrows on the navigation pane to step through the results. You can also click the result previews on the navigation pane to jump to the location of a result in your document.
5. When you close the navigation pane, the highlighting will disappear.
To replace text:
1. From the Home tab, click the Replace command. The Find and Replace dialog box will appear.
21

2. Type the text you want to find in the Find what field.3. Type the text you want to replace it with in the Replace
with field.4. Click Find Next and then Replace to replace text. You
can also click Replace All to replace all instances within the document.
Challenge!1. Open an existing Word document. If you want, you can
use this example.2. Select a sentence.3. Copy and paste the sentence from one location in the
document to another.4. Select another sentence.5. Cut and paste the sentence to another location in the
document.
22

Introduction
To create and design effective documents, you need to know how to format text. In addition to making your document more appealing, formatted text can draw the reader's attention to specific parts of the document and help communicate your message.
In this lesson, you'll learn to format the font size, style, and color; highlight the text; and use the bold, italic, underline, and change case commands.
Formatting textFormatted text can emphasize important information and help organize your document. In Word, you have several options for adjusting the font of your text, including size, color, and inserting special symbols. You can also adjust the alignment of the text to change how it is displayed on the page.
Optional: You can download this example for extra practice.
To change the font size:
1. Select the text you want to modify.2. Click the drop-down arrow next to the Font Size box
on the Home tab. A drop-down menu appears.
23

3. Select the desired font size from the menu. Alternatively, you can type the value you want and then pressEnter on your keyboard.
You can also use the Grow Font and Shrink Font commands to change the size.
To change the font:
1. Select the text you want to modify.2. Click the drop-down arrow next to the Font box on
the Home tab. The Font drop-down menu appears.3. Move the mouse pointer over the various fonts. A live
preview of the font will appear in the document.
24

4. Select the font you want to use. The font will change in the document.
To change the font color:
1. Select the text you want to modify.2. Click the Font Color drop-down arrow on the Home tab.
The Font Color menu appears.3. Move the mouse pointer over the various font colors. A
live preview of the color will appear in the document.
4. Select the font color you want to use. The font color will change in the document.
25

Your color choices aren't limited to the drop-down menu that appears. Select More Colors at the bottom of the list to access the Colors dialog box. Choose the color you want, then click OK.
To highlight text:
1. From the Home tab, click the Text Highlight Color drop-down arrow. The Highlight Color menu appears.
2. Select the desired highlight color.3. Select the text you want to modify. It will then be
highlighted.
4. To switch back to the normal cursor, click the Text Highlight Color command.
To use the bold, italic, and underline commands:
1. Select the text you want to modify.2. Click the Bold, Italic, or Underline command in
the Font group on the Home tab.
26

To change text case:
1. Select the text you want to modify.2. Click the Change Case command in the Font group on
the Home tab.3. Select the desired case option from the list.
To change text alignment:
1. Select the text you want to modify.2. Select one of the four alignment options from
the Paragraph group on the Home tab.o Align Text Left: Aligns all selected text to the left
margin27

o Center: Aligns text an equal distance from the left and right margins
o Align Text Right: Aligns all selected text to the right margin
o Justify: Aligns text equally on both sides and lines up equally to the right and left margins; used by many newspapers and magazines
You can use Word's convenient Set as Default feature to save all of the formatting changes you've made and automatically apply them to new documents. To learn how to do this, read our article on Changing Your Default Settings in Word.
Challenge!1. Open an existing Word document. If you want, you can
use this example.2. Change the font size of some text.3. Change the font style of some text.4. Change the font color of some text.5. Try various cases using the Change Case command.6. Try the four alignment commands.7. Save the document.
Introduction
28

It's important to know how to save the documents you are working with. Frequently saving your documents prevents you from losing your work, and using Save Asallows you to edit a document while leaving the original copy unchanged.
There are several ways to share and receive documents, which will affect how you need to save the file. Are you downloading the document? Saving it for the first time? Saving it as another name? Sharing it with someone who doesn't have Word 2010? All of these factors will affect how you save your Word documents. In this lesson, you'll learn how to use the Save and Save As commands, how to save as a Word 97-2003compatible document, and how to save as a PDF.
How to save documentsWhen you create a new document in Word, you'll need to know how to save it in order to access and edit it later. Word allows you to save your documents in several ways.
To use the Save As command:
Save As allows you to choose a name and location for your document. It's useful if you've first created a document or if you want to save a different version of a document while keeping the original.
1. Click the File tab.
29

2. Select Save As.
3. The Save As dialog box will appear. Select the location where you want to save the document.
4. Enter a name for the document, then click Save.
If you're using Windows 7, you'll usually want to save files to your Documents library, while in other versions of Windows you'll save them to the My Documents folder. For more information, check out our lessons on Windows 7 and Windows XP.
30

To use the Save command:
1. Click the Save command on the Quick Access toolbar.
2. The document will be saved in its current location with the same file name.
If you are saving for the first time and select Save, the Save As dialog box will appear.
AutoRecover
Word automatically saves your documents to a temporary folder while you're working on them. If you forget to save your changes or if Word crashes, you can recover the autosaved file.
1. Open a document that was previously closed without saving.
2. In Backstage view, click Info.3. If there are autosaved versions of your file, they will
appear under Versions. Click on the file to open it.
31

4. To save changes, click Restore, then click OK.
By default, Word autosaves every 10 minutes. If you are editing a document for less than 10 minutes, Word may not create an autosaved version.
32

Other file formatsYou can share your documents with anyone using Word 2010 or 2007 because they use the same file format. However, earlier versions of Word use a different file format, so if you want to share your document with someone using an earlier version of Word you'll need to save it as a Word 97-2003 document.
To save as a Word 97-2003 document:
1. Click the File tab.2. Select Save As.3. In the Save as type drop-down menu, select Word 97-
2003 Document.
4. Select the location where you want to save the document.5. Enter a name for the document, then click Save.
To save as a PDF:
1. Click the File tab.2. Select Save As.3. In the Save as type drop-down menu, select PDF.
33

4. Select the location where you want to save the document.5. Enter a name for the document.6. Click the Save button.
Challenge!1. Open an existing Word document. If you want, you can
use this example.2. Using Save As, save the document with the file
name trial.3. Save the same document as a PDF file.4. Close the document.5. Open another existing Word document.6. Save the document so it is compatible with Word 2003.7. Close the document.
34

Introduction
You may find that the default page layout settings in Word are not sufficient for the document you want to create, in which case you will want to modify those settings. For example, if you are printing on a different paper size, you'll want to change the document page size to match the paper. In addition, you may want to change page formatting depending on the type of document you are creating.
In this lesson, you will learn how to change the page orientation, paper size, andpage margins.
Lesson 3: Page layout and formattingWord offers a variety of page layout and formatting options that affect how content appears on the page. You can customize the page orientation, paper size, and page margins depending on how you want your document to appear.
Optional: You can download this example for extra practice.
To change page orientation:
1. Select the Page Layout tab.2. Click the Orientation command in the Page Setup group.
35

3. Click either Portrait or Landscape to change the page orientation.
Landscape format means the page is oriented horizontally, while portrait format means it is orientedvertically.
To change page size:
1. Select the Page Layout tab.2. Click the Size command, and a drop-down menu will
appear. The current page size is highlighted.
36

3. Click the size option you want. The page size of the document changes.
To format page margins:
1. Select the Page Layout tab.2. Click the Margins command. A menu of options
appears. Normal is selected by default.3. Click the predefined margin size you want.
To use custom margins:
1. From the Page Layout tab, click Margins.
37

2. Select Custom Margins. This will take you to the Page Setup dialog box.
3. Adjust the margin sizes for each side of the page, then click OK.
You can use Word's convenient Set as Default feature to save all of the formatting changes you've made and automatically apply them to new documents. To learn how to do this, read our article on Changing Your Default Settings in Word.
The Page Setup dialog boxPreviously, we showed you how to open the Page Setup dialog box from the Margins drop-down menu. As you become more
38

familiar with Word, you may find that you want to use the Page Setup dialog box more often to fine tune the page margins and adjust other settings. To get there more quickly, you can use a shortcut that's conveniently located on the Page Layout tab.
To open the Page Setup dialog box:
1. Click the Page Layout tab.2. Click the small arrow in the bottom-right corner of
the Page Setup group. The Page Setup dialog box will appear.
Challenge!1. Open an existing Word document. If you want, you can
use this example.2. Change the page orientation.3. Change the paper size.4. Change the margins to narrow.5. Adjust the margins using custom margins.
Introduction39

Are you worried about making mistakes when you type? Don't be. Word provides you with several proofing features that will help you produce professional, error-free documents. In this lesson, you will learn about the various proofing features, including the spelling and grammar tool.
Lesson 4: Checking spelling and grammarTo make your document appear professional, you'll want to make sure it is free from spelling and grammar errors. Word has several options for checking your spelling. You can run a spelling and grammar check, or you can allow Word to check your spellingautomatically as you type.
Optional: You can download this example for extra practice.
To run a spelling and grammar check:
1. Go to the Review tab.2. Click on the Spelling & Grammar command.
40

3. The Spelling and Grammar dialog box will open. For each error in your document, Word will try to offer one or more suggestions. You can select a suggestion and click Change to correct the error.
4. If no suggestions are given, you can manually type the correct spelling.
41

Ignoring "errors"The spelling and grammar check is not always correct. Particularly with grammar, there are many errors Word will not notice. There are also times when the spelling and grammar check will say something's an error when it's actually not. This often happens with people's names, which may not be in the dictionary.
If Word says something is an error, you can choose not to change it. Depending on whether it's a spelling or grammar error, you can choose from several options:
For spelling "errors"
Ignore Once: This will skip the word without changing it. Ignore All: This will skip the word without changing it,
and it will also skip all other instances of this word in the document.
Add to Dictionary: This adds the word to the dictionary so it will never come up as an error. Make sure the word is spelled correctly before choosing this option.
42

For grammar "errors"
Ignore Once: This will skip the "error" without changing it.
Ignore Rule: This will skip this "error" and all other instances that relate to this grammar rule.
Next Sentence: This skips the sentence without changing it and leaves it marked as an error. This means it will still show up if you do another spelling and grammar check later on.
If you're not sure about a grammar error, you can click Explain to see why Word thinks it's an error. This can help you determine whether you want to change it.
Automatic spelling and grammar checking
By default, Word automatically checks your document for spelling and grammar errors, so you may not even need to run a separate spelling and grammar check. These errors are indicated by colored wavy lines.
The red line indicates a misspelled word. The green line indicates a grammatical error. The blue line indicates a contextual spelling error. This
feature is turned off by default.
43

A contextual spelling error occurs when the wrong word is used but the word is spelled correctly. For example, if you write Deer Mr. Theodore at the beginning of a letter, deer is a contextual spelling error because dear should have been used. Deer is spelled correctly, but it is used incorrectly in this letter.
To use the spelling check feature:
1. Right-click the underlined word. A menu will appear.2. Click the correct spelling of the word from the listed
suggestions.3. The corrected word will appear in the document.
44

You can choose to Ignore an underlined word, add it to the dictionary, or go to the Spelling dialog box for more options.
To use the grammar check feature:
1. Right-click the underlined word or phrase. A menu will appear.
2. Click the correct phrase from the listed suggestions.3. The corrected phrase will appear in the document.
45

You can also choose to Ignore an underlined phrase, go to the Grammar dialog box, or click About This Sentence for information on the grammar rule.
To change the automatic spelling and grammar check settings:
1. From Backstage view, click Options.
46

2. Select Proofing. The dialog box gives you several options to choose from.o If you don't want Word to automatically
check spelling, uncheck Check spelling as you type.
o If you don't want grammar errors to be marked, uncheck Mark grammar errors as you type.
o To check for contextual spelling errors, check Use contextual spelling.
47

If you've turned off the automatic spelling and/or grammar checks, you can still run a check by going to the Review tab and clicking the Spelling & Grammar button.
48

To hide spelling and grammar errors in a document:
If you're sharing a document like a resume with someone, you might not want that person to see those annoying red, green, and blue lines. Turning off the automatic spelling and grammar checks only applies to your computer, so the lines may still show up when someone else views your document. Luckily, you can hide spelling and grammar errors in a document so the lines will not show up on any computer.
1. From Backstage view, click Options.2. Select Proofing.3. In the drop-down box next to "Exceptions for:" select
the correct document (if you have more than one document open).
4. Put a check mark next to Hide spelling errors in this document only and Hide grammar errors in this document only.
5. Click OK.
Challenge!
49

1. Open an existing Word document. If you want, you can use this example.
2. Correct the spelling errors.3. Correct the grammar errors.
Introduction
Once you've completed your document, you may want to print it. This lesson covers the tasks in the Print pane, along with the Quick Print feature.
Lesson 5: PrintingIn previous versions of Word, there was a Print Preview option that allowed you to see exactly what the document looked like before printing it. You may have noticed that this feature seems to be gone in Word 2010. It actually hasn't disappeared; it's just been combined with the Print window to create the Print pane, which is located in Backstage view.
To view the Print pane:
1. Click the File tab to go to Backstage view.2. Select Print. The Print pane appears, with the print
settings on the left and the Preview on the right.
50

Click the buttons in the interactive below to learn about the Print pane.
To print:
1. Go to the Print pane.2. If you only want to print certain pages, you can type
a range of pages. Otherwise, select Print All Pages.3. Select the number of copies.
51

4. Check the Collate box if you are printing multiple copies of a multi-page document.
5. Select a printer from the drop-down list.6. Click the Print button.
Quick PrintThere may be times when you want to print something with a single click using Quick Print. This feature prints the document using the default settings and the default printer. To use this feature in Word 2010, you'll need to add it to the Quick Access toolbar.
Quick Print always prints the entire document, so if you only want to print part of your document you'll have to use the Print pane.
To access the Quick Print button:
1. Click the drop-down arrow on the right side of the Quick Access toolbar.
2. Select Quick Print if it is not already checked.
52

3. To print, click the Quick Print command.
Challenge!1. Open an existing Word document. If you want, you can
use this example.2. Preview the document in the Print pane.3. Print two copies of the document.
Introduction
There are several ways you can indent text in Word; however, it’s important to use these tools appropriately to indent correctly each time. This helps the editing process go smoothly, thus saving you time.
In this lesson, you will learn how to use the tab selector and the horizontal ruler to set tabs and indents, as well as how to use the Increase Indent and Decrease Indent commands.
Indents and tabs53

Indents and tabs are useful tools for making your text more readable. Indenting text adds structure to your document by allowing you to separate information. Depending on your needs, you can use tabs and indents to move a single line or an entire paragraph.
Indenting textIn many types of documents, you may want to indent only the first line of each paragraph. This helps to visually separate paragraphs from one another. It's also possible to indent every line except the first line, which is known as a hanging indent.
54

To indent using the Tab key:
A quick way to indent is to use the Tab key. This will create a first-line indent of 1/2 inch.
1. Place the insertion point at the very beginning of the paragraph you want to indent.
2. Press the Tab key. On the ruler, you should see the first-line indent marker move to the right by 1/2 inch.
If you can't see the ruler, click the View Ruler icon over the scrollbar to display it.
55

To create or adjust a first-line indent or hanging indent:
1. Place the insertion point anywhere in the paragraph you want to indent, or select one or more paragraphs.
2. To adjust the first-line indent, drag the first-line indent marker on the ruler.
3. To adjust the hanging indent, drag the hanging indent marker.
4. To move both markers at the same time, drag the left indent marker. This will indent all lines in the paragraph.
To use the Indent commands:
If you want to indent all lines in a paragraph, you can use the Indent commands on the Home tab.
1. Select the text you want to indent.2. Make sure you are on the Home tab.
56

3. Click the Increase Indent command to increase the indent by increments of 1/2 inch.
4. Click the Decrease Indent command to decrease the indent by increments of 1/2 inch.
If you would prefer to type your indent amounts, you can use the Indent fields on the Page Layout tab.
TabsTabs are often the best way to control exactly where text is placed. By default, each time you press the Tab key, the insertion point will move 1/2 inch to the right. By adding tab stops to the ruler, you can change the size of the tabs, and you can even have more than one type of alignment in a single line. For example, you could left-align the beginning of the line and right-align the end of the line by adding a right tab.
57

Pressing the Tab key can either add a tab or create a first-line indent, depending on where the insertion point is. Generally, if the insertion point is at the beginning of an existing paragraph it will create a first-line indent; otherwise, it will create a tab.
The tab selector
The tab selector is above the vertical ruler on the left. Hover over the tab selector to see the name of the type oftab stop that is active.
Types of tab stops include:
Left Tab : Left-aligns the text at the tab stop Center Tab : Centers the text around the tab stop
58

Right Tab : Right-aligns the text at the tab stop Decimal Tab : Aligns decimal numbers using the
decimal point Bar Tab : Draws a vertical line on the document First Line Indent : Inserts the indent marker on the
ruler and indents the first line of text in a paragraph Hanging Indent : Inserts the hanging indent marker
and indents all lines other than the first line
Although Bar Tab, First Line Indent, and Hanging Indent appear on the tab selector, they're not technically tabs.
To add tab stops:
1. Select the paragraph or paragraphs you want to add tab stops to. If you don't select any paragraphs, the tab stops will apply to the current paragraph and any new paragraphs you type below it.
2. Click the tab selector until the tab stop you want to use appears.
3. Click the location on the horizontal ruler where you want your text to appear (it helps to click the bottom edge of the ruler). You can add as many tab stops as you want.
59

4. Place the insertion point where you want to add the tab, then press the Tab key. The text will jump to the next tab stop.
5. To remove a tab stop, drag it off of the Ruler.
Click the Show/Hide ¶ command on the Home tab in the Paragraph group. This will allow you to see nonprinting characters such as the spacebar, paragraph (¶), and Tab key markings.
60

Challenge!1. Open an existing Word document. If you want, you can
use this example.2. Practice using the Tab key to indent the first line of a
paragraph.3. Select some text, and use the Increase
Indent and Decrease Indent commands to see how they change the text.
4. Explore the tab selector and all of the tab stops. Practice using each one.
61

5. If you're using the example, add tab stops and tabs in the Work History section so all of the jobs line up with the most recent one.
Introduction
An important part of creating effective documents lies in the document design. When designing your document and making formatting decisions, you will need to know how to modify the spacing. In this lesson, you will learn how to modify the line andparagraph spacing in various ways.
Lesson 6: Line spacingAdjusting the line spacing will affect how easily your document can be read. You can increase spacing to improve readability, or reduce it to fit more text on the page.
About line spacing
Line spacing can either be measured in lines or points. For example, when text is double spaced, the line spacing is two lines high. On the other hand, you might set 12-point text with something like 15-point spacing, which gives enough height for the text plus a little extra space. You can reduce the line spacing to fit more lines on the page, or you can increase it to improve readability.
62

Line spacing is also known as leading (pronounced to rhyme with wedding).
To format line spacing:
1. Select the text you want to format.2. Click the Line and Paragraph Spacing command in
the Paragraph group on the Home tab.3. Select the desired spacing option from the drop-down
menu.
4. From the drop-down menu, you can also select Line Spacing Options to open the Paragraph dialog box. From here, you can adjust the line spacing with even more precision.
63

If you select At least or Exactly in the Paragraph dialog box, the line spacing will be measured in points. Otherwise, it will be measured in lines.
Paragraph spacingJust as you can format spacing between lines in your document, you can choose spacing options between each paragraph. Typically, extra spaces are added between paragraphs, headings, or subheadings. Extra spacing between paragraphs can make a document easier to read.
64

To format paragraph spacing:
1. Click the Line and Paragraph Spacing command on the Home tab.
2. Select Add Space Before Paragraph or Remove Space After Paragraph from the drop-down menu.
3. From the drop-down menu, you can also select Line Spacing Options to open the Paragraph dialog box. From here, you can control exactly how much space there is before and after the paragraph.
65

You can use Word's convenient Set as Default feature to save all of the formatting changes you've made and automatically apply them to new documents. To learn how to do this, read our article on Changing Your Default Settings in Word.
Challenge!1. Open an existing Word document. If you want, you can
use this example.2. Change the line spacing of a paragraph of text.3. Change the paragraph spacing between body text and
a heading.
66

4. If you are using the example, change the line and paragraph spacing so the entire resume fits on one page.
Introduction
Bulleted and numbered lists can be used in your documents to format, arrange, andemphasize text. In this lesson, you will learn how to modify existing bullets, insert new bulleted and numbered lists, select symbols as bullets, and format multilevel lists.
Using bulleted and numbered listsWhen you want to organize lists in Word, you can format them as either bulleted or numbered lists. Word offers a variety of bullet options that allow you to customize your lists to suit your needs.
Optional: You can download this example for extra practice.
To create a list:
1. Select the text you want to format as a list.2. Click the Bullets or Numbering drop-down arrow on
the Home tab.
67

3. Select the bullet or numbering style you want to use, and it will appear in the document.
4. To remove numbers or bullets from a list, select the list, then click the Bullets or Numbering commands.
When you're editing a list, you can press Enter to start a new line, and the new line will automatically have a bullet or number. When you've reached the end of your list, press Enter twice to return to normal formatting.
Bullet options
To use a symbol as a bullet:
1. Select an existing list.
68

2. Click the Bullets drop-down arrow.3. Select Define New Bullet from the drop-down menu.
The Define New Bullet dialog box appears.
4. Click the Symbol button. The Symbol dialog box appears.5. Click the Font drop-down box, and select a font.
The Wingdings and Symbol fonts are good choices because they have a large number of useful symbols.
69

6. Select the desired symbol.7. Click OK. The symbol will now appear in the Preview
section of the Define New Bullet dialog box.
8. Click OK to apply the symbol to the list in the document.
70

You can use a picture as a bullet. Click the Picture button in the Define New Bullet dialog box, then locate the image file on your computer.
To change the bullet color:
1. Select an existing list.2. Click the Bullets drop-down arrow.3. Select Define New Bullet from the list. The Define New
Bullet dialog box appears.4. Click the Font button. The Font dialog box appears.5. Click the Font Color drop-down box.
6. Click the desired color to select it.7. Click OK. The bullet color will now appear in the Preview
section of the Define New Bullet dialog box.
71

8. Click OK to apply the bullet color to the list in the document.
Multilevel listsMultilevel lists allow you to create an outline with multiple levels. In fact, you can turn any bulleted or numbered list into a multilevel list by placing the insertion point at the beginning of a line and pressing the Tab key to change the level for that line. You can then use the Multilevel List command to choose the types of bullets or numbering that are used.
72

To create a multilevel list:
1. Select the text you want to format as a multilevel list.2. Click the Multilevel List command on the Home tab.
3. Click the bullet or numbering style you want to use. It will appear in the document.
4. Position your cursor at the end of a list item, then press the Enter key to add an item to the list.
To remove numbers or bullets from a list, select the list, then click the Bullets or Numbering commands.
73

To change the level of a line:
1. Place the insertion point at the beginning of the line.
2. Press the Tab key to increase the level.
3. Hold Shift and press Tab to decrease the level.
Challenge!1. Open an existing Word document. If you want, you can
use this example.2. Format some text as a bulleted or numbered list. If
you're using the example, use the list of New Clients on page 2.
3. Insert a new numbered list into the document.4. Modify the color of a bullet.5. Use the Tab key to change the levels of some of the lines.
Introduction74

Word has several different types of breaks you can add to your document to change the layout and pagination. Each type of break serves a different purpose and will affect the document in different ways. Page breaks move text to a new page before reaching the end of a page, while section breaks create a barrier between parts of the document for formatting purposes. Column breaks split text in columns at a specific point. In this lesson, you'll learn how to insert and delete breaks.
Lesson 7: BreaksBreaks allow you to have more control over the layout of your document. You might use a page break if you're writing a paper that has a bibliography to ensure the bibliography starts on a new page. You might use a column break if you are using columns and want them to be arranged in a particular way.
To insert a break:
1. Place the insertion point where you want the break to appear.
2. Select the Page Layout tab.3. Click the Breaks command. A menu appears.
75

4. Click the desired break option to create a break in the document.
To delete a break:
Breaks are hidden by default. If you want to delete a break, you'll probably want Word to show the breaks so you can find them for editing.
1. From the Home tab, click the Show/Hide ¶ command.
76

2. Double-click the break to select it.
3. Press the Backspace or Delete key to delete the break.
Challenge!1. Open an existing Word document. If you want, you can
use this example.2. Create a page break somewhere in the document.3. Show the break using the Show/Hide ¶ command.4. Delete the break.
Introduction77

Columns are used in many types of documents, but they are most commonly used in newspapers, magazines, academic journals, and newsletters. In this lesson, you will learn how to insert columns into a document and create column breaks.
Inserting columnsColumns and column breaks can improve your document's organization and increase its readability. They also allow you to utilize all of the available space on the page.
To add columns to a document:
1. Select the text you want to format.2. Click the Page Layout tab.3. Click the Columns command. A drop-down menu will
appear.
Adding column breaksOnce you've created columns, the text will automatically flow from one column to the next. Sometimes, though, you might want to control exactly where each column begins. You can do this by creating column breaks.
78

To add column breaks:
1. Place the insertion point where you want to add the break.
2. Click the Page Layout tab.3. Click the Breaks command in the Page Setup group. A
drop-down menu will appear.4. Select Column from the list of break types.
5. The text will shift to reflect the column break.
79

Challenge!1. Open an existing Word document. If you want, you can
use this example.2. Select the text you want to format into columns.3. Format the selected text into two columns.4. Add a column break.
Introduction
80

When you're online, you use hyperlinks to navigate from one webpage to another. Sometimes a hyperlink will link to a different section of the same page. If you want to include a web address or email address in your Word document, you can format it as a hyperlink for someone else to click.
In this lesson, you will learn the basics of working with hyperlinks, including how to insert and remove them from your Word document.
Lesson 8: HyperlinksAdding hyperlinks to your document can help readers quickly access contact information, other parts of the document, and any additional information online that you want to share.
About hyperlinks
Hyperlinks have two basic parts: the address of the webpage, email address, or other location they are linking to; and the display text (or image). For example, the address could be http://www.youtube.com, and the display text could be YouTube. In some cases, the display text might be the same as the address. When you're creating a hyperlink in Word, you'll be able to choose both the address and the display text or image.
To follow a hyperlink in Word, hold down the Control key and click the hyperlink.
81

To insert a hyperlink:
1. Select the text or image you want to make a hyperlink.2. Right-click the selected text or image, then
click Hyperlink. You can also right-click in a blank area of the document and click Hyperlink.
3. The Insert Hyperlink dialog box will open. You can also get to this dialog box from the Insert tab by clickingHyperlink.
4. If you selected text, the words will appear in the Text to display: field at the top. You can change this text if you want.
5. Type the address you want to link to in the Address: field.
6. Click OK. The text or image you selected will now be a hyperlink.
You can also insert a hyperlink that links to another portion of the same document by selecting Place in This Document from the Insert Hyperlink dialog box.
82

To make an email address a hyperlink:
1. Right-click the selected text or image, then click Hyperlink.
2. The Insert Hyperlink dialog box will open.3. On the left side of the dialog box, click Email Address.
4. Type the email address you want to connect to in the Email Address box, then click OK.
83

Word often recognizes email and web addresses as you type and will format them as hyperlinks automatically after you press the Enter key or the spacebar.
To remove a hyperlink:
1. Right-click the hyperlink.2. Click Remove Hyperlink.
After you create a hyperlink, you should test it. If you have linked to a website, your web browser should automatically open and display the site. If it doesn't work, check the hyperlink address for misspellings.
Challenge!1. Create a new document.2. Type some text, and turn a word or phrase into
a hyperlink that links to www.gcflearnfree.org.3. Test the hyperlink by clicking it. The webpage should
open in your browser.4. Remove the hyperlink you just created.5. Create a hyperlink that links to an email address.
84

Introduction
You can add a variety of shapes to your document, including arrows, callouts, squares, stars, and flowchart shapes. Want to set your name and address apart from the rest of your resume? Use a line. Need to create a diagram showing a timeline or process? Use flowchart shapes.
In this lesson, you will learn how to insert a shape and format it by changing its fill color, outline color, shape style, and shadow effects. Additionally, you will learn how to apply 3D effects to shapes.
Lesson 9: Using shapesWord's large shape collection allows you to organize and design the image you want. While you may not need shapes in every document you create, they can add visual appeal. To use shapes effectively, you'll need to know how to insert a shape and format it by changing its fill color, outline color, and shape style, as well as add 3D effects.
To insert a shape:
1. Select the Insert tab.2. Click the Shapes command.
85

3. Select a shape from the drop-down menu.4. Click and drag the mouse until the shape is the desired
size.
5. Release the mouse button.
To resize a shape:
1. Click the shape to select it.2. Click and drag one of the sizing handles on the corners
and sides of the shape until it is the desired size.
86

3. To rotate the shape, drag the green handle.
4. Some shapes also have one or more yellow handles that can be used to modify the shape. For example, with star shapes you can adjust the length of the points.
If you drag the sizing handles on any of the four corners, you will be able to change the height and widthat the same time. The sizing handles on the top or bottom of the shape will only allow you to resizevertically, while the handles on the left and right sides will resize the shape horizontally.
87

To change the order of shapes:
If one shape overlaps another, you may need to change the ordering so the correct shape appears in front. You can bring a shape to the front or send it to the back. If you have multiple images, you can use Bring Forward or Send Backward to fine tune the ordering. You can also move a shape in front of or behind text.
1. Right-click the shape you want to move.
2. In the menu that appears, hover over Bring to Front or Send to Back. Several ordering options will appear.
88

3. Select the desired ordering option. The shapes will reorder themselves.
In some cases, the ordering option you select will not affect the ordering of the shapes. If this happens, select the same option again or try a different option.
Changing a shape's appearance
To change to a different shape:
1. Select the shape. A new Format tab appears with Drawing Tools.
89

2. Click the Format tab.3. Click the Edit Shape command.
4. Click Change Shape to display a drop-down list.
90

5. Select the desired shape from the list.
To change the shape style:
1. Select the shape. The Format tab appears.
2. Click the More drop-down arrow in the Shape Styles group to display more style options.
91

3. Move your cursor over the styles to see a live preview of the style in your document.
4. Select the desired style.
To change the shape fill color:
1. Select the shape. The Format tab appears.2. Select the Format tab.3. Click the Shape Fill command to display a drop-down
list.
92

4. Select the desired color from the list, choose No Fill, or choose More Fill Colors to choose a custom color.
To change the shape outline:
1. Select the shape. The Format tab appears.2. Click the Format tab.3. Click the Shape Outline command to display a drop-
down menu.
93

4. From the drop-down menu, you can change the outline color, weight (thickness), and whether it is a dashedline.
To change shadow effects:
1. Select the Format tab.2. Click the Shape Effects command. A drop-down menu
will appear.3. Hover your mouse over Shadow. You will see a list of
shadow presets.
94

4. Move your mouse over the menu options to see a live preview of the shadow effect in your document.
5. Click the desired shadow effect to add it to your shape.
You can select Shadow Options from the drop-down menu and click the Color button to select a different shadow color for your shape.
3D effectsThere are two types of effects you can apply to your shapes to give them a 3D appearance: 3-D Rotation and Bevel.3-D Rotation gives the appearance that you are viewing the object from a different angle, and it can be applied to any shape. Bevel adds thickness and a rounded edge to shapes, but it doesn't work with every type of shape.
95

To use 3-D Rotation:
1. Select the shape.2. Click the Format tab.3. Click Shape Effects from the Shape Styles group.4. Hover the mouse over 3-D Rotation. A drop-down menu
will appear.5. Select the desired rotation preset from the drop-down
menu. You can also click 3-D Rotation Options if you would prefer to type custom values.
To use bevel:
1. Select the shape.2. Click the Format tab.3. Click Shape Effects from the Shape Styles group.
96

4. Hover your mouse over Bevel. A drop-down menu will appear.
5. Select the desired bevel preset from the drop-down menu. You can also click 3-D Options if you would prefer to type custom values.
If you click 3-D Options, you'll also be able to change the shape's material to give it a metal, plastic, or translucent appearance, and you can choose the lighting type to change how the shape is illuminated.
97

Challenge!1. Create a new Word document.2. Insert a shape.3. Change the shape to a different shape.4. Change the fill color.5. Change the outline color.6. Try various shadow effects.7. Try various 3D effects.
Introduction
98

You may want to insert a text box into your document to draw attention to specific text or have the ability to easily move text within a document. Text boxes are basically treated the same as shapes, so you can add the same types of effects to them and can even change their shape.
In this lesson, you will learn how to insert a text box and format it in various ways, including resizing and moving it, as well as changing the text box shape, color, andoutline. You will also learn how to create and format WordArt.
Lesson 10: Text boxesText boxes are useful for helping to organize your document. They are basically treated the same as shapes, so when you insert a text box you can format it by changing its fill color, outline color, andshape style, as well as create WordArt and add 3D effects.
To insert a text box:
1. Select the Insert tab on the Ribbon.2. Click the Text Box command in the Text group. A drop-
down menu will appear.3. Select Draw Text Box.
99

4. Click and drag on the document to create the text box.
100

5. You can now start typing to create text inside the text box.
From the drop-down menu, you can also select one of the built-in text boxes that have predefined colors, fonts, positions, and sizes. If you choose this option, the text box will appear automatically so you will not need to click and drag to draw it.
101

To move a text box:
1. Click the text box.2. Hover the mouse over one of the edges of the text box.
The mouse pointer becomes a cross with arrows on each end .
3. Click and drag the text box to the desired location on the page.
To resize a text box:
1. Click the text box.2. Click and drag one of the sizing handles on the corners
or sides of the text box until it is the desired size.
102

If you drag the sizing handles on any of the four corners, you will be able to change the height and widthat the same time. The sizing handles on the top or bottom of the text box will only allow you to resizevertically, while the handles on the left and right sides will resize the text box horizontally.
Changing a text box's appearance
To change the text box shape:
1. Select the text box. A new Format tab appears with Drawing Tools.
2. Go to the Format tab.3. Click the Edit Shape command.
103

4. Click Change Shape to display a drop-down list.
5. Select the desired shape from the list.
To choose a shape style:
Choosing a shape style allows you to apply a preset fill and outline color, and in some cases other effects such asbeveling and shadow. You don't have to pick a style for your text box, but it can help you save time or experiment with different appearances.
1. Select the text box. The Format tab appears.2. Select the Format tab.3. Click the More drop-down arrow in the Shape Styles
group to display more style options.
104

4. Hover your mouse over the styles to see a live preview.5. Select the desired style.
To change shape fill:
1. Select the text box. The Format tab appears.2. Click the Format tab.
3. Click the Shape Fill command to display a drop-down menu.
4. From the drop-down menu, you can select a color from the list, choose No Fill, or select More Fill Colors to use a color that's not on the list.
105

To change the shape outline:
1. Select the text box. The Format tab appears.2. Click the Shape Outline command to display a drop-
down list.
3. Select a color from the list, choose No Outline, or select More Outline Colors to use a color that's not on the list.
4. From the drop-down menu, you can change the outline color, weight (thickness), and whether it is a dashedline.
To change shadow effects:
1. Select the text box. The Format tab appears.2. Select the Format tab.3. Click the Shape Effects command.4. Click Shadow.5. Move your mouse over the menu options to see a live
preview in your document.
106

6. Click the desired option to select the shadow effect.
To choose a different shadow color for your shape, select Shadow Options from the drop-down menu, then click the Color button.
3D effectsJust like other types of shapes, text boxes can have 3D effects. There are two types of effects you can apply to your shapes to give them a 3D appearance: 3-D Rotation and Bevel. 3-D Rotation gives the appearance that you are viewing an object from a different angle, and it can be applied to any shape. Bevel adds thickness and a rounded edge to shapes; however, it doesn't work with every type of shape.
To use 3-D Rotation:
1. Select the text box.107

2. Select the Format tab.3. Click Shape Effects from the Shape Styles group.4. Hover your mouse over 3-D Rotation. A drop-down menu
will appear.
5. Select the desired rotation preset from the drop-down menu. You can also click 3-D Rotation Options if you would prefer to type custom values.
108

To use bevel:
1. Select the text box.2. Select the Format tab.3. Click Shape Effects from the Shape Styles group.4. Hover your mouse over Bevel. A drop-down menu will
appear.
109

5. Select the desired bevel preset from the drop-down menu. You can also click 3-D Options if you would prefer to type custom values.
If you click 3-D Options, you'll also be able to change the shape's Material to give it a metal, plastic, or translucent appearance, and you can choose the Lighting type to change how the shape is illuminated.
110

Lesson 11: Creating WordArtIn addition to adding effects to a text box, you can add effects to the text inside the text box, which is known asWordArt. For the most part, the types of effects you can add are the same as the ones you can add to shapes or text boxes (shadow, bevel, etc.). However, you can also Transform the text to give it a wavy, slanted, or inflated look.
To apply a quick style to text:
A quick style will automatically apply several effects to your text at once. You can then refine the look of your text by adding or modifying text effects.
111

1. Select the text box, or select some text inside of the text box. The Format tab will appear.
2. Click the Format tab.3. Click the Quick Styles command in the WordArt
Styles group. A drop-down menu will appear.
4. Select the desired style preset to apply the style to your text.
After you have applied a quick style, you can still modify the font or font color from the Home tab if you want.
To convert regular text into WordArt:
For text to be formatted as WordArt, it needs to be inside of a text box. However, there's a shortcut that allows you to convert text into WordArt even if it's not in a text box.
1. Select the text you want to convert.
112

2. Click the Insert tab.3. Click the WordArt command. The Quick Styles drop-
down menu will appear.
4. Select the desired quick style.5. Word will automatically create a text box for your text
and apply the style to the text.
Some effects, such as shadows, can be added from the Text Effects menu in the Home tab. When you add effects in this way, it will not place the text in a text box.
113

To add or modify text effects:
1. Select the text box, or select some text inside of the text box. The Format tab will appear.
2. Click the Format tab.3. Click the Text Effects command in the WordArt
Styles group. A drop-down menu will appear, showing the different effect categories.
4. Hover over an effect category. A drop-down menu will appear. You can hover the mouse over the different presets to see a live preview.
114

5. Select the desired effect preset. The effect will be applied to your text. If you want, you can combine several effects.
Challenge!115

1. Create a new document.2. Insert a text box.3. Enter some text into the text box.4. Move the text box to the desired location.5. Change the outline of the text box to a different color.6. Change the fill color of the text box.7. Add some WordArt effects to the text.
Introduction
Images are a great way to liven up a document, and Word offers a few methods to insert them. There are built-in clip art images for just about every topic, so you may be able to find a perfect clip art image for your document. If you have a more specific image in mind, you can insert a picture from a file.
In this lesson, you will learn how to search for and insert clip art, how to insert an image from a file, and how to change the text wrapping settings for your images.
Inserting clip art and picturesAdding clip art and pictures to your document can be a great way toillustrate important information or add decorative accents to existing text. You can insert images from your computer or search Microsoft's extensive selection of clip art to
116

find the image you need. Once an image has been inserted, you can format text to wraparound the image.
To locate clip art:
1. Select the Insert tab.2. Click the Clip Art command in the Illustrations group.
3. The clip art options appear in the task pane to the right of the document.
4. Enter keywords in the Search for: field that are related to the image you want to insert.
5. Click the drop-down arrow in the Results should be: field.
6. Deselect any types of media you do not want to see.
117

7. If you also want to search for clip art on Office.com, place a check mark next to Include Office.com content. Otherwise, it will just search for clip art on your computer.
8. Click Go.
To insert clip art:
1. Review the results from a clip art search.2. Place your insertion point in the document where you
want to insert the clip art.3. Click an image in the Clip Art pane. It will appear in the
document.
118

You can also click the drop-down arrow next to the image in the Clip Art pane to view more options.
To insert a picture from a file:
1. Place your insertion point where you want the image to appear.
2. Select the Insert tab.3. Click the Picture command in the Illustrations group.
The Insert Picture dialog box appears.
4. Select the desired image file, then click Insert to add it to your document.
119

To resize an image, click and drag one of the corner sizing handles. The image will change size while keeping the same proportions. If you want to stretch it horizontally or vertically, you can use the side sizing handles.
Changing text wrapping settingsWhen you insert clip art or a picture from a file, you may notice that it's difficult to move it exactly where you want. This is because the text wrapping for the image is set to In Line with Text. You'll need to change the text wrapping setting if you want to move the image freely, or if you just want the text to wrap around the image in a more natural way.
To wrap text around an image:
1. Select the image. The Format tab will appear.
120

2. Click the Format tab.3. Click the Wrap Text command in the Arrange group.4. Select the desired menu option. The text will adjust based
on the option you have selected.
5. Move the image around to see how the text wraps for each setting.
If you can’t get your text to wrap the way you want, click the Wrap Text command, then select More Layout Options from the menu. You can make more precise changes in the Advanced Layout dialog box that appears.
To use a predefined text wrapping setting:
1. Click the Position command to the left of the Wrap Text command. A drop-down menu will appear.
2. From the drop-down menu, select the desired image position.
121

3. The image will move to the position you have selected, and it will automatically have text wrapping applied to it.
Challenge!1. Create a new Word document.2. Insert a clip art image.3. Insert a picture from a file into the document.4. Resize the picture.5. Change the text wrapping setting to In Front of Text.
Introduction
122

Once you've added pictures to your documents, you can format them in various ways. The picture tools in Word 2010 make it easy to incorporate images into your documents and modify these images in interesting ways.
In this lesson, you will learn how to change the picture style and shape, add aborder, crop and compress pictures, and add artistic effects.
Lesson 12: Basic image formattingHave you inserted a picture into your document that you want to trim or make appear smaller on the page? Perhaps you'd like to add an artistic effect or a border to the image to make it stand out. You can use Word's picture tools to help you modify the picture style andshape, add a border, crop, add artistic effects, and even compresspictures.
To crop an image:
1. Select an image. The Format tab will appear.2. Select the Format tab.3. Click the Crop command. Black cropping handles appear.
123

4. Click and drag a handle to crop an image.5. Click the Crop command to deselect the crop tool.
Corner handles will allow you to simultaneously crop the image horizontally and vertically.
To crop an image to a shape:
1. Select the image. The Format tab will appear.2. Select the Format tab.3. Click the Crop drop-down arrow (below the Crop
command). A drop-down menu will appear.
4. Select a shape from the drop-down menu.5. The image will take the shape you have selected.
124

You may want to crop the image to the desired size before cropping it to a shape.
To add a border to a picture:
1. Select the picture.2. Select the Format tab.3. Click the Picture Border command. A drop-down menu
will appear.
4. From the drop-down menu, you can select a color, weight (thickness), and whether the line is dashed.
125

Image adjustments
To make image corrections:
1. Select the image. The Format tab will appear.2. Click the Format tab.3. Click the Corrections command. A drop-down menu will
appear.
126

4. To sharpen or soften the image, hover over the Sharpen and Soften presets. You'll see a live preview of the preset in the document.
5. When you've found a preset you like, click it to select it.6. Click the Corrections command again.7. Hover over the Brightness and Contrast presets to see
a live preview.8. When you've found one you like, click it to select it.
You can also select Picture Corrections Options from the drop-down menu to refine the settings.
To adjust the color in an image:
1. Select the image. The Format tab will appear.2. Click the Format tab.
127

3. Click the Color command. A drop-down menu will appear.
4. From the drop-down menu, you can choose a preset from each of the following three categories:o Color Saturation: This controls how vivid the colors
are in the image.o Color Tone: This controls the temperature of the
color, from cool to warm.o Recolor: This controls the overall color of the image.
Use this option to make the image black and whiteor grayscale, or to colorize it with a different color.
You can also select Picture Color Options from the drop-down menu to refine the settings.
128

Artistic effects and styles
To apply an artistic effect:
1. Select the picture. The Format tab will appear.2. Click the Format tab.3. Click the Artistic Effects command. A drop-down menu
will appear.
4. Hover over the different presets to see a live preview of each one.
5. When you've found a preset you like, click it to select it.6. To adjust the settings for the effect, click Artistic
Effects again, then select Artistic Effect Options.
Many clip art images do not allow you apply artistic effects. Generally speaking, the ones that look hand-drawn or painted do not work, while photographs do.
129

To apply a picture style:
1. Select the picture. The Format tab will appear.2. Select the Format tab.3. Click the More drop-down arrow to display all of the
picture styles.
4. Hover over a picture style to display a live preview of the style in the document.
5. Select the desired style.
6. To refine the picture style, click the Picture Effects command to see the Effects drop-down menu. You may remember that the Effects menu was covered in our Working with Shapes lesson, which you can review for more information.
130

Compressing picturesYou'll need to monitor the file size of your documents that include pictures, especially if you send them via email. Large high-resolution pictures can quickly cause your document to become too large, which may make it difficult or impossible to attach to an email. In addition, cropped areas of pictures are saved with the document by default, which can add to the file size. Word can reduce the file size by compressing pictures, lowering their resolution, and deleting cropped areas.
To compress a picture:
1. Select the picture. The Format tab will appear.2. Select the Format tab.3. Click the Compress Pictures command in
the Adjust group. A dialog box appears.131

4. Place a check mark next to Delete cropped areas of pictures. You can also choose whether to apply the settings to this picture only or to all pictures in the document.
5. Choose a Target output. If you are emailing your document, you may want to select Email, which produces the smallest file size.
6. Click OK.
Removing the background from an imageRemoving the background from an image can give your images a cleaner appearance. If you're printing your document, it can also save ink.
132

About Background Removal
With Background Removal, Word uses special algorithms to determine which parts of the image are the background and then removes these areas from the image.
To remove the background from an image:
1. Click the image. The Format tab will appear.2. Click the Format tab.
133

3. Click the Remove Background command.
4. Word will try to guess which part of the image is the background, and it will mark the area with a magentafill. It will also place a box around the image with selection handles.
5. Drag the selection handles until all of the foreground is inside the box. After you do this, Word may readjust the background.
6. At this point, you may need to help Word decide which parts of the image are foreground and which parts are background. You can do this by using the Mark Areas to Keep and Mark Areas to Remove commands.
134

o If Word has marked part of the foreground magenta, click Mark Areas to Keep and draw a line in that region of the image.
o If part of the background has not been marked with magenta, click Mark Areas to Remove and draw a line in that region of the image.
7. After you add your marks, Word will readjust the image.
135

8. When you're satisfied with the image, click Keep Changes. All of the magenta areas will be removed from the image.
9. You can adjust the image at any time by clicking the Remove Background command again.
As with artistic effects, Background Removal will not work with some clip art images.
136

Challenge!1. Create a new document.2. Insert an image from a file.3. Resize the image.4. Crop the image.5. Remove the background from the image.6. Experiment with different image corrections and color
settings.7. Add an artistic effect to the image.8. Compress the image.9. Save the document.
Introduction
Styles and themes are powerful tools in Word that can help you easily create professional-looking documents. A style is a predefined combination of font style, color, and size of text that can be applied to selected text. A theme is a set of formatting choices that can be applied to an entire document and includes theme colors, fonts, and effects.
In this lesson, you will learn how to apply, modify, and create a style; use style sets; apply a document theme; and create a custom theme.
137

Using styles and themesWord's large selection of styles and themes allows you to quickly improve the appearance of your document. Styles can give your document a more sophisticated look, while themes are a great way to change the tone of your entire document quickly and easily. To use styles and themes effectively, you'll need to know how to apply,modify, and create a style; use style sets; apply a document theme; and create a custom theme.
Optional: You can download this example for extra practice.
To select a style:
1. Select the text you want to format.
2. In the Style group on the Home tab, hover over each style to see a live preview in the document. Click theMore drop-down arrow to see additional styles.
3. Select the style you want. The selected text appears formatted in the style.
138

You can also use styles to create a table of contents for your document. To learn how, review our article on How to Create a Table of Contents in Microsoft Word.
To apply a style set:
Style sets include a combination of title, heading, and paragraph styles. Style sets allow you to format all of the elements of your document at once, rather than formatting your title and headings separately.
1. Click the Change Styles command on the Ribbon. A drop-down menu will appear.
2. From the drop-down menu, select Style Set.
139

3. Select the Style Set you want, and the change will be reflected in the entire document.
To modify a style:
1. Locate the style you want to change in the Styles group.2. Right-click the style. A drop-down menu will appear.3. Click Modify, and the Modify Style dialog box appears.
4. Make the desired changes to the formatting. If you want, you can also change the name of the style.
140

5. Click OK to apply the modifications to the style.
To create a new style:
1. Click the arrow in the bottom-right corner of the Styles group. This opens the Styles task pane.
141

2. Select the New Style button at the bottom. A dialog box will appear.
3. Enter a name for the style, and set the text formatting the way you want.
142

4. Click OK, and the new style will appear in the task pane.
Using themesA theme is a set of colors, fonts, and effects that determines the overall look of your document. Themes are a great way to change the tone of your entire document quickly and easily.
What is a theme?
All documents in Word 2010 use a theme. You've already been using a theme, even if you didn't know it: the defaultOffice theme. Every theme, including the Office theme, has its own theme elements:
143

Theme colors (available in every Color menu)
Theme fonts (available in the Font menu)
Shape styles (available in the Format tab when you click a shape)
Why should you use theme elements?
If you're using theme elements, you'll probably find that your document looks pretty good and that all of the colors work well together, which means you don't have to spend as much time tweaking the document. But there's another great reason to
144

use theme elements: When you switch to a different theme, all of these elements will update to reflect the new theme. You can drastically change the look of the document in a few clicks, and it will usually still look good.
Remember, the colors and fonts will only update if you're using theme fonts or theme colors. If you choose one of the standard colors or any of the fonts that are not theme fonts, your text will not change when you change the theme. This can be useful if you're creating a logo or title that always needs to look the same.
145

If you're using built-in styles, you may notice that the fonts for these styles change when you select a different theme. This is because all of the built-in styles are based on the theme fonts. If you don't want the styles to change, you'll need to create custom styles.
To change the theme:
1. Select the Page Layout tab.2. Click the Themes command. A drop-down menu will
appear.
3. Hover the mouse over a theme to see a live preview of it.4. Select the desired theme.
Lesson 13: Customizing a theme
146

Let's say you really like the fonts from one theme, but you want to experiment with different color schemes. Luckily, you can mix and match the colors, fonts, and effects from different themes to create a unique look for your document. If it still doesn't look exactly right, you can customize the theme colors and theme fonts.
To change theme colors:
1. From the Page Layout tab, click the Theme Colors command. A drop-down menu will appear.
2. Hover your mouse over the different sets of theme colors to see a live preview.
147

3. Select the set of theme colors you want, or select Create New Theme Colors to customize each color individually.
When setting theme colors, try to find a part of your document that uses several colors so you get the best idea of what the color scheme looks like.
To change theme fonts:
1. From the Page Layout tab, click the Theme Fonts command. A drop-down menu will appear.
148

2. Hover your mouse over the different sets of theme fonts to see a live preview.
3. Select the set of theme fonts you want, or select Create New Theme Fonts to customize each font individually.
To change theme effects:
1. From the Page Layout tab, click the Theme Effects command. A drop-down menu will appear.
2. Hover your mouse over the different sets of theme effects to see a live preview.
3. Select the set of theme effects you want.
Some themes can add a picture fill to shapes, depending on which shape styles are used. For example, the Paper theme can add a paper-like texture to shapes. Try exploring some of the different shape styles after changing the theme.
149

To save your theme:
Once you've found settings you like, you may want to save the theme so you can use it in other documents.
1. From the Page Layout tab, click the Themes command. A drop-down menu will appear.
2. Select Save Current Theme.
150

3. Type a file name for your theme, then click Save.
Challenge!1. Open an existing Word document. If you want, you can
use this example.2. Apply several different styles to different parts of your
document.3. Apply a style set to your entire document.4. Modify an existing style.5. Apply a theme.
Introduction
151

You can make your document look professional and polished by utilizing the header and footer sections. The header is a section of the document that appears in the top margin, while the footer is a section of the document that appears in thebottom margin. Headers and footers generally contain information such as the page number, date, and document name.
In this lesson, you will learn how to insert and edit headers and footers.
Lesson 14: Headers and footersHeaders and footers can help keep longer documents organized and make them easier to read. Text entered in the header or footer will appear on each page of the document.
To insert a header or footer:
1. Select the Insert tab.2. Click either the Header or Footer command. A drop-
down menu will appear.3. From the drop-down menu, select Blank to insert a blank
header or footer, or choose one of the built-in options.
152

4. The Design tab will appear on the Ribbon, and the header or footer will appear in the document.
5. Type the desired information into the header or footer.
6. When you're finished, click Close Header and Footer in the Design tab, or hit the Esc key.
153

After you close the header or footer, it will still be visible, but it will be locked. To edit it again, just double-click anywhere on the header or footer, and it will become unlocked.
To insert the date or time into a header or footer:
1. Double-click anywhere on the header or footer to unlock it. The Design tab will appear.
2. From the Design tab, click the Date & Time command.
3. Select a date format in the dialog box that appears.
4. Place a check mark in the Update Automatically box if you would like it to always reflect the current date. Otherwise, it will not change when the document is opened at a later date.
154

5. Click OK. The date and time now appears in the document.
To remove content controls:
By default, some of the built-in headers and footers have snippets of text that are called content controls. Content controls can contain information such as the document title or company name, and they allow you to enter this information into a form field.
However, you'll often just want to type a normal header without any content controls. To do this, you'll need to remove any content control fields from the header or footer.
1. With the header or footer section active, right-click the content control field you want to remove. A drop-down menu will appear.
2. Click Remove Content Control. The content control field will disappear.
155

Other header and footer options
There are many other header and footer options you can use to design these sections of your document. You can review the Header & Footer Tools Design tab to view and explore these options.
Adding page numbersWord can automatically label each page with a page number and place it in a header, footer, or side margin. You can add page numbers to an existing header or footer, or you can insert page numbers into a new header or footer.
To add page numbers to an existing header or footer:
1. Select the header or footer. The Design tab will appear.2. Place the insertion point where you want the page
number to be. You can place it anywhere except inside acontent control field.
3. From the Design tab, select the Page Number command.4. Click Current Position, then select the desired style. The
page number will appear in the document.
156

If you've already typed information into your header or footer, it's important to place the page number at the Current Position to avoid losing anything. If you select a page number from Top of Page or Bottom of Page, it will delete anything you've already added to the header or footer.
To insert page numbers into a new header or footer:
1. From the Insert tab, click Page Number. A drop-down menu will appear.
2. Select the desired page number style, and it will appear in your document.
157

To hide the page number on the first page:
In some documents, you may not want the first page to show the page number. You can hide the first page number without affecting the rest of the pages.
1. Select the header or footer that contains the page number.
2. From the Design tab, place a check mark next to Different First Page. The header and footer will disappear from the first page. If you want, you can type something new in the header or footer, and it will only affect the first page.
158

If you're unable to select Different First Page, it may be because an object within the header or footer is selected. Click in an empty area within the header or footer to make sure nothing is selected.
To format page numbers:
1. Select the header or footer that contains the page number.
2. From the Design tab, select the Page Number command.3. Click Format Page Numbers.
4. From the dialog box, select the desired Number format.
159

5. Next to Start at, enter the number you want the page numbers to start with.
If you've created a page number in the side margin, it's still considered part of the header or footer. You won't be able to select the page number unless the header or footer is selected.
An alternative way to modify your page numbering is by using section breaks. To learn how to do this, read our article on Modifying Page Numbers in Word.
Challenge!160

1. Create a new Word document.2. Create a blank header.3. Add your name in the header of a document.4. Right-align the text in the header.5. Select a built-in footer.
Introduction
Let's say someone asks you to proofread a report. If you have a hard copy of the report, you might use a red pen to cross out sentences, mark misspellings, or add comments in the margins. However, you could also do all of these things in Word using the Track Changes and Comments features.
When you've finished reviewing the document, the other person can choose to automatically accept all of your changes, or decide whether to accept or reject each change one by one.
In this lesson, you'll learn how to track changes, add comments, and compare two versions of a document.
Lesson 15: Using Track Changes and CommentsWhen you need to collaborate on the content of a document or if you need someone to proofread your document, Word's Track
161

Changesand Comments features make it easier for you to collaborate with others.
Optional: You can download this example for extra practice.
About Track Changes
When you turn on the Track Changes option, all changes you make to the document show up as colored markups. If you delete some text, it won't disappear but instead will have a visible strike through it. If you add text, it will be underlined. This allows another person to see which changes have been made before making the changes permanent.
The color of the markups will vary depending on who is reviewing the document, so if there are multiple reviewers you'll be able to tell at a glance who made each change.
To turn on Track Changes:
1. Click the Review tab.2. Click the Track Changes command. It should now be
highlighted in gold to show that it is active.
162

3. Any changes you make to the document will be shown as colored markups.
4. Click the Track Changes command again to turn it off.
Adding and deleting commentsSometimes instead of changing something, you may want to make a comment about part of the document. Comments show up in balloons in the right margin and can be read by the original author or by any other reviewers.
To add a comment:
1. Highlight some text, or place the insertion point where you want the comment to appear.
2. From the Review tab, click the New Comment command.
163

3. Type your comment.
To delete a comment:
1. Select the balloon containing the comment you want to delete.
2. From the Review tab, click the Delete command.
To delete all comments:
1. From the Review tab, click the Delete drop-down arrow.
2. Click Delete All Comments in Document.
Accepting and rejecting changesTracked changes are really just suggested changes. To become permanent, they have to be accepted. On the other hand, the original author may disagree with some of the tracked changes and choose to reject them.
164

To accept or reject changes:
1. Select the change you want to accept or reject.
2. From the Review tab, click the Accept or Reject command.
3. If you accepted the change, the markup will disappear, and the text will look normal.
For some tracked changes, you can reject the changes by deleting them as if they were normal text. For example, if a reviewer adds a word to a sentence, you can just delete the word.
To accept all changes:
1. From the Review tab, click the Accept drop-down arrow. A drop-down menu will appear.
2. Select Accept All Changes in Document.
165

To reject all changes:
1. From the Review tab, click the Reject drop-down arrow. A drop-down menu will appear.
2. Select Reject All Changes in Document.
Accepting or rejecting all changes does not affect comments, so if you want to delete them you'll have to do so separately.
Changing how markups appearIf there are a lot of tracked changes in a document, they can become distracting if you're trying to read through the document. There are a few settings you can use to hide the markups or change how they appear.
To hide tracked changes:
1. From the Review tab, click the Display for Review command. The Display for Review command is located to the right of the Track Changes command, and it may not be labeled. It will probably say Final:Show Markup.
166

2. In the drop-down menu, there are four options:o Final: Show Markup: Shows the final version
along with the markupo Final: Shows the final version and hides all
markupso Original: Show Markup: Shows the original
version along with the markupo Original: Shows the original version and hides all
markups3. Choose Final or Original from the drop-down menu to
hide markups.
Setting Display for Review to Final is not the same as accepting all changes. You will still need toaccept or reject the changes before sending the final version of your document.
To show revisions in balloons:
By default, most revisions show up inline, meaning the text itself is marked. You can choose to show the revisions in balloons, which moves many of the revisions (such as deletions) to balloons in the right margin. This can make the document easier to read because there are fewer inline markups. Balloons also give you more detailed information about some markups.
167

1. From the Review tab, click Show Markup BalloonsShow Revisions in Balloons.
2. Some of the revisions will move to the right margin.
To go back to inline markups, you can select either Show All Revisions Inline or Show Only Comments and Formatting in Balloons.
Comparing two documents
168

If you edit a document without tracking changes, it's still possible to use reviewing features such as Accept andReject. You can do this by comparing two versions of the document. All you need is the original document and therevised document, and they must have different file names.
To compare two documents:
1. From the Review tab, click the Compare command. A drop-down menu will appear.
2. From the drop-down menu, click Compare.
3. A dialog box will appear. Choose your Original document by clicking the drop-down arrow and selecting the document from the list. If your document is not on the list, click the Browse button to browse for the file.
4. Choose the Revised document the same way you chose the Original document, then click OK.
169

At this point, Word compares the two documents to determine which changes were made, and it creates a new document that you can save if you want. The changes show up as colored markups, just like the ones that appear when using Track Changes. You can then use the Accept and Reject commands to finalize the document.
To the right of the new document, there's a pane that displays the original and revised documents that you can use for reference (although you can't edit them). If you don't see the pane on the right, click Compare
170

Using the reviewing features safelyIf there are any comments or tracked changes in your document, you should remove them before sending it to anyone you're not collaborating with. Comments and tracked changes can reveal confidential information that could lead to embarrassment or make you or your company appear unprofessional—or worse.
Once you've removed all of the comments and tracked changes, it's a good idea to double-check your document using the Document Inspector. The Document Inspector can tell you if there is any hidden data in your document that you may need to remove. It looks for data in many different places—not just comments and tracked changes.
To use the Document Inspector:
1. Save your document.2. Click the File tab to go to Backstage view.3. Select Info on the left side of the page.
171

4. Click the Check for Issues command. A drop-down menu will appear.
5. Select Inspect Document.
172

6. Click Inspect.
173

7. The inspection results will show an exclamation mark for any categories where it found potentially sensitive data, and it will also have a Remove All button for each of these categories. Click Remove All to remove the data.
174

8. Close the dialog box when you're done.9. From Backstage view, click Save to make the changes
permanent.
Challenge!1. Open an existing Word document. If you want, you can
use this example.2. Turn on Track Changes.3. Delete some text.4. Add some text.5. Change some of the text formatting.6. Experiment with the Display for Review command.7. Accept all of the changes.
175

8. Use the Document Inspector to check the document.
Introduction
A table is a grid of cells arranged in rows and columns. Tables can be customized and are useful for various tasks such as presenting text information and numerical data.
In this lesson, you will learn how to convert text to a table, apply table styles,format tables, and create blank tables.
Lesson 16: Inserting and modifying tablesIn Word, tables are useful for organizing and presenting data. You can create a blank table, convert text to a table, and apply a variety ofstyles and formats to existing tables.
Optional: You can download this example for extra practice.
To insert a blank table:
1. Place your insertion point in the document where you want the table to appear.
2. Select the Insert tab.3. Click the Table command.
176

4. Hover your mouse over the diagram squares to select the number of columns and rows in the table.
5. Click your mouse, and the table appears in the document.6. You can now place the insertion point anywhere in the
table to add text.
To convert existing text to a table:
1. Select the text you want to convert.2. Select the Insert tab.3. Click the Table command.4. Select Convert Text to Table from the menu. A dialog
box will appear.
177

5. Choose one of the options in the Separate text at: section. This is how Word knows what text to put in each column.
6. Click OK. The text appears in a table.
178

To add a row above an existing row:
1. Place the insertion point in a row below the location where you want to add a row.
2. Right-click the mouse. A menu appears.3. Select Insert Insert Rows Above.
4. A new row appears above the insertion point.
You can also add rows below the insertion point. Follow the same steps, but select Insert Rows Belowfrom the menu.
179

To add a column:
1. Place the insertion point in a column adjacent to the location where you want the new column to appear.
2. Right-click the mouse. A menu will appear.
3. Select Insert Insert Columns to the Left or Insert Columns to the Right. A new column appears.
To delete a row or column:
1. Select the row or column.2. Right-click your mouse. A menu will appear.3. Select Delete Cells.
180

4. Select Delete entire row or Delete entire column, then click OK.
To apply a table style:
1. Click anywhere on the table. The Design tab will appear on the Ribbon.
2. Select the Design tab and locate the Table Styles.3. Click the More drop-down arrow to see all of the table
styles.
4. Hover the mouse over the various styles to see a live preview.
5. Select the desired style. The table style will appear in the document.
181

To change table style options:
Once you've chosen a table style, you can turn various options on or off to change the appearance of the table. There are six options: Header Row, Total Row, Banded Rows, First Column, Last Column, and Banded Columns.
1. Click anywhere on the table. The Design tab will appear.2. From the Design tab, check or uncheck the desired
options in the Table Style Options group.
Depending on which table style you're using, certain table style options may have a somewhat different effect. You may need to experiment to get the exact look you want.
To add borders to a table:
1. Select the cells you want to add a border to.
2. From the Design tab, select the desired Line Style, Line Weight, and Pen Color.
182

3. Click the Borders drop-down arrow.4. From the drop-down menu, select the desired border
type.
5. The border will be added to the selected cells.
Modifying a table using the Layout tabWhen you select a table in Word 2010, Design and Layout tabs appear under Table Tools on the Ribbon. Using commands on the Layout tab, you can make a variety of modifications to the table.
Click the buttons in the interactive below to learn about the different ways you can modify a table with the Layout tab.
183

Challenge!1. Open an existing Word document. If you want, you can
use this example.2. Convert some text into a table. If you are using the
example, convert the text below By Client.3. Apply a table style, and experiment with the table style
options. If you are using the example, see if you can make the table match the By Salesperson table above it.
4. Delete a row from the table.5. Insert a blank table with five rows and four columns.6. Add borders to the blank table.
Introduction
184

SmartArt allows you to visually communicate information rather than simply using text. Illustrations can enhance your document, and SmartArt makes using graphics especially easy. In this lesson, you will learn how to insert a SmartArt graphic, modify the color and effects, and change the organization of the graphic.
Lesson 17: SmartArt graphicsWord has a variety of SmartArt graphics you can use to illustrate and organize many different types of ideas. To get the most out of SmartArt, you'll need to know how to insert a SmartArt graphic, modify the color and effects, and change the organization of the graphic.
To insert a SmartArt illustration:
1. Place the insertion point in the document where you want the graphic to appear.
2. Select the Insert tab.3. Select the SmartArt command in the Illustrations group.
A dialog box appears.
185

4. Select a category to the left of the dialog box, and review the SmartArt graphics that appear in the center.
5. Select the desired SmartArt graphic, then click OK.
To see more details about a graphic, click any image and a larger preview of the graphic with additional text details will appear on the right side of the dialog box.
186

To add text to a SmartArt graphic:
1. Select the graphic. A border will appear around it with an arrow on the left side.
2. Click the arrow on the left side of the graphic to open the task pane.
3. Enter text next to each bullet in the task pane. The information will appear in the graphic and will resize to fit inside of the shape.
4. To add a new shape, press Enter. A new bullet will appear in the task pane, and a new shape will appear in the graphic.
You can also add text by clicking the desired shape and typing your text. This works well if you only need to add text to a few shapes. However, for more complex SmartArt graphics working in the task pane is often faster.
187

You can change the layout of a SmartArt graphic even after you've added text. However, if the new layout is different from the old one, some of your text may not show up. Experiment with different layouts to see how they display your text differently.
Changing the organization of a SmartArt graphic
To add a shape to a graphic:
1. Select the graphic. The Design and Format tabs appear on the Ribbon.
2. Select the Design tab.3. Click the Add Shape command in the Graphics group.4. Decide where you want the new shape to appear, and
select one of the shapes nearby the desired location.5. Select Add Shape Before or Add Shape After. If you
want to add a superior or a subordinate, select the Add Shape Above or Add Shape Below options.
188

You can change the layout of a SmartArt graphic even after you've added text. However, if the new layout is different from the old one some of your text may not show up. Experiment with different layouts to see how they display your text differently.
To move shapes using the Promote and Demote commands:
1. Select the graphic. The Design and Format tabs appear on the Ribbon.
2. Select the Design tab.3. Select the shape you want to move.4. Click the Promote or Demote command in the Create
Graphic group.
189

5. The shape will move up or down by one level.
You can also demote and promote shapes from within the task pane. With the insertion point in the task pane, press the Tab key to demote a shape. Press the Backspace key (or Shift+Tab) to promote a shape. It's a lot like creating an outline with a multilevel list. For more information, you may want to review ourWorking with Lists lesson.
190

Modifying the SmartArt graphic's appearance
To change the SmartArt style:
1. Select the graphic. The Design and Format tabs appear on the Ribbon.
2. Click the Design tab.3. In the SmartArt Styles group, click the More drop-down
arrow to view all of the styles.
4. Hover your mouse over each style to see a live preview.
191

5. Select the desired style.
To change color scheme:
Word provides a variety of color schemes to use with SmartArt. The color schemes use theme colors, so they will vary depending on which theme you are using.
1. Select the graphic. The Design and Format tabs appear on the Ribbon.
2. Select the Design tab.3. Click the Change Colors command. A drop-down menu
appears, showing various color schemes.4. Select the desired color scheme.
If you want to change the appearance of a single shape within the SmartArt graphic, select the shape, then click the Format tab. You can then modify the shape style, color, effects, and other settings for that shape.
192

Challenge!1. Create a new document.2. Insert a SmartArt graphic.3. Enter text into the graphic.4. Change the SmartArt style.5. Change the color scheme.
Introduction
A template is a predesigned document you can use to create documents quicklywithout having to think about formatting. With a template, many of the larger document design decisions such as margin size, font style and size, and spacing are predetermined. In this lesson, you will learn how to create a new document with a template and insert text into it.
Lesson 18: Creating a new document with a templateTemplates can help you create a more professional and visually appealing document. With Word's large selection of templates, you'll likely find one to suit your purpose—whether you're creating a business card or a simple award certificate. To use templates, you'll need to know how to create a new document with a template and how to insert text into the template.
193

To insert a template:
1. Click the File tab to go to Backstage view.2. Select New. The New Document pane appears.3. Click Sample templates to choose a built-in template, or
select an Office.com template category to download a template.
4. Select the desired template, then click Create. A new document will appear using the template you have selected.
194

Use caution when downloading Office.com templates. Some of them are uploaded by people not affiliated with Microsoft, and Microsoft cannot guarantee that these templates are free from viruses or defects. For these templates, you'll see a warning message before downloading them.
Entering information into a template
195

To insert text into a template:
Templates include placeholder text that is surrounded by brackets. To personalize your document, you'll need to replace the placeholder text with your own text.
Some templates simply use regular text as the placeholder text, rather than the traditional placeholder text with brackets. In these cases, delete the text and type in your own text.
1. Click the text you want to replace. The text will appear highlighted, and a template tag will appear.
2. Enter some text. It will replace the placeholder text.
For some fields, there's a drop-down arrow you can use to select information rather than type it. For example, a date field will show a calendar so you can choose the date more easily.
196

To change prefilled information:
In some templates, your name or initials will be automatically added. This is known as prefilled information. If your name or initials are incorrect, you'll need to change them in Word Options.
1. Click the File tab to go to Backstage view.2. Click the Options button. The Word Options dialog box
appears.3. Enter the user name and/or initials in
the General section, then click OK.
If you are using a public computer, such as one at a library, you may not want to change these settings.
Challenge!1. Create a new document using a template.
197

2. Enter some text into the template.3. Modify the user name and initials for your version of
Word if you are using a home computer.4. Save the document.
Introduction
Mail Merge is a useful tool that will allow you to easily produce multiple letters, labels, envelopes, nametags, and more using information stored in a list, database, or spreadsheet. In this lesson, you will learn how to use the Mail Merge Wizard to create a data source and a form letter, and you'll explore other wizard features.
Lesson 19: Mail MergeWhen you are performing a Mail Merge, you will need a Word document (you can start with an existing one or create a new one) and a recipient list, which is typically an Excel workbook. If you'd like to work along with the lesson, you can download the examples below.
Letter (Word document) Recipient list (Excel workbook)
198

To use Mail Merge:
1. Open an existing Word document, or create a new one.2. Click the Mailings tab.3. Click the Start Mail Merge command.4. Select Step by Step Mail Merge Wizard.
The Mail Merge task pane appears and will guide you through the six main steps to complete a merge. The following is an example of how to create a form letter and merge the letter with a recipient list.
Step 1:
1. Choose the type of document you want to create. In this example, select Letters.
199

2. Click Next: Starting document to move to Step 2.
Step 2:
1. Select Use the current document.
2. Click Next: Select recipients to move to Step 3.
200

Step 3:
Now you'll need an address list so Word can automatically place each address into the document. The list can be in an existing file, such as an Excel workbook, or you can type a new address list from within the Mail Merge Wizard.
1. From the Mail Merge task pane, select Use an existing list, then click Browse.
2. Locate your file in the dialog box (you may have to navigate to a different folder), then click Open.
201

3. If the address list is in an Excel workbook, select the worksheet that contains the list, then click OK.
4. In the Mail Merge Recipients dialog box, you can check or uncheck each recipient to control which ones are used in the merge. When you're done, click OK to close the dialog box.
202

5. From the Mail Merge task pane, click Next: Write your letter to move to Step 4.
If you don't have an existing address list, you can click the Type a new list button and click Create. You can then type your address list.
Step 4:
Now you're ready to write your letter. When it's printed, each copy of the letter will basically be the same, except the recipient data—like the name and address—will be different on each one. You'll need to add placeholders for the recipient data so Mail Merge knows exactly where to add the data. If you're using Mail Merge with an existing letter, make sure the file is open.
203

To insert recipient data:
1. Place the insertion point in the document where you want the information to appear.
2. Select Address block, Greeting line, Electronic postage, or More items from the task pane.
3. Depending on your selection, a dialog box may appear with various options. Select the desired options, then click OK.
204

4. A placeholder appears in your document (for example: «AddressBlock»).
5. Repeat these steps each time you need to enter information from your data record.
6. From the Mail Merge task pane, click Next: Preview your letters to move to Step 5.
For some letters, you'll only need to add an Address block and Greeting line. Sometimes, however, you may want to place recipient data within the body of the letter to further personalize it.
Step 5:
1. Preview the letters to make sure information from the recipient list appears correctly in the letter. You can use the left and right scroll arrows to view each document.
205

2. Click Next: Complete the merge to move to Step 6.
Step 6:
1. Click Print to print the letters.
206

2. The Merge to Printer dialog box opens. Click All, then click OK.
3. The Print dialog box will appear. Adjust the print settings if needed, then click OK.
Challenge!1. Open an existing Word document. If you want, you can
use this example.2. Download the recipient list.3. Use the Mail Merge Wizard to merge the letter with
the recipient list.4. Place an Address Block at the top of the page and
a Greeting line above the body of the letter.207

5. Print the document.
208