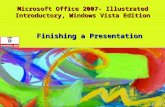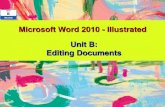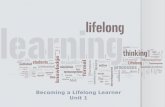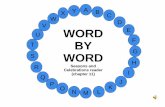Word 2010 Unit D PPT
-
Upload
okmomwalking -
Category
Documents
-
view
2.127 -
download
1
description
Transcript of Word 2010 Unit D PPT

Microsoft Word 2010 - Illustrated
Unit D:
Formatting Documents

Objectives
• Set document margins
• Create sections and columns
• Insert page breaks
• Insert page numbers
• Add headers and footers
2 Microsoft Office Word 2010 - Illustrated Complete 2

Objectives (continued)
• Insert a table
• Add footnotes and endnotes
• Insert citations
• Manage sources and create a
bibliography
3 Microsoft Office Word 2010 - Illustrated Complete 3

Setting Document Margins
• Document margins are the blank
areas between the edge of the text
and the edge of the page
• Default margins are 1” at the top,
bottom, left, and right sides of the page
• Changing a document’s margins
changes the amount of text that fits on
a page
4 Microsoft Office Word 2010 - Illustrated Complete 4

Setting Document Margins (continued)
• To adjust a document’s margins:
• Click the Margins button in the Page
Setup group on the Page Layout tab,
then click Custom Margins
• Change margin settings on the Margins
tab in the Page Setup dialog box
• Drag a margin indicator on a ruler to a
new location
5 Microsoft Office Word 2010 - Illustrated Complete 5

Setting Document Margins (continued)
6 Microsoft Office Word 2010 - Illustrated Complete 6
Ruler shows
location of
top margin
Top margin
Ruler shows
location of
left margin
Right margin
Left margin

Setting Document Margins
(continued)
• Page orientation
• Portrait orientation means a page is
taller than it is wide
• The default page orientation for a
document is portrait
• Landscape orientation means a page is
wider than it is tall
• Paper size
• Default paper size is 8.5” x 11”
7 Microsoft Office Word 2010 - Illustrated Complete 7

Setting Document Margins (continued)
• The Page Setup dialog box
8 Microsoft Office Word 2010 - Illustrated Complete 8
– Margins tab
• Change margins, page
orientation, and format the
layout of pages in a multiple
page document
– Paper tab
• Change paper size and
paper source
– Layout tab
• Format sections, format
headers and footers, and
change vertical alignment

Setting Document Margins (continued)
• Margin options in a multiple page document
• Mirror margins are used in documents with facing pages, such as magazines
• Inside and outside margins are a mirror image of each other
• A gutter margin is used in documents that are bound, such as books
• A gutter adds extra space to the top, left, or inside margin to allow for the binding
• Set mirror margins and a gutter on the Margins tab of the Page Setup dialog box
9 Microsoft Office Word 2010 - Illustrated Complete 9

Creating Sections and Columns
• A section is a portion of a document that is
separated from the rest of the document
by section breaks
• A section break is a formatting mark that
shows the end of a section
• You divide a document into sections when you
want to apply different page layout settings,
such as columns, to sections
• Sections are used to vary the layout of a document
• A document is formatted in a single section by
default
10 Microsoft Office Word 2010 - Illustrated Complete 10

Creating Sections and Columns (continued)
• Insert a section break using the Breaks
button in the Page Setup group on the
Page Layout tab
• Types of section breaks:
11 Microsoft Office Word 2010 - Illustrated Complete 11
Section Function
Next page Begins a new section and moves the text following the break to the top of the next page
Continuous Begins a new section on the same page
Even page Begins a new section and moves the text following the break to the top of the next even-numbered page
Odd page Begins a new section and moves the text following the break to the top of the next odd-numbered page

Creating Sections and Columns (continued)
12 Microsoft Office Word 2010 - Illustrated Complete 12
Section 1 is
formatted in one
column
Section 2 is formatted
in two columns
Continuous
section break
• Click the Columns button in the Page
Setup group to format text into columns

Creating Sections and Columns (continued)
• Changing page layout settings for a
section
• Each section in a document can have different
page layout settings
• Margins, page orientation, paper size, headers and
footers, page numbering, vertical alignment, etc.
• To apply page layout settings to an individual
section, make sure to click the Apply to list
arrow in the Page Setup dialog box, and then
click This section
13 Microsoft Office Word 2010 - Illustrated Complete 13

Inserting Page Breaks
• As you type, an automatic (soft) page break is automatically inserted when you reach the bottom of a page • Text flows to the next page
• You can force text onto the next page by inserting a manual (hard) page break • Use the Breaks button in the Page Setup
group on the Page Layout tab to insert a page break, or
• Press [Ctrl][Enter]
• Insert column breaks to force text to the top of the next column
14 Microsoft Office Word 2010 - Illustrated Complete 14

Inserting Page Breaks (continued)
15 Microsoft Office Word 2010 - Illustrated Complete 15
Manual page break Text that follows break is
forced to next page

Inserting Page Breaks (continued)
• Control automatic pagination • Specify where Word positions automatic page
breaks
• Change pagination settings in the Line and Breaks tab in the Paragraph dialog box
• Pagination settings include: • Keep with next setting
• Keep lines together setting
• Page break before setting
• Widow/Orphan control setting turned off or on
16 Microsoft Office Word 2010 - Illustrated Complete 16

Inserting Page Numbers
• Automatically number the pages of a
document by inserting a page number field
• A field is a code that serves as a placeholder
for data that changes in a document
• For example, page numbers or the current date
• Click the Page Number button in the Header &
Footer group on the Insert tab to insert a page
number field
• Select a location, such as bottom of page
• Select a preformatted page number and alignment
17 Microsoft Office Word 2010 - Illustrated Complete 17

Inserting Page Numbers
(continued)
• Page number fields are inserted in a
document header or footer
18 Microsoft Office Word 2010 - Illustrated Complete 18
Page number
(in the Footer
area)
Document text
(dimmed when
the Footer area
is open)

Inserting Page Numbers
(continued)
• Moving around in a long document
• Scroll using the scroll bars
• Browse by Object button below the vertical scroll bar
• Select object to browse by from the palette of object types
• Object types include next or previous page, section, table, graphic, or other item of the same type
19 Microsoft Office Word 2010 - Illustrated Complete 19

Inserting Page Numbers
(continued)
• Insert Quick Parts • Insert a Quick Part field, such as a field for the
current date or current time • Insert a field for document property information,
such as author and title
• Content in field automatically updates each time you open the document
• Word uses your computer clock to compute the current date and time
• Click the Quick Parts button in the Text group on the Insert tab, click Field on the menu, click the field name in the Field dialog box
20 Microsoft Office Word 2010 - Illustrated Complete 20

Adding Headers and Footers
• Add headers and footers to a document
when there is an item you want to appear
on every page
• A header is text or graphics that appears at
the top of every page of a document
• A footer is text or graphics that appears at the
bottom of every page of a document
• Headers and footers often contain
information such as document title, author
name, dates, and page numbers
21 Microsoft Office Word 2010 - Illustrated Complete 21

Adding Headers and Footers (continued)
• Open the Header and Footer areas by:
• Clicking the Header button or the Footer
button on the Insert tab
• Double-clicking an existing header or footer
• Choose from several built-in header and
footer designs
22 Microsoft Office Word 2010 - Illustrated Complete 22

Adding Headers and Footers (continued)
• Add text to headers and footers by typing
in the Header and Footer areas
• You can also add symbols, borders, graphics,
and other elements to headers and footers
• The Header & Footer Tools Design tab
opens when the Header and Footer areas
are open
23 Microsoft Office Word 2010 - Illustrated Complete 23

Adding Headers and Footers (continued)
• Document text is dimmed when the Header and Footer areas are open • Dimmed text can’t be edited
24 Microsoft Office Word 2010 - Illustrated Complete 24
Header &
Footer Tools
Design Tab
Header area
open with
content control

Adding Headers and Footers (continued)
• Create different headers and footers:
• For the first page of a document or
section
• For each section in a document
• For even- and odd-numbered pages in
a document or section
• Use the Header & Footer Tools
Design tab to edit headers and
footers
25 Microsoft Office Word 2010 - Illustrated Complete 25

Adding Headers and Footers (continued)
• Create custom Headers and Footers
as reusable building blocks
• To save
• Select all the text including the last
paragraph mark
• Click the Header (or Footer) button
• Click Save Selection to Header (or
Footer) Gallery
• Complete the Create New Building
Block dialog box 26 Microsoft Office Word 2010 - Illustrated Complete 26

Inserting a Table
• Tables illustrate information intended
for quick reference and analysis
• A table is a grid of columns and rows
that you can fill with text and graphics
• A cell is the box formed by the intersection
of a column and a row
• Borders are the lines that divide the rows
and columns of a table and help you see
the structure
27 Microsoft Office Word 2010 - Illustrated Complete 27

Inserting a Table (continued)
• Completed table in a document
28 Microsoft Office Word 2010 - Illustrated Complete 28
Border
Row
Column
Cell

Inserting a Table (continued)
• Create a blank table
• Click the Table button in the Tables group on the Insert tab
• Click Insert Table • Determine the number of columns and
rows in the table
• Choose an option for sizing the width of the columns
29 Microsoft Office Word 2010 - Illustrated Complete 29

Inserting a Table (continued)
• Table Tools Design tab
• Select Table Style Options
• Apply Table Styles
• Add borders and shading
• Table Tools Layout tab
• View table properties
• Insert /delete rows, columns
• Merge/split cells
• Adjust size of cells
• Align cell content
30 Microsoft Office Word 2010 - Illustrated Complete 30

Adding Footnotes and
Endnotes
• Footnotes and endnotes provide
additional information
• They consist of two parts
• Note reference mark
• Corresponding footnote or endnote
• Footnotes are placed at the end of
each page below a separator line
• Endnotes are placed at the end of
the document 31 Microsoft Office Word 2010 - Illustrated Complete

Adding Footnotes and
Endnotes (continued)
• Use the tools in the Footnotes group
on the References tab to insert and
manage footnotes and endnotes
• To convert footnotes to endnotes,
click the launcher in the Footnotes
group, click Convert, click OK, then
click Close.
32 Microsoft Office Word 2010 - Illustrated Complete

Adding Footnotes and
Endnotes (continued)
33 Microsoft Office Word 2010 - Illustrated Complete
Footnote
text
Note reference
marks
Separator
line

Inserting Citations
• Use the Word References feature to
keep track of reference sources
• Insert a citation into a document
• A citation gives credit to the source of a
quotation or other information used in a
document
• Usually includes author name and page
number
34 Microsoft Office Word 2010 - Illustrated Complete

Inserting Citations (continued)
• Click the Insert Citation button in the
Citations & Bibliography group on the
References tab
• Insert an existing source
• Create a new source
• Add a placeholder for a source
35 Microsoft Office Word 2010 - Illustrated Complete

Inserting Citations (continued)
• Create a new source
• Click Insert Citation then click Add New
Source to open the Create Source
dialog box
• Select the type of source (e.g. book)
• Enter the source information
• New sources are added to the
master list of sources on your
computer
36 Microsoft Office Word 2010 - Illustrated Complete

Inserting Citations (continued)
37 Microsoft Office Word 2010 - Illustrated Complete
The Create Source dialog box

Managing Sources and
Creating a Bibliography
• Use the Source Manager dialog box
to organize your sources
• Click the Manage Sources button in the
Citations & Bibliography group
• Master List
• Shows all sources on your computer
• Current List
• Shows sources available in current
document
38 Microsoft Office Word 2010 - Illustrated Complete

Managing Sources and Creating
a Bibliography (continued)
• Source Manager dialog box (cont.)
• Add, edit, and delete sources
• Copy sources between Master List and
Current List
• Sources with a check mark have a
citation in the document
• Sources in Current List will appear in
bibliography
39 Microsoft Office Word 2010 - Illustrated Complete

Managing Sources and Creating
a Bibliography (continued)
40 Microsoft Office Word 2010 - Illustrated Complete
The Source Manager dialog box
Master List
Current List
Preview of
Bibliography
Entry

Managing Sources and Creating
a Bibliography (continued)
• Create a Bibliography
• A bibliography is a list of reference
sources you cited or consulted while
creating a document
• Click the Bibliography button in the
Citations & Bibliography group to insert
a Bibliography field
• The bibliography is generated using the
sources associated with the document
41 Microsoft Office Word 2010 - Illustrated Complete

Summary
• The page-formatting features of Word
allow you to creatively lay out and design
the pages of documents:
• Change margins
• Vary the layout of a document by creating and
formatting sections and columns
• Insert page and column breaks
• Add page numbers
• Add headers and footers
• Insert a table
42 Microsoft Office Word 2010 - Illustrated Complete 42

Summary (continued)
• Add footnotes and endnotes to a
document
• Manage references and citations
• Create citations
• Manage sources
• Insert a bibliography
43 Microsoft Office Word 2010 - Illustrated Complete 43