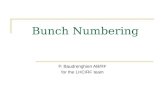Word 2007: Taming multilevel list numbering « CyberText ... · PDF fileWord 2007: Taming...
-
Upload
nguyenkhuong -
Category
Documents
-
view
214 -
download
1
Transcript of Word 2007: Taming multilevel list numbering « CyberText ... · PDF fileWord 2007: Taming...

Word 2007: Taming multilevel list numbering « CyberText Newsletter
http://cybertext.wordpress.com/2010/06/22/word-2007-taming-multilevel-list-numbering/[16/03/2011 9:54:09 PM]
Pages
» About» Blog archives 2008–now» Newsletter archives 2001-2007
Links
» CyberText bookstore» CyberText on Twitter» CyberText website
Categories
» Blogging (34)» Book recommendations (19)» Business/Work (130)» Hardware, network etc. (18)» Humor (136)» Software (415)
» Acrobat (23)» Author-it v5 (37)» Outlook (35)» PaintShop Pro X (6)» Word (225)
» Styles (118)» Grammar & Punctuation (27)» Pronunciation (4)» Word Usage (74)
» Technical writing (401)» Conferences (68)» User experience (150)» Wikis (12)
» Tips (64)» Twitter (16)» Uncategorized (12)
« When researchers say… Browser support for HTML5 and CSS3 »
Word 2007: Taming multilevel list numberingJune 22, 2010
7 Votes
I think I’ve finally figured out how to get proper multilevel numbering happeningin Word 2007!
A client called me in desperation — they had an employment contract withmultilevel numbering, but somewhere along the way the numbering got screwed.Instead of 12 followed by 12.1, 12.2, 12.3 etc. they had 12 followed by 14.1,14.2, 14.3 etc. I tried every trick I knew to get those second level numbers toreset, but I couldn’t figure it out. I sent an email to my client letting him knowthat Word had probably beaten me on this one, and asking him if he wanted meto persevere for a little while longer. He gave his OK, so back to Word I went,determined to master this multilevel list numbering. Ultimately, I had to set upnew styles for him and reapply them to the document, but I finally got it workingafter about an hour or so.
Hopefully these instructions will help someone else (as well as remind me how todo it again next time I’m asked to troubleshoot multilevel lists!)
The example I work through below creates a multilevel numbered list that lookssomething like this (ignore the formatting — you can sort that out later):
Warning! This is a long series of steps as I’m going to take you through settingup three list levels. Please take your time and work through the instructions onestep at a time — this is not something you can do while you’re focused onsomething else, so turn off Twitter, email notifications etc.
Step 1: Set up a new multilevel list style
My Account My Blogs Blog Info Subscribe Like Edit

Word 2007: Taming multilevel list numbering « CyberText Newsletter
http://cybertext.wordpress.com/2010/06/22/word-2007-taming-multilevel-list-numbering/[16/03/2011 9:54:09 PM]
» Web development (82)» Browsers (26)» CSS (20)» HTML (12)
» Websites (113)» Windows (55)
Recent Posts
» WritersUA Conference, 2011:Day One» There’s a reason it’s calledLong Beach» Woohoo! Hyatt gets it right!» On the road again» Word: How to find out yourprinter’s printable area
Top Posts
» Word 2003: Create anautomatic Table of Contents» Word: Automated tables offigures» Outlook: Creating a hyperlinkto a network file» Inches to pixels converter» Word 2007: Outline numbering» Word 2007: Taming multilevellist numbering» Word 2007: Create anautomatic Table of Contents» Word 2007: Apply a template» Adobe PDF is missing from themenu» Word: Update fields in headersand footers
Blog Stats
» 675,525 hits
Tags
Tip: When you define a new Multilevel List style, define ALL levels in it at once.Don’t set up a new list style for each level – it won’t work.
1. Open a new Word 2007 document.2. On the Home tab, go to the Paragraph group.3. Click the small drop-down arrow next to the Multilevel List icon.4.
Click Define New List Style.
5. On the Define New List Style window, give the style for the entire list aname (in this example I’ve called it Numbered List).
active content applicationsattachments Audacity Blogging
captivate captivate5 clickable imagescontractors converters crossreferences cybertext
editing error messageerror messages fields file
extensions fontsfreeware graphics ie6
image maps indexing internet
explorer keyboard

Word 2007: Taming multilevel list numbering « CyberText Newsletter
http://cybertext.wordpress.com/2010/06/22/word-2007-taming-multilevel-list-numbering/[16/03/2011 9:54:09 PM]
Archives
» March 2011 (13)» February 2011 (19)» January 2011 (20)» December 2010 (18)» November 2010 (21)» October 2010 (21)» September 2010 (25)» August 2010 (25)» July 2010 (29)» June 2010 (28)» May 2010 (31)» April 2010 (30)» March 2010 (31)» February 2010 (28)» January 2010 (31)» December 2009 (31)» November 2009 (30)» October 2009 (31)» September 2009 (30)» August 2009 (31)» July 2009 (31)» June 2009 (30)» May 2009 (31)» April 2009 (31)» March 2009 (32)» February 2009 (29)» January 2009 (32)» December 2008 (37)» November 2008 (36)» October 2008 (35)
6. By default, you’re working on the 1st level. Set the font, font size andfont weight for the 1st level numbers. NOTE: These font settings are forthe numbers ONLY, not for the paragraph style. So if you want boldnumbers, set that here. Ignore everything else on this window for now.
7. Click Format at the bottom left of this window, then click Numbering toopen the Modify Multilevel List window.
8. Click the More button at the bottom left of the Modify Multilevel Listwindow to display all available options.
shortcuts malware
MYOB newsletter outlook pixelspodcasts PowerPoint RSS
security shareware signs
SQL Express table ofcontents tablestelstra toc utilities vistavista 64-bit warnings

Word 2007: Taming multilevel list numbering « CyberText Newsletter
http://cybertext.wordpress.com/2010/06/22/word-2007-taming-multilevel-list-numbering/[16/03/2011 9:54:09 PM]
» September 2008 (31)» August 2008 (37)» July 2008 (38)» June 2008 (38)» May 2008 (37)» April 2008 (31)» March 2008 (37)» February 2008 (32)» January 2008 (36)» December 2007 (3)» November 2007 (6)» October 2007 (14)» September 2007 (3)» August 2007 (12)» July 2007 (4)» June 2007 (8)» May 2007 (3)» April 2007 (6)» March 2007 (1)» February 2007 (3)» January 2007 (1)» November 2006 (1)» September 2006 (1)» August 2006 (1)» July 2006 (1)» June 2006 (2)» May 2006 (3)
Kudos!
9. Level 1 (top left) is already set, and I’m happy with the Number style…of 1, 2, 3, but I want a period after my top level number, so I need todelete the ) after 1 in the Enter formatting… field and type in a period(don’t touch the gray shaded 1).
10. Assign a style to this level — in this example, I’ve assigned the standardWord style of List Number in the Link level to style field. I’ll modify thisstyle using the Styles pane later.
11. Click OK to return to the Define New List Style window. DO NOT close thiswindow — you now need to set up the 2nd and 3rd levels for your list.
12. Select 2nd level from the Apply formatting to drop-down list.13. Set the font, font size and font weight for the 2nd level numbers.

Word 2007: Taming multilevel list numbering « CyberText Newsletter
http://cybertext.wordpress.com/2010/06/22/word-2007-taming-multilevel-list-numbering/[16/03/2011 9:54:09 PM]
14. Click Format at the bottom left of this window, then click Numbering toopen the Modify Multilevel List window.
15. Select 2 in the Click level to modify list.16. The default Number style for this level is a, b, c. Using the drop-down
list, change this to 1, 2, 3.17. Remove the ) from after 1 in the Enter formatting… field.18. Place your cursor in FRONT of the grayed 1 in the Enter formatting…
field.19. Select Level 1 from the Include level number from drop-down list. You
now have two grayed 1‘s. PLEASE NOTE: This ‘Level 1′ selection you justmade does NOT display in the field. You know you’ve got it right if anothergrayed 1 is added to the Enter formatting… field.
20. Type a period between the two grayed 1‘s in the Enter formatting…field.
21. Select the List Number 2 style from the drop-down list in the Link levelto style field.

Word 2007: Taming multilevel list numbering « CyberText Newsletter
http://cybertext.wordpress.com/2010/06/22/word-2007-taming-multilevel-list-numbering/[16/03/2011 9:54:09 PM]
22. Click OK to return to the Define New List Style window. Do not close it.You’re nearly finished… you just have to set up the 3rd list level.
23. Select 3rd level from the Apply formatting to drop-down list.24. Set the font, font size and font weight for the 3rd level numbers.25. Click Format at the bottom left of this window, then click Numbering to
open the Modify Multilevel List window.
26. Select 3 in the Click level to modify list.27. The default Number style for this level is i, ii, ii. Using the drop-down
list, change this to 1, 2, 3.28. Remove the ) from after after 1 in the Enter formatting… field.29. Place your cursor in FRONT of the grayed 1 in the Enter formatting…
field.30. Select Level 1 from the Include level number from drop-down list. You

Word 2007: Taming multilevel list numbering « CyberText Newsletter
http://cybertext.wordpress.com/2010/06/22/word-2007-taming-multilevel-list-numbering/[16/03/2011 9:54:09 PM]
now have two grayed 1‘s in the Enter formatting… field.31. Select Level 2 from the Include level number from drop-down list. You
now have three grayed 1‘s in the Enter formatting… field. The first is theLevel 1 number, the second is the Level 2 number, and the third is theLevel 3 number — unfortunately, as all are 1, it’s hard to see which iswhich!
32. Type a period between each of the grayed 1‘s (i.e. your numbers shouldlook like this: 1.1.1)
33. Select the List Number 3 style from the drop-down list in the Link levelto style field.
34. Click OK to return to the previous window where you should see yourthree levels listed, with the numbering styles you set up.
35. Click OK again to close the window and return to the document, where a

Word 2007: Taming multilevel list numbering « CyberText Newsletter
http://cybertext.wordpress.com/2010/06/22/word-2007-taming-multilevel-list-numbering/[16/03/2011 9:54:09 PM]
first level numbered item is added to your document.
Phew! You’ve finished the first (and most difficult) part of setting up yourmultilevel lists.
Step 2: Test your new multilevel list
1. Open the Styles pane (click at the bottom right of the Styles group onthe Home tab).
2. Click the Manage Styles button.
Manage Styles button
3. Go to the Recommend tab.4. Scroll down and select List Number, List Number 2 and List Number 3
from the list.5. Click Show, then click OK. The List Number, List Number 2 and List
Number 3 styles should show in your Styles pane.
6. Enter several paragraphs of text.7. Apply List Number, List Number 2 and List Number 3 styles to various
paragraphs.

Word 2007: Taming multilevel list numbering « CyberText Newsletter
http://cybertext.wordpress.com/2010/06/22/word-2007-taming-multilevel-list-numbering/[16/03/2011 9:54:09 PM]
Bonus hint: Assign a different level to an existingnumbered paragraphThere are several methods for assigning a different level to an existing numberedlist — I’ll just describe two:
Method 1: Use the Styles pane and reassign the relevant List Numberstyle to the paragraph. If the text used the List Number 3 style and youapply the List Number 2 style, then the numbering will updateaccordingly.Method 2: Right-click anywhere in the list item, select Change ListLevel, then select the new level you want to apply to this item.
Changing the stylesChanging the formatting for the numbered paragraphs: You maywant to change the settings of the List Number, List Number 2 and ListNumber 3 styles — for example, their indents, above/below paragraphspacing, tab positions etc. You do this the normal way, using the Stylespane and modifying each style.Changing the master list style: To change any aspect of the NumberedList style (the master style with the three levels that you set up earlier):Click the Manage Styles button on the Styles pane, go to the Edit tab,select the Numbered List style, then click Modify.Changing the numbering format for a single multilevel list style:Put your cursor into a multilevel list numbered paragraph, click the smalldrop-down arrow next to the Multilevel List icon (Home tab >Paragraph group), select Define New Multilevel List, then change theNumber style for this level setting.
I have no doubt there are many more fancy things you can do with multilevel listnumbering (after all, there are a slew of settings on the Define New Multilevel ListStyle window I didn’t even touch), but sometimes you just want a simple,multilevel numbered list! Hopefully, these instructions have given you just that.
See also:
Outline numbering (for headings):http://cybertext.wordpress.com/2008/09/23/word-2007-outline-numbering/
Has this tip helped you? saved you time? saved your skin? You can

Word 2007: Taming multilevel list numbering « CyberText Newsletter
http://cybertext.wordpress.com/2010/06/22/word-2007-taming-multilevel-list-numbering/[16/03/2011 9:54:09 PM]
Share this: StumbleUpon Digg Reddit 2
Like Be the first to like this post.
thank me by clicking on the cup and buying me a coffee. (An E-Junkieshopping cart page will open where you can pay for my coffee viaPayPal.)
Posted in Word | Edit
17 comments
Thanks Rhonda – that one is DEFINTELY worth a coffee!!
by Jane Melross June 22, 2010 at 8:41 am edit comment
[...] Taming multilevel list numbering (for lists, not headings):http://cybertext.wordpress.com/2010/06/22/word-2007-taming-multilevel-list-numbering/ [...]
by Word 2007: Outline numbering « CyberText Newsletter July 8, 2010 at 6:18 am edit comment
Thank you very much for this post. I was looking for exactly this level ofinformation.
I did find an interesting point. If “Heading 1″ is used instead of “List Number 1″,and the caption numbering is enabled to use the Chapter number with periodseparator, tables and figures can be identified by section and order (e.g. Figure 1.2followed by Figure 1.3). This helps with the numbered list concept and allows amore informative ToT and ToF.
Thanks again!
by Mike Putnam July 17, 2010 at 2:36 am edit comment
I’ve mentioned adding chapter numbering to figures and tables before here:http://cybertext.wordpress.com/2008/04/27/word-2003-automated-tables-of-figures
You need to be using outline numbering for your headings for this to work.Multilevel numbering for numbered lists shouldn’t make any difference to thecaption numbering, I’d have thought.
by Rhonda July 17, 2010 at 8:13 am edit comment
THANK YOU!!!!
After spending over an hour trying to get the numbering scheme to work fordifferent styles I turned to google and typed “how to use third level numbering word2007″ which I really didn’t believe would yield anything helpful.
How wrong I was! I am writing my masters thesis and want to thank you formaking this portion of it so much easier!
by Mike August 2, 2010 at 3:51 am edit comment
Thank you SO much for this. My team requires using multi-level lists all thetime, and yours is the best explanation out there! You have cured a very bigheadache for me – THANK YOU!!!!!
by Stephanie October 14, 2010 at 12:23 am edit comment
I have spent so many frustrated hours trying to figure this out and yourinstructions have been a total god send – can’t thank you enough for savingmy sanity.

Word 2007: Taming multilevel list numbering « CyberText Newsletter
http://cybertext.wordpress.com/2010/06/22/word-2007-taming-multilevel-list-numbering/[16/03/2011 9:54:09 PM]
by Rupert October 14, 2010 at 7:56 pm edit comment
I have followed these instructions closely, and they work! Thank you. Iredefined the List number and list number 2 etc styles so that they all sitagainst the left margin.However, (there is always a sting), when one tries to change the starting numberfrom a number other than one, eg 2, the default styles from word 2007 over ridethe changes to the List Number style! I suspect a word 2007 feature (bug)!
by Murray October 15, 2010 at 9:00 am edit comment
Thank you *so much* for taking time to share this! One question: Have youever tried to link _two_ styles to the same level in the custom list style? Inmy heading list style I need level 2 to be linked both to “Heading 2″ and acustom style, let’s say “Heading 2 para”. I want them to have the same numberingformet (1.1), and they need to continue each other’s numbering, like this:1.1 Heading 21.2 Heading 2 para1.3 Heading 2 para1.4 Heading 2…
by Valgerd October 31, 2010 at 10:09 pm edit comment
THANK YOU!!!!!!!!!!!!!!!!!!!!!
by Savannah November 22, 2010 at 4:27 am edit comment
Hi,
I have a question and I was wondering if you can help me. I have created alist which looks like this :Chapter 1 Heading11.1 Heading21.2 Heading2Chapter 2 Heading12.1 Heading22.1.1 Heading32.2 Heading2…..In my document I want to reference to chapter 1 in a sentence and I get “Chapter1″ instead of just 1. Is there anyway I can have the above configuration and get“1″ as a reference.
Thnx in advance!
by Ani December 15, 2010 at 12:38 am edit comment
If your outline numbering includes the word ‘Chapter’ in the numberingsequence automatically, then I can’t see a way of doing this. I tested it witha sequence of numbering I had for some appendices, where ‘Appendix’ (justlike ‘Chapter’) was part of the numbering. I tried using the Numbered Headingoptions and also tried a bookmark, but none of those gave me just the numberwithout the word ‘Appendix’. I don’t think is possible, except perhaps with a macro.
by Rhonda December 15, 2010 at 6:14 am edit comment
Thank you sooo much, I spent almost an entire day trying to fix ityesterday and it looks horrendous when not tidy.Amazing job!
Wanda
by Wanda January 19, 2011 at 12:58 am edit comment
Nice and easy. I feel disappointed about Word not having built-in supportfor multilevel headings with different styles and numbering dependent onparent node. Thanks for sharing the experience.
by marchewek January 30, 2011 at 7:44 am edit comment
The thing seems to rely on using built-in “List Number X” styles. Could notget it to work without.Thanks.

Word 2007: Taming multilevel list numbering « CyberText Newsletter
http://cybertext.wordpress.com/2010/06/22/word-2007-taming-multilevel-list-numbering/[16/03/2011 9:54:09 PM]
Blog at WordPress.com. Theme: Neat!. Entries (RSS) and Comments (RSS).
by Gösta February 22, 2011 at 11:12 pm edit comment
I’ve used it successfully with Heading styles. I don’t think it matters whetherit’s a built-in style or one you’ve set up prior to assigning the numbering toit.
–Rhonda
by Rhonda February 23, 2011 at 6:23 am edit comment
Okay.. I have followed these instructions and they are wonderful. But I amhaving one frustrating and annoying problem.
I am linking the numbered list to the headings, or at least trying to. I link the firstlevel to heading 1 and it works. I link the third and fourth levels to the respectivestyles. Groovy!
But no matter what I do, Word 2010 will NOT remember or maintain the link fromlist level 2 to heading 2. Does anyone have any idea why?
Help!!!!
by Doug Herrington March 2, 2011 at 6:03 am edit comment
Leave a Reply
Logged in as Rhonda. Log out?
You are the author of this post.
Subscribe by email to this site