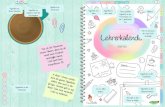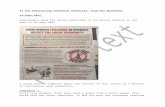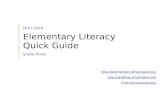Word 2000 - Maine · Web viewTo hyperlink to a website, type the web address, including www. and...
Transcript of Word 2000 - Maine · Web viewTo hyperlink to a website, type the web address, including www. and...

Advanced PowerPoint 2003
Table of ContentsPage
LESSON 1: BEFORE YOU BEGIN1
The Audience1
Things to Consider on Each Slide2
LESSON 2: IMPORTING4
Importing Slides into PowerPoint4
LESSON 3: CHARTS AND TABLES8
Organizational Charts8
Tables13
Working with Columns and Rows16
Create a Chart19
Format the Chart19
Animate the Elements of a Chart21
LESSON 4: GRAPHICS26
Insert Pictures26
Clip Art27
Recolor a Picture From the Clip Gallery30
Ungroup and Modify Clip Art31

Custom Animation34
Motion Paths35
LESSON 5: HANDOUTS38
Header and Footer38
Handouts40
LESSON 6: HYPERLINKS AND ACTION BUTTONS44
Action Buttons44
Hyperlinks48

NOTESLESSON 7: FINAL STEPS
51
Summary Slide51
Save the Presentation to Always Run As a Show51
LESSON 8: GIVE IT A TRY!53
LESSON 9: DELETING FILES55
NICE TO KNOW56
Things to Consider Before the Presentation56
Practice the Presentation57
Presenting57
Record a Voice Narration58
Publish a Presentation to Place on the Web59
Create a Kiosk61
Set Timing for Kiosks62
Package For CD or Jump Drive63

This workbook may be reproduced in whole or in part by an employee of the Department of Human Services or Department of Behavioral and Developmental Services. All other reproduction is prohibited unless written permission is obtained from the Training Institute.

NOTES
LESSON 1: BEFORE YOU BEGIN
OBJECTIVES: Identify the audience.Identify things to consider on each slide.
The Audience
OVERVIEW
Even though knowing the demographics of the audience will not change the content of your presentation, you may need to adapt the presentation style to make it meaningful and relevant to your audience.
STEPS
Ask yourself these questions:
A nalysis - Who are they? How many will be there?
U nderstanding - What is their knowledge of the subject?
D emographics - What is their age, sex, educational background?
I nterest - Why are they there? Who asked them to be there? What is in it for them?
E nvironment - Where will I stand? Can they all see & hear me?
N eeds - What are their needs? Do they need handouts? Do they need special accomations?
C ustomized - What specific needs must be addressed?
E xpectations - What do they expect to learn or hear from you?
Advanced PowerPoint 2003 Page 1

NOTES NOTES
Things to Consider on Each Slide
STEPS
Text style –Serif (I) or Sans Serif (I): o For handouts, use a serif type font, like Times New Roman,
which has been proven to be 30% easier to read.o For screen projection, use san serif type font, like Arial. This
will prevent text from appearing blurry when projected on a screen.
Font size – so people in the back can read. Use the largest font realistically possible: but at least 14 point font for body text.
Consistent – use the same font style and size throughout the presentation.
Bullets o Number of bullets: no more than six per slide. Continue on the
next slide if there more bullets are needed.o Words per bullet: no more than seven.
Graphics o Make sure they are relevant to your topic!o Use a consistent style throughout.
Use charts, tables, and graphs to illustrate a complex point instead of text, if possible.
White space – not crowded, give a visual resting point.
Color –Understand how color influences moods and emotions:o Red: excitement, alerto Green: growth, accurateo Yellow: confidence, warmth, wisdomo Purple: dignity, sophisticationo White: professionalism, new, innocenceo Blue: truth, trust, justiceo Black: authority, strengtho Orange: action, optimismo Brown: friendliness, warmtho Grey: integrity, maturity
Contrast –create a high contrast of text to the background.
Page 2 Advanced PowerPoint 2003

NOTES
Background –keep it simple. A busy background is distracting and makes the text hard to read.
Simplicity –simple is usually best. Remember: The material is new to the audience, even if it is not new to you. The audience wants to focus on the material, not the background or the glitz of the presentation.
Advanced PowerPoint 2003 Page 3

NOTES NOTES
LESSON 2: IMPORTING
OBJECTIVES: Import slides.
Importing Slides into PowerPoint
OVERVIEW
PowerPoint gives you the ability to import individual slides and entire presentations from other PowerPoint presentations.
STEPS
1. Click on the slide that will be preceding the new slide(s).
2. Click INSERT, SLIDES FROM FILES.
Page 4 Advanced PowerPoint 2003
Helpful Hint:
When importing, always click on the slide that will precede the new slides.

NOTES
3. Click on BROWSE to find the file that contains the slides you want to import.
4. Click on the file that contains the slides you want to copy, click OPEN.
5. To import all slides, click INSERT ALL.
6. To import individual slides, click on each slide and then click INSERT.
7. Click CLOSE.
Advanced PowerPoint 2003 Page 5

NOTES NOTES
Lesson Example
You are taking over the development of a PowerPoint presentation for employee orientation. Two coworkers have completed some PowerPoint slides. You decide it will be easiest to import everything into a new, blank presentation.
STEPS
1. Click START, PROGRAMS, MICROSOFT POWERPOINT.
2. Click INSERT, SLIDES FROM FILES.
3. Click BROWSE.
4. Open the Employee Orientation presentation (your instructor will provide the location).
5. Click INSERT ALL.
6. Click CLOSE.
7. Click the first slide in the presentation and press delete on your keyboard to remove the blank slide.
8. On the Task Pane, click the drop down list and select SLIDE DESIGN.
9. Click on the design of your choice.
10. Click SLIDE DESIGN, ANIMATION SCHEMES on the Task Pane.
11. Choose an animation scheme and click APPLY TO ALL SLIDES.
12. Click SLIDE TRANSITION on the Task Pane.
13. Choose a slide transition and click APPLY TO ALL SLIDES.
14. Save the presentation to C:\My Documents as Employee Orientation.
Page 6 Advanced PowerPoint 2003

NOTES
EXERCISE:
1) Click on the last slide and insert all of the slides from the Employee Benefits Presentation (your trainer will provide the location).
2) On Your Own: Press F5 on your keyboard to view the presentation.
3) Save the presentation.
Advanced PowerPoint 2003 Page 7

NOTES NOTES
LESSON 3: CHARTS AND TABLES
OBJECTIVES: Create and format organizational charts.Create and format tables.Create and format charts.Animate the elements of achart.
Organizational Charts
OVERVIEW
Organizational Charts are a great way to visually display the structure of an office. Since complex organizational charts are difficult to read during a presentation, it is best to keep these charts as simple as possible.
STEPS
1. Insert a new slide with the slide layout of ORGANIZATION CHART or click SLIDE LAYOUT on the Task Pane on the right and choose an ORGANIZATION CHART.
2. Double-click the organization chart object.
3. Make sure that ORGANIZATION CHART is selected and click OK.
Page 8 Advanced PowerPoint 2003

NOTES
4. Type text in the boxes.
5. To add a box, click on the box that you want to attach the shape to.
6. Click INSERT SHAPE on the ORGANIZATION CHART TOOLBAR.
7. Click the box type.
8. To remove a box, click on the box, and then press DELETE on the keyboard.
Advanced PowerPoint 2003 Page 9
Helpful Hint:
If you want your org chart colors to match your design template, do NOT make changes to colors in the Org Chart Editor.

NOTES NOTES9. To select multiple items, click SELECT on the ORGANIZATION
CHART TOOLBAR and click LEVEL, BRANCH, ALL ASSISTANTS, or ALL CONNECTING LINES.
10. To automatically format the organization chart, click the AUTOFORMAT button .
11. Choose the format style and click Ok.
12. To format text, use the FORMATTING TOOLBAR to make your formatting choices.
13. To change the color of text, highlight the text and use the FONT
COLOR button on the FORMATTING TOOLBAR.
14. To format the boxes, use the FILL COLOR button on the DRAWING TOOLBAR.
15. To format the lines, click SELECT, ALL CONNECTING LINES
and make your formatting choices using the line color button ,
the line style button , and the dash style button .
Page 10 Advanced PowerPoint 2003
Helpful Hint:
If your template has an image that interferes with your chart, click FORMAT, BACKGROUND and place a check in the OMIT BACKGROUND GRAPHICS FROM MASTER selection, then click APPLY.

NOTES
16. To change the chart layout, click LAYOUT and make your layout choices.
17. When finished, click the CLOSE button.
Lesson Example
You want to create an organizational chart for your group.
STEPS
1. Click the Who’s Who slide (slide #4).
2. Insert a new slide with the slide layout of TITLE AND CONTENT.
3. Click the icon object that reads INSERT DIAGRAM OR ORGANIZATION CHART.
4. Select the ORGANIZATION CHART and click OK.
5. Click the Slide Title to add the name of your office.
6. Click in the top box and type your supervisor’s name.
7. Press ENTER on your keyboard and type your supervisor’s title.
8. Highlight the text and change the color of the text by clicking the down-arrow on the FONT COLOR button.
9. Type your name and title in the subordinate box.
10. Fill in the existing boxes with staff member information.
EXERCISE:
Advanced PowerPoint 2003 Page 11

NOTES NOTES1) Select your supervisor's box.
2) Click INSERT SHAPE on the Organization Chart Toolbar and select SUBORDINATE. Enter a subordinate's name.
3) Click INSERT SHAPE and select COWORKER. Enter a coworker's name and title.
4) Click SELECT on the Organization Chart Toolbar and select CONNECTING LINES.
5) Click the LINE COLOR button in the Drawing Toolbar and select a new color.
6) Resize the chart if needed.
7) On Your Own: Add two more staff members.
8) Change the format of the chart to an AUTOFORMAT style by clicking the AUTOFORMAT button and selecting a style..
9) Save the presentation.
Page 12 Advanced PowerPoint 2003

NOTES
Tables
OVERVIEW
Use tables to organize complex information and lists, which makes it easier to read.
STEPS
1. Insert a new slide with the slide layout of TABLE or click SLIDE LAYOUT on the Task Pane on the right and choose TABLE.
2. Double-click the table object.
18. Select the number of rows and columns. Click OK.
Advanced PowerPoint 2003 Page 13

NOTES NOTES
19. To change the color of the border, click on the BORDER COLOR button; then click the BORDERS button and choose the
borders to recolor.
20. To change the style of the border, click on the BORDER STYLE
button; then click the BORDERS button and choose the borders to change.
21. To change the width of the border, click on the BORDER WIDTH
button; then click the BORDERS button and choose the borders to change.
22. To change the color of a cell, click on the FILL COLOR button.
23. To merge a group of cells:
o Select the group. They must be next to one another, and only the upper left cell in the group should contain information.
o Click the MERGE CELLS button.
Page 14 Advanced PowerPoint 2003
Did You Know?
You can also click the TABLE button, then BORDERS AND FILL to change the border color, width, and style.
Draw Table
EraserBorder Style Border Width Border Color
Fill Color
Borders
Split CellsVertical AlignmentsMerge Cells
Distribute Columns Evenly
Distribute Rows Evenly

NOTES
24. To divide a single cell into multiple cells, click in the cell to be
divided, then click the SPLIT CELLS button.
25. To change the color:
o Click on the down-arrow to the right of the FILL COLOR button and then MORE FILL COLORS.
o Click the STANDARD tab to select colors from the color palette.
o In the STANDARD color palette, click the color you want, and then click OK.
26. To change the vertical alignment of text within a cell, select the
cell(s), then click on the ALIGN TOP , CENTER VERTICAL
, or ALIGN BOTTOM buttons.
Advanced PowerPoint 2003 Page 15

NOTES NOTES12. To navigate in the table, refer to the following:
Press To move
TAB or the key on your keyboard
One cell to the right or the first cell in the next row.
SHIFT + TAB or the on your keyboard
One cell to the left or the last cell in the previous row.
on your keyboard One cell up in the current column.
on your keyboard One cell down in the current column.
ALT + PAGE UP To the top cell of the current column.
ALT + PAGE DOWN To the last cell of the current column.
Mouse Click To any cell.
Working with Columns and Rows
OVERVIEW
Once you have entered information into the table, you may find that the columns and/or rows are too small or too large. You may also need to add or remove entire rows or columns.
STEPS
1. Position the mouse pointer over the right border of the column or bottom border of the row you want to adjust.
2. When the mouse pointer appears as a double-sided arrow ( to
adjust a row; to adjust a column) click and drag the row or column to the size needed.
3. To resize a column to the widest entry in that column, double-
click the mouse pointer .
Page 16 Advanced PowerPoint 2003

NOTES
4. To resize all columns in your table to their widest entries, double-
click the mouse pointer while you point at the left-most border of the table.
5. To insert a new column, click in a cell adjacent to where you need the new column. On the TABLE AND BORDERS toolbar, click TABLE, INSERT, then select either COLUMNS TO THE RIGHT or COLUMNS TO THE LEFT.
6. To insert a new row at the bottom of your table, click in the lower right cell of the table, and press the TAB key.
7. To insert a new row elsewhere in the table, click in a cell adjacent to where you would like the new row. On the TABLE AND BORDERS toolbar, click TABLE, INSERT, then select either ROWS ABOVE or ROWS BELOW.
Lesson Example
You want to add a leave accrual table to your presentation.
STEPS
1. Select the Vacation Leave per Month Table slide (slide # 10).
2. Change the slide layout to TITLE AND CONTENT.
3. Click the INSERT TABLE icon.
4. Choose a table with 2 columns and 3 rows. Click OK.
5. In the first cell, type Years of Service.
6. Press the TAB key and type Hours per Month.
7. Select the entire row and change the cell color by clicking the on the FILL COLOR drop down button on the Tables and Borders Toolbar. Select MORE FILL COLORS.
8. Click the STANDARD tab and select the color you want. Click OK.
9. Click in the next available cell, and then type 1-5.
10. Press TAB and then type 8.
Advanced PowerPoint 2003 Page 17

NOTES NOTES11. Click the outside border of the table to select the table.
12. Click the BORDER COLOR button and choose a color.
13. Click the BORDER STYLE button and choose a style.
14. Click the BORDER button and then INSIDE BORDERS to change the grid.
15. If activated, click the DRAW TABLE button to turn off the pencil.
16. Resize the rows by placing your mouse between the first two rows.
17. With the double-headed mouse pointer, click and drag until the row fits the text.
18. Resize the remaining rows to fit the text.
19. Select the entire table by clicking on the outside border.
20. Change the vertical alignment of text within a cell by clicking on the CENTER VERTICALLY button.
EXERCISE:
1) Format the outside border of the table.
2) In the next row, type 6-10 and then 10.
3) Press TAB to add a new row.
4) Resize the columns to fit the text.
5) On Your Own: Enter the remaining information from the Notes section of the slide, adding new rows when necessary.
6) Resize and format the table to your liking.
7) Save the presentation.
Page 18 Advanced PowerPoint 2003

NOTES
Create a Chart
OVERVIEW
Do you remember the old cliché, "A picture is worth a thousand words?" Displaying information in a graphical format often makes it easier to understand the information by seeing it as a visual presentation.
STEPS
1. Insert a new slide with the slide layout of TABLE or click SLIDE LAYOUT on the Task Pane on the right and choose CHART.
2. Double-click the chart object.
3. In the datasheet, edit the text in the cells with your data.
4. Click the CLOSE button in the DATASHEET window. Notice the chart automatically updates.
Format the Chart
You are able to change colors of chart elements, format text, and even change the chart type.
STEPS
1. In PowerPoint, double-click the chart you want to change to activate it.
2. Click the chart item you want to change.
3. To select individual items, click the CHART OBJECTS button.
4. To format objects using the Format window, click the format objects button.
Advanced PowerPoint 2003 Page 19
Helpful Hint:
In order to delete information completely from columns so blank spaces do not appear on the chart, select the entire column by clicking on the letter or number label, and press DELETE on the keyboard.
Helpful Hint:
If you do not see the chart toolbar, double-click the chart to reactivate it.

NOTES NOTES5. To import an Excel chart, click the IMPORT OBJECT
button.
6. To display or hide the datasheet, click the VIEW DATASHEET button.
7. To view the chart by rows, click the BY ROW button.
8. To view the chart by columns, click the BY COLUMN button.
9. To display the datasheet in the slide, click the DATA
TABLE button.
10. To change the chart type, click the CHART TYPE button.
11. To display gridlines, click the CATEGORY AXIS
GRIDLINES and/or the VALUE AXIS GRIDLINES buttons.
12. To display or hide the legend, click the LEGEND button.
13. To change the color of an object, click the FILL button.
14. To change the font style and size, click the FONT
button and the FONT SIZE button.
15. To bold, italicize, and/or underline text, click the BOLD , ITALICS , and/or UNDERLINE buttons.
16. To format the number style of the labels, click the
CURRENCY STYLE , PERCENT STYLE , and COMMA STYLE buttons.
17. To angle your text, click the ANGLE TEXT UPWARD or ANGLE TEXT DOWNWARD buttons.
Page 20 Advanced PowerPoint 2003
Helpful Hint:
You can double-click the pieces of the chart to open the format window.

NOTES
Animate the Elements of a Chart
OVERVIEW
You can animate the elements of your chart to appear individually.
STEPS
1. Select the slide you want to animate.
2. Click CUSTOM ANIMATION from the Task Pane.
3. Click the ADD EFFECT button .
4. Choose an effect from the list.
Advanced PowerPoint 2003 Page 21

NOTES NOTES
5. Click on the effect in the Task Pane and select EFFECT OPTIONS from the drop-down menu.
6. Click the CHART ANIMATION tab.
Page 22 Advanced PowerPoint 2003

NOTES
7. Choose an animation style.
8. To have the grid and the legend animated, place a check in the ANIMATE GRID AND LEGEND field.
9. To play a sound, click on the EFFECT tab and choose a sound from the SOUND drop-down menu.
Advanced PowerPoint 2003 Page 23

NOTES NOTES
10. Click OK.
Lesson Example
You want to add a chart to visually display your presentation to show leave accrual.
STEPS
1. Click the Vacation Leave per Month Chart slide (slide #11).
2. Change the slide layout by clicking the TITLE AND CONTENT slide.
3. Click the INSET CHART icon.
4. Click on the column heading B and press delete on your keyboard.
5. Repeat these steps for Column C and D.
6. Enter the following information:
Page 24 Advanced PowerPoint 2003

NOTES
7. Close the datasheet.
8. Click the CHART OBJECT button and select series “20+ yrs”.
9. Click the FILL COLOR button and change the column color to red.
10. Click out of the chart area to deselect it.
11. Click custom animation on the Task Pane and click the Add effect button.
12. Select the Entrance effects and choose blinds.
13. Click the newly created effect in the Task Pane and select EFFECT OPTIONS from the drop-down menu.
14. On the EFFECT tab, choose the DRUMROLL sound from the SOUND drop-down menu.
15. Select the CHART ANIMATION tab and select BY SERIES in the drop down list.
16. Remove the checkmark from ANIMATE GRID AND LEGEND.
17. Click OK.
EXERCISE:
1) Change the chart type to Bar chart by clicking the CHART TYPE button.
2) Click CHART, CHART OPTIONS, click the DATA LABELS tab.
3) Choose VALUE and click OK.
4) On Your Own: Change the font style and size of the legend.
5) Format the chart to your liking.
6) Save the presentation.
Advanced PowerPoint 2003 Page 25

NOTES NOTES
LESSON 4: GRAPHICS
OBJECTIVES: Insert pictures.ClipArt online.Recolor a picture from the Clip Gallery.Ungroup and modify ClipArt.Custom animation.Motion paths.
Insert Pictures
OVERVIEW
You can insert a picture into your presentation.
STEPS
1. Click the slide that you want to add a picture to.
2. To add the picture to every slide in your presentation, click VIEW, SLIDE MASTER.
3. Click INSERT, PICTURE, FROM FILE.
4. Locate the folder that contains the picture you want to insert.
5. Select the picture.
6. Click INSERT.
Page 26 Advanced PowerPoint 2003

NOTES
Clip Art
OVERVIEW
You may add graphics or pictures (they are usually called clip art) into a document such as a report or newsletter.
STEPS
1. To insert clip art, click the INSERT CLIP ART button on the Drawing toolbar.
2. The CLIP ART task pane will appear.
3. Type a keyword or words in SEARCH FOR and click the GO button
or press the ENTER key.
4. Scroll through the selection of clips and click the picture you want to insert.
Advanced PowerPoint 2003 Page 27
Search for:Go

NOTES NOTES5. To resize clip art, click to select the picture, then click and drag a
resizing handle with the double-sided arrow mouse pointer .
6. To move clip art, click to select the picture, then click and drag from the middle of the picture when the mouse changes to a four-headed arrow . Release the mouse button at the new location.
Lesson Example
You would like the DHHS logo to appear on the Title slide of the presentation. You also want to add clipart.
STEPS1. Click the Title slide.
2. Click INSERT, PICTURE, FROM FILE.
3. Navigate to the DHHS Logo (your trainer will provide the location).
4. Click INSERT.
5. Move the picture to the bottom of the Title Slide.
6. Click the Topics to be Covered slide.
7. Click the INSERT CLIP ART button on the Drawing Toolbar.
8. Type meeting in SEARCH FOR and press the ENTER key.
9. Insert the clip of your choice.
10. Move and resize the clipart as needed.
11. Save the presentation.
Page 28 Advanced PowerPoint 2003
Helpful Hint:
To resize clip art proportionately, choose a corner handle.
Resizing Handle

NOTES
EXERCISE:
1) Click the Who’s Who slide (slide #4).
2) Search for Office.
3) Insert one of the clips on the Who’s Who slide.
4) Insert another clip on the Benefits Review slide (slide #6).
5) On Your Own: Insert t clips on slides of your choice.
6) Save the presentation.
Advanced PowerPoint 2003 Page 29

NOTES NOTES
Recolor a Picture From the Clip Gallery
OVERVIEW
When you insert Clip Art, you can change the colors in the picture to match the color scheme of your presentation.
STEPS
1. Select the picture you want to modify.
2. On the PICTURE toolbar, click the RECOLOR PICTURE button.
3. To change the color of lines, click COLORS to change any color in the picture.
4. To change only the color of fills, click FILLS.
5. Click the arrow next to the new color to see more colors.
6. Click PREVIEW to see how the change looks in the presentation.
7. Click OK to accept the change.
Page 30 Advanced PowerPoint 2003

NOTES
Ungroup and Modify Clip Art
OVERVIEW
When you insert Clip Art, you can convert it into Microsoft PowerPoint drawing objects. Then, you can use the drawing tools to edit the objects—for example, you can add, delete, or rearrange the objects, or combine several objects into one.
STEPS
1. Click the Clip Gallery picture you want to modify.
2. Click DRAW, UNGROUP on the DRAWING toolbar.
3. Click YES when the message box appears (you may have to click UNGROUP twice depending on image settings).
4. Click in a blank area of the slide to unselect all of the items.
5. Click the individual items to modify.
6. To move an item, click and drag when the cursor is in the shape of a four-headed arrow .
7. To delete an item, press the DELETE key
8. To resize an item, click and drag one of the resizing handles with
your double-sided arrow mouse pointer .
9. To change the color of an item, click on the arrow to the right of the
FILL COLOR button and then MORE FILL COLORS.
Advanced PowerPoint 2003 Page 31

NOTES NOTES10. Click the STANDARD tab to select from the color palette.
11. In the STANDARD color palette, click the color you want, and then click OK.
12. To restore the individual objects to one picture, click DRAW, REGROUP on the DRAWING toolbar.
Lesson Example
You decide to change some of the colors of the clipart. Also, you want to change the color of just one item of a clipart image.
STEPS
1. Click the Other Web Resources slide (slide #12).
2. Click the clip of the person to select it.
3. Click DRAW, UNGROUP on the Drawing toolbar.
4. Click YES when the message box appears (you may have to click UNGROUP twice depending on image settings).
5. Click in a blank area of the slide to unselect all of the items.
6. Click on the burgundy @ sign and press delete on your keyboard.
7. Do the same with the remaining burgundy object.
8. Click the peach colored background.
9. Click on the arrow to the right of the FILL COLOR button and then MORE FILL COLORS.
10. Click the STANDARD tab to select from the color palette.
11. In the STANDARD color palette, click the color you want, and then click OK.
12. Click on the computer clip.
13. On the PICTURE toolbar, click the RECOLOR PICTURE button (If the picture toolbar does not appear, click View, Toolbars, Picture).
14. Click the arrow next to the new color to see more colors and select a new color.
Page 32 Advanced PowerPoint 2003

NOTES
15. Click OK to accept the change.
16. Move the computer so that it looks like the person is holding it.
17. On the Drawing Toolbar, click DRAW, ORDER, BRING TO FRONT.
18. Lasso (select the items by clicking and dragging a square around the picture) the individual clipart items.
19. Click DRAW, GROUP.
EXERCISE:
1) Click the Who’s Who slide (slide #4).
2) Recolor the clip.
3) On Your Own: Recolor and modify the remaining clips.
4) Save the presentation.
Advanced PowerPoint 2003 Page 33

NOTES NOTES
Custom Animation
OVERVIEWCustom animation is used to animate pictures and graphics, as well as other objects, in your presentation. The effects appear in the Custom Animation list in the order you apply them. The animated items are noted on the slide by a non-printing numbered tag that correlates to the effects in the list. This tag does not show up in the slide show view.
STEPS
1. Click the slide you want to animate.
2. On the Task Pane menu, click CUSTOM ANIMATION.
3. Click
4. To make the text or object enter the slide show presentation with an effect, point to the ENTRANCE button and then click an effect.
5. To add an effect to text or an object that is on the slide, point to the Emphasis button and then click an effect.
6. To add an effect to text or an object that makes it leave the slide at some point, point to the Exit button and then click an effect.
7. To add an effect that makes an object move in a specified pattern, point to the Motion Paths button and then click an effect.
8. To reorder the animations, click the REORDER buttons .
9. To preview the animation, click the PLAY button .
Page 34 Advanced PowerPoint 2003

NOTES
Motion Paths
OVERVIEW
A motion path is a way of animating your presentation that allows objects to follow paths across the slide. For example, you can move text from one place on your slide to another; create a hand-drawn entrance or exit for a piece of art; or lay a path that an arrow could follow at crucial points in your narrative, to show a process.
STEPS
1. Click the slide that has the text or objects you want to create a motion path for.
2. Select the text item or object you want to animate.
3. On the Task Pane menu, click CUSTOM ANIMATION.
4. Click the ADD EFFECT button , MOTION PATHS , and choose the desired path.
Advanced PowerPoint 2003 Page 35

NOTES NOTES
5. To see more paths, click MORE MOTION PATHS… .
6. Choose the desired path and click the OK button .
7. To draw your own motion path, point to draw custom path and choose the desired style.
o Click FREEFORM to draw a path with both curved and straight segments. Drag to draw freehand shapes; click and move the mouse to draw straight lines.
o To end the freeform, double-click.
o Click SCRIBBLE and drag to draw a path that looks more like it was drawn with a pen or to create smooth curves.
o To end the scribble, let go of the mouse button.
o Click LINE and drag to draw a straight path.
o To end the line, let go of the mouse button.
Page 36 Advanced PowerPoint 2003

NOTES
o Click CURVE and click where you want the curved path to start, and then continue to move the mouse and click wherever you want to add a curve.
o To end the curve, double click.
Lesson Example
Now that you have modified your clipart, you want to animate it.
STEPS
1. Click the Other Web Resources slide (slide #12).
2. Click the clip of the person to select it.
3. Click CUSTOM ANIMATION on the Task Pane.
4. Click the ADD EFFECT button and choose ENTRANCE, MORE EFFECTS… .
5. Select SPINNER from the MODERATE section.
6. Click OK.
7. Add a motion path by clicking the ADD EFFECT button, MOTION PATH, MORE MOTION PATHS… .
8. Choose SPIRAL RIGHT from the LINES AND CURVES section.
9. Click the OK button.
10. Click the PLAY button to preview the animation.
EXERCISE:
1) Add an EXIT animation to the clip.
2) Click the Who’s Who slide.
3) Add an entrance and an exit animation to the clip.
4) On Your Own: Animate and add motion paths to the remaining clips.
5) Save the presentation.
Advanced PowerPoint 2003 Page 37

NOTES NOTES
Page 38 Advanced PowerPoint 2003

NOTES
LESSON 5: HANDOUTS
OBJECTIVES: Create headers and footers.Create handouts.
Header and Footer
OVERVIEW
The Header and Footer option allows you to add slide numbers, date formats, and footer text to your slides and handouts.
STEPS
1. Do not include slide numbers on each slide. This shifts the audience’s attention from the presentation to the amount of time it takes to move from slide to slide. It also makes them wonder about how many slides are in the presentation.
2. Recommended items to include on handouts:
o In the HEADER, the title of the presentation.
o The PAGE NUMBER.
o In the FOOTER, Presented by: (Presenter’s name) on (Presentation date)
Advanced PowerPoint 2003 Page 39

NOTES NOTES
3. Click on VIEW, HEADER AND FOOTER. Click the NOTES AND HANDOUTS tab.
4. To have the date appear, click either UPDATE AUTOMATICALLY to always have the current date appear or click FIXED and type in a date.
5. To have the page number appear at the bottom of each slide, click the checkbox beside PAGE NUMBER.
6. To add text, click in the FOOTER section and type a message.
7. Click APPLY TO ALL.
Page 40 Advanced PowerPoint 2003

NOTES
Handouts
OVERVIEW
Handouts are a valuable tool for presentations because they enable the audience to follow along and remember the keys points of the presentation.
STEPS
1. Determine the type of handouts your audience needs:
o If you want the audience to take notes during the presentation, print the handouts three per page.
Advanced PowerPoint 2003 Page 41

NOTES NOTES
o If you want the audience to focus on the presentation and not take notes, print the handouts two per page and TELL the audience that you will provide a copy of the presentation at the end.
o If you want to provide the audience with in-depth information for handouts, consider using the Notes pane and printing Notes.
Page 42 Advanced PowerPoint 2003

NOTES
2. To print handouts, click FILE, PRINT.
3. Choose HANDOUTS from the PRINT WHAT drop-down menu.
4. In the SLIDES PER PAGE drop-down menu, choose the number of slides per page.
5. To print the Notes page, choose NOTES from the PRINT WHAT drop-down menu.
6. Click OK.
Lesson Example
You want to provide the audience with handouts of the presentation.
STEPS
1. Click VIEW, HEADER AND FOOTER.
2. Click the NOTES AND HANDOUTS tab.
3. Remove the checkmark from DATE AND TIME.
4. In the HEADER, type Employee Orientation.
Advanced PowerPoint 2003 Page 43

NOTES NOTES5. Make sure that the PAGE NUMBER is checked.
6. In the FOOTER, type Presented by: (your name) on (today’s date).
7. Click APPLY TO ALL.
EXERCISE:
1) Click FILE, PRINT.
2) Choose HANDOUTS from the PRINT WHAT drop-down menu.
3) In the SLIDES PER PAGE drop-down menu, choose 3.
4) Print the handouts.
5) On Your Own: Print the Notes Pages.
6) Save the presentation.
Page 44 Advanced PowerPoint 2003

NOTES
LESSON 6: HYPERLINKS AND ACTION BUTTONS
OBJECTIVES: Create and use action buttons.Create and hyperlinks.
Action Buttons
OVERVIEW
An Action Button is a specific type of AutoShape that can help you navigate in a presentation.
STEPS
1. Click on the slide where you want to add an Action Button.
2. Click the AUTOSHAPES button in the Drawing toolbar.
3. Point to the ACTION BUTTONS category and then click the specific button you are looking for.
Advanced PowerPoint 2003 Page 45

NOTES NOTESThe different action buttons are:
Button Default Description
Custom –brings you to any location you choose
Home – brings you to the first slide
Help – brings you to any location, preferably something that includes an explanation
Information - brings you to any location, preferably something that includes additional
information
Back or Previous – takes you back one slide
Forward or Next – brings you to the next slide
Beginning – brings you to the first slide
End – takes you to the last slide
Return – brings you to the slide that you just came from
Document – brings you to a file outside of the presentation
Sound – plays a sound clip file
Page 46 Advanced PowerPoint 2003
Helpful Hint:
When adding an action button, the Action Settings dialog box also allows you to choose where the button will bring you.

NOTES
Button Default Description
Movie – plays a movie clip file
4. Point to the location on the slide where you would like to place the button.
5. Click and drag to draw it.
6. Click OK to accept the default location.
7. To resize the Action Button, click on it, then click and drag a handle (the boxes around the edges).
Advanced PowerPoint 2003 Page 47

NOTES NOTES8. To move the Action Button, click on it, then click and drag from the
middle of it when the mouse changes to a four-headed arrow . Release the mouse button when at the new location.
9. To change where the Action Button takes you, right-click on the action button and select HYPERLINK, EDIT HYPERLINK. Change the location and then click OK.
10. To use the action button, click on the button while running the presentation.
Page 48 Advanced PowerPoint 2003

NOTES
Lesson Example
You want to change the Employee Handbook so that it can be viewed over the server or on the web.
STEPS
1. Click VIEW, MASTER, SLIDE MASTER.
2. Click the AUTOSHAPES button in the Drawing Toolbar.
3. Point to the ACTION BUTTONS category and then click the HOME button.
4. Point to the lower right corner of the slide and click and drag to draw the button.
5. Click OK to accept the default location.
6. Resize and move the button as needed.
EXERCISE:
1) Add the Back button to the left of the Home button.
2) Add the Next button to the right of the Back button and Resize and Move as needed.
3) Click the Close Master View button to return to Normal View.
4) On Your Own: Add the Next button to the Title slide.
5) Save the presentation.
6) Run the presentation using the Action buttons.
Advanced PowerPoint 2003 Page 49

NOTES NOTES
Hyperlinks
OVERVIEW
Hyperlinks allow you to easily link a word or a picture to a website, another location in your presentation, or another document.
STEPS
1. To hyperlink to a website, type the web address, including www. and .com, and press the SPACE BAR on the keyboard.
2. To hyperlink text, select the word or picture that you want to make a hyperlink.
3. Click INSERT on the Menu bar and then HYPERLINK.
4. To go to a website, type the web address. Click OK.
5. To go to another location in the presentation, click PLACE IN THIS DOCUMENT button. Click the place you would like the hyperlink to send you and click OK.
Page 50 Advanced PowerPoint 2003

NOTES
6. To go to a file, click on FILE, browse for the file, and select it. Click OK twice.
7. Click in a blank space on the slide to deselect. You may need to change the text color for visibility.
8. To use the hyperlink, while running your presentation, click on the hyperlink. To come back to the presentation press the ALT and TAB keys simultaneously.
Lesson Example
Parts of the handbook need to be hyperlinked to the Internet to provide more information.
STEPS
1. Click the Who’s Who slide (slide #4).
2. Delete the text that says insert hyperlink here.
3. Type www.maine.gov/dhhs/dhsorg.htm then press the spacebar.
4. In the Notes pane, copy the Organizational Chart web Address: http://www.maine.gov/dhhs/dhhsnews/creation/home.shtml .
5. Select the text Click here to view the DHHS Organizational Chart.
6. Click INSERT, HYPERLINK.
7. Click CTRL + V to paste the web address in the ADDRESS text box.
Advanced PowerPoint 2003 Page 51
Did You Know?
To change the color of the hyperlink text, click FORMAT, SLIDE COLOR SCHEME then the custom tab. Make your color changes and click APPLY TO ALL.

NOTES NOTES8. Click OK.
9. View the presentation.
EXERCISE:
1) Click the Other Web Resources slide (slide #12).
2) Delete the text type web address here.
3) Insert a hyperlink by typing www.maine.gov/dhhs and press the spacebar.
4) Insert a hyperlink by copying the SETU web address in the Notes pane and pasting it in the INSERT HYPERLINK dialog box.
5) Select the text SETU Website.
6) On Your Own: Insert a hyperlink by typing www.maine.gov/bhr .
7) Insert a hyperlink by copying the TTG web address in the Notes pane, select the text Technology Training Website and paste it (using CTRL + V) in the INSERT HYPERLINK dialog box.
8) Save the presentation.
Page 52 Advanced PowerPoint 2003

NOTES
LESSON 7: FINAL STEPS
OBJECTIVES: Create a summary slide.Save thepresentation to always run as a show.
Summary Slide
To close a slide show presentation, you can create a slide that includes the titles of selected slides in your presentation. A new slide, with bulleted titles from the selected slides, appears in front of the first selected slide.
STEPS1. In slide sorter view, select the slides whose titles you want to use.
2. To select multiple slides, hold down CTRL and click the slides you want.
3. On the SLIDE SORTER toolbar, click the SUMMARY SLIDE
button.
Save the Presentation to Always Run As a Show
OVERVIEW
This is the final step in making sure that your computer-based presentation is ready for viewing. By saving it to open as a show, the audience will never see the design area of the presentation.
STEPS
1. Click FILE, SAVE as.
2. Change the SAVE AS TYPE to POWERPOINT SHOW (PPS).
3. Click SAVE.
Advanced PowerPoint 2003 Page 53

NOTES NOTES
4. To run the show, double click on the POWERPOINT SHOW button.
Lesson Example
You want to create a conclusion slide and set up the presentation to play.
STEPS
1. Click the SLIDE SORTER VIEW button.
2. Hold down the CTRL key and click the following slides:Mission StatementWho’s WhoBenefits ReviewOther Web Resources
3. On the SLIDE SORTER toolbar, click the SUMMARY SLIDE button.
4. Move the Summary Slide to the end of the presentation.
5. Double-click on the slide and change the title to Conclusion.
6. Save the presentation.
EXERCISE:
1) Press F12 on your keyboard to open the SAVE AS dialog box.
2) Change the SAVE AS TYPE to POWERPOINT SHOW and save it to the same location as the presentation.
3) Click SAVE.
4) Minimize PowerPoint.
5) On Your Own: Open the PowerPoint Show to run the presentation.
6) Close the presentation.
Page 54 Advanced PowerPoint 2003

NOTES
LESSON 8: GIVE IT A TRY!
OBJECTIVE: Practice the lessons learned in class.
EXERCISE:
Refer to Lesson 2 for assistance
1) Create a new presentation based on a Design Template.
2) Import the Presentation Guidelines presentation (your trainer will provide you with the location).
3) Delete the first slide.
4) Add a slide transition and design.
5) Save the presentation to your desktop as (Your name)’s Presentation.
Refer to Lesson 3 for assistance
6) Add a table to the Colors slide with 2 columns and 4 rows (Slide #9).
7) Copy and paste the information from the notes section into the columns and rows of the new table.
8) Resize and format the table.
9) Save the presentation.
Refer to Lesson 4 for assistance
10) Insert ClipArt into any slides within your presentation.
11) On the Keep It Simple (Pictures) slide(Slide #10), recolor the Two Children Doing Crafts image.
12) Ungroup and recolor the paint splotches of the Color Palette image.
13) Regroup the picture.
14) Save the presentation.
Advanced PowerPoint 2003 Page 55

NOTES NOTES
Refer to Lesson 5 for assistance
15) Print three per page handouts.
Refer to Lesson 6 for assistance
16) Add the back and next action buttons page buttons to the Slide Master.
17) Insert a hyperlink to the ClipArt website Keep It Simple (Pictures) (Slide #10) (the web address can be found in the notes section).
Refer to Lesson 7 for assistance
18) Create a Summary Slide that includes the following slides: Make it Big; Keep it Simple; Make It Clear; Be Consistent and move it the end of the presentation.
19) Save your presentation as a PowerPoint Show to the desktop.
20) View the presentation.
Page 56 Advanced PowerPoint 2003

NOTES
LESSON 9: DELETING FILES
OBJECTIVE: Maintain organized file directories.
STEPS
1. Close all open presentations but remain in PowerPoint.
2. Click FILE, OPEN.
3. Click once on the name of the file to be deleted or use the CTRL or SHIFT keys to select multiple files.
4. Press the DELETE key on your keyboard and click YES to confirm the deletion.
5. Click the CANCEL button to close the open window.
Lesson Example
You gave the presentation and it is now time to delete the file.
STEPS
1. Close all open presentations but remain in PowerPoint.
2. Click FILE, OPEN.
3. Click once to select your presentation.
4. Press the DELETE key on your keyboard.
5. Click YES to confirm the deletion.
6. Click the CANCEL button to close the open window.
EXERCISE:
1) Delete all other presentations.
2) Close the Open dialog box.
3) Shut down your computer.
Advanced PowerPoint 2003 Page 57

NOTES NOTES
NICE TO KNOW
Things to Consider Before the Presentation
OVERVIEW
There are many issues to work out before making a presentation, especially when presenting at an unfamiliar site.
STEPS
Ask yourself the following questions:
1. Do you have accurate directions?
2. What time do you need to arrive?
3. What equipment do you need? Laptop? LCD?
4. Do you have a back-up set of materials?
5. Who is your contact person, and will that person be present?
6. Who is responsible for setting up?
7. Will everyone be able to see and hear the presentation?
8. Is the room size sufficient?
9. Where are the comfort controls (lighting and temperature) and are you allowed to change them?
Page 58 Advanced PowerPoint 2003

NOTES
Practice the Presentation
Practice your presentation in front of a small audience or a coworker. Ask for feedback on the content and style of your presentation.
STEPS
Things to consider include:
Is your message clear?
Does your material support your key points?
Are your graphics and illustrations clear, appealing, and relevant to the topic?
Are you talking in terms of your audience’s interest?
Is the closing of the presentation memorable?
Did you achieve your intended results?
If possible, rehearse multiple times, trying out new ideas and new techniques for delivering the material. Choose the techniques that make you the most comfortable.
Presenting
Presenting in front of an audience can be nerve wracking. The following tips will help you to appear calm and comfortable, even if you are not.
STEPS
Make a positive first impression.
Establish eye contact with your audience.
Be yourself and relax.
Speak naturally and in a conversational tone.
Speak in a heightened conversational tone.
Slow down and emphasize important points.
Pause before and after key points.
Advanced PowerPoint 2003 Page 59

NOTES NOTES Be sincere and build rapport with your audience.
Involve the audience in the presentation.
Ask your audience questions to be sure that they are following you.
Ask for feedback after the presentation. Use this feedback to improve your next presentation.
Record a Voice Narration
You'll need a microphone to record a narration.
STEPS
1. On the Slide Show menu, click Record Narration.
A dialog box appears showing the amount of free disk space and the number of minutes you can record.
2. If this is the first time you are recording, do the following:
Click Set Microphone Level, and follow the directions to set your microphone level.
3. Do one of the following:
To insert the narration on your slides as an embedded object and to begin recording, click OK.
To insert the narration as a linked object, select the Link narrations in check box, and then click OK to begin recording.
4. Advance through the slide show, and add narration as you go.
At the end of the show, a message appears.
5. To save the timings along with the narration, click Yes. To save only the narration, click No.
A sound icon appears in the lower-right corner of each slide that has narration.
Notes When you run the slide show, the narration will automatically play with the show. To run the slide show without narration, click Set Up Show on the Slide Show menu, and then select the Show without narration check box.
Page 60 Advanced PowerPoint 2003

NOTES
Publish a Presentation to Place on the Web
Once the presentation is complete, you need to save it as a web page for display on the audiences computers. If you have an FTP account, you can publish it to a website. Contact your Network Administrator for information about creating and using an FTP account.
STEPS
1. Click FILE, SAVE AS WEB PAGE.
2. In the FILE NAME box, type a name for the Web page.
3. In the SAVE IN, select a location for the Web page.
4. To change the Web page title (the text that appears in the title bar
of your Web browser), click the CHANGE TITLE button, type the new title in the PAGE TITLE box, and then click OK.
5. Click PUBLISH.
Advanced PowerPoint 2003 Page 61

NOTES NOTES
6. To have your speaker notes displayed, place a check in DISPLAY SPEAKER NOTES.
7. Click PUBLISH.
Page 62 Advanced PowerPoint 2003

NOTES
Create a Kiosk
Self-running presentations are a great way to communicate information without having someone available to run a slide show. A self-running presentation restarts when it is finished.
STEPS
1. Click SLIDE SHOW, SET UP SHOW.
2. Click BROWSED AT A KIOSK (FULL SCREEN). When you click this option, LOOP CONTINUOUSLY UNTIL "ESC" is automatically selected.
3. Click OK.
Advanced PowerPoint 2003 Page 63

NOTES NOTES
Set Timing for Kiosks
In order for the kiosk presentation to run automatically, you need to set timing for each slide. It is essential to allow enough time for viewers to finish reading each slide.
STEPS
1. Click SLIDE SHOW, SLIDE TRANSITION.
2. On the Task Pane, click AUTOMATICALLY AFTER, and then enter the number of seconds you want the slide to appear on the screen.
3. Click APPLY TO ALL.
Page 64 Advanced PowerPoint 2003

NOTES
4. To adjust the timing for an individual slide, click the slide that needs the timing increased or decreased.
5. Click SLIDE SHOW, SLIDE TRANSITION.
6. On the Task Pane, click AUTOMATICALLY AFTER, and then adjust the number of seconds you want the slide to appear on the screen.
7. Click APPLY.
Package For CD or Jump Drive
OVERVIEW
When you want to run a slide show on another computer, you can use the Pack and Go Wizard to pack your presentation. The wizard packs all the files and fonts used in the presentation together on a disk or network location. When you intend to run your show on a computer that doesn't have Microsoft PowerPoint installed, you have the option of including the PowerPoint Viewer. You can include linked files as part of your package, and if you use TrueType fonts you can include them as well. If you make changes to your presentation after you use the Pack and Go Wizard, just run the wizard again to update the package.
It is a good idea to pack your presentation before saving on a network drive. This ensures that all images, transitions, linked files, and design elements appear in your presentation. This is especially important if audience members may have a different version of PowerPoint.
STEPS
1. Click FILE, PACKAGE FOR CD.
Advanced PowerPoint 2003 Page 65

NOTES NOTES
2. To include attached files, click the ADD FILES button
and browse to where the files are saved, click on the file,
click on ADD
3. Click the COPY TO CD button .
Page 66 Advanced PowerPoint 2003