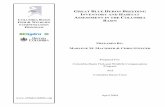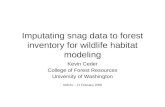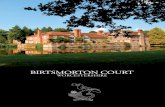Worcestershire Habitat Inventory Online Web Tool User Guide · Worcestershire Habitat Inventory...
Transcript of Worcestershire Habitat Inventory Online Web Tool User Guide · Worcestershire Habitat Inventory...

Worcestershire Habitat Inventory Online Web Tool User Guide December 2016 The following link - http://gis.worcestershire.gov.uk/website/WorcestershireHabitatInventory/ - will take you to the home screen of the WHI Web Tool.
Section 1: Basic Functionality Zooming in and out:
At the top left of the map screen you have zoom-in and zoom-out buttons
You can zoom in by double clicking on the map in the location you want to zoom to
You can use the scroll function (wheel) on your mouse
As you zoom in further the map will automatically show you more detail of roads, buildings and features in the landscape such as field boundaries. Navigating around the map At its simplest you can navigate around by clicking on and dragging the map. There is also a more advanced navigation function button at the top right of the map (see section 2). Scaling There is a scale bar at the bottom right corner of the map. This will change automatically as you zoom in and out. The units are kilometres and metres.
Section 2: Mapping Tools There are five map tool buttons at the top right of the screen. Mapping Clicking on this button gives you three options for map backgrounds:
Standard mapping (the default setting)

Ordnance Survey mapping
Aerial photographs (taken 2005, updated aerial photo sets will be added when available)
Change the map background by clicking on the one you want. Layers This button brings up a list of all the layers of habitat data available to view within the Web Tool. Clicking on the '+' signs next to the text will expand the groups to view more available data layers. WHI Raw Data Ticking on this data layer will load all of the habitat information contained within the WHI dataset. Habitats are mapped at field-scale and your map (minus the urban areas) should now be covered in blocks of colour.

There are too many different habitat types within this dataset for a key to be feasible. Instead, left-click to select a mapped habitat block if you want more information about it. This will bring up a pop-up box. If the pop-up box is partially hidden you can temporarily close the Habitat Data Layers box or grab and drag the map to move the entirety of the pop-up box into view. Ensure you scroll to the bottom of the pop-up results box to review all available information, which includes some or all of the following:
Habitat Description Broad descriptions of the features which define the identification of the habitat. This is based on systems of classification such as the National Vegetation Classification (NVC), JNCC Phase One codes or similar. A number of habitats are the product of multiple and interacting variables including how the land is managed. For this reason we would encourage you to read all of the information within the results box and consider it together in context. There are references at the end of this document for further technical guidance on habitat classification and identification.
Formation Information about the composition of a particular habitat type. For example, in relation to woodland this section describes origin (plantation or semi-natural) and species mix (native or non-native).
Management Identifies the management or land use of a habitat parcel. Examples might include coppice, wood-pasture and parkland, grazing land or amenity grassland.
Modified date Shows when the latest information for that habitat parcel was added to the dataset.
Comment WHI data has been extracted from multiple datasets including Local Wildlife Site surveys, targeted ground truthing and habitat condition reports. This means that for some land parcels there is a wealth of data available on site quality and condition or possible causes for its deterioration. The comments section tells you which dataset(s) the information for this land parcel have come from.

Label The WHI uses a variety of codes covering plant identification and management types. The 'Label' field interprets these codes for any given parcel of land.
Parish The Parish in which this parcel of land is located (Parish boundaries as mapped in 2005).
Link to document Some of the mapped habitat types have Habitat Information Sheets written. Where these are available there will be a link to a downloadable PDF.
‘Contact us regarding this feature’ At the bottom of the information box is a link via which you can contact us to provide us with feedback or additional data about any mapped land parcel within the WHI. We welcome such feedback as the validity and usefulness of the database is improved the more up-to-date the information within it. Clicking on the link opens a form for you to complete, which reaches us as an email when you press submit. The email will automatically generate and include a weblink that will allow us to open the WHI web tool at the specific land parcel you highlighted and clicked on. This means:
That you do not need to include location information within the feedback form – this will happen automatically.
That you do need to send a separate feedback form for each parcel of land on which you wish to comment/provide data.
What happens when you submit a feedback form? We are grateful for all of the feedback we receive about the WHI. The information you provide will be shared with the partners who help us to maintain the database including Worcestershire Biological Records Centre. The information will inform future reviews of the WHI database, which we aim to do annually. Thematic WHI Groups These map layers allow you to select and view individual habitat types or groups of related habitats. The habitats are grouped together for ease of sorting and selection into:
All BAP*
Agricultural
Woodland
Parkland
Orchard
Grassland
Heathland
Quarries and Waste sites
Water * 'All BAP' is a data layer that maps known Biodiversity Action Plan habitats. Clicking on the '+' will expand a group to show individual habitats. In the example below the Grassland group has been expanded and two grassland habitat types – 'Possibly Unimproved Grassland' and 'Damp/Flood Grasslands' – have been ticked so that they appear on the map.

Left-click on any block of habitat to bring up the information pop-up box (contents as before).
WHI Habitat Networks Group See the WHI website for an explanation of Habitat Networks. http://www.worcestershire.gov.uk/info/20302/worcestershire_habitat_inventory. These map layers allow you to select and view different habitat networks. The layers are grouped into related habitat types. In the example below the 'Grassland Networks' layer has been expanded and the 'Semi-natural & Priority Grassland' habitat group ticked on. Each of the Habitat Network layers has the option for showing 'Core' areas and 'Dispersal Extent' areas.

Core areas are the mapped area of that habitat type – in this instance grassland. Dispersal Extent areas are a surrounding buffer zone that represents the likely average maximum extent that key species characteristic of that habitat might travel, for example in the process of finding a mate or in dispersing seed. Measure This tool has four functions. Point Select this function, click on any location on the map and you will be given the Grid Reference co-ordinates. The Grid Reference information is given in five different ways. From top to bottom these are:
x-y co-ordinates giving accuracy to 1m
6-figure grid reference giving accuracy to 100m
4-figure grid reference giving accuracy to 1km
2-figure grid reference giving accuracy to 10km
2-figure grid reference giving accuracy to 5km
Distance This function allows you to measure distances on the map in a number of units (use drop down box to change units). Click on the map to begin drawing a line and to alter direction. Double-click to finish the line and complete the measurement.

Area This function allows you to measure the area of a feature on the map in a number of units (use drop down box to change). Click on the map to begin drawing a line and to alter direction. Double-click to finish the polygon and complete the measurement. Sum If your query requires you to sum the measurements of a number of different distances (lines) or areas (polygons) you can use the Sum function to add up those measurements as you go along. Double click to complete one line or polygon before immediately beginning another. Navigate If you know the postcode or the map reference of the place you wish to zoom to on the map, you can use this tool to do so. Zoom to grid reference The 'zoom to grid reference' function requires an x-y co-ordinate. This must be a 12-digit number (6 digits for the x co-ordinate and 6 digits for the y co-ordinate).

If you only have a standard grid reference you can convert this into an x-y co-ordinate. If your standard grid reference begins SO, then your x co-ordinate must begin with a 3 and the y co-ordinate with a 2. If your standard grid reference begins SP, then your x co-ordinate must begin with a 4 and the y co-ordinate with a 2. If the standard grid reference you have is 8 figures or less, you will need to make up the remaining digits with zero's so that you have 12 digits in total. Example The grid reference you have is the 8-figure reference SO85277463. You need to convert this into an x-y co-ordinate.
S O 8527 7463 (x co-ordinate) 3 85270 2 74630 (y co-ordinate)
Add zero's to ensure a total of 12 digits for the whole x-y co-ordinate Zoom to post code Type in any Worcestershire postal code and the map will zoom to the location.

Zoom to OS map sheet This box will accept grid references from 2-figures to 10-figures in length and will zoom you to the corresponding location (the longer the grid reference, the further in you will zoom). Don't forget to include the letters – this will be SO or SP in Worcestershire. Opacity This function has a slider bar that allows you to increase or decrease the transparency of both your underlying base map/aerial photographs and also the layer(s) of data you have displayed on the map. Section 3: References for additional information Brown, A.E., Burn, A.J., Hopkins, J.J., and Way, S.F. (1997). The Habitats Directive, Selection Of Special Areas Of Conservation in UK. JNCC Report No. 270 Hall, J.E. and Kirby, K.J. (1998). The relationship between Biodiversity Action Plan Priority and Broad Woodland Habitat Types, and other woodland classifications. JNCC Report No. 288. Jackson D.L. (2000). Guidance on the interpretation of the Biodiversity Broad Habitat Classification (terrestrial and freshwater types): definitions and the relationship with other habitat classifications. JNCC Report 307, Peterborough. JNCC, 2000DRAFT A reference is being sought JNCC, 2001 A reference is being sought NCC: England Field Unit (1990). Handbook for Phase 1 habitat survey - a technique for environmental audit. NCC, Peterborough. Rodwell, J.S. (1991 and 1992). British Plant Communities Vols 1-5. Cambridge University Press, Cambridge. UK Biodiversity Group (1998). UK Biodiversity group: Tranche 2 Action Plans. UK Biodiversity Group (1999). UK Biodiversity group: Tranche 2 Action Plans.