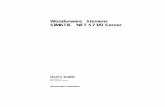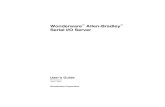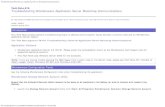Wonderware Operations Integration - Supervisory Server ... Connectivity/OI... · Wonderware...
Transcript of Wonderware Operations Integration - Supervisory Server ... Connectivity/OI... · Wonderware...

Wonderware Operations Integration - Supervisory Server Manager (G-1.2 Series) User Guide


Wonderware Operations Integration - Supervisory Server Manager (G-1.2 Series) User Guide
3
Getting Started ............................................................................................................. 7
Before You Begin ................................................................................................................................ 7
Windows Firewall Considerations ....................................................................................................... 8
Checklist for Setting Up an OI Server ................................................................................................. 8
Navigating the OI Server Manager ............................................................................. 10
Node Groups and Nodes .................................................................................................................. 13
Server Groups ................................................................................................................................... 14
Server Instances ............................................................................................................................... 15
License Status................................................................................................................................... 17
Configuring Your OI Server ........................................................................................ 19
Adding an Object............................................................................................................................... 20
Renaming an Object ......................................................................................................................... 20
Instantiating Data Sources ................................................................................................................ 20
Enabling or Disabling an Object ........................................................................................................ 21
Configuring an Object's Parameters ................................................................................................. 22
Advanced Settings ............................................................................................................................ 22
Archiving Configuration Sets ............................................................................................................. 24
Resetting an Object .......................................................................................................................... 25
Deleting an Object ............................................................................................................................ 25
Configuring Global Parameters .................................................................................. 27
Accessing the Global Parameters..................................................................................................... 27
Configuring Intervals for Device Group Updates and Slow Polling .................................................. 29
Configuring Transaction and Subscription Settings .......................................................................... 29
Configuring Protocol Timers ............................................................................................................. 30
Configuring the Poke Mode .............................................................................................................. 31
Configuring Case Sensitivity for Item IDs and Device Group Names............................................... 32
Enforcing Uniqueness for Device Group Names .............................................................................. 32
Enabling the OI Server to Run in Simulation Mode .......................................................................... 33
Showing or Hiding System Items ...................................................................................................... 33
Managing Device Groups ........................................................................................... 34
Viewing Common Device Groups ..................................................................................................... 35
Contents

Wonderware Operations Integration - Supervisory Server Manager (G-1.2 Series) User Guide Contents
4
Adding a Device Group ..................................................................................................................... 35
Renaming a Device Group ................................................................................................................ 35
Modifying the Update Interval ........................................................................................................... 36
Deleting a Device Group ................................................................................................................... 36
Managing Device Items .............................................................................................. 38
Adding a Device Item ........................................................................................................................ 39
Renaming a Device Item ................................................................................................................... 39
Setting the Item Reference ............................................................................................................... 40
Exporting and Importing CSV Files ................................................................................................... 40
Deleting a Device Item ...................................................................................................................... 41
Clearing All Device Items .................................................................................................................. 41
Item Reference Descriptions ...................................................................................... 42
Device Registers ............................................................................................................................... 42
Standard System Items ..................................................................................................................... 42
Global System Item .................................................................................................................... 43 Device-Specific System Items .................................................................................................... 44 Device Group-Specific System Items ......................................................................................... 44 Redundant Device Specific System Items .................................................................................. 46
Generic OPC Syntax .................................................................................................. 48
Managing Your OI Server .......................................................................................... 49
Running the OI Server as a Service ................................................................................................. 49
Archiving Configuration Sets ............................................................................................................. 50
Activating/Deactivating the OI Server ............................................................................................... 51
OPC/COM Activation ........................................................................................................................ 52
Hot Configuration .............................................................................................................................. 52
Demo Mode ....................................................................................................................................... 52
Accessing the Data in Your OI Server ........................................................................ 54
Accessing Data Using OPC .............................................................................................................. 54
Accessing Data Using DDE/SuiteLink .............................................................................................. 54
Accessing Data Using Specific OI Servers and Drivers ................................................................... 55
Troubleshooting ......................................................................................................... 56
Using the Diagnostics Node .............................................................................................................. 56
Using the Wonderware Log Viewer .................................................................................................. 57
Using the Windows Tools ................................................................................................................. 58

© 2016 Schneider Electric Software, LLC. All rights reserved.
No part of this documentation shall be reproduced, stored in a retrieval system, or transmitted by any means, electronic, mechanical, photocopying, recording, or otherwise, without the prior written permission of Schneider Electric Software, LLC. No liability is assumed with respect to the use of the information contained herein.
Although precaution has been taken in the preparation of this documentation, Schneider Electric Software, LLC assumes no responsibility for errors or omissions. The information in this documentation is subject to change without notice and does not represent a commitment on the part of Schneider Electric Software, LLC. The software described in this documentation is furnished under a license agreement. This software may be used or copied only in accordance with the terms of such license agreement.
ArchestrA, Avantis, DYNSIM, eDNA, EYESIM, Foxboro, Foxboro Evo, I/A Series, InBatch, InduSoft, InStep, IntelaTrac, InTouch, PIPEPHASE, PRiSM, PRO/II, PROVISION, ROMeo, Schneider Electric, SIM4ME, SimCentral, SimSci, Skelta, SmartGlance, Spiral Software, VISUAL FLARE, WindowMaker, WindowViewer, and Wonderware are trademarks of Schneider Electric SE, its subsidiaries, and affiliated companies. An extensive listing of Schneider Electric Software, LLC trademarks can be found at: http://software.schneider-electric.com/legal/trademarks/. All other brands may be trademarks of their respective owners.
Schneider Electric Software, LLC 26561 Rancho Parkway South Lake Forest, CA 92630 U.S.A. (949) 727-3200
http://software.schneider-electric.com/
Publication date: 7/1/2016

Contact Schneider Electric Software Technical Support
Contact our Software Technical Support Group if you have a question or issue with Avantis, SimSci, Skelta, or Wonderware software products.
Priority email for Customer First Members: [email protected]
Customers without a support agreement: [email protected]
Americas: Lake Forest, California, U.S.
Tel: + 1 800 966 3371 / + 1 949 639 8500
Asia Pacific: Shanghai, China
Tel: + 800 4500 3457 (All Asia) / + 400 820 1521 (China) / + 86 400 8201521
Email: [email protected]
Europe and Middle East, Africa (EMEA): Bratislava, Slovakia
Tel: + 421 2 32 200 342 / See our website at http://software.schneider-electric.com/ for a list of toll-free numbers.
Contact Schneider Electric Software Learning Services
Contact Software Learning Services for assistance regarding classes, schedule, offerings, frequently asked questions, tuition, policies, and more.
Phone: + 1 866 998 7246 in the U.S. and Canada
+ 1 949 639 8508 direct
Fax: + 1 949 639 1847
Email: [email protected]
Contact Us

The OI Server Manager is a part of the ArchestrA™ System Management Console (SMC) suite of utilities. It enables the configuration, diagnosis, activation, or deactivation of a local OI Server or a remote OI Server located on a different node from the OI Server Manager.
Use the OI Server Manager to view and configure the OI Servers. Servers developed with the Data Access Server Toolkit can be stand-alone products or designed for use with ArchestrA based products.
You can open multiple instances of the OI Server Manager at the same time; however, you can use only the first instance to create device hierarchies and configure an OI Server. In all other instances of the OI Server Manager, hierarchy and configuration settings are set to read-only.
Note: The OI Server Manager user interface may look different on different versions of Microsoft Windows. In addition, the version of Microsoft Management Console (MMC) installed on your computer may affect the content and behavior of the user interface.
Before You Begin on page 7
Before you begin configuring the OI Server, verify the following items.
Windows Firewall Considerations on page 8
If the OI Server runs on a computer with a firewall enabled, a list of application names or port numbers must be put in the firewall exception list so the OI Server can function correctly.
Checklist for Setting Up an OI Server on page 8
If you are setting up an OI Server for the first time, perform these tasks in the order listed.
Before You Begin Before you begin configuring the OI Server, verify the following items.
A PC is set up with the necessary network cards, and connected to the necessary networks.
The Windows administration account is created or identified.
The OI Server and any other Wonderware software such as the OI Server Manager is installed with the proper licenses. For more information, see the License Utility documentation on the distribution CD.
The client software is installed.
The device(s) is/are connected (networked) and, if necessary, programmed.
All other information necessary for configuration:
o The device network configuration and addresses.
o Which data items are needed for the client application.
o The device name/topic name/group name.
o The desired update intervals.
Getting Started

Windows Firewall Considerations If the OI Server runs on a computer with a firewall enabled, a list of application names or port numbers must be put in the firewall exception list so the OI Server can function correctly.
By default, the OI Server installation program makes the required entries in the firewall exception list. If you do not want the installation program to make entries in the firewall exception list, you must add the entries manually. For information on how make entries in the firewall exception list, see your firewall or Windows security documentation.
You must ensure the following applications are in the firewall exception list. The applications can be added automatically during installation, or you can add them manually on the computer running the OI Server:
DASWrapper.exe
aaLogger.exe
DASAgent.exe
dllhost.exe
mmc.exe
OPCEnum.exe
Slssvc.exe
You must ensure the following port numbers are in the firewall exception list. The port numbers can be added automatically during installation, or you can add them manually on the computer running the OI Server:
5413 (TCP port for Slssvc.exe)
445 (TCP port for file and printer sharing)
135 (TCP port for DCOM)
TCP and/or UDP ports configured in the device for use with this OI Server; for more information, see the documentation for the specific OI Server
Put the following applications in the firewall exception list on the computer where the OI Server Manager is installed:
aaLogger.exe
dllhost.exe
mmc.exe
Put the following port numbers in the firewall exception list on the computer where the OI Server Manager is installed:
445 (TCP port for file and printer sharing)
135 (TCP port for DCOM)
Un-installing the OI Server does not remove the firewall exception list entries. You must delete the firewall exception list entries manually. For more information on how to do this, see your firewall or Windows security documentation.
Checklist for Setting Up an OI Server If you are setting up an OI Server for the first time, perform these tasks in the order listed.

1. Review the items described in Before You Begin daserver_introduction_beforeyoubegin.html#daserver_introduction_beforeyoubegin.
2. Learn how to navigate the OI Server Manager in the System Management Console (SMC). See Navigating the OI Server Manager daserver_manager_navigation.html#daserver_manager_navigation.
3. Add and configure objects in the OI Server configuration. See Configuring Your OI Server daserver_configuration.html#daserver_configuration.
4. Configure the OI Server's global parameters. See Configuring Global Parameters daserver_configuration_globalparameters.html#daserver_configuration_globalparameters
5. Add one or more device groups. See Managing Device Groups daserver_devicegroups.html#daserver_devicegroups.
6. Add device items. See Managing Device Items daserver_deviceitems.html#daserver_deviceitems.
7. Activate the OI Server. See Activating/Deactivating the OI Server daserver_management_activate.html#daserver_management_activate.
8. Access data from the client, including specifying device item references. See Accessing the Data in Your OI Server daserver_accessdata.html#daserver_accessdata.
9. Troubleshoot any problems. See Troubleshooting daserver_troubleshooting.html#daserver_troubleshooting.

You can access the Operations Integration Server Manager (OI Server Manager) from the ArchestrA System Management Console (SMC).
The OI Server Manager has a hierarchical tree of items, called the console tree, and a configuration pane, called the details pane. The configuration pane on the right, also called a faceplate, will vary depending on the object being configured.
The OI Server Manager has one or more node groups in its hierarchy, and each node group comprises one or more nodes. A node represents a computer that hosts at least one OI Server.
Furthermore, each OI Server is actually a server group that comprises one or more server instances, and each server instance has its own hierarchy of configurable objects.
OI Servers that have been optimized for Wonderware Operations Integration are contained in the Operations Integration Supervisory Servers folder. Only these OI Servers can have multiple server instances.
Older, standalone OI Servers that have not been optimized are listed separately, and they cannot have multiple server instances.
Note: To enable multiple server instances, you must have a Professional (Tier 2) or Elite (Tier 3) license for OI Server.
Navigating the OI Server Manager

So, generally speaking, the entire OI Server Manager hierarchy looks like this:

Note: The Operations Integration Supervisory Servers folder, with its hierarchy of server groups and server instances, is shown only when you browse the Local node. All of the server instances on a remote computer are listed together, regardless of their server groups.
Examples
In the following example, the SMC shows the OI Server Manager with OI.ABCIP.1 (Allen-Bradley ABCIP) installed on a local computer node. The green icon next to the OI Server name indicates that the OI Server is active. Inactive OI Servers, marked with a red icon, contain only the Configuration node.

When expanded as shown, an active OI Server contains both Configuration and Diagnostics nodes.
Node Groups and Nodes on page 13
You can use the OI Server Manager to manage not just the OI Servers running on the local computer but also the OI Servers running on any number of remote computers. Use node groups and nodes to organize the computers.
Server Groups on page 14
A server group comprises one or more server instances that all use the same OI Server protocol.
Server Instances on page 15
Each server instance has its own configuration and diagnostics, can be activated and deactivated separate from all other server instances, and appears as a separate application to external clients.
License Status on page 17
You can view the icon of the active OI Server to determine its license status.
Node Groups and Nodes You can use the OI Server Manager to manage not just the OI Servers running on the local computer but also the OI Servers running on any number of remote computers. Use node groups and nodes to organize the computers.
In the console tree, the Default Group node appears under the OI Server Manager node.

The Default Group lists all the computer nodes on the local domain, beginning with, by default, the local computer (Local), which is the computer on which the OI Server Manager is running.
Each computer node is itself a container if one or more OI Servers are running on that node. When you click different nodes in the console tree, the information in the details pane changes accordingly.
To add a node group (other than Default Group):
1. Right-click the OI Server Manager node, point to New on the shortcut menu, and then click Node Group. The New Node Group dialog box appears.
2. Type a name for the node group, and then click OK.
To delete a node group (other than Default Group):
1. In the OI Server Manager, navigate to the node group.
2. Right-click the node group, and then click Delete on the shortcut menu. The Delete dialog box appears.
3. Click Yes.
To add a remote computer node:
1. In the OI Server Manager, navigate to a node group.
2. Right-click on the node group, point to New on the shortcut menu, and then click Node. The New Node dialog box appears.
3. Click Browse. The Browse Nodes dialog box appears.
4. Select the domain name from the Domain list, and then select the remote computer name from the domain.
To delete a remote computer node:
1. In the OI Server Manager, navigate to the node.
2. Right-click the node, and then click Delete on the shortcut menu. The Delete dialog box appears.
3. Click Yes.
Parent topic: Navigating the OI Server Manager on page 10
Related concepts
Server Groups on page 14
Server Instances on page 15
License Status on page 17
Server Groups A server group comprises one or more server instances that all use the same OI Server protocol.
When you install a specific OI Server on a computer, a server group and default server instance are automatically created for that OI Server in the OI Server Manager. The server group has the same short name as the OI Server itself, plus the manufacturer's name, for example, Allen-Bradley - ABCIP. Since there is a limit of one server group per OI Server per computer node, that server group effectively is the OI Server.
Where the server group appears in the OI Server Manager depends on what type of OI Server it is for. Newer OI Servers that have been optimized for the Wonderware Operations Integration are contained in the Operations Integration Supervisory Servers folder. Older, standalone OI Servers are listed separately below the Operations Integration Supervisory Servers folder.

Although a server group is automatically created when you install an OI Server, there are some cases in which you might need to create or remove a server group. For example, if you want to stop using a specific OI Server but not uninstall it, you can simply remove the server group from the computer node in the OI Server Manager. The OI Server will remain installed on the computer, and you can create the server group again later if you need to.
Note: These procedures apply only to OI Servers that are contained in the Operations Integration Supervisory Servers folder in the OI Server Manager. Older, standalone OI Servers do not support creating or removing server groups. Instead, those OI Servers must be installed or uninstalled in their entirety.
Also, the Wonderware OI Servers folder, with its hierarchy of server groups and server instances, is shown only when you browse the Local node. All of the server instances on a remote computer are listed together, regardless of their server groups.
To create a server group:
1. In the ArchestrA System Management Console, navigate to the Operations Integration Server Manager folder.
2. Right-click Operations Integration Supervisory Servers, and then click Create Server Group on the shortcut menu. The Create Server Group dialog box is displayed.
3. In the Server Group Name list, select the OI Server that you want to use.
4. Click OK. A new server group for the selected OI Server is created in the OI Server Manager, and the server group contains a default server instance.
To remove a server group:
1. In the ArchestrA System Management Console, navigate to the Operations Integration Server Manager folder.
2. Expand the server group.
3. Make sure all of the server instances are deactivated. A server group cannot be removed while it contains active server instances. For more information, see Activating/Deactivating the OI Server daserver_management_activate.html#daserver_management_activate.
4. Remove all of the server instances other than the default server instance. A server group cannot be removed while it contains multiple server instances. For more information, see Server Instances daserver_manager_navigation_serverinstances.html#daserver_manager_navigation_serverinstances.
5. Right-click the server group, and then click Remove Server Group on the shortcut menu.
6. Click Yes to confirm. The server group and all of its instances are removed.
Server Instances Each server instance has its own configuration and diagnostics, can be activated and deactivated separate from all other server instances, and appears as a separate application to external clients.
When you install a specific OI Server on a computer, a server group and default server instance are automatically created for that OI Server in the OI Server Manager. The name of the default server instance is based on the short name of the OI Server itself. For example, for the Wonderware Simulation OI Server, the default server instance is named OI.SIM.1. All server instance names follow this basic format.
The middle part of a server instance name becomes the application name that external clients will use to access OI Server data. For example, if a server instance is named OI.SIM_0001.1, the corresponding application name will be SIM_0001.

Newer OI Servers that have been optimized for Wonderware Operations Integration support multiple server instances, which means that you create additional server instances and even clone existing server instances in those server groups.
Important: The creation of a new server instance uses the base instance as a template. All configuration parameters of the base template are copied to the new instance during the creation operation.
Keep in mind that a server instance name — including the underscore and suffix — is limited to 16 characters. When you try to create or rename a server instance, names that exceed the limit will be rejected.
Notes:
These procedures apply only to OI Servers that are contained in the Operations Integration Supervisory Servers folder in the OI Server Manager. Older, standalone OI Servers do not support multiple server instances.
The Operations Integration Supervisory Servers folder, with its hierarchy of server groups and server instances, is shown only when you browse the Local node. All of the server instances on a remote computer are listed together, regardless of their server groups.
To enable multiple server instances, you must have a Professional (Tier 2) or Elite (Tier 3) license for OI Server.
To create new server instances in a server group (in addition to the group's default instance):
1. In the OI Server Manager, navigate to the server group:
a. Expand Operations Integration Server Manager, expand Default Group, and then expand Local.
b. Expand Operations Integration Supervisory Servers.
2. Right-click the server group, and then click Create Server Instance on the shortcut menu. The Create OI Server Instance dialog box is displayed.
3. In the Starting Instance and Ending Instance boxes, type the starting and ending numbers for
sequentially numbered instances. For example, if Starting Instance is 0001 and Ending Instance
is 0005, five instances numbered from 0001 to 0005 will be created.
4. In the Custom Name box, type a custom name for the new instances. This is optional, but if you do type something, it will be combined with the instance number to form the actual suffix. For
example, if Custom Name is A and the instances are numbered from 0001 to 0005, the actual
suffixes will be from A0001 to A0005.
5. Click OK. The new instances are created.
To clone an existing server instance:
1. In the OI Server Manager, navigate to the server instance:
a. Expand the Operations Integration Server Manager, expand Default Group, and then expand Local.
b. Expand Operations Integration Supervisory Servers.
c. Expand the server group that contains the existing server instance.
2. Right-click the server instance, and then click Clone Instance on the shortcut menu. The Clone OI Server Instance dialog box is displayed.
3. In the Custom Instance Name box, type a custom name for the new instance. This is optional.

4. Click OK. The new instance is created.
To remove an existing server instance (other than a server group's default instance):
1. In the OI Server Manager, navigate to the server instance:
a. Expand the Operations Integration Server Manager, expand Default Group, and then expand Local.
b. Expand Operations Integration Supervisory Servers
c. Expand the server group that contains the existing server instance.
2. Make sure the server instance that you want to remove is deactivated. A server instance cannot be removed while it is active.
3. Right-click the server instance, and then click Remove Instance on the shortcut menu.
4. Click Yes to confirm. The server instance is removed.
To rename an existing server instance (other than a server group's default instance):
1. In the OI Server Manager, navigate to the server instance:
a. Expand the OI Server Manager, expand Default Group, and then expand Local.
b. Expand Wonderware OI Servers.
c. Expand the server group that contains the existing server instance.
2. Make sure the server instance that you want to rename is deactivated. A server instance cannot be renamed while it is active.
3. Right-click the server instance, and then click Rename Instance on the shortcut menu. The Rename OI Server Instance dialog box is displayed.
4. In the Custom Instance Name box, type the new value that should be appended to the base name.
5. Click OK. The server instance is renamed.
License Status You can view the icon of the active OI Server to determine its license status.
Icon Description
The OI Server in active state, running not as a service with a valid license.
The OI Server in active state, running not as a service in the demo mode.
The OI Server in active state, running not as a service, and without a valid license.
The OI Server in active state, running as a service, and with a valid license.

The OI Server in active state, running as a service, and in demo mode.
The OI Server in active state, running as a service, without a valid license, and not in a demo mode.
For more information about demo mode, see Demo Mode daserver_management_demomode.html#daserver_management_demomode.

Each server instance in the OI Server Manager has both a Configuration node and a Diagnostics node (when the server is activated). Use the Configuration node to configure your OI Server for run time.
The Configuration node has two functions. First, it has several global parameters that you may need to configure, to adjust the OI Server's run-time performance. These parameters apply to all server instances in the server group. For more information, see Configuring Global Parameters daserver_configuration_globalparameters.html#daserver_configuration_globalparameters.
Second, the Configuration node has its own hierarchy of configurable objects. Each object represents a physical device, such as a channel, port, bridge, or PLC. Some OI Servers have two levels of objects in the hierarchy — for example, a parent object may represent a network channel, port, or bridge, while a child object may represent an individual device on that network.
Adding an Object on page 20
The first step in configuring the connection between the OI Server and a physical device is to add an object that represents the device.
Renaming an Object on page 20
New objects in an OI Server configuration are given default names. You can rename an object to make it clear what the object represents.
Enabling or Disabling an Object on page 21
Similar to how the OI Server itself can be activated or deactivated, objects in an OI Server configuration can be enabled and disabled.
Configuring an Object's Parameters on page 22
Each object in an OI Server configuration has parameters that you can configure.
Configuring Your OI Server

Resetting an Object on page 25
You can reset an object in an OI Server configuration in order to make modified configuration parameters take effect without deactivating and then reactivating the OI Server. Resetting an object also resets all of its child objects.
Deleting an Object on page 25
You can delete an object in an OI Server configuration when you no longer need it.
Adding an Object The first step in configuring the connection between the OI Server and a physical device is to add an object that represents the device.
To add an object to the OI Server configuration:
1. In the OI Server Manager, navigate to the Configuration node.
a. Expand the OI Server Manager, expand Default Group (or the node group name), and then expand Local (or the remote computer name).
b. Expand the OI Server, and then expand its Configuration node.
2. Right-click Configuration, and then click Add Object on the shortcut menu. The type of object varies by OI Server and node level. For more information, see the documentation for the specific OI Server. The console tree shows a new object with its default name selected.
3. Type a new name, if desired, and then press Return.
Renaming an Object New objects in an OI Server configuration are given default names. You can rename an object to make it clear what the object represents.
If you rename an object, the change takes effect immediately.
However, you cannot rename an object if the OI Server is active and items are subscribed to the object. You can rename the object only after removing all subscribed items.
To rename an object in an OI Server configuration:
1. In the OI Server Manager, navigate to the Configuration node.
a. Expand the OI Server Manager, expand Default Group (or the node group name), and then expand Local (or the remote computer name).
b. Expand the OI Server, and then expand its Configuration node.
2. Right-click the object in the OI Server configuration, and then click Rename on the shortcut menu.
3. Type the new name, and then press Return.
Instantiating Data Sources Newer OI Servers that have been optimized for Wonderware Operations Integration support multiple server instances, which means that you create additional server instances and even clone existing server instances in those server groups.
Note: Creating multiple instances of OI Servers or the OI Gateway requires a Professional level license.

1. In the OI Server Manager, navigate to the OI Server:
a. Expand Operations Integration Server Manager, expand Default Group, and then expand Local.
b. Expand Operations Integration Supervisory Servers.
2. Right-click the OI Server group, and then click Create Server Instance on the shortcut menu. The Create OI Server Instance dialog box appears.
3. In the Starting Instance and Ending Instance boxes, type the starting and ending numbers for sequentially numbered instances. For example, if Starting Instance is 0001 and Ending Instance is 0005, five instances numbered from 0001 to 0005 will be created.
4. In the Custom Name box, type a custom name for the new instances. This is optional, but if you do type something, it will be combined with the instance number to form the actual suffix. For example, if Custom Name is A and the instances are numbered from 0001 to 0005, the actual suffixes will be from A0001 to A0005.
5. Click OK. The new instances are created.
To clone an existing OI Server instance
1. In the OI Server Manager, navigate to the existing OI Server:
a. Expand the Operations Integration Server Manager, expand Default Group, and then expand Local.
b. Expand Operations Integration Supervisory Servers.
c. Expand the OI Server group.
2. Right-click the OI Server instance, and then click Clone Instance on the shortcut menu. The Clone OI Server Instance dialog box appears.
3. In the Custom Instance Name box, type a custom name for the new instance. This is optional.
4. Click OK. The new cloned instance is created.
Enabling or Disabling an Object Similar to how the OI Server itself can be activated or deactivated, objects in an OI Server configuration can be enabled and disabled.
The following rules govern enabling and disabling objects:
Objects in an OI Server configuration can be enabled and disabled when the OI Server is active or inactive. The default state of an object is enabled.
You cannot disable the OI Server and Configuration nodes, or the nodes between them. However, objects that represent busses, ports, or bridges can be disabled.
System items remain valid for disabled objects. All other items have "Out-of Service" quality updated to the client. No messages are sent to the device represented by a disabled object. Write transactions for a disabled object fail immediately with a bad HRESULT.
Disabling an object also disables all of its child objects. The tree pane does not show child objects as disabled. When you enable an object, all of its child objects are enabled, except those objects that you explicitly disabled. Explicitly disabled child objects remain disabled until you enable them.
To enable or disable an object in an OI Server configuration:
1. In the OI Server Manager, navigate to the Configuration node.
a. Expand the OI Server Manager, expand the node group, and then expand Local (or the remote computer name).

b. Expand the OI Server, and then expand its Configuration node.
2. Do one of the following:
To enable an object, right-click the object and then click Enable on the shortcut menu.
To disable an object, right-click the object and then click Disable on the shortcut menu.
The object's icon shows the change in the object's state: an enabled object shows a check mark (
✓), and a disabled object shows a cross mark (X).
When you enable or disable an object in an OI Server configuration on a remote computer, the change in the object's state will not be immediately reflected in the console tree. You must collapse and then expand the hierarchy in order to refresh the data for the remote computer.
Configuring an Object's Parameters Each object in an OI Server configuration has parameters that you can configure.
To configure an object's parameters:
1. In the OI Server Manager, navigate to the Configuration node.
a. Expand the OI Server Manager, expand the node group, and then expand Local (or the remote computer name).
b. Expand the OI Server, and then expand its Configuration node.
2. Select the object in the OI Server configuration. The object's parameters are displayed in the details pane on the right.
3. Configure the object's parameters as needed.
The parameters vary by OI Server, and if the OI Server has more than one level of objects, the parameters also vary by level or object type. For example, a channel object may have communication settings that you need to configure in order to establish communication between the OI Server and the network, while a device object may have address settings that you need to configure in order to identify a device on the network. For more information, see the documentation for your specific OI Server.
4. Click the Save icon.
Advanced Settings on page 22 Many of the OI Servers included in the Wonderware Operations Integration have a common set of advanced communication settings. These settings are in addition to the object parameters that are described in the documentation for your specific OI Server.
Advanced Settings Many of the OI Servers included in the Operations Integration Supervisory Servers have a common set of advanced communication settings. These settings are in addition to the object parameters that are described in the documentation for your specific OI Server.
To determine if your OI Server has these settings, right-click Configuration. If your OI Server has these settings, you will see the Add ChannelSelector Object in the context menu options.
You might need to change these settings if the OI Server behaves unexpectedly during run time, but the default settings should work for most network configurations.
To change the advanced settings for a ChannelSelector object:
1. In the OI Server Manager, navigate to the Configuration node of your OI Server.

a. Expand the OI Server Manager, expand the node group, and then expand Local (or the remote computer name).
b. Expand the OI Server, and then expand its Configuration node.
2. Select the ChannelSelector object in the OI Server configuration. The object's parameters are displayed in the details pane on the right.
3. Click Advanced. The Advanced Settings dialog appears.
4. Change the settings as needed.
Group Setting Description
Timeout Start message The timeout (in milliseconds) to receive the start of a message.
End message The timeout (in milliseconds) to receive the end of a message.
Interval between char The interval (in milliseconds) between characters in a message.
Simultaneous Requests
Maximum The maximum number of requests (up to 32) that can be sent at the same time to all devices in the channel.
Note: There is a limit of 100 total simultaneous requests across all channels in a server instance, which means you can have three channels at 32 each, four channels at 24 each, five channels at 20 each, and so on up to 100 channels at 1 each, or any combination thereof.
Maximum per station The maximum number of requests that can be sent at the same time to a single device in the channel. The limit varies, so for more information, see the documentation for the specific OI Server.
Protocol Station The station number or ID of the channel, according to the device protocol being used. Some master/slave protocols consider the OI Server to be another slave device and therefore require it to have its own station ID. For more information, see the documentation for the specific OI Server.
Retries The number of times that the OI Server will retry the same command before generating a communication error.
Buffers Length Tx Buffer The transmission buffer length (in bytes).
Rx Buffer The reception buffer length (in bytes).
5. Click OK to close the Advanced Settings dialog box.
6. Click the Save icon.

Archiving Configuration Sets A configuration set includes the OI Server’s global parameters; each channel and its parameters; and each device and its parameters, device groups, and device items. It lets you manage the settings of different OI Server configurations.
The OI Server contains a default configuration set. You cannot delete the default configuration set.
You can create multiple configuration sets and switch between them. Archiving, clearing, and switching configuration sets can only be done when the OI Server is deactivated.
You cannot use COM1 through COM9 as the name of a configuration set, as these names are reserved for system functions.
Before you create a configuration set, verify that you have saved any changes you made to the global parameters. If you change a parameter and then immediately create a configuration set, the original parameter value is saved as part of the configuration set, not the changed value.
To save a global parameter, click the Save icon.
To archive a configuration set
1. In the OI Server Manager, navigate to the configuration node.
a. Expand OI Server Manager, expand the node group, and then expand Local or the remote computer name.
b. Expand the OI Server.
2. Right-click Configuration, and then click Archive Configuration Set on the shortcut menu.
3. In the dialog box, type the configuration set name, and then click Archive. All the current configuration values are saved to the set.
After you archive at least one configuration set, you can select it for use.
To select a configuration set
1. In the OI Server Manager, navigate to the configuration node.
a. Expand OI Server Manager, expand the node group, and then expand Local or the remote computer name.
b. Expand the OI Server.
2. Right-click Configuration, point to Use Another Configuration Set on the shortcut menu, and then click the configuration set that you want to use.
To change the parameter values saved in a configuration set, make sure the desired configuration set is shown, and then follow this procedure.
To change the parameter values in a configuration set
1. In the OI Server Manager, navigate to the configuration node.
a. Expand OI Server Manager, expand the node group, and then expand Local or the remote computer name.
b. Expand the OI Server.
2. Click Configuration.
3. Change the parameters that you want to change.
4. Click the Save icon.
Clearing a configuration set returns the parameters to their default values.

To clear a configuration set
1. In the OI Server Manager, navigate to the configuration node.
a. Expand OI Server Manager, expand the node group, and then expand Local or the remote computer name.
b. Expand the OI Server.
2. Right-click Configuration, and then click Clear Configuration Set on the shortcut menu.
3. Read the warning message, and then click Yes. The parameters are set to the default values.
To delete a configuration set
1. In the OI Server Manager, navigate to the configuration node.
a. Expand OI Server Manager, expand the node group, and then expand Local or the remote computer name.
b. Expand the OI Server.
2. Right-click Configuration, point to Delete Configuration Set on the shortcut menu, and then click the configuration set that you want to delete.
3. Read the warning message, and then click Yes.
Resetting an Object You can reset an object in an OI Server configuration in order to make modified configuration parameters take effect without deactivating and then reactivating the OI Server. Resetting an object also resets all of its child objects.
The OI Server and Configuration nodes, and the nodes between them, cannot be reset.
To reset an object in an OI Server configuration:
1. In the OI Server Manager, navigate to the Configuration node.
a. Expand the OI Server Manager, expand the node group, and then expand Local (or the remote computer name).
b. Expand the OI Server, and then expand its Configuration node.
2. Right-click the object in the OI Server configuration, and then click Reset on the shortcut menu.
Deleting an Object You can delete an object in an OI Server configuration when you no longer need it.
If you delete an object, the deletion takes effect immediately.
However, you cannot delete an object if the OI Server is active and items are subscribed to the object. You can delete the object only after removing all subscribed items.
To delete an object in an OI Server configuration:
1. In the OI Server Manager, navigate to the Configuration node.
a. Expand the OI Server Manager, expand the node group, and then expand Local (or the remote computer name).
b. Expand the OI Server, and then expand its Configuration node.
2. Right-click the object in the OI Server configuration, and then click Delete on the shortcut menu.


Each OI Server has a unique set of parameters that you can configure for your particular environment. For descriptions of those configuration parameters, see your OI Server-specific documentation.
Using the OI Server Manager, you can also configure a set of common, or global, parameters for each OI Server.
Accessing the Global Parameters on page 27
Configuring Intervals for Device Group Updates and Slow Polling on page 29
Configuring Transaction and Subscription Settings on page 29
You can set the following transaction and subscription settings.
Configuring Protocol Timers on page 30
You can use the server protocol timer to control the interval between protocol activities for timer-driven OI Servers. Your specific OI Server documentation will describe whether the OI Server uses this value.
Configuring the Poke Mode on page 31
You can use the poke mode to control how the OI Server optimizes and folds pokes within a transaction.
Configuring Case Sensitivity for Item IDs and Device Group Names on page 32
You can control how the OI Server scans items and device group names with respect to upper and lower case. The default is set to case insensitive, which is recommended if you are working with legacy applications.
Enforcing Uniqueness for Device Group Names on page 32
You can control whether the device group names are checked for uniqueness across all device nodes of an OI Server.
Enabling the OI Server to Run in Simulation Mode on page 33
Some OI Servers can simulate communication with a field device. Availability of a simulation mode is OI Server-specific. If the OI Server does not support this mode, the element is not available.
Showing or Hiding System Items on page 33
You can specify whether system items appear in the browser interface. This option also confirms recognition of system items as valid ItemIDs by the OI Server's data acquisition interfaces.
Accessing the Global Parameters
To access the global parameters:
1. In the OI Server Manager, navigate to the Configuration node.
a. Expand the OI Server Manager, expand the node group, and then expand Local (or the remote computer name).
b. Expand the OI Server, and then click Configuration.
Configuring Global Parameters

The Global Parameters tab appears in the details pane.
2. For instructions on configuring the parameters, see the following sections:
Configuring Intervals for Device Group Updates and Slow Polling daserver_configuration_globalparameters_intervals.html#daserver_configuration_globalparameters_intervals
Configuring Transaction and Subscription Settings daserver_configuration_globalparameters_transactionsettings.html#daserver_configuration_globalparameters_transactionsettings
Configuring Protocol Timers daserver_configuration_globalparameters_protocoltimers.html#daserver_configuration_globalparameters_protocoltimers
Configuring the Poke Mode daserver_configuration_globalparameters_pokemode.html#daserver_configuration_globalparameters_pokemode
Configuring Case Sensitivity for Item IDs and Device Group Names daserver_configuration_globalparameters_casesensitive.html#daserver_configuration_globalparameters_casesensitive
Enforcing Uniqueness for Device Group Names daserver_configuration_globalparameters_uniquedevicegroup.html#daserver_configuration_globalparameters_uniquedevicegroup
Enabling the OI Server to Run in Simulation Mode daserver_configuration_globalparameters_simulationmode.html#daserver_configuration_globalparameters_simulationmode
Showing or Hiding System Items daserver_configuration_globalparameters_systemitems.html#daserver_configuration_globalparameters_systemitems

Note: The Device Group Cache option is for future use only and should not be selected. Some OI
Servers, in fact, may disable this option.
3. Click the Save icon to write the current data to the OI Server’s configuration set. If the OI Server is enabled and you have changed a global parameter, the new value takes effect when you save the configuration. For more information, see Hot Configuration daserver_management_hotconfiguration.html#daserver_management_hotconfiguration. When you click the Save icon, leading zeros are truncated from your entries in numerical fields. The behavior of the rest of the OI Server’s configuration hierarchy depends on the refresh mechanism of the server-specific programming logic.
Configuring Intervals for Device Group Updates and Slow
Polling The device group update interval parameter specifies the update interval of the <Default> device group. If it is not specified, all unnamed device groups have an update interval of 1,000 milliseconds.
The slow poll interval parameter controls the interval that the OI Server polls the field device after it goes into slow poll mode. This occurs when certain connectivity problems occur, such as an unplugged PLC. When the OI Server again achieves connectivity with the field device, it returns to normal operation and is governed by the setting of the device group update interval.
To configure the update and poll intervals:
1. In the OI Server Manager, navigate to the Configuration node.
a. Expand the OI Server Manager, expand the node group, and then expand Local (or the remote computer name).
b. Expand the OI Server, and then click Configuration.
The Global Parameters tab appears in the details pane.
2. In the Device Group Update Interval box, type the value in milliseconds. The default value is 1,000.
3. In the Slow Poll Interval box, type an integer representing the interval, in milliseconds, between polls per transaction item. The default value is 10,000.
4. Click Save.
Configuring Transaction and Subscription Settings You can set the following transaction and subscription settings.
Transaction to Subscription Ratio This parameter controls the ratio of transaction to subscription messages in an OI Server at the time when several transaction messages are pending. This value is the maximum number of transaction messages sent before sending a subscription message. The second half of the ratio is always 1. The default ratio is 2 transaction messages to 1 subscription message (2:1).
Transactions have a higher priority than subscriptions. If only one transaction message is pending, that message is sent first no matter how many subscription messages are due to be sent. If one or more transactions generate several transaction messages, this ratio applies to the number of generated transaction messages. This ratio ensures that a certain amount of subscription activity is guaranteed even in a transaction overloaded state. The value sets the number of allowed transaction messages to be arbitrated on the protocol before evaluation of due subscription messages is enforced. If subscription messages are due, one of them is sent before sending transaction messages again.

Transaction Message Timeout This parameter sets the timeout for transactions (read/write/refresh/property) per message. The value is an integer representing the timeout in milliseconds per transaction message. Default is 60000 (corresponds to the default ValidDataTimeout in legacy I/O servers). A properly operating OI Server should never encounter this timeout because a transaction will always be completed by the protocol engine (successful or not). This timeout only prevents a client from hanging in a transaction forever if for some reason (bug in the OI Server specific code) the transaction messages are never scheduled until completion. The timeout is specified on an individual message level. It is not the maximum amount of time a transaction can take. It is the maximum amount of time between message updates within a transaction. The timeout has to be set in such a way that under no circumstances can data acquisition on an individual message take longer than this timeout. The time it might take for a transaction containing several messages theoretically can be multiples of this timeout.
Diagnostic Backlog Size Controls the maximum number of transactions allowed in the Transactions diagnostic node. When the maximum value is reached, the transactions shown in the node are deleted, beginning with the oldest transaction. The diagnostic backlog size parameter does not affect the number of transactions allowed by the OI Server. It strictly affects the number of transactions shown in the Transactions node.
Maximum Queued Transactions and Updates Controls the maximum number of outstanding transactions in each of the three transaction queues (read, write, refresh).
Maximum Queued Updates Controls the maximum number of outstanding subscription updates for an individual item.
To configure transaction and subscription settings:
1. In the OI Server Manager, navigate to the Configuration node.
a. Expand the OI Server Manager, expand the node group, and then expand Local (or the remote computer name).
b. Expand the OI Server, and then click Configuration.
The Global Parameters tab appears in the details pane.
2. In the Transaction to Subscription Ratio box, type the value. This value is an integer that specifies the maximum number of transaction messages sent before sending a subscription message. The default value is 2.
3. In the Transaction Message Timeout box, type the value in milliseconds. The default value of is 60,000 milliseconds.
4. In the Diagnostic Backlog Size box, type the backlog value. The default value is server-specific.
5. In the Maximum Queued Transactions box, type the required value. When a transaction queue is full, new transactions are rejected and a message is posted to the logger. The minimum value of this parameter is 1, and the maximum value is 300. The default value is 75.
6. In the Maximum Queued Updates box, type the required value. This affects how many client data values on each item are to be queued between two client updates. When the queued updates exceed this limit, the new subscription replaces the oldest subscription. The minimum value of this parameter is 1, and the maximum value is 1,000. The default value is 1.
7. Click Save.
Configuring Protocol Timers You can use the server protocol timer to control the interval between protocol activities for timer-driven OI Servers. Your specific OI Server documentation will describe whether the OI Server uses this value.

This server protocol parameter corresponds to the default ProtocolTimerTick in legacy I/O Servers. This value is ignored by OI Servers that use an entirely event-driven protocol engine.
The DDE/SuiteLink timer controls the time between processing client requests though the DDE or SuiteLink protocols. If you set this value to a smaller number, it increases the responsiveness, but may reduce the throughput. The default value works well for most installations.
To configure timers:
1. In the OI Server Manager, navigate to the Configuration node.
a. Expand the OI Server Manager, expand the node group, and then expand Local (or the remote computer name).
b. Expand the OI Server, and then click Configuration.
The Global Parameters tab appears in the details pane.
2. In the Server Protocol Timer box, type the value, in milliseconds, between protocol activities if the OI Server is timer-driven. The default value is 50.
3. In the DDE/SL Timer Tick box, type the value in milliseconds. The minimum value of this parameter is 20, and the maximum value is 6,000. The default value is 50.
4. Click Save.
Configuring the Poke Mode You can use the poke mode to control how the OI Server optimizes and folds pokes within a transaction.
You can select from the following three modes.
Control Mode Preserves the poke order without folding. This mode is typically used by batch and control applications that depend on the order of the pokes and also on processing of every item poked.
Transition Mode Preserves the poke order with minimum folding by keeping the first, second, and last poke values of an item. This mode is used by batch and control applications that depend on the order of pokes but do not process every item poked.
Optimization Mode Does not preserve the poke order and has maximum folding by only poking the last value of an item. This mode is typically used by HMI applications.
To configure the poke mode:
1. In the OI Server Manager, navigate to the Configuration node.
a. Expand the OI Server Manager, expand the node group, and then expand Local (or the remote computer name).
b. Expand the OI Server, and then click Configuration.
The Global Parameters tab appears in the details pane.
2. In the Poke Mode list, select the mode. The default mode is OI Server dependent.
3. Click Save.

Configuring Case Sensitivity for Item IDs and Device Group
Names You can control how the OI Server scans items and device group names with respect to upper and lower case. The default is set to case insensitive, which is recommended if you are working with legacy applications.
Case sensitivity applies to item names (fully qualified item ID, including hierarchy names) and device group names.
To configure case sensitivity:
1. In the OI Server Manager, navigate to the Configuration node.
a. Expand the OI Server Manager, expand the node group, and then expand Local (or the remote computer name).
b. Expand the OI Server, and then click Configuration.
The Global Parameters tab appears in the details pane.
2. In the Enable/Disable area, select the Case Sensitive check box. By default, this check box is clear.
3. Click Save.
Enforcing Uniqueness for Device Group Names You can control whether the device group names are checked for uniqueness across all device nodes of an OI Server.
If you enable uniqueness checking, all device groups on a server node are considered one list across the namespace. And because device group names are not case sensitive, a specific name is allowed only one time, regardless of case.
If you disable uniqueness checking, you can have the same device group name in different device nodes, but not in the same node (inside device groups, names are not case sensitive). This means that device group names are unique on one hierarchy level only.
Uniqueness checking is enabled by default.
Checking for uniqueness is required when working with DDE/SuiteLink installations.
To enforce uniqueness for device group names:
1. In the OI Server Manager, navigate to the Configuration node.
a. Expand the OI Server Manager, expand the node group, and then expand Local (or the remote computer name).
b. Expand the OI Server, and then click Configuration.
The Global Parameters tab appears in the details pane.
2. In the Enable/Disable area, the Unique Device Group check box is selected by default as it is required for working with DDE/SuiteLink legacy installations. If you clear this check box, device group names must be unique on one hierarchy level only.
3. Click Save.

Enabling the OI Server to Run in Simulation Mode Some OI Servers can simulate communication with a field device. Availability of a simulation mode is OI Server-specific. If the OI Server does not support this mode, the element is not available.
To enable simulation mode:
1. In the OI Server Manager, navigate to the Configuration node.
a. Expand the Operations Integration Server Manager, expand the node group, and then expand Local (or the remote computer name).
b. Expand the OI Server, and then click Configuration.
The Global Parameters tab appears in the details pane.
2. In the Enable/Disable area, select the Simulation Mode check box. You can clear this check box to set the OI Server in normal operation mode.
3. Click Save.
Showing or Hiding System Items You can specify whether system items appear in the browser interface. This option also confirms recognition of system items as valid ItemIDs by the OI Server's data acquisition interfaces.
To show or hide system items:
1. In the OI Server Manager, navigate to the Configuration node.
a. Expand the OI Server Manager, expand the node group, and then expand Local (or the remote computer name).
b. Expand the OI Server, and then click Configuration.
The Global Parameters tab appears in the details pane.
2. In the Enable/Disable area, select the System Items check box. By default, this option is selected for system items. If you clear this option, no system items appear in the OI Server’s namespace.
3. Click Save.

Device groups are labels used by client applications when accessing the OI Server.
The device group update interval determines how often the OI Server polls the device and sends data to the client application. If you configure multiple device groups with different update intervals, the client application can receive data at various intervals.
Small update intervals mean fast turnaround for data changes and a high overhead because a large amount of data is moving. Large update intervals mean slow turn around for data changes and a low overhead because not as much data is being passed to the client application.
For DDE/SuiteLink clients, the device group is the same as the DDE/SuiteLink topic. DDE/SuiteLink clients require that at least one device group be created for each device.
For OPC clients, the device group equals the OPC access path. The OI Server has a default device group for each device, and this device group cannot be deleted. If you are using OPC client applications, creating a device group is optional.
Viewing Common Device Groups on page 35
Under the Configuration node in the console tree, most OI Server specific items have the Device Groups tab as a common component in the details pane.
Adding a Device Group on page 35
Device groups allow you to specify an update interval for a set of device items. The device group does not contain any device items. The linkage is made when the client makes a request.
Renaming a Device Group on page 35
Changing the name of an existing device group requires that any client queries using the device group must be changed. Requests for data accepted by the OI Server before the change are not affected.
Modifying the Update Interval on page 36
The device group data consists of one item, the update interval. The update interval specifies the time period in milliseconds between OI Server reads of the device memory.
Deleting a Device Group on page 36
When you delete a device group, the quality of items being accessed using the device group changes to BAD. The OI Server rejects new requests for data using the device group.
Managing Device Groups

Viewing Common Device Groups Under the Configuration node in the console tree, most OI Server specific items have the Device Groups tab as a common component in the details pane.
Note: Device group names are not case sensitive. Therefore, ensure you do not use two device groups
with the same name with different case. Each device group name must be unique, including case.
Adding a Device Group Device groups allow you to specify an update interval for a set of device items. The device group does not contain any device items. The linkage is made when the client makes a request.
To add a device group:
1. In the OI Server Manager, navigate to the device.
a. Expand OI Server Manager, expand the node group, and then expand Local or the remote computer name.
b. Expand the OI Server, expand Configuration, and then expand the channel, port, or bridge.
2. Select the device. The device's parameters are displayed in the details pane on the right.
3. In the details pane, click the Device Groups tab.
4. Right-click anywhere in the table, and then click Add on the shortcut menu. A device group is added with a default name and update interval.
5. Type a new name, if desired, and then press Return.
6. Click the Save icon.
Renaming a Device Group Changing the name of an existing device group requires that any client queries using the device group must be changed. Requests for data accepted by the OI Server before the change are not affected.

To change a device group name:
1. In the OI Server Manager, navigate to the device.
a. Expand OI Server Manager, expand the node group, and then expand Local or the remote computer name.
b. Expand the OI Server, expand Configuration, and then expand the channel.
2. Select the device. The device's parameters are displayed in the details pane on the right.
3. In the details pane, click the Device Groups tab.
4. Right-click the name to be changed, and then click Rename on the shortcut menu. The current name is selected.
5. Type the new name, and then press Return.
6. Click the Save icon.
Modifying the Update Interval The device group data consists of one item, the update interval. The update interval specifies the time period in milliseconds between OI Server reads of the device memory.
You can specify a number between 0 and 2147483646 (i.e., 596.52 hours). The default is 1000 (i.e., 1 second).
To modify the update interval:
1. In the OI Server Manager, navigate to the device.
a. Expand OI Server Manager, expand the node group, and then expand Local or the remote computer name.
b. Expand the OI Server, expand Configuration, and then expand the channel.
2. Select the device. The device's parameters are displayed in the details pane on the right.
3. In the details pane, click the Device Groups tab.
4. Right-click the interval, and then click Modify Update Interval on the shortcut menu. The current interval is selected.
5. Type the new interval, and then press Return.
6. Click the Save icon.
Deleting a Device Group When you delete a device group, the quality of items being accessed using the device group changes to BAD. The OI Server rejects new requests for data using the device group.
To delete a device group:
1. In the OI Server Manager, navigate to the device.
a. Expand OI Server Manager, expand the node group, and then expand Local or the remote computer name.
b. Expand the OI Server, expand Configuration, and then expand the channel.
2. Select the device. The device's parameters are displayed in the details pane on the right.
3. In the details pane, click the Device Groups tab.
4. Right-click the device group to be deleted, and then click Delete on the shortcut menu.

5. Read the warning, and then click Yes.
6. Click the Save icon.

Defining device items provides a more user-friendly way to name data in the device. Defining device items is optional. Use device items to access data in the OI Server and devices connected to the OI Server.
Device items consist of two pieces: a name and an item reference. After it is defined in the OI Server, you can access it in the client program either through item name or the item reference.
The device item name is an alternative name for the item reference. It is an “alias” or a label for the data in the device. You can use this label instead of the item reference when you create the client application.
The item reference identifies data in the device. The item reference is a PLC memory reference. Each device’s memory reference can have a different format. For more information, see your OI Server specific documentation.
The actual item reference can be entered as the device item name. In this case, the item reference value can be left empty.
To provide diagnostic and operational information, the OI Server has several system items that do not access data in a device. They are grouped by function:
Global system items
Device-group-specific system items
Device-specific system items
For more information about system items, see Standard System Items daserver_itemreference_systemitems.html#daserver_itemreference_systemitems.
Device item names defined in the OI Server show up as OPC browsable items.
You can add device items while the OI Server is active, and these new items are immediately available to client applications.
You can make changes to items while the OI Server is active. Changes take effect immediately. OPC clients that are already connected to the item are not affected until they release and re-acquire the item.
For detailed formats for specifying item references and how to subscribe to data items, see your OI Server specific documentation.
Adding a Device Item on page 39
The device item name is an alias for the item reference. Device item names can be 256 characters long. Long names may be more explanatory, but your client application may have limited screen space.
Renaming a Device Item on page 39
Changing a device item name affects new client requests for data. Requests for data already accepted by the OI Server are not affected.
Setting the Item Reference on page 40
You must know which memory locations you need and the memory location attributes before entering item references in the OI Server.
Managing Device Items

Exporting and Importing CSV Files on page 40
To help you manage item references (tags) and device item names outside of the OI Server Manager, the OI Server supports importing and exporting device item data in a comma-separated values (CSV) file. The CSV functions are only available when a device items tab is selected.
Deleting a Device Item on page 41
Deleting a device item name affects new client requests for data. Requests for data already accepted by the OI Server are not affected.
Clearing All Device Items on page 41
You can delete all device items for a device.
Adding a Device Item The device item name is an alias for the item reference. Device item names can be 256 characters long. Long names may be more explanatory, but your client application may have limited screen space.
To add a device item:
1. In the OI Server Manager, navigate to the device.
a. Expand OI Server Manager, expand the node group, and then expand Local or the remote computer name.
b. Expand the OI Server, expand Configuration, and then expand the channel, port, or bridge.
2. Select the device. The device's parameters are displayed in the details pane on the right.
3. In the details pane, click the Device Items tab.
4. Right-click the column field, and then click Add on the shortcut menu. A device item is added with a default name.
5. Type a new name, if desired, and then press Return.
6. Click the Save icon.
Renaming a Device Item Changing a device item name affects new client requests for data. Requests for data already accepted by the OI Server are not affected.
To change a device item name:
1. In the OI Server Manager, navigate to the device.
a. Expand OI Server Manager, expand the node group, and then expand Local or the remote computer name.
b. Expand the OI Server, expand Configuration, and then expand the channel, port, or bridge.
2. Select the device. The device's parameters are displayed in the details pane on the right.
3. In the details pane, click the Device Items tab.
4. Right-click the name to be changed, and then click Rename on the shortcut menu. The current name is selected.
5. Type the new name, and then press Return.
6. Click the Save icon.

Setting the Item Reference You must know which memory locations you need and the memory location attributes before entering item references in the OI Server.
To set an item reference:
1. In the OI Server Manager, navigate to the device.
a. Expand OI Server Manager, expand the node group, and then expand Local or the remote computer name.
b. Expand the OI Server, expand Configuration, and then expand the channel, port, or bridge.
2. Select the device. The device's parameters are displayed in the details pane on the right.
3. In the details pane, click the Device Items tab.
4. Right-click the Item Reference field to be set, and then click Rename on the shortcut menu.
5. Type the item reference, and then press Enter.
For a complete description of the item reference syntax and options for a specific OI Server, see the documentation for that OI Server.
6. Click the Save icon.
Exporting and Importing CSV Files To help you manage item references (tags) and device item names outside of the Operations Integration Server Manager, the OI Server supports importing and exporting device item data in a comma-separated values (CSV) file. The CSV functions are only available when a device items tab is selected.
Each row in the CSV file represents an item, and each row contains two elements. The first element must be the item name; the second element must be the item reference string. The item name can be the same as the reference string or it can be an alias. If either the item name or reference string element contains a comma, use quotation marks around the element to avoid a collision with the comma delimiters.
Item names are not case-sensitive.
To export or import a device item list:
1. In the ArchestrA System Management Console, navigate to the device.
a. Expand Operations Integration Server Manager, expand the node group, and then expand Local or the remote computer name.
b. Expand the OI Server, expand Configuration, and then expand the channel, port, or bridge.
2. Select the device. The device's parameters are displayed in the details pane on the right.
3. In the details pane, click the Device Items tab.
4. To export a device item list:
a. Right-click anywhere in the table, and then click Export on the shortcut menu.
b. In the Save As dialog box, type a file name, select a directory, and then click Save.
Items list in the Device Items tab are exported to the CSV file.
5. To import a device item list:
a. Right-click anywhere in the table, and then click Import on the shortcut menu.

b. In the Open dialog box, find the file containing the items to be imported, and then click Open.
Items contained in the file are now listed on the Device Items tab.
Deleting a Device Item Deleting a device item name affects new client requests for data. Requests for data already accepted by the OI Server are not affected.
To delete a device item name:
1. In the OI Server Manager, navigate to the device.
a. Expand OI Server Manager, expand the node group, and then expand Local or the remote computer name.
b. Expand the OI Server, expand Configuration, and then expand the channel, port, or bridge.
2. Select the device. The device's parameters are displayed in the details pane on the right.
3. In the details pane, click the Device Items tab.
4. Right-click the item to be deleted, and then click Delete on the shortcut menu.
5. Read the warning, and then click Yes.
6. Click the Save icon.
Clearing All Device Items You can delete all device items for a device.
To clear all device items:
1. In the OI Server Manager, navigate to the device.
a. Expand OI Server Manager, expand the node group, and then expand Local or the remote computer name.
b. Expand the OI Server, expand Configuration, and then expand the channel, port, or bridge.
2. Select the device.
3. In the right pane, click the Device Items tab.
4. Right-click the columns field, and then click Clear All on the shortcut menu.
5. Read the warning, and then click Yes.
6. Click the Save icon.

Use item references to access data stored in memory registers in connected devices, as well as to access standard system items in the OI Server itself.
This section only describes the item reference syntax and options for this specific OI Server. For more general information about item references, see "Managing Device Items" and "Item Reference Descriptions" in the OI Server Manager User's Guide.
Device Registers on page 42
Item references are addresses of device registers, and device registers are specific locations in a device's memory.
Standard System Items on page 42
System items supply you easy access to OI Server status and diagnostics information. Client applications can read data from them just like ordinary items.
Device Registers Item references are addresses of device registers, and device registers are specific locations in a device's memory.
In most cases, each item reference has the following attributes:
register type What the memory location is used for. Register types include inputs, outputs, link relays, latch relays, timer bits, and so on. For limitations on register types, see the manufacturer's documentation for your device.
range The range of valid addresses for a given register type. A complete address typically consists of a prefix indicating the register type and a numerical value indicating the specific memory location.
data type The types of data the client can request when it accesses the specified memory location. Data types include Short, Word, BCD, and so on. The data type is often optional because most memory locations have a default data type.
access What a client application can do with the memory location. Some locations are read only or write only, while others are fully read/write.
For a complete description of the item reference syntax and options for a specific OI Server, see the documentation for that OI Server.
Standard System Items System items supply you easy access to OI Server status and diagnostics information. Client applications can read data from them just like ordinary items.
Item Reference Descriptions

However, in most cases the system item values are not directly acquired through the communications layer. System item values are usually generated through internal calculations, measurements, and tracking by the DAS Engine.
System items, like ordinary items, are defined by the following properties:
Group (client group/OPC group): The arbitrary collection of items, not correlated.
Hierarchical location (link name/OPC path. The hierarchical node section of the fully qualified OPC item ID.): The device the item is attached to.
Device group (OPC access path/topic): A collection of items on the same physical location with the same protocol update rate.
For DDE/SuiteLink clients, $SYS$Status always comes from the leaf level of an OI Server hierarchy branch, which is the destination PLC node. For OPC clients, $SYS$Status can be accessed at all hierarchy levels. $SYS$Status at the root level of the whole hierarchy tree is always good, as it represents the quality status of the local computer itself. For practical application, OPC clients should reference $SYS$Status at any hierarchy levels other than the root.
All system items follow the same naming convention:
All system items start with $SYS$.
The DAS Engine scans and parses the name for system items.
Parsing of the name is case-insensitive.
All system items can be accessed through subscriptions to a device group. However, while some system items return data for that device group, others are server-wide.
Global System Item on page 43
The following system item refers to specific information regarding a global condition of the OI Server.
Device-Specific System Items on page 44
The following system items refer to specific information regarding the device(s) the OI Server is connected to.
Device Group-Specific System Items on page 44
The following system items refer to specific information regarding device groups that are configured in the OI Server.
Global System Item
The following system item refers to specific information regarding a global condition of the OI Server.
System Item Name (Type)
Type/Access Rights
Description Values
$SYS$Licensed Boolean/Read Binary status indication of the existence of a valid license for the OI Server.
If FALSE, this item causes the OI Server to stop updating existing tags, to refuse activation of new tags, and to reject write requests in addition to setting quality for all items to BAD. If TRUE, the OI Server functions as configured.
All instances have the same value.
RANGE: 0, 1
1: Valid license exists.
0: No valid license exists.

$SYS$ReadOnly Boolean/Read Binary status indication of the Read Only state of an OI Server.
If TRUE, the Read/Write access of all items are overridden to read only and cannot be written. If an item is written, a line is logged in the SMC Logger and the write request is rejected. If FALSE, the OI Server items are read/write or read only according to their individual configurations.
Range: 0, 1
1: Read only
0: Not read only
Device-Specific System Items
The following system items refer to specific information regarding the device(s) the OI Server is connected to.
System Item Name (Type)
Type/Access Rights
Description Values
$SYS$Status Boolean/Read Binary status indication of the connection state to the device (hierarchy level) the item is attached to. The device group (OPC access path/topic) does not affect the value.
The status can be good even if individual items have errors.
For DDE/SuiteLink clients, $SYS$Status always comes from the leaf level of a OI Server hierarchy branch, which is the destination PLC node. For OPC clients, $SYS$Status can be accessed at all hierarchy levels. $SYS$Status at the root level of the whole hierarchy tree is always good, as it represents the quality status of the local computer itself. Hence, for practical application, OPC clients should reference $SYS$Status at any hierarchy levels other than the root.
RANGE: 0, 1
1: OI Server connection to the device is intact.
0: Error communicating with the device.
$SYS$ErrorCode Longint/Read Detailed error code of the communications state to the device.
The device group (OPC access path/topic) does not affect the value.
>= 0: Good status (0 is the default state – connected.
>0: is some device state like: connecting, initializing, etc.
<0: Error status (value indicates the error).
$SYS$ErrorText String/Read Detailed error string of the communications state of the device.
The device group (OPC access path/topic) does not affect the value.
Descriptive text for the communications state corresponding to the error code.
$SYS$StoreSettings Integer/ReadWrite
Makes the temporary update interval changes via the $SYS$UpdateInterval item permanent. If the client pokes a value of 1 into this system item, the currently set update interval is written to the server’s configuration file.
The value of this system item clears to 0 after being set, if the configuration file write is successful. If the write fails, then the value is set to -1.
If the update interval changes via the $SYS$UpdateInterval item and this item is not poked to 1, the OI Server uses the original update interval for that topic the next time it is started.
Reading the item always provides 0. Read/Write values are persisted only if you set this system item. The values other than this persist only for the life of the OI Server.
RANGE: -1, 0, 1
-1: Error occurred during saving the configuration file.
0: Read value always if status is OK.
1: Persist settings (cleared immediately).
Parent topic: Standard System Items on page 42
Device Group-Specific System Items
The following system items refer to specific information regarding device groups that are configured in the OI Server.

System Item Name (Type)
Type/Access Rights
Description Values
$SYS$UpdateInterval DWord/ReadWrite
Accesses the currently set update interval. It is the current update interval of the device group in milliseconds. A client can poke new values into this item.
The value of zero indicates that non-system items on that topic are not updated (data for these items are not acquired from the device).
RANGE: 1…2147483647
0: Topic inactive, no items are updated. Data acquisition is stopped.
greater than 0: Expected updated interval for the set of all items in the device group.
$SYS$MaxInterval DWord/Read Used to access the currently measured maximum update interval in milliseconds of all items of the corresponding device group. This item is read-only. The value of the slowest item is displayed.
Not supported by some OI Servers.
$SYS$WriteComplete Integer/ReadWrite
Accesses the state of pending write activities on the corresponding device group. On device group creation (adding items to an OPC group), the value of this system item is initially 1, indicating all write activities are complete – no pokes are pending.
If values are poked into any items of the device group, the value of this item changes to 0, indicating write activity is currently in progress.
If the server has completed all write activities, the value of this item changes to 1 if all pokes were successful or to -1 if at least one poke has failed.
If the value of this item is not zero, the client can poke 1 or -1 to it (poke a 1 to clear errors, or a -1 to test a client reaction on write errors).
If the value of this item is zero, it cannot be poked.
RANGE: -1, 0, 1
1: Write complete (no writes are pending – initial state).
0: Writes are pending.
-1: Writes completed with errors.
$SYS$ReadComplete Integer/ReadWrite
Accesses the state of initial reads on all items in the corresponding device group.
The value is 1 if all active items in a device group have been read at least once.
If at least one item in the device group is activated, this item changes to 0. It changes to 1 if all items have been read successfully, or to -1 if at least one item has a non-good quality.
Poking a 0 to this item resets the internal read states of all items in this device group. This resets this item to 0. If all items are read again after this poke, this item changes back to 1 or -1.
RANGE: -1, 0, 1
1: Read complete (all values have been read).
0: Not all values have been read.
-1: All values have been read but some have a non-good quality.
$SYS$ItemCount DWord/Read Accesses the number of items in the corresponding device group. This item is read-only. RANGE: 0…2147483647
>=0: Number of items.
$SYS$ActiveItemCount DWord/Read Accesses the number of active items in the corresponding device group. This item is read-only.
RANGE: 0…2147483647
>=0: Number of active items.
$SYS$ErrorCount DWord/Read Accesses the number of all items (active and inactive) that have errors (non-good OPC quality) in the corresponding topic.
If the communications status of a device group is bad, all items have errors. This item is read-only.
RANGE: 0…2147483647
>=0: Number of all items (active and inactive) with errors.
$SYS$PollNow Boolean/ReadWrite
Poking a 1 to this item forces all items in the corresponding device group to be read immediately (all messages in this device group become due). This is useful if you want to force to get the newest values from the device, regardless of its update interval. This also works on device groups with a zero update interval (manual protocol triggering).
Not supported by some OI Servers.

Redundant Device Specific System Items
These system items are specific to the Redundant Device.
System Item Name Type/Access Rights Description Values
$SYS$ForceFailover Boolean/ ReadWrite
This is required to achieve the failover condition to be forced by client.
Note: By poking a value of "1" (True) into the Force Failover item, a client can conveniently switch to the secondary device.
TRUE, FALSE
$SYS$ActiveDevice String/Read This system item will show the current runtime active device. Node Hierarchy Name
$SYS$FailoverTime Time/Read This system item will show the time at which the switch occurred. Time at which the switch occurred
$SYS$StandbyDevice String/Read This system item will show the current runtime standby device. Node Hierarchy Name
$SYS$SecondaryDevice Status
Boolean/Read This system item will show the status of the secondary device. This is the status of the second device defined in the configuration and is not changed with any failover. RANGE: 0, 1
RANGE: 0, 1 (Contains the value of the system item $SYS$Status)
$SYS$PrimaryDevice Status
Boolean/Read This system item will show the status of the primary device. This is the status of the first device defined in the configuration and is not changed with any failover. RANGE: 0, 1
RANGE: 0, 1 (Contains the value of the system item $SYS$Status)
$SYS$FailoverReason String/Read This system item will show the reason for the failover. Descriptive text "ForceFailover" or the value of the system item $SYS$ErrorText.

Important! The Redundant Hierarchy, including the Device Group, is not hot-configurable, and
requires a Reset on the Redundant Hierarchy to effect a configuration change.

A DAServer serves as a container for the OPC Groups, which provide the mechanism for containing and logically organizing OPC items. Within each OPC Group, an OPC-compliant client can register OPC items, which represent connections to devices in the field device. In other words, all access to OPC items is maintained through the OPC Group.
The fully qualified name for an OPC item is called the Item ID (equivalent to Item Name). The syntax for specifying a unique Item ID is DAServer-dependent. In OPC data acquisition DAServers, the syntax can be as follows:
AREA10.VESSEL1.TIC1.PLC.400001
where each component (delimited by a period) represents a branch or leaf of the field device’s hierarchy.
In this example:
AREA10.VESSEL1.TIC1 is the link name for a DAServer.
PLC is the name of the target PLC.
400001 is the specific data point (Item) desired.
An item is typically a single value such as an analog, digital, or string value.
Where Item ID describes the syntax for defining the desired data point, OPC provides for another parameter, called Access Path, that defines optional specifications for obtaining that data.
In DAServers, Access Paths are equivalent to Device Groups; it is this parameter that is used to define the update interval between the DAServer and the field device for accessing the values of data points in the PLC.
Generic OPC Syntax

taking After you configure the OI Server, there are two steps to take before you can access data with your client application.
The first step is to determine what kind of client applications are to be used with this OI Server. If any of your client applications use DDE/SuiteLink, you must configure the OI Server as a service. If only OPC client applications will be used, you can configure the OI Server as a service or as not a service.
The last step is to activate the OI Server. Some client applications can programatically activate the OI Server. If you configure the OI Server as an automatic service, the OI Server is started and activated when the computer on which the OI Server is installed starts up. If you configure the OI Server as a manual service, the OI Server is not started when the computer starts up. Instead, it is started upon the first connection from an OPC client or when activated from the OI Server Manager.
After an OI Server is running as an auto or manual service, it stays running until explicitly stopped in the OI Server Manager or the computer shuts down.
Running the OI Server as a Service on page 49
To support DDE/SuiteLink clients, the OI Server must be configured to run as a service.
Archiving Configuration Sets on page 24
A configuration set includes the OI Server’s global parameters; each channel and its parameters; and each device and its parameters, device groups, and device items. It lets you manage the settings of different OI Server configurations.
Activating/Deactivating the OI Server on page 51
When you activate the OI Server, it starts communicating and accepting requests from client applications. If an OI Server is configured as an automatic service, the OI Server is started and activated when the computer starts up. Also, an OI Server can be activated by the an OPC client connection request.
OPC/COM Activation on page 52
The OI Server can run only out-of-process (i.e., as a stand-alone process).
Hot Configuration on page 52
Hot configuration allows you to configure some parameters in the OI Server while it is running.
Demo Mode on page 52
You can install the OI Server without a license. The OI Server runs without a license in Demo mode for 120 minutes.
Running the OI Server as a Service To support DDE/SuiteLink clients, the OI Server must be configured to run as a service.
A service is a program, routine, or process that performs a specific function to support other programs, typically at a low (close to the hardware) level. A service runs whether or not you are logged on to the computer.
Managing Your OI Server

If you select the auto service state, the OI Server automatically runs when you start the computer. If you select the manual service state, then you must start the OI Server after you start the computer.
The OI Server can only be set to run as a service when the OI Server is in the deactivated state.
To configure the OI Server as a service:
1. In the OI Server Manager, navigate to the OI Server.
a. Expand OI Server Manager, expand the node group, and then expand Local or the remote computer name.
2. Right-click the OI Server, and then click Configure as Service on the shortcut menu.
3. Click one of the following.
Option Description
Auto Service The OI Server will run as service, and it starts automatically when the computer is turned on.
Manual Service The OI Server will run as a service, and it must be started manually after the computer is turned on.
Not a Service The OI Server will not run as a service.
4. Read the warning message, and then click Yes.
If the OI Server is running as a service, the icon on the OI Server node in the SMC is yellow. If the OI Server is running as not a service, the icon is white.
Archiving Configuration Sets A configuration set includes the OI Server’s global parameters; each channel and its parameters; and each device and its parameters, device groups, and device items. It lets you manage the settings of different OI Server configurations.
The OI Server contains a default configuration set. You cannot delete the default configuration set.
You can create multiple configuration sets and switch between them. Archiving, clearing, and switching configuration sets can only be done when the OI Server is deactivated.
You cannot use COM1 through COM9 as the name of a configuration set, as these names are reserved for system functions.
Before you create a configuration set, verify that you have saved any changes you made to the global parameters. If you change a parameter and then immediately create a configuration set, the original parameter value is saved as part of the configuration set, not the changed value.
To save a global parameter, click the Save icon.
To archive a configuration set
1. In the OI Server Manager, navigate to the configuration node.
a. Expand OI Server Manager, expand the node group, and then expand Local or the remote computer name.
b. Expand the OI Server.
2. Right-click Configuration, and then click Archive Configuration Set on the shortcut menu.
3. In the dialog box, type the configuration set name, and then click Archive. All the current configuration values are saved to the set.
After you archive at least one configuration set, you can select it for use.
To select a configuration set
1. In the OI Server Manager, navigate to the configuration node.

a. Expand OI Server Manager, expand the node group, and then expand Local or the remote computer name.
b. Expand the OI Server.
2. Right-click Configuration, point to Use Another Configuration Set on the shortcut menu, and then click the configuration set that you want to use.
To change the parameter values saved in a configuration set, make sure the desired configuration set is shown, and then follow this procedure.
To change the parameter values in a configuration set
1. In the OI Server Manager, navigate to the configuration node.
a. Expand OI Server Manager, expand the node group, and then expand Local or the remote computer name.
b. Expand the OI Server.
2. Click Configuration.
3. Change the parameters that you want to change.
4. Click the Save icon.
Clearing a configuration set returns the parameters to their default values.
To clear a configuration set
1. In the OI Server Manager, navigate to the configuration node.
a. Expand OI Server Manager, expand the node group, and then expand Local or the remote computer name.
b. Expand the OI Server.
2. Right-click Configuration, and then click Clear Configuration Set on the shortcut menu.
3. Read the warning message, and then click Yes. The parameters are set to the default values.
To delete a configuration set
1. In the OI Server Manager, navigate to the configuration node.
a. Expand OI Server Manager, expand the node group, and then expand Local or the remote computer name.
b. Expand the OI Server.
2. Right-click Configuration, point to Delete Configuration Set on the shortcut menu, and then click the configuration set that you want to delete.
3. Read the warning message, and then click Yes.
Activating/Deactivating the OI Server When you activate the OI Server, it starts communicating and accepting requests from client applications. If an OI Server is configured as an automatic service, the OI Server is started and activated when the computer starts up. Also, an OI Server can be activated by the an OPC client connection request.
To activate or deactivate the OI Server:
1. In the OI Server Manager, navigate to the OI Server.
a. Expand OI Server Manager, expand the node group, and then expand Local or the remote computer name.

2. Right-click the OI Server, and then click Activate Server or Deactivate Server on the shortcut menu, as needed.
3. If you deactivated the server, read the warning message and click Yes.
Deactivating your OI Server stops it from communicating with client applications.
Note: an OI Server with active OPC clients does not stop until the last OPC client shuts down.
OPC/COM Activation The OI Server can run only out-of-process (i.e., as a stand-alone process).
If a client uses the CLSCTX_ALL value in an activation call (e.g., CoCreateInstance) to activate the OI Server, out-of-process activation is triggered. Explicitly starting the OI Server in-process (i.e., as a part of the client process) is not supported.
Using the CLSCTX_ACTIVATE _64_BIT_SERVER value in an activation call is also not supported.
When the OI Server is running out-of-process, it supports requests from both DDE/SuiteLink and OPC client applications.
Hot Configuration Hot configuration allows you to configure some parameters in the OI Server while it is running.
If you change the value of a parameter and it immediately takes effect while the OI Server is running, the parameter is hot-configurable.
The following parameters and features in the OI Server are hot-configurable:
Global parameters on the Configuration node.
Adding, deleting, or modifying a device in a channel. (Modifying a device does not affect other devices except for the children of the modified device.)
Adding, deleting, or modifying a device group, in the Device Groups tab on a device node.
Adding, deleting, or modifying an item reference, in the Device Items tab on a device node.
There is no support for hot configuration of server-specific parameters. You can configure server-specific parameters while the OI Server is running, but if you do, the OI Server will send a warning message to the log and you must restart the OI Server to have the changes take effect.
See the sections about the specific parameters for limitations or constraints.
Demo Mode You can install the OI Server without a license. The OI Server runs without a license in Demo mode for 120 minutes.
While in demo mode the OI Server checks for a license every 30 seconds. When the 120 minutes expires:
the OI Server stops updating items.
all non-system items have a Bad quality status.
new items are rejected.

After the 120 minutes the OI Server checks for a license every thirty seconds. If a license is not found, the OI Server logs a warning.
You can use the $SYS$Licensed system item to check the status of your license. This item returns true if the proper license is found or the OI Server is in demo mode (the 120 minutes), otherwise, it returns false.
After the OI Server finds a valid license, it logs a message, stops looking for a license, and begins running normally. For more information, see the License Utility User Guide.

Client applications read and write to data items that are internal to the OI Server, as well as to the items located in the devices. Client application communication with the OI Server is done using either OPC or the DDE/SuiteLink protocols. The client application may or may not be on the same computer as the OI Server.
You do not need to create device items in the OI Server for your OPC client application.
For information on how to specify item references, see Item Reference Descriptions daserver_itemreference.html#daserver_itemreference.
Accessing Data Using OPC To connect to the OI Server with an OPC client application, be aware of the following parameters.
node name The computer name identifying the node where the OI Server is located. Only required for remote access.
program name (ProgID) The name (Programmatic IDentifier) of the specific OI Server server instance (e.g.,
OI.ABCIP_0001.1).
group name An OPC group defined and created by the client. The OI Server device group is used as the OPC access path.
device group A device group as defined on the OI Server. If omitted, the default device group is assumed.
link name The hierarchy of nodes names, based on the node name configured in the OI Server Manager.
item name The specific data element. This can be the device item name or the item reference.
The combination of the link name and item name form the OPC data path for any OPC client to access OI Server data.
If the item specified is not valid for the device location, the OI Server does not accept the item. The OI Server returns bad quality and generates an error message in the logger.
Accessing Data Using DDE/SuiteLink To connect to the OI Server using DDE/SuiteLink addresses, be aware of the following address fields.
node name The computer name identifying the node where the OI Server is located. Only required for remote access.
Accessing the Data in Your OI Server

application name
The application name for the specific OI Server server instance (for example, OI.ABCIP_0001).
topic name A device group defined for the device.
item name The specific data element. This can be the device item name or the item reference.
The DDE/SuiteLink topic is the equivalent to the device group.
Note: DDE is supported only by the default instance of an OI server.
Accessing Data Using Specific OI Servers and Drivers You can specify the OI server or driver name and the application name for accessing data from a specific OI Server using the following formats:
OI Server or Driver Name: <OI Server Instance> OI Server (for example: MBTCP OI Server)
Application Name: Base Instance: <Server Instance> (for example: MBTCP) Cloned Instance: <Server instance>_n; where n = Custom Instance Name (for example: MBTCP_1)

You can troubleshoot problems with the OI Server using the:
Windows Task Manager
Windows Performance and Alerts (PerfMon) application, also called Performance Monitor
OI Server Diagnostics
ArchestrA Log Flag Editor
ArchestrA Log Viewer
Your client application may let you view error messages, monitor the status of requests, and allow you to request data on the status of the OI Server and connected devices. For more information, see your client application documentation.
Using the Diagnostics Node on page 56
The OI Server Manager has information that may be useful in troubleshooting problems. When the OI Server is active, a Diagnostics node is present below the Configuration node in the console tree of the System Management Console.
Using the Wonderware Log Viewer on page 57
Error messages are created by the OI Server and logged by the Logger. You can view these messages with the Log Viewer. The Log Viewer help files explain how to view messages and how to filter which messages are shown.
Using the Windows Tools on page 58
Windows has two tools that may be useful in troubleshooting performance problems.
Using the Diagnostics Node The OI Server Manager has information that may be useful in troubleshooting problems. When the OI Server is active, a Diagnostics node is present below the Configuration node in the console tree of the System Management Console.
All OI Servers include at least the following six diagnostic nodes:
Client Groups
Structure
Transactions
Statistics
Messages
Device Groups
Viewing Status Information
When you select individual diagnostic nodes or items contained in a diagnostic node, the Details pane shows data for that node or item.
Troubleshooting

Client Group Diagnostics
If you click the Client Groups node, all individual client groups are shown in the Details pane.
Structure Diagnostics
The OI Server namespace may include many levels of hierarchy, some which have not been added and are not visible in the console tree. In the Structure diagnostic node, you can view data for as many levels of hierarchy as possible based on the structure of the OI Server.
Transaction Diagnostics
The Transaction diagnostic node contains all individual transactions.
Statistic Diagnostics
The Statistics diagnostic node has no sub-nodes because it shows general OI Server data.
Message Diagnostics
The Messages diagnostic node shows data for the node and for the individual messages.
Device Group Diagnostics
The Device Groups diagnostic node shows data for the node and for the individual device groups.
R/W Items in Diagnostics
The R/W Status column that appears in the details pane for the Structure, Transactions, Messages, and Device Groups nodes.
Time Zone Format for Diagnostic Data
All diagnostic data has a date/time component. The OI Server engine sends diagnostic time information embedded in diagnostic strings or info. This allows the client to show the time in the selected format.
OPC Quality Flags
OPC clients show a variety of possible quality flags for an item’s data value. These clients typically show quality flags in one of the two forms, textual description or hexadecimal value.
Using the Wonderware Log Viewer Error messages are created by the OI Server and logged by the Logger. You can view these messages with the Log Viewer. The Log Viewer help files explain how to view messages and how to filter which messages are shown.
Log Flags are categories of messages. The Log Flag Editor User Guide contains an explanation of the categories. Using the Log Flag Editor, you can specify which log flags the OI Server creates.
Note: Generating large numbers of diagnostic messages can impact OI Server performance. You should not run in production with any more flags than those set when the OI Server is installed. To troubleshoot you can turn on more flags, but there is a performance impact. For more information, see the Log Flag Editor User Guide.
To open the Log Flag Editor:
1. In the System Management Console, expand Log Viewer, and then expand the log viewer group.
2. Select Local.
3. On the Action menu, click Log Flags.
In general, look at error and warning messages to determine if a problem exists. To determine whether the OI Server is communicating with a device, you can enable the DASSend and DASReceive log flags. From these you can determine whether or not the device is responding.

Basic Log Flags
These are the basic log flags for all ArchestrA components.
OI Server Log Flags
Messages created for these log flags are for OI Server common components and contain information about internal OI Server activities.
OI Server-Device Interface Log Flags
Messages created for the following log flags are specific to an individual OI Server and contain information about communications between the OI Server and device.
Using the Windows Tools Windows has two tools that may be useful in troubleshooting performance problems.
You can find quick verification that the OI Server process is running by looking at the Windows Task Manager. It also provides information on the user, CPU, and memory usage of the processes.
If you need more information, or need to gather data while not logged in, you can use the Performance and Alerts application. For more information, see the Microsoft Management Console (MMC) help files on the Performance application. The Performance application is one of the administrative tools found in the Windows Control Panel.




![Troubleshooting Wonderware Application Server Bootstrap ... · Troubleshooting Wonderware Application Server Bootstrap Communications file:///C|/inetpub/9/12/2012 3:42:34 PM] 3. Reboot](https://static.fdocuments.us/doc/165x107/5e69b59eb16df71cf2213658/troubleshooting-wonderware-application-server-bootstrap-troubleshooting-wonderware.jpg)