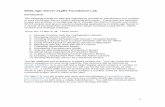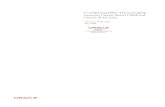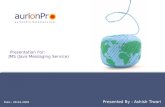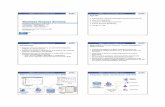Wls_11gr1 Jms Lab
-
Upload
oracledbanet -
Category
Documents
-
view
149 -
download
4
Transcript of Wls_11gr1 Jms Lab

1
WebLogic Server 11gR1 Java Messaging Service (JMS) Labs Introduction The following hands-on labs are intended to provide an introduction to some of the main features of WebLogic JMS in WLS 11gR1. The labs are intended to give you practice in configuring and using WebLogic JMS, through the Admin Console and online WLST scripts, with a mixture of webapp and standalone client applications. There are 7 labs in all. These cover: JMS Basics – Configuring Queues and Topics (Lab 1) JMS Basics – Working with Queues and Topics (Lab 2) Working with JMS Queues – Active Message Expiration (Lab 3) Configuring Store-and-Forward (SAF) between WLS Domains (Lab 4) Configuring Unit-of-Order (UOO) (Lab 5) Configuring Unit-of-Work (UOW) (Lab 6) Configuring Messaging Bridge between WLS Domains (Lab 7) You will also find a number of labs covering JMS-related topics in the WebLogic Server 11gR1 Cluster Labs: in particular, these provide examples of how to use Distributed JMS Destinations and JMS Auto Service Migration in WLS 11gR1. The lab materials are included in a zipped archive file. You can unzip this and store it anywhere on your local machine, this folder will be referred below as %LAB_HOME%. In it, you will find a number of folders: Apps – deployable client/test applications Clients – standalone JMS consumer/producer classes Scripts – WLST scripts for configuring labs 1, 2, 3 and 6 Templates – Template jar files for creating WLS domains for the labs Shortcuts – A number of useful MS-Windows shortcuts for starting servers etc. Apart from these materials, the only software you will to install is WebLogic Server 11gR1. You can install this wherever you like on your local machine (but note that the shortcuts provided assume a WLS installation directory of c:\wls103 – you may need to modify these for your local environment).

2
JMS Lab – Setup You will need to create two simple WebLogic Server domains to work with for this lab. Both domains have one admin server and one managed server: Domain1 (dizzyworld):
Admin Server (listen port: 7001) one Managed Server (name: mainServer, listen port: 7003). Template: WLS103JMSLabDomain1.jar
Domain2 (dizzyworld2): Admin Server (listen port: 5001) one Managed Server (name: remoteServer, listen port: 5003). Template: WLS103JMSLabDomain2.jar
To create the dizzyworld domain, use the WebLogic Server Configuration Wizard (Start -> All Programs -> Oracle WebLogic -> Tools -> Configuration Wizard). Follow these steps:
Create a new WebLogic domain
Base this domain on an existing template, browse to the %LAB_HOME%\Templates directory and select WLS103JMSLabDomain1.jar
Keep default domain name and location
Accept default Admin login/password (“weblogic/weblogic”)
Accept default Development mode and SUN SDK
Accept default environment and services settings
Create Repeat the procedure to create the dizzyworld2 domain. The only difference is the template name – base this domain on WLS103JMSLabDomain2.jar template. Modify the file paths for the shortcuts provided inside %LAB_HOME%/Shortcuts , these shortcuts will be used through all the labs.

3
Lab 1 – Creating and Managing JMS Resources For this lab, you will use the dizzyworld domain you created in the Lab Setup. Start the admin server and managed server: shortcuts have been provided in the JMSLab/Shortcuts folder (dizzyworld Admin Server.lnk and dizzyworld mainServer.lnk). Start the admin console (http://localhost:7001/console) and login as weblogic/weblogic. The following steps describe how to create JMS system resources:
1. Create a new JMS Server
In the Domain Structure window select Messaging->Services->JMS Servers , click New
Set msgJMSServer as a Name, keep persistent store to none, click Next
Select mainServer as a target and click Finish
2. Create a new JMS Module
In the Domain Structure window select Messaging->Services->JMS Modules, click New
Set msgJMSSystemResource as Name, click Next
Set mainServer as a target, click Next
Click Finish
3. Create a new JMS SubDeployment for the JMS Module
In the Domain Structure window select Messaging->Services->JMS Modules, click msgJMSSystemResource
Go to the SubDeployments tab, click New
Set msgSubDeployment as a Name, click Next
Target it to the msgJMSServer, click Finish
4. Create a Queue
In the Domain Structure window select Messaging->Services->JMS Modules, click msgJMSSystemResource
Click New button, select Queue, click Next
Set queue name: msgQueue, JNDI name: PracticeQueue, click Next
Select msgSubDeployment subdeployment and click Finish
5. Create a Topic
In the Domain Structure window select Messaging->Services->JMS Modules, click msgJMSSystemResource
Click New button, select Topic, click Next
Set topic name: msgTopic, JNDI name: PracticeTopic, click Next

4
Select msgSubDeployment subdeployment and click Finish
You could also create all these resources using WLST script, look at %LAB_HOME%\Scripts\Lab1JMSResources.py for more details. From the admin console‟s Deployments page, deploy the test application messaging.war from the %LAB_HOME%\Apps folder to the mainServer. If you prefer, you can open a command shell (run setDomainEnv.cmd from the dizzyworld domain bin directory to set your environment) and type: java weblogic.Deployer -username weblogic -password weblogic -targets mainServer -deploy <path>/messaging.war Open the test application in a browser (http://localhost:7003/messaging). Try sending a few messages to the queue.
Go to the Administration Console, Navigate to Services->Messaging -> JMS Modules -> msgJMSSystemResource -> msgQueue and click on the Monitoring tab. Check the box and click on “Show Messages” to view the messages on the queue.

5
Lab2 – Working with Queues and Topics
To see the difference between queues and topics, compare what happens when you run QueueSend/QueueReceive and TopicSend/TopicReceive (you will find these JMS client classes in the %LAB_HOME%/Clients/Lab2 folder. Open a command shell, set your environment (you can use "WebLogic Shell.lnk" shurtcut), cd to %LAB_HOME%/Clients/Lab2 and type: > java QueueSend t3://localhost:7003 Send a few messages:
Now open a second window and type: > java QueueReceive t3://localhost:7003 You will see the messages:

6
You can continue sending messages (finish with a „quit‟ message) and you will see them delivered to the QueueReceive client application. Now try exactly the same steps, but this time use the TopicSend/TopicRecieve client classes (in the %LAB_HOME%/Clients/Lab2 folder). Open a command shell, set your environment (you can use "WebLogic Shell.lnk" shurtcut), cd to %LAB_HOME%/Clients/Lab2 and type: > java TopicSend t3://localhost:7003 Publish a few messages to the topic, so:
Now open a second window and type: > java TopicReceive t3://localhost:7003 This time, you will see that the topic consumer is ready to receive messages but the messages sent to the topic before the consumer subscribed are not received:
Now try publishing a few more messages to the topic and now you will see them arrive at the consumer (TopicReceive):

7
Open a third command shell, set your environment and start another instance of the consumer (TopicReceive): > java TopicReceive t3://localhost:7003 Send a few more messages from the publisher (TopicSend) and you will see that the messages are received by both consumers. This is one of the differences between the Publish-Subscribe (topic) and Point-to-Point (queue) messaging models. To see this, send a „quit‟ message to close the producer and consumer clients, then try the same thing but this time using QueueSend for the producer and two instances of QueueReceive as the consumer application. This time, you should see that each message goes only to one consumer (by default, they will be distributed round-robin). Pause/Resume Message Production/Consumption Start up a Topic producer and consumer(s) as above, then navigate to the admin console page for the msgTopic JMS Topic (dizzyWorld -> Services ->Messaging->JMS Modules -> msgJMSSystemResource -> msgTopic) and click on the Control tab. Check the box to select msgTopic and then try pausing message production/consumption and watch what happens with your message producer and consumer clients.

8
Resume production/consumption for the msgTopic Topic Using Persistent Message Stores and Durable Subscribers Create a new persistent file store in which to persist JMS messages. First, create a new folder („stores‟) in the domain directory to hold the new message store (%MIDDLEWARE_HOME%\user_projects\dizzyworld\stores). In the Admin Console navigate to the dizzyworld -> Services -> Persistent Stores page and create a file-based persistent store, with the following properties: Name: myFileStore Target: mainServer Directory: <MIDDLEWARE_HOME>\user_projects\domains\dizzyworld\stores
Configure msgJMSServer to use myFileStore as its persistent file store. Navigate to dizzyworld -> Services ->Messaging-> JMS Servers -> msgJMSServer in the admin console,
go to the Configuration -> General tab and select myFileStore as the Persistent Store from the drop-down list, click Save
Use persistent messaging for msgTopic and create durable subscribers: this will allow us to publish messages to msgTopic and know that they will be received by subscribers, even if the subscribers are not connected when the messages are published (unlike in our earlier example). To achieve this, first we need to make sure that messages we post to msgTopic are persisted by myJMSServer to the persistent file store. We can do this by specifying DeliveryMode.PERSISTENT as the delivery mode to use in our publisher client. In the %LAB_HOME%/Clients/Lab2 folder you will find a version of the TopicSend class, called PersisentTopicSend, which has been written to do this: public void send(String message) throws JMSException { msg.setText(message); tpublisher.publish(msg, DeliveryMode.PERSISTENT, 4, 0 ); }
Next, we need to create durable subscribers to the JMS topic and to do this, we need to change our client code to call JMSSession.createDurableSubscriber()

9
and we also use a unique Client ID to identify both the client and the durable subscription. In the %LAB_HOME%/Clients/Lab2 folder, you will find a version of the TopicReceive class, called DurableSubscriber, which has been written in this way: public void init(Context ctx, String topicName, String clientID) throws NamingException, JMSException { tconFactory = (TopicConnectionFactory) PortableRemoteObject.narrow(ctx.lookup(JMS_FACTORY), TopicConnectionFactory.class); tcon = tconFactory.createTopicConnection(); tcon.setClientID(clientID); tsession = tcon.createTopicSession(false, Session.AUTO_ACKNOWLEDGE); topic = (Topic) PortableRemoteObject.narrow(ctx.lookup(topicName), Topic.class); tsubscriber = tsession.createDurableSubscriber(topic, clientID); tsubscriber.setMessageListener(this); tcon.start(); }
To see persistent JMS topics and durable subscribers in action, run a couple of instances of the DurableSubscriber class in separate command shells, making sure that each one has a unique subscriber ID, so: > java DurableSubscriber t3://localhost:7003 Client1 > java DurableSubscriber t3://localhost:7003 Client2 Open another command shell and run the PersistentTopicSend class: > java PersistentTopicSend t3://localhost:7003 Publish a few messages to the topic and, as before, you will see the messages being received by the subscribers. However, now send a „quit‟ message to close the two DurableSubscriber instances, then rerun the PersistentTopicSend class and publish some more messages. With non-durable topics, the new messages would never be delivered to subscribers which do not have an active connection to the JMS Server; however, if you now restart one of the DurableSubscriber instances (using the same syntax as before, with the same subscriber ID), you should see that the earlier messages all received as soon as the subscriber client connects to the JMS Server, so:

10
You can view and manage persistent messages that have been published to a durable topic, but not yet consumed by a particular subscriber, using the Admin Console. Navigate to the dizzyworld -> Services -> Messaging -> JMS Modules -> msgJMSSystemResource -> msgTopic page, open the Monitoring -> Durable Subscribers tab and you should see the two durable subscribers:
Notice that one of these subscribers is marked as (Active = false). Check the box for that Subscription and the Show Messages button will be enabled. Click on this and you will see the unconsumed messages for that durable subscriber:

11
You can click on any of the messages to view them, or use the GUI to delete, move, import or export messages for this topic/subscriber.

12
Lab 3 – Configuring Active Message Expiration
For this lab, you will use the dizzyworld domain you created in the Lab Setup; start both AdminServer and mainServer. The following steps describe how to configure Active Message Expiration for a JMS Queue/Connection Factory:
1. Create connection factory.
Navigate to JMS Modules -> msgJMSSystemResource and click on the New button to create JMS Resources.
Create a new ConnectionFactory (Name: msgConnectionFactory, JNDI Name: msgConnectionFactory, leave the other settings untouched), click Next
Click “Advanced Targeting” button to add it to the msgSubDeployment on msgJMSServer, click Finish.
When you have created it, click on msgConnectionFactory, go to the “Default Delivery” sub tab and set the Default Time-to-Live = 10000 (10secs), click Save.
2. Create a queue.
Navigate to JMS Modules -> msgJMSSystemResource and click on the New button to create JMS Resources.
Create a Queue (Name: expireQueue, JNDI: expireQueue) and add it to the msgSubDeployment on msgJMSServer.
3. Navigate to JMS Modules -> msgJMSSystemResource -> msgQueue and
click on the “Delivery Failure” tab. Set Expiration Policy to Redirect and Error Destination to expireQueue.
4. Navigate to JMS Servers -> msgJMSServer -> Configuration -> General
and set the Expiration Scan Interval to 20 seconds. You could also create all these resources using WLST script, look at %LAB_HOME%\Scripts\ Lab3MsgExpiration.py for more details. From the admin console‟s Deployments page, deploy the test application shoppingcart.war from the %LAB_HOME\Apps folder to the mainServer. If you prefer, you can open a command shell (run setDomainEnv.cmd from the dizzyworld domain bin directory to set your environment) and type: java weblogic.Deployer -username weblogic -password weblogic -targets mainServer -deploy <path>/shoppingcart.war Run the test client from a browser (http://localhost:7003/shoppingcart), click Go shopping -> Add to Shopping Cart for a couple of items (will add messages to the queue) and wait for about 10 seconds for the messages to expire and move from msgQueue to expireQueue. In the admin console, navigate to JMS Modules ->

13
msgJMSSystemResources -> expireQueue and click on the Monitoring tab. Check the box and click on “Show Messages” to view the expired messages.

14
Lab 4 – Store-and-Forward between WebLogic Server Domains For this lab, you will configure a Store-and-Forward (SAF) Agent to forward JMS messages to a remote queue in another WebLogic Server domain. You will use dizzyworld as the source domain and dizzyworld2 domain as the target domain. You should start the Admin Servers and managed servers for these domains (you can use shortcuts from %LAB_HOME%\Shortcuts to start all 4 servers) Configuring the SAF Source Domain (dizzyworld) To save time, you may prefer to use the WLST script provided to configure the SAF source domain. The script can be found in the %LAB_HOME%/Scripts folder: it is called createSAFsource.py. Open a shell window, set your environment by running setDomainEnv.cmd, go to %LAB_HOME%/Scripts and type: >java weblogic.WLST createSAFsource.py For your reference, the following gives a step-by-step description of how to accomplish this using the admin console:
1. Create a new JMS Server called sourceJMSServer and target it to mainServer.
2. Create a new JMS Module called sourceJMSModule and target it to mainServer.
3. Create a new Store-and-Forward Agent Agent (Name: sourceSAFAgent, Persistent Store: none, Agent Type: Sending-Only) and target it to mainServer managed server.
4. Navigate to JMS Modules -> sourceJMSModule, and create a new JMS SubDeployment (Name: sourceSubDeployment, JNDI: sourceSubDeployment) and target it to sourceJMSServer. This subdeployment will be used for the connection factory (sourceSAFConnectionFactory) that clients will use to connect to the sourceJMSServer.
5. Create a second JMS SubDeployment (Name: sourceSAFSubDeployment, JNDI: sourceSAFSubDeployment) and target to sourceSAFAgent. This subdeployment will be used for the SAF Imported Destinations resources.
6. Navigate to JMS Modules -> sourceJMSModule, and create a new Connection Factory (Name: sourceConnectionFactory , JNDI: sourceConnectionFactory), and use “Advanced Targeting” to add it to sourceSubDeployment and target to sourceJMSServer.
7. Navigate to JMS Modules -> sourceJMSModule, and create a new Remote SAF Context (Name: sourceRemoteSAFContext, URL: t3://localhost:5003, User/Pwd: weblogic/weblogic)

15
8. Navigate to JMS Modules -> sourceJMSModule, and create a new SAF
Error Handling Resource (Name: sourceSAFErrorHandler, Policy: Log) 9. Navigate to JMS Modules -> sourceJMSModule, and create a new
Imported SAF Destinations (Name: sourceSAFImportedDestinations, Remote SAF Context: sourceRemoteSAFContext, SAF Error Handling: sourceSAFErrorHandler) and use Advanced Targeting to add it to the sourceSAFSubDeployment and target to sourceSAFAgent.
10. Navigate to JMS Modules->sourceJMSModule->sourceSAFImportedDestinations and create a new remote Queue (Name: remoteQueue, Remote JNDI: remote Queue).
Configuring the SAF Target Domain (dizzyworld2) To save time, you may prefer to use the WLST script provided to configure the SAF remote domain. The script can be found in the %LAB_HOME%/Scripts folder: it is called createSAFremote.py. Open a shell window, set your environment by running setDomainEnv.cmd and type: >java weblogic.WLST createSAFremote.py For your reference, the following gives a step-by-step description of how to accomplish this using the admin console:
1. Logon to the Admin Server for dizzyworld2 (http://localhost:5001/console) and create the remote JMS resources needed to test out the SAF configuration as follows:
2. Create a new JMS Server called remoteJMSServer and target it to remoteServer.
3. Create a new JMS Module called remoteJMSModule and target it to remoteServer.
4. Navigate to JMS Modules -> remoteJMSModule, and create a new JMS SubDeployment (Name: remoteSubDeployment, JNDI: remoteSubDeployment) and target it to remoteJMSServer
5. Navigate to JMS Modules -> remoteJMSModule, and create a new Connection Factory (Name: remoteConnectionFactory , JNDI: remoteConnectionFactory), and use “Advanced Targeting” to add it to remoteSubDeployment and target to remoteJMSServer.
6. Navigate to JMS Modules -> remoteJMSModule, and create a new Queue (Name: remoteQueue , JNDI: remoteQueue), and use “Advanced Targeting” to add it to remoteSubDeployment and target to remoteJMSServer.
To test the SAF configuration, use the JMS test programs QueueSend.java and QueueReceive.java. These can be found in the %LAB_HOME%\Clients\SAF

16
folder. Use the shortcut to open two shell windows (and set the environment by running setDomainEnv.cmd), then in the first type: > javac QueueSend.java > java QueueSend t3://localhost:7003 This will allow you to enter messages (type „quit‟ to end the program) – these are forwarded by the SAF Agent on mainServer to remoteQueue on remoteServer. In the second window, type: > javac QueueReceive.java > java QueueReceive t3://localhost:5003 You should see the messages send to the dizzyWorld domain‟s queue are received by the client listening dizzyWorld2 domain‟s queue.

17
Lab 5 – WebLogic JMS Unit-of-Order (UOO) For this lab, you will use the dizzyworld domain you created in the Lab Setup; start both AdminServer and mainServer. Open 3 command shells (set your environment with setDomainEnv – use the shortcuts provided). You will use these to run three JMS client applications, one message producer and two consumers. Cd to %LAB_HOME%/Clients/UOO folder, you will find the client .java and .class files. In the first window, type: >java QueueSend t3://localhost:7003 This will allow you to post messages to the msgQueue (JNDI: PracticeQueue) queue on mainServer‟s msgJMSServer JMS Server. In the other two windows, type >java QueueReceiveAuto t3://localhost:7003 You will see the messages being delivered to the two JMS clients: The client program has AUTO_ACKNOWLEDGE set for the JMS Session, so the message delivery is completed as soon as the onMessage() call completes. As a result, messages are simply delivered round-robin to the two client programs and if you send a sequence of messages (“hello 1”, hello 2”, “hello 3” …) you will see all the even-numbered messages appear in one window and all the odd-numbered messages appear in the second window. Stop the client programs and take a look at QueueReceiveAck.java. This version of the message consumer has CLIENT_ACKNOWLEDGE set, and you will be prompted to acknowledge receipt of the message – until you enter “y”, the client will not call msg.acknowledge() to acknowledge the message and get the next message on the queue. Without UOO order set, the messages will be delivered round-robin to the two clients, and the result is that messages can be consumed out of order. Run the client programs QueueSend and QueueReceiveAck in 3 windows: Window1: >java QueueSend t3://localhost:7003 Window2: >java QueueReceiveAck t3://localhost:7003 Window3: >java QueueReceiveAck t3://localhost:7003 Try sending a numbered sequence of messages (such as “hello1”, “hello 2”, “hello3” …) and acknowledge the messages in one client but not the other. You will find that you can easily manage to simulate a scenario where the messages

18
are actually received out of sequence. In many use cases, this is not acceptable: the solution is unit-of-order functionality: Stop the client programs and re-configure the msgConnectionFactory object on mainServer to use UOO by navigating in the admin console to JMS Modules -> msgJMSSystemResource -> msgConnectionFactory and selecting the “Default Delivery” tab. Set Default Unit of Order for Producers to “User-generated”, with User-generated Unit-of-Order Name = “uoo-test”. You will need to restart msgJMSSystemResource: go to View Changes and Restarts, click Restart Checklist, check the item and click Restart button. Re-run the QueueSend and QueueReceiveAck clients as before. Now you will see that while one client is waiting to acknowledge a message, no messages can be consumed by the other client – the messages are always consumed in the same order as they were sent. Only when there are no unconsumed messages, will the JMS Server deliver messages to the other client, and so on.

19
Lab 6 – WebLogic JMS Unit-of-Work (UOW) For this lab, you will use the dizzyworld domain you created in the Lab Setup; start both AdminServer and mainServer. In this lab, you will experiment with WebLogic Server‟s JMS Unit-of-Work (UOW) feature. This enables message producers to send multiple messages that need to be processed together, as part of a logical group. Unlike Unit-of-Order, where messages are received independently but in strict sequential order, Unit-of-Work addresses scenarios where a number of distinct JMS messages must be handled as a single unit by the consumer. We will use the same JMS queue and connection factory that we used for the previous example. Note that Unit-of-Order and Unit-of-Work should not be used together, so we must reconfigure msgConnectionFactory not to use UOO. Navigate to JMS Modules->msgJMSSystemResource->msgConnectionFactory and select the Default Delivery tab. Set „Default Unit-of-Order for Producer‟ to None. You will need to restart msgJMSSystemResource JMS Module to make sure that this change is effective. To configure UOW on msgQueue (JNDI: PracticeQueue), open the Admin Console and navigate to Services -> Messaging -> JMS Modules -> msgJMSSystemResource -> msgQueue, click on „Advanced‟ and set Unit-of-Work (UOW) Message Handling Policy to Single Message Delivery. To try out JMS Unit-of-Order, open two command shells (set the environment with setDomainEnv.cmd) and go to the %LAB_HOME%/Clients/UOW folder, where you will find sample JMS consumer and producer client classes: these are called QueueSendUOW and QueueReceiveUOW. They allow you to send and receive messages grouped by UOW, from the command line: >java QueueSendUOW t3://localhost:7003 >java QueueReceiveUOW t3://localhost:7003 Enter a number of messages in the QueueSend window and notice that nothing appears in the QueueReceive window until you send a „quit‟ message, which completes the transaction and sends the final message for this UOW. At this point, all the messages are delivered together to the consumer QueueReceive program. Take a look at the client classes and note how the QueueSend class sets the JMS_BEA_UnitOFWork, JMS_BEA_UnitOfWorkSequenceNumber and JMS_BEA_IsUnitOfWorkEnd properties on the messages, how the UOW ID is derived from a UUID (Unique User ID) to ensure uniqueness and how all the messages are sent within the scope of a single transaction to avoid having incomplete UOW messages sent to the JMS Server. In the QueueReceive class, note how a single message of type ObjectMessage holds an Array of messages

20
that all share the same UOW. Extracts from the sample client classes are given below for reference: JMS Producer (QueueSendUOW.java)
public void send(String message, String strUOW, int SeqNo, boolean isLast) throws JMSException { msg.setText(message); msg.setStringProperty("JMS_BEA_UnitOfWork", strUOW); msg.setIntProperty("JMS_BEA_UnitOfWorkSequenceNumber", SeqNo); msg.setBooleanProperty("JMS_BEA_IsUnitOfWorkEnd", isLast); qsender.send(msg, DeliveryMode.PERSISTENT, 7, 0); }
private static void readAndSend(QueueSendUOW qs) throws IOException, JMSException { BufferedReader msgStream = new BufferedReader(new InputStreamReader(System.in)); String line=null; UUID UOW = null; boolean quitNow = false; int seqNumber = 1; UOW = UUID.randomUUID(); while (! quitNow) { System.out.print("Enter message (\"quit\" to quit): \n"); line = msgStream.readLine(); if (line != null && line.trim().length() != 0) { quitNow = line.equalsIgnoreCase("quit"); if ( ! quitNow ) { qs.send( line, String.valueOf(UOW), seqNumber, false ); } else { qs.send( line, String.valueOf(UOW), seqNumber, true ); } System.out.println("JMS Message Sent: " + line + "\n"); seqNumber += 1; } } }
JMS UOW Consumer (QueueReceiveUOW.java)
public void onMessage(Message msg) { try { if (msg instanceof ObjectMessage) { ArrayList msgList = (ArrayList)(((ObjectMessage)msg).getObject()); int numMsgs = msgList.size(); System.out.println("Received [" + numMsgs + "] Messages"); System.out.println("UOW id: " + (((TextMessage)msgList.get(0)).getStringProperty("JMS_BEA_UnitOfWork"))); for ( int i = 0; i < numMsgs; i++ ) { System.out.println( "Message[" + i + "] " + ((TextMessage)msgList.get(i)).getText());

21
} System.out.println(); } } catch (JMSException jmse) { System.err.println("An exception occurred: "+jmse.getMessage()); } }

22
Lab 7 – Configuring a Messaging Bridge For this lab, you will configure a Messaging Bridge between the dizzyworld and dizzyworld2 domains. You will use dizzyworld as the source bridge destination and dizzyworld2 as the target bridge destination. You should start the Admin Servers and managed servers for these domains, using the shortcuts in the %LAB_HOME%/Shortcuts folder. In most cases where you need to exchange JMS messages between WebLogic Server domains, you will use the WebLogic JMS Store-and-Forward capabilities we worked with in Lab 3. However, when you are working with other application servers or JMS providers, or when exchanging messages with older WebLogic Server versions, you may need to use the WebLogic JMS Messaging Bridge. The WebLogic JMS Messaging Bridge will provide fully-transactional message delivery, provided that the target bridge destination is capable of supporting an XA-enabled JMS connection. Although the target queue and connection factory already exist in the target (dizzyworld2) domain, the connection factory needs to be made XA-enabled. You can do this using the admin console by connecting to the dizzyworld2 admin server (http://localhost:5001/console) and navigating to Services->Messaging->JMS Modules->remoteJMSModule->remoteConnectionFactory; select the „Transactions‟ tab and check „XA Connection Factory Enabled‟, then Save. If you wish to use the WLST script provided to configure the Messaging Bridge. (JMSLab/Scripts/createMessageBridge.py), you will first need to deploy an XA-compliant Resource Adapter, which the WebLogic JMS Messaging Bridge will use to connect to the target system. To do so, open a shell window, set your environment by running %MIDDLEWARE_HOME%\user_projects\domains\dizzyworld\bin setDomainEnv.cmd and type: > java weblogic.Deployer -username weblogic -password weblogic -targets AdminServer,mainServer -deploy %MIDDLEWARE_HOME%/wlserver_10.3/server/lib/jms-xa-adp Cd to %LAB_HOME%\Scripts and run >java weblogic.WLST createMessageBridge.py Open Admin Console for dizzyWorld domain and examine the Messaging Bridge created by WLST script:

23
You can use the client classes provided in the %LAB_HOME%/Clients/MessageBridge folder to send and receive test messages. Try sending a few messages using msgQueue and msgConnectionFactory in the msgJMSSystemResource JMS Module and you should see them appear on the dizzyworld2 remoteServer‟s remoteQueue. To try this out, open a couple of command shells, set your environment and type: >java QueueSend t3://localhost:7003 >java QueueReceive t3://localhost:5003 For your reference, the following gives a step-by-step description of how to configure the WebLogic JMS Messaging Bridge using the admin console: Open the Admin Console (http://localhost:7001/console) for the dizzyworld source domain. Note the Messaging Bridge configuration below is all done on the source (dizzyworld) domain:
1. Navigate to msgJMSSystemResource->msgConnectionFactory and select the Transactions tab. Check the XA Connection Factory Enabled box. Now select the Security tab and check the Attach JMSXUserId box. This is required as the Messaging Bridge uses XA transactions to send messages to the target system.
2. Navigate to Services->Messaging->Bridges->JMS Bridge Destinations
and configure the source JMS Bridge Destination on the dizzyworld mainServer with the following properties:
Name: dwJMSBridgeDestination Adapter JNDI Name: eis.jms.WLSConnectionFActoryJNDIXA Connection URL: t3://localhost:7003 Connection Factory JNDI Name: msgConnectionFactory Destination JNDI Name: PracticeQueue

24
[Click OK and then select the newly-created dwJMSBridgeDestination] Destination Type: Queue User Name: weblogic Password: weblogic
3. Navigate to Services->Messaging->Bridges->JMS Bridge Destinations
and configure the target JMS Bridge Destination on the dizzyworld2 remoteServer with the following properties
Name: dw2JMSBridgeDestination Adapter JNDI Name: eis.jms.WLSConnectionFActoryJNDIXA Connection URL: t3://localhost:5003 Connection Factory JNDI Name: remoteConnectionFactory Destination JNDI Name: remoteQueue [Click OK and then select the newly-created dwJMSBridgeDestination] Destination Type: Queue User Name: weblogic Password: weblogic
4. Navigate to Services->Messaging->Bridges and configure a Messaging
Bridge between the dizzyworld and dizzyworld2 domains:
Name: dwBridge Select the “Started” checkbox. Source Bridge Destination: dwJMSBridgeDestination Target Bridge Destination: dw2JMSBridgeDestination Quality of Service: Exactly-once Target: mainServer
You will need to restart JMS Server for these configuration changes to take effect.