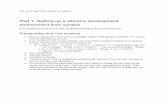WLMember QSG Part1 SetUp Update 1.0
Transcript of WLMember QSG Part1 SetUp Update 1.0
-
8/8/2019 WLMember QSG Part1 SetUp Update 1.0
1/38
Quick Start Guide #1 Getting Started & Basic Setup WishList Products
1
-
8/8/2019 WLMember QSG Part1 SetUp Update 1.0
2/38
Quick Start Guide #1 Getting Started & Basic Setup WishList Products
2
Quick Start Guide #1 Getting Started & Basic Setup
Table of Contents
A. Pre-Setup................................................................................................................... 41) Secure a domain name:..................................................................................................................... 42) Secure a hosting account: ............................................................................................................. 43) Setup DNS accordingly: ................................................................................................................. 4
B. Installation................................................................................................................. 41) Download/Install WordPress to recently secured domain and hosting account:.................... 42) Purchase/Download/Install WishList Member PlugIn: ................................................................ 53) Activate PlugIn using unique license info obtained upon purchase via WishList MemberLicense Key email: .................................................................................................................................. 54) Download/Install desired WordPress theme:............................................................................... 75) Activate WishList Member Widget: ............................................................................................... 86) Check WishList Dashboard to see if new version of WishList Member is available:............ 10
C. Setup Email Settings...........................................................................................121. Set desired email settings accordingly: ..................................................................................... 12
D. Setup Advanced................................................................................................... 131. Decide on Hide/Show protection:................................................................................................ 132. Decide on use of More Tags: ....................................................................................................... 153. Decide on use of Private Tags:.................................................................................................... 194. Decide on Default Protection:...................................................................................................... 215. Decide on other Admin Options .................................................................................................. 23
E. Setup Free Membership Level ............................................................................ 251) Create Membership Level: ...........................................................................................................252) Create Error Pages: ......................................................................................................................263) Create After Registration/After Login Redirect Pages:............................................................. 274) Set Error/Login/Registration Redirect Defaults in Settings: ....................................................275) Set Login/Registration Redirects for individual Membership Levels if necessary:............... 306) Create Registration Pages: .......................................................................................................... 317) Create a New Member:.................................................................................................................. 33
-
8/8/2019 WLMember QSG Part1 SetUp Update 1.0
3/38
Quick Start Guide #1 Getting Started & Basic Setup WishList Products
3
8) Import/Add Members if necessary: ............................................................................................. 349) Add Protected/Non-Protected content accordingly: ................................................................. 36
-
8/8/2019 WLMember QSG Part1 SetUp Update 1.0
4/38
Quick Start Guide #1 Getting Started & Basic Setup WishList Products
4
A. Pre-Setup
1) Secure a domain name:
a) Search selected Registrar (www.godaddy.com is recommended) for availability ofdesired domain.
b) Purchase selected domain.
Be sure to use a reliable email address during purchase as this is what will be used toassociate the domain to the admin for the duration of its use.
2) Secure a hosting account:
a) Purchase hosting package based on the needs and requirements of the particular site(volume of traffic/members, etc.).
Popular Hosting Providers:
i. LiquidWeb.com
ii. HostGator.comiii. LunarPages.com
b) Save and store hosting info (ftp) accordingly.
3) Setup DNS accordingly:
a) Login to Registrar Control Panel and select desired domain.
b) Point DNS (Name Servers) to appropriate destinations (ex. NS1.NAMESERVERS.COM,NS2.NAMESERVERS.COM)
c) Allow up to 48 for domain to propagate. Once propagated, WordPress and WishListMember can be uploaded to the space.
B. Installation
1) Download/Install WordPress to recently secured domain and hosting account:
a. Download latest version of WordPress located at http://wordpress.org/download
b. Install WordPress to server space using an FTP program (Example: Filezilla -http://filezilla-project.org/).
c. Navigate to your site home page to view the newly installed WordPress site.
---------------------------------------------------------------------------------------------------------------------
For a detailed video on this process, please view the:WordPress Installation Video
---------------------------------------------------------------------------------------------------------------------
-
8/8/2019 WLMember QSG Part1 SetUp Update 1.0
5/38
Quick Start Guide #1 Getting Started & Basic Setup WishList Products
5
2) Purchase/Download/Install WishList Member PlugIn:
a. Download latest version of WishList Member PlugIn using unique link provided in emailtitled WishList Member Key that is sent after purchase.
b. Install WishList Member PlugIn onto WordPress site located on server space using anFTP program (Example: Filezilla -http://filezilla-project.org/). The WishList Memberinstall file should be uploaded to the plugins folder:
public_html >> wp-content >> plugins
---------------------------------------------------------------------------------------------------------------------
For a detailed video on this process, please view the:WishList Member Installation Video
Note that this video is only available in the WishList Member Customer Center. All WishList Member Customersreceive a unique username and password upon purchase to access this area.
---------------------------------------------------------------------------------------------------------------------
3) Activate PlugIn using unique license info obtained upon purchase via WishList MemberLicense Key email:
a. Login to WordPress.
b. Navigate to PlugIns area.
Click Here for Full Size Image
-
8/8/2019 WLMember QSG Part1 SetUp Update 1.0
6/38
Quick Start Guide #1 Getting Started & Basic Setup WishList Products
6
c. Activate the WishList Member PlugIn.
Click Here for Full Size Image
d. Enter the License Key and email address associated to the WishList Member PlugInaccordingly and click the Save WishList Products Key button to complete the activation.
The WishList Products License Key email will have been sent to the email accountassociated to the WishList Member PlugIn.
Click Here for Full Size Image
---------------------------------------------------------------------------------------------------------------------
-
8/8/2019 WLMember QSG Part1 SetUp Update 1.0
7/38
Quick Start Guide #1 Getting Started & Basic Setup WishList Products
7
For a detailed video on this process, please view the:WishList Member Installation Video
Note that this video is only available in the WishList Member Customer Center. All WishList Member Customersreceive a unique username and password upon purchase to access this area.
---------------------------------------------------------------------------------------------------------------------
4) Download/Install desired WordPress theme:
a. Download selected WordPress theme.
b. Unzip Theme file and save to computer.
c. Install Theme onto WordPress site located on server space using an FTP program(Example: Filezilla - http://filezilla-project.org/). The theme file should be uploaded tothe themes folder:
public_html >> wp-content >> themes
d. Login to WordPress.
e. Navigate to Themes area in the Appearance section.
Click Here for Full Size Image
f. Activate the Theme by clicking its corresponding screenshot and then click the Activatebutton on the top right of the preview page that appears.
-
8/8/2019 WLMember QSG Part1 SetUp Update 1.0
8/38
Quick Start Guide #1 Getting Started & Basic Setup WishList Products
8
Click Here for Full Size Image
g. Navigate to your site home page to view the newly installed WordPress theme.
---------------------------------------------------------------------------------------------------------------------
For a detailed video on this process, please view the:Installing WordPress Themes Video
Note that this video is only available in the WishList Member Customer Center. All WishList Member Customersreceive a unique username and password upon purchase to access this area.
---------------------------------------------------------------------------------------------------------------------
5) Activate WishList Member Widget:
a. Login to WordPress.b. Navigate to Widgets area in the Appearance section.
-
8/8/2019 WLMember QSG Part1 SetUp Update 1.0
9/38
Quick Start Guide #1 Getting Started & Basic Setup WishList Products
9
Click Here for Full Size Image
c. Activate the WL Member Widget by dragging and dropping it into the Widget List on theright hand side. It will then appear in the right side column to edit.
Click Here for Full Size Image
-
8/8/2019 WLMember QSG Part1 SetUp Update 1.0
10/38
Quick Start Guide #1 Getting Started & Basic Setup WishList Products
10
d. The WL Member Widget can now be edited. Options can then be controlled such as thelength of the login fields, the ability to hide/show the RSS and Register links, etc.
e. Once all options have been selected, click the Save button to retain the set options.
Click Here for Full Size Image
---------------------------------------------------------------------------------------------------------------------
For a detailed video on this process, please view the:Login Widget Video
---------------------------------------------------------------------------------------------------------------------
SHORTCUT ALERT: A Login Form can also be inserted into ANY Page or Post by adding the Login
Form merge code to the content section. This will display a fully functional Login Form accordingly.
Just add this Login Form Code to any post or page: [loginform]
6) Check WishList Dashboard to see if new version of WishList Member is available:
a. Login to WordPress.
-
8/8/2019 WLMember QSG Part1 SetUp Update 1.0
11/38
Quick Start Guide #1 Getting Started & Basic Setup WishList Products
11
b. Navigate to WishList Member Dashboard by selecting WL Member in the PlugInssection.
c. Look under Your Membership Stats. A line of text should read You have the latestversion of WishList Member. If it does not, a link will be provided to download the latestversion.
Click Here for Full Size Image
---------------------------------------------------------------------------------------------------------------------
For a detailed video on this process, please view the:Updating WishList Member Video
---------------------------------------------------------------------------------------------------------------------
IMPORTANT: Some servers occasionally block WishList Member updates from appearing on the
WishList Member Dashboard. It is recommended to periodically check the download link that was
received in the activation/license key email if a new version does not appear on a regular basis.
-
8/8/2019 WLMember QSG Part1 SetUp Update 1.0
12/38
Quick Start Guide #1 Getting Started & Basic Setup WishList Products
12
C. Setup Email Settings
Emails sent from this area will be text based with little to no HTML capabilities.
1. Set desired email settings accordingly:
a. Set name and email address to use when emails are sent from WishList Member.
Click Here for Full Size Image
b. Set subject and body for email that members will receive after registration.
Click Here for Full Size Image
c. Set subject and body for email that members will receive if they request their login info.
-
8/8/2019 WLMember QSG Part1 SetUp Update 1.0
13/38
Quick Start Guide #1 Getting Started & Basic Setup WishList Products
13
Click Here for Full Size Image
d. Set admin email, subject and body for email that admin will receive after a member
registration.
Click Here for Full Size Image
D. Setup Advanced
1. Decide on Hide/Show protection:
The Hide/Show feature allows the ability to completely hide protected content from users who doNOT belong to specific membership levels.
a. Login to WordPress.
b. Navigate to WishList Member Dashboard by selecting WL Member in the PlugInssection.
-
8/8/2019 WLMember QSG Part1 SetUp Update 1.0
14/38
Quick Start Guide #1 Getting Started & Basic Setup WishList Products
14
Click Here for Full Size Image
c. Navigate to WishList Member Settings tab.
Click Here for Full Size Image
-
8/8/2019 WLMember QSG Part1 SetUp Update 1.0
15/38
Quick Start Guide #1 Getting Started & Basic Setup WishList Products
15
d. Set Hide/Show feature accordingly.
Click Here for Full Size Image
e. Scroll to the bottom of the page and click Save Settings.
Click Here for Full Size Image
---------------------------------------------------------------------------------------------------------------------
For a detailed video on this process, please view the:Hide/Show Feature Video
---------------------------------------------------------------------------------------------------------------------
2. Decide on use of More Tags:
If the Hide/Show feature is turned Off then a More tag must be used to protect content.
Any content below the More tags will be protected. There are 2 methods that can be used to
-
8/8/2019 WLMember QSG Part1 SetUp Update 1.0
16/38
Quick Start Guide #1 Getting Started & Basic Setup WishList Products
16
accomplish this:
a. More Tag Protection on All Posts that currently have a More Tag:
i. Login to WordPress.
ii. Navigate to WishList Member Dashboard by selecting WL Member in thePlugIns section.
Click Here for Full Size Image
iii. Navigate to WishList Member Settings tab.
Click Here for Full Size Image
iv. Select if all content should be protected after the More tag.
-
8/8/2019 WLMember QSG Part1 SetUp Update 1.0
17/38
Quick Start Guide #1 Getting Started & Basic Setup WishList Products
17
Click Here for Full Size Image
v. Scroll to the bottom of the page and click Save Settings.
Click Here for Full Size Image
b. More Tag Protection on a Post by Post basis:
i. Login to WordPress.
ii. Navigate to WishList Member Dashboard by selecting WL Member in thePlugIns section.
Click Here for Full Size Image
-
8/8/2019 WLMember QSG Part1 SetUp Update 1.0
18/38
Quick Start Guide #1 Getting Started & Basic Setup WishList Products
18
iii. Navigate to desired Post.
iv. Scroll down to WishList Members section below the content area.
v. Select if specific Post should be protected after the More tag.
Click Here for Full Size Image
vi. Select if content should be protected by inserting the "More" tag automatically ifthe "More" tag is not inserted into any post. Note that the number of wordsbefore the More tag can be set by the admin.
Click Here for Full Size Image
vii. Scroll to the bottom of the page and click Save Settings.
Click Here for Full Size Image
-
8/8/2019 WLMember QSG Part1 SetUp Update 1.0
19/38
Quick Start Guide #1 Getting Started & Basic Setup WishList Products
19
---------------------------------------------------------------------------------------------------------------------
For a detailed video on this process, please view the:More Tag Protection Automatic More Tag Protection
---------------------------------------------------------------------------------------------------------------------
3. Decide on use of Private Tags:
Posts and Pages can use "Private Tags to hide text form all users except for a specificmembership level by placing [private_level] before and [/private_level] after the text to beprotected.
Note that these tags will differ depending on actual membership levels. For example, amembership level named "silver" would be [private_silver] and [/private_silver]. Therefore onlyanyone in the silver membership level would be able to view the text.
a. Login to WordPress.
b. Navigate to WishList Member Dashboard by selecting WL Member in the PlugInssection.
Click Here for Full Size Image
-
8/8/2019 WLMember QSG Part1 SetUp Update 1.0
20/38
Quick Start Guide #1 Getting Started & Basic Setup WishList Products
20
c. Navigate to WishList Member Settings tab.
Click Here for Full Size Image
d. Add text to display in Private Tag if desired.
Click Here for Full Size Image
e. Navigate to desired Post or Page and insert Private Tags accordingly.
Click Here for Full Size Image
-
8/8/2019 WLMember QSG Part1 SetUp Update 1.0
21/38
Quick Start Guide #1 Getting Started & Basic Setup WishList Products
21
f. Once complete, click the Publish or Update Post button.
---------------------------------------------------------------------------------------------------------------------
For a detailed video on this process, please view the:Private Tag Protection Video
---------------------------------------------------------------------------------------------------------------------
4. Decide on Default Protection:
Default Protection allows the option to set content protection either On or Off for ALL newPages and Posts created.
Note that this protection can still be adjusted on each individual Page or Post.
Access will still need to be assigned to any protected Pages or Posts.
a. Login to WordPress.
b. Navigate to WishList Member Dashboard by selecting WL Member in the PlugInssection.
Click Here for Full Size Image
-
8/8/2019 WLMember QSG Part1 SetUp Update 1.0
22/38
Quick Start Guide #1 Getting Started & Basic Setup WishList Products
22
c. Navigate to WishList Member Settings tab.
Click Here for Full Size Image
d. Set Default Protection accordingly.
Click Here for Full Size Image
e. Scroll to the bottom of the page and click Save Settings.
Click Here for Full Size Image
-
8/8/2019 WLMember QSG Part1 SetUp Update 1.0
23/38
Quick Start Guide #1 Getting Started & Basic Setup WishList Products
23
5. Decide on other Admin Options
a. Login to WordPress
b. Navigate to WishList Member Dashboard by selecting WL Member in the PlugInssection.
Click Here for Full Size Image
c. Navigate to WishList Member Settings tab.
Click Here for Full Size Image
d. Select if an email notification should be sent to the WishList admin when a new memberhas exceeded the set Login Limit.
e. Select if an email notification should be sent to the WishList admin when a new memberhas registered.
-
8/8/2019 WLMember QSG Part1 SetUp Update 1.0
24/38
Quick Start Guide #1 Getting Started & Basic Setup WishList Products
24
f. Select if duplicate shopping cart registrations should be prevented.
g. Select if members are allowed to update their account info.
h. Select if a unique Affiliate Link should be displayed in the footer of the live site.
i. If an Affiliate Link has been selected to appear on the live site, enter the Affiliate IDaccordingly.
Click Here for Full Size Image
j. Scroll to the bottom of the page and click Save Settings.
Click Here for Full Size Image
-
8/8/2019 WLMember QSG Part1 SetUp Update 1.0
25/38
Quick Start Guide #1 Getting Started & Basic Setup WishList Products
25
E. Setup Free Membership Level
1) Create Membership Level:
a. Login to WordPress.
b. Navigate to WishList Member Dashboard by selecting WL Member in the PlugInssection.
Click Here for Full Size Image
c. Navigate to the Membership Levels tab and then the Membership Levels sub-tab.
Click Here for Full Size Image
-
8/8/2019 WLMember QSG Part1 SetUp Update 1.0
26/38
Quick Start Guide #1 Getting Started & Basic Setup WishList Products
26
d. Scroll to the bottom of the page and the fields within the Add New Member section canbe filled in accordingly.
i. Level Name: The desired membership level name.ii. Grant Continued Access: Allows the option to continue members access to
purchased content AFTER membership cancelation OR access can beSTOPPED after cancellation.
iii. Role: Allows option to set specific membership role:
1. Subscribers - can view content only.2. Contributors - can read and create posts/pages that must be approved
before posting.3. Authors - can create posts/pages that do not need to be approved.4. Editors - can approve edit and create any posts/pages.
iv. Disable Existing Users Link: Allows the option to remove the yellow Login boxthat appears above the Registration Form for existing members to Login.
v. Registration URL: Displays modifiable membership level Registration URL.vi. After Login Redirect: Allows option to set specific After Login page.vii. After Registration Redirect: Allows option to set specific After Registration page.viii. Access to: Allows option to set blank security protection.ix. Length of Subscription: Allows option to set length of subscription in days, weeks,
months or years.
x. No Expiry Date: Allows option to set Expiry date for Membership level.xi. Require Captcha Image on Registration Page: A Spam deterrent can be addedto the Registration Form.
xii. Require Email Confirmation After Registration: A User must confirm theirregistration via an email sent to them after registration to activate their account.
xiii. Require Admin Approval After Registration: A User must be confirmed by theadmin after registration to activate their account.
xiv. Level Order: A rank can be applied to the Membership Level which determinesthe redirect pages that will appear to the members on the live site.
e. Once options are set, click Save Settings on bottom right of the page or all work will belost.
Click Here for Full Size Image
2) Create Error Pages:
a. Login to WordPress.
-
8/8/2019 WLMember QSG Part1 SetUp Update 1.0
27/38
Quick Start Guide #1 Getting Started & Basic Setup WishList Products
27
b. Navigate to Pages section and click Add New.
Click Here for Full Size Image
c. Create standard WordPress pages for Non-Member, Wrong Membership Level andMembership Cancelled error pages.
3) Create After Registration/After Login Redirect Pages:
a. Login to WordPress.
b. Navigate to Pages section and click Add New.
Click Here for Full Size Image
c. Create standard WordPress pages for After Registration and After Login pages.
4) Set Error/Login/Registration Redirect Defaults in Settings:
-
8/8/2019 WLMember QSG Part1 SetUp Update 1.0
28/38
Quick Start Guide #1 Getting Started & Basic Setup WishList Products
28
a. Login to WordPress.
b. Navigate to WishList Member Dashboard by selecting WL Member in the PlugInssection.
Click Here for Full Size Image
c. Navigate to WishList Member Settings tab.
Click Here for Full Size Image
d. Set the desired Error, After Registration and After Login Pages using the appropriatedropdowns.
-
8/8/2019 WLMember QSG Part1 SetUp Update 1.0
29/38
Quick Start Guide #1 Getting Started & Basic Setup WishList Products
29
Click Here for Full Size Image
e. Scroll to the bottom of the page and click Save Settings button on the left or all work willbe lost.
Click Here for Full Size Image
-
8/8/2019 WLMember QSG Part1 SetUp Update 1.0
30/38
Quick Start Guide #1 Getting Started & Basic Setup WishList Products
30
5) Set Login/Registration Redirects for individual Membership Levels if necessary:
a. Login to WordPress.
b. Navigate to WishList Member Dashboard by selecting WL Member in the PlugInssection.
Click Here for Full Size Image
c. Navigate to the Membership Levels tab and then the Membership Levels sub-tab.
Click Here for Full Size Image
d. Set individual After Registration and After Login pages accordingly using the appropriatedropwdowns for each Membership Level.
-
8/8/2019 WLMember QSG Part1 SetUp Update 1.0
31/38
Quick Start Guide #1 Getting Started & Basic Setup WishList Products
31
Click Here for Full Size Image
e. Scroll to the bottom of the page and click Save Settings button on the left or all work willbe lost.
Click Here for Full Size Image
6) Create Registration Pages:
a. Registration forms can be added to any page or post within WordPress by using a mergecode or the Registration URL located on the Membership Levels section.
i. Registration Merge Code: [register_level] the registration merge code needs toreplace the word "level" with the name of the desired membership level.
Example: a membership level named "silver" would use the following merge
-
8/8/2019 WLMember QSG Part1 SetUp Update 1.0
32/38
Quick Start Guide #1 Getting Started & Basic Setup WishList Products
32
code: [register_silver]
ii. Registration URL: Every membership level has a unique URL which can befound in the Membership Levels tab.
Click Here for Full Size Image
PLEASE NOTE: When the registration URL is placed on a page or post, it will directly link to the unique
registration page for that membership level.
b. Registration pages are easily customizable when using either of the following optionalmethods:
i. Registration Merge Code: Simply insert desired content above and/or below themerge code field in the content section of the page or post.
ii. Registration URL: Using this method, the registration page for each membershiplevel can be customized by adding HTML above and below.
To accomplish this, navigate to the "Settings tab and Registration Page" subtab. Next, select the desired membership level and then simply enter the HTMLabove and below.
-
8/8/2019 WLMember QSG Part1 SetUp Update 1.0
33/38
Quick Start Guide #1 Getting Started & Basic Setup WishList Products
33
Click Here for Full Size Image
7) Create a New Member:
a. Login to WordPress.
b. Navigate to WishList Member Dashboard by selecting WL Member in the PlugInssection.
Click Here for Full Size Image
-
8/8/2019 WLMember QSG Part1 SetUp Update 1.0
34/38
Quick Start Guide #1 Getting Started & Basic Setup WishList Products
34
c. Navigate to WishList Member Members tab.
Click Here for Full Size Image
d. Scroll to the bottom of the page and fill in the Add New Member form accordingly. Whencomplete, click the Add Member button. Note that the password MUST be at least 8characters in length.
Click Here for Full Size Image
8) Import/Add Members if necessary:
a. Login to WordPress.
-
8/8/2019 WLMember QSG Part1 SetUp Update 1.0
35/38
Quick Start Guide #1 Getting Started & Basic Setup WishList Products
35
b. Navigate to WishList Member Dashboard by selecting WL Member in the PlugInssection.
Click Here for Full Size Image
c. Navigate to WishList Member Members tab and Import sub tab.
d. Fill in the field accordingly. Ensure that .CSV file to be imported matches the sample.CSV file provided. Note that you will need to remove the header row BEFOREimporting.
Note that it is important to ensure that ALL passwords are a minimum of 8 characterslong.
-
8/8/2019 WLMember QSG Part1 SetUp Update 1.0
36/38
Quick Start Guide #1 Getting Started & Basic Setup WishList Products
36
Click Here for Full Size Image
e. When complete, click the Import Members button.
---------------------------------------------------------------------------------------------------------------------
For a detailed video on this process, please view the:Importing and Exporting Members Video
---------------------------------------------------------------------------------------------------------------------
9) Add Protected/Non-Protected content accordingly:
There are 2 methods that can be utilized when creating protected content:
a. Individually as Pages or Posts are created:
i. Login to WordPress.
ii. Navigate to Pages or Posts section and create new Page or Post.
iii. After inputting content, scroll down to WishList member section.
iv. Select IF this Page or Post should be protected using the radio button.
v. Select which membership level(s) have access to this Page or Post using thecheck boxes.
Click Here for Full Size Image
vi. Once complete, click the Publish button.
b. Using a blanket method once Pages or Posts have been created:
i. Login to WordPress.
ii. Navigate to WishList Member Dashboard by selecting WL Member in thePlugIns section.
-
8/8/2019 WLMember QSG Part1 SetUp Update 1.0
37/38
Quick Start Guide #1 Getting Started & Basic Setup WishList Products
37
iii. Navigate to WishList Member Membership Levels tab and Membership Contentsub tab.
Click Here for Full Size Image
iv. Select a membership level to manage using the dropdown.
v. Select the desired content to manage using the options on the far right of page(Categories, Pages, Posts, Comments).
vi. Click the corresponding check boxes to allow membership access to that specificcontent.
vii. When complete, click the Grant Access button.
Click Here for Full Size Image
-
8/8/2019 WLMember QSG Part1 SetUp Update 1.0
38/38
---------------------------------------------------------------------------------------------------------------------
For a detailed video on this process, please view the:Protecting Specific Content Video
---------------------------------------------------------------------------------------------------------------------