WiZARD2 Manual 1-2-0-11-110211
Transcript of WiZARD2 Manual 1-2-0-11-110211

DICKSON
WiZARD2 Manual Rev: 1.2.0.11.100511

Page | 2
Table of Contents
Adding a Receiver............................................................................................................................................................ 3
Adding Repeaters (Optional) ......................................................................................................................................... 5
Adding Loggers: W2 Wireless and Ethernet Loggers................................................................................................. 7
Determining Proper Logger/Repeater Placement .....................................................................................................12
Replacing Batteries......................................................................................................................................................... 13
Configuring Email and Text Message Notifications .................................................................................................13
Editing Logger/Repeater Settings ....................................................................................................................................16
Active/Inactive/Loggers/Repeaters..............................................................................................................................17
Alarm Operation: ...........................................................................................................................................................17
Installing the WiZARD2 Viewer (Client View) .............................................................................................................19
Installation & Setup: ......................................................................................................................................................19
Upgrading your Software .................................................................................................................................................22
Upgrading from WIZARD2 version 3.01.XX .............................................................................................................22
Upgrading from WIZARD2 version 1.0.8.X ...............................................................................................................23
Explanation of Software Operation and Features .........................................................................................................24
How the WiZARD2 System Operates .........................................................................................................................24
F/C Unit of Measure.......................................................................................................................................................25
Viewing Data ..................................................................................................................................................................25
Graphing Features: ........................................................................................................................................................26
Backing up and restoring the database ...........................................................................................................................28
Creating Database Backups ..........................................................................................................................................28
Database Restore ............................................................................................................................................................28
Technical Support ..............................................................................................................................................................29
Appendix...........................................................................................................................................................................333
Types of installations .....................................................................................................................................................33

Page | 3
Setting up your System
W2 Software must be fully installed and configured before adding devices.
If using W2 Ethernet Loggers only (WT540/WH545) skip to page 7 for setup instructions.
Adding a Receiver
1) Double -click the WiZARD2 Icon
2) Connect the AC adapter to the Receiver (WR200 or WR400) and plug into a standard electrical outlet. The
LED will blink red/green/blue quickly 10 times. Slide the power switch to the on position.
3) Connect one of the USB cables to your PC and then to the receiver.

Page | 4
4) The Add Receiver window will open. Enter the last 4 digits of Receiver’s serial number as the ID.
Note: 0000 and FFFF are not valid IDs. Do not start an ID with lead zeros (eg. 0001).
Click Save Changes.
A window will appear confirming that Receiver Configuration is Complete. Click Close
At the lower left hand corner of the WiZARD2 software screen. You will see the following status:
Connection to Broker: Connected | Connection to Receiver: Connected
The service is running and the Receiver is recognized by the service.
Setup and installation of the software and Receiver is complete. Keep the receiver connected. Continue to
“Adding Repeaters” if you have purchased any Repeaters, otherwise skip to “Adding Loggers” to setup
Loggers.

Page | 5
Adding Repeaters (Optional)
1. Connect the AC adapter to the Repeater and then plug into a standard electrical outlet. Make sure the
power switch is in the on position. LED will blink red/green/blue quickly 10 times to indicate power on.
2. Leaving the receiver plugged into the computer, connect the repeater to the computer via the unused USB
cable.
“Add Repeater” window will open.
Complete the following fields
Connect Via: Select the Receiver or an installed
Repeater
Status: Active
Name: Alpha/numeric 15 characters or less
Location: Alpha/numeric 20 characters or less
Repeater ID: Any ID. Must be 4 characters using 0-9
and A-F. Note: 0000 and FFFF are not valid ID’s, and
we do not recommend starting an ID with lead
zeros (eg. 0001).

Page | 6
3. Repeater Configuration Complete window will open. Disconnect USB from Repeater. Wait for
window to close before connecting USB to another device.
Proceed to “Adding Loggers”

Page | 7
Adding Loggers: W2 Wireless and Ethernet Loggers
1) Logger Models - There are two types of W2 Loggers:
• W2 Wireless Loggers:
o Requires a Receiver (WR2xx) for wireless transmission of data to the PC.
o Depending on your logger model, you may receive an AC Adapter or additional equipment such as
a probe. For remote probe models, please make sure to connect the probe to the logger before
setup.
• W2 Ethernet Loggers:
o Require an Ethernet connection and AC power for transmission of data to the PC.
o Receiver is not required, but can be added to a W2 system running standard wireless loggers and a
receiver.
o If operating several subnets on your network, confirm with IT that the logger subnet can
communicate with the Host PC subnet. If necessary both the Host PC and the logger can be
assigned fixed IP addresses. Ex: Must be able to ping the Host PC IP Address from the Logger IP
Address.
o AC power is required for operation. Can run on battery only power while being configured and
moved to its target location.
o Depending on your logger model, you may receive an AC Adapter or additional equipment such as
a probe. For remote probe models, please make sure to connect the probe to the logger before
setup.
2) If the logger model requires a probe, make sure the probe is firmly connected to the logger. Slide the power
switch up to the “On” position. LED will blink red/green/blue quickly 10 times to indicate power on.
3) Leaving the receiver plugged into the computer, connect the logger into the computer via the unused USB
cable. (Note required for Ethernet Loggers)

Page | 8
4) “Add Logger” window will open
General Tab
Add Wireless Loggers Add Ethernet Loggers
Complete the following fields:
Connect Via: Select the Receiver or an installed Repeater (Not required for Ethernet Loggers)
Name: Alpha/numeric 15 characters or less
Unit ID: Any ID. Must be 4 characters using 0-9 and A-F. NOTE: 0000 and FFFF are not valid
IDs, and we do not recommend starting an ID with lead zeros (eg. 0001).
Status: Active
Location: Alpha/numeric 20 characters or less
Push to Start: No. Set to Yes ONLY if logger should not start logging until the Push to Start button
on the logger is pressed
Sample Rate: User selectable up to 1 hour starting at 10 seconds in 10 second intervals
Channel 1 Name & Channel 2 Name: Alpha/numeric 23 characters
Calibration Interval: User selectable up to 24 months
Audible Alarm On?: Remote Probe Wireless and Ethernet Loggers feature an audible alarm that can be
turned on or off. If running a Wireless logger on battery power it is recommended that
Audible Alarm be turned off to conserve battery life.
Email Tab
Enabled for WiZARD2 Enterprise and Secure version only. Feature may not be enabled. If you are running
Enterprise or Secure version, see page 13 for setup instructions. To upgrade to Enterprise or Secure, contact
Dickson Customer Service to purchase.

Page | 9
Alarm Settings Tab
Complete the following fields:
Alarm Min & Max: Set Minimum and Maximum alarm thresholds
Alarm Delay: Up to 999 minutes

Page | 10
Network Settings Tab
Only for W2 Ethernet loggers (WT540 and WH545)
Complete the following fields:
Target IP Address (Host PC IP Address): This is the IP address for the Host PC. To set, click on “Set Target
IP Address”. A window will appear with available IP addresses
for the PC. Select an IP address and click OK.
NOTE: If more than 1 IP address appears, you may have the host
PC connected wirelessly and via Ethernet to the network. Remove
USB from logger, turn off the Wireless connection and reconnect
the logger via USB. Only one IP address should display under Set
Target IP Address.
NOTE: If the Target IP Address changes, the loggers must be brought back to the host PC, connected via USB
and modified to save the new Target IP Address. A Static Target IP address is preferable.
Logger IP Address: Unless instructed otherwise by your IT department, select “Obtain
an IP address automatically (DHCP)”. When the logger is
connected to the Ethernet, it will automatically obtain an IP
address and send a packet to the Host PC identifying itself.
NOTE: If operating several subnets on your network, confirm with your IT department that the subnet your
logger is on can communicate with the subnet of the Host PC. If necessary, both the Host PC and the logger
can be assigned static IP addresses.

Page | 11
5) Click on Save Changes and Start to add
6) Logger Configuration Complete window will open. Disconnect USB from Logger. Wait for the ‘Add
Logger’ window to close before connecting USB to another device.
Wireless Loggers:
• They will begin logging and transmitting as soon as they are configured.
• Go to page 12 for Determining Proper Logger/Repeater Placement
Ethernet Loggers:
• Ethernet loggers will begin logging as soon as they are configured but will not begin
transmitting until they are connected to a valid Ethernet connection AND powered via AC.
• Loss of AC power will cause the Ethernet logger to stop transmitting, however they will
continue to save data.
NOTES:
• Keep the logger(s) at the PC until all other Repeaters and Loggers have been installed. Do not turn
loggers off.
• Now that the software and devices have been fully installed, the application does not need to be up
and running in order for the data to be saved to the database. Just open the application and check
to make sure the Broker and Receiver are connected (look for the broker’s status in the lower left of
the WiZARD2’s software window. Close the application when viewing data is not required.
• If the PC prompts you to reboot the PC at any time once a device is added, respond “No”.
• Once all devices have been added, make sure loggers are communicating properly before moving.
o This can be confirmed by looking at the ‘Logger’ tab and ensuring all loggers have a time
stamp in the ‘Last Transmission’ field.
• When moving loggers and repeaters, do not turn them off. Allow AC units to run on battery power
while in transition.
• Do not turn the loggers off. Turning the loggers off will cause them to loose time. All saved
data will be invalid. If a logger is turned off, Clear it via the Edit window to reset the clock.

Page | 12
Determining Proper Logger/Repeater Placement
Now that the Loggers and Repeaters are setup, let them run at the PC for a while before moving them. Make
sure that all of the loggers are communicating.
Comparing the Time of Last Transmission and Time of Last Reading:
• If the Sample rate is 2.5 minutes or less, the gap between the Transmission time and Reading time
should not be greater than 5 minutes.
• For sample rates greater than 2.5 minutes, take 2 x sample rate to determine the possible time gap
between the Transmission and Reading times.
• Remember: The loggers save every data point up to 32,000 samples so even if there are missed
transmissions, the data will eventually be sent.
Now that you are ready to move the Loggers and Repeaters to their locations, there is a quick and easy way to
test the signal strength without using the Signal Sensor:
• Pressing down on the Push to Start button on the logger will force the logger to transmit. If the
logger is getting through to the Receiver the LED will blink BLUE. If the logger cannot reach the
Receiver the LED will blink BLUE & RED
• If the Logger connects via the Receiver, simply walk the logger to its target location and press and
hold the Push to Start button and watch the LED. If there are several BLUE/RED flashes, the
location is bad and the signal can not get through. Try moving the logger around while holding
down the Push to Start button looking for a BLUE flash.
• If the Logger connects via a Repeater, take the Repeater and Logger to the Repeater location and
press and hold the Push to Start button on the logger. A BLUE flash indicates that the Repeater
location is good. Move the logger to its location and repeat the test.
• If the Logger connects via a Repeater connected to a Repeater etc. Take the Logger and all Repeaters
in the chain to the first Repeater location and press the Push to Start button while watching the LED
blink. Repeat this for each Repeater using the logger LED to verify placement.
Placement Tips:
• When placing the WIZARD2 devices note that the antenna signal radiates from the front and back of
each device. If a Logger or Repeater is mounted on an I-Beam or other heavy metal object the signal
will not go through. The metal will affectively ground the signal. Try mounting the logger/repeater
perpendicular to the beam.
• Try to place the Loggers, Repeaters and Receiver facing toward each other to maximize signal
distance.
• The signal does not try to work around obstacles. Mounting the devices as high as possible will
eliminate many physical barriers and improve distance.

Page | 13
Replacing Device Batteries
Either AA Alkaline or Lithium batteries are compatible.
Lithium batteries should increase battery life by 1.5x over standard alkaline batteries.
o Receiver: Unplug the Receiver from USB and AC power. Turn the On/Off switch to Off. Unscrew
the battery door on the back of the unit and replace with 4 AA batteries. Replace the battery door.
Slide the On/Off switch to ON and reconnect AC power. Reconnect USB cable. Receiver will reconnect
with W2 client.
o Repeater: Unplug the Repeater from USB and AC power. Turn the On/Off switch to Off. Unscrew
the battery door on the back of the unit and replace with 4 AA batteries. Replace the battery door.
Slide the On/Off switch to ON and reconnect AC power.
o Logger: Remove AC (if used) and turn the On/Off switch to Off. . Unscrew the battery door on
the back of the unit and replace with 4 AA batteries. Replace the battery door. Slide the On/Off switch
to ON and reconnect AC power (if used). The logger must now be cleared. Either bring the logger
back to the host PC and clear it via USB or go to the host PC, right click on the logger, selected Edit
and click on Clear logger. This will reset the time/date stamp in the logger to the correct time. Even
if replacing batteries took only a minute, the time date stamp may be corrupted by turning the
logger off.
Configuring Email and Text Message Notifications
Notification of alarm conditions can be sent automatically to up to 6 different email/text accounts for each
logger. Addresses can be assigned to multiple loggers. For the following conditions:
o Alarm Max
o Alarm Min
o Low Battery
o Calibration Due
o Lost Communications
Please contact your IT Manager to determine if you have your own SMTP server. If so, they will assign you
the correct SMTP server address, port and other required configuration settings. If you are using an external
email server, you must contact your service provider for the correct SMTP server address, port and
configuration settings.
1. Configuring your Email/Text settings:
a. Got to Options/Email Addresses and click on the Configuration tab

Page | 14
b. Server Information
o Outgoing Mail Server (SMTP): SMTP server IP address or DNS name
o Server Port (SMTP): Port address for SMTP server
o Use SSL: Security Credentials Required (will require login information)
c. Login Information
o Username: If credentials are required, this is the username to use to log in.
o Password: If credentials are required, enter password
d. Email Information: Email address of text name used to populate the From field in the alarm
emails that are sent – user customizable.
e. Test Email Address:
o Enter an email address to which you want to send an alarm notification.
o Test Account Settings will enable. Click Test Account Settings to send a test email.
You will be notified if the email was sent successfully.
o Test more than one email address to ensure that emails are getting through to
multiple locations.
f. Once complete, click Save. You can enter your email/text address.
2. Click on the Addresses tab to enter email/text addresses

Page | 15
a. Select the tab Email or Text depending on the type of address you are entering.
o Email tab
1. Enter the full address as shown above
2. Enter a description for the address
3. Click Add
4. The address will be added to the list box above
o Text tab
1. Enter the cell phone number (no –, / or .’s)
2. Select a carrier from the list to the right. If your carrier is not listed, check
your phone or contact your carrier for the proper configuration values
(typically the part after the “@” symbol).
3. Enter a description for the address
4. Click Add
5. The address will be address to the list box above
6. Enter all email/text address that you plan to assign to each logger
3. Assign email/text addresses to each logger:
a. From the main Loggers tab right click on a logger to open the edit window.
b. Select the Email tab
i. All entered email addresses will appear in the Email/text Account 1 box.
ii. Select an address the click on Email 2 to select a second address. Up to 6 email/text
addresses can be assigned to each logger.
iii. The Email/Text Alert Conditions boxes must be checked in order to receive
notification of that particular alarm condition. The Conditions apply to all email/text
addresses selected for that logger.
iv. Click on Save Changes and Start to save.

Page | 16
Editing Logger/Repeater Settings
Once the system has been setup existing Loggers & Repeaters can be modified. All fields can be modified
except for Unit ID. There are two options for changing Logger/Repeater setup:
Making changes wirelessly:
o Logger must be actively communicating – no lost communication errors and time of last
transmission should have been updated within the past 7 minutes. If the logger is not
communicating change via USB connection.
o How to Edit:
� From the Logger tab (Loggers only), Structure tab or Devices tab right click on the
Logger/Repeater and select edit to open Edit Logger window.
� Modify field setting. More than one field can be changed at a time.
� Click on SAVE CHANGES AND START. A window will pop up indicating that the
change has been sent via Wireless mode. Leave the Logger in its current location until
the wireless change is complete.
� The unit can not be edited and the Edit option will remain grayed out until the changes
have been completed. A “% Change Complete” field will pop up to the left of the logger
name field to indicate wireless change status.
� The receiver will try 3x to send changes. If the changes are not sent successfully, an
error message will appear indicating that the wireless change has failed. Bring the unit
to the PC and edit the unit via USB.
o The following changes can NOT be made wirelessly (logger must be connected to the PC to
make changes:
� Connect Via
� Unit ID
� Push to Start
� Making a logger active or inactive
� Status
USB Change: Use this option in the event that the Logger has lost communications or you are
making a change that cannot be made wirelessly
• Connect the Logger to the PC via the USB cable.
• The Edit Logger window will open.
• Modify field(s). More than one field can be changed at a time.
• Click on SAVE CHANGES AND START. The Updating Logger window will open.
• Once the update is complete, unplug the USB and place the Logger/Repeater in the desired
logging location.

Page | 17
Active/Inactive/Loggers/Repeaters
• Making a Logger/Repeater Inactive:
o If a Logger is returned for calibration or a Logger or Repeater is taken out of service, Edit
the affected unit and change Logger Status to InActive and remove power from the
Logger/Repeater.
o A Repeater can not be made inactive if an active device is attached to it. Use the
Structure Screen to see if any devices are attached.
• Hiding Inactive Loggers:
o Inactive Logger/Repeaters will automatically be removed from the Loggers, Structure
and Devices tabs.
o To display InActive Loggers/Repeaters, go to Options, Settings, and check the box next
to Display Inactive Devices.
o Logged data will still remain in the database for all Inactive Loggers.
• Returning a Logger to Active Status:
o To return a Logger to active status, connect the Logger to the PC via the USB cable. The
Edit Logger window will open. Change Status to Active (other settings can also be
changed at this time) and click on Save Changes and Start.
o The Logger will be cleared and updated.
Alarm Operation:
Alarm Conditions
• The following alarm conditions will trigger popup alarms in the W2 software:
o Alarm Min / Max Reading
o Low Battery
o Lost Communications
o Calibration Due
• The popup alarms can not be turned off.
• Simply closing the alarm popup will not clear the alarm but will prevent a new popup from
appearing while the client application is open.
• To clear an alarm click on the Clear Alarm button for that logger in the Logger tab table.
• The table field with the alarm condition will turn dark red to indicate an alarm. Closing the
alarm popup will change the color to light red. Clearing the alarm will remove the red
indicator.

Page | 18
Setting Min/Max Alarms
• A Min and Max alarm threshold can be set for each logger channel.
• To set alarms, right click on a logger in the Logger tab table and select Edit.
• Click on the Alarm tab.
• Enter the Min and Max alarm threshold for each channel.
• An alarm delay can also be set (in minutes). The alarm delay should be at least as long as the
logger sample rate.
• Click on Save Changes and Start to save alarm settings.
Audible Alarms
• Certain logger models feature audible alarms. The logger will sound an alarm when a Min/Max
threshold is met.
• To activate audible alarm, edit a logger. In the General Tab in the lower left select Yes next to
Audible Alarm On. Click on Save Changes and Start to save.
• If an alarm delay has been selected, the audible alarm will wait till the alarm delay period has
passed before sounding. If the readings move out of alarm range, the audible alarm will not
sound.
• The audible alarm will sound for 60 seconds followed by two short beeps every 5 minutes. The
audible alarm will stop sounding when readings move back into the acceptable operating
range.
Email/Text Alarms
• Go to the Email/Text alarm setup section of this manual for instructions.
• Enterprise or Secure version is required.
• When an Email/Text alarm is issued, another Email/Text alarm for that logger and condition
will not be issued again until that condition is cleared via the Clear Alarm button in the
software.

Page | 19
Installing the WiZARD2 Viewer (Client View)
The Client View is the software that allows you to view, but not edit your WiZARD2 information via another
computer on the same network as your WiZARD2 System.
Included on the installation CD are two folders called Client View 32 Bit and Client View 64 Bit. The Client
View software can be installed on PC(s) on the same network as the WIZARD2 host PC allowing these users to
view data saved to the database. The Client View software:
o Refreshes every 2 minutes displaying the most recently saved data including Current Min and Max
readings
o Allows the user to open historical graphs and print, save and export data
o No devices settings or host PC settings can be changed when in Client View
o More than one PC can run the Client View software at the same time
Installation & Setup:
1) Full administrator rights on the Client View PC are required for installation and configuration. If
running on a domain, administrator rights on the domain are required as well.
2) Can not run on any PC currently running another SQL application.
3) Determine if the client PC is a 32 bit or 64 bit system.
a. Click on the Windows Start button, then right click on ‘My Computer’ (or just ‘Computer’
on Windows 7) and select properties.
b. In the window that appears look for your system’s type.
4) Insert CD into the client PC’s CD/DVD drive. The Auto Play window should open. Select Open
Folder to View Files.
5) Open the Client View Install folder
6) Open the folder that matches your system configuration and double click on the install file to begin
installation.
a. Client View 32 Bit
b. Client View 64 Bit
7) Run installation. Installation will not take as long as installation on the host PC. Follow the screen
prompts to complete installation.
8) Once installation is complete, the WIZARD2 icon will display on the client PC desktop. Double
click on the icon to open the application (you will not be creating a database or starting the broker
service on this PC)
9) Is the host WIZARD2 PC running Enterprise or Secure Version? If yes to either of those, follow the
steps below to enter activation key. If no, go to step 9.
a. In the application go to Help / Upgrade to Enterprise or Secure
b. Enter the appropriate key depending on the network configuration:
i. Client View Enterprise Key: NV699-NHH4D-N57V8-DVFY4
ii. Client View Local Secure Key: LHFL7-484L5-5VYBL-KY9LF
iii. Client View Domain Secure Key: KYVNH-Y784T-THHHT-7F9KV

Page | 20
c. User will need to be added to user group:
i. Client View Local Secure: Add to WizardStandAlone user group on local PC
ii. Client View Domain Secure: Add to WizardStandAlone user group on Domain
10) From the top menu click on Tools then Database in the WiZARD2 software.
11) The Database Task window will open with the Connection Mode tab open
12) Check Standalone then click on the Database Connection button
13) Update the following fields:
a. Server Name: This is the name of the Host PC running the WIZARD2 system. You may
need you IT manager to help you identify this device name. NOTE: The server name
should be the name of the host PC followed by \DICKSON
b. Check the box next to User SQL Server Authentication
c. User Name = Dickson
d. Password = Wizard12345
e. Click on ‘Test Connection’.
i. If successful click OK. Close the WIZARD2 application then reopen. You will now
see all WIZARD2 devices on the host PC
ii. If unsuccessful, confirm the server name with your IT manager
14) The application is now connected to the host database
15) The application will automatically refresh the data displayed on the Logger tab every 2 minutes.

Page | 21

Page | 22
Upgrading your Software
Upgrading from WIZARD2 version 3.01.XX
1) The old WIZARD2 software should be uninstalled and moved to a different PC (If you want to be able to
view the old data. Refer to your original software’s installation manual for instructions.). Opening the Old
WIZARD2 software while the new version is running will result in lost data.
2) If the old WIZARD2 software must remain on the same PC as the new install, please note that the Receiver
must be disconnected from the USB and the client should be closed while looking at archived data in the
old WIZARD2 database.
3) Follow the installation instructions in the “Installing Software” section.

Page | 23
Upgrading from WIZARD2 version 1.0.8.X
1) Close the WIZARD2 application
2) Remove USB from the Receiver
3) Double click on the Broker Service Icon and Stop the Service
4) Close the Broker Service window (the icon should no longer appear in the lower right corner with the other
service application icons)
5) Go to Start (windows icon in lower left corner of display) / Control Panel / Remove (Uninstall) Programs
6) Select Dickson Wizard 2 (x86) or (x64) and uninstall
7) Once complete go to C:\program files\Dickson Data make sure the W2 folder has been removed. If this
folder shows, delete it.
8) Insert CD and begin installation - be sure to select the correct install version for your PC configuration.
The database will remain unchanged with data intact.
9) Update the database:
10) Open the “Start” menu (windows icon in lower left corner of display) and select “All Programs”. Scroll to
find folder “Dickson Data” in the programs list. Open the folder.
a) Database Configuration window will open. Click Setup Database.
b) Setup Database window opens. Click Run.
c) The program will detect that a database exist and will update it.
d) When complete close the window.
11) Once installation is complete, start the service by going to Start (windows icon in lower left corner of
display) / All Programs / Dickson Data and double click on Wizard 2 Service Monitor.
12) Look for the service monitor icon in the lower right hand corner. If it is red, double click on the icon and
start the service. If it is green, the service is running.
13) Double click on the Wizard2 icon to start the application
NOTE:
If you receive an error message when updating the Database or can not open the WIZARD2 application, the
update did not complete properly. Please repeat the steps starting with #5. If this fails again, please contact
technical support at 800.323.2448.

Page | 24
Explanation of Software Operation and Features
How the WiZARD2 System Operates
The WiZARD2 software features 4 main components
1. The Database:
The Database only needs to be setup once. The database can be saved and restored if the host PC
fails. The WiZARD2 database is built in SQL.
2. The Application: The software opened via the Wizard2 icon is your tool for adding/editing
devices and viewing saved logged data. The application does not need to remain open for the
system to work. The application can remain closed until edits or viewing of saved logged data is
required.
3. The Receiver: The Receiver must be attached to the host PC via USB at all times. The
Receiver will blink blue and occasionally green every few seconds to indicate operation. If the
receiver blinks red or remains solid red, the receiver buffer is full or the receiver is not connected.
See technical support for tips to resolve this issue. If the receiver is not connected, logger data can
not be saved to the database.
4. Ethernet loggers: Ethernet loggers do not require the Receiver for communications. Ethernet
loggers send data directly to the Host PC via an Ethernet connection. The broker must be running
in order for logger data to be saved to the Database.
5. The Broker: The broker is a service that lets the Database, Application and Receiver all talk
together. The broker must be running in order for the system to operate and for sent logged data to
be saved to the database. If the broker is down the receiver will be disconnected and no logger data
can be saved to the database.
How to tell if the Broker is running and how to start/stop broker.
1. Once the broker is started for the first time, it should automatically start every time the PC is
rebooted.
2. The broker is running if:
a. The PC icon in the lower right corner of the main Windows display is Green.
b. When the Application is open, “Connection to Broker: Connected” is displayed.
3. The broker is not running if:
a. The PC icon in the lower right corner of the main Windows display is Red.
b. When the Application is open, “Connection to Broker: Not Connected” is displayed.

Page | 25
4. How to start the broker:
a. If the Red PC icon is present in the lower right corner of the Windows display, double click
on the icon. The Wizard Broker Service Monitor window will open. Click on Start broker.
Minimize the window. The icon is now green.
b. If the icon is not present, go to Start, All Programs, Startup open the Startup folder and
double click on the Wizard 2 Service Monitor. The red PC icon will appear in the lower
right corner of the main Windows display. Double click to open the Wizard Service Broker
Monitor. Click on Start broker. Minimize the window. The icon is now green.
5. How to stop the broker:
a. If the Green PC icon is present in the lower right corner of the Windows display, double
click on the icon. The Wizard Broker Service Monitor window will open. Click on stop
broker. Minimize the window. The icon is now Red.
b. If the icon is not present, go to Start (windows icon in lower left corner of display), All
Programs, Startup open the Startup folder and double click on the Wizard 2 Service
Monitor. The Green PC icon will appear in the lower right corner of the main Windows
display. Double click to open the Wizard Service Broker Monitor. Click on Stop broker.
Minimize the window. The icon is now red.
F/C Unit of Measure
• The system can be set to display all temperature readings in Fahrenheit or Celsius.
• Go to Options, Settings and select.
Viewing Data
Loggers Tab
• The loggers tab displays data for all loggers.
• Data can be filtered by clicking on View Filter in the lower left corner of the Logger tab window.
o Live Data is the default filter view – Including all current readings
o Status – Indicates if a logger is Active or Inactive
o General Info – Logger Model, Serial Number, Calibration Dates and settings
o Config Data – Connect Via, Sample Rate
o Alarm Settings – Alarm Min/Max settings and delay settings
• Right click on any logger to Edit, Customize Graph and view a Live or Historical Graph for that
logger.
Customize Graph
• Select Customize Graph set and save graph format.
• Once saved the format options will display every time that logger is opened in graph view.

Page | 26
Live Graph
• Select Live graph to view data sent within the past two hours from the logger.
• Multiple live graphs can be opened at the same time.
• See graphing below for a detailed explanation of all graphing features.
Historical Graph
• Select Historical graph to view data saved to the database.
• Window allows you to select start and end date for data displayed on the graph.
• See graphing below for a detailed explanation of all graphing features.
Structure Tab
• Allows you to view the relationship for all active loggers and repeaters.
• Each device can be edited from this tab. Simply right click on the device.
Devices Tab
• List all devices (including repeaters and the receiver).
• All devices can be edited from this tab. Simply right click on the device.
Data Tab
• Live view (last 2 hours of data only) of each logger in a larger graph with table displayed to the
left of the graph.
• If you want to see all saved data, go to the Loggers tab, right click on a logger and select
Historical Graph.
Graphing Features:
Y Axis
• The Y axis automatically adjusts the scale to +/- 2 units above and below the min/max reading to
make the graph easier to read. To change the scale, right click on the logger and select
Customize Graph.

Page | 27
Zoom
• To Zoom in/out simply click on the graph with your mouse and roll the mouse wheel up and
down to zoom in and out.
Scroll
• To scroll through data, click on the arrow buttons to the bottom right of the graph to scroll left
and right. The double arrows will scroll to the begging/end of data. The single arrows adjust
the data by one page view.
Exporting Data
• Report: Click on Report to view a summary of all data displayed on the current graph – only
available in Historical Graph view
• All graphs and tables can be printed
• All graphs can be saved as .gif, .jpg and .png files
• All tables can be exported to Excel or as .csv files.
Customize Graph
• Right click on graph or right click on logger in logger tab to open Customize Graph window
• Graph line style & color, Y axis ranges and titles can be customized and saved for each graph.
View Multiple Loggers on Same Graph
• View data from two or more loggers on the same graph
• Hold down the CNTL or SHIFT key while highlighting loggers in the Loggers Tab with your
mouse.
• Right click and select Historical Graph
• Select Date Range
• All selected loggers with data for that time period will display on the graph.

Page | 28
Backing up and restoring the database
Creating Database Backups
• Go to Tools, Database and click on the Backup tab.
• This feature allows for scheduling of regular backups.
• Set the Days of the Week and Time for the backups.
• Path to Backups must be set to either:
o The Windows Shared or Public folder on the host PC – you must ask your IT
department to schedule regular backups of this folder to the network. Or,
o To a Flash or USB drive connected to the host PC.
o If running Secure Domain backups can be saved to a network location (a folder that does
NOT reside on your computer)
NOTE: When upgraded to Secure Domain you can save backups directly to a shared network location.
You must give the user we created to run the broker service or the group, (WizardBrokerDaemon
which is a member of WizardAdmin) permissions on the network share you are trying to back up to.
Database Restore
• If the host PC crashes, the software can be installed on a new PC and the backed up database
can be restored on that PC. Contact Dickson Technical support for procedures.

Page | 29
Technical Support
Q: Received the following error during installation “MSXML 6.0 Setup Failed”
A: The program tried to uninstall and reinstall the file and failed. The process can be done manually. Follow
the steps below:
1. Go to Start (windows icon in lower left corner of display), Programs, Windows Install Clean Up
2. Double click on Windows Install Clean Up to open
3. A window will open with a list of programs.
4. Click on MSXML 6.0 to highlight then click on Remove.
5. Confirm that you want to remove the program
6. Once complete, reinstall the WIZARD2 software via the CD
Q: Received the following error during installation “Dickson Wizard2 Installer. . . . not adequate for running on
system”.
A: The wrong installation program was selected for the PC configuration. There are separate installs for the
following PC configurations:
a. Windows XP Professional
b. Windows Vista & 7 32 Bit
c. Windows Vista & 7 64 Bit
Go to Control Panel, Systems to confirm that you are installing the correct version.
Q: My Receiver became disconnected from the USB and will not reconnect – LED is solid red.
A: Please follow the steps below:
1. Close the Wizard2 Application
2. Open the Wizard Broker Service Monitor and click Stop Service then click Start Service
3. Open the Wizard2 Application
4. Receiver should be connected and LED should begin blinking blue
Q: What does the LED on each device indicate?
A: Receiver:
o Flashes Blue when being polled (every three seconds) or given a command.
o Flashes Green when acknowledging a packet from a logger.
o Solid Red when full.
o 5 Blue/Red/Green flashes when powering on
Repeater:
o Flashes Blue when forwarding data packets to Receiver.
o Flashes Green when acknowledging a packet from logger/receiver.
o Flashes Blue/Red when unable to forward data packets.
o 5 Blue/Red/Green flashes when powering on

Page | 30
Wireless Loggers:
o Flashes Blue when transmitting data packet.
o Flashes Green in response to a wireless change or clear command
o Flashes Blue/Red when unable to transmit data packet.
o 5 Blue/Red/Green flashes when powering on
Ethernet Loggers:
o Blinks Blue when forwarding data packets to the Host PC.
o Blinks Blue/Red when unable to forward data packets.
o 5 Blue/Red/Green flashes when powering on
o 5 Blue/Red/Green flashes followed by a long green flash followed by 5 Blue/Red/Green flashes when
powering on when connected to the Ethernet.
Q: In my historical graph I show a reading of zero for 1 point only. All other points are normal.
A: There was a missing time stamp in the table for 1 reading. It will display as 0 on the graph. This reading
should be disregarded.
Q: When zooming in and out on a graph I sometimes see the following Application Error:
“Unhandled Exception: Object reference not set to an instance of an object.”
A: This error can occur when zooming in and out very quickly on a set of data containing less than two ours
of data. Click Ignore.
Q: Can I run 2.4 GHz and 900 MHz loggers on the same system?
A: No. The logger and repeater frequency must match the receiver frequency.
Q: Can I delete my database or clear saved logged data from the database?
A: In the event that the database needs to be removed or cleared, please contact Customer Service for
information.
Q: My Ethernet logger has stopped sending data to the Host PC and the time of last transmission is not updating.
A: If the Ethernet logger stops communicating, right click on the logger and select edit. Click on the Network
Settings tab and note the Target IP Address. Click on Set Target IP Address, does the current IP Address
show. If not, the IP Address has been changed. Contact your IT department and ask to have a fixed IP
address assigned to the Host PC. Once complete each logger will need to be brought back to the Host PC and
edited to correct the Target IP Address.

Page | 31
Q: How do I replace batteries?
A: Go to page 13 in this manual for instructions on replacing device batteries
Q: Logger lost communications.
A: If a logger has lost communications please follow these steps to determine where the issue may be?
1. Have all other devices lost communications?
a. Yes: Then move to step 2
b. No: Then move to step 3
2. Either the broker or the USB connection for the receiver has been broken
a. Look at the receiver LED. It may be solid red. This means that the receiver is unable to forward
packets form the receiver to the database. The broker may have stopped or the USB connection
for the receiver may be affected.
b. Look at the lower left corner of the main W2 client window. You should see “Connection to
Broker” and “Connection to Receiver” followed by “Connected” or “Not Connected”
c. If “Connection to Broker = Not Connected”, then do the following:
i. Check the broker icon . If it is green then stop and restart the broker. If it is red
restart it.
ii. Wait 2 minutes. If the Receiver LED is no longer solid red, then the receiver is back on
line.
iii. If the receiver is still solid red, then unplug the receiver from the USB. Wait 10 seconds
and plug back in.
iv. Wait 1 minute. The receiver should start to flash blue every 3 seconds and loggers will
start to send saved data.
d. If “Connection to Receiver = Not Connected”
i. Unplug the receiver from the USB. Wait 10 seconds and plug back in.
ii. Wait 1 minute. The receiver should start to flash blue every 3 seconds and loggers will
start to send saved data.
iii. If the receiver is still solid red, then Check the broker icon . If it is green then stop
and restart the broker. If it is red restart it.
iv. Wait 2 minutes. If the Receiver LED is no longer solid red, then the receiver is back on
line.
v. If the receiver is still not connected, try moving the USB cable to a different port on the
host PC.
vi. If all else fails, remove the USB and AC power from the receiver and turn the receiver
of. Wait 10 seconds. Turn the receiver back on and plug in AC. Wait for the LED to
stop flashing. Plug in USB. Receiver should reconnect. Note: Powering down the
Receiver may result in lost data.
vii.
3. Have all loggers connected via a specific Repeater have lost communications:
a. Yes: Then move to step 4
b. No: Then move to step 5
4. The Repeater may be off line.
a. Go to the repeater and make sure it is powered via AC.

Page | 32
b. Watch the LED flash. If it is flashing very quickly blue/red/green, then turn the Repeater off
and remove from AC. Leave for 10 seconds. Turn the Repeater back on and reconnect AC.
c. Repeater should flash quickly every 10x then stop. It should only flash blue or green when
forwarding data between the logger(s) and receiver.
d. Bring one of the loggers that communicates via the Repeater over to the repeater and hold
down on the Push to Start button. Watch the LED flash. If the LED flashes blue only, then the
repeater can see the receiver and communications are restored. If it flashes blue/red, then the
repeater can not see the target connect via device.
e. In this case, the repeater may need to be repositioned so it can communicate with the target
connect via device.
f. If there are multiple repeaters in a line, each repeater should be checked.
5. Go to the logger and check the following:
a. Press and hold the Push to Start button on the logger for 10 seconds. If the LED flashes all
blue/red, then the logger can not see the target connect via device. If the LED flashes a mix of
blue and blue/red, then it is on the very edge of maintaining communications. In both cases the
logger should be moved closer to the target connect via device.
b. If the logger has been operating normally from that location for a long period of time and this is
the first time it has lost communications, check the following:
i. Is the logger on and if using AC, is the AC power source in that location clean and
consistent? No brown outs or power outages. If there have been recent brown outs or a
power outage the unit may have been damaged. Contact technical support.
ii. Has the physical environment changed creating more barriers between the logger and
the target connect via device? If so the logger should be moved to minimize the physical
barriers.
iii. Bring the logger close to the target connect via device. Hold down on the Push to Start
button. If the logger still flashes blue/red, contact Dickson Technical Support
Q: My logger displays a current Time of Last Transmission, but the Time of Last Reading is no changing.
A: The logger may have received a bad time/date stamp packet. Clear the logger wirelessly or via USB. The
next sent reading should reflect a current Time of Last Reading.
Q: My logger displays a current Time of Last Transmission, but the Time of Last Reading is in the future.
A: The logger may have received a bad time/date stamp packet. Clear the logger wirelessly or via USB. Open
historical graph to confirm that new readings with current time/date are being saved. The Time of Last
Reading field will continue to display the future time till that time has passed.

Page | 33
Appendix
Types of installations
Standard Install:
Installer must have full administrative rights on the host PC and on the Domain if the PC is on a Domain.
Once installation is complete and the software has been configured all Standard and Administrative users will
be able to run the Wizard2 software on the host PC.
Enterprise Install:
Installer must have full administrative rights on the host PC and on the Domain if the PC is on a Domain.
Once installation is complete and the software has been configured all Standard and Administrative users will
be able to run the Wizard2 software on the host PC.
Email/Text configuration requires an SMTP address and port for the mail server. Contact IT for this
information. If using a 3rd party mail server you must contact your provider for this information. See the
Email/Text Notification Setup section in this manual for complete instructions.
Secure Local:
Installer must have full administrative rights on the host PC. This version will not work on a Domain.
Installer must add standard and admin users to the Dickson Wizard user group (WizardUser) once the Secure
Local key is entered and the system is restarted.
Email/Text configuration requires an SMTP address and port for the mail server. Contact IT for this
information. If using a 3rd party mail server you must contact your provider for this information. See the
Email/Text Notification Setup section in this manual for complete instructions.
Secure Domain:
IT support is required for this installation. Installer must have local and domain administrative rights on the
host PC. If they don't full admin rights on the PC and Domain permissions will fail.
Once the Secure Domain key is entered and they system is updated, all logins that are required access to the
WIZARD2 on the host PC must be added to the Dickson Wizard user group (WizardUser) that was created on
the Domain as part of the install.
Email/Text configuration requires an SMTP address and port for the mail server. Contact IT for this
information. If using a 3rd party mail server you must contact your provider for this information. See the
Email/Text Notification Setup section in this manual for complete instructions.
![[XLS] · Web view0 0 0 0 0 0 0 0 0 0 0 0 0 0 0 0 0 0 0 0 0 0 0 0 7 2 0 0 0 0 0 0 0 0 0 0 0 5 4 0 0 0 0 0 0 0 0 0 0 0 5 4 0 0 0 0 0 0 0 0 0 0 0 5 4 0 0 0 0 0 0 0 0 0 0 0 5 4 0 0 0 0](https://static.fdocuments.us/doc/165x107/5aad015d7f8b9a8d678d9907/xls-view0-0-0-0-0-0-0-0-0-0-0-0-0-0-0-0-0-0-0-0-0-0-0-0-7-2-0-0-0-0-0-0-0-0-0.jpg)

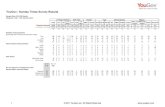



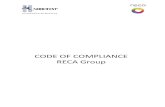


![[XLS]mams.rmit.edu.aumams.rmit.edu.au/urs1erc4d2nv1.xlsx · Web view0. 0. 0. 0. 0. 0. 0. 0. 0. 0. 0. 0. 0. 0. 0. 0. 0. 0. 0. 0. 0. 0. 0. 0. 0. 0. 0. 0. 0. 0. 0. 0. 0. 0. 0. 0. 0.](https://static.fdocuments.us/doc/165x107/5ab434027f8b9a0f058b8cff/xlsmamsrmitedu-view0-0-0-0-0-0-0-0-0-0-0-0-0-0-0-0-0-0-0.jpg)









