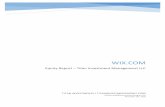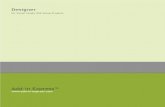Wix step by step presentation
-
Upload
mandasdrive -
Category
Art & Photos
-
view
299 -
download
0
Transcript of Wix step by step presentation

One thing that we had to do for our project was to create our own website for jidenna using Wix. Using Wix we were able to communicate with our audience and show what Jidenna and Roman are about. So this presentation will demonstrate the different steps that are needed to upload images, add text, add a photo gallery, add hyperlinks and other different things.
Step by step how we used Wix

First thing that we had to do when we started creating the website was to choose a template. We chose a music template as our project is about making a music video. We chose a simple but effective template so that the website would not look too simple and so that it looks professional.
After clicking edit we were sent to this page where we are now able to add images and text of our own, images that are linked to our project.

For our website we chose to do a black and white theme so that it is simple but looks professional. So the first thing I done was changed the background to white and make the text black. Then I added the name of the song in the middle of the page and the name of our artist above that.
Then I changed the menu by clicking on the old menu bar and clicking on the design button and this boxes appears and I was able to chose what menu bar I wanted for my website, so I chose the first menu as I thought it will most suit our theme. I also included the date of when the single is out.

This is Jidenna’s photo gallery that is on the home page. The way that I added this gallery was by going on the add button, gallery and there were many different galleries that I was able to choose from, there were slider galleries, full width galleries but I chose a 3D gallery as when the audience view the website the images will constantly be changing so I thought this was a good effect.
To change the images on the 3D gallery I had to click on the actual images and click on changes images and then this box appears, then I clicked on the old images and on the right hand side this is where we can replace the images, then this box appears and we can finally choose the image we want to replace.

Another thing that I done was added the images of both characters, of the classic man and of the ordinary person who at the end of the music video learns how to be a classic man, these images were put onto the home page, firstly these images where edited in Photoshop and saved onto the wix images page, so to get these images on to the home page I had to go on the add button and go on images and select the images of the two characters and just put them into place.

To get this page done I firstly changed the background but the way I created these boxes was by going on add again and clicking on box and I chose what box I wanted to have, as our website is black and white I chose this box. And repeated this 5 times as I made 5 different tour dates for our artist. Then I needed add text of where the artist will perform like the country and venue and on what date. I went on add and clicked on text and chose the small heading as that was what I needed. I also added the tickets box by adding aButton and just re-namedIt to tickets and added A hyperlink.