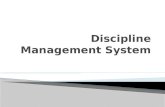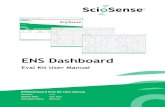with SmartBook · program from the Dashboard that you would like to review. 3. From the Class...
Transcript of with SmartBook · program from the Dashboard that you would like to review. 3. From the Class...

mheonline.com/k8-impact-lausd
LearnSmart Walkthrough
with SmartBook®

Understanding is the Foundation for AchievementLearnSmart® with Smartbook® has the solutions you need to maximize time, potential, and success of your students.
Help students learn faster, study more efficiently, and retain more knowledge. LearnSmart is an online interactive, adaptive study tool that helps students succeed by providing a personalized learning path that’s based on their responses to questions, as well as their confidence about the answers they provide.
Using revolutionary adaptive technology, LearnSmart builds a learning experience unique to each student’s individual needs. It goes beyond simply getting students to memorize material—it helps them truly retain the material in their long-term memory.
Effective study time makes every minute count.
The result is the first and only reading experience designed to change the way students learn. Smartbook presents content that is based on—and continually adapts to—each student’s knowledge.
Easy-to-use lessons for you and your students.
There is no additional preparation needed, which makes LearnSmart easy to use for teachers. And it is ready for the students to use when they log into IMPACT Online. LearnSmart remembers where the student left off, takes them to the content they have not yet mastered, and reminds them what they need to review.
Engage students with a friendly challenge format.
Friendly competition pulls learners in and adaptive technology ensures student progress. As the student answers questions, they’re given a score that ranks them with their class. LearnSmart adjusts the information presented to each student based upon their strengths and weaknesses as well as their confidence in the material.
Efficient reporting tools help you maximize teaching time.
Real-time reporting tools allow teachers to use their time more efficiently because LearnSmart manages and tracks individual student progress or the progress of the whole class. Teachers can focus on what students don’t understand or still need to learn, rather than what they’ve already mastered. The end result? Students can better prioritize their time and come to class ready to participate.

2. After logging in to IMPACT Online, select the program from the Dashboard that you would like to review.
3. From the Class Dashboard, click on the “Launch Class” button
4. From the Table of Contents, select the chapter you are working on.
1. Go to my.mheducation.com and log in using your LAUSD credentials.
1
2
4
3

5. From the Chapter Planning Page, scroll to the “Student Editions” section and locate “Adaptive Learning Smartbook.” Click on the tile to launch LearnSmart with Smartbook.
6. You are now in the “Read” phase for the desired Chapter.
In the “Read” phase, the content that is important for the student to learn in order to be ready for the practice exercises is in regular type. Extra information or examples are grayed out. Specific sections of content that are most important and directly assessed are highlighted in yellow or green depending on where the student is in the course.
5
6

8. The last state is labeled “Recharge.” After the student has completed the “Practice” phase, the system will prompt the student to go back occasionally and confirm that they have retained what they learned earlier.
7a. When finished reading or reviewing content, students move to the “Practice” section. This section first asks them questions about content that they have seen on the reading pages. Students are asked to answer the question and also rank how confident they are in their answer to the question. This becomes the adaptive foundation for what each student’s content is in the system.
b. Students can click on the “Read about this” icon to return to the book for more information pertaining to this topic.
7a
7b

Student Reports
9. How to Get to Student Reports The “Reports” section provides a variety of reports for the individual student.
10. “Reports” provides students with detailed reports about their progress.
Reports cover Current Learning Status, Topic Scores, Missed Questions, Most Challenging Learning Objectives and Self-Assessment.
Students can also watch their Tree of Knowledge grow as they learn.
9
10

Teacher Reports
11. How to Get to Teacher Reports The “Instructor Reports” section provides a variety of reports for the teacher.
12. To view an example of each report type with sample data, click on the “Sample Reports” link in the bottom right corner. Features include:
Progress Overview View student progress broken down by module
Module Details View information on how your class performed on each section of their assigned modules
Metacognitive Skills View statistics on how knowledgeable your students are about their own comprehension and learning
Pretest Results This gives you a quick overview of the pretest results for all students in your class
Student Details View student progress details plus completion level breakdown for each module
Missed Questions View frequently missed questions by module for your entire class
Most Challenging Learning Objectives View the most challenging learning objectives by module for all students
FPO
FPO

TOPIC TEACHER REPORTS STUDENT REPORTS
Student Progress (percentage of mastery)
Progress Overview: View student progress broken down by module.
Topic Scores: Students can see number of questions answered and how much time they have been spending on each individual topic or chapter.
Class Progress Module Details: View information on how your class performed on each section of their assigned modules.
Self-Assessment Metacognitive Skills: View statistics on how knowledgeable your students are about their own comprehension and learning.
Self-Assessment: Students can review how well they understand the content.
Pretest Pretest Results: This gives you a quick overview of the pretest results for your students.
Student Progress (time spent/completion)
Student Details: View student progress details plus completion level breakdown for each module.
Current Learning Status: Provides a roadmap of how many questions and how much time is needed to master the concepts in each chapter. It provides a learning management tool for students.
Most Frequently Missed Questions
Missed Questions: View frequently missed questions.
Missed Questions: Will show the questions frequently answered incorrectly.
Most Frequently Missed Learning Objectives
Most Challenging Learning Objectives: View the most challenging learning objectives.
Most Challenging Learning Objectives: Breaks down the content that the student was having the most problems with for each chapter. It also provides the page reference so the student can go back and study this further, or the teacher can go back and review what content caused the student to struggle.
Visual Representation of Learning Growth
Tree of Knowledge: This tree represents everything learned within a LearnSmart course. It starts as a very small sapling. As students learn more course content, it grows and more branches and leaves appear. After learning the entire course, they get the entire tree.
Efficient reporting tools help maximize teaching and study time.
A Comparison of Teacher and Student Report Types