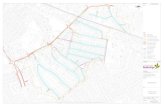with Raspberry Pi Manual - Jens Getreu's blog**Bus 001 Device 005: ID 0c45:17ef Microdia** Bus 001...
Transcript of with Raspberry Pi Manual - Jens Getreu's blog**Bus 001 Device 005: ID 0c45:17ef Microdia** Bus 001...

How to Connect a Turntable to a TV set
with Raspberry Pi
Manual
Jens GetreuThis manual shows how to connect a turntable to a TV-set and build ab inexpensive multimedia
centre with second hand parts.
Hardware procurement
I found the following parts in Ebay and on our local newspaper’s small ads site.
Hardware list Price (second hand)
TV set (4K) >500€
TV stand 80€
2 * USB Power-adapter (4A) 10€
Socket strip with foot switch 12€
Soundbar HW-F350 25€
DVD Burner 12€
Turntable Onkyo CP-1046F 20€
Pre-Amplifier Inakustik Premium 15€
Raspberry PI 4 (new) 40€
Rasberry PI case (new) 10€
SD-card 32GB, Class 10, A1 (new) 10€
Wireless keyboard and mouse 10€
Sum (without TV) 244€
This is how the multimedia centre looks like.
1

How to Connect a Turntable to a TV set with Raspberry Pi
Figure 1. Media-tower with Soundbar HW-F350
2

How to Connect a Turntable to a TV set with Raspberry Pi
Figure 2. Turntable Onkyo CP-1046F
Figure 3. DVD-Burner
3

How to Connect a Turntable to a TV set with Raspberry Pi
Figure 4. Rear view of media-tower
4

How to Connect a Turntable to a TV set with Raspberry Pi
Figure 5. Inakustik Premium Pre-Amplifier and Raspberry Pi 4
Setting up
Connecting your hardware
From Via To
Turntable Cinch Pre-Amp
Pre-Amp USB Raspberry Pi
Raspberry Pi HDMI TV
TV Optical Soundbar
Optional: DVD burner USB Raspberry Pi
NB: Your optional DVD burner needs a separate power supply cable! Power supply via USB
from Raspberry does not work! Do not connect the DVD-power to the same power adapter as
the Raspberry PI.
NB 2: The sound is much better, when the soundbar is mounted on top of the TV.
Installing the Operating System
First Download Raspbian for Raspberry Pi1 and install it on you SD card.
Pass-through sound channel from Pre-Amp-output to TV-
HDMI-input
Start the Raspberry PI and open a console.
1 https://www.raspberrypi.org/downloads/raspbian/
5

How to Connect a Turntable to a TV set with Raspberry Pi
1. Identify the USB-pre-amp device, here device 005 (help: USB-IDs2):
pi@raspberrypi:~ $ lsusb
Bus 002 Device 001: ID 1d6b:0003 Linux Foundation 3.0 root hub
**Bus 001 Device 005: ID 0c45:17ef Microdia**
Bus 001 Device 004: ID 045e:0745 Microsoft Corp. Nano Transceiver v1.0
for Bluetooth
Bus 001 Device 003: ID 13fd:3940 Initio Corporation external DVD
burner ECD819-SU3
Bus 001 Device 002: ID 2109:3431 VIA Labs, Inc. Hub
Bus 001 Device 001: ID 1d6b:0002 Linux Foundation 2.0 root hub
2. Identify the HDMI playback device, here -P hw:1.1.0:
pi@raspberrypi:~ $ aplay -l
...
card **1**: ALSA [bcm2835 ALSA], device **1**: bcm2835 IEC958/HDMI
[bcm2835 IEC958/HDMI]
Subdevices: 0/1
Subdevice #**0**: subdevice #0
3. Identify the capture device, here -C hw:2.0.0 (look for 005):
pi@raspberrypi:~ $ aplay -l
...
card **2**: USB [PA-005-2 USB], device **0**: USB Audio [USB Audio]
Subdevices: 1/1
Subdevice #**0**: subdevice #0
4. Test pass-through:
pi@raspberrypi:~ $ alsaloop -v -C hw:2,0,0 -P hw:1,1,0 -t 50000 --
thread 2 -A 5
5. Adjust alsamixer settings:
1. Install the alsamixer:
pi@raspberrypi:~ $ sudo apt install alsamixer
2 https://github.com/usbids/usbids/blob/master/usb.ids
6

How to Connect a Turntable to a TV set with Raspberry Pi
2. Open a terminal window and start alsamixer.
pi@raspberrypi:~ $ alsamixer
3. With [F6] followed by cursor keys, select the external sound card PA-005-2
USB.
4. Press [F5] to view All.
5. Use the cursor keys to select the right Line capture controller.
6. Activate CAPTURE for Line with the [Space] key.
7. Use the cursor keys to select the left Line playback controller.
8. Unmute with the [m] key. You should see two green 00.
Figure 6. Alsamixer settings for the external USB sound card
Note: check that L R CAPTURE is activated for channel Line.
Now, you should hear the turntable sound via TV.
7

How to Connect a Turntable to a TV set with Raspberry Pi
Customizing the menu
In order not to type the alsaloop command each time you want to hear a record, we will add
3 items to our “Sound & Video” sub-menu:
• Slow down DVD device
• Turntable Sound Off
• Turntable Sounc On
Figure 7. Customized menu items 3-5 “Slow down…Sound on”
1. Add custom menu-entry by creating the file: /usr/share/applications/
turntable-sound-on.desktop
with the following content:
[Desktop Entry]
# Copy this file in /usr/share/applications
Comment=Turntable Sound On
Name=Turntable Sound On
Exec=alsaloop -v -C hw:2,0,0 -P hw:1,1,0 -t 50000 --thread 2 -A 5
8

How to Connect a Turntable to a TV set with Raspberry Pi
Terminal=false
Type=Application
Categories=AudioVideo;Player;Recorder;
Icon=/usr/share/pixmaps/chromium-browser.png
2. Add custom menu-entry by creating the file: /usr/share/applications/
turntable-sound-off.desktop
with the following content:
[Desktop Entry]
# Copy this file in /usr/share/applications
Comment=Turntable Sound Off
Name=Turntable Sound Off
Exec=killall alsaloop
Type=Application
Terminal=false
Categories=AudioVideo;Player;Recorder;
Icon=/usr/share/pixmaps/chromium-browser.png
3. Bonus: add a custom menu entry for slowing down the DVD-burner. Create file:
/usr/share/applications/slow_down_dvd_device.desktop with the
following content:
[Desktop Entry]
# Copy this file in /usr/share/applications
Comment=Slow down DVD device
Name=Slow down DVD device
Exec=eject -x 4 /dev/sr0
Terminal=false
Type=Application
Categories=AudioVideo;Player;Recorder;
Icon=/usr/share/pixmaps/python2.7.xpm
9





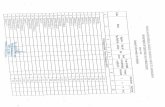
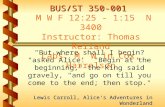

![BUS BUS BUS BUS BUS BUS BUS BUS BUS · Sunday 15 May 2016 Liverpool Street to Colchester, Ipswich, Norwich and branches BUS BUS BUS BUS BUS BUS BUS BUS BUS] 1 1 1 1 1 1 1 1 1 1 1](https://static.fdocuments.us/doc/165x107/5fab4ce2477d2d3adf21016a/bus-bus-bus-bus-bus-bus-bus-bus-sunday-15-may-2016-liverpool-street-to-colchester.jpg)

![BUS BUS BUS BUS BUS BUS - Greater Anglia...London Liverpool Street to Hertford East, Stansted Airport and Cambridge Saturday 3rd December 2016 BUS BUS BUS BUS BUS BUS]]]] ]]]] ]]]]](https://static.fdocuments.us/doc/165x107/5e6fa285aaf29f59f73bda17/bus-bus-bus-bus-bus-bus-greater-anglia-london-liverpool-street-to-hertford.jpg)