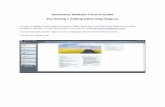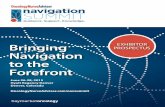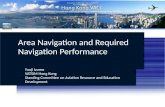WITH NX606AU NAVIGATION MAP - TDJ · 2019-06-18 · Naviextras Toolbox is a Windows-based program...
Transcript of WITH NX606AU NAVIGATION MAP - TDJ · 2019-06-18 · Naviextras Toolbox is a Windows-based program...

WITH NX606AU NAVIGATION MAP
MAP UPDATE INSTRUCTIONS
VX506AU

2 MAP UPDATE INSTRUCTIONS
As a part of Clarion’s continued commitment, 3 years map updates are included with your Suzuki edition VX506AU.
Please take extra care when following these map update instructions as data can be corrupted if not followed correctly.
IMPORTANT: If you are asked to select your product or model during any update or registration procedure, you must select the model “NX606AU” which as part of the Suzuki Edition is inclusive of the 3 years map updates.
The term “3 Years Map Updates” equates to 1 free update to the latest map per year in addition to the factory installed map software.
The scheduling of the free map updates is determined by Clarion Australia in which the time between scheduled map updates may be slightly less than or greater than 12 months, depending on your 3 year period start date.
The 3 year period starts from the first drive of the vehicle that is greater than 3km.
If you fail to update your product for any of the 3 map update cycles, no refunds, compensation or additional updates will be offered.
Clarion takes no responsibility if your map data becomes corrupted during the map update process.
You are advised to follow instructions given by Naviextras at all times during the process of updating and it is highly recommended to make a backup before attempting to update your map.
If your MicroSD card is lost or damaged, a replacement will be made available to you however this is likely to be a chargeable item as a new map license will have to be issued.

MAP UPDATE INSTRUCTIONS 3
Contents
1 What is the Naviextras Toolbox? P4
2 What you will need to update your Clarion Navigation software P4
3 How to register your Clarion Naviextras user account P4
4 How to install Naviextras Toolbox P6
5 How to connect your MicroSD to Naviextras Toolbox & log-in P7
6 How to install free updates in Naviextras Toolbox P9
7 How to browse and select updates in Naviextras Toolbox P11
8 How to purchase updates in Naviextras Toolbox P12
9 How to download and install paid updates (simple) P13
10 How to download and install paid updates (advanced) P15
11 How to create a backup or restore a backup P18
12 How to access your profile & transaction information P20
13 How to use “Settings” and “Extras” P21

4 MAP UPDATE INSTRUCTIONS
1. WHAT IS NAVIEXTRAS TOOLBOX
Naviextras Toolbox is a Windows-based program designed to install and organise content in your Clarion navigation software. It enables you to install updates (free/paid) when available. Once connected to the Naviextras Toolbox web store, you can browse and purchase items that are compatible with your Clarion Navigation unit. In addition, the application enables you to upload your own points of interest to your device, to remove unnecessary content, and to make a backup to avoid any data loss.
2. WHAT YOU WILL NEED TO UPDATE YOUR CLARION NAVIGATION SOFTWARE
1) Windows based PC or Laptop with minimum 4GB RAM2) Broadband internet connection3) MicroSD to USB adapter (or MicroSD to SD adapter if your PC/Laptop has a SD slot)4) The MicroSD from your unit containing the Clarion navigation software
VX506AUNX606AU
NOTE! PLEASE BE EXTREMELY CAREFUL NOT TO LOSE OR DAMAGE YOUR CARD
3. HOW TO REGISTER YOUR CLARION NAVIEXTRAS ACCOUNT
1) Visit the Clarion Naviextras portal website www.clarion.naviextras.com

MAP UPDATE INSTRUCTIONS 5
2) Click on “Log in or register” and select “Register”
3) Enter your details including a username, valid email address and password and click “Create Account”
4) Once successful, you will see that your account has been created.
5) Check your email inbox for an email from [[email protected]]
6) Click on the link to confirm your email address and you will be redirected to the clarion.naviextras.com website where you will see your account has been activated.

6 MAP UPDATE INSTRUCTIONS
4. HOW TO INSTALL NAVIEXTRAS TOOLBOX
Before downloading the installer, please make sure that your PC or Laptop meets the minimum system requirements:
• 4GB RAM
• Broadband internet connection is recommended
• Windows operating system installed on your PC (Windows XP or newer version)
1) Go to the clarion.naviextras.com homepage and in the lower-right corner of the page, click on [DOWNLOAD NAVIEXTRAS TOOLBOX]
2) Find the downloaded file on your computer and double click to open.
3) First you need to select the language of the Installation Wizard
4) To install the application, follow the Setup Wizard instructions on the screen.

MAP UPDATE INSTRUCTIONS 7
The Naviextras Toolbox prompts you to update at start up if there is a newer version available. If you choose to update, you will go through the same installation procedure as described above. You must be logged in to be able to update the software.
5. HOW TO CONNECT YOUR MICRO SD TO NAVIEXTRAS TOOLBOX & LOG-IN
This Guide will help you get started in using Naviextras Toolbox by walking you through how to connect your navigation device to your PC and how to log in with your username and password.
An Internet connection is required for Naviextras Toolbox to verify if any update is available for download, as well as for the download process itself.
1) With your PC turned on and connected to the internet, locate and open the Naviextras Toolbox program.
2) Connect your MicroSD card containing the Clarion navigation software to your PC using a MicroSD to USB adapter (or MicroSD to SD adapter if your PC supports SD).

8 MAP UPDATE INSTRUCTIONS
3) After the MicroSD card makes a successful connection, the Naviextras Toolbox will redirect you to the login page.
4) Input the username and password that you entered when creating your Clarion Naviextras account.
5) Once you are successfully logged in, your name will be shown on the top of all Naviextras Toolbox screens.
6) When your device is successfully connected, the device name will appear at the top of the Naviextras Toolbox window. (Please note that Naviextras Toolbox might give a slightly different device name than the one you may find on the packaging or in the product information. This does not affect the device functions or the installations of updates in any way.)
7) When you are logged in and Naviextras Toolbox recognises the Clarion Navigation software, your software is automatically registered to your account on clarion.naviextras.com.
Note: Some of Clarion’s navigation software is capable of collecting anonymous usage statistics and GPS logs. These logs can be used to improve the quality of maps and the navigation software. If your Clarion navigation software can collect such information, Naviextras Toolbox will ask you to for your permission to upload that information for anonymous processing.

MAP UPDATE INSTRUCTIONS 9
6. HOW TO INSTALL FREE UPDATES IN NAVIEXTRAS TOOLBOX
WARNING! IT IS HIGHLY RECOMMENDED TO CREATE A BACKUP BEFORE UPDATING.
Certain Clarion products include free update offers.
Latest Map Guarantee: Free update to the latest available map within 30 days of the vehicle’s first 3km drive with the navigation system installed.
3 Years Maps: 1 free update to the latest available map per year in addition to the factory installed map software. The 3 year period starts from vehicle’s first 3km drive with the navigation system installed.
Free updates are not available on the clarion.naviextras.com website, you can only find them in Naviextras Toolbox after successful login.
If you are eligible for such an update for your Clarion navigation software, please follow the instructions below.
Note! Before proceeding, please ensure you have already completed the following tasks.
2 What you will need to update your Clarion Navigation software P43 How to register your Clarion Naviextras user account P44 How to install Naviextras Toolbox P65 How to connect your MicroSD to Naviextras Toolbox & log-in P7
1) If you are entitled to a free update, it will appear in Naviextras Toolbox under “Updates”. Click on the “Updates” button on the left hand side of the Naviextras Toolbox Screen.
2) If a map update is available, click “Install” and map update process will begin and Naviextras Toolbox will start downloading and installing the updates. A double status bar shows you the progress: the top shows the total ratio of the job already done, and the bottom shows progress with the current file. Please wait until you receive a message that the operation is completed.

10 MAP UPDATE INSTRUCTIONS
WARNING! DO NOT REMOVE THE CARD OR POWER OFF YOUR PC WHILE THE UPDATE IS STILL IN PROGRESS.
After installation, the updates will no longer appear under the “Updates” tab.
6) Once the update has completed, safely eject/remove the MicroSD card.
7) Re-insert the MicroSD card into your Clarion unit, ensuring it is turned off when doing so.
Congratulations! Your navigation software update is now complete!
Note: If you are entitled to free updates for a year, 3 years or more, make sure to return to Naviextras Toolbox regularly for the latest ones available. These will always appear under “Updates” as well.

MAP UPDATE INSTRUCTIONS 11
7. HOW TO BROWSE AND SELECT UPDATES IN NAVIEXTRAS TOOLBOX
After successfully connecting your device and logging in, you can start browsing maps and other extras in Naviextras Toolbox.
1) Click on the “Shop” button in the menu bar on the left hand side.
Available updates and extras can be filtered by geographic region or content type (map, 3D landmarks, etc.) on the right hand side. After filtering contents and regions there, you will see the list of compatible updates in the middle. Ensure that you are selecting content for “Australia & New Zealand”.
You can view additional details about the updates by clicking “Read more”.
The price is displayed next to the name of the package. If an update is available for you free of charge, this is also displayed here. (Please note that free updates provided by Clarion are not shown in the “Shop”. For these updates, follow the “How to install free updates in the Naviextras Toolbox” guide.
Please remember to check the compatibility requirements and the detailed product description before purchasing an item. If you decided to purchase an update, please check the next guide for details on buying and installing updates.

12 MAP UPDATE INSTRUCTIONS
8. HOW TO PURCHASE UPDATES IN NAVIEXTRAS TOOLBOX
Instead of buying updates and extras on the clarion.naviextras.com site, you can decide to purchase them conveniently in Naviextras Toolbox. This guide explains the simple Naviextras Toolbox purchase and checkout procedure.
As you need to connect your device to Naviextras Toolbox to install any updates, it is recommended to use Naviextras Toolbox for the payment process, as well, for your convenience.
You can purchase items in Naviextras Toolbox by following the steps below.
1) Once you have found the update you wish to purchase, click on [Read more]
2) Click on the shopping cart icon with the [Add to cart] text.
3) After adding the item to the cart, click on the [Checkout] button on the right under the “My cart” field. Here, you are asked for your invoice information. If you have previously filled out this page, the data you previously entered will appear. You can modify your invoice information on clarion.naviextras.com under your profile.
Warning! Invoices cannot be modified once they are issued. Carefully check your information before proceeding to payment.
4) Once you have checked all information and when you are ready to proceed with your purchase, click on the [Sending the order and Payment] button.

MAP UPDATE INSTRUCTIONS 13
5) You will be redirected to the payment provider’s site where you can select the payment methods available.
After your payment is successful, you will be redirected to the “Updates” tab in Naviextras Toolbox where you can find the purchased contents immediately.
9. HOW TO DOWNLOAD & INSTALL UPDATES (SIMPLE)
WARNING! IT IS HIGHLY RECOMMENDED TO CREATE A BACKUP BEFORE UPDATING.
1) Click on the [Updates] button in the menu bar on the left hand side.

14 MAP UPDATE INSTRUCTIONS
This will open a screen which shows all available updates, including: Items that you have purchased but not yet installed (updates or extras), Free updates and extras that you added to the installation queue from the “Shop”, Special free updates (normally paid updates but Clarion or the Site operator provides them to you free of charge).
2) Click on [Install] button for Naviextras Toolbox to install every available content onto your card. You will be prompted to create a backup to avoid data loss (highly recommended).
If you do not have enough space on the device, this option is not available for you. Also, if you do not wish to install everything at once, you can choose between updates to install on your device by clicking “More” (see advanced).
3) After creating a backup, Naviextras Toolbox will start downloading and installing the selected updates. A double status bar shows you the progress: the one on top shows the total ratio of the job already done, and the one at the bottom shows progress with the current file. Please wait until you receive a message that the operation is completed.
WARNING! DO NOT REMOVE THE CARD OR POWER OFF YOUR PC WHILE THE UPDATE IS STILL IN PROGRESS.

MAP UPDATE INSTRUCTIONS 15
After installation, the purchased updates will no longer appear under the “Updates” tab. You can, however, always re-install purchased contents in the Advanced install wizard.
4) Once the update has completed, safely eject/remove the MicroSD card.
5) Re-insert the MicroSD card into your Clarion unit, ensuring it is turned off when doing so.
Congratulations! Your navigation software update is now complete!
10. HOW TO DOWNLOAD & INSTALL UPDATES (ADVANCED)
WARNING! IT IS HIGHLY RECOMMENDED TO CREATE A BACKUP BEFORE UPDATING.
1) Click on the [Updates] button in the menu bar on the left hand side.

16 MAP UPDATE INSTRUCTIONS
This will open a screen which shows all available updates, including: Items that you have purchased but not yet installed (updates or extras), Free updates and extras that you added to the installation queue from the “Shop”, Special free updates (normally paid updates but Clarion or the Site operator provides them to you free of charge).
You have several options to review the available updates in detail:
2) If you click “More”…, you will find a map showing you the regions where updates are available.
A. The map shows you all the regions that you have updates for.
B. You can see the specifics of the updates in this field. You can also see more detailed information when clicking on the “Info” button to the right of each package.
C. This bar will show you the amount of space the current content takes up (in grey), the size increment that will occur after the selected updates (in green) as well as the remaining free space on your device (the portion of the bar that is not filled). Hover your mouse over the bar for more detailed information.
3) For a detailed view, go to the Advanced install wizard where you can organise your contents one-by-one. For this, click “Advanced” to enter the Advanced install wizard.
Here you can find all the files related to map contents and other extras that are already on your card or those that can be updated with your latest purchases or free updates.

MAP UPDATE INSTRUCTIONS 17
4) In this menu, Naviextras Toolbox allows you to select and install individual items from a purchased package in case you choose not to install everything (e.g., because of the lack of free space).
A. You can use these buttons to expand or hide the individual packages
B. Name of the package
C. You can select to “Remove”, “Keep” or “Upgrade” the individual items within a package. Clicking on these buttons indicating the state of the content they will change to a drop-down menu, allowing you to select what you wish to do with the package.
D. This area shows the size increment as well as the disk space that will remain after the update.
When selecting regions or content types you wish to “Upgrade”, “Keep” or “Remove”, if you keep a region or type as it is, no updates will be performed on this region/type. If you remove a region, all previously installed updates and pre-installed data will be removed from this region.
You can remove or update files one by one if you click on the “+” next to the region.
Please do not remove pre-installed contents as this may harm the operation of your navigation software.
You will see the size increment information on the bottom of this window.
WARNING! To avoid the loss of data, please create a backup through Naviextras Toolbox before performing removal and installation.
5) Click “Apply changes”... to start installing the selected updates and to perform all selected actions. The installation process is then the same as in the case of a simple installation.
WARNING! DO NOT REMOVE THE CARD OR POWER OFF YOUR PC WHILE THE UPDATE IS STILL IN PROGRESS.
After installation, the purchased updates will no longer appear under the “Updates” tab. You can, however, always re-install purchased contents in the Advanced install wizard.
6) Once the update has completed, safely eject/remove the MicroSD card.
7) Re-insert the MicroSD card into your Clarion unit, ensuring it is turned off when doing so.
Congratulations! Your navigation software update is now complete!

18 MAP UPDATE INSTRUCTIONS
11. HOW TO CREATE A BACKUP OR RESTORE A BACKUP
It is very important to make a backup of the contents of your Clarion navigation software to avoid losing data in case of a hardware error or accidental data loss. This guide explains how to make a backup of your device and how to restore a backup if it becomes necessary.
It is suggested to make a backup in at least the following cases:
- Right after you acquire a device or navigation software;
- Before using Naviextras Toolbox to update your navigation software and its content;
- After updating your device or software.
By default, Naviextras Toolbox reminds you to make a backup in each of these events.
Creating a backup
1) After connecting your device and logging in, click the “Backup” button on the left panel to access the backup and restore functions.
2) You can see the list of existing backups (this should be empty by default).
3) Click “Create Backup” to start making a backup. If you wish to give a name to your backup, you can do this when you start creating a backup. If you do not enter a name, the date will be added automatically as the name of the backup.
4) Please wait until the backup is completed.
WARNING! DO NOT REMOVE THE CARD OR POWER OFF YOUR PC WHILE THE BACKUP IS STILL IN PROGRESS.
A status bar with the percentage of completion will be shown while creating a backup is in progress. Once the process is complete, the status bar will change to “Completed” (previous backups will have “ready to restore” displayed in this field).
Congratulations! You have successfully created a backup!

MAP UPDATE INSTRUCTIONS 19
Restoring a backup
1) If you need to restore a backup, click the “Restore” button in the line that shows the name of the backup.
2) A warning is displayed that if you choose to continue restoring a backup, all changes and updates will be lost that have been made after the backup has been created.
3) Accept the warning only if you are sure that no harm will be done to your important data.
The time needed to restore a backup is similar to the time needed to create a backup.
4) Please wait until the process is completed. A status bar will be shown, along with the percentage of completion while restoring a backup is in progress.
WARNING! DO NOT REMOVE THE CARD OR POWER OFF YOUR PC WHILE THE RESTORE IS STILL IN PROGRESS.
For a short while, the status bar changes to ‘Completed’ when the process is finished, then Naviextras Toolbox will re-read your device contents. You can continue using Naviextras Toolbox or exit and disconnect your device after this point.

20 MAP UPDATE INSTRUCTIONS
12. HOW TO ACCESS YOUR PROFILE & TRANSACTION INFORMATION
Naviextras Toolbox also allows you to check and update your profile as well as to check your previous purchase information. If you are in the “Home” menu, you can find this information on the right.
1) If you click “Profile”, you will find the same page as on clarion.naviextras.com website.
All your previous purchases and free updates are listed under “Transaction History”. If the update was purchased (not provided free), you can open or download your invoice.
“Support, Customer Care” allows you to browse our FAQ as well as to submit a trouble ticket to our customer support team.

MAP UPDATE INSTRUCTIONS 21
13. HOW TO USE SETTINGS & EXTRAS
This section guides you through the settings in Naviextras Toolbox.
1) If you click “Settings”, you automatically land on the “General settings” tab.
You can set the language you wish to use Naviextras Toolbox in. (Changing the language will result in Naviextras Toolbox restarting to apply the changes.)
You can turn the status bar on and off. This bar appears on the bottom and provides information about the state of your connection and other useful information running in the background.
Naviextras Toolbox can show you tool tips that help familiarize you with the software. Turn these on for helpful tips.
The “User settings” tab lets you gather anonymous track logs and usage statistics. If you enable this, you will provide us with useful data about the navigation software.
Naviextras Toolbox saves data into different folders on your PC. In “Folder settings”, you can change the path to these folders. The first one, “workingdir” stores essential data for Naviextras Toolbox, including log files, for example.
The backup folder is where Naviextras Toolbox stores the backups you created in the “Backup” menu.
In “Advanced settings”, you can decide to keep or empty the download cache.
Online contents downloaded from the Internet are stored in a temporary folder for further usage. This way the time of reinstalling a map is shortened considerably, though it takes extra disk space on your PC. You can turn off this feature to save space on your PC, or you can empty this temporary folder any time.

22 MAP UPDATE INSTRUCTIONS
Notes:

MAP UPDATE INSTRUCTIONS 23

Clarion Australia Pty LtdAll Rights Reserved. Copyright © 2017