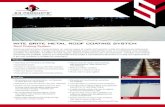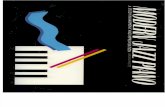Wite Tutorial Manual
Transcript of Wite Tutorial Manual

892019 Wite Tutorial Manual
httpslidepdfcomreaderfullwite-tutorial-manual 140
TUTORIAL MANUAL
892019 Wite Tutorial Manual
httpslidepdfcomreaderfullwite-tutorial-manual 240
2
CONTENTS1 GARY GRIGSBYrsquoS WAR IN THE EAST TUTORIAL 3
2 FIRST THINGS FIRST 33 GETTING STARTED 44 NAVIGATING THE INTERFACE OR ldquoWHAT THE HECK DO I DO NOWrdquo 8
41 Map Information Tab 942 Info Screens Tab Unit Detail Window and Unit Bar 10
421 HQ Unit Detail Window 13
43 Administration Tab 2744 Practice Makes Perfect 27
5 MOVING AND FIGHTING 2851 Command and Control (C2) Radius 30
52 Attacking 316 MAXIMIZING COMBAT STRENGTH IN A HEX 35
892019 Wite Tutorial Manual
httpslidepdfcomreaderfullwite-tutorial-manual 340
3
Thanks go to Don Lazov and Pieter de Jong for writing up this Tutorial
1 TUTORIALWelcome We hope you find the following introduction to the game using the Velikie Luki lsquo42
Tutorial scenario helpful in reducing the learning curve
2 FIRST THINGS FIRSTWhen you first launch Gary Grigsbyrsquos War in the East you will be at the main menu screen From
here you can select which side controls the Axis or Soviet player (human or computer) thedifficulty level (Easy Normal Challenging Hard or Impossible) the Game Options (Computer
Controlled Fog of War Lock HQ Support Random Weather and Help levels which allow you
to further fine tune the Morale Fort Build Logistics Transport and Admin Help levels) and
the User Preferences For this tutorial we will walk you through what you need to know to get
up and get playing as quickly as possible For a more detailed explanation on all these other
functions and actions please see the Game Manual
892019 Wite Tutorial Manual
httpslidepdfcomreaderfullwite-tutorial-manual 440
4
3 GETTING STARTEDSet the game set-up buttons on the main menu screen as follows for this tutorial by selecting
(select = left click ) on the menu buttons to cycle through the various available options
raquo Axis Computer
raquo Soviet Human
raquo Difficulty Easy
Your display (Main Menu Screen) should look like this
Now click the Game Options button which will take you to the Game Options screen Make
sure that the following are set (If not you can do so by simply selecting the check box items)
Computer Controlled
raquo Axis checked
raquo Soviet unchecked
Fog of War unchecked for both sidesNon-Random Weather checked
892019 Wite Tutorial Manual
httpslidepdfcomreaderfullwite-tutorial-manual 540
5
General Difficulty Level Leave this and the help levels below it as they are they were already
set when we set the difficulty level to lsquoeasyrsquo on the main screen
Your screen (Game Options Screen) should look like this
When these are set per the above go ahead and select the check mark in the upper right to
close this screen saving your changes and returning to the main menu screen
892019 Wite Tutorial Manual
httpslidepdfcomreaderfullwite-tutorial-manual 640
6
Now select the Preferences button Normally you can set these to whatever your heart desires
but for now we will change the default settings as annotated per the screen shot below with
the following default preferences turned off Show Jump Map and Show WeaponAircraft Icons
Again once you have unchecked the above items select the check mark in the upper right
hand corner to save your changes and return to the main menu screen
Okay with all the basics out of the way we can now select the button labelled ldquoPick Scenariordquo
to select the tutorial scenario When the Load Scenario screen appears you will see a list of
available scenarios to choose from Please select the Velikie Luki lsquo42 Tutorial and then select
the load scenario button which is located near the bottom left hand side of the screen
892019 Wite Tutorial Manual
httpslidepdfcomreaderfullwite-tutorial-manual 740
7
Your screen (Pick Scenario screen) should look like this
After you select the scenario and then select the load scenario button your screen should look
like the below screenshot with the game started in Move mode signified by the pushed in
Move mode button (F1) We are going to talk about the interface next so some of the parts have
been annotated for the upcoming discussion
892019 Wite Tutorial Manual
httpslidepdfcomreaderfullwite-tutorial-manual 840
8
Game Play Note The greyed out map sections are not playable thus
leaving an 18 hex by 5 hex playable section of the map area
4 NAVIGATING THE INTERFACE ORldquoWHAT THE HECK DO I DO NOWrdquoOkay now that we have selected all our game preferences and options and finally have the
tutorial scenario loaded what do all those tabs and buttons mean Well here again we will
assume you have at least glanced over the game manual and became somewhat familiar with
the tabs and buttons But here is a quick high level overview We wonrsquot go over every button
screen or window but you can find those kinds of details in section 50 of the manual
The game screen is divided into two sections the top panel and the main map area The
top panel is a multi-purpose interface that provides information and allows interaction with
the map area and on-map units It consists of a title bar three menu tabs (Map Information
Information Screens and Administration) each with a separate associated toolbar unit soft
factor selector action mode selection toolbar and a general information and city box
The three (3) tabs control various functions or modes within the game these tabs organize the
various functions of the game into logical sub-areas such as Map Information (where you can
manipulate the presentation of the map area and on-map units to include some unit actions)
Info Screens (where you can view information such as your Order of Battle the Commanders
Report (CR) Victory Conditions Losses and Production) and Administration (where you can
set your preferences and game options and save and quit the game) Within each main tab
there is a tool bar which further controls various actions available to you To the right of each
tab tool bar is the lsquosoft factorsrsquo toggle button which sets the type of information displayed in
various colors in the left corner of the unit counters Below the particular tool bar associated
with the tab is the mode tool bar which is common to all three tabs (this is further indicated
by the hotkeys F1-F12 listed on each button) In the far right corner of the top panel is the
general information and city box For the purposes of this tutorial the only parts you need to
know about are the turn number and date at the top and the number of administrative points
currently available which is the number (you start with 30) in the left corner of the box Letrsquos
spend some time looking at the interface
892019 Wite Tutorial Manual
httpslidepdfcomreaderfullwite-tutorial-manual 940
9
41 MAP INFORMATION TAB
This tab can have up to fifteen (15) buttonsfunctions depending on the map action unit and
hex selection you are currently performing available within the toolbar most of which have
something to do with map information Wersquoll talk about the permanent mode tool bar that sits
below the tab tool bars later
Although this is a small map scenario (with most of the map area greyed out and not playable)
it is still a good idea to be familiar with the functions available letrsquos briefly take a look at some
of map information tab buttons
Go ahead and select the first button in the tool bar This is the toggle units on the map button
and this is how you can display just the map to get yourself oriented Now select this button
again to redisplay the units Alternatively you can use the hot key t
Tutorial Note All references to hot keys in this tutorial will be displayed
in squiggly brackets just like on the game screen
Next you can either click the + or the - buttons to zoom the map area in or out You can also use
the hot keys (+-) on your keyboard or you can if you have a scroll wheel on your mouseuse it to zoom in and out by scrolling forward (zooming in) or backwards (zooming out)
Okay the next button is the Toggle enemy hexes onoff (or the e hotkey) Once selected it will
turn the hexes that are controlled by the other player to a light red as well as turn hexes that
you are in the process of taking control of to light grey
The toggle fort levels onoff will display the amount of man-made fortifications that have been
constructed in a hex The fort levels range from 0-5 and are added to the terrain modifiers to
arrive at the hexes fortification defense modifier Note that Velikie Luki (X82 Y40) could be a
tough place to take as it is city terrain (+2 defensive modifier) and has a level four fort level
Another useful button is the Toggle unit modes onoff button shift-r This is used to view at
a glance some of the various modes each unit can be on in the game Yoursquoll note when you
clicked it that nothing changed This is because none of the units in the tutorial are in one on
the four available modes (Refit Reserve Withdrawal and Static)
The Toggle unit isolated far from railhead or receiving beachhead supply shift-o displays the
current supply status of units
Lastly (for now) since this is a non-campaign scenario town city and urban hexes can be a
major source of victory points The toggle victory locations onoff button shift-v at the end of
the tool bar will display grey flags for Axis VP locations red flags for Soviet VP locations and
greyred flags for VP locations for both sides
892019 Wite Tutorial Manual
httpslidepdfcomreaderfullwite-tutorial-manual 1040
10
We will cover other buttons on this tool bar as they are needed but that should cover the
basics for now
42 INFO SCREENS TAB UNIT DETAIL WINDOW AND UNIT BAR
This tab has nine (9) buttons which as the tab indicates displays various information such as
Show Order of Battle o Show Losses l Show Production p Show Victory v Show Weatherw Show Air Doctrine d Show ReinforcementWithdrawal schedule i Show Commanders
Report c and Show Logistics [Phase Event] Log Shift-e
Letrsquos go ahead and click the Show Order of Battle button and get an overview of all of our
forces within this scenariorsquos Order of Battle (OOB) On the left hand side yoursquoll see a list of all
the available higher Headquarter formations (HQ) and their leader (Commanding General) On
the right hand side yoursquoll the total amounts of men guns Armoured Fighting Vehicles (AFV)
and aircraft The number to the left represents totals in each category and the number in the
parentheses represents the ready or undamaged elementsIn this screen shot we see the OOB unexpanded and the totals on the right^
892019 Wite Tutorial Manual
httpslidepdfcomreaderfullwite-tutorial-manual 1140
11
Game Play Tip Almost all displays can be closed by clicking the X in the
upper right hand corner to close the display
In this screen shot we have expanded the OOB out by selecting each [+] so that they change
to [-] Now you can see that the STAVKA High Command headquarters (HQ) has no unitsattached directly to it but the Kalinin Front HQ has the 3rd Shock Army which is commanded
by General Purkaev as well as an Air Base unit with several attached air group units (Soviet Air
Regiments) Also in the chain of command are the subordinate units attached to the 3rd Shock
Army such as the 2nd Mechanized Corps several Rifle divisions a Guards division a tank
brigade a ski brigade and a number of battalion and regimental sized support units
Go ahead and scroll up to the top of the screen and select the blue text labelled STAVKA (the
text will turn yellow indicating itrsquos selectable or that something can happen) Once you have
selected the text the game interface takes you directly (and centers on) to the map with the
unitrsquos hex location selected and its detail window displayed
892019 Wite Tutorial Manual
httpslidepdfcomreaderfullwite-tutorial-manual 1240
12
Your screen should look like this
Okay there is a lot going on here but donrsquot panic We going to digress for a minute to cover the
unit detail window (the display currently covering the main map area) and then the unit bar
(the display on the right)
First things first when you select the text for STAVKA the game interface selected the hex and
the unit you wanted to look at and opened up the unit detail window centered on the map On
the right hand side yoursquoll see the unit bar which displays all the units in that particular hex In
this case besides STAVKA HQ we also have the Kalinin Front HQ
892019 Wite Tutorial Manual
httpslidepdfcomreaderfullwite-tutorial-manual 1340
13
Okay back to the unit detail window From the top left hand corner we have numbered in pink
each item that has selectable (blue) text (something you can change) and lettered in yellow the
information areas
421 HQ UNIT DETAIL WINDOW
raquo (1) Display leader detail or dismiss leader
raquo (2) Display ground element detail
raquo (3) Form a new support unit OR Assign a unit from a higher HQ
raquo (4) Change to show on-map units attached or show support units attached
raquo (5) Increase (ADD) Decrease (SUB) Support units and
or Turn off auto movement (LOCK) of support units
raquo (6) Display unit TOE details
892019 Wite Tutorial Manual
httpslidepdfcomreaderfullwite-tutorial-manual 1440
14
raquo (7) Set unit MAX TOE 50-100
raquo (8) Show supply segment information
raquo
(9) Go to Commanderrsquos report with filter set to display all subordinate units raquo (a) FAT = fatigue level
raquo (b) Morale of unit
raquo (c) Motorized (vehiclesneed)
raquo (d) Nation
raquo (e) Supply Fuel Ammo and Support totalsneed
raquo
(f) Transportation Costs and In Supply MPShall we now cover all of these items Oh you got it all okay letrsquos just move on then no
FIGURE 1
Starting with item 1 when you hover over the Leaders name yoursquoll see something like
For now just note that you can dismiss this leader and assign a new leader from here and
while hovering over the leaders name yoursquoll note all of his values ranging from Political Morale
Initiative Admin Mech Infantry Air Naval as well as see his Victories and Defeats
892019 Wite Tutorial Manual
httpslidepdfcomreaderfullwite-tutorial-manual 1540
15
If you actually select the leaders name you are presented with a leader detail window that
looks like this
These just show the same values with a few more details and gives you a chance if you desire
to dismiss the leader and assign a new one from the available pool of leaders
Go ahead and click the Dismissal Cost text and then yoursquoll see the following
This shows us all the available leaders to choose from From here you can also see MarshallShaposhnikovrsquos values across the top For each leader you can see the Admin Cost in Admin
Points (AP) and the values of that leader and compare him to the leader you want to dismiss
Yoursquoll note on this display that the values use the abbreviation P-M-I-A (Political Morale
Initiative Admin) and M-I-A-N (Mech Infantry Air Naval) and V-D (Victories-Defeats which are
the same as Wins-Losses) Lastly there is a Unit section which tells you if the leader you want
to assign to command this formation is already assigned to another unit
892019 Wite Tutorial Manual
httpslidepdfcomreaderfullwite-tutorial-manual 1640
16
Moving on to item number 2 if you move the mouse cursor over the text it will show ldquoDisplay
ground element detailrdquo
When this text is selected the ground element detail window will be displayed This will show
the Nation Type and all the details for that ground element Since this ground element is a
support squad ground element there is not a lot to see but here is what it looks like
Item number 3 is form new support unit or assign a unit from a higher HQ When the mouse
curser is over the text you will see this
892019 Wite Tutorial Manual
httpslidepdfcomreaderfullwite-tutorial-manual 1740
17
When you select this text yoursquoll be presented with a list of support units to choose from For
Soviet units the player has the option of creating a new unit if one is not available (0 in the AVL
column) though the support unit will be a shell that needs replacements prior to being ready
When you select the AssignForm text you should see something like this
For this tutorial go ahead and select the TOE (Table of Equipment) of the first unit the 42
Separate Tank Regiment The TOE window which provides the prescribed number of generic
and specific ground elements in the unit should look something like this
892019 Wite Tutorial Manual
httpslidepdfcomreaderfullwite-tutorial-manual 1840
18
Click the X in the right hand corner to close this display Now go ahead and select the 42
Separate Tank Regiment to attach it to this HQ unit Note that this will cost some AP from your
existing pool but that is okay because we have plenty (30) for this scenario
A text pop up will briefly appear indicating that this unit is being attached After you see thatgo ahead and close the pick support unit window
Your screen should now look like this
Item number 4 allows you to cycle through displaying either the combat and HQ units attached
or the support units attached to this HQ unit Here are the two different displays that you willsee
raquo Showing attached combat and HQ units in this case there is only one the
Kalinin Front HQ
892019 Wite Tutorial Manual
httpslidepdfcomreaderfullwite-tutorial-manual 1940
19
raquo Showing attached support units in this case the newly created 101st Separate
Tank Regiment Note that the (u) indicates that the support unit is unready and
cannot be committed to combat yet When a new unit is created it starts with
no troops and must be filled with replacements
We can now select the 101st text to view the unit and thus see that it currently has no ready
(RDY) ground elements but that each type of ground element has had an initial experience
(EXP) level established Damage (DAM) and fatigue (FAT) will not be a factor for this unit until
ground elements arrive as replacements at the beginning of the next Soviet turn
892019 Wite Tutorial Manual
httpslidepdfcomreaderfullwite-tutorial-manual 2040
20
You may have noticed that the support unit detail window is very similar to the HQ display
since these are both unit detail windows Close this display and now look at item number 5
from Figure 1
The ADD SUB and LOCK are used for setting the Support Levels As their names imply you canadd subtract or lock the support level What this does is to increase decrease or lock the
possible (depending on the overall demand for support units) flow of support units As you may
recall from the Pick a Support Unit (accessed from AssignForm) depending on the time frame
the support units can range from independent tank heavy tank flame tank motorcycle gun
artillery AT AA Mortar Rocket Sapper Construction RR construction brigades regiments and
battalions that can be assigned to help support the unit in question Generally Soviet Corps
sized combat units and HQ units can attach support units while for the Germans besides their
HQ units their division sized combat units can also attach support units So be advised that if
you see German infantry divisions and Soviet Corps combat units they may have support unitsdirectly attached in addition to their normal TOE allotment There is also a special combat unit
called a fortified zoneregion that can directly attach support units Also note that while there
is no limit for HQ units attaching support units the combat units (Soviet Corps German
Divisions and fortified regionszones) these units can only have three (3) support units attached
at any one time
892019 Wite Tutorial Manual
httpslidepdfcomreaderfullwite-tutorial-manual 2140
21
By default we are letting the game handle the flow of support units to our higher HQ units and
then down to the lower HQ units that are part of their chain of command So STAVKA High
Command HQ is the highest HQ in our OOB and its current default support level is 3 which
means that the game interface will attempt to automatically attach up to 3 support units ofeach type as they become available Recall that when we had you set up the tutorial that we
had you make sure that you did not check the Lock HQ support If locked at the start then
you have to manually change the support level for all your HQ units in a chain of command to
allow automatic transfers While this may seem trivial in this tutorial you can imagine in a large
scenario with fifty or more HQ units that this can be quite a chore
To add or subtract support levels simply click the button you wish do this with likewise to lock
and prevent the game from assigning available support units to your unit click the Lock text
For this tutorial we will leave it at the default support level for STAVKA HQ
For Figure 1 item number 6 in the second part of the display we can hover over the TOE 5159
text and the text pop up will indicate that we can select this to view or display the TOE for this
unit Go ahead and select this
As you can see from this window there are two sides the TOE side shows the unit type in
this case HQ High Command the number (NUM) and GROUND ELEMENT TYPE In this case
the prescribed TOE is 1000 Support squads which at 20 men per support squad is equal to
20000 men On the right hand side we see the ACTUAL TOE of the unit and the actual name
in this case STAVKA as well as the NUM and GROUND ELEMENT type along with the actual
percentage (PCT) of the TOE in our case 59 of TOE strength So we can see that STAVKA HQ
has 590 Support squads and 11800 men which is equal to 59 of the prescribed TOE We will
find this type of information more useful when we get to some actual fighting units
892019 Wite Tutorial Manual
httpslidepdfcomreaderfullwite-tutorial-manual 2240
22
Go ahead and close this window and we will move on to Figure 1 item number 7 Set MAX TOE
50-100 As the name indicates you can set the max TOE you want this unit to have Yoursquoll
note that by default this should be set already for you to a max of 100 (or 100)
So how does this help you Good question comrade Basically as you play the game and you
watch your production values or the Logistics Phase Event Log shift-e or the the OOB display
yoursquoll have a running list of available men and ready men If you feel or from your analysis you
see a trend of a decrease in available manpower you may decide to set your MAX TOE to say
50 for units in quiet sectors of the front so that units that are actively engaged in operations
can slurp up more of the available replacement manpower and equipment
892019 Wite Tutorial Manual
httpslidepdfcomreaderfullwite-tutorial-manual 2340
23
Referencing Figure 1 item 8 Show supply segment info there is a lot of information here (see
the Game manual for details) but you can see the current status of supplies fuel ammo
generic vehicles (eg trucks) in the unit compared to 100 of the applicable requirement in the
top portion The bottom half shows you supply details for each turn but since there is nologistics phase for the first player turn of a game all the values will currently be zero Later on
you should go back and take a look at the beginning of turn 2 to see more action in the supply
detail window
892019 Wite Tutorial Manual
httpslidepdfcomreaderfullwite-tutorial-manual 2440
24
Go ahead and close that window For Figure 1 item 9 you will find this near the bottom of the
unit detail display and if you have a HQ unit selected you will see text that says SHOW
SUBORDINATES (CR)
When you select this the Commanderrsquos Report screen will be displayed showing you all the
subordinate units attached to that HQ unit
892019 Wite Tutorial Manual
httpslidepdfcomreaderfullwite-tutorial-manual 2540
25
Your display should look something like this
Since STAVKA is a High Command HQ you will see all units (and by default all onoff map
units) that are attached not only to STAVKA but also all units attached to HQ units attached to
STAVKA ie the entire Soviet chain of command for this scenario The Commanderrsquos Report is a
multi-tabbed spreadsheet containing information on units leaders equipment and battles that
can be sorted and filtered in numerous ways Briefly there are various reports across the top
tab and the total number of units that are currently assigned to this HQ the units themselves
are then listed and there are also sort able fields such as unit name type and other items
Lastly on the bottom are the filters that you can use to further refine your queries We will covermore as needed for this tutorial but please see the electronic version of the game manual
where the CR rates its own appendix for more detailed information
892019 Wite Tutorial Manual
httpslidepdfcomreaderfullwite-tutorial-manual 2640
26
Go ahead and close this window Okay that covers our selectable items so we will now move
on to the static text items Please reference Figure 2 and the a-f items for this portion
FIGURE 2
Hopefully most of the static texts are self explanatory but basically they are from top to bottom
Starting with item (a) ground element experience (EXP) ready ground elements (RDY) damaged
ground elements (DAM) ground element name or type (GROUND ELEMENT) and fatigue (FAT)
In this example we can see 510 ready support squad ground elements and 80 damaged ones
Morale (b) is the current morale of the unit motorized (c) means that this unit uses mostly
vehicles and fuel to move (non-motorized units use mostly horses and supplies (fodder)) and
it also shows the total vehicles in the unit as well as the number needed to have 100 of its
requirement Nation (d) shows the country (SU for all Soviet units but can be different for Axis
units) and then we see a listing (e) of Supplies Fuel Ammo Support and the totals in the unit
and the totals needed to maintain the current number of ground elements in the unit Finally
with (f) we have the Transport Cost (for strategic movement by train or ship) and the supply
status (for this tutorial either in supply or isolated) and the distance in movement points (MP)
from its supply source
That covers the bases for the Info Screens tab the unit bar and some of the other interface
windows We will cover more functionality as needed
892019 Wite Tutorial Manual
httpslidepdfcomreaderfullwite-tutorial-manual 2740
27
43 ADMINISTRATION TAB
This tab has five (5) buttons that allow you to 1) Quit and exit to the main menu shift-q 2)
Show Preferences shift-p 3) Show Game Options shift-g 4) Show Save Game shift-s and
5) Show Hotkey shift-h
Administration covers well basic administration of the game such as saving the current
scenario setting your preferences or game options exiting the game or displaying the hot keysavailable of which there are quite a few
44 PRACTICE MAKES PERFECT
We suggest you take a few minutes now and view the Game Manual hover the mouse over
each button to see what it might be used for and also select some of the tabs and associated
tool bars to see what they do When you are done we will see you back here and get you ready
to crush the 3rd Panzer Army
Okay now that you are ready and familiar with the interface letrsquos rock and roll
892019 Wite Tutorial Manual
httpslidepdfcomreaderfullwite-tutorial-manual 2840
28
5 MOVING AND FIGHTINGWell now that yoursquore somewhat familiar with the basics letrsquos begin with the nitty-gritty of
tactical movement and combat
If you have loaded the tutorial then you should be looking at a screen that looks something like
this in this case with fort levels and VP locations toggled on
Yoursquoll also notice that by default in the mode tool bar at the bottom of the top panel the F1 key
is pressed in and yellow while the rest are white and not pressed in
Each hex in the map area is designated by a set of coordinates labelled lsquoXrsquo and lsquoYrsquo You can
always use the hotkey h to locate a specific hex but since we have such a small map area
for this tutorial please move the mouse cursor over the hex in the right lower corner that has
the two HQ units and is also the location of a town named Nelidovo (X90 Y42) and then selectthe hex
The stack consists of two HQ units Kalinin Front and STAVKA
When you select a hex all units stacked in the hex are automatically selected You can select or
de-select individual units by selecting in a blank part of the unit box in the unit bar to the right
of the screen Selected units have their unit box highlighted in white
Now move the cursor to a nearby hex on the map
Note that as the interface is in move mode the map area indicates both the path the unit willtake to the hex your mouse cursor is over and the amount of movement points (MPrsquos from now
on) the unit will have left upon reaching that destination The MPrsquos left upon reaching the
892019 Wite Tutorial Manual
httpslidepdfcomreaderfullwite-tutorial-manual 2940
29
destination are also indicated in the hex pop-up box that appears when you hover over a hex
Here is an example of what the screen will look like
The MP cost to move to a certain hex is influenced by the terrain type weather conditions and
adjacent enemy units You can find a detailed description of movement and attack MP costs
in the game manual
To move a unit make sure it is selected (bordered in purple on the map area and unit box
highlighted in white in the unit bar) place the mouse cursor over the destination hex and right
click the mouse Feel free to move the HQ units around the eastern part of the playable map
area by right clicking on a destination hex
Game Play Info If while moving the mouse cursor around you end uplost in the grey un-playable part of the map area use hotkey Shift-C to
center back on the hex and units you have selected
Note that movement causes fatigue in ground elements and may damage vehicles The greater
the distance a unit moves during a turn the greater the fatigue and equipment damage
In some cases you can immediately undo a move If a unit is eligible to undo its move the
ldquoundo last moverdquo button will appear to the right of the ldquotoggle shift key onrdquo button in the mode
tool bar Select the undo button or use hotkey u to undo the move
892019 Wite Tutorial Manual
httpslidepdfcomreaderfullwite-tutorial-manual 3040
30
In the screenshot below the stack of HQ units has been moved The undo button is annotated
and a path is traced to the hex where the HQrsquos were moved from
51 COMMAND AND CONTROL (C2) RADIUS
Letrsquos check whether units are in range of the HQ unit that they are attached
The maximum command and control radius is 5 hexes for combat units tracing a path to their
HQ If theyrsquore outside that radius they will be unable to draw supply from the HQ unit (there
are alternatives to receive supply but they are not as effective) or have access to that HQ unitrsquos
attached support units during combat There is an additional type of support (using excess
support squad ground elements) that HQ units can provide that has different range restrictions
but we arenrsquot going to talk about it in the tutorial A description of HQ units and the impact of
C2 can be found in section 764 of the game manual
Take a look at the map and take note of the blue outline around the counters of the 3rd Shock
Army HQ and the 3rd SA air base unit The outline indicates that they are directly attached toone of the currently selected HQ units (in this case the Kalinin Front HQ unit) In other words
the selected HQ is the higher HQ of the unit with the blue outline If the unit was out of HQ
command and control range it would have a red outline
As you can see the selected HQ units donrsquot have any of the combat units directly attached
Go ahead and select X88 Y40 which will select the 3rd Shock Army HQ unit
892019 Wite Tutorial Manual
httpslidepdfcomreaderfullwite-tutorial-manual 3140
31
Note that the combat units on the map now have a blue outline as theyrsquore in the C2 radius of
their HQ unit
52 ATTACKING
Select X85 Y40 with the stack of combat units containing a Tank brigade and two Rifledivisions
Now with the hex with the three combat units selected move the mouse cursor over to the
German infantry regiment directly to the west
Note that the cursor changes to a round icon with an arrow and a flash in it This icon indicates
a hasty attack can be launched against the German infantry unit
892019 Wite Tutorial Manual
httpslidepdfcomreaderfullwite-tutorial-manual 3240
32
Hasty attacks are ideal for attacking weakened units as spoiling attacks against units in the
process of constructing man-made fortification levels and for mobile units since deliberate
attacks (the other attack type that wersquoll discuss later) cost a significant amount of MPrsquos for
mobile units As mentioned earlier all MP costs for attacking can be found in the manual (eitherin section 60 of the printed manual or section 1415 of the electronic version)
Hasty attacks can only be made by a unit or a stack in a single hex so a maximum of 3 on-map
combat units can be involved in the attack The units making a hasty attack will have a lower
combat value than they would have when making a deliberate attack which makes the hasty
attack less ideal for attacking a fortified line or units in difficult terrain hexes such as heavy
woods rough mountain city or any form of urban hex
Now with the hasty attack icon displayed right click on the German unit to launch the attack
The combat window will now appear and you can see the attack unfold The screenshot showsthe combat resolution window at the end of the combat with the German infantry regiment
already retreated as a result of being defeated Note that the red line on the map area is the
graphic display of the flight of Soviet air group units flying automatic ground support with the
green line being the graphic display of Axis air group units flying automatic interception of the
Soviet ground support mission See sections 54 80 and 160 in the game manual for details
on air units and air missions in the game
The combat resolution window shows the following information
The top part of the window includes the hex coordinates of the location of the battle the terrain
type and the weather
The upper left hand side of the window displays the Axis forces involved in the attack with
their combat values (if any) indicated next to their unit name The number and type of aircraft
892019 Wite Tutorial Manual
httpslidepdfcomreaderfullwite-tutorial-manual 3340
33
supporting the attack or defence are also indicated as well as the number and type of AA guns
firing at enemy planes if present In the lower part you can see the combat value (the pre-
combat combined strength of the units indicated above) command modifier (manual section
15622) modified (post-combat) combat value and the man-made fortification levelThe center of the window displays the initial strength for both sides in men guns AFVrsquos and
aircraft and below that the losses each side suffered during the fighting
Below that is provided the final result and odds of the battle (ratio of modified combat values)
as well as the pause and exit buttons You can pause the battle at any time and also exit the
battle at any time Exiting the battle will resolve the battle normally but you donrsquot have to watch
it in detail should you desire not to
While the combat is taking place this part of the combat resolution window will also display
the actions (bombing firing etc) that individual aircraft and ground elements involved in theattack are taking with the amount of detail displayed depending on the current combat detail
level (0-7) which can be set in the preferences section or by hotkeys 0-7 A lower detail
setting wonrsquot show individual aircraft or ground elements firing at each other but will only
show the general types of information being discussed now
The right hand side of the combat resolution window will show the same information for the
Soviet side as on the left hand side for the Axis player
As the attack is a Soviet hasty attack a ldquo(H)rdquo is displayed next to ldquoSoviet forces attackingrdquo
In this case the German infantry regiment lost the battle and was forced to retreat In other
circumstances where the Axis lost the defeated unit may have been routed shattered
(destroyed) or surrendered If the Axis had won the battle the German unit would have held
and remained in the hex
Use hotkey F11 or the ldquoshow battle sitesrdquo button in the mode tool bar and hover over the icon
you see in the hex you just attacked The attacker and defender strengths and losses as well as
the results will be displayed in a pop up window If you select the icon the combat resolution
window with the final results of the battle will be displayed
Press F1 or the ldquomove moderdquo button in the mode tool bar to return to tactical movement mode
Now we are going to try another kind of attack the deliberate attack
Deliberate attacks can be made both from a single hex or multiple hexes and multiple stacks
can participate in them as long as the units have enough MPrsquos to attack
You can make a deliberate attack by selecting a single combat unit or stack and holding the
shift key or by pressing the ldquotoggle shift key onrdquo button in the mode tool bar
First select hex X84 Y38 with the 44th Ski brigade
Next either toggle the shift key on or hold the shift key and move the cursor over to the Guards
Rifle division in the adjacent hex Hold the shift key or keep the toggle on during this process
892019 Wite Tutorial Manual
httpslidepdfcomreaderfullwite-tutorial-manual 3440
34
The Guards Rifle division should now be selected too as you can see in the modified unit bar in
the right hand corner of the screen which will now show the names of the units involved their
combat strength as depicted on their counter and their MPrsquos
Selecting the unit counter icon to the left of the unit name will deselect it In most cases ifyoursquove selected units that canrsquot make a deliberate attack their counter will not appear in the
panel There are some cases (eg combat units with insufficient MP non-artillery combat units
in a stack two hexes away) where you will have to manually deselect units before you will be
allowed to attack
With the units selected and shift key pressedtoggled on move the cursor to the adjacent hex
with the German infantry regiment
The cursor will change to a circle with a large flash in it
The screenshot shows the deliberate attack symbol and has the shift toggle button encircled
You can see which units are participating in the attack by the selected units in the unit bar on
the right hand side of the screen
Finally right click on the hex with the German infantry regiment to conduct the deliberate
attack
892019 Wite Tutorial Manual
httpslidepdfcomreaderfullwite-tutorial-manual 3540
35
The combat resolution window will appear this time without the ldquo(H)rdquo next to ldquoSoviet forces
attackingrdquo For this battle the combat resolution message level has been set to 4 providing
more detail In the screenshot below we are in the middle of the fight and a Soviet rifle squad
ground element has just been hit and damaged by a German 81mm mortar ground element
This battle may go either way perhaps requiring the commitment of more Soviet combat units
in an additional attack to force a German retreat
Congratulations yoursquove just launched your first attacks and hopefully have forced the enemy
to retreat
6 MAXIMIZING COMBAT STRENGTH IN A HEXOnce you have forced the enemy back the next step is to plan your assault on Velikie Luki for
the next turns
The Soviet player can maximize combat strength in a hex through the formation of both division
and corps sized combat units from a number of smaller size units See section 753 of the
game manual for a listing of when certain unit types can form corps or when rifle or airborne
brigades can form divisions
You can form a corps size combat unit by selecting a stack that can combine into a corps and
pressing the build-upbreakdown units button under the ldquomap informationrdquo tab of the top panelor by using hotkey b key with the stack selected
892019 Wite Tutorial Manual
httpslidepdfcomreaderfullwite-tutorial-manual 3640
36
Corps sized combat units allow you to consolidate the strength of for infantry units three
divisions or two divisions and a rifle brigade or for motorized units three motorized or tank
brigades into a mechanized or tank corps (three motorized brigades form a mechanized corps
and three Tank brigades form a Tank corps)Building up multiple units into a corps sized unit is important as corps combine strength into a
single unit so instead of three Rifle divisions in a hex (combined maximum of around 30000
men) you can triple that strength by having three Rifle corps in a hex (combined maximum
strength of around 90000 men)
The strength of an infantry corps is the sum of three divisions so it has a maximum TOE
strength of around 30000 men as the average Rifle division has a maximum TOE strength
of around 10000 men Also keep in mind that Ski brigades NKVD regiments or Naval Rifle
brigades can never buildup into a divisional unit or a corps Airborne brigades can only buildup with other airborne brigades either into a guards rifle division or a guards airborne division
depending on the date the buildup occurs
Even if you buildup a rifle corps from two divisions and one brigade the maximum TOE setting
will still be that of about three divisions the main difference will be that your newly formed
corps will probably have less men in it compared to if you formed it from three divisions The
strength of a Rifle corps in manpower remains fairly constant throughout the war the main
thing improving their performance as the war goes on will be experience and morale if the
corps combat units are managed properly There is a cost in admin points to initially form a
corps sized combat unit that varies depending on the type of unit
Likewise a cavalry corps will have the strength of three cavalry divisions As the cavalry
divisions decrease in maximum TOE strength substantially after a few months in 1941 this
brings their strength in manpower to about the level that a division starts with in June 1941
Cavalry corps TOE strength increases over time as the corps upgrades to new TOErsquos
A mechanized or tank corps is not the sum of three motorized or tank brigades as the mobile
corps have unique TOErsquos Mechanized or tank corps are the only Soviet mobile combat units
that have a maximum MP allowance of 50 as brigades are limited in their maximum MP
allowance
You can form Guards corps by combining at least two Guards units with a non-Guards unit of
the same unit type so in the case of the tutorial scenario two Guards Rifle divisions with a
non-Guards Rifle division You can naturally also form Guards corps from three Guards units
It is important to note that corps can only be formed if all units in the stack have at least 1 MP
left There are other restrictions that can be found in section 753 of the game manual
892019 Wite Tutorial Manual
httpslidepdfcomreaderfullwite-tutorial-manual 3740
37
In the screenshot the 3 units circled to the north could form a guards rifle corps when built up
whilst the units to the south could buildup into a regular rifle corps
Now create some Soviet corps combat
units experimenting with what suitsyour immediate needs best in the
process and note the difference between
corps performance and divisional unit
performance
Now that yoursquove made your first attacks
and formed your first corps continue to
attack the German positions and try to win
the scenario Take your time to try differentstrategies You can always save your game
prior to a move or battle if you want to for
example try the battle several times using
different units or if you want to see how a
certain movement action will change the
operational situation
Good luck
892019 Wite Tutorial Manual
httpslidepdfcomreaderfullwite-tutorial-manual 3840
E N D 983085 U S E R L I C E N S E A G R E E M E N T
YOU SHOULD CAREFULLY READ THE FOLLOWING LICENSE AGREEMENT BEFORE INSTALLING THISSOFTWARE PROGRAM
With the useinstallation of the CD(s)DVD(s) andor software program(s) you agree to the following licenseagreement
This License Agreement is a legal binding contract between you and Matrix Games Ltd andor itssubsidiaries for the above mentioned software prod uct consisting of the computer software and possiblerelevant media printing material and electronic operating instructions (the ldquosoftware productrdquo) By installingthe software product copying it or using it in any other way you are agreeing to accept the conditions ofthis License Agreement without change Should you not agree to the conditions of this License Agreementdo not install this software product but return it to where you purchased it according to their return policy
Software product licenseThis software product is copyrighted (by national law and international contracts) This software product hasnot been sold to you but is only licensed to you
License warrantyThis License Agreement warrants you a license with the following rights Use of the delivered software Thissoftware product may only be used by you You are allowed to install this software product and use it onany computer in your home only
Description of further rights and restrictionsRestrictions concerning Reverse Engineering Decompilation and Disassembling
You are not allowed to change the software product subject it to a reverse engineering decompilize ordisassemble it The software product is licensed in whole Its parts may not be separated a may not beused on more than one computer
Hiring out You may not lease rent or lend the software product to anyone
Software negotiation You are permitted to relinquish all rights you are entitled to under this License Agreement completely anddurably to another party as long as you
(a) do not retain any copies (of the whole software product or single parts of it)(b) relinquish the whole software product (including all covering material (in media- or form)upgrades and the License Agreement durable and completely to the consignee
Responsibilities Restrictions
The software product may contain an Editor that allows you to create custom levels scenarios or othermaterials for your personal use in connection with the software product (ldquonew materialsrdquo) You will notbe entitled to use or allow third parties to use the Editor andor the new materials created thereby forcommercial purposes including but not limited to distribution of new materials on a stand alone basisor packaged with other software or hardware through any and all distribution channels including butnot limited to retail sales and on-line electronic distribution without the express prior written consent ofMatrix Games Ltd and its subsidiaries You are expressly prohibited from selling andor otherwise profitingfrom any Editor add-on packs sequels or other items based upon or related to the software product and or the new materials without the express written consent of Matrix Games Ltd andor its subsidiaries Youmay freely distributed by email or on-line electronic distribution however Matrix Games Ltd specificallywithholds any license to the author of any such created custom levels scenarios or other materials todistribute copies thereof in any fixed media format Any persons doing so shall be guilty of copyrightviolation and will be subject to appropriate civil or criminal action at the discretion of the copyright holder
Copyright and trademark rights(1) The software product (inclusive all illustrations photos animation sequences video audio music andtext parts which were embedded in the software product) as well as all the connected trade-mark and
892019 Wite Tutorial Manual
httpslidepdfcomreaderfullwite-tutorial-manual 3940
rights of usage the packaging printed materials and all copies of the software products are property ofMatrix Games Ltd andor its licensees andor licensorrsquos
(2) The software product is protected by copyright and trademark by national law international law andinternational contract stipulations
(3) With regard to archive purposes you may handle the software product like any other by copyright
protected work and you may not make copies of the printed materials which are included with the softwareproduct including the packaging
(4) You may not remove modify or change the statements about copyrights and trademarks from thesoftware product This particularly refers to statements and marks on the packing and the data media atstatements which are published on the web site or which are accessible by Internet or others which areincluded in the software product or are created from this
Limited WarrantyMatrix Games Ltd andor its subsidiaries warrant that the software product essentially works in agreementwith the written statements being supplied with the software product from Matrix Games Ltd andor itssubsidiaries This warranty covers 30 days beginning with the date stated on the receipt
Legal remedy of the consumerThe responsibility of Matrix Games Ltd andor its subsidiaries and its suppliers is limited to - one of thefollowing by choice of Matrix Games Ltd andor its subsidiaries -
(a) the payback of the license fee you paid not to exceed the purchased price or
(b) repair or replacement of the part or the parts of the software
product if returned directly to Matrix Games Ltd andor its subsidiaries including a copy of your receipt Thislimited warranty is not valid if the defect is based on an accident or misused or faulty handling For eachreplaced software product the guarantee will be for a period of an additional 30 days from the expirationof the original warranty as long as Matrix Games Ltd andor its subsidiaries determines that the softwareproduct was obtained legally
No further warranties
Matrix Games Ltd andor its subsidiaries and its suppliers do make as far as this is permitted by practicablelaw any further warranty as well as the liability for occurring or failure of an explicit or tacitly agreedcondition This includes especially the legal warranty for marketable quality for the suitability for a specialaim for property for the non-violation concerning the software product and the stipulation which assignsservice activities respective for shortcomings in the field of service activities
Limited Liability(1) As far as this is permitted by practicable law Matrix Games Ltd andor its subsidiaries and its suppliersare not liable for special damages being based on accident or mediate damages for any following
damages including compensation for the loss of business for the interruption of business operation for theloss of business information or any other financial damages arising from the use or an impossibility of theuse of the software product or from the guarantee or abstained guarantee of service activities This evenapplies if Matrix Games Ltd andor its subsidiaries product were directly responsible for such damages(2) In any case Matrix Games Ltd andor its subsidiariesacute entire liability will be by instruction of thisLicense Agreement limited to the amount the purchaser actually paid for the software product All of theserestrictions are not valid if Matrix Games Ltd andor its subsidiaries caused the damage willfully
Final Restrictions(1) Should restrictions of this contract be not legally binding in whole or in part andor not practicable and or lose their legal force later the validity of the remaining restrictions of the contracts shall remain in force
This also applies if it should be proved that the contract includes an unenforceable clause(2) Instead of the ineffective andor impracticable restriction because of that clause an adequate agreementshall be valid which as far as legally possible approaches best to the intended clause
USE OF THIS PRODUCT IS SUBJECT TO THE ACCEPTANCE OF THE LICENSE AGREEMENT
892019 Wite Tutorial Manual
httpslidepdfcomreaderfullwite-tutorial-manual 4040

892019 Wite Tutorial Manual
httpslidepdfcomreaderfullwite-tutorial-manual 240
2
CONTENTS1 GARY GRIGSBYrsquoS WAR IN THE EAST TUTORIAL 3
2 FIRST THINGS FIRST 33 GETTING STARTED 44 NAVIGATING THE INTERFACE OR ldquoWHAT THE HECK DO I DO NOWrdquo 8
41 Map Information Tab 942 Info Screens Tab Unit Detail Window and Unit Bar 10
421 HQ Unit Detail Window 13
43 Administration Tab 2744 Practice Makes Perfect 27
5 MOVING AND FIGHTING 2851 Command and Control (C2) Radius 30
52 Attacking 316 MAXIMIZING COMBAT STRENGTH IN A HEX 35
892019 Wite Tutorial Manual
httpslidepdfcomreaderfullwite-tutorial-manual 340
3
Thanks go to Don Lazov and Pieter de Jong for writing up this Tutorial
1 TUTORIALWelcome We hope you find the following introduction to the game using the Velikie Luki lsquo42
Tutorial scenario helpful in reducing the learning curve
2 FIRST THINGS FIRSTWhen you first launch Gary Grigsbyrsquos War in the East you will be at the main menu screen From
here you can select which side controls the Axis or Soviet player (human or computer) thedifficulty level (Easy Normal Challenging Hard or Impossible) the Game Options (Computer
Controlled Fog of War Lock HQ Support Random Weather and Help levels which allow you
to further fine tune the Morale Fort Build Logistics Transport and Admin Help levels) and
the User Preferences For this tutorial we will walk you through what you need to know to get
up and get playing as quickly as possible For a more detailed explanation on all these other
functions and actions please see the Game Manual
892019 Wite Tutorial Manual
httpslidepdfcomreaderfullwite-tutorial-manual 440
4
3 GETTING STARTEDSet the game set-up buttons on the main menu screen as follows for this tutorial by selecting
(select = left click ) on the menu buttons to cycle through the various available options
raquo Axis Computer
raquo Soviet Human
raquo Difficulty Easy
Your display (Main Menu Screen) should look like this
Now click the Game Options button which will take you to the Game Options screen Make
sure that the following are set (If not you can do so by simply selecting the check box items)
Computer Controlled
raquo Axis checked
raquo Soviet unchecked
Fog of War unchecked for both sidesNon-Random Weather checked
892019 Wite Tutorial Manual
httpslidepdfcomreaderfullwite-tutorial-manual 540
5
General Difficulty Level Leave this and the help levels below it as they are they were already
set when we set the difficulty level to lsquoeasyrsquo on the main screen
Your screen (Game Options Screen) should look like this
When these are set per the above go ahead and select the check mark in the upper right to
close this screen saving your changes and returning to the main menu screen
892019 Wite Tutorial Manual
httpslidepdfcomreaderfullwite-tutorial-manual 640
6
Now select the Preferences button Normally you can set these to whatever your heart desires
but for now we will change the default settings as annotated per the screen shot below with
the following default preferences turned off Show Jump Map and Show WeaponAircraft Icons
Again once you have unchecked the above items select the check mark in the upper right
hand corner to save your changes and return to the main menu screen
Okay with all the basics out of the way we can now select the button labelled ldquoPick Scenariordquo
to select the tutorial scenario When the Load Scenario screen appears you will see a list of
available scenarios to choose from Please select the Velikie Luki lsquo42 Tutorial and then select
the load scenario button which is located near the bottom left hand side of the screen
892019 Wite Tutorial Manual
httpslidepdfcomreaderfullwite-tutorial-manual 740
7
Your screen (Pick Scenario screen) should look like this
After you select the scenario and then select the load scenario button your screen should look
like the below screenshot with the game started in Move mode signified by the pushed in
Move mode button (F1) We are going to talk about the interface next so some of the parts have
been annotated for the upcoming discussion
892019 Wite Tutorial Manual
httpslidepdfcomreaderfullwite-tutorial-manual 840
8
Game Play Note The greyed out map sections are not playable thus
leaving an 18 hex by 5 hex playable section of the map area
4 NAVIGATING THE INTERFACE ORldquoWHAT THE HECK DO I DO NOWrdquoOkay now that we have selected all our game preferences and options and finally have the
tutorial scenario loaded what do all those tabs and buttons mean Well here again we will
assume you have at least glanced over the game manual and became somewhat familiar with
the tabs and buttons But here is a quick high level overview We wonrsquot go over every button
screen or window but you can find those kinds of details in section 50 of the manual
The game screen is divided into two sections the top panel and the main map area The
top panel is a multi-purpose interface that provides information and allows interaction with
the map area and on-map units It consists of a title bar three menu tabs (Map Information
Information Screens and Administration) each with a separate associated toolbar unit soft
factor selector action mode selection toolbar and a general information and city box
The three (3) tabs control various functions or modes within the game these tabs organize the
various functions of the game into logical sub-areas such as Map Information (where you can
manipulate the presentation of the map area and on-map units to include some unit actions)
Info Screens (where you can view information such as your Order of Battle the Commanders
Report (CR) Victory Conditions Losses and Production) and Administration (where you can
set your preferences and game options and save and quit the game) Within each main tab
there is a tool bar which further controls various actions available to you To the right of each
tab tool bar is the lsquosoft factorsrsquo toggle button which sets the type of information displayed in
various colors in the left corner of the unit counters Below the particular tool bar associated
with the tab is the mode tool bar which is common to all three tabs (this is further indicated
by the hotkeys F1-F12 listed on each button) In the far right corner of the top panel is the
general information and city box For the purposes of this tutorial the only parts you need to
know about are the turn number and date at the top and the number of administrative points
currently available which is the number (you start with 30) in the left corner of the box Letrsquos
spend some time looking at the interface
892019 Wite Tutorial Manual
httpslidepdfcomreaderfullwite-tutorial-manual 940
9
41 MAP INFORMATION TAB
This tab can have up to fifteen (15) buttonsfunctions depending on the map action unit and
hex selection you are currently performing available within the toolbar most of which have
something to do with map information Wersquoll talk about the permanent mode tool bar that sits
below the tab tool bars later
Although this is a small map scenario (with most of the map area greyed out and not playable)
it is still a good idea to be familiar with the functions available letrsquos briefly take a look at some
of map information tab buttons
Go ahead and select the first button in the tool bar This is the toggle units on the map button
and this is how you can display just the map to get yourself oriented Now select this button
again to redisplay the units Alternatively you can use the hot key t
Tutorial Note All references to hot keys in this tutorial will be displayed
in squiggly brackets just like on the game screen
Next you can either click the + or the - buttons to zoom the map area in or out You can also use
the hot keys (+-) on your keyboard or you can if you have a scroll wheel on your mouseuse it to zoom in and out by scrolling forward (zooming in) or backwards (zooming out)
Okay the next button is the Toggle enemy hexes onoff (or the e hotkey) Once selected it will
turn the hexes that are controlled by the other player to a light red as well as turn hexes that
you are in the process of taking control of to light grey
The toggle fort levels onoff will display the amount of man-made fortifications that have been
constructed in a hex The fort levels range from 0-5 and are added to the terrain modifiers to
arrive at the hexes fortification defense modifier Note that Velikie Luki (X82 Y40) could be a
tough place to take as it is city terrain (+2 defensive modifier) and has a level four fort level
Another useful button is the Toggle unit modes onoff button shift-r This is used to view at
a glance some of the various modes each unit can be on in the game Yoursquoll note when you
clicked it that nothing changed This is because none of the units in the tutorial are in one on
the four available modes (Refit Reserve Withdrawal and Static)
The Toggle unit isolated far from railhead or receiving beachhead supply shift-o displays the
current supply status of units
Lastly (for now) since this is a non-campaign scenario town city and urban hexes can be a
major source of victory points The toggle victory locations onoff button shift-v at the end of
the tool bar will display grey flags for Axis VP locations red flags for Soviet VP locations and
greyred flags for VP locations for both sides
892019 Wite Tutorial Manual
httpslidepdfcomreaderfullwite-tutorial-manual 1040
10
We will cover other buttons on this tool bar as they are needed but that should cover the
basics for now
42 INFO SCREENS TAB UNIT DETAIL WINDOW AND UNIT BAR
This tab has nine (9) buttons which as the tab indicates displays various information such as
Show Order of Battle o Show Losses l Show Production p Show Victory v Show Weatherw Show Air Doctrine d Show ReinforcementWithdrawal schedule i Show Commanders
Report c and Show Logistics [Phase Event] Log Shift-e
Letrsquos go ahead and click the Show Order of Battle button and get an overview of all of our
forces within this scenariorsquos Order of Battle (OOB) On the left hand side yoursquoll see a list of all
the available higher Headquarter formations (HQ) and their leader (Commanding General) On
the right hand side yoursquoll the total amounts of men guns Armoured Fighting Vehicles (AFV)
and aircraft The number to the left represents totals in each category and the number in the
parentheses represents the ready or undamaged elementsIn this screen shot we see the OOB unexpanded and the totals on the right^
892019 Wite Tutorial Manual
httpslidepdfcomreaderfullwite-tutorial-manual 1140
11
Game Play Tip Almost all displays can be closed by clicking the X in the
upper right hand corner to close the display
In this screen shot we have expanded the OOB out by selecting each [+] so that they change
to [-] Now you can see that the STAVKA High Command headquarters (HQ) has no unitsattached directly to it but the Kalinin Front HQ has the 3rd Shock Army which is commanded
by General Purkaev as well as an Air Base unit with several attached air group units (Soviet Air
Regiments) Also in the chain of command are the subordinate units attached to the 3rd Shock
Army such as the 2nd Mechanized Corps several Rifle divisions a Guards division a tank
brigade a ski brigade and a number of battalion and regimental sized support units
Go ahead and scroll up to the top of the screen and select the blue text labelled STAVKA (the
text will turn yellow indicating itrsquos selectable or that something can happen) Once you have
selected the text the game interface takes you directly (and centers on) to the map with the
unitrsquos hex location selected and its detail window displayed
892019 Wite Tutorial Manual
httpslidepdfcomreaderfullwite-tutorial-manual 1240
12
Your screen should look like this
Okay there is a lot going on here but donrsquot panic We going to digress for a minute to cover the
unit detail window (the display currently covering the main map area) and then the unit bar
(the display on the right)
First things first when you select the text for STAVKA the game interface selected the hex and
the unit you wanted to look at and opened up the unit detail window centered on the map On
the right hand side yoursquoll see the unit bar which displays all the units in that particular hex In
this case besides STAVKA HQ we also have the Kalinin Front HQ
892019 Wite Tutorial Manual
httpslidepdfcomreaderfullwite-tutorial-manual 1340
13
Okay back to the unit detail window From the top left hand corner we have numbered in pink
each item that has selectable (blue) text (something you can change) and lettered in yellow the
information areas
421 HQ UNIT DETAIL WINDOW
raquo (1) Display leader detail or dismiss leader
raquo (2) Display ground element detail
raquo (3) Form a new support unit OR Assign a unit from a higher HQ
raquo (4) Change to show on-map units attached or show support units attached
raquo (5) Increase (ADD) Decrease (SUB) Support units and
or Turn off auto movement (LOCK) of support units
raquo (6) Display unit TOE details
892019 Wite Tutorial Manual
httpslidepdfcomreaderfullwite-tutorial-manual 1440
14
raquo (7) Set unit MAX TOE 50-100
raquo (8) Show supply segment information
raquo
(9) Go to Commanderrsquos report with filter set to display all subordinate units raquo (a) FAT = fatigue level
raquo (b) Morale of unit
raquo (c) Motorized (vehiclesneed)
raquo (d) Nation
raquo (e) Supply Fuel Ammo and Support totalsneed
raquo
(f) Transportation Costs and In Supply MPShall we now cover all of these items Oh you got it all okay letrsquos just move on then no
FIGURE 1
Starting with item 1 when you hover over the Leaders name yoursquoll see something like
For now just note that you can dismiss this leader and assign a new leader from here and
while hovering over the leaders name yoursquoll note all of his values ranging from Political Morale
Initiative Admin Mech Infantry Air Naval as well as see his Victories and Defeats
892019 Wite Tutorial Manual
httpslidepdfcomreaderfullwite-tutorial-manual 1540
15
If you actually select the leaders name you are presented with a leader detail window that
looks like this
These just show the same values with a few more details and gives you a chance if you desire
to dismiss the leader and assign a new one from the available pool of leaders
Go ahead and click the Dismissal Cost text and then yoursquoll see the following
This shows us all the available leaders to choose from From here you can also see MarshallShaposhnikovrsquos values across the top For each leader you can see the Admin Cost in Admin
Points (AP) and the values of that leader and compare him to the leader you want to dismiss
Yoursquoll note on this display that the values use the abbreviation P-M-I-A (Political Morale
Initiative Admin) and M-I-A-N (Mech Infantry Air Naval) and V-D (Victories-Defeats which are
the same as Wins-Losses) Lastly there is a Unit section which tells you if the leader you want
to assign to command this formation is already assigned to another unit
892019 Wite Tutorial Manual
httpslidepdfcomreaderfullwite-tutorial-manual 1640
16
Moving on to item number 2 if you move the mouse cursor over the text it will show ldquoDisplay
ground element detailrdquo
When this text is selected the ground element detail window will be displayed This will show
the Nation Type and all the details for that ground element Since this ground element is a
support squad ground element there is not a lot to see but here is what it looks like
Item number 3 is form new support unit or assign a unit from a higher HQ When the mouse
curser is over the text you will see this
892019 Wite Tutorial Manual
httpslidepdfcomreaderfullwite-tutorial-manual 1740
17
When you select this text yoursquoll be presented with a list of support units to choose from For
Soviet units the player has the option of creating a new unit if one is not available (0 in the AVL
column) though the support unit will be a shell that needs replacements prior to being ready
When you select the AssignForm text you should see something like this
For this tutorial go ahead and select the TOE (Table of Equipment) of the first unit the 42
Separate Tank Regiment The TOE window which provides the prescribed number of generic
and specific ground elements in the unit should look something like this
892019 Wite Tutorial Manual
httpslidepdfcomreaderfullwite-tutorial-manual 1840
18
Click the X in the right hand corner to close this display Now go ahead and select the 42
Separate Tank Regiment to attach it to this HQ unit Note that this will cost some AP from your
existing pool but that is okay because we have plenty (30) for this scenario
A text pop up will briefly appear indicating that this unit is being attached After you see thatgo ahead and close the pick support unit window
Your screen should now look like this
Item number 4 allows you to cycle through displaying either the combat and HQ units attached
or the support units attached to this HQ unit Here are the two different displays that you willsee
raquo Showing attached combat and HQ units in this case there is only one the
Kalinin Front HQ
892019 Wite Tutorial Manual
httpslidepdfcomreaderfullwite-tutorial-manual 1940
19
raquo Showing attached support units in this case the newly created 101st Separate
Tank Regiment Note that the (u) indicates that the support unit is unready and
cannot be committed to combat yet When a new unit is created it starts with
no troops and must be filled with replacements
We can now select the 101st text to view the unit and thus see that it currently has no ready
(RDY) ground elements but that each type of ground element has had an initial experience
(EXP) level established Damage (DAM) and fatigue (FAT) will not be a factor for this unit until
ground elements arrive as replacements at the beginning of the next Soviet turn
892019 Wite Tutorial Manual
httpslidepdfcomreaderfullwite-tutorial-manual 2040
20
You may have noticed that the support unit detail window is very similar to the HQ display
since these are both unit detail windows Close this display and now look at item number 5
from Figure 1
The ADD SUB and LOCK are used for setting the Support Levels As their names imply you canadd subtract or lock the support level What this does is to increase decrease or lock the
possible (depending on the overall demand for support units) flow of support units As you may
recall from the Pick a Support Unit (accessed from AssignForm) depending on the time frame
the support units can range from independent tank heavy tank flame tank motorcycle gun
artillery AT AA Mortar Rocket Sapper Construction RR construction brigades regiments and
battalions that can be assigned to help support the unit in question Generally Soviet Corps
sized combat units and HQ units can attach support units while for the Germans besides their
HQ units their division sized combat units can also attach support units So be advised that if
you see German infantry divisions and Soviet Corps combat units they may have support unitsdirectly attached in addition to their normal TOE allotment There is also a special combat unit
called a fortified zoneregion that can directly attach support units Also note that while there
is no limit for HQ units attaching support units the combat units (Soviet Corps German
Divisions and fortified regionszones) these units can only have three (3) support units attached
at any one time
892019 Wite Tutorial Manual
httpslidepdfcomreaderfullwite-tutorial-manual 2140
21
By default we are letting the game handle the flow of support units to our higher HQ units and
then down to the lower HQ units that are part of their chain of command So STAVKA High
Command HQ is the highest HQ in our OOB and its current default support level is 3 which
means that the game interface will attempt to automatically attach up to 3 support units ofeach type as they become available Recall that when we had you set up the tutorial that we
had you make sure that you did not check the Lock HQ support If locked at the start then
you have to manually change the support level for all your HQ units in a chain of command to
allow automatic transfers While this may seem trivial in this tutorial you can imagine in a large
scenario with fifty or more HQ units that this can be quite a chore
To add or subtract support levels simply click the button you wish do this with likewise to lock
and prevent the game from assigning available support units to your unit click the Lock text
For this tutorial we will leave it at the default support level for STAVKA HQ
For Figure 1 item number 6 in the second part of the display we can hover over the TOE 5159
text and the text pop up will indicate that we can select this to view or display the TOE for this
unit Go ahead and select this
As you can see from this window there are two sides the TOE side shows the unit type in
this case HQ High Command the number (NUM) and GROUND ELEMENT TYPE In this case
the prescribed TOE is 1000 Support squads which at 20 men per support squad is equal to
20000 men On the right hand side we see the ACTUAL TOE of the unit and the actual name
in this case STAVKA as well as the NUM and GROUND ELEMENT type along with the actual
percentage (PCT) of the TOE in our case 59 of TOE strength So we can see that STAVKA HQ
has 590 Support squads and 11800 men which is equal to 59 of the prescribed TOE We will
find this type of information more useful when we get to some actual fighting units
892019 Wite Tutorial Manual
httpslidepdfcomreaderfullwite-tutorial-manual 2240
22
Go ahead and close this window and we will move on to Figure 1 item number 7 Set MAX TOE
50-100 As the name indicates you can set the max TOE you want this unit to have Yoursquoll
note that by default this should be set already for you to a max of 100 (or 100)
So how does this help you Good question comrade Basically as you play the game and you
watch your production values or the Logistics Phase Event Log shift-e or the the OOB display
yoursquoll have a running list of available men and ready men If you feel or from your analysis you
see a trend of a decrease in available manpower you may decide to set your MAX TOE to say
50 for units in quiet sectors of the front so that units that are actively engaged in operations
can slurp up more of the available replacement manpower and equipment
892019 Wite Tutorial Manual
httpslidepdfcomreaderfullwite-tutorial-manual 2340
23
Referencing Figure 1 item 8 Show supply segment info there is a lot of information here (see
the Game manual for details) but you can see the current status of supplies fuel ammo
generic vehicles (eg trucks) in the unit compared to 100 of the applicable requirement in the
top portion The bottom half shows you supply details for each turn but since there is nologistics phase for the first player turn of a game all the values will currently be zero Later on
you should go back and take a look at the beginning of turn 2 to see more action in the supply
detail window
892019 Wite Tutorial Manual
httpslidepdfcomreaderfullwite-tutorial-manual 2440
24
Go ahead and close that window For Figure 1 item 9 you will find this near the bottom of the
unit detail display and if you have a HQ unit selected you will see text that says SHOW
SUBORDINATES (CR)
When you select this the Commanderrsquos Report screen will be displayed showing you all the
subordinate units attached to that HQ unit
892019 Wite Tutorial Manual
httpslidepdfcomreaderfullwite-tutorial-manual 2540
25
Your display should look something like this
Since STAVKA is a High Command HQ you will see all units (and by default all onoff map
units) that are attached not only to STAVKA but also all units attached to HQ units attached to
STAVKA ie the entire Soviet chain of command for this scenario The Commanderrsquos Report is a
multi-tabbed spreadsheet containing information on units leaders equipment and battles that
can be sorted and filtered in numerous ways Briefly there are various reports across the top
tab and the total number of units that are currently assigned to this HQ the units themselves
are then listed and there are also sort able fields such as unit name type and other items
Lastly on the bottom are the filters that you can use to further refine your queries We will covermore as needed for this tutorial but please see the electronic version of the game manual
where the CR rates its own appendix for more detailed information
892019 Wite Tutorial Manual
httpslidepdfcomreaderfullwite-tutorial-manual 2640
26
Go ahead and close this window Okay that covers our selectable items so we will now move
on to the static text items Please reference Figure 2 and the a-f items for this portion
FIGURE 2
Hopefully most of the static texts are self explanatory but basically they are from top to bottom
Starting with item (a) ground element experience (EXP) ready ground elements (RDY) damaged
ground elements (DAM) ground element name or type (GROUND ELEMENT) and fatigue (FAT)
In this example we can see 510 ready support squad ground elements and 80 damaged ones
Morale (b) is the current morale of the unit motorized (c) means that this unit uses mostly
vehicles and fuel to move (non-motorized units use mostly horses and supplies (fodder)) and
it also shows the total vehicles in the unit as well as the number needed to have 100 of its
requirement Nation (d) shows the country (SU for all Soviet units but can be different for Axis
units) and then we see a listing (e) of Supplies Fuel Ammo Support and the totals in the unit
and the totals needed to maintain the current number of ground elements in the unit Finally
with (f) we have the Transport Cost (for strategic movement by train or ship) and the supply
status (for this tutorial either in supply or isolated) and the distance in movement points (MP)
from its supply source
That covers the bases for the Info Screens tab the unit bar and some of the other interface
windows We will cover more functionality as needed
892019 Wite Tutorial Manual
httpslidepdfcomreaderfullwite-tutorial-manual 2740
27
43 ADMINISTRATION TAB
This tab has five (5) buttons that allow you to 1) Quit and exit to the main menu shift-q 2)
Show Preferences shift-p 3) Show Game Options shift-g 4) Show Save Game shift-s and
5) Show Hotkey shift-h
Administration covers well basic administration of the game such as saving the current
scenario setting your preferences or game options exiting the game or displaying the hot keysavailable of which there are quite a few
44 PRACTICE MAKES PERFECT
We suggest you take a few minutes now and view the Game Manual hover the mouse over
each button to see what it might be used for and also select some of the tabs and associated
tool bars to see what they do When you are done we will see you back here and get you ready
to crush the 3rd Panzer Army
Okay now that you are ready and familiar with the interface letrsquos rock and roll
892019 Wite Tutorial Manual
httpslidepdfcomreaderfullwite-tutorial-manual 2840
28
5 MOVING AND FIGHTINGWell now that yoursquore somewhat familiar with the basics letrsquos begin with the nitty-gritty of
tactical movement and combat
If you have loaded the tutorial then you should be looking at a screen that looks something like
this in this case with fort levels and VP locations toggled on
Yoursquoll also notice that by default in the mode tool bar at the bottom of the top panel the F1 key
is pressed in and yellow while the rest are white and not pressed in
Each hex in the map area is designated by a set of coordinates labelled lsquoXrsquo and lsquoYrsquo You can
always use the hotkey h to locate a specific hex but since we have such a small map area
for this tutorial please move the mouse cursor over the hex in the right lower corner that has
the two HQ units and is also the location of a town named Nelidovo (X90 Y42) and then selectthe hex
The stack consists of two HQ units Kalinin Front and STAVKA
When you select a hex all units stacked in the hex are automatically selected You can select or
de-select individual units by selecting in a blank part of the unit box in the unit bar to the right
of the screen Selected units have their unit box highlighted in white
Now move the cursor to a nearby hex on the map
Note that as the interface is in move mode the map area indicates both the path the unit willtake to the hex your mouse cursor is over and the amount of movement points (MPrsquos from now
on) the unit will have left upon reaching that destination The MPrsquos left upon reaching the
892019 Wite Tutorial Manual
httpslidepdfcomreaderfullwite-tutorial-manual 2940
29
destination are also indicated in the hex pop-up box that appears when you hover over a hex
Here is an example of what the screen will look like
The MP cost to move to a certain hex is influenced by the terrain type weather conditions and
adjacent enemy units You can find a detailed description of movement and attack MP costs
in the game manual
To move a unit make sure it is selected (bordered in purple on the map area and unit box
highlighted in white in the unit bar) place the mouse cursor over the destination hex and right
click the mouse Feel free to move the HQ units around the eastern part of the playable map
area by right clicking on a destination hex
Game Play Info If while moving the mouse cursor around you end uplost in the grey un-playable part of the map area use hotkey Shift-C to
center back on the hex and units you have selected
Note that movement causes fatigue in ground elements and may damage vehicles The greater
the distance a unit moves during a turn the greater the fatigue and equipment damage
In some cases you can immediately undo a move If a unit is eligible to undo its move the
ldquoundo last moverdquo button will appear to the right of the ldquotoggle shift key onrdquo button in the mode
tool bar Select the undo button or use hotkey u to undo the move
892019 Wite Tutorial Manual
httpslidepdfcomreaderfullwite-tutorial-manual 3040
30
In the screenshot below the stack of HQ units has been moved The undo button is annotated
and a path is traced to the hex where the HQrsquos were moved from
51 COMMAND AND CONTROL (C2) RADIUS
Letrsquos check whether units are in range of the HQ unit that they are attached
The maximum command and control radius is 5 hexes for combat units tracing a path to their
HQ If theyrsquore outside that radius they will be unable to draw supply from the HQ unit (there
are alternatives to receive supply but they are not as effective) or have access to that HQ unitrsquos
attached support units during combat There is an additional type of support (using excess
support squad ground elements) that HQ units can provide that has different range restrictions
but we arenrsquot going to talk about it in the tutorial A description of HQ units and the impact of
C2 can be found in section 764 of the game manual
Take a look at the map and take note of the blue outline around the counters of the 3rd Shock
Army HQ and the 3rd SA air base unit The outline indicates that they are directly attached toone of the currently selected HQ units (in this case the Kalinin Front HQ unit) In other words
the selected HQ is the higher HQ of the unit with the blue outline If the unit was out of HQ
command and control range it would have a red outline
As you can see the selected HQ units donrsquot have any of the combat units directly attached
Go ahead and select X88 Y40 which will select the 3rd Shock Army HQ unit
892019 Wite Tutorial Manual
httpslidepdfcomreaderfullwite-tutorial-manual 3140
31
Note that the combat units on the map now have a blue outline as theyrsquore in the C2 radius of
their HQ unit
52 ATTACKING
Select X85 Y40 with the stack of combat units containing a Tank brigade and two Rifledivisions
Now with the hex with the three combat units selected move the mouse cursor over to the
German infantry regiment directly to the west
Note that the cursor changes to a round icon with an arrow and a flash in it This icon indicates
a hasty attack can be launched against the German infantry unit
892019 Wite Tutorial Manual
httpslidepdfcomreaderfullwite-tutorial-manual 3240
32
Hasty attacks are ideal for attacking weakened units as spoiling attacks against units in the
process of constructing man-made fortification levels and for mobile units since deliberate
attacks (the other attack type that wersquoll discuss later) cost a significant amount of MPrsquos for
mobile units As mentioned earlier all MP costs for attacking can be found in the manual (eitherin section 60 of the printed manual or section 1415 of the electronic version)
Hasty attacks can only be made by a unit or a stack in a single hex so a maximum of 3 on-map
combat units can be involved in the attack The units making a hasty attack will have a lower
combat value than they would have when making a deliberate attack which makes the hasty
attack less ideal for attacking a fortified line or units in difficult terrain hexes such as heavy
woods rough mountain city or any form of urban hex
Now with the hasty attack icon displayed right click on the German unit to launch the attack
The combat window will now appear and you can see the attack unfold The screenshot showsthe combat resolution window at the end of the combat with the German infantry regiment
already retreated as a result of being defeated Note that the red line on the map area is the
graphic display of the flight of Soviet air group units flying automatic ground support with the
green line being the graphic display of Axis air group units flying automatic interception of the
Soviet ground support mission See sections 54 80 and 160 in the game manual for details
on air units and air missions in the game
The combat resolution window shows the following information
The top part of the window includes the hex coordinates of the location of the battle the terrain
type and the weather
The upper left hand side of the window displays the Axis forces involved in the attack with
their combat values (if any) indicated next to their unit name The number and type of aircraft
892019 Wite Tutorial Manual
httpslidepdfcomreaderfullwite-tutorial-manual 3340
33
supporting the attack or defence are also indicated as well as the number and type of AA guns
firing at enemy planes if present In the lower part you can see the combat value (the pre-
combat combined strength of the units indicated above) command modifier (manual section
15622) modified (post-combat) combat value and the man-made fortification levelThe center of the window displays the initial strength for both sides in men guns AFVrsquos and
aircraft and below that the losses each side suffered during the fighting
Below that is provided the final result and odds of the battle (ratio of modified combat values)
as well as the pause and exit buttons You can pause the battle at any time and also exit the
battle at any time Exiting the battle will resolve the battle normally but you donrsquot have to watch
it in detail should you desire not to
While the combat is taking place this part of the combat resolution window will also display
the actions (bombing firing etc) that individual aircraft and ground elements involved in theattack are taking with the amount of detail displayed depending on the current combat detail
level (0-7) which can be set in the preferences section or by hotkeys 0-7 A lower detail
setting wonrsquot show individual aircraft or ground elements firing at each other but will only
show the general types of information being discussed now
The right hand side of the combat resolution window will show the same information for the
Soviet side as on the left hand side for the Axis player
As the attack is a Soviet hasty attack a ldquo(H)rdquo is displayed next to ldquoSoviet forces attackingrdquo
In this case the German infantry regiment lost the battle and was forced to retreat In other
circumstances where the Axis lost the defeated unit may have been routed shattered
(destroyed) or surrendered If the Axis had won the battle the German unit would have held
and remained in the hex
Use hotkey F11 or the ldquoshow battle sitesrdquo button in the mode tool bar and hover over the icon
you see in the hex you just attacked The attacker and defender strengths and losses as well as
the results will be displayed in a pop up window If you select the icon the combat resolution
window with the final results of the battle will be displayed
Press F1 or the ldquomove moderdquo button in the mode tool bar to return to tactical movement mode
Now we are going to try another kind of attack the deliberate attack
Deliberate attacks can be made both from a single hex or multiple hexes and multiple stacks
can participate in them as long as the units have enough MPrsquos to attack
You can make a deliberate attack by selecting a single combat unit or stack and holding the
shift key or by pressing the ldquotoggle shift key onrdquo button in the mode tool bar
First select hex X84 Y38 with the 44th Ski brigade
Next either toggle the shift key on or hold the shift key and move the cursor over to the Guards
Rifle division in the adjacent hex Hold the shift key or keep the toggle on during this process
892019 Wite Tutorial Manual
httpslidepdfcomreaderfullwite-tutorial-manual 3440
34
The Guards Rifle division should now be selected too as you can see in the modified unit bar in
the right hand corner of the screen which will now show the names of the units involved their
combat strength as depicted on their counter and their MPrsquos
Selecting the unit counter icon to the left of the unit name will deselect it In most cases ifyoursquove selected units that canrsquot make a deliberate attack their counter will not appear in the
panel There are some cases (eg combat units with insufficient MP non-artillery combat units
in a stack two hexes away) where you will have to manually deselect units before you will be
allowed to attack
With the units selected and shift key pressedtoggled on move the cursor to the adjacent hex
with the German infantry regiment
The cursor will change to a circle with a large flash in it
The screenshot shows the deliberate attack symbol and has the shift toggle button encircled
You can see which units are participating in the attack by the selected units in the unit bar on
the right hand side of the screen
Finally right click on the hex with the German infantry regiment to conduct the deliberate
attack
892019 Wite Tutorial Manual
httpslidepdfcomreaderfullwite-tutorial-manual 3540
35
The combat resolution window will appear this time without the ldquo(H)rdquo next to ldquoSoviet forces
attackingrdquo For this battle the combat resolution message level has been set to 4 providing
more detail In the screenshot below we are in the middle of the fight and a Soviet rifle squad
ground element has just been hit and damaged by a German 81mm mortar ground element
This battle may go either way perhaps requiring the commitment of more Soviet combat units
in an additional attack to force a German retreat
Congratulations yoursquove just launched your first attacks and hopefully have forced the enemy
to retreat
6 MAXIMIZING COMBAT STRENGTH IN A HEXOnce you have forced the enemy back the next step is to plan your assault on Velikie Luki for
the next turns
The Soviet player can maximize combat strength in a hex through the formation of both division
and corps sized combat units from a number of smaller size units See section 753 of the
game manual for a listing of when certain unit types can form corps or when rifle or airborne
brigades can form divisions
You can form a corps size combat unit by selecting a stack that can combine into a corps and
pressing the build-upbreakdown units button under the ldquomap informationrdquo tab of the top panelor by using hotkey b key with the stack selected
892019 Wite Tutorial Manual
httpslidepdfcomreaderfullwite-tutorial-manual 3640
36
Corps sized combat units allow you to consolidate the strength of for infantry units three
divisions or two divisions and a rifle brigade or for motorized units three motorized or tank
brigades into a mechanized or tank corps (three motorized brigades form a mechanized corps
and three Tank brigades form a Tank corps)Building up multiple units into a corps sized unit is important as corps combine strength into a
single unit so instead of three Rifle divisions in a hex (combined maximum of around 30000
men) you can triple that strength by having three Rifle corps in a hex (combined maximum
strength of around 90000 men)
The strength of an infantry corps is the sum of three divisions so it has a maximum TOE
strength of around 30000 men as the average Rifle division has a maximum TOE strength
of around 10000 men Also keep in mind that Ski brigades NKVD regiments or Naval Rifle
brigades can never buildup into a divisional unit or a corps Airborne brigades can only buildup with other airborne brigades either into a guards rifle division or a guards airborne division
depending on the date the buildup occurs
Even if you buildup a rifle corps from two divisions and one brigade the maximum TOE setting
will still be that of about three divisions the main difference will be that your newly formed
corps will probably have less men in it compared to if you formed it from three divisions The
strength of a Rifle corps in manpower remains fairly constant throughout the war the main
thing improving their performance as the war goes on will be experience and morale if the
corps combat units are managed properly There is a cost in admin points to initially form a
corps sized combat unit that varies depending on the type of unit
Likewise a cavalry corps will have the strength of three cavalry divisions As the cavalry
divisions decrease in maximum TOE strength substantially after a few months in 1941 this
brings their strength in manpower to about the level that a division starts with in June 1941
Cavalry corps TOE strength increases over time as the corps upgrades to new TOErsquos
A mechanized or tank corps is not the sum of three motorized or tank brigades as the mobile
corps have unique TOErsquos Mechanized or tank corps are the only Soviet mobile combat units
that have a maximum MP allowance of 50 as brigades are limited in their maximum MP
allowance
You can form Guards corps by combining at least two Guards units with a non-Guards unit of
the same unit type so in the case of the tutorial scenario two Guards Rifle divisions with a
non-Guards Rifle division You can naturally also form Guards corps from three Guards units
It is important to note that corps can only be formed if all units in the stack have at least 1 MP
left There are other restrictions that can be found in section 753 of the game manual
892019 Wite Tutorial Manual
httpslidepdfcomreaderfullwite-tutorial-manual 3740
37
In the screenshot the 3 units circled to the north could form a guards rifle corps when built up
whilst the units to the south could buildup into a regular rifle corps
Now create some Soviet corps combat
units experimenting with what suitsyour immediate needs best in the
process and note the difference between
corps performance and divisional unit
performance
Now that yoursquove made your first attacks
and formed your first corps continue to
attack the German positions and try to win
the scenario Take your time to try differentstrategies You can always save your game
prior to a move or battle if you want to for
example try the battle several times using
different units or if you want to see how a
certain movement action will change the
operational situation
Good luck
892019 Wite Tutorial Manual
httpslidepdfcomreaderfullwite-tutorial-manual 3840
E N D 983085 U S E R L I C E N S E A G R E E M E N T
YOU SHOULD CAREFULLY READ THE FOLLOWING LICENSE AGREEMENT BEFORE INSTALLING THISSOFTWARE PROGRAM
With the useinstallation of the CD(s)DVD(s) andor software program(s) you agree to the following licenseagreement
This License Agreement is a legal binding contract between you and Matrix Games Ltd andor itssubsidiaries for the above mentioned software prod uct consisting of the computer software and possiblerelevant media printing material and electronic operating instructions (the ldquosoftware productrdquo) By installingthe software product copying it or using it in any other way you are agreeing to accept the conditions ofthis License Agreement without change Should you not agree to the conditions of this License Agreementdo not install this software product but return it to where you purchased it according to their return policy
Software product licenseThis software product is copyrighted (by national law and international contracts) This software product hasnot been sold to you but is only licensed to you
License warrantyThis License Agreement warrants you a license with the following rights Use of the delivered software Thissoftware product may only be used by you You are allowed to install this software product and use it onany computer in your home only
Description of further rights and restrictionsRestrictions concerning Reverse Engineering Decompilation and Disassembling
You are not allowed to change the software product subject it to a reverse engineering decompilize ordisassemble it The software product is licensed in whole Its parts may not be separated a may not beused on more than one computer
Hiring out You may not lease rent or lend the software product to anyone
Software negotiation You are permitted to relinquish all rights you are entitled to under this License Agreement completely anddurably to another party as long as you
(a) do not retain any copies (of the whole software product or single parts of it)(b) relinquish the whole software product (including all covering material (in media- or form)upgrades and the License Agreement durable and completely to the consignee
Responsibilities Restrictions
The software product may contain an Editor that allows you to create custom levels scenarios or othermaterials for your personal use in connection with the software product (ldquonew materialsrdquo) You will notbe entitled to use or allow third parties to use the Editor andor the new materials created thereby forcommercial purposes including but not limited to distribution of new materials on a stand alone basisor packaged with other software or hardware through any and all distribution channels including butnot limited to retail sales and on-line electronic distribution without the express prior written consent ofMatrix Games Ltd and its subsidiaries You are expressly prohibited from selling andor otherwise profitingfrom any Editor add-on packs sequels or other items based upon or related to the software product and or the new materials without the express written consent of Matrix Games Ltd andor its subsidiaries Youmay freely distributed by email or on-line electronic distribution however Matrix Games Ltd specificallywithholds any license to the author of any such created custom levels scenarios or other materials todistribute copies thereof in any fixed media format Any persons doing so shall be guilty of copyrightviolation and will be subject to appropriate civil or criminal action at the discretion of the copyright holder
Copyright and trademark rights(1) The software product (inclusive all illustrations photos animation sequences video audio music andtext parts which were embedded in the software product) as well as all the connected trade-mark and
892019 Wite Tutorial Manual
httpslidepdfcomreaderfullwite-tutorial-manual 3940
rights of usage the packaging printed materials and all copies of the software products are property ofMatrix Games Ltd andor its licensees andor licensorrsquos
(2) The software product is protected by copyright and trademark by national law international law andinternational contract stipulations
(3) With regard to archive purposes you may handle the software product like any other by copyright
protected work and you may not make copies of the printed materials which are included with the softwareproduct including the packaging
(4) You may not remove modify or change the statements about copyrights and trademarks from thesoftware product This particularly refers to statements and marks on the packing and the data media atstatements which are published on the web site or which are accessible by Internet or others which areincluded in the software product or are created from this
Limited WarrantyMatrix Games Ltd andor its subsidiaries warrant that the software product essentially works in agreementwith the written statements being supplied with the software product from Matrix Games Ltd andor itssubsidiaries This warranty covers 30 days beginning with the date stated on the receipt
Legal remedy of the consumerThe responsibility of Matrix Games Ltd andor its subsidiaries and its suppliers is limited to - one of thefollowing by choice of Matrix Games Ltd andor its subsidiaries -
(a) the payback of the license fee you paid not to exceed the purchased price or
(b) repair or replacement of the part or the parts of the software
product if returned directly to Matrix Games Ltd andor its subsidiaries including a copy of your receipt Thislimited warranty is not valid if the defect is based on an accident or misused or faulty handling For eachreplaced software product the guarantee will be for a period of an additional 30 days from the expirationof the original warranty as long as Matrix Games Ltd andor its subsidiaries determines that the softwareproduct was obtained legally
No further warranties
Matrix Games Ltd andor its subsidiaries and its suppliers do make as far as this is permitted by practicablelaw any further warranty as well as the liability for occurring or failure of an explicit or tacitly agreedcondition This includes especially the legal warranty for marketable quality for the suitability for a specialaim for property for the non-violation concerning the software product and the stipulation which assignsservice activities respective for shortcomings in the field of service activities
Limited Liability(1) As far as this is permitted by practicable law Matrix Games Ltd andor its subsidiaries and its suppliersare not liable for special damages being based on accident or mediate damages for any following
damages including compensation for the loss of business for the interruption of business operation for theloss of business information or any other financial damages arising from the use or an impossibility of theuse of the software product or from the guarantee or abstained guarantee of service activities This evenapplies if Matrix Games Ltd andor its subsidiaries product were directly responsible for such damages(2) In any case Matrix Games Ltd andor its subsidiariesacute entire liability will be by instruction of thisLicense Agreement limited to the amount the purchaser actually paid for the software product All of theserestrictions are not valid if Matrix Games Ltd andor its subsidiaries caused the damage willfully
Final Restrictions(1) Should restrictions of this contract be not legally binding in whole or in part andor not practicable and or lose their legal force later the validity of the remaining restrictions of the contracts shall remain in force
This also applies if it should be proved that the contract includes an unenforceable clause(2) Instead of the ineffective andor impracticable restriction because of that clause an adequate agreementshall be valid which as far as legally possible approaches best to the intended clause
USE OF THIS PRODUCT IS SUBJECT TO THE ACCEPTANCE OF THE LICENSE AGREEMENT
892019 Wite Tutorial Manual
httpslidepdfcomreaderfullwite-tutorial-manual 4040

892019 Wite Tutorial Manual
httpslidepdfcomreaderfullwite-tutorial-manual 340
3
Thanks go to Don Lazov and Pieter de Jong for writing up this Tutorial
1 TUTORIALWelcome We hope you find the following introduction to the game using the Velikie Luki lsquo42
Tutorial scenario helpful in reducing the learning curve
2 FIRST THINGS FIRSTWhen you first launch Gary Grigsbyrsquos War in the East you will be at the main menu screen From
here you can select which side controls the Axis or Soviet player (human or computer) thedifficulty level (Easy Normal Challenging Hard or Impossible) the Game Options (Computer
Controlled Fog of War Lock HQ Support Random Weather and Help levels which allow you
to further fine tune the Morale Fort Build Logistics Transport and Admin Help levels) and
the User Preferences For this tutorial we will walk you through what you need to know to get
up and get playing as quickly as possible For a more detailed explanation on all these other
functions and actions please see the Game Manual
892019 Wite Tutorial Manual
httpslidepdfcomreaderfullwite-tutorial-manual 440
4
3 GETTING STARTEDSet the game set-up buttons on the main menu screen as follows for this tutorial by selecting
(select = left click ) on the menu buttons to cycle through the various available options
raquo Axis Computer
raquo Soviet Human
raquo Difficulty Easy
Your display (Main Menu Screen) should look like this
Now click the Game Options button which will take you to the Game Options screen Make
sure that the following are set (If not you can do so by simply selecting the check box items)
Computer Controlled
raquo Axis checked
raquo Soviet unchecked
Fog of War unchecked for both sidesNon-Random Weather checked
892019 Wite Tutorial Manual
httpslidepdfcomreaderfullwite-tutorial-manual 540
5
General Difficulty Level Leave this and the help levels below it as they are they were already
set when we set the difficulty level to lsquoeasyrsquo on the main screen
Your screen (Game Options Screen) should look like this
When these are set per the above go ahead and select the check mark in the upper right to
close this screen saving your changes and returning to the main menu screen
892019 Wite Tutorial Manual
httpslidepdfcomreaderfullwite-tutorial-manual 640
6
Now select the Preferences button Normally you can set these to whatever your heart desires
but for now we will change the default settings as annotated per the screen shot below with
the following default preferences turned off Show Jump Map and Show WeaponAircraft Icons
Again once you have unchecked the above items select the check mark in the upper right
hand corner to save your changes and return to the main menu screen
Okay with all the basics out of the way we can now select the button labelled ldquoPick Scenariordquo
to select the tutorial scenario When the Load Scenario screen appears you will see a list of
available scenarios to choose from Please select the Velikie Luki lsquo42 Tutorial and then select
the load scenario button which is located near the bottom left hand side of the screen
892019 Wite Tutorial Manual
httpslidepdfcomreaderfullwite-tutorial-manual 740
7
Your screen (Pick Scenario screen) should look like this
After you select the scenario and then select the load scenario button your screen should look
like the below screenshot with the game started in Move mode signified by the pushed in
Move mode button (F1) We are going to talk about the interface next so some of the parts have
been annotated for the upcoming discussion
892019 Wite Tutorial Manual
httpslidepdfcomreaderfullwite-tutorial-manual 840
8
Game Play Note The greyed out map sections are not playable thus
leaving an 18 hex by 5 hex playable section of the map area
4 NAVIGATING THE INTERFACE ORldquoWHAT THE HECK DO I DO NOWrdquoOkay now that we have selected all our game preferences and options and finally have the
tutorial scenario loaded what do all those tabs and buttons mean Well here again we will
assume you have at least glanced over the game manual and became somewhat familiar with
the tabs and buttons But here is a quick high level overview We wonrsquot go over every button
screen or window but you can find those kinds of details in section 50 of the manual
The game screen is divided into two sections the top panel and the main map area The
top panel is a multi-purpose interface that provides information and allows interaction with
the map area and on-map units It consists of a title bar three menu tabs (Map Information
Information Screens and Administration) each with a separate associated toolbar unit soft
factor selector action mode selection toolbar and a general information and city box
The three (3) tabs control various functions or modes within the game these tabs organize the
various functions of the game into logical sub-areas such as Map Information (where you can
manipulate the presentation of the map area and on-map units to include some unit actions)
Info Screens (where you can view information such as your Order of Battle the Commanders
Report (CR) Victory Conditions Losses and Production) and Administration (where you can
set your preferences and game options and save and quit the game) Within each main tab
there is a tool bar which further controls various actions available to you To the right of each
tab tool bar is the lsquosoft factorsrsquo toggle button which sets the type of information displayed in
various colors in the left corner of the unit counters Below the particular tool bar associated
with the tab is the mode tool bar which is common to all three tabs (this is further indicated
by the hotkeys F1-F12 listed on each button) In the far right corner of the top panel is the
general information and city box For the purposes of this tutorial the only parts you need to
know about are the turn number and date at the top and the number of administrative points
currently available which is the number (you start with 30) in the left corner of the box Letrsquos
spend some time looking at the interface
892019 Wite Tutorial Manual
httpslidepdfcomreaderfullwite-tutorial-manual 940
9
41 MAP INFORMATION TAB
This tab can have up to fifteen (15) buttonsfunctions depending on the map action unit and
hex selection you are currently performing available within the toolbar most of which have
something to do with map information Wersquoll talk about the permanent mode tool bar that sits
below the tab tool bars later
Although this is a small map scenario (with most of the map area greyed out and not playable)
it is still a good idea to be familiar with the functions available letrsquos briefly take a look at some
of map information tab buttons
Go ahead and select the first button in the tool bar This is the toggle units on the map button
and this is how you can display just the map to get yourself oriented Now select this button
again to redisplay the units Alternatively you can use the hot key t
Tutorial Note All references to hot keys in this tutorial will be displayed
in squiggly brackets just like on the game screen
Next you can either click the + or the - buttons to zoom the map area in or out You can also use
the hot keys (+-) on your keyboard or you can if you have a scroll wheel on your mouseuse it to zoom in and out by scrolling forward (zooming in) or backwards (zooming out)
Okay the next button is the Toggle enemy hexes onoff (or the e hotkey) Once selected it will
turn the hexes that are controlled by the other player to a light red as well as turn hexes that
you are in the process of taking control of to light grey
The toggle fort levels onoff will display the amount of man-made fortifications that have been
constructed in a hex The fort levels range from 0-5 and are added to the terrain modifiers to
arrive at the hexes fortification defense modifier Note that Velikie Luki (X82 Y40) could be a
tough place to take as it is city terrain (+2 defensive modifier) and has a level four fort level
Another useful button is the Toggle unit modes onoff button shift-r This is used to view at
a glance some of the various modes each unit can be on in the game Yoursquoll note when you
clicked it that nothing changed This is because none of the units in the tutorial are in one on
the four available modes (Refit Reserve Withdrawal and Static)
The Toggle unit isolated far from railhead or receiving beachhead supply shift-o displays the
current supply status of units
Lastly (for now) since this is a non-campaign scenario town city and urban hexes can be a
major source of victory points The toggle victory locations onoff button shift-v at the end of
the tool bar will display grey flags for Axis VP locations red flags for Soviet VP locations and
greyred flags for VP locations for both sides
892019 Wite Tutorial Manual
httpslidepdfcomreaderfullwite-tutorial-manual 1040
10
We will cover other buttons on this tool bar as they are needed but that should cover the
basics for now
42 INFO SCREENS TAB UNIT DETAIL WINDOW AND UNIT BAR
This tab has nine (9) buttons which as the tab indicates displays various information such as
Show Order of Battle o Show Losses l Show Production p Show Victory v Show Weatherw Show Air Doctrine d Show ReinforcementWithdrawal schedule i Show Commanders
Report c and Show Logistics [Phase Event] Log Shift-e
Letrsquos go ahead and click the Show Order of Battle button and get an overview of all of our
forces within this scenariorsquos Order of Battle (OOB) On the left hand side yoursquoll see a list of all
the available higher Headquarter formations (HQ) and their leader (Commanding General) On
the right hand side yoursquoll the total amounts of men guns Armoured Fighting Vehicles (AFV)
and aircraft The number to the left represents totals in each category and the number in the
parentheses represents the ready or undamaged elementsIn this screen shot we see the OOB unexpanded and the totals on the right^
892019 Wite Tutorial Manual
httpslidepdfcomreaderfullwite-tutorial-manual 1140
11
Game Play Tip Almost all displays can be closed by clicking the X in the
upper right hand corner to close the display
In this screen shot we have expanded the OOB out by selecting each [+] so that they change
to [-] Now you can see that the STAVKA High Command headquarters (HQ) has no unitsattached directly to it but the Kalinin Front HQ has the 3rd Shock Army which is commanded
by General Purkaev as well as an Air Base unit with several attached air group units (Soviet Air
Regiments) Also in the chain of command are the subordinate units attached to the 3rd Shock
Army such as the 2nd Mechanized Corps several Rifle divisions a Guards division a tank
brigade a ski brigade and a number of battalion and regimental sized support units
Go ahead and scroll up to the top of the screen and select the blue text labelled STAVKA (the
text will turn yellow indicating itrsquos selectable or that something can happen) Once you have
selected the text the game interface takes you directly (and centers on) to the map with the
unitrsquos hex location selected and its detail window displayed
892019 Wite Tutorial Manual
httpslidepdfcomreaderfullwite-tutorial-manual 1240
12
Your screen should look like this
Okay there is a lot going on here but donrsquot panic We going to digress for a minute to cover the
unit detail window (the display currently covering the main map area) and then the unit bar
(the display on the right)
First things first when you select the text for STAVKA the game interface selected the hex and
the unit you wanted to look at and opened up the unit detail window centered on the map On
the right hand side yoursquoll see the unit bar which displays all the units in that particular hex In
this case besides STAVKA HQ we also have the Kalinin Front HQ
892019 Wite Tutorial Manual
httpslidepdfcomreaderfullwite-tutorial-manual 1340
13
Okay back to the unit detail window From the top left hand corner we have numbered in pink
each item that has selectable (blue) text (something you can change) and lettered in yellow the
information areas
421 HQ UNIT DETAIL WINDOW
raquo (1) Display leader detail or dismiss leader
raquo (2) Display ground element detail
raquo (3) Form a new support unit OR Assign a unit from a higher HQ
raquo (4) Change to show on-map units attached or show support units attached
raquo (5) Increase (ADD) Decrease (SUB) Support units and
or Turn off auto movement (LOCK) of support units
raquo (6) Display unit TOE details
892019 Wite Tutorial Manual
httpslidepdfcomreaderfullwite-tutorial-manual 1440
14
raquo (7) Set unit MAX TOE 50-100
raquo (8) Show supply segment information
raquo
(9) Go to Commanderrsquos report with filter set to display all subordinate units raquo (a) FAT = fatigue level
raquo (b) Morale of unit
raquo (c) Motorized (vehiclesneed)
raquo (d) Nation
raquo (e) Supply Fuel Ammo and Support totalsneed
raquo
(f) Transportation Costs and In Supply MPShall we now cover all of these items Oh you got it all okay letrsquos just move on then no
FIGURE 1
Starting with item 1 when you hover over the Leaders name yoursquoll see something like
For now just note that you can dismiss this leader and assign a new leader from here and
while hovering over the leaders name yoursquoll note all of his values ranging from Political Morale
Initiative Admin Mech Infantry Air Naval as well as see his Victories and Defeats
892019 Wite Tutorial Manual
httpslidepdfcomreaderfullwite-tutorial-manual 1540
15
If you actually select the leaders name you are presented with a leader detail window that
looks like this
These just show the same values with a few more details and gives you a chance if you desire
to dismiss the leader and assign a new one from the available pool of leaders
Go ahead and click the Dismissal Cost text and then yoursquoll see the following
This shows us all the available leaders to choose from From here you can also see MarshallShaposhnikovrsquos values across the top For each leader you can see the Admin Cost in Admin
Points (AP) and the values of that leader and compare him to the leader you want to dismiss
Yoursquoll note on this display that the values use the abbreviation P-M-I-A (Political Morale
Initiative Admin) and M-I-A-N (Mech Infantry Air Naval) and V-D (Victories-Defeats which are
the same as Wins-Losses) Lastly there is a Unit section which tells you if the leader you want
to assign to command this formation is already assigned to another unit
892019 Wite Tutorial Manual
httpslidepdfcomreaderfullwite-tutorial-manual 1640
16
Moving on to item number 2 if you move the mouse cursor over the text it will show ldquoDisplay
ground element detailrdquo
When this text is selected the ground element detail window will be displayed This will show
the Nation Type and all the details for that ground element Since this ground element is a
support squad ground element there is not a lot to see but here is what it looks like
Item number 3 is form new support unit or assign a unit from a higher HQ When the mouse
curser is over the text you will see this
892019 Wite Tutorial Manual
httpslidepdfcomreaderfullwite-tutorial-manual 1740
17
When you select this text yoursquoll be presented with a list of support units to choose from For
Soviet units the player has the option of creating a new unit if one is not available (0 in the AVL
column) though the support unit will be a shell that needs replacements prior to being ready
When you select the AssignForm text you should see something like this
For this tutorial go ahead and select the TOE (Table of Equipment) of the first unit the 42
Separate Tank Regiment The TOE window which provides the prescribed number of generic
and specific ground elements in the unit should look something like this
892019 Wite Tutorial Manual
httpslidepdfcomreaderfullwite-tutorial-manual 1840
18
Click the X in the right hand corner to close this display Now go ahead and select the 42
Separate Tank Regiment to attach it to this HQ unit Note that this will cost some AP from your
existing pool but that is okay because we have plenty (30) for this scenario
A text pop up will briefly appear indicating that this unit is being attached After you see thatgo ahead and close the pick support unit window
Your screen should now look like this
Item number 4 allows you to cycle through displaying either the combat and HQ units attached
or the support units attached to this HQ unit Here are the two different displays that you willsee
raquo Showing attached combat and HQ units in this case there is only one the
Kalinin Front HQ
892019 Wite Tutorial Manual
httpslidepdfcomreaderfullwite-tutorial-manual 1940
19
raquo Showing attached support units in this case the newly created 101st Separate
Tank Regiment Note that the (u) indicates that the support unit is unready and
cannot be committed to combat yet When a new unit is created it starts with
no troops and must be filled with replacements
We can now select the 101st text to view the unit and thus see that it currently has no ready
(RDY) ground elements but that each type of ground element has had an initial experience
(EXP) level established Damage (DAM) and fatigue (FAT) will not be a factor for this unit until
ground elements arrive as replacements at the beginning of the next Soviet turn
892019 Wite Tutorial Manual
httpslidepdfcomreaderfullwite-tutorial-manual 2040
20
You may have noticed that the support unit detail window is very similar to the HQ display
since these are both unit detail windows Close this display and now look at item number 5
from Figure 1
The ADD SUB and LOCK are used for setting the Support Levels As their names imply you canadd subtract or lock the support level What this does is to increase decrease or lock the
possible (depending on the overall demand for support units) flow of support units As you may
recall from the Pick a Support Unit (accessed from AssignForm) depending on the time frame
the support units can range from independent tank heavy tank flame tank motorcycle gun
artillery AT AA Mortar Rocket Sapper Construction RR construction brigades regiments and
battalions that can be assigned to help support the unit in question Generally Soviet Corps
sized combat units and HQ units can attach support units while for the Germans besides their
HQ units their division sized combat units can also attach support units So be advised that if
you see German infantry divisions and Soviet Corps combat units they may have support unitsdirectly attached in addition to their normal TOE allotment There is also a special combat unit
called a fortified zoneregion that can directly attach support units Also note that while there
is no limit for HQ units attaching support units the combat units (Soviet Corps German
Divisions and fortified regionszones) these units can only have three (3) support units attached
at any one time
892019 Wite Tutorial Manual
httpslidepdfcomreaderfullwite-tutorial-manual 2140
21
By default we are letting the game handle the flow of support units to our higher HQ units and
then down to the lower HQ units that are part of their chain of command So STAVKA High
Command HQ is the highest HQ in our OOB and its current default support level is 3 which
means that the game interface will attempt to automatically attach up to 3 support units ofeach type as they become available Recall that when we had you set up the tutorial that we
had you make sure that you did not check the Lock HQ support If locked at the start then
you have to manually change the support level for all your HQ units in a chain of command to
allow automatic transfers While this may seem trivial in this tutorial you can imagine in a large
scenario with fifty or more HQ units that this can be quite a chore
To add or subtract support levels simply click the button you wish do this with likewise to lock
and prevent the game from assigning available support units to your unit click the Lock text
For this tutorial we will leave it at the default support level for STAVKA HQ
For Figure 1 item number 6 in the second part of the display we can hover over the TOE 5159
text and the text pop up will indicate that we can select this to view or display the TOE for this
unit Go ahead and select this
As you can see from this window there are two sides the TOE side shows the unit type in
this case HQ High Command the number (NUM) and GROUND ELEMENT TYPE In this case
the prescribed TOE is 1000 Support squads which at 20 men per support squad is equal to
20000 men On the right hand side we see the ACTUAL TOE of the unit and the actual name
in this case STAVKA as well as the NUM and GROUND ELEMENT type along with the actual
percentage (PCT) of the TOE in our case 59 of TOE strength So we can see that STAVKA HQ
has 590 Support squads and 11800 men which is equal to 59 of the prescribed TOE We will
find this type of information more useful when we get to some actual fighting units
892019 Wite Tutorial Manual
httpslidepdfcomreaderfullwite-tutorial-manual 2240
22
Go ahead and close this window and we will move on to Figure 1 item number 7 Set MAX TOE
50-100 As the name indicates you can set the max TOE you want this unit to have Yoursquoll
note that by default this should be set already for you to a max of 100 (or 100)
So how does this help you Good question comrade Basically as you play the game and you
watch your production values or the Logistics Phase Event Log shift-e or the the OOB display
yoursquoll have a running list of available men and ready men If you feel or from your analysis you
see a trend of a decrease in available manpower you may decide to set your MAX TOE to say
50 for units in quiet sectors of the front so that units that are actively engaged in operations
can slurp up more of the available replacement manpower and equipment
892019 Wite Tutorial Manual
httpslidepdfcomreaderfullwite-tutorial-manual 2340
23
Referencing Figure 1 item 8 Show supply segment info there is a lot of information here (see
the Game manual for details) but you can see the current status of supplies fuel ammo
generic vehicles (eg trucks) in the unit compared to 100 of the applicable requirement in the
top portion The bottom half shows you supply details for each turn but since there is nologistics phase for the first player turn of a game all the values will currently be zero Later on
you should go back and take a look at the beginning of turn 2 to see more action in the supply
detail window
892019 Wite Tutorial Manual
httpslidepdfcomreaderfullwite-tutorial-manual 2440
24
Go ahead and close that window For Figure 1 item 9 you will find this near the bottom of the
unit detail display and if you have a HQ unit selected you will see text that says SHOW
SUBORDINATES (CR)
When you select this the Commanderrsquos Report screen will be displayed showing you all the
subordinate units attached to that HQ unit
892019 Wite Tutorial Manual
httpslidepdfcomreaderfullwite-tutorial-manual 2540
25
Your display should look something like this
Since STAVKA is a High Command HQ you will see all units (and by default all onoff map
units) that are attached not only to STAVKA but also all units attached to HQ units attached to
STAVKA ie the entire Soviet chain of command for this scenario The Commanderrsquos Report is a
multi-tabbed spreadsheet containing information on units leaders equipment and battles that
can be sorted and filtered in numerous ways Briefly there are various reports across the top
tab and the total number of units that are currently assigned to this HQ the units themselves
are then listed and there are also sort able fields such as unit name type and other items
Lastly on the bottom are the filters that you can use to further refine your queries We will covermore as needed for this tutorial but please see the electronic version of the game manual
where the CR rates its own appendix for more detailed information
892019 Wite Tutorial Manual
httpslidepdfcomreaderfullwite-tutorial-manual 2640
26
Go ahead and close this window Okay that covers our selectable items so we will now move
on to the static text items Please reference Figure 2 and the a-f items for this portion
FIGURE 2
Hopefully most of the static texts are self explanatory but basically they are from top to bottom
Starting with item (a) ground element experience (EXP) ready ground elements (RDY) damaged
ground elements (DAM) ground element name or type (GROUND ELEMENT) and fatigue (FAT)
In this example we can see 510 ready support squad ground elements and 80 damaged ones
Morale (b) is the current morale of the unit motorized (c) means that this unit uses mostly
vehicles and fuel to move (non-motorized units use mostly horses and supplies (fodder)) and
it also shows the total vehicles in the unit as well as the number needed to have 100 of its
requirement Nation (d) shows the country (SU for all Soviet units but can be different for Axis
units) and then we see a listing (e) of Supplies Fuel Ammo Support and the totals in the unit
and the totals needed to maintain the current number of ground elements in the unit Finally
with (f) we have the Transport Cost (for strategic movement by train or ship) and the supply
status (for this tutorial either in supply or isolated) and the distance in movement points (MP)
from its supply source
That covers the bases for the Info Screens tab the unit bar and some of the other interface
windows We will cover more functionality as needed
892019 Wite Tutorial Manual
httpslidepdfcomreaderfullwite-tutorial-manual 2740
27
43 ADMINISTRATION TAB
This tab has five (5) buttons that allow you to 1) Quit and exit to the main menu shift-q 2)
Show Preferences shift-p 3) Show Game Options shift-g 4) Show Save Game shift-s and
5) Show Hotkey shift-h
Administration covers well basic administration of the game such as saving the current
scenario setting your preferences or game options exiting the game or displaying the hot keysavailable of which there are quite a few
44 PRACTICE MAKES PERFECT
We suggest you take a few minutes now and view the Game Manual hover the mouse over
each button to see what it might be used for and also select some of the tabs and associated
tool bars to see what they do When you are done we will see you back here and get you ready
to crush the 3rd Panzer Army
Okay now that you are ready and familiar with the interface letrsquos rock and roll
892019 Wite Tutorial Manual
httpslidepdfcomreaderfullwite-tutorial-manual 2840
28
5 MOVING AND FIGHTINGWell now that yoursquore somewhat familiar with the basics letrsquos begin with the nitty-gritty of
tactical movement and combat
If you have loaded the tutorial then you should be looking at a screen that looks something like
this in this case with fort levels and VP locations toggled on
Yoursquoll also notice that by default in the mode tool bar at the bottom of the top panel the F1 key
is pressed in and yellow while the rest are white and not pressed in
Each hex in the map area is designated by a set of coordinates labelled lsquoXrsquo and lsquoYrsquo You can
always use the hotkey h to locate a specific hex but since we have such a small map area
for this tutorial please move the mouse cursor over the hex in the right lower corner that has
the two HQ units and is also the location of a town named Nelidovo (X90 Y42) and then selectthe hex
The stack consists of two HQ units Kalinin Front and STAVKA
When you select a hex all units stacked in the hex are automatically selected You can select or
de-select individual units by selecting in a blank part of the unit box in the unit bar to the right
of the screen Selected units have their unit box highlighted in white
Now move the cursor to a nearby hex on the map
Note that as the interface is in move mode the map area indicates both the path the unit willtake to the hex your mouse cursor is over and the amount of movement points (MPrsquos from now
on) the unit will have left upon reaching that destination The MPrsquos left upon reaching the
892019 Wite Tutorial Manual
httpslidepdfcomreaderfullwite-tutorial-manual 2940
29
destination are also indicated in the hex pop-up box that appears when you hover over a hex
Here is an example of what the screen will look like
The MP cost to move to a certain hex is influenced by the terrain type weather conditions and
adjacent enemy units You can find a detailed description of movement and attack MP costs
in the game manual
To move a unit make sure it is selected (bordered in purple on the map area and unit box
highlighted in white in the unit bar) place the mouse cursor over the destination hex and right
click the mouse Feel free to move the HQ units around the eastern part of the playable map
area by right clicking on a destination hex
Game Play Info If while moving the mouse cursor around you end uplost in the grey un-playable part of the map area use hotkey Shift-C to
center back on the hex and units you have selected
Note that movement causes fatigue in ground elements and may damage vehicles The greater
the distance a unit moves during a turn the greater the fatigue and equipment damage
In some cases you can immediately undo a move If a unit is eligible to undo its move the
ldquoundo last moverdquo button will appear to the right of the ldquotoggle shift key onrdquo button in the mode
tool bar Select the undo button or use hotkey u to undo the move
892019 Wite Tutorial Manual
httpslidepdfcomreaderfullwite-tutorial-manual 3040
30
In the screenshot below the stack of HQ units has been moved The undo button is annotated
and a path is traced to the hex where the HQrsquos were moved from
51 COMMAND AND CONTROL (C2) RADIUS
Letrsquos check whether units are in range of the HQ unit that they are attached
The maximum command and control radius is 5 hexes for combat units tracing a path to their
HQ If theyrsquore outside that radius they will be unable to draw supply from the HQ unit (there
are alternatives to receive supply but they are not as effective) or have access to that HQ unitrsquos
attached support units during combat There is an additional type of support (using excess
support squad ground elements) that HQ units can provide that has different range restrictions
but we arenrsquot going to talk about it in the tutorial A description of HQ units and the impact of
C2 can be found in section 764 of the game manual
Take a look at the map and take note of the blue outline around the counters of the 3rd Shock
Army HQ and the 3rd SA air base unit The outline indicates that they are directly attached toone of the currently selected HQ units (in this case the Kalinin Front HQ unit) In other words
the selected HQ is the higher HQ of the unit with the blue outline If the unit was out of HQ
command and control range it would have a red outline
As you can see the selected HQ units donrsquot have any of the combat units directly attached
Go ahead and select X88 Y40 which will select the 3rd Shock Army HQ unit
892019 Wite Tutorial Manual
httpslidepdfcomreaderfullwite-tutorial-manual 3140
31
Note that the combat units on the map now have a blue outline as theyrsquore in the C2 radius of
their HQ unit
52 ATTACKING
Select X85 Y40 with the stack of combat units containing a Tank brigade and two Rifledivisions
Now with the hex with the three combat units selected move the mouse cursor over to the
German infantry regiment directly to the west
Note that the cursor changes to a round icon with an arrow and a flash in it This icon indicates
a hasty attack can be launched against the German infantry unit
892019 Wite Tutorial Manual
httpslidepdfcomreaderfullwite-tutorial-manual 3240
32
Hasty attacks are ideal for attacking weakened units as spoiling attacks against units in the
process of constructing man-made fortification levels and for mobile units since deliberate
attacks (the other attack type that wersquoll discuss later) cost a significant amount of MPrsquos for
mobile units As mentioned earlier all MP costs for attacking can be found in the manual (eitherin section 60 of the printed manual or section 1415 of the electronic version)
Hasty attacks can only be made by a unit or a stack in a single hex so a maximum of 3 on-map
combat units can be involved in the attack The units making a hasty attack will have a lower
combat value than they would have when making a deliberate attack which makes the hasty
attack less ideal for attacking a fortified line or units in difficult terrain hexes such as heavy
woods rough mountain city or any form of urban hex
Now with the hasty attack icon displayed right click on the German unit to launch the attack
The combat window will now appear and you can see the attack unfold The screenshot showsthe combat resolution window at the end of the combat with the German infantry regiment
already retreated as a result of being defeated Note that the red line on the map area is the
graphic display of the flight of Soviet air group units flying automatic ground support with the
green line being the graphic display of Axis air group units flying automatic interception of the
Soviet ground support mission See sections 54 80 and 160 in the game manual for details
on air units and air missions in the game
The combat resolution window shows the following information
The top part of the window includes the hex coordinates of the location of the battle the terrain
type and the weather
The upper left hand side of the window displays the Axis forces involved in the attack with
their combat values (if any) indicated next to their unit name The number and type of aircraft
892019 Wite Tutorial Manual
httpslidepdfcomreaderfullwite-tutorial-manual 3340
33
supporting the attack or defence are also indicated as well as the number and type of AA guns
firing at enemy planes if present In the lower part you can see the combat value (the pre-
combat combined strength of the units indicated above) command modifier (manual section
15622) modified (post-combat) combat value and the man-made fortification levelThe center of the window displays the initial strength for both sides in men guns AFVrsquos and
aircraft and below that the losses each side suffered during the fighting
Below that is provided the final result and odds of the battle (ratio of modified combat values)
as well as the pause and exit buttons You can pause the battle at any time and also exit the
battle at any time Exiting the battle will resolve the battle normally but you donrsquot have to watch
it in detail should you desire not to
While the combat is taking place this part of the combat resolution window will also display
the actions (bombing firing etc) that individual aircraft and ground elements involved in theattack are taking with the amount of detail displayed depending on the current combat detail
level (0-7) which can be set in the preferences section or by hotkeys 0-7 A lower detail
setting wonrsquot show individual aircraft or ground elements firing at each other but will only
show the general types of information being discussed now
The right hand side of the combat resolution window will show the same information for the
Soviet side as on the left hand side for the Axis player
As the attack is a Soviet hasty attack a ldquo(H)rdquo is displayed next to ldquoSoviet forces attackingrdquo
In this case the German infantry regiment lost the battle and was forced to retreat In other
circumstances where the Axis lost the defeated unit may have been routed shattered
(destroyed) or surrendered If the Axis had won the battle the German unit would have held
and remained in the hex
Use hotkey F11 or the ldquoshow battle sitesrdquo button in the mode tool bar and hover over the icon
you see in the hex you just attacked The attacker and defender strengths and losses as well as
the results will be displayed in a pop up window If you select the icon the combat resolution
window with the final results of the battle will be displayed
Press F1 or the ldquomove moderdquo button in the mode tool bar to return to tactical movement mode
Now we are going to try another kind of attack the deliberate attack
Deliberate attacks can be made both from a single hex or multiple hexes and multiple stacks
can participate in them as long as the units have enough MPrsquos to attack
You can make a deliberate attack by selecting a single combat unit or stack and holding the
shift key or by pressing the ldquotoggle shift key onrdquo button in the mode tool bar
First select hex X84 Y38 with the 44th Ski brigade
Next either toggle the shift key on or hold the shift key and move the cursor over to the Guards
Rifle division in the adjacent hex Hold the shift key or keep the toggle on during this process
892019 Wite Tutorial Manual
httpslidepdfcomreaderfullwite-tutorial-manual 3440
34
The Guards Rifle division should now be selected too as you can see in the modified unit bar in
the right hand corner of the screen which will now show the names of the units involved their
combat strength as depicted on their counter and their MPrsquos
Selecting the unit counter icon to the left of the unit name will deselect it In most cases ifyoursquove selected units that canrsquot make a deliberate attack their counter will not appear in the
panel There are some cases (eg combat units with insufficient MP non-artillery combat units
in a stack two hexes away) where you will have to manually deselect units before you will be
allowed to attack
With the units selected and shift key pressedtoggled on move the cursor to the adjacent hex
with the German infantry regiment
The cursor will change to a circle with a large flash in it
The screenshot shows the deliberate attack symbol and has the shift toggle button encircled
You can see which units are participating in the attack by the selected units in the unit bar on
the right hand side of the screen
Finally right click on the hex with the German infantry regiment to conduct the deliberate
attack
892019 Wite Tutorial Manual
httpslidepdfcomreaderfullwite-tutorial-manual 3540
35
The combat resolution window will appear this time without the ldquo(H)rdquo next to ldquoSoviet forces
attackingrdquo For this battle the combat resolution message level has been set to 4 providing
more detail In the screenshot below we are in the middle of the fight and a Soviet rifle squad
ground element has just been hit and damaged by a German 81mm mortar ground element
This battle may go either way perhaps requiring the commitment of more Soviet combat units
in an additional attack to force a German retreat
Congratulations yoursquove just launched your first attacks and hopefully have forced the enemy
to retreat
6 MAXIMIZING COMBAT STRENGTH IN A HEXOnce you have forced the enemy back the next step is to plan your assault on Velikie Luki for
the next turns
The Soviet player can maximize combat strength in a hex through the formation of both division
and corps sized combat units from a number of smaller size units See section 753 of the
game manual for a listing of when certain unit types can form corps or when rifle or airborne
brigades can form divisions
You can form a corps size combat unit by selecting a stack that can combine into a corps and
pressing the build-upbreakdown units button under the ldquomap informationrdquo tab of the top panelor by using hotkey b key with the stack selected
892019 Wite Tutorial Manual
httpslidepdfcomreaderfullwite-tutorial-manual 3640
36
Corps sized combat units allow you to consolidate the strength of for infantry units three
divisions or two divisions and a rifle brigade or for motorized units three motorized or tank
brigades into a mechanized or tank corps (three motorized brigades form a mechanized corps
and three Tank brigades form a Tank corps)Building up multiple units into a corps sized unit is important as corps combine strength into a
single unit so instead of three Rifle divisions in a hex (combined maximum of around 30000
men) you can triple that strength by having three Rifle corps in a hex (combined maximum
strength of around 90000 men)
The strength of an infantry corps is the sum of three divisions so it has a maximum TOE
strength of around 30000 men as the average Rifle division has a maximum TOE strength
of around 10000 men Also keep in mind that Ski brigades NKVD regiments or Naval Rifle
brigades can never buildup into a divisional unit or a corps Airborne brigades can only buildup with other airborne brigades either into a guards rifle division or a guards airborne division
depending on the date the buildup occurs
Even if you buildup a rifle corps from two divisions and one brigade the maximum TOE setting
will still be that of about three divisions the main difference will be that your newly formed
corps will probably have less men in it compared to if you formed it from three divisions The
strength of a Rifle corps in manpower remains fairly constant throughout the war the main
thing improving their performance as the war goes on will be experience and morale if the
corps combat units are managed properly There is a cost in admin points to initially form a
corps sized combat unit that varies depending on the type of unit
Likewise a cavalry corps will have the strength of three cavalry divisions As the cavalry
divisions decrease in maximum TOE strength substantially after a few months in 1941 this
brings their strength in manpower to about the level that a division starts with in June 1941
Cavalry corps TOE strength increases over time as the corps upgrades to new TOErsquos
A mechanized or tank corps is not the sum of three motorized or tank brigades as the mobile
corps have unique TOErsquos Mechanized or tank corps are the only Soviet mobile combat units
that have a maximum MP allowance of 50 as brigades are limited in their maximum MP
allowance
You can form Guards corps by combining at least two Guards units with a non-Guards unit of
the same unit type so in the case of the tutorial scenario two Guards Rifle divisions with a
non-Guards Rifle division You can naturally also form Guards corps from three Guards units
It is important to note that corps can only be formed if all units in the stack have at least 1 MP
left There are other restrictions that can be found in section 753 of the game manual
892019 Wite Tutorial Manual
httpslidepdfcomreaderfullwite-tutorial-manual 3740
37
In the screenshot the 3 units circled to the north could form a guards rifle corps when built up
whilst the units to the south could buildup into a regular rifle corps
Now create some Soviet corps combat
units experimenting with what suitsyour immediate needs best in the
process and note the difference between
corps performance and divisional unit
performance
Now that yoursquove made your first attacks
and formed your first corps continue to
attack the German positions and try to win
the scenario Take your time to try differentstrategies You can always save your game
prior to a move or battle if you want to for
example try the battle several times using
different units or if you want to see how a
certain movement action will change the
operational situation
Good luck
892019 Wite Tutorial Manual
httpslidepdfcomreaderfullwite-tutorial-manual 3840
E N D 983085 U S E R L I C E N S E A G R E E M E N T
YOU SHOULD CAREFULLY READ THE FOLLOWING LICENSE AGREEMENT BEFORE INSTALLING THISSOFTWARE PROGRAM
With the useinstallation of the CD(s)DVD(s) andor software program(s) you agree to the following licenseagreement
This License Agreement is a legal binding contract between you and Matrix Games Ltd andor itssubsidiaries for the above mentioned software prod uct consisting of the computer software and possiblerelevant media printing material and electronic operating instructions (the ldquosoftware productrdquo) By installingthe software product copying it or using it in any other way you are agreeing to accept the conditions ofthis License Agreement without change Should you not agree to the conditions of this License Agreementdo not install this software product but return it to where you purchased it according to their return policy
Software product licenseThis software product is copyrighted (by national law and international contracts) This software product hasnot been sold to you but is only licensed to you
License warrantyThis License Agreement warrants you a license with the following rights Use of the delivered software Thissoftware product may only be used by you You are allowed to install this software product and use it onany computer in your home only
Description of further rights and restrictionsRestrictions concerning Reverse Engineering Decompilation and Disassembling
You are not allowed to change the software product subject it to a reverse engineering decompilize ordisassemble it The software product is licensed in whole Its parts may not be separated a may not beused on more than one computer
Hiring out You may not lease rent or lend the software product to anyone
Software negotiation You are permitted to relinquish all rights you are entitled to under this License Agreement completely anddurably to another party as long as you
(a) do not retain any copies (of the whole software product or single parts of it)(b) relinquish the whole software product (including all covering material (in media- or form)upgrades and the License Agreement durable and completely to the consignee
Responsibilities Restrictions
The software product may contain an Editor that allows you to create custom levels scenarios or othermaterials for your personal use in connection with the software product (ldquonew materialsrdquo) You will notbe entitled to use or allow third parties to use the Editor andor the new materials created thereby forcommercial purposes including but not limited to distribution of new materials on a stand alone basisor packaged with other software or hardware through any and all distribution channels including butnot limited to retail sales and on-line electronic distribution without the express prior written consent ofMatrix Games Ltd and its subsidiaries You are expressly prohibited from selling andor otherwise profitingfrom any Editor add-on packs sequels or other items based upon or related to the software product and or the new materials without the express written consent of Matrix Games Ltd andor its subsidiaries Youmay freely distributed by email or on-line electronic distribution however Matrix Games Ltd specificallywithholds any license to the author of any such created custom levels scenarios or other materials todistribute copies thereof in any fixed media format Any persons doing so shall be guilty of copyrightviolation and will be subject to appropriate civil or criminal action at the discretion of the copyright holder
Copyright and trademark rights(1) The software product (inclusive all illustrations photos animation sequences video audio music andtext parts which were embedded in the software product) as well as all the connected trade-mark and
892019 Wite Tutorial Manual
httpslidepdfcomreaderfullwite-tutorial-manual 3940
rights of usage the packaging printed materials and all copies of the software products are property ofMatrix Games Ltd andor its licensees andor licensorrsquos
(2) The software product is protected by copyright and trademark by national law international law andinternational contract stipulations
(3) With regard to archive purposes you may handle the software product like any other by copyright
protected work and you may not make copies of the printed materials which are included with the softwareproduct including the packaging
(4) You may not remove modify or change the statements about copyrights and trademarks from thesoftware product This particularly refers to statements and marks on the packing and the data media atstatements which are published on the web site or which are accessible by Internet or others which areincluded in the software product or are created from this
Limited WarrantyMatrix Games Ltd andor its subsidiaries warrant that the software product essentially works in agreementwith the written statements being supplied with the software product from Matrix Games Ltd andor itssubsidiaries This warranty covers 30 days beginning with the date stated on the receipt
Legal remedy of the consumerThe responsibility of Matrix Games Ltd andor its subsidiaries and its suppliers is limited to - one of thefollowing by choice of Matrix Games Ltd andor its subsidiaries -
(a) the payback of the license fee you paid not to exceed the purchased price or
(b) repair or replacement of the part or the parts of the software
product if returned directly to Matrix Games Ltd andor its subsidiaries including a copy of your receipt Thislimited warranty is not valid if the defect is based on an accident or misused or faulty handling For eachreplaced software product the guarantee will be for a period of an additional 30 days from the expirationof the original warranty as long as Matrix Games Ltd andor its subsidiaries determines that the softwareproduct was obtained legally
No further warranties
Matrix Games Ltd andor its subsidiaries and its suppliers do make as far as this is permitted by practicablelaw any further warranty as well as the liability for occurring or failure of an explicit or tacitly agreedcondition This includes especially the legal warranty for marketable quality for the suitability for a specialaim for property for the non-violation concerning the software product and the stipulation which assignsservice activities respective for shortcomings in the field of service activities
Limited Liability(1) As far as this is permitted by practicable law Matrix Games Ltd andor its subsidiaries and its suppliersare not liable for special damages being based on accident or mediate damages for any following
damages including compensation for the loss of business for the interruption of business operation for theloss of business information or any other financial damages arising from the use or an impossibility of theuse of the software product or from the guarantee or abstained guarantee of service activities This evenapplies if Matrix Games Ltd andor its subsidiaries product were directly responsible for such damages(2) In any case Matrix Games Ltd andor its subsidiariesacute entire liability will be by instruction of thisLicense Agreement limited to the amount the purchaser actually paid for the software product All of theserestrictions are not valid if Matrix Games Ltd andor its subsidiaries caused the damage willfully
Final Restrictions(1) Should restrictions of this contract be not legally binding in whole or in part andor not practicable and or lose their legal force later the validity of the remaining restrictions of the contracts shall remain in force
This also applies if it should be proved that the contract includes an unenforceable clause(2) Instead of the ineffective andor impracticable restriction because of that clause an adequate agreementshall be valid which as far as legally possible approaches best to the intended clause
USE OF THIS PRODUCT IS SUBJECT TO THE ACCEPTANCE OF THE LICENSE AGREEMENT
892019 Wite Tutorial Manual
httpslidepdfcomreaderfullwite-tutorial-manual 4040

892019 Wite Tutorial Manual
httpslidepdfcomreaderfullwite-tutorial-manual 440
4
3 GETTING STARTEDSet the game set-up buttons on the main menu screen as follows for this tutorial by selecting
(select = left click ) on the menu buttons to cycle through the various available options
raquo Axis Computer
raquo Soviet Human
raquo Difficulty Easy
Your display (Main Menu Screen) should look like this
Now click the Game Options button which will take you to the Game Options screen Make
sure that the following are set (If not you can do so by simply selecting the check box items)
Computer Controlled
raquo Axis checked
raquo Soviet unchecked
Fog of War unchecked for both sidesNon-Random Weather checked
892019 Wite Tutorial Manual
httpslidepdfcomreaderfullwite-tutorial-manual 540
5
General Difficulty Level Leave this and the help levels below it as they are they were already
set when we set the difficulty level to lsquoeasyrsquo on the main screen
Your screen (Game Options Screen) should look like this
When these are set per the above go ahead and select the check mark in the upper right to
close this screen saving your changes and returning to the main menu screen
892019 Wite Tutorial Manual
httpslidepdfcomreaderfullwite-tutorial-manual 640
6
Now select the Preferences button Normally you can set these to whatever your heart desires
but for now we will change the default settings as annotated per the screen shot below with
the following default preferences turned off Show Jump Map and Show WeaponAircraft Icons
Again once you have unchecked the above items select the check mark in the upper right
hand corner to save your changes and return to the main menu screen
Okay with all the basics out of the way we can now select the button labelled ldquoPick Scenariordquo
to select the tutorial scenario When the Load Scenario screen appears you will see a list of
available scenarios to choose from Please select the Velikie Luki lsquo42 Tutorial and then select
the load scenario button which is located near the bottom left hand side of the screen
892019 Wite Tutorial Manual
httpslidepdfcomreaderfullwite-tutorial-manual 740
7
Your screen (Pick Scenario screen) should look like this
After you select the scenario and then select the load scenario button your screen should look
like the below screenshot with the game started in Move mode signified by the pushed in
Move mode button (F1) We are going to talk about the interface next so some of the parts have
been annotated for the upcoming discussion
892019 Wite Tutorial Manual
httpslidepdfcomreaderfullwite-tutorial-manual 840
8
Game Play Note The greyed out map sections are not playable thus
leaving an 18 hex by 5 hex playable section of the map area
4 NAVIGATING THE INTERFACE ORldquoWHAT THE HECK DO I DO NOWrdquoOkay now that we have selected all our game preferences and options and finally have the
tutorial scenario loaded what do all those tabs and buttons mean Well here again we will
assume you have at least glanced over the game manual and became somewhat familiar with
the tabs and buttons But here is a quick high level overview We wonrsquot go over every button
screen or window but you can find those kinds of details in section 50 of the manual
The game screen is divided into two sections the top panel and the main map area The
top panel is a multi-purpose interface that provides information and allows interaction with
the map area and on-map units It consists of a title bar three menu tabs (Map Information
Information Screens and Administration) each with a separate associated toolbar unit soft
factor selector action mode selection toolbar and a general information and city box
The three (3) tabs control various functions or modes within the game these tabs organize the
various functions of the game into logical sub-areas such as Map Information (where you can
manipulate the presentation of the map area and on-map units to include some unit actions)
Info Screens (where you can view information such as your Order of Battle the Commanders
Report (CR) Victory Conditions Losses and Production) and Administration (where you can
set your preferences and game options and save and quit the game) Within each main tab
there is a tool bar which further controls various actions available to you To the right of each
tab tool bar is the lsquosoft factorsrsquo toggle button which sets the type of information displayed in
various colors in the left corner of the unit counters Below the particular tool bar associated
with the tab is the mode tool bar which is common to all three tabs (this is further indicated
by the hotkeys F1-F12 listed on each button) In the far right corner of the top panel is the
general information and city box For the purposes of this tutorial the only parts you need to
know about are the turn number and date at the top and the number of administrative points
currently available which is the number (you start with 30) in the left corner of the box Letrsquos
spend some time looking at the interface
892019 Wite Tutorial Manual
httpslidepdfcomreaderfullwite-tutorial-manual 940
9
41 MAP INFORMATION TAB
This tab can have up to fifteen (15) buttonsfunctions depending on the map action unit and
hex selection you are currently performing available within the toolbar most of which have
something to do with map information Wersquoll talk about the permanent mode tool bar that sits
below the tab tool bars later
Although this is a small map scenario (with most of the map area greyed out and not playable)
it is still a good idea to be familiar with the functions available letrsquos briefly take a look at some
of map information tab buttons
Go ahead and select the first button in the tool bar This is the toggle units on the map button
and this is how you can display just the map to get yourself oriented Now select this button
again to redisplay the units Alternatively you can use the hot key t
Tutorial Note All references to hot keys in this tutorial will be displayed
in squiggly brackets just like on the game screen
Next you can either click the + or the - buttons to zoom the map area in or out You can also use
the hot keys (+-) on your keyboard or you can if you have a scroll wheel on your mouseuse it to zoom in and out by scrolling forward (zooming in) or backwards (zooming out)
Okay the next button is the Toggle enemy hexes onoff (or the e hotkey) Once selected it will
turn the hexes that are controlled by the other player to a light red as well as turn hexes that
you are in the process of taking control of to light grey
The toggle fort levels onoff will display the amount of man-made fortifications that have been
constructed in a hex The fort levels range from 0-5 and are added to the terrain modifiers to
arrive at the hexes fortification defense modifier Note that Velikie Luki (X82 Y40) could be a
tough place to take as it is city terrain (+2 defensive modifier) and has a level four fort level
Another useful button is the Toggle unit modes onoff button shift-r This is used to view at
a glance some of the various modes each unit can be on in the game Yoursquoll note when you
clicked it that nothing changed This is because none of the units in the tutorial are in one on
the four available modes (Refit Reserve Withdrawal and Static)
The Toggle unit isolated far from railhead or receiving beachhead supply shift-o displays the
current supply status of units
Lastly (for now) since this is a non-campaign scenario town city and urban hexes can be a
major source of victory points The toggle victory locations onoff button shift-v at the end of
the tool bar will display grey flags for Axis VP locations red flags for Soviet VP locations and
greyred flags for VP locations for both sides
892019 Wite Tutorial Manual
httpslidepdfcomreaderfullwite-tutorial-manual 1040
10
We will cover other buttons on this tool bar as they are needed but that should cover the
basics for now
42 INFO SCREENS TAB UNIT DETAIL WINDOW AND UNIT BAR
This tab has nine (9) buttons which as the tab indicates displays various information such as
Show Order of Battle o Show Losses l Show Production p Show Victory v Show Weatherw Show Air Doctrine d Show ReinforcementWithdrawal schedule i Show Commanders
Report c and Show Logistics [Phase Event] Log Shift-e
Letrsquos go ahead and click the Show Order of Battle button and get an overview of all of our
forces within this scenariorsquos Order of Battle (OOB) On the left hand side yoursquoll see a list of all
the available higher Headquarter formations (HQ) and their leader (Commanding General) On
the right hand side yoursquoll the total amounts of men guns Armoured Fighting Vehicles (AFV)
and aircraft The number to the left represents totals in each category and the number in the
parentheses represents the ready or undamaged elementsIn this screen shot we see the OOB unexpanded and the totals on the right^
892019 Wite Tutorial Manual
httpslidepdfcomreaderfullwite-tutorial-manual 1140
11
Game Play Tip Almost all displays can be closed by clicking the X in the
upper right hand corner to close the display
In this screen shot we have expanded the OOB out by selecting each [+] so that they change
to [-] Now you can see that the STAVKA High Command headquarters (HQ) has no unitsattached directly to it but the Kalinin Front HQ has the 3rd Shock Army which is commanded
by General Purkaev as well as an Air Base unit with several attached air group units (Soviet Air
Regiments) Also in the chain of command are the subordinate units attached to the 3rd Shock
Army such as the 2nd Mechanized Corps several Rifle divisions a Guards division a tank
brigade a ski brigade and a number of battalion and regimental sized support units
Go ahead and scroll up to the top of the screen and select the blue text labelled STAVKA (the
text will turn yellow indicating itrsquos selectable or that something can happen) Once you have
selected the text the game interface takes you directly (and centers on) to the map with the
unitrsquos hex location selected and its detail window displayed
892019 Wite Tutorial Manual
httpslidepdfcomreaderfullwite-tutorial-manual 1240
12
Your screen should look like this
Okay there is a lot going on here but donrsquot panic We going to digress for a minute to cover the
unit detail window (the display currently covering the main map area) and then the unit bar
(the display on the right)
First things first when you select the text for STAVKA the game interface selected the hex and
the unit you wanted to look at and opened up the unit detail window centered on the map On
the right hand side yoursquoll see the unit bar which displays all the units in that particular hex In
this case besides STAVKA HQ we also have the Kalinin Front HQ
892019 Wite Tutorial Manual
httpslidepdfcomreaderfullwite-tutorial-manual 1340
13
Okay back to the unit detail window From the top left hand corner we have numbered in pink
each item that has selectable (blue) text (something you can change) and lettered in yellow the
information areas
421 HQ UNIT DETAIL WINDOW
raquo (1) Display leader detail or dismiss leader
raquo (2) Display ground element detail
raquo (3) Form a new support unit OR Assign a unit from a higher HQ
raquo (4) Change to show on-map units attached or show support units attached
raquo (5) Increase (ADD) Decrease (SUB) Support units and
or Turn off auto movement (LOCK) of support units
raquo (6) Display unit TOE details
892019 Wite Tutorial Manual
httpslidepdfcomreaderfullwite-tutorial-manual 1440
14
raquo (7) Set unit MAX TOE 50-100
raquo (8) Show supply segment information
raquo
(9) Go to Commanderrsquos report with filter set to display all subordinate units raquo (a) FAT = fatigue level
raquo (b) Morale of unit
raquo (c) Motorized (vehiclesneed)
raquo (d) Nation
raquo (e) Supply Fuel Ammo and Support totalsneed
raquo
(f) Transportation Costs and In Supply MPShall we now cover all of these items Oh you got it all okay letrsquos just move on then no
FIGURE 1
Starting with item 1 when you hover over the Leaders name yoursquoll see something like
For now just note that you can dismiss this leader and assign a new leader from here and
while hovering over the leaders name yoursquoll note all of his values ranging from Political Morale
Initiative Admin Mech Infantry Air Naval as well as see his Victories and Defeats
892019 Wite Tutorial Manual
httpslidepdfcomreaderfullwite-tutorial-manual 1540
15
If you actually select the leaders name you are presented with a leader detail window that
looks like this
These just show the same values with a few more details and gives you a chance if you desire
to dismiss the leader and assign a new one from the available pool of leaders
Go ahead and click the Dismissal Cost text and then yoursquoll see the following
This shows us all the available leaders to choose from From here you can also see MarshallShaposhnikovrsquos values across the top For each leader you can see the Admin Cost in Admin
Points (AP) and the values of that leader and compare him to the leader you want to dismiss
Yoursquoll note on this display that the values use the abbreviation P-M-I-A (Political Morale
Initiative Admin) and M-I-A-N (Mech Infantry Air Naval) and V-D (Victories-Defeats which are
the same as Wins-Losses) Lastly there is a Unit section which tells you if the leader you want
to assign to command this formation is already assigned to another unit
892019 Wite Tutorial Manual
httpslidepdfcomreaderfullwite-tutorial-manual 1640
16
Moving on to item number 2 if you move the mouse cursor over the text it will show ldquoDisplay
ground element detailrdquo
When this text is selected the ground element detail window will be displayed This will show
the Nation Type and all the details for that ground element Since this ground element is a
support squad ground element there is not a lot to see but here is what it looks like
Item number 3 is form new support unit or assign a unit from a higher HQ When the mouse
curser is over the text you will see this
892019 Wite Tutorial Manual
httpslidepdfcomreaderfullwite-tutorial-manual 1740
17
When you select this text yoursquoll be presented with a list of support units to choose from For
Soviet units the player has the option of creating a new unit if one is not available (0 in the AVL
column) though the support unit will be a shell that needs replacements prior to being ready
When you select the AssignForm text you should see something like this
For this tutorial go ahead and select the TOE (Table of Equipment) of the first unit the 42
Separate Tank Regiment The TOE window which provides the prescribed number of generic
and specific ground elements in the unit should look something like this
892019 Wite Tutorial Manual
httpslidepdfcomreaderfullwite-tutorial-manual 1840
18
Click the X in the right hand corner to close this display Now go ahead and select the 42
Separate Tank Regiment to attach it to this HQ unit Note that this will cost some AP from your
existing pool but that is okay because we have plenty (30) for this scenario
A text pop up will briefly appear indicating that this unit is being attached After you see thatgo ahead and close the pick support unit window
Your screen should now look like this
Item number 4 allows you to cycle through displaying either the combat and HQ units attached
or the support units attached to this HQ unit Here are the two different displays that you willsee
raquo Showing attached combat and HQ units in this case there is only one the
Kalinin Front HQ
892019 Wite Tutorial Manual
httpslidepdfcomreaderfullwite-tutorial-manual 1940
19
raquo Showing attached support units in this case the newly created 101st Separate
Tank Regiment Note that the (u) indicates that the support unit is unready and
cannot be committed to combat yet When a new unit is created it starts with
no troops and must be filled with replacements
We can now select the 101st text to view the unit and thus see that it currently has no ready
(RDY) ground elements but that each type of ground element has had an initial experience
(EXP) level established Damage (DAM) and fatigue (FAT) will not be a factor for this unit until
ground elements arrive as replacements at the beginning of the next Soviet turn
892019 Wite Tutorial Manual
httpslidepdfcomreaderfullwite-tutorial-manual 2040
20
You may have noticed that the support unit detail window is very similar to the HQ display
since these are both unit detail windows Close this display and now look at item number 5
from Figure 1
The ADD SUB and LOCK are used for setting the Support Levels As their names imply you canadd subtract or lock the support level What this does is to increase decrease or lock the
possible (depending on the overall demand for support units) flow of support units As you may
recall from the Pick a Support Unit (accessed from AssignForm) depending on the time frame
the support units can range from independent tank heavy tank flame tank motorcycle gun
artillery AT AA Mortar Rocket Sapper Construction RR construction brigades regiments and
battalions that can be assigned to help support the unit in question Generally Soviet Corps
sized combat units and HQ units can attach support units while for the Germans besides their
HQ units their division sized combat units can also attach support units So be advised that if
you see German infantry divisions and Soviet Corps combat units they may have support unitsdirectly attached in addition to their normal TOE allotment There is also a special combat unit
called a fortified zoneregion that can directly attach support units Also note that while there
is no limit for HQ units attaching support units the combat units (Soviet Corps German
Divisions and fortified regionszones) these units can only have three (3) support units attached
at any one time
892019 Wite Tutorial Manual
httpslidepdfcomreaderfullwite-tutorial-manual 2140
21
By default we are letting the game handle the flow of support units to our higher HQ units and
then down to the lower HQ units that are part of their chain of command So STAVKA High
Command HQ is the highest HQ in our OOB and its current default support level is 3 which
means that the game interface will attempt to automatically attach up to 3 support units ofeach type as they become available Recall that when we had you set up the tutorial that we
had you make sure that you did not check the Lock HQ support If locked at the start then
you have to manually change the support level for all your HQ units in a chain of command to
allow automatic transfers While this may seem trivial in this tutorial you can imagine in a large
scenario with fifty or more HQ units that this can be quite a chore
To add or subtract support levels simply click the button you wish do this with likewise to lock
and prevent the game from assigning available support units to your unit click the Lock text
For this tutorial we will leave it at the default support level for STAVKA HQ
For Figure 1 item number 6 in the second part of the display we can hover over the TOE 5159
text and the text pop up will indicate that we can select this to view or display the TOE for this
unit Go ahead and select this
As you can see from this window there are two sides the TOE side shows the unit type in
this case HQ High Command the number (NUM) and GROUND ELEMENT TYPE In this case
the prescribed TOE is 1000 Support squads which at 20 men per support squad is equal to
20000 men On the right hand side we see the ACTUAL TOE of the unit and the actual name
in this case STAVKA as well as the NUM and GROUND ELEMENT type along with the actual
percentage (PCT) of the TOE in our case 59 of TOE strength So we can see that STAVKA HQ
has 590 Support squads and 11800 men which is equal to 59 of the prescribed TOE We will
find this type of information more useful when we get to some actual fighting units
892019 Wite Tutorial Manual
httpslidepdfcomreaderfullwite-tutorial-manual 2240
22
Go ahead and close this window and we will move on to Figure 1 item number 7 Set MAX TOE
50-100 As the name indicates you can set the max TOE you want this unit to have Yoursquoll
note that by default this should be set already for you to a max of 100 (or 100)
So how does this help you Good question comrade Basically as you play the game and you
watch your production values or the Logistics Phase Event Log shift-e or the the OOB display
yoursquoll have a running list of available men and ready men If you feel or from your analysis you
see a trend of a decrease in available manpower you may decide to set your MAX TOE to say
50 for units in quiet sectors of the front so that units that are actively engaged in operations
can slurp up more of the available replacement manpower and equipment
892019 Wite Tutorial Manual
httpslidepdfcomreaderfullwite-tutorial-manual 2340
23
Referencing Figure 1 item 8 Show supply segment info there is a lot of information here (see
the Game manual for details) but you can see the current status of supplies fuel ammo
generic vehicles (eg trucks) in the unit compared to 100 of the applicable requirement in the
top portion The bottom half shows you supply details for each turn but since there is nologistics phase for the first player turn of a game all the values will currently be zero Later on
you should go back and take a look at the beginning of turn 2 to see more action in the supply
detail window
892019 Wite Tutorial Manual
httpslidepdfcomreaderfullwite-tutorial-manual 2440
24
Go ahead and close that window For Figure 1 item 9 you will find this near the bottom of the
unit detail display and if you have a HQ unit selected you will see text that says SHOW
SUBORDINATES (CR)
When you select this the Commanderrsquos Report screen will be displayed showing you all the
subordinate units attached to that HQ unit
892019 Wite Tutorial Manual
httpslidepdfcomreaderfullwite-tutorial-manual 2540
25
Your display should look something like this
Since STAVKA is a High Command HQ you will see all units (and by default all onoff map
units) that are attached not only to STAVKA but also all units attached to HQ units attached to
STAVKA ie the entire Soviet chain of command for this scenario The Commanderrsquos Report is a
multi-tabbed spreadsheet containing information on units leaders equipment and battles that
can be sorted and filtered in numerous ways Briefly there are various reports across the top
tab and the total number of units that are currently assigned to this HQ the units themselves
are then listed and there are also sort able fields such as unit name type and other items
Lastly on the bottom are the filters that you can use to further refine your queries We will covermore as needed for this tutorial but please see the electronic version of the game manual
where the CR rates its own appendix for more detailed information
892019 Wite Tutorial Manual
httpslidepdfcomreaderfullwite-tutorial-manual 2640
26
Go ahead and close this window Okay that covers our selectable items so we will now move
on to the static text items Please reference Figure 2 and the a-f items for this portion
FIGURE 2
Hopefully most of the static texts are self explanatory but basically they are from top to bottom
Starting with item (a) ground element experience (EXP) ready ground elements (RDY) damaged
ground elements (DAM) ground element name or type (GROUND ELEMENT) and fatigue (FAT)
In this example we can see 510 ready support squad ground elements and 80 damaged ones
Morale (b) is the current morale of the unit motorized (c) means that this unit uses mostly
vehicles and fuel to move (non-motorized units use mostly horses and supplies (fodder)) and
it also shows the total vehicles in the unit as well as the number needed to have 100 of its
requirement Nation (d) shows the country (SU for all Soviet units but can be different for Axis
units) and then we see a listing (e) of Supplies Fuel Ammo Support and the totals in the unit
and the totals needed to maintain the current number of ground elements in the unit Finally
with (f) we have the Transport Cost (for strategic movement by train or ship) and the supply
status (for this tutorial either in supply or isolated) and the distance in movement points (MP)
from its supply source
That covers the bases for the Info Screens tab the unit bar and some of the other interface
windows We will cover more functionality as needed
892019 Wite Tutorial Manual
httpslidepdfcomreaderfullwite-tutorial-manual 2740
27
43 ADMINISTRATION TAB
This tab has five (5) buttons that allow you to 1) Quit and exit to the main menu shift-q 2)
Show Preferences shift-p 3) Show Game Options shift-g 4) Show Save Game shift-s and
5) Show Hotkey shift-h
Administration covers well basic administration of the game such as saving the current
scenario setting your preferences or game options exiting the game or displaying the hot keysavailable of which there are quite a few
44 PRACTICE MAKES PERFECT
We suggest you take a few minutes now and view the Game Manual hover the mouse over
each button to see what it might be used for and also select some of the tabs and associated
tool bars to see what they do When you are done we will see you back here and get you ready
to crush the 3rd Panzer Army
Okay now that you are ready and familiar with the interface letrsquos rock and roll
892019 Wite Tutorial Manual
httpslidepdfcomreaderfullwite-tutorial-manual 2840
28
5 MOVING AND FIGHTINGWell now that yoursquore somewhat familiar with the basics letrsquos begin with the nitty-gritty of
tactical movement and combat
If you have loaded the tutorial then you should be looking at a screen that looks something like
this in this case with fort levels and VP locations toggled on
Yoursquoll also notice that by default in the mode tool bar at the bottom of the top panel the F1 key
is pressed in and yellow while the rest are white and not pressed in
Each hex in the map area is designated by a set of coordinates labelled lsquoXrsquo and lsquoYrsquo You can
always use the hotkey h to locate a specific hex but since we have such a small map area
for this tutorial please move the mouse cursor over the hex in the right lower corner that has
the two HQ units and is also the location of a town named Nelidovo (X90 Y42) and then selectthe hex
The stack consists of two HQ units Kalinin Front and STAVKA
When you select a hex all units stacked in the hex are automatically selected You can select or
de-select individual units by selecting in a blank part of the unit box in the unit bar to the right
of the screen Selected units have their unit box highlighted in white
Now move the cursor to a nearby hex on the map
Note that as the interface is in move mode the map area indicates both the path the unit willtake to the hex your mouse cursor is over and the amount of movement points (MPrsquos from now
on) the unit will have left upon reaching that destination The MPrsquos left upon reaching the
892019 Wite Tutorial Manual
httpslidepdfcomreaderfullwite-tutorial-manual 2940
29
destination are also indicated in the hex pop-up box that appears when you hover over a hex
Here is an example of what the screen will look like
The MP cost to move to a certain hex is influenced by the terrain type weather conditions and
adjacent enemy units You can find a detailed description of movement and attack MP costs
in the game manual
To move a unit make sure it is selected (bordered in purple on the map area and unit box
highlighted in white in the unit bar) place the mouse cursor over the destination hex and right
click the mouse Feel free to move the HQ units around the eastern part of the playable map
area by right clicking on a destination hex
Game Play Info If while moving the mouse cursor around you end uplost in the grey un-playable part of the map area use hotkey Shift-C to
center back on the hex and units you have selected
Note that movement causes fatigue in ground elements and may damage vehicles The greater
the distance a unit moves during a turn the greater the fatigue and equipment damage
In some cases you can immediately undo a move If a unit is eligible to undo its move the
ldquoundo last moverdquo button will appear to the right of the ldquotoggle shift key onrdquo button in the mode
tool bar Select the undo button or use hotkey u to undo the move
892019 Wite Tutorial Manual
httpslidepdfcomreaderfullwite-tutorial-manual 3040
30
In the screenshot below the stack of HQ units has been moved The undo button is annotated
and a path is traced to the hex where the HQrsquos were moved from
51 COMMAND AND CONTROL (C2) RADIUS
Letrsquos check whether units are in range of the HQ unit that they are attached
The maximum command and control radius is 5 hexes for combat units tracing a path to their
HQ If theyrsquore outside that radius they will be unable to draw supply from the HQ unit (there
are alternatives to receive supply but they are not as effective) or have access to that HQ unitrsquos
attached support units during combat There is an additional type of support (using excess
support squad ground elements) that HQ units can provide that has different range restrictions
but we arenrsquot going to talk about it in the tutorial A description of HQ units and the impact of
C2 can be found in section 764 of the game manual
Take a look at the map and take note of the blue outline around the counters of the 3rd Shock
Army HQ and the 3rd SA air base unit The outline indicates that they are directly attached toone of the currently selected HQ units (in this case the Kalinin Front HQ unit) In other words
the selected HQ is the higher HQ of the unit with the blue outline If the unit was out of HQ
command and control range it would have a red outline
As you can see the selected HQ units donrsquot have any of the combat units directly attached
Go ahead and select X88 Y40 which will select the 3rd Shock Army HQ unit
892019 Wite Tutorial Manual
httpslidepdfcomreaderfullwite-tutorial-manual 3140
31
Note that the combat units on the map now have a blue outline as theyrsquore in the C2 radius of
their HQ unit
52 ATTACKING
Select X85 Y40 with the stack of combat units containing a Tank brigade and two Rifledivisions
Now with the hex with the three combat units selected move the mouse cursor over to the
German infantry regiment directly to the west
Note that the cursor changes to a round icon with an arrow and a flash in it This icon indicates
a hasty attack can be launched against the German infantry unit
892019 Wite Tutorial Manual
httpslidepdfcomreaderfullwite-tutorial-manual 3240
32
Hasty attacks are ideal for attacking weakened units as spoiling attacks against units in the
process of constructing man-made fortification levels and for mobile units since deliberate
attacks (the other attack type that wersquoll discuss later) cost a significant amount of MPrsquos for
mobile units As mentioned earlier all MP costs for attacking can be found in the manual (eitherin section 60 of the printed manual or section 1415 of the electronic version)
Hasty attacks can only be made by a unit or a stack in a single hex so a maximum of 3 on-map
combat units can be involved in the attack The units making a hasty attack will have a lower
combat value than they would have when making a deliberate attack which makes the hasty
attack less ideal for attacking a fortified line or units in difficult terrain hexes such as heavy
woods rough mountain city or any form of urban hex
Now with the hasty attack icon displayed right click on the German unit to launch the attack
The combat window will now appear and you can see the attack unfold The screenshot showsthe combat resolution window at the end of the combat with the German infantry regiment
already retreated as a result of being defeated Note that the red line on the map area is the
graphic display of the flight of Soviet air group units flying automatic ground support with the
green line being the graphic display of Axis air group units flying automatic interception of the
Soviet ground support mission See sections 54 80 and 160 in the game manual for details
on air units and air missions in the game
The combat resolution window shows the following information
The top part of the window includes the hex coordinates of the location of the battle the terrain
type and the weather
The upper left hand side of the window displays the Axis forces involved in the attack with
their combat values (if any) indicated next to their unit name The number and type of aircraft
892019 Wite Tutorial Manual
httpslidepdfcomreaderfullwite-tutorial-manual 3340
33
supporting the attack or defence are also indicated as well as the number and type of AA guns
firing at enemy planes if present In the lower part you can see the combat value (the pre-
combat combined strength of the units indicated above) command modifier (manual section
15622) modified (post-combat) combat value and the man-made fortification levelThe center of the window displays the initial strength for both sides in men guns AFVrsquos and
aircraft and below that the losses each side suffered during the fighting
Below that is provided the final result and odds of the battle (ratio of modified combat values)
as well as the pause and exit buttons You can pause the battle at any time and also exit the
battle at any time Exiting the battle will resolve the battle normally but you donrsquot have to watch
it in detail should you desire not to
While the combat is taking place this part of the combat resolution window will also display
the actions (bombing firing etc) that individual aircraft and ground elements involved in theattack are taking with the amount of detail displayed depending on the current combat detail
level (0-7) which can be set in the preferences section or by hotkeys 0-7 A lower detail
setting wonrsquot show individual aircraft or ground elements firing at each other but will only
show the general types of information being discussed now
The right hand side of the combat resolution window will show the same information for the
Soviet side as on the left hand side for the Axis player
As the attack is a Soviet hasty attack a ldquo(H)rdquo is displayed next to ldquoSoviet forces attackingrdquo
In this case the German infantry regiment lost the battle and was forced to retreat In other
circumstances where the Axis lost the defeated unit may have been routed shattered
(destroyed) or surrendered If the Axis had won the battle the German unit would have held
and remained in the hex
Use hotkey F11 or the ldquoshow battle sitesrdquo button in the mode tool bar and hover over the icon
you see in the hex you just attacked The attacker and defender strengths and losses as well as
the results will be displayed in a pop up window If you select the icon the combat resolution
window with the final results of the battle will be displayed
Press F1 or the ldquomove moderdquo button in the mode tool bar to return to tactical movement mode
Now we are going to try another kind of attack the deliberate attack
Deliberate attacks can be made both from a single hex or multiple hexes and multiple stacks
can participate in them as long as the units have enough MPrsquos to attack
You can make a deliberate attack by selecting a single combat unit or stack and holding the
shift key or by pressing the ldquotoggle shift key onrdquo button in the mode tool bar
First select hex X84 Y38 with the 44th Ski brigade
Next either toggle the shift key on or hold the shift key and move the cursor over to the Guards
Rifle division in the adjacent hex Hold the shift key or keep the toggle on during this process
892019 Wite Tutorial Manual
httpslidepdfcomreaderfullwite-tutorial-manual 3440
34
The Guards Rifle division should now be selected too as you can see in the modified unit bar in
the right hand corner of the screen which will now show the names of the units involved their
combat strength as depicted on their counter and their MPrsquos
Selecting the unit counter icon to the left of the unit name will deselect it In most cases ifyoursquove selected units that canrsquot make a deliberate attack their counter will not appear in the
panel There are some cases (eg combat units with insufficient MP non-artillery combat units
in a stack two hexes away) where you will have to manually deselect units before you will be
allowed to attack
With the units selected and shift key pressedtoggled on move the cursor to the adjacent hex
with the German infantry regiment
The cursor will change to a circle with a large flash in it
The screenshot shows the deliberate attack symbol and has the shift toggle button encircled
You can see which units are participating in the attack by the selected units in the unit bar on
the right hand side of the screen
Finally right click on the hex with the German infantry regiment to conduct the deliberate
attack
892019 Wite Tutorial Manual
httpslidepdfcomreaderfullwite-tutorial-manual 3540
35
The combat resolution window will appear this time without the ldquo(H)rdquo next to ldquoSoviet forces
attackingrdquo For this battle the combat resolution message level has been set to 4 providing
more detail In the screenshot below we are in the middle of the fight and a Soviet rifle squad
ground element has just been hit and damaged by a German 81mm mortar ground element
This battle may go either way perhaps requiring the commitment of more Soviet combat units
in an additional attack to force a German retreat
Congratulations yoursquove just launched your first attacks and hopefully have forced the enemy
to retreat
6 MAXIMIZING COMBAT STRENGTH IN A HEXOnce you have forced the enemy back the next step is to plan your assault on Velikie Luki for
the next turns
The Soviet player can maximize combat strength in a hex through the formation of both division
and corps sized combat units from a number of smaller size units See section 753 of the
game manual for a listing of when certain unit types can form corps or when rifle or airborne
brigades can form divisions
You can form a corps size combat unit by selecting a stack that can combine into a corps and
pressing the build-upbreakdown units button under the ldquomap informationrdquo tab of the top panelor by using hotkey b key with the stack selected
892019 Wite Tutorial Manual
httpslidepdfcomreaderfullwite-tutorial-manual 3640
36
Corps sized combat units allow you to consolidate the strength of for infantry units three
divisions or two divisions and a rifle brigade or for motorized units three motorized or tank
brigades into a mechanized or tank corps (three motorized brigades form a mechanized corps
and three Tank brigades form a Tank corps)Building up multiple units into a corps sized unit is important as corps combine strength into a
single unit so instead of three Rifle divisions in a hex (combined maximum of around 30000
men) you can triple that strength by having three Rifle corps in a hex (combined maximum
strength of around 90000 men)
The strength of an infantry corps is the sum of three divisions so it has a maximum TOE
strength of around 30000 men as the average Rifle division has a maximum TOE strength
of around 10000 men Also keep in mind that Ski brigades NKVD regiments or Naval Rifle
brigades can never buildup into a divisional unit or a corps Airborne brigades can only buildup with other airborne brigades either into a guards rifle division or a guards airborne division
depending on the date the buildup occurs
Even if you buildup a rifle corps from two divisions and one brigade the maximum TOE setting
will still be that of about three divisions the main difference will be that your newly formed
corps will probably have less men in it compared to if you formed it from three divisions The
strength of a Rifle corps in manpower remains fairly constant throughout the war the main
thing improving their performance as the war goes on will be experience and morale if the
corps combat units are managed properly There is a cost in admin points to initially form a
corps sized combat unit that varies depending on the type of unit
Likewise a cavalry corps will have the strength of three cavalry divisions As the cavalry
divisions decrease in maximum TOE strength substantially after a few months in 1941 this
brings their strength in manpower to about the level that a division starts with in June 1941
Cavalry corps TOE strength increases over time as the corps upgrades to new TOErsquos
A mechanized or tank corps is not the sum of three motorized or tank brigades as the mobile
corps have unique TOErsquos Mechanized or tank corps are the only Soviet mobile combat units
that have a maximum MP allowance of 50 as brigades are limited in their maximum MP
allowance
You can form Guards corps by combining at least two Guards units with a non-Guards unit of
the same unit type so in the case of the tutorial scenario two Guards Rifle divisions with a
non-Guards Rifle division You can naturally also form Guards corps from three Guards units
It is important to note that corps can only be formed if all units in the stack have at least 1 MP
left There are other restrictions that can be found in section 753 of the game manual
892019 Wite Tutorial Manual
httpslidepdfcomreaderfullwite-tutorial-manual 3740
37
In the screenshot the 3 units circled to the north could form a guards rifle corps when built up
whilst the units to the south could buildup into a regular rifle corps
Now create some Soviet corps combat
units experimenting with what suitsyour immediate needs best in the
process and note the difference between
corps performance and divisional unit
performance
Now that yoursquove made your first attacks
and formed your first corps continue to
attack the German positions and try to win
the scenario Take your time to try differentstrategies You can always save your game
prior to a move or battle if you want to for
example try the battle several times using
different units or if you want to see how a
certain movement action will change the
operational situation
Good luck
892019 Wite Tutorial Manual
httpslidepdfcomreaderfullwite-tutorial-manual 3840
E N D 983085 U S E R L I C E N S E A G R E E M E N T
YOU SHOULD CAREFULLY READ THE FOLLOWING LICENSE AGREEMENT BEFORE INSTALLING THISSOFTWARE PROGRAM
With the useinstallation of the CD(s)DVD(s) andor software program(s) you agree to the following licenseagreement
This License Agreement is a legal binding contract between you and Matrix Games Ltd andor itssubsidiaries for the above mentioned software prod uct consisting of the computer software and possiblerelevant media printing material and electronic operating instructions (the ldquosoftware productrdquo) By installingthe software product copying it or using it in any other way you are agreeing to accept the conditions ofthis License Agreement without change Should you not agree to the conditions of this License Agreementdo not install this software product but return it to where you purchased it according to their return policy
Software product licenseThis software product is copyrighted (by national law and international contracts) This software product hasnot been sold to you but is only licensed to you
License warrantyThis License Agreement warrants you a license with the following rights Use of the delivered software Thissoftware product may only be used by you You are allowed to install this software product and use it onany computer in your home only
Description of further rights and restrictionsRestrictions concerning Reverse Engineering Decompilation and Disassembling
You are not allowed to change the software product subject it to a reverse engineering decompilize ordisassemble it The software product is licensed in whole Its parts may not be separated a may not beused on more than one computer
Hiring out You may not lease rent or lend the software product to anyone
Software negotiation You are permitted to relinquish all rights you are entitled to under this License Agreement completely anddurably to another party as long as you
(a) do not retain any copies (of the whole software product or single parts of it)(b) relinquish the whole software product (including all covering material (in media- or form)upgrades and the License Agreement durable and completely to the consignee
Responsibilities Restrictions
The software product may contain an Editor that allows you to create custom levels scenarios or othermaterials for your personal use in connection with the software product (ldquonew materialsrdquo) You will notbe entitled to use or allow third parties to use the Editor andor the new materials created thereby forcommercial purposes including but not limited to distribution of new materials on a stand alone basisor packaged with other software or hardware through any and all distribution channels including butnot limited to retail sales and on-line electronic distribution without the express prior written consent ofMatrix Games Ltd and its subsidiaries You are expressly prohibited from selling andor otherwise profitingfrom any Editor add-on packs sequels or other items based upon or related to the software product and or the new materials without the express written consent of Matrix Games Ltd andor its subsidiaries Youmay freely distributed by email or on-line electronic distribution however Matrix Games Ltd specificallywithholds any license to the author of any such created custom levels scenarios or other materials todistribute copies thereof in any fixed media format Any persons doing so shall be guilty of copyrightviolation and will be subject to appropriate civil or criminal action at the discretion of the copyright holder
Copyright and trademark rights(1) The software product (inclusive all illustrations photos animation sequences video audio music andtext parts which were embedded in the software product) as well as all the connected trade-mark and
892019 Wite Tutorial Manual
httpslidepdfcomreaderfullwite-tutorial-manual 3940
rights of usage the packaging printed materials and all copies of the software products are property ofMatrix Games Ltd andor its licensees andor licensorrsquos
(2) The software product is protected by copyright and trademark by national law international law andinternational contract stipulations
(3) With regard to archive purposes you may handle the software product like any other by copyright
protected work and you may not make copies of the printed materials which are included with the softwareproduct including the packaging
(4) You may not remove modify or change the statements about copyrights and trademarks from thesoftware product This particularly refers to statements and marks on the packing and the data media atstatements which are published on the web site or which are accessible by Internet or others which areincluded in the software product or are created from this
Limited WarrantyMatrix Games Ltd andor its subsidiaries warrant that the software product essentially works in agreementwith the written statements being supplied with the software product from Matrix Games Ltd andor itssubsidiaries This warranty covers 30 days beginning with the date stated on the receipt
Legal remedy of the consumerThe responsibility of Matrix Games Ltd andor its subsidiaries and its suppliers is limited to - one of thefollowing by choice of Matrix Games Ltd andor its subsidiaries -
(a) the payback of the license fee you paid not to exceed the purchased price or
(b) repair or replacement of the part or the parts of the software
product if returned directly to Matrix Games Ltd andor its subsidiaries including a copy of your receipt Thislimited warranty is not valid if the defect is based on an accident or misused or faulty handling For eachreplaced software product the guarantee will be for a period of an additional 30 days from the expirationof the original warranty as long as Matrix Games Ltd andor its subsidiaries determines that the softwareproduct was obtained legally
No further warranties
Matrix Games Ltd andor its subsidiaries and its suppliers do make as far as this is permitted by practicablelaw any further warranty as well as the liability for occurring or failure of an explicit or tacitly agreedcondition This includes especially the legal warranty for marketable quality for the suitability for a specialaim for property for the non-violation concerning the software product and the stipulation which assignsservice activities respective for shortcomings in the field of service activities
Limited Liability(1) As far as this is permitted by practicable law Matrix Games Ltd andor its subsidiaries and its suppliersare not liable for special damages being based on accident or mediate damages for any following
damages including compensation for the loss of business for the interruption of business operation for theloss of business information or any other financial damages arising from the use or an impossibility of theuse of the software product or from the guarantee or abstained guarantee of service activities This evenapplies if Matrix Games Ltd andor its subsidiaries product were directly responsible for such damages(2) In any case Matrix Games Ltd andor its subsidiariesacute entire liability will be by instruction of thisLicense Agreement limited to the amount the purchaser actually paid for the software product All of theserestrictions are not valid if Matrix Games Ltd andor its subsidiaries caused the damage willfully
Final Restrictions(1) Should restrictions of this contract be not legally binding in whole or in part andor not practicable and or lose their legal force later the validity of the remaining restrictions of the contracts shall remain in force
This also applies if it should be proved that the contract includes an unenforceable clause(2) Instead of the ineffective andor impracticable restriction because of that clause an adequate agreementshall be valid which as far as legally possible approaches best to the intended clause
USE OF THIS PRODUCT IS SUBJECT TO THE ACCEPTANCE OF THE LICENSE AGREEMENT
892019 Wite Tutorial Manual
httpslidepdfcomreaderfullwite-tutorial-manual 4040

892019 Wite Tutorial Manual
httpslidepdfcomreaderfullwite-tutorial-manual 540
5
General Difficulty Level Leave this and the help levels below it as they are they were already
set when we set the difficulty level to lsquoeasyrsquo on the main screen
Your screen (Game Options Screen) should look like this
When these are set per the above go ahead and select the check mark in the upper right to
close this screen saving your changes and returning to the main menu screen
892019 Wite Tutorial Manual
httpslidepdfcomreaderfullwite-tutorial-manual 640
6
Now select the Preferences button Normally you can set these to whatever your heart desires
but for now we will change the default settings as annotated per the screen shot below with
the following default preferences turned off Show Jump Map and Show WeaponAircraft Icons
Again once you have unchecked the above items select the check mark in the upper right
hand corner to save your changes and return to the main menu screen
Okay with all the basics out of the way we can now select the button labelled ldquoPick Scenariordquo
to select the tutorial scenario When the Load Scenario screen appears you will see a list of
available scenarios to choose from Please select the Velikie Luki lsquo42 Tutorial and then select
the load scenario button which is located near the bottom left hand side of the screen
892019 Wite Tutorial Manual
httpslidepdfcomreaderfullwite-tutorial-manual 740
7
Your screen (Pick Scenario screen) should look like this
After you select the scenario and then select the load scenario button your screen should look
like the below screenshot with the game started in Move mode signified by the pushed in
Move mode button (F1) We are going to talk about the interface next so some of the parts have
been annotated for the upcoming discussion
892019 Wite Tutorial Manual
httpslidepdfcomreaderfullwite-tutorial-manual 840
8
Game Play Note The greyed out map sections are not playable thus
leaving an 18 hex by 5 hex playable section of the map area
4 NAVIGATING THE INTERFACE ORldquoWHAT THE HECK DO I DO NOWrdquoOkay now that we have selected all our game preferences and options and finally have the
tutorial scenario loaded what do all those tabs and buttons mean Well here again we will
assume you have at least glanced over the game manual and became somewhat familiar with
the tabs and buttons But here is a quick high level overview We wonrsquot go over every button
screen or window but you can find those kinds of details in section 50 of the manual
The game screen is divided into two sections the top panel and the main map area The
top panel is a multi-purpose interface that provides information and allows interaction with
the map area and on-map units It consists of a title bar three menu tabs (Map Information
Information Screens and Administration) each with a separate associated toolbar unit soft
factor selector action mode selection toolbar and a general information and city box
The three (3) tabs control various functions or modes within the game these tabs organize the
various functions of the game into logical sub-areas such as Map Information (where you can
manipulate the presentation of the map area and on-map units to include some unit actions)
Info Screens (where you can view information such as your Order of Battle the Commanders
Report (CR) Victory Conditions Losses and Production) and Administration (where you can
set your preferences and game options and save and quit the game) Within each main tab
there is a tool bar which further controls various actions available to you To the right of each
tab tool bar is the lsquosoft factorsrsquo toggle button which sets the type of information displayed in
various colors in the left corner of the unit counters Below the particular tool bar associated
with the tab is the mode tool bar which is common to all three tabs (this is further indicated
by the hotkeys F1-F12 listed on each button) In the far right corner of the top panel is the
general information and city box For the purposes of this tutorial the only parts you need to
know about are the turn number and date at the top and the number of administrative points
currently available which is the number (you start with 30) in the left corner of the box Letrsquos
spend some time looking at the interface
892019 Wite Tutorial Manual
httpslidepdfcomreaderfullwite-tutorial-manual 940
9
41 MAP INFORMATION TAB
This tab can have up to fifteen (15) buttonsfunctions depending on the map action unit and
hex selection you are currently performing available within the toolbar most of which have
something to do with map information Wersquoll talk about the permanent mode tool bar that sits
below the tab tool bars later
Although this is a small map scenario (with most of the map area greyed out and not playable)
it is still a good idea to be familiar with the functions available letrsquos briefly take a look at some
of map information tab buttons
Go ahead and select the first button in the tool bar This is the toggle units on the map button
and this is how you can display just the map to get yourself oriented Now select this button
again to redisplay the units Alternatively you can use the hot key t
Tutorial Note All references to hot keys in this tutorial will be displayed
in squiggly brackets just like on the game screen
Next you can either click the + or the - buttons to zoom the map area in or out You can also use
the hot keys (+-) on your keyboard or you can if you have a scroll wheel on your mouseuse it to zoom in and out by scrolling forward (zooming in) or backwards (zooming out)
Okay the next button is the Toggle enemy hexes onoff (or the e hotkey) Once selected it will
turn the hexes that are controlled by the other player to a light red as well as turn hexes that
you are in the process of taking control of to light grey
The toggle fort levels onoff will display the amount of man-made fortifications that have been
constructed in a hex The fort levels range from 0-5 and are added to the terrain modifiers to
arrive at the hexes fortification defense modifier Note that Velikie Luki (X82 Y40) could be a
tough place to take as it is city terrain (+2 defensive modifier) and has a level four fort level
Another useful button is the Toggle unit modes onoff button shift-r This is used to view at
a glance some of the various modes each unit can be on in the game Yoursquoll note when you
clicked it that nothing changed This is because none of the units in the tutorial are in one on
the four available modes (Refit Reserve Withdrawal and Static)
The Toggle unit isolated far from railhead or receiving beachhead supply shift-o displays the
current supply status of units
Lastly (for now) since this is a non-campaign scenario town city and urban hexes can be a
major source of victory points The toggle victory locations onoff button shift-v at the end of
the tool bar will display grey flags for Axis VP locations red flags for Soviet VP locations and
greyred flags for VP locations for both sides
892019 Wite Tutorial Manual
httpslidepdfcomreaderfullwite-tutorial-manual 1040
10
We will cover other buttons on this tool bar as they are needed but that should cover the
basics for now
42 INFO SCREENS TAB UNIT DETAIL WINDOW AND UNIT BAR
This tab has nine (9) buttons which as the tab indicates displays various information such as
Show Order of Battle o Show Losses l Show Production p Show Victory v Show Weatherw Show Air Doctrine d Show ReinforcementWithdrawal schedule i Show Commanders
Report c and Show Logistics [Phase Event] Log Shift-e
Letrsquos go ahead and click the Show Order of Battle button and get an overview of all of our
forces within this scenariorsquos Order of Battle (OOB) On the left hand side yoursquoll see a list of all
the available higher Headquarter formations (HQ) and their leader (Commanding General) On
the right hand side yoursquoll the total amounts of men guns Armoured Fighting Vehicles (AFV)
and aircraft The number to the left represents totals in each category and the number in the
parentheses represents the ready or undamaged elementsIn this screen shot we see the OOB unexpanded and the totals on the right^
892019 Wite Tutorial Manual
httpslidepdfcomreaderfullwite-tutorial-manual 1140
11
Game Play Tip Almost all displays can be closed by clicking the X in the
upper right hand corner to close the display
In this screen shot we have expanded the OOB out by selecting each [+] so that they change
to [-] Now you can see that the STAVKA High Command headquarters (HQ) has no unitsattached directly to it but the Kalinin Front HQ has the 3rd Shock Army which is commanded
by General Purkaev as well as an Air Base unit with several attached air group units (Soviet Air
Regiments) Also in the chain of command are the subordinate units attached to the 3rd Shock
Army such as the 2nd Mechanized Corps several Rifle divisions a Guards division a tank
brigade a ski brigade and a number of battalion and regimental sized support units
Go ahead and scroll up to the top of the screen and select the blue text labelled STAVKA (the
text will turn yellow indicating itrsquos selectable or that something can happen) Once you have
selected the text the game interface takes you directly (and centers on) to the map with the
unitrsquos hex location selected and its detail window displayed
892019 Wite Tutorial Manual
httpslidepdfcomreaderfullwite-tutorial-manual 1240
12
Your screen should look like this
Okay there is a lot going on here but donrsquot panic We going to digress for a minute to cover the
unit detail window (the display currently covering the main map area) and then the unit bar
(the display on the right)
First things first when you select the text for STAVKA the game interface selected the hex and
the unit you wanted to look at and opened up the unit detail window centered on the map On
the right hand side yoursquoll see the unit bar which displays all the units in that particular hex In
this case besides STAVKA HQ we also have the Kalinin Front HQ
892019 Wite Tutorial Manual
httpslidepdfcomreaderfullwite-tutorial-manual 1340
13
Okay back to the unit detail window From the top left hand corner we have numbered in pink
each item that has selectable (blue) text (something you can change) and lettered in yellow the
information areas
421 HQ UNIT DETAIL WINDOW
raquo (1) Display leader detail or dismiss leader
raquo (2) Display ground element detail
raquo (3) Form a new support unit OR Assign a unit from a higher HQ
raquo (4) Change to show on-map units attached or show support units attached
raquo (5) Increase (ADD) Decrease (SUB) Support units and
or Turn off auto movement (LOCK) of support units
raquo (6) Display unit TOE details
892019 Wite Tutorial Manual
httpslidepdfcomreaderfullwite-tutorial-manual 1440
14
raquo (7) Set unit MAX TOE 50-100
raquo (8) Show supply segment information
raquo
(9) Go to Commanderrsquos report with filter set to display all subordinate units raquo (a) FAT = fatigue level
raquo (b) Morale of unit
raquo (c) Motorized (vehiclesneed)
raquo (d) Nation
raquo (e) Supply Fuel Ammo and Support totalsneed
raquo
(f) Transportation Costs and In Supply MPShall we now cover all of these items Oh you got it all okay letrsquos just move on then no
FIGURE 1
Starting with item 1 when you hover over the Leaders name yoursquoll see something like
For now just note that you can dismiss this leader and assign a new leader from here and
while hovering over the leaders name yoursquoll note all of his values ranging from Political Morale
Initiative Admin Mech Infantry Air Naval as well as see his Victories and Defeats
892019 Wite Tutorial Manual
httpslidepdfcomreaderfullwite-tutorial-manual 1540
15
If you actually select the leaders name you are presented with a leader detail window that
looks like this
These just show the same values with a few more details and gives you a chance if you desire
to dismiss the leader and assign a new one from the available pool of leaders
Go ahead and click the Dismissal Cost text and then yoursquoll see the following
This shows us all the available leaders to choose from From here you can also see MarshallShaposhnikovrsquos values across the top For each leader you can see the Admin Cost in Admin
Points (AP) and the values of that leader and compare him to the leader you want to dismiss
Yoursquoll note on this display that the values use the abbreviation P-M-I-A (Political Morale
Initiative Admin) and M-I-A-N (Mech Infantry Air Naval) and V-D (Victories-Defeats which are
the same as Wins-Losses) Lastly there is a Unit section which tells you if the leader you want
to assign to command this formation is already assigned to another unit
892019 Wite Tutorial Manual
httpslidepdfcomreaderfullwite-tutorial-manual 1640
16
Moving on to item number 2 if you move the mouse cursor over the text it will show ldquoDisplay
ground element detailrdquo
When this text is selected the ground element detail window will be displayed This will show
the Nation Type and all the details for that ground element Since this ground element is a
support squad ground element there is not a lot to see but here is what it looks like
Item number 3 is form new support unit or assign a unit from a higher HQ When the mouse
curser is over the text you will see this
892019 Wite Tutorial Manual
httpslidepdfcomreaderfullwite-tutorial-manual 1740
17
When you select this text yoursquoll be presented with a list of support units to choose from For
Soviet units the player has the option of creating a new unit if one is not available (0 in the AVL
column) though the support unit will be a shell that needs replacements prior to being ready
When you select the AssignForm text you should see something like this
For this tutorial go ahead and select the TOE (Table of Equipment) of the first unit the 42
Separate Tank Regiment The TOE window which provides the prescribed number of generic
and specific ground elements in the unit should look something like this
892019 Wite Tutorial Manual
httpslidepdfcomreaderfullwite-tutorial-manual 1840
18
Click the X in the right hand corner to close this display Now go ahead and select the 42
Separate Tank Regiment to attach it to this HQ unit Note that this will cost some AP from your
existing pool but that is okay because we have plenty (30) for this scenario
A text pop up will briefly appear indicating that this unit is being attached After you see thatgo ahead and close the pick support unit window
Your screen should now look like this
Item number 4 allows you to cycle through displaying either the combat and HQ units attached
or the support units attached to this HQ unit Here are the two different displays that you willsee
raquo Showing attached combat and HQ units in this case there is only one the
Kalinin Front HQ
892019 Wite Tutorial Manual
httpslidepdfcomreaderfullwite-tutorial-manual 1940
19
raquo Showing attached support units in this case the newly created 101st Separate
Tank Regiment Note that the (u) indicates that the support unit is unready and
cannot be committed to combat yet When a new unit is created it starts with
no troops and must be filled with replacements
We can now select the 101st text to view the unit and thus see that it currently has no ready
(RDY) ground elements but that each type of ground element has had an initial experience
(EXP) level established Damage (DAM) and fatigue (FAT) will not be a factor for this unit until
ground elements arrive as replacements at the beginning of the next Soviet turn
892019 Wite Tutorial Manual
httpslidepdfcomreaderfullwite-tutorial-manual 2040
20
You may have noticed that the support unit detail window is very similar to the HQ display
since these are both unit detail windows Close this display and now look at item number 5
from Figure 1
The ADD SUB and LOCK are used for setting the Support Levels As their names imply you canadd subtract or lock the support level What this does is to increase decrease or lock the
possible (depending on the overall demand for support units) flow of support units As you may
recall from the Pick a Support Unit (accessed from AssignForm) depending on the time frame
the support units can range from independent tank heavy tank flame tank motorcycle gun
artillery AT AA Mortar Rocket Sapper Construction RR construction brigades regiments and
battalions that can be assigned to help support the unit in question Generally Soviet Corps
sized combat units and HQ units can attach support units while for the Germans besides their
HQ units their division sized combat units can also attach support units So be advised that if
you see German infantry divisions and Soviet Corps combat units they may have support unitsdirectly attached in addition to their normal TOE allotment There is also a special combat unit
called a fortified zoneregion that can directly attach support units Also note that while there
is no limit for HQ units attaching support units the combat units (Soviet Corps German
Divisions and fortified regionszones) these units can only have three (3) support units attached
at any one time
892019 Wite Tutorial Manual
httpslidepdfcomreaderfullwite-tutorial-manual 2140
21
By default we are letting the game handle the flow of support units to our higher HQ units and
then down to the lower HQ units that are part of their chain of command So STAVKA High
Command HQ is the highest HQ in our OOB and its current default support level is 3 which
means that the game interface will attempt to automatically attach up to 3 support units ofeach type as they become available Recall that when we had you set up the tutorial that we
had you make sure that you did not check the Lock HQ support If locked at the start then
you have to manually change the support level for all your HQ units in a chain of command to
allow automatic transfers While this may seem trivial in this tutorial you can imagine in a large
scenario with fifty or more HQ units that this can be quite a chore
To add or subtract support levels simply click the button you wish do this with likewise to lock
and prevent the game from assigning available support units to your unit click the Lock text
For this tutorial we will leave it at the default support level for STAVKA HQ
For Figure 1 item number 6 in the second part of the display we can hover over the TOE 5159
text and the text pop up will indicate that we can select this to view or display the TOE for this
unit Go ahead and select this
As you can see from this window there are two sides the TOE side shows the unit type in
this case HQ High Command the number (NUM) and GROUND ELEMENT TYPE In this case
the prescribed TOE is 1000 Support squads which at 20 men per support squad is equal to
20000 men On the right hand side we see the ACTUAL TOE of the unit and the actual name
in this case STAVKA as well as the NUM and GROUND ELEMENT type along with the actual
percentage (PCT) of the TOE in our case 59 of TOE strength So we can see that STAVKA HQ
has 590 Support squads and 11800 men which is equal to 59 of the prescribed TOE We will
find this type of information more useful when we get to some actual fighting units
892019 Wite Tutorial Manual
httpslidepdfcomreaderfullwite-tutorial-manual 2240
22
Go ahead and close this window and we will move on to Figure 1 item number 7 Set MAX TOE
50-100 As the name indicates you can set the max TOE you want this unit to have Yoursquoll
note that by default this should be set already for you to a max of 100 (or 100)
So how does this help you Good question comrade Basically as you play the game and you
watch your production values or the Logistics Phase Event Log shift-e or the the OOB display
yoursquoll have a running list of available men and ready men If you feel or from your analysis you
see a trend of a decrease in available manpower you may decide to set your MAX TOE to say
50 for units in quiet sectors of the front so that units that are actively engaged in operations
can slurp up more of the available replacement manpower and equipment
892019 Wite Tutorial Manual
httpslidepdfcomreaderfullwite-tutorial-manual 2340
23
Referencing Figure 1 item 8 Show supply segment info there is a lot of information here (see
the Game manual for details) but you can see the current status of supplies fuel ammo
generic vehicles (eg trucks) in the unit compared to 100 of the applicable requirement in the
top portion The bottom half shows you supply details for each turn but since there is nologistics phase for the first player turn of a game all the values will currently be zero Later on
you should go back and take a look at the beginning of turn 2 to see more action in the supply
detail window
892019 Wite Tutorial Manual
httpslidepdfcomreaderfullwite-tutorial-manual 2440
24
Go ahead and close that window For Figure 1 item 9 you will find this near the bottom of the
unit detail display and if you have a HQ unit selected you will see text that says SHOW
SUBORDINATES (CR)
When you select this the Commanderrsquos Report screen will be displayed showing you all the
subordinate units attached to that HQ unit
892019 Wite Tutorial Manual
httpslidepdfcomreaderfullwite-tutorial-manual 2540
25
Your display should look something like this
Since STAVKA is a High Command HQ you will see all units (and by default all onoff map
units) that are attached not only to STAVKA but also all units attached to HQ units attached to
STAVKA ie the entire Soviet chain of command for this scenario The Commanderrsquos Report is a
multi-tabbed spreadsheet containing information on units leaders equipment and battles that
can be sorted and filtered in numerous ways Briefly there are various reports across the top
tab and the total number of units that are currently assigned to this HQ the units themselves
are then listed and there are also sort able fields such as unit name type and other items
Lastly on the bottom are the filters that you can use to further refine your queries We will covermore as needed for this tutorial but please see the electronic version of the game manual
where the CR rates its own appendix for more detailed information
892019 Wite Tutorial Manual
httpslidepdfcomreaderfullwite-tutorial-manual 2640
26
Go ahead and close this window Okay that covers our selectable items so we will now move
on to the static text items Please reference Figure 2 and the a-f items for this portion
FIGURE 2
Hopefully most of the static texts are self explanatory but basically they are from top to bottom
Starting with item (a) ground element experience (EXP) ready ground elements (RDY) damaged
ground elements (DAM) ground element name or type (GROUND ELEMENT) and fatigue (FAT)
In this example we can see 510 ready support squad ground elements and 80 damaged ones
Morale (b) is the current morale of the unit motorized (c) means that this unit uses mostly
vehicles and fuel to move (non-motorized units use mostly horses and supplies (fodder)) and
it also shows the total vehicles in the unit as well as the number needed to have 100 of its
requirement Nation (d) shows the country (SU for all Soviet units but can be different for Axis
units) and then we see a listing (e) of Supplies Fuel Ammo Support and the totals in the unit
and the totals needed to maintain the current number of ground elements in the unit Finally
with (f) we have the Transport Cost (for strategic movement by train or ship) and the supply
status (for this tutorial either in supply or isolated) and the distance in movement points (MP)
from its supply source
That covers the bases for the Info Screens tab the unit bar and some of the other interface
windows We will cover more functionality as needed
892019 Wite Tutorial Manual
httpslidepdfcomreaderfullwite-tutorial-manual 2740
27
43 ADMINISTRATION TAB
This tab has five (5) buttons that allow you to 1) Quit and exit to the main menu shift-q 2)
Show Preferences shift-p 3) Show Game Options shift-g 4) Show Save Game shift-s and
5) Show Hotkey shift-h
Administration covers well basic administration of the game such as saving the current
scenario setting your preferences or game options exiting the game or displaying the hot keysavailable of which there are quite a few
44 PRACTICE MAKES PERFECT
We suggest you take a few minutes now and view the Game Manual hover the mouse over
each button to see what it might be used for and also select some of the tabs and associated
tool bars to see what they do When you are done we will see you back here and get you ready
to crush the 3rd Panzer Army
Okay now that you are ready and familiar with the interface letrsquos rock and roll
892019 Wite Tutorial Manual
httpslidepdfcomreaderfullwite-tutorial-manual 2840
28
5 MOVING AND FIGHTINGWell now that yoursquore somewhat familiar with the basics letrsquos begin with the nitty-gritty of
tactical movement and combat
If you have loaded the tutorial then you should be looking at a screen that looks something like
this in this case with fort levels and VP locations toggled on
Yoursquoll also notice that by default in the mode tool bar at the bottom of the top panel the F1 key
is pressed in and yellow while the rest are white and not pressed in
Each hex in the map area is designated by a set of coordinates labelled lsquoXrsquo and lsquoYrsquo You can
always use the hotkey h to locate a specific hex but since we have such a small map area
for this tutorial please move the mouse cursor over the hex in the right lower corner that has
the two HQ units and is also the location of a town named Nelidovo (X90 Y42) and then selectthe hex
The stack consists of two HQ units Kalinin Front and STAVKA
When you select a hex all units stacked in the hex are automatically selected You can select or
de-select individual units by selecting in a blank part of the unit box in the unit bar to the right
of the screen Selected units have their unit box highlighted in white
Now move the cursor to a nearby hex on the map
Note that as the interface is in move mode the map area indicates both the path the unit willtake to the hex your mouse cursor is over and the amount of movement points (MPrsquos from now
on) the unit will have left upon reaching that destination The MPrsquos left upon reaching the
892019 Wite Tutorial Manual
httpslidepdfcomreaderfullwite-tutorial-manual 2940
29
destination are also indicated in the hex pop-up box that appears when you hover over a hex
Here is an example of what the screen will look like
The MP cost to move to a certain hex is influenced by the terrain type weather conditions and
adjacent enemy units You can find a detailed description of movement and attack MP costs
in the game manual
To move a unit make sure it is selected (bordered in purple on the map area and unit box
highlighted in white in the unit bar) place the mouse cursor over the destination hex and right
click the mouse Feel free to move the HQ units around the eastern part of the playable map
area by right clicking on a destination hex
Game Play Info If while moving the mouse cursor around you end uplost in the grey un-playable part of the map area use hotkey Shift-C to
center back on the hex and units you have selected
Note that movement causes fatigue in ground elements and may damage vehicles The greater
the distance a unit moves during a turn the greater the fatigue and equipment damage
In some cases you can immediately undo a move If a unit is eligible to undo its move the
ldquoundo last moverdquo button will appear to the right of the ldquotoggle shift key onrdquo button in the mode
tool bar Select the undo button or use hotkey u to undo the move
892019 Wite Tutorial Manual
httpslidepdfcomreaderfullwite-tutorial-manual 3040
30
In the screenshot below the stack of HQ units has been moved The undo button is annotated
and a path is traced to the hex where the HQrsquos were moved from
51 COMMAND AND CONTROL (C2) RADIUS
Letrsquos check whether units are in range of the HQ unit that they are attached
The maximum command and control radius is 5 hexes for combat units tracing a path to their
HQ If theyrsquore outside that radius they will be unable to draw supply from the HQ unit (there
are alternatives to receive supply but they are not as effective) or have access to that HQ unitrsquos
attached support units during combat There is an additional type of support (using excess
support squad ground elements) that HQ units can provide that has different range restrictions
but we arenrsquot going to talk about it in the tutorial A description of HQ units and the impact of
C2 can be found in section 764 of the game manual
Take a look at the map and take note of the blue outline around the counters of the 3rd Shock
Army HQ and the 3rd SA air base unit The outline indicates that they are directly attached toone of the currently selected HQ units (in this case the Kalinin Front HQ unit) In other words
the selected HQ is the higher HQ of the unit with the blue outline If the unit was out of HQ
command and control range it would have a red outline
As you can see the selected HQ units donrsquot have any of the combat units directly attached
Go ahead and select X88 Y40 which will select the 3rd Shock Army HQ unit
892019 Wite Tutorial Manual
httpslidepdfcomreaderfullwite-tutorial-manual 3140
31
Note that the combat units on the map now have a blue outline as theyrsquore in the C2 radius of
their HQ unit
52 ATTACKING
Select X85 Y40 with the stack of combat units containing a Tank brigade and two Rifledivisions
Now with the hex with the three combat units selected move the mouse cursor over to the
German infantry regiment directly to the west
Note that the cursor changes to a round icon with an arrow and a flash in it This icon indicates
a hasty attack can be launched against the German infantry unit
892019 Wite Tutorial Manual
httpslidepdfcomreaderfullwite-tutorial-manual 3240
32
Hasty attacks are ideal for attacking weakened units as spoiling attacks against units in the
process of constructing man-made fortification levels and for mobile units since deliberate
attacks (the other attack type that wersquoll discuss later) cost a significant amount of MPrsquos for
mobile units As mentioned earlier all MP costs for attacking can be found in the manual (eitherin section 60 of the printed manual or section 1415 of the electronic version)
Hasty attacks can only be made by a unit or a stack in a single hex so a maximum of 3 on-map
combat units can be involved in the attack The units making a hasty attack will have a lower
combat value than they would have when making a deliberate attack which makes the hasty
attack less ideal for attacking a fortified line or units in difficult terrain hexes such as heavy
woods rough mountain city or any form of urban hex
Now with the hasty attack icon displayed right click on the German unit to launch the attack
The combat window will now appear and you can see the attack unfold The screenshot showsthe combat resolution window at the end of the combat with the German infantry regiment
already retreated as a result of being defeated Note that the red line on the map area is the
graphic display of the flight of Soviet air group units flying automatic ground support with the
green line being the graphic display of Axis air group units flying automatic interception of the
Soviet ground support mission See sections 54 80 and 160 in the game manual for details
on air units and air missions in the game
The combat resolution window shows the following information
The top part of the window includes the hex coordinates of the location of the battle the terrain
type and the weather
The upper left hand side of the window displays the Axis forces involved in the attack with
their combat values (if any) indicated next to their unit name The number and type of aircraft
892019 Wite Tutorial Manual
httpslidepdfcomreaderfullwite-tutorial-manual 3340
33
supporting the attack or defence are also indicated as well as the number and type of AA guns
firing at enemy planes if present In the lower part you can see the combat value (the pre-
combat combined strength of the units indicated above) command modifier (manual section
15622) modified (post-combat) combat value and the man-made fortification levelThe center of the window displays the initial strength for both sides in men guns AFVrsquos and
aircraft and below that the losses each side suffered during the fighting
Below that is provided the final result and odds of the battle (ratio of modified combat values)
as well as the pause and exit buttons You can pause the battle at any time and also exit the
battle at any time Exiting the battle will resolve the battle normally but you donrsquot have to watch
it in detail should you desire not to
While the combat is taking place this part of the combat resolution window will also display
the actions (bombing firing etc) that individual aircraft and ground elements involved in theattack are taking with the amount of detail displayed depending on the current combat detail
level (0-7) which can be set in the preferences section or by hotkeys 0-7 A lower detail
setting wonrsquot show individual aircraft or ground elements firing at each other but will only
show the general types of information being discussed now
The right hand side of the combat resolution window will show the same information for the
Soviet side as on the left hand side for the Axis player
As the attack is a Soviet hasty attack a ldquo(H)rdquo is displayed next to ldquoSoviet forces attackingrdquo
In this case the German infantry regiment lost the battle and was forced to retreat In other
circumstances where the Axis lost the defeated unit may have been routed shattered
(destroyed) or surrendered If the Axis had won the battle the German unit would have held
and remained in the hex
Use hotkey F11 or the ldquoshow battle sitesrdquo button in the mode tool bar and hover over the icon
you see in the hex you just attacked The attacker and defender strengths and losses as well as
the results will be displayed in a pop up window If you select the icon the combat resolution
window with the final results of the battle will be displayed
Press F1 or the ldquomove moderdquo button in the mode tool bar to return to tactical movement mode
Now we are going to try another kind of attack the deliberate attack
Deliberate attacks can be made both from a single hex or multiple hexes and multiple stacks
can participate in them as long as the units have enough MPrsquos to attack
You can make a deliberate attack by selecting a single combat unit or stack and holding the
shift key or by pressing the ldquotoggle shift key onrdquo button in the mode tool bar
First select hex X84 Y38 with the 44th Ski brigade
Next either toggle the shift key on or hold the shift key and move the cursor over to the Guards
Rifle division in the adjacent hex Hold the shift key or keep the toggle on during this process
892019 Wite Tutorial Manual
httpslidepdfcomreaderfullwite-tutorial-manual 3440
34
The Guards Rifle division should now be selected too as you can see in the modified unit bar in
the right hand corner of the screen which will now show the names of the units involved their
combat strength as depicted on their counter and their MPrsquos
Selecting the unit counter icon to the left of the unit name will deselect it In most cases ifyoursquove selected units that canrsquot make a deliberate attack their counter will not appear in the
panel There are some cases (eg combat units with insufficient MP non-artillery combat units
in a stack two hexes away) where you will have to manually deselect units before you will be
allowed to attack
With the units selected and shift key pressedtoggled on move the cursor to the adjacent hex
with the German infantry regiment
The cursor will change to a circle with a large flash in it
The screenshot shows the deliberate attack symbol and has the shift toggle button encircled
You can see which units are participating in the attack by the selected units in the unit bar on
the right hand side of the screen
Finally right click on the hex with the German infantry regiment to conduct the deliberate
attack
892019 Wite Tutorial Manual
httpslidepdfcomreaderfullwite-tutorial-manual 3540
35
The combat resolution window will appear this time without the ldquo(H)rdquo next to ldquoSoviet forces
attackingrdquo For this battle the combat resolution message level has been set to 4 providing
more detail In the screenshot below we are in the middle of the fight and a Soviet rifle squad
ground element has just been hit and damaged by a German 81mm mortar ground element
This battle may go either way perhaps requiring the commitment of more Soviet combat units
in an additional attack to force a German retreat
Congratulations yoursquove just launched your first attacks and hopefully have forced the enemy
to retreat
6 MAXIMIZING COMBAT STRENGTH IN A HEXOnce you have forced the enemy back the next step is to plan your assault on Velikie Luki for
the next turns
The Soviet player can maximize combat strength in a hex through the formation of both division
and corps sized combat units from a number of smaller size units See section 753 of the
game manual for a listing of when certain unit types can form corps or when rifle or airborne
brigades can form divisions
You can form a corps size combat unit by selecting a stack that can combine into a corps and
pressing the build-upbreakdown units button under the ldquomap informationrdquo tab of the top panelor by using hotkey b key with the stack selected
892019 Wite Tutorial Manual
httpslidepdfcomreaderfullwite-tutorial-manual 3640
36
Corps sized combat units allow you to consolidate the strength of for infantry units three
divisions or two divisions and a rifle brigade or for motorized units three motorized or tank
brigades into a mechanized or tank corps (three motorized brigades form a mechanized corps
and three Tank brigades form a Tank corps)Building up multiple units into a corps sized unit is important as corps combine strength into a
single unit so instead of three Rifle divisions in a hex (combined maximum of around 30000
men) you can triple that strength by having three Rifle corps in a hex (combined maximum
strength of around 90000 men)
The strength of an infantry corps is the sum of three divisions so it has a maximum TOE
strength of around 30000 men as the average Rifle division has a maximum TOE strength
of around 10000 men Also keep in mind that Ski brigades NKVD regiments or Naval Rifle
brigades can never buildup into a divisional unit or a corps Airborne brigades can only buildup with other airborne brigades either into a guards rifle division or a guards airborne division
depending on the date the buildup occurs
Even if you buildup a rifle corps from two divisions and one brigade the maximum TOE setting
will still be that of about three divisions the main difference will be that your newly formed
corps will probably have less men in it compared to if you formed it from three divisions The
strength of a Rifle corps in manpower remains fairly constant throughout the war the main
thing improving their performance as the war goes on will be experience and morale if the
corps combat units are managed properly There is a cost in admin points to initially form a
corps sized combat unit that varies depending on the type of unit
Likewise a cavalry corps will have the strength of three cavalry divisions As the cavalry
divisions decrease in maximum TOE strength substantially after a few months in 1941 this
brings their strength in manpower to about the level that a division starts with in June 1941
Cavalry corps TOE strength increases over time as the corps upgrades to new TOErsquos
A mechanized or tank corps is not the sum of three motorized or tank brigades as the mobile
corps have unique TOErsquos Mechanized or tank corps are the only Soviet mobile combat units
that have a maximum MP allowance of 50 as brigades are limited in their maximum MP
allowance
You can form Guards corps by combining at least two Guards units with a non-Guards unit of
the same unit type so in the case of the tutorial scenario two Guards Rifle divisions with a
non-Guards Rifle division You can naturally also form Guards corps from three Guards units
It is important to note that corps can only be formed if all units in the stack have at least 1 MP
left There are other restrictions that can be found in section 753 of the game manual
892019 Wite Tutorial Manual
httpslidepdfcomreaderfullwite-tutorial-manual 3740
37
In the screenshot the 3 units circled to the north could form a guards rifle corps when built up
whilst the units to the south could buildup into a regular rifle corps
Now create some Soviet corps combat
units experimenting with what suitsyour immediate needs best in the
process and note the difference between
corps performance and divisional unit
performance
Now that yoursquove made your first attacks
and formed your first corps continue to
attack the German positions and try to win
the scenario Take your time to try differentstrategies You can always save your game
prior to a move or battle if you want to for
example try the battle several times using
different units or if you want to see how a
certain movement action will change the
operational situation
Good luck
892019 Wite Tutorial Manual
httpslidepdfcomreaderfullwite-tutorial-manual 3840
E N D 983085 U S E R L I C E N S E A G R E E M E N T
YOU SHOULD CAREFULLY READ THE FOLLOWING LICENSE AGREEMENT BEFORE INSTALLING THISSOFTWARE PROGRAM
With the useinstallation of the CD(s)DVD(s) andor software program(s) you agree to the following licenseagreement
This License Agreement is a legal binding contract between you and Matrix Games Ltd andor itssubsidiaries for the above mentioned software prod uct consisting of the computer software and possiblerelevant media printing material and electronic operating instructions (the ldquosoftware productrdquo) By installingthe software product copying it or using it in any other way you are agreeing to accept the conditions ofthis License Agreement without change Should you not agree to the conditions of this License Agreementdo not install this software product but return it to where you purchased it according to their return policy
Software product licenseThis software product is copyrighted (by national law and international contracts) This software product hasnot been sold to you but is only licensed to you
License warrantyThis License Agreement warrants you a license with the following rights Use of the delivered software Thissoftware product may only be used by you You are allowed to install this software product and use it onany computer in your home only
Description of further rights and restrictionsRestrictions concerning Reverse Engineering Decompilation and Disassembling
You are not allowed to change the software product subject it to a reverse engineering decompilize ordisassemble it The software product is licensed in whole Its parts may not be separated a may not beused on more than one computer
Hiring out You may not lease rent or lend the software product to anyone
Software negotiation You are permitted to relinquish all rights you are entitled to under this License Agreement completely anddurably to another party as long as you
(a) do not retain any copies (of the whole software product or single parts of it)(b) relinquish the whole software product (including all covering material (in media- or form)upgrades and the License Agreement durable and completely to the consignee
Responsibilities Restrictions
The software product may contain an Editor that allows you to create custom levels scenarios or othermaterials for your personal use in connection with the software product (ldquonew materialsrdquo) You will notbe entitled to use or allow third parties to use the Editor andor the new materials created thereby forcommercial purposes including but not limited to distribution of new materials on a stand alone basisor packaged with other software or hardware through any and all distribution channels including butnot limited to retail sales and on-line electronic distribution without the express prior written consent ofMatrix Games Ltd and its subsidiaries You are expressly prohibited from selling andor otherwise profitingfrom any Editor add-on packs sequels or other items based upon or related to the software product and or the new materials without the express written consent of Matrix Games Ltd andor its subsidiaries Youmay freely distributed by email or on-line electronic distribution however Matrix Games Ltd specificallywithholds any license to the author of any such created custom levels scenarios or other materials todistribute copies thereof in any fixed media format Any persons doing so shall be guilty of copyrightviolation and will be subject to appropriate civil or criminal action at the discretion of the copyright holder
Copyright and trademark rights(1) The software product (inclusive all illustrations photos animation sequences video audio music andtext parts which were embedded in the software product) as well as all the connected trade-mark and
892019 Wite Tutorial Manual
httpslidepdfcomreaderfullwite-tutorial-manual 3940
rights of usage the packaging printed materials and all copies of the software products are property ofMatrix Games Ltd andor its licensees andor licensorrsquos
(2) The software product is protected by copyright and trademark by national law international law andinternational contract stipulations
(3) With regard to archive purposes you may handle the software product like any other by copyright
protected work and you may not make copies of the printed materials which are included with the softwareproduct including the packaging
(4) You may not remove modify or change the statements about copyrights and trademarks from thesoftware product This particularly refers to statements and marks on the packing and the data media atstatements which are published on the web site or which are accessible by Internet or others which areincluded in the software product or are created from this
Limited WarrantyMatrix Games Ltd andor its subsidiaries warrant that the software product essentially works in agreementwith the written statements being supplied with the software product from Matrix Games Ltd andor itssubsidiaries This warranty covers 30 days beginning with the date stated on the receipt
Legal remedy of the consumerThe responsibility of Matrix Games Ltd andor its subsidiaries and its suppliers is limited to - one of thefollowing by choice of Matrix Games Ltd andor its subsidiaries -
(a) the payback of the license fee you paid not to exceed the purchased price or
(b) repair or replacement of the part or the parts of the software
product if returned directly to Matrix Games Ltd andor its subsidiaries including a copy of your receipt Thislimited warranty is not valid if the defect is based on an accident or misused or faulty handling For eachreplaced software product the guarantee will be for a period of an additional 30 days from the expirationof the original warranty as long as Matrix Games Ltd andor its subsidiaries determines that the softwareproduct was obtained legally
No further warranties
Matrix Games Ltd andor its subsidiaries and its suppliers do make as far as this is permitted by practicablelaw any further warranty as well as the liability for occurring or failure of an explicit or tacitly agreedcondition This includes especially the legal warranty for marketable quality for the suitability for a specialaim for property for the non-violation concerning the software product and the stipulation which assignsservice activities respective for shortcomings in the field of service activities
Limited Liability(1) As far as this is permitted by practicable law Matrix Games Ltd andor its subsidiaries and its suppliersare not liable for special damages being based on accident or mediate damages for any following
damages including compensation for the loss of business for the interruption of business operation for theloss of business information or any other financial damages arising from the use or an impossibility of theuse of the software product or from the guarantee or abstained guarantee of service activities This evenapplies if Matrix Games Ltd andor its subsidiaries product were directly responsible for such damages(2) In any case Matrix Games Ltd andor its subsidiariesacute entire liability will be by instruction of thisLicense Agreement limited to the amount the purchaser actually paid for the software product All of theserestrictions are not valid if Matrix Games Ltd andor its subsidiaries caused the damage willfully
Final Restrictions(1) Should restrictions of this contract be not legally binding in whole or in part andor not practicable and or lose their legal force later the validity of the remaining restrictions of the contracts shall remain in force
This also applies if it should be proved that the contract includes an unenforceable clause(2) Instead of the ineffective andor impracticable restriction because of that clause an adequate agreementshall be valid which as far as legally possible approaches best to the intended clause
USE OF THIS PRODUCT IS SUBJECT TO THE ACCEPTANCE OF THE LICENSE AGREEMENT
892019 Wite Tutorial Manual
httpslidepdfcomreaderfullwite-tutorial-manual 4040

892019 Wite Tutorial Manual
httpslidepdfcomreaderfullwite-tutorial-manual 640
6
Now select the Preferences button Normally you can set these to whatever your heart desires
but for now we will change the default settings as annotated per the screen shot below with
the following default preferences turned off Show Jump Map and Show WeaponAircraft Icons
Again once you have unchecked the above items select the check mark in the upper right
hand corner to save your changes and return to the main menu screen
Okay with all the basics out of the way we can now select the button labelled ldquoPick Scenariordquo
to select the tutorial scenario When the Load Scenario screen appears you will see a list of
available scenarios to choose from Please select the Velikie Luki lsquo42 Tutorial and then select
the load scenario button which is located near the bottom left hand side of the screen
892019 Wite Tutorial Manual
httpslidepdfcomreaderfullwite-tutorial-manual 740
7
Your screen (Pick Scenario screen) should look like this
After you select the scenario and then select the load scenario button your screen should look
like the below screenshot with the game started in Move mode signified by the pushed in
Move mode button (F1) We are going to talk about the interface next so some of the parts have
been annotated for the upcoming discussion
892019 Wite Tutorial Manual
httpslidepdfcomreaderfullwite-tutorial-manual 840
8
Game Play Note The greyed out map sections are not playable thus
leaving an 18 hex by 5 hex playable section of the map area
4 NAVIGATING THE INTERFACE ORldquoWHAT THE HECK DO I DO NOWrdquoOkay now that we have selected all our game preferences and options and finally have the
tutorial scenario loaded what do all those tabs and buttons mean Well here again we will
assume you have at least glanced over the game manual and became somewhat familiar with
the tabs and buttons But here is a quick high level overview We wonrsquot go over every button
screen or window but you can find those kinds of details in section 50 of the manual
The game screen is divided into two sections the top panel and the main map area The
top panel is a multi-purpose interface that provides information and allows interaction with
the map area and on-map units It consists of a title bar three menu tabs (Map Information
Information Screens and Administration) each with a separate associated toolbar unit soft
factor selector action mode selection toolbar and a general information and city box
The three (3) tabs control various functions or modes within the game these tabs organize the
various functions of the game into logical sub-areas such as Map Information (where you can
manipulate the presentation of the map area and on-map units to include some unit actions)
Info Screens (where you can view information such as your Order of Battle the Commanders
Report (CR) Victory Conditions Losses and Production) and Administration (where you can
set your preferences and game options and save and quit the game) Within each main tab
there is a tool bar which further controls various actions available to you To the right of each
tab tool bar is the lsquosoft factorsrsquo toggle button which sets the type of information displayed in
various colors in the left corner of the unit counters Below the particular tool bar associated
with the tab is the mode tool bar which is common to all three tabs (this is further indicated
by the hotkeys F1-F12 listed on each button) In the far right corner of the top panel is the
general information and city box For the purposes of this tutorial the only parts you need to
know about are the turn number and date at the top and the number of administrative points
currently available which is the number (you start with 30) in the left corner of the box Letrsquos
spend some time looking at the interface
892019 Wite Tutorial Manual
httpslidepdfcomreaderfullwite-tutorial-manual 940
9
41 MAP INFORMATION TAB
This tab can have up to fifteen (15) buttonsfunctions depending on the map action unit and
hex selection you are currently performing available within the toolbar most of which have
something to do with map information Wersquoll talk about the permanent mode tool bar that sits
below the tab tool bars later
Although this is a small map scenario (with most of the map area greyed out and not playable)
it is still a good idea to be familiar with the functions available letrsquos briefly take a look at some
of map information tab buttons
Go ahead and select the first button in the tool bar This is the toggle units on the map button
and this is how you can display just the map to get yourself oriented Now select this button
again to redisplay the units Alternatively you can use the hot key t
Tutorial Note All references to hot keys in this tutorial will be displayed
in squiggly brackets just like on the game screen
Next you can either click the + or the - buttons to zoom the map area in or out You can also use
the hot keys (+-) on your keyboard or you can if you have a scroll wheel on your mouseuse it to zoom in and out by scrolling forward (zooming in) or backwards (zooming out)
Okay the next button is the Toggle enemy hexes onoff (or the e hotkey) Once selected it will
turn the hexes that are controlled by the other player to a light red as well as turn hexes that
you are in the process of taking control of to light grey
The toggle fort levels onoff will display the amount of man-made fortifications that have been
constructed in a hex The fort levels range from 0-5 and are added to the terrain modifiers to
arrive at the hexes fortification defense modifier Note that Velikie Luki (X82 Y40) could be a
tough place to take as it is city terrain (+2 defensive modifier) and has a level four fort level
Another useful button is the Toggle unit modes onoff button shift-r This is used to view at
a glance some of the various modes each unit can be on in the game Yoursquoll note when you
clicked it that nothing changed This is because none of the units in the tutorial are in one on
the four available modes (Refit Reserve Withdrawal and Static)
The Toggle unit isolated far from railhead or receiving beachhead supply shift-o displays the
current supply status of units
Lastly (for now) since this is a non-campaign scenario town city and urban hexes can be a
major source of victory points The toggle victory locations onoff button shift-v at the end of
the tool bar will display grey flags for Axis VP locations red flags for Soviet VP locations and
greyred flags for VP locations for both sides
892019 Wite Tutorial Manual
httpslidepdfcomreaderfullwite-tutorial-manual 1040
10
We will cover other buttons on this tool bar as they are needed but that should cover the
basics for now
42 INFO SCREENS TAB UNIT DETAIL WINDOW AND UNIT BAR
This tab has nine (9) buttons which as the tab indicates displays various information such as
Show Order of Battle o Show Losses l Show Production p Show Victory v Show Weatherw Show Air Doctrine d Show ReinforcementWithdrawal schedule i Show Commanders
Report c and Show Logistics [Phase Event] Log Shift-e
Letrsquos go ahead and click the Show Order of Battle button and get an overview of all of our
forces within this scenariorsquos Order of Battle (OOB) On the left hand side yoursquoll see a list of all
the available higher Headquarter formations (HQ) and their leader (Commanding General) On
the right hand side yoursquoll the total amounts of men guns Armoured Fighting Vehicles (AFV)
and aircraft The number to the left represents totals in each category and the number in the
parentheses represents the ready or undamaged elementsIn this screen shot we see the OOB unexpanded and the totals on the right^
892019 Wite Tutorial Manual
httpslidepdfcomreaderfullwite-tutorial-manual 1140
11
Game Play Tip Almost all displays can be closed by clicking the X in the
upper right hand corner to close the display
In this screen shot we have expanded the OOB out by selecting each [+] so that they change
to [-] Now you can see that the STAVKA High Command headquarters (HQ) has no unitsattached directly to it but the Kalinin Front HQ has the 3rd Shock Army which is commanded
by General Purkaev as well as an Air Base unit with several attached air group units (Soviet Air
Regiments) Also in the chain of command are the subordinate units attached to the 3rd Shock
Army such as the 2nd Mechanized Corps several Rifle divisions a Guards division a tank
brigade a ski brigade and a number of battalion and regimental sized support units
Go ahead and scroll up to the top of the screen and select the blue text labelled STAVKA (the
text will turn yellow indicating itrsquos selectable or that something can happen) Once you have
selected the text the game interface takes you directly (and centers on) to the map with the
unitrsquos hex location selected and its detail window displayed
892019 Wite Tutorial Manual
httpslidepdfcomreaderfullwite-tutorial-manual 1240
12
Your screen should look like this
Okay there is a lot going on here but donrsquot panic We going to digress for a minute to cover the
unit detail window (the display currently covering the main map area) and then the unit bar
(the display on the right)
First things first when you select the text for STAVKA the game interface selected the hex and
the unit you wanted to look at and opened up the unit detail window centered on the map On
the right hand side yoursquoll see the unit bar which displays all the units in that particular hex In
this case besides STAVKA HQ we also have the Kalinin Front HQ
892019 Wite Tutorial Manual
httpslidepdfcomreaderfullwite-tutorial-manual 1340
13
Okay back to the unit detail window From the top left hand corner we have numbered in pink
each item that has selectable (blue) text (something you can change) and lettered in yellow the
information areas
421 HQ UNIT DETAIL WINDOW
raquo (1) Display leader detail or dismiss leader
raquo (2) Display ground element detail
raquo (3) Form a new support unit OR Assign a unit from a higher HQ
raquo (4) Change to show on-map units attached or show support units attached
raquo (5) Increase (ADD) Decrease (SUB) Support units and
or Turn off auto movement (LOCK) of support units
raquo (6) Display unit TOE details
892019 Wite Tutorial Manual
httpslidepdfcomreaderfullwite-tutorial-manual 1440
14
raquo (7) Set unit MAX TOE 50-100
raquo (8) Show supply segment information
raquo
(9) Go to Commanderrsquos report with filter set to display all subordinate units raquo (a) FAT = fatigue level
raquo (b) Morale of unit
raquo (c) Motorized (vehiclesneed)
raquo (d) Nation
raquo (e) Supply Fuel Ammo and Support totalsneed
raquo
(f) Transportation Costs and In Supply MPShall we now cover all of these items Oh you got it all okay letrsquos just move on then no
FIGURE 1
Starting with item 1 when you hover over the Leaders name yoursquoll see something like
For now just note that you can dismiss this leader and assign a new leader from here and
while hovering over the leaders name yoursquoll note all of his values ranging from Political Morale
Initiative Admin Mech Infantry Air Naval as well as see his Victories and Defeats
892019 Wite Tutorial Manual
httpslidepdfcomreaderfullwite-tutorial-manual 1540
15
If you actually select the leaders name you are presented with a leader detail window that
looks like this
These just show the same values with a few more details and gives you a chance if you desire
to dismiss the leader and assign a new one from the available pool of leaders
Go ahead and click the Dismissal Cost text and then yoursquoll see the following
This shows us all the available leaders to choose from From here you can also see MarshallShaposhnikovrsquos values across the top For each leader you can see the Admin Cost in Admin
Points (AP) and the values of that leader and compare him to the leader you want to dismiss
Yoursquoll note on this display that the values use the abbreviation P-M-I-A (Political Morale
Initiative Admin) and M-I-A-N (Mech Infantry Air Naval) and V-D (Victories-Defeats which are
the same as Wins-Losses) Lastly there is a Unit section which tells you if the leader you want
to assign to command this formation is already assigned to another unit
892019 Wite Tutorial Manual
httpslidepdfcomreaderfullwite-tutorial-manual 1640
16
Moving on to item number 2 if you move the mouse cursor over the text it will show ldquoDisplay
ground element detailrdquo
When this text is selected the ground element detail window will be displayed This will show
the Nation Type and all the details for that ground element Since this ground element is a
support squad ground element there is not a lot to see but here is what it looks like
Item number 3 is form new support unit or assign a unit from a higher HQ When the mouse
curser is over the text you will see this
892019 Wite Tutorial Manual
httpslidepdfcomreaderfullwite-tutorial-manual 1740
17
When you select this text yoursquoll be presented with a list of support units to choose from For
Soviet units the player has the option of creating a new unit if one is not available (0 in the AVL
column) though the support unit will be a shell that needs replacements prior to being ready
When you select the AssignForm text you should see something like this
For this tutorial go ahead and select the TOE (Table of Equipment) of the first unit the 42
Separate Tank Regiment The TOE window which provides the prescribed number of generic
and specific ground elements in the unit should look something like this
892019 Wite Tutorial Manual
httpslidepdfcomreaderfullwite-tutorial-manual 1840
18
Click the X in the right hand corner to close this display Now go ahead and select the 42
Separate Tank Regiment to attach it to this HQ unit Note that this will cost some AP from your
existing pool but that is okay because we have plenty (30) for this scenario
A text pop up will briefly appear indicating that this unit is being attached After you see thatgo ahead and close the pick support unit window
Your screen should now look like this
Item number 4 allows you to cycle through displaying either the combat and HQ units attached
or the support units attached to this HQ unit Here are the two different displays that you willsee
raquo Showing attached combat and HQ units in this case there is only one the
Kalinin Front HQ
892019 Wite Tutorial Manual
httpslidepdfcomreaderfullwite-tutorial-manual 1940
19
raquo Showing attached support units in this case the newly created 101st Separate
Tank Regiment Note that the (u) indicates that the support unit is unready and
cannot be committed to combat yet When a new unit is created it starts with
no troops and must be filled with replacements
We can now select the 101st text to view the unit and thus see that it currently has no ready
(RDY) ground elements but that each type of ground element has had an initial experience
(EXP) level established Damage (DAM) and fatigue (FAT) will not be a factor for this unit until
ground elements arrive as replacements at the beginning of the next Soviet turn
892019 Wite Tutorial Manual
httpslidepdfcomreaderfullwite-tutorial-manual 2040
20
You may have noticed that the support unit detail window is very similar to the HQ display
since these are both unit detail windows Close this display and now look at item number 5
from Figure 1
The ADD SUB and LOCK are used for setting the Support Levels As their names imply you canadd subtract or lock the support level What this does is to increase decrease or lock the
possible (depending on the overall demand for support units) flow of support units As you may
recall from the Pick a Support Unit (accessed from AssignForm) depending on the time frame
the support units can range from independent tank heavy tank flame tank motorcycle gun
artillery AT AA Mortar Rocket Sapper Construction RR construction brigades regiments and
battalions that can be assigned to help support the unit in question Generally Soviet Corps
sized combat units and HQ units can attach support units while for the Germans besides their
HQ units their division sized combat units can also attach support units So be advised that if
you see German infantry divisions and Soviet Corps combat units they may have support unitsdirectly attached in addition to their normal TOE allotment There is also a special combat unit
called a fortified zoneregion that can directly attach support units Also note that while there
is no limit for HQ units attaching support units the combat units (Soviet Corps German
Divisions and fortified regionszones) these units can only have three (3) support units attached
at any one time
892019 Wite Tutorial Manual
httpslidepdfcomreaderfullwite-tutorial-manual 2140
21
By default we are letting the game handle the flow of support units to our higher HQ units and
then down to the lower HQ units that are part of their chain of command So STAVKA High
Command HQ is the highest HQ in our OOB and its current default support level is 3 which
means that the game interface will attempt to automatically attach up to 3 support units ofeach type as they become available Recall that when we had you set up the tutorial that we
had you make sure that you did not check the Lock HQ support If locked at the start then
you have to manually change the support level for all your HQ units in a chain of command to
allow automatic transfers While this may seem trivial in this tutorial you can imagine in a large
scenario with fifty or more HQ units that this can be quite a chore
To add or subtract support levels simply click the button you wish do this with likewise to lock
and prevent the game from assigning available support units to your unit click the Lock text
For this tutorial we will leave it at the default support level for STAVKA HQ
For Figure 1 item number 6 in the second part of the display we can hover over the TOE 5159
text and the text pop up will indicate that we can select this to view or display the TOE for this
unit Go ahead and select this
As you can see from this window there are two sides the TOE side shows the unit type in
this case HQ High Command the number (NUM) and GROUND ELEMENT TYPE In this case
the prescribed TOE is 1000 Support squads which at 20 men per support squad is equal to
20000 men On the right hand side we see the ACTUAL TOE of the unit and the actual name
in this case STAVKA as well as the NUM and GROUND ELEMENT type along with the actual
percentage (PCT) of the TOE in our case 59 of TOE strength So we can see that STAVKA HQ
has 590 Support squads and 11800 men which is equal to 59 of the prescribed TOE We will
find this type of information more useful when we get to some actual fighting units
892019 Wite Tutorial Manual
httpslidepdfcomreaderfullwite-tutorial-manual 2240
22
Go ahead and close this window and we will move on to Figure 1 item number 7 Set MAX TOE
50-100 As the name indicates you can set the max TOE you want this unit to have Yoursquoll
note that by default this should be set already for you to a max of 100 (or 100)
So how does this help you Good question comrade Basically as you play the game and you
watch your production values or the Logistics Phase Event Log shift-e or the the OOB display
yoursquoll have a running list of available men and ready men If you feel or from your analysis you
see a trend of a decrease in available manpower you may decide to set your MAX TOE to say
50 for units in quiet sectors of the front so that units that are actively engaged in operations
can slurp up more of the available replacement manpower and equipment
892019 Wite Tutorial Manual
httpslidepdfcomreaderfullwite-tutorial-manual 2340
23
Referencing Figure 1 item 8 Show supply segment info there is a lot of information here (see
the Game manual for details) but you can see the current status of supplies fuel ammo
generic vehicles (eg trucks) in the unit compared to 100 of the applicable requirement in the
top portion The bottom half shows you supply details for each turn but since there is nologistics phase for the first player turn of a game all the values will currently be zero Later on
you should go back and take a look at the beginning of turn 2 to see more action in the supply
detail window
892019 Wite Tutorial Manual
httpslidepdfcomreaderfullwite-tutorial-manual 2440
24
Go ahead and close that window For Figure 1 item 9 you will find this near the bottom of the
unit detail display and if you have a HQ unit selected you will see text that says SHOW
SUBORDINATES (CR)
When you select this the Commanderrsquos Report screen will be displayed showing you all the
subordinate units attached to that HQ unit
892019 Wite Tutorial Manual
httpslidepdfcomreaderfullwite-tutorial-manual 2540
25
Your display should look something like this
Since STAVKA is a High Command HQ you will see all units (and by default all onoff map
units) that are attached not only to STAVKA but also all units attached to HQ units attached to
STAVKA ie the entire Soviet chain of command for this scenario The Commanderrsquos Report is a
multi-tabbed spreadsheet containing information on units leaders equipment and battles that
can be sorted and filtered in numerous ways Briefly there are various reports across the top
tab and the total number of units that are currently assigned to this HQ the units themselves
are then listed and there are also sort able fields such as unit name type and other items
Lastly on the bottom are the filters that you can use to further refine your queries We will covermore as needed for this tutorial but please see the electronic version of the game manual
where the CR rates its own appendix for more detailed information
892019 Wite Tutorial Manual
httpslidepdfcomreaderfullwite-tutorial-manual 2640
26
Go ahead and close this window Okay that covers our selectable items so we will now move
on to the static text items Please reference Figure 2 and the a-f items for this portion
FIGURE 2
Hopefully most of the static texts are self explanatory but basically they are from top to bottom
Starting with item (a) ground element experience (EXP) ready ground elements (RDY) damaged
ground elements (DAM) ground element name or type (GROUND ELEMENT) and fatigue (FAT)
In this example we can see 510 ready support squad ground elements and 80 damaged ones
Morale (b) is the current morale of the unit motorized (c) means that this unit uses mostly
vehicles and fuel to move (non-motorized units use mostly horses and supplies (fodder)) and
it also shows the total vehicles in the unit as well as the number needed to have 100 of its
requirement Nation (d) shows the country (SU for all Soviet units but can be different for Axis
units) and then we see a listing (e) of Supplies Fuel Ammo Support and the totals in the unit
and the totals needed to maintain the current number of ground elements in the unit Finally
with (f) we have the Transport Cost (for strategic movement by train or ship) and the supply
status (for this tutorial either in supply or isolated) and the distance in movement points (MP)
from its supply source
That covers the bases for the Info Screens tab the unit bar and some of the other interface
windows We will cover more functionality as needed
892019 Wite Tutorial Manual
httpslidepdfcomreaderfullwite-tutorial-manual 2740
27
43 ADMINISTRATION TAB
This tab has five (5) buttons that allow you to 1) Quit and exit to the main menu shift-q 2)
Show Preferences shift-p 3) Show Game Options shift-g 4) Show Save Game shift-s and
5) Show Hotkey shift-h
Administration covers well basic administration of the game such as saving the current
scenario setting your preferences or game options exiting the game or displaying the hot keysavailable of which there are quite a few
44 PRACTICE MAKES PERFECT
We suggest you take a few minutes now and view the Game Manual hover the mouse over
each button to see what it might be used for and also select some of the tabs and associated
tool bars to see what they do When you are done we will see you back here and get you ready
to crush the 3rd Panzer Army
Okay now that you are ready and familiar with the interface letrsquos rock and roll
892019 Wite Tutorial Manual
httpslidepdfcomreaderfullwite-tutorial-manual 2840
28
5 MOVING AND FIGHTINGWell now that yoursquore somewhat familiar with the basics letrsquos begin with the nitty-gritty of
tactical movement and combat
If you have loaded the tutorial then you should be looking at a screen that looks something like
this in this case with fort levels and VP locations toggled on
Yoursquoll also notice that by default in the mode tool bar at the bottom of the top panel the F1 key
is pressed in and yellow while the rest are white and not pressed in
Each hex in the map area is designated by a set of coordinates labelled lsquoXrsquo and lsquoYrsquo You can
always use the hotkey h to locate a specific hex but since we have such a small map area
for this tutorial please move the mouse cursor over the hex in the right lower corner that has
the two HQ units and is also the location of a town named Nelidovo (X90 Y42) and then selectthe hex
The stack consists of two HQ units Kalinin Front and STAVKA
When you select a hex all units stacked in the hex are automatically selected You can select or
de-select individual units by selecting in a blank part of the unit box in the unit bar to the right
of the screen Selected units have their unit box highlighted in white
Now move the cursor to a nearby hex on the map
Note that as the interface is in move mode the map area indicates both the path the unit willtake to the hex your mouse cursor is over and the amount of movement points (MPrsquos from now
on) the unit will have left upon reaching that destination The MPrsquos left upon reaching the
892019 Wite Tutorial Manual
httpslidepdfcomreaderfullwite-tutorial-manual 2940
29
destination are also indicated in the hex pop-up box that appears when you hover over a hex
Here is an example of what the screen will look like
The MP cost to move to a certain hex is influenced by the terrain type weather conditions and
adjacent enemy units You can find a detailed description of movement and attack MP costs
in the game manual
To move a unit make sure it is selected (bordered in purple on the map area and unit box
highlighted in white in the unit bar) place the mouse cursor over the destination hex and right
click the mouse Feel free to move the HQ units around the eastern part of the playable map
area by right clicking on a destination hex
Game Play Info If while moving the mouse cursor around you end uplost in the grey un-playable part of the map area use hotkey Shift-C to
center back on the hex and units you have selected
Note that movement causes fatigue in ground elements and may damage vehicles The greater
the distance a unit moves during a turn the greater the fatigue and equipment damage
In some cases you can immediately undo a move If a unit is eligible to undo its move the
ldquoundo last moverdquo button will appear to the right of the ldquotoggle shift key onrdquo button in the mode
tool bar Select the undo button or use hotkey u to undo the move
892019 Wite Tutorial Manual
httpslidepdfcomreaderfullwite-tutorial-manual 3040
30
In the screenshot below the stack of HQ units has been moved The undo button is annotated
and a path is traced to the hex where the HQrsquos were moved from
51 COMMAND AND CONTROL (C2) RADIUS
Letrsquos check whether units are in range of the HQ unit that they are attached
The maximum command and control radius is 5 hexes for combat units tracing a path to their
HQ If theyrsquore outside that radius they will be unable to draw supply from the HQ unit (there
are alternatives to receive supply but they are not as effective) or have access to that HQ unitrsquos
attached support units during combat There is an additional type of support (using excess
support squad ground elements) that HQ units can provide that has different range restrictions
but we arenrsquot going to talk about it in the tutorial A description of HQ units and the impact of
C2 can be found in section 764 of the game manual
Take a look at the map and take note of the blue outline around the counters of the 3rd Shock
Army HQ and the 3rd SA air base unit The outline indicates that they are directly attached toone of the currently selected HQ units (in this case the Kalinin Front HQ unit) In other words
the selected HQ is the higher HQ of the unit with the blue outline If the unit was out of HQ
command and control range it would have a red outline
As you can see the selected HQ units donrsquot have any of the combat units directly attached
Go ahead and select X88 Y40 which will select the 3rd Shock Army HQ unit
892019 Wite Tutorial Manual
httpslidepdfcomreaderfullwite-tutorial-manual 3140
31
Note that the combat units on the map now have a blue outline as theyrsquore in the C2 radius of
their HQ unit
52 ATTACKING
Select X85 Y40 with the stack of combat units containing a Tank brigade and two Rifledivisions
Now with the hex with the three combat units selected move the mouse cursor over to the
German infantry regiment directly to the west
Note that the cursor changes to a round icon with an arrow and a flash in it This icon indicates
a hasty attack can be launched against the German infantry unit
892019 Wite Tutorial Manual
httpslidepdfcomreaderfullwite-tutorial-manual 3240
32
Hasty attacks are ideal for attacking weakened units as spoiling attacks against units in the
process of constructing man-made fortification levels and for mobile units since deliberate
attacks (the other attack type that wersquoll discuss later) cost a significant amount of MPrsquos for
mobile units As mentioned earlier all MP costs for attacking can be found in the manual (eitherin section 60 of the printed manual or section 1415 of the electronic version)
Hasty attacks can only be made by a unit or a stack in a single hex so a maximum of 3 on-map
combat units can be involved in the attack The units making a hasty attack will have a lower
combat value than they would have when making a deliberate attack which makes the hasty
attack less ideal for attacking a fortified line or units in difficult terrain hexes such as heavy
woods rough mountain city or any form of urban hex
Now with the hasty attack icon displayed right click on the German unit to launch the attack
The combat window will now appear and you can see the attack unfold The screenshot showsthe combat resolution window at the end of the combat with the German infantry regiment
already retreated as a result of being defeated Note that the red line on the map area is the
graphic display of the flight of Soviet air group units flying automatic ground support with the
green line being the graphic display of Axis air group units flying automatic interception of the
Soviet ground support mission See sections 54 80 and 160 in the game manual for details
on air units and air missions in the game
The combat resolution window shows the following information
The top part of the window includes the hex coordinates of the location of the battle the terrain
type and the weather
The upper left hand side of the window displays the Axis forces involved in the attack with
their combat values (if any) indicated next to their unit name The number and type of aircraft
892019 Wite Tutorial Manual
httpslidepdfcomreaderfullwite-tutorial-manual 3340
33
supporting the attack or defence are also indicated as well as the number and type of AA guns
firing at enemy planes if present In the lower part you can see the combat value (the pre-
combat combined strength of the units indicated above) command modifier (manual section
15622) modified (post-combat) combat value and the man-made fortification levelThe center of the window displays the initial strength for both sides in men guns AFVrsquos and
aircraft and below that the losses each side suffered during the fighting
Below that is provided the final result and odds of the battle (ratio of modified combat values)
as well as the pause and exit buttons You can pause the battle at any time and also exit the
battle at any time Exiting the battle will resolve the battle normally but you donrsquot have to watch
it in detail should you desire not to
While the combat is taking place this part of the combat resolution window will also display
the actions (bombing firing etc) that individual aircraft and ground elements involved in theattack are taking with the amount of detail displayed depending on the current combat detail
level (0-7) which can be set in the preferences section or by hotkeys 0-7 A lower detail
setting wonrsquot show individual aircraft or ground elements firing at each other but will only
show the general types of information being discussed now
The right hand side of the combat resolution window will show the same information for the
Soviet side as on the left hand side for the Axis player
As the attack is a Soviet hasty attack a ldquo(H)rdquo is displayed next to ldquoSoviet forces attackingrdquo
In this case the German infantry regiment lost the battle and was forced to retreat In other
circumstances where the Axis lost the defeated unit may have been routed shattered
(destroyed) or surrendered If the Axis had won the battle the German unit would have held
and remained in the hex
Use hotkey F11 or the ldquoshow battle sitesrdquo button in the mode tool bar and hover over the icon
you see in the hex you just attacked The attacker and defender strengths and losses as well as
the results will be displayed in a pop up window If you select the icon the combat resolution
window with the final results of the battle will be displayed
Press F1 or the ldquomove moderdquo button in the mode tool bar to return to tactical movement mode
Now we are going to try another kind of attack the deliberate attack
Deliberate attacks can be made both from a single hex or multiple hexes and multiple stacks
can participate in them as long as the units have enough MPrsquos to attack
You can make a deliberate attack by selecting a single combat unit or stack and holding the
shift key or by pressing the ldquotoggle shift key onrdquo button in the mode tool bar
First select hex X84 Y38 with the 44th Ski brigade
Next either toggle the shift key on or hold the shift key and move the cursor over to the Guards
Rifle division in the adjacent hex Hold the shift key or keep the toggle on during this process
892019 Wite Tutorial Manual
httpslidepdfcomreaderfullwite-tutorial-manual 3440
34
The Guards Rifle division should now be selected too as you can see in the modified unit bar in
the right hand corner of the screen which will now show the names of the units involved their
combat strength as depicted on their counter and their MPrsquos
Selecting the unit counter icon to the left of the unit name will deselect it In most cases ifyoursquove selected units that canrsquot make a deliberate attack their counter will not appear in the
panel There are some cases (eg combat units with insufficient MP non-artillery combat units
in a stack two hexes away) where you will have to manually deselect units before you will be
allowed to attack
With the units selected and shift key pressedtoggled on move the cursor to the adjacent hex
with the German infantry regiment
The cursor will change to a circle with a large flash in it
The screenshot shows the deliberate attack symbol and has the shift toggle button encircled
You can see which units are participating in the attack by the selected units in the unit bar on
the right hand side of the screen
Finally right click on the hex with the German infantry regiment to conduct the deliberate
attack
892019 Wite Tutorial Manual
httpslidepdfcomreaderfullwite-tutorial-manual 3540
35
The combat resolution window will appear this time without the ldquo(H)rdquo next to ldquoSoviet forces
attackingrdquo For this battle the combat resolution message level has been set to 4 providing
more detail In the screenshot below we are in the middle of the fight and a Soviet rifle squad
ground element has just been hit and damaged by a German 81mm mortar ground element
This battle may go either way perhaps requiring the commitment of more Soviet combat units
in an additional attack to force a German retreat
Congratulations yoursquove just launched your first attacks and hopefully have forced the enemy
to retreat
6 MAXIMIZING COMBAT STRENGTH IN A HEXOnce you have forced the enemy back the next step is to plan your assault on Velikie Luki for
the next turns
The Soviet player can maximize combat strength in a hex through the formation of both division
and corps sized combat units from a number of smaller size units See section 753 of the
game manual for a listing of when certain unit types can form corps or when rifle or airborne
brigades can form divisions
You can form a corps size combat unit by selecting a stack that can combine into a corps and
pressing the build-upbreakdown units button under the ldquomap informationrdquo tab of the top panelor by using hotkey b key with the stack selected
892019 Wite Tutorial Manual
httpslidepdfcomreaderfullwite-tutorial-manual 3640
36
Corps sized combat units allow you to consolidate the strength of for infantry units three
divisions or two divisions and a rifle brigade or for motorized units three motorized or tank
brigades into a mechanized or tank corps (three motorized brigades form a mechanized corps
and three Tank brigades form a Tank corps)Building up multiple units into a corps sized unit is important as corps combine strength into a
single unit so instead of three Rifle divisions in a hex (combined maximum of around 30000
men) you can triple that strength by having three Rifle corps in a hex (combined maximum
strength of around 90000 men)
The strength of an infantry corps is the sum of three divisions so it has a maximum TOE
strength of around 30000 men as the average Rifle division has a maximum TOE strength
of around 10000 men Also keep in mind that Ski brigades NKVD regiments or Naval Rifle
brigades can never buildup into a divisional unit or a corps Airborne brigades can only buildup with other airborne brigades either into a guards rifle division or a guards airborne division
depending on the date the buildup occurs
Even if you buildup a rifle corps from two divisions and one brigade the maximum TOE setting
will still be that of about three divisions the main difference will be that your newly formed
corps will probably have less men in it compared to if you formed it from three divisions The
strength of a Rifle corps in manpower remains fairly constant throughout the war the main
thing improving their performance as the war goes on will be experience and morale if the
corps combat units are managed properly There is a cost in admin points to initially form a
corps sized combat unit that varies depending on the type of unit
Likewise a cavalry corps will have the strength of three cavalry divisions As the cavalry
divisions decrease in maximum TOE strength substantially after a few months in 1941 this
brings their strength in manpower to about the level that a division starts with in June 1941
Cavalry corps TOE strength increases over time as the corps upgrades to new TOErsquos
A mechanized or tank corps is not the sum of three motorized or tank brigades as the mobile
corps have unique TOErsquos Mechanized or tank corps are the only Soviet mobile combat units
that have a maximum MP allowance of 50 as brigades are limited in their maximum MP
allowance
You can form Guards corps by combining at least two Guards units with a non-Guards unit of
the same unit type so in the case of the tutorial scenario two Guards Rifle divisions with a
non-Guards Rifle division You can naturally also form Guards corps from three Guards units
It is important to note that corps can only be formed if all units in the stack have at least 1 MP
left There are other restrictions that can be found in section 753 of the game manual
892019 Wite Tutorial Manual
httpslidepdfcomreaderfullwite-tutorial-manual 3740
37
In the screenshot the 3 units circled to the north could form a guards rifle corps when built up
whilst the units to the south could buildup into a regular rifle corps
Now create some Soviet corps combat
units experimenting with what suitsyour immediate needs best in the
process and note the difference between
corps performance and divisional unit
performance
Now that yoursquove made your first attacks
and formed your first corps continue to
attack the German positions and try to win
the scenario Take your time to try differentstrategies You can always save your game
prior to a move or battle if you want to for
example try the battle several times using
different units or if you want to see how a
certain movement action will change the
operational situation
Good luck
892019 Wite Tutorial Manual
httpslidepdfcomreaderfullwite-tutorial-manual 3840
E N D 983085 U S E R L I C E N S E A G R E E M E N T
YOU SHOULD CAREFULLY READ THE FOLLOWING LICENSE AGREEMENT BEFORE INSTALLING THISSOFTWARE PROGRAM
With the useinstallation of the CD(s)DVD(s) andor software program(s) you agree to the following licenseagreement
This License Agreement is a legal binding contract between you and Matrix Games Ltd andor itssubsidiaries for the above mentioned software prod uct consisting of the computer software and possiblerelevant media printing material and electronic operating instructions (the ldquosoftware productrdquo) By installingthe software product copying it or using it in any other way you are agreeing to accept the conditions ofthis License Agreement without change Should you not agree to the conditions of this License Agreementdo not install this software product but return it to where you purchased it according to their return policy
Software product licenseThis software product is copyrighted (by national law and international contracts) This software product hasnot been sold to you but is only licensed to you
License warrantyThis License Agreement warrants you a license with the following rights Use of the delivered software Thissoftware product may only be used by you You are allowed to install this software product and use it onany computer in your home only
Description of further rights and restrictionsRestrictions concerning Reverse Engineering Decompilation and Disassembling
You are not allowed to change the software product subject it to a reverse engineering decompilize ordisassemble it The software product is licensed in whole Its parts may not be separated a may not beused on more than one computer
Hiring out You may not lease rent or lend the software product to anyone
Software negotiation You are permitted to relinquish all rights you are entitled to under this License Agreement completely anddurably to another party as long as you
(a) do not retain any copies (of the whole software product or single parts of it)(b) relinquish the whole software product (including all covering material (in media- or form)upgrades and the License Agreement durable and completely to the consignee
Responsibilities Restrictions
The software product may contain an Editor that allows you to create custom levels scenarios or othermaterials for your personal use in connection with the software product (ldquonew materialsrdquo) You will notbe entitled to use or allow third parties to use the Editor andor the new materials created thereby forcommercial purposes including but not limited to distribution of new materials on a stand alone basisor packaged with other software or hardware through any and all distribution channels including butnot limited to retail sales and on-line electronic distribution without the express prior written consent ofMatrix Games Ltd and its subsidiaries You are expressly prohibited from selling andor otherwise profitingfrom any Editor add-on packs sequels or other items based upon or related to the software product and or the new materials without the express written consent of Matrix Games Ltd andor its subsidiaries Youmay freely distributed by email or on-line electronic distribution however Matrix Games Ltd specificallywithholds any license to the author of any such created custom levels scenarios or other materials todistribute copies thereof in any fixed media format Any persons doing so shall be guilty of copyrightviolation and will be subject to appropriate civil or criminal action at the discretion of the copyright holder
Copyright and trademark rights(1) The software product (inclusive all illustrations photos animation sequences video audio music andtext parts which were embedded in the software product) as well as all the connected trade-mark and
892019 Wite Tutorial Manual
httpslidepdfcomreaderfullwite-tutorial-manual 3940
rights of usage the packaging printed materials and all copies of the software products are property ofMatrix Games Ltd andor its licensees andor licensorrsquos
(2) The software product is protected by copyright and trademark by national law international law andinternational contract stipulations
(3) With regard to archive purposes you may handle the software product like any other by copyright
protected work and you may not make copies of the printed materials which are included with the softwareproduct including the packaging
(4) You may not remove modify or change the statements about copyrights and trademarks from thesoftware product This particularly refers to statements and marks on the packing and the data media atstatements which are published on the web site or which are accessible by Internet or others which areincluded in the software product or are created from this
Limited WarrantyMatrix Games Ltd andor its subsidiaries warrant that the software product essentially works in agreementwith the written statements being supplied with the software product from Matrix Games Ltd andor itssubsidiaries This warranty covers 30 days beginning with the date stated on the receipt
Legal remedy of the consumerThe responsibility of Matrix Games Ltd andor its subsidiaries and its suppliers is limited to - one of thefollowing by choice of Matrix Games Ltd andor its subsidiaries -
(a) the payback of the license fee you paid not to exceed the purchased price or
(b) repair or replacement of the part or the parts of the software
product if returned directly to Matrix Games Ltd andor its subsidiaries including a copy of your receipt Thislimited warranty is not valid if the defect is based on an accident or misused or faulty handling For eachreplaced software product the guarantee will be for a period of an additional 30 days from the expirationof the original warranty as long as Matrix Games Ltd andor its subsidiaries determines that the softwareproduct was obtained legally
No further warranties
Matrix Games Ltd andor its subsidiaries and its suppliers do make as far as this is permitted by practicablelaw any further warranty as well as the liability for occurring or failure of an explicit or tacitly agreedcondition This includes especially the legal warranty for marketable quality for the suitability for a specialaim for property for the non-violation concerning the software product and the stipulation which assignsservice activities respective for shortcomings in the field of service activities
Limited Liability(1) As far as this is permitted by practicable law Matrix Games Ltd andor its subsidiaries and its suppliersare not liable for special damages being based on accident or mediate damages for any following
damages including compensation for the loss of business for the interruption of business operation for theloss of business information or any other financial damages arising from the use or an impossibility of theuse of the software product or from the guarantee or abstained guarantee of service activities This evenapplies if Matrix Games Ltd andor its subsidiaries product were directly responsible for such damages(2) In any case Matrix Games Ltd andor its subsidiariesacute entire liability will be by instruction of thisLicense Agreement limited to the amount the purchaser actually paid for the software product All of theserestrictions are not valid if Matrix Games Ltd andor its subsidiaries caused the damage willfully
Final Restrictions(1) Should restrictions of this contract be not legally binding in whole or in part andor not practicable and or lose their legal force later the validity of the remaining restrictions of the contracts shall remain in force
This also applies if it should be proved that the contract includes an unenforceable clause(2) Instead of the ineffective andor impracticable restriction because of that clause an adequate agreementshall be valid which as far as legally possible approaches best to the intended clause
USE OF THIS PRODUCT IS SUBJECT TO THE ACCEPTANCE OF THE LICENSE AGREEMENT
892019 Wite Tutorial Manual
httpslidepdfcomreaderfullwite-tutorial-manual 4040

892019 Wite Tutorial Manual
httpslidepdfcomreaderfullwite-tutorial-manual 740
7
Your screen (Pick Scenario screen) should look like this
After you select the scenario and then select the load scenario button your screen should look
like the below screenshot with the game started in Move mode signified by the pushed in
Move mode button (F1) We are going to talk about the interface next so some of the parts have
been annotated for the upcoming discussion
892019 Wite Tutorial Manual
httpslidepdfcomreaderfullwite-tutorial-manual 840
8
Game Play Note The greyed out map sections are not playable thus
leaving an 18 hex by 5 hex playable section of the map area
4 NAVIGATING THE INTERFACE ORldquoWHAT THE HECK DO I DO NOWrdquoOkay now that we have selected all our game preferences and options and finally have the
tutorial scenario loaded what do all those tabs and buttons mean Well here again we will
assume you have at least glanced over the game manual and became somewhat familiar with
the tabs and buttons But here is a quick high level overview We wonrsquot go over every button
screen or window but you can find those kinds of details in section 50 of the manual
The game screen is divided into two sections the top panel and the main map area The
top panel is a multi-purpose interface that provides information and allows interaction with
the map area and on-map units It consists of a title bar three menu tabs (Map Information
Information Screens and Administration) each with a separate associated toolbar unit soft
factor selector action mode selection toolbar and a general information and city box
The three (3) tabs control various functions or modes within the game these tabs organize the
various functions of the game into logical sub-areas such as Map Information (where you can
manipulate the presentation of the map area and on-map units to include some unit actions)
Info Screens (where you can view information such as your Order of Battle the Commanders
Report (CR) Victory Conditions Losses and Production) and Administration (where you can
set your preferences and game options and save and quit the game) Within each main tab
there is a tool bar which further controls various actions available to you To the right of each
tab tool bar is the lsquosoft factorsrsquo toggle button which sets the type of information displayed in
various colors in the left corner of the unit counters Below the particular tool bar associated
with the tab is the mode tool bar which is common to all three tabs (this is further indicated
by the hotkeys F1-F12 listed on each button) In the far right corner of the top panel is the
general information and city box For the purposes of this tutorial the only parts you need to
know about are the turn number and date at the top and the number of administrative points
currently available which is the number (you start with 30) in the left corner of the box Letrsquos
spend some time looking at the interface
892019 Wite Tutorial Manual
httpslidepdfcomreaderfullwite-tutorial-manual 940
9
41 MAP INFORMATION TAB
This tab can have up to fifteen (15) buttonsfunctions depending on the map action unit and
hex selection you are currently performing available within the toolbar most of which have
something to do with map information Wersquoll talk about the permanent mode tool bar that sits
below the tab tool bars later
Although this is a small map scenario (with most of the map area greyed out and not playable)
it is still a good idea to be familiar with the functions available letrsquos briefly take a look at some
of map information tab buttons
Go ahead and select the first button in the tool bar This is the toggle units on the map button
and this is how you can display just the map to get yourself oriented Now select this button
again to redisplay the units Alternatively you can use the hot key t
Tutorial Note All references to hot keys in this tutorial will be displayed
in squiggly brackets just like on the game screen
Next you can either click the + or the - buttons to zoom the map area in or out You can also use
the hot keys (+-) on your keyboard or you can if you have a scroll wheel on your mouseuse it to zoom in and out by scrolling forward (zooming in) or backwards (zooming out)
Okay the next button is the Toggle enemy hexes onoff (or the e hotkey) Once selected it will
turn the hexes that are controlled by the other player to a light red as well as turn hexes that
you are in the process of taking control of to light grey
The toggle fort levels onoff will display the amount of man-made fortifications that have been
constructed in a hex The fort levels range from 0-5 and are added to the terrain modifiers to
arrive at the hexes fortification defense modifier Note that Velikie Luki (X82 Y40) could be a
tough place to take as it is city terrain (+2 defensive modifier) and has a level four fort level
Another useful button is the Toggle unit modes onoff button shift-r This is used to view at
a glance some of the various modes each unit can be on in the game Yoursquoll note when you
clicked it that nothing changed This is because none of the units in the tutorial are in one on
the four available modes (Refit Reserve Withdrawal and Static)
The Toggle unit isolated far from railhead or receiving beachhead supply shift-o displays the
current supply status of units
Lastly (for now) since this is a non-campaign scenario town city and urban hexes can be a
major source of victory points The toggle victory locations onoff button shift-v at the end of
the tool bar will display grey flags for Axis VP locations red flags for Soviet VP locations and
greyred flags for VP locations for both sides
892019 Wite Tutorial Manual
httpslidepdfcomreaderfullwite-tutorial-manual 1040
10
We will cover other buttons on this tool bar as they are needed but that should cover the
basics for now
42 INFO SCREENS TAB UNIT DETAIL WINDOW AND UNIT BAR
This tab has nine (9) buttons which as the tab indicates displays various information such as
Show Order of Battle o Show Losses l Show Production p Show Victory v Show Weatherw Show Air Doctrine d Show ReinforcementWithdrawal schedule i Show Commanders
Report c and Show Logistics [Phase Event] Log Shift-e
Letrsquos go ahead and click the Show Order of Battle button and get an overview of all of our
forces within this scenariorsquos Order of Battle (OOB) On the left hand side yoursquoll see a list of all
the available higher Headquarter formations (HQ) and their leader (Commanding General) On
the right hand side yoursquoll the total amounts of men guns Armoured Fighting Vehicles (AFV)
and aircraft The number to the left represents totals in each category and the number in the
parentheses represents the ready or undamaged elementsIn this screen shot we see the OOB unexpanded and the totals on the right^
892019 Wite Tutorial Manual
httpslidepdfcomreaderfullwite-tutorial-manual 1140
11
Game Play Tip Almost all displays can be closed by clicking the X in the
upper right hand corner to close the display
In this screen shot we have expanded the OOB out by selecting each [+] so that they change
to [-] Now you can see that the STAVKA High Command headquarters (HQ) has no unitsattached directly to it but the Kalinin Front HQ has the 3rd Shock Army which is commanded
by General Purkaev as well as an Air Base unit with several attached air group units (Soviet Air
Regiments) Also in the chain of command are the subordinate units attached to the 3rd Shock
Army such as the 2nd Mechanized Corps several Rifle divisions a Guards division a tank
brigade a ski brigade and a number of battalion and regimental sized support units
Go ahead and scroll up to the top of the screen and select the blue text labelled STAVKA (the
text will turn yellow indicating itrsquos selectable or that something can happen) Once you have
selected the text the game interface takes you directly (and centers on) to the map with the
unitrsquos hex location selected and its detail window displayed
892019 Wite Tutorial Manual
httpslidepdfcomreaderfullwite-tutorial-manual 1240
12
Your screen should look like this
Okay there is a lot going on here but donrsquot panic We going to digress for a minute to cover the
unit detail window (the display currently covering the main map area) and then the unit bar
(the display on the right)
First things first when you select the text for STAVKA the game interface selected the hex and
the unit you wanted to look at and opened up the unit detail window centered on the map On
the right hand side yoursquoll see the unit bar which displays all the units in that particular hex In
this case besides STAVKA HQ we also have the Kalinin Front HQ
892019 Wite Tutorial Manual
httpslidepdfcomreaderfullwite-tutorial-manual 1340
13
Okay back to the unit detail window From the top left hand corner we have numbered in pink
each item that has selectable (blue) text (something you can change) and lettered in yellow the
information areas
421 HQ UNIT DETAIL WINDOW
raquo (1) Display leader detail or dismiss leader
raquo (2) Display ground element detail
raquo (3) Form a new support unit OR Assign a unit from a higher HQ
raquo (4) Change to show on-map units attached or show support units attached
raquo (5) Increase (ADD) Decrease (SUB) Support units and
or Turn off auto movement (LOCK) of support units
raquo (6) Display unit TOE details
892019 Wite Tutorial Manual
httpslidepdfcomreaderfullwite-tutorial-manual 1440
14
raquo (7) Set unit MAX TOE 50-100
raquo (8) Show supply segment information
raquo
(9) Go to Commanderrsquos report with filter set to display all subordinate units raquo (a) FAT = fatigue level
raquo (b) Morale of unit
raquo (c) Motorized (vehiclesneed)
raquo (d) Nation
raquo (e) Supply Fuel Ammo and Support totalsneed
raquo
(f) Transportation Costs and In Supply MPShall we now cover all of these items Oh you got it all okay letrsquos just move on then no
FIGURE 1
Starting with item 1 when you hover over the Leaders name yoursquoll see something like
For now just note that you can dismiss this leader and assign a new leader from here and
while hovering over the leaders name yoursquoll note all of his values ranging from Political Morale
Initiative Admin Mech Infantry Air Naval as well as see his Victories and Defeats
892019 Wite Tutorial Manual
httpslidepdfcomreaderfullwite-tutorial-manual 1540
15
If you actually select the leaders name you are presented with a leader detail window that
looks like this
These just show the same values with a few more details and gives you a chance if you desire
to dismiss the leader and assign a new one from the available pool of leaders
Go ahead and click the Dismissal Cost text and then yoursquoll see the following
This shows us all the available leaders to choose from From here you can also see MarshallShaposhnikovrsquos values across the top For each leader you can see the Admin Cost in Admin
Points (AP) and the values of that leader and compare him to the leader you want to dismiss
Yoursquoll note on this display that the values use the abbreviation P-M-I-A (Political Morale
Initiative Admin) and M-I-A-N (Mech Infantry Air Naval) and V-D (Victories-Defeats which are
the same as Wins-Losses) Lastly there is a Unit section which tells you if the leader you want
to assign to command this formation is already assigned to another unit
892019 Wite Tutorial Manual
httpslidepdfcomreaderfullwite-tutorial-manual 1640
16
Moving on to item number 2 if you move the mouse cursor over the text it will show ldquoDisplay
ground element detailrdquo
When this text is selected the ground element detail window will be displayed This will show
the Nation Type and all the details for that ground element Since this ground element is a
support squad ground element there is not a lot to see but here is what it looks like
Item number 3 is form new support unit or assign a unit from a higher HQ When the mouse
curser is over the text you will see this
892019 Wite Tutorial Manual
httpslidepdfcomreaderfullwite-tutorial-manual 1740
17
When you select this text yoursquoll be presented with a list of support units to choose from For
Soviet units the player has the option of creating a new unit if one is not available (0 in the AVL
column) though the support unit will be a shell that needs replacements prior to being ready
When you select the AssignForm text you should see something like this
For this tutorial go ahead and select the TOE (Table of Equipment) of the first unit the 42
Separate Tank Regiment The TOE window which provides the prescribed number of generic
and specific ground elements in the unit should look something like this
892019 Wite Tutorial Manual
httpslidepdfcomreaderfullwite-tutorial-manual 1840
18
Click the X in the right hand corner to close this display Now go ahead and select the 42
Separate Tank Regiment to attach it to this HQ unit Note that this will cost some AP from your
existing pool but that is okay because we have plenty (30) for this scenario
A text pop up will briefly appear indicating that this unit is being attached After you see thatgo ahead and close the pick support unit window
Your screen should now look like this
Item number 4 allows you to cycle through displaying either the combat and HQ units attached
or the support units attached to this HQ unit Here are the two different displays that you willsee
raquo Showing attached combat and HQ units in this case there is only one the
Kalinin Front HQ
892019 Wite Tutorial Manual
httpslidepdfcomreaderfullwite-tutorial-manual 1940
19
raquo Showing attached support units in this case the newly created 101st Separate
Tank Regiment Note that the (u) indicates that the support unit is unready and
cannot be committed to combat yet When a new unit is created it starts with
no troops and must be filled with replacements
We can now select the 101st text to view the unit and thus see that it currently has no ready
(RDY) ground elements but that each type of ground element has had an initial experience
(EXP) level established Damage (DAM) and fatigue (FAT) will not be a factor for this unit until
ground elements arrive as replacements at the beginning of the next Soviet turn
892019 Wite Tutorial Manual
httpslidepdfcomreaderfullwite-tutorial-manual 2040
20
You may have noticed that the support unit detail window is very similar to the HQ display
since these are both unit detail windows Close this display and now look at item number 5
from Figure 1
The ADD SUB and LOCK are used for setting the Support Levels As their names imply you canadd subtract or lock the support level What this does is to increase decrease or lock the
possible (depending on the overall demand for support units) flow of support units As you may
recall from the Pick a Support Unit (accessed from AssignForm) depending on the time frame
the support units can range from independent tank heavy tank flame tank motorcycle gun
artillery AT AA Mortar Rocket Sapper Construction RR construction brigades regiments and
battalions that can be assigned to help support the unit in question Generally Soviet Corps
sized combat units and HQ units can attach support units while for the Germans besides their
HQ units their division sized combat units can also attach support units So be advised that if
you see German infantry divisions and Soviet Corps combat units they may have support unitsdirectly attached in addition to their normal TOE allotment There is also a special combat unit
called a fortified zoneregion that can directly attach support units Also note that while there
is no limit for HQ units attaching support units the combat units (Soviet Corps German
Divisions and fortified regionszones) these units can only have three (3) support units attached
at any one time
892019 Wite Tutorial Manual
httpslidepdfcomreaderfullwite-tutorial-manual 2140
21
By default we are letting the game handle the flow of support units to our higher HQ units and
then down to the lower HQ units that are part of their chain of command So STAVKA High
Command HQ is the highest HQ in our OOB and its current default support level is 3 which
means that the game interface will attempt to automatically attach up to 3 support units ofeach type as they become available Recall that when we had you set up the tutorial that we
had you make sure that you did not check the Lock HQ support If locked at the start then
you have to manually change the support level for all your HQ units in a chain of command to
allow automatic transfers While this may seem trivial in this tutorial you can imagine in a large
scenario with fifty or more HQ units that this can be quite a chore
To add or subtract support levels simply click the button you wish do this with likewise to lock
and prevent the game from assigning available support units to your unit click the Lock text
For this tutorial we will leave it at the default support level for STAVKA HQ
For Figure 1 item number 6 in the second part of the display we can hover over the TOE 5159
text and the text pop up will indicate that we can select this to view or display the TOE for this
unit Go ahead and select this
As you can see from this window there are two sides the TOE side shows the unit type in
this case HQ High Command the number (NUM) and GROUND ELEMENT TYPE In this case
the prescribed TOE is 1000 Support squads which at 20 men per support squad is equal to
20000 men On the right hand side we see the ACTUAL TOE of the unit and the actual name
in this case STAVKA as well as the NUM and GROUND ELEMENT type along with the actual
percentage (PCT) of the TOE in our case 59 of TOE strength So we can see that STAVKA HQ
has 590 Support squads and 11800 men which is equal to 59 of the prescribed TOE We will
find this type of information more useful when we get to some actual fighting units
892019 Wite Tutorial Manual
httpslidepdfcomreaderfullwite-tutorial-manual 2240
22
Go ahead and close this window and we will move on to Figure 1 item number 7 Set MAX TOE
50-100 As the name indicates you can set the max TOE you want this unit to have Yoursquoll
note that by default this should be set already for you to a max of 100 (or 100)
So how does this help you Good question comrade Basically as you play the game and you
watch your production values or the Logistics Phase Event Log shift-e or the the OOB display
yoursquoll have a running list of available men and ready men If you feel or from your analysis you
see a trend of a decrease in available manpower you may decide to set your MAX TOE to say
50 for units in quiet sectors of the front so that units that are actively engaged in operations
can slurp up more of the available replacement manpower and equipment
892019 Wite Tutorial Manual
httpslidepdfcomreaderfullwite-tutorial-manual 2340
23
Referencing Figure 1 item 8 Show supply segment info there is a lot of information here (see
the Game manual for details) but you can see the current status of supplies fuel ammo
generic vehicles (eg trucks) in the unit compared to 100 of the applicable requirement in the
top portion The bottom half shows you supply details for each turn but since there is nologistics phase for the first player turn of a game all the values will currently be zero Later on
you should go back and take a look at the beginning of turn 2 to see more action in the supply
detail window
892019 Wite Tutorial Manual
httpslidepdfcomreaderfullwite-tutorial-manual 2440
24
Go ahead and close that window For Figure 1 item 9 you will find this near the bottom of the
unit detail display and if you have a HQ unit selected you will see text that says SHOW
SUBORDINATES (CR)
When you select this the Commanderrsquos Report screen will be displayed showing you all the
subordinate units attached to that HQ unit
892019 Wite Tutorial Manual
httpslidepdfcomreaderfullwite-tutorial-manual 2540
25
Your display should look something like this
Since STAVKA is a High Command HQ you will see all units (and by default all onoff map
units) that are attached not only to STAVKA but also all units attached to HQ units attached to
STAVKA ie the entire Soviet chain of command for this scenario The Commanderrsquos Report is a
multi-tabbed spreadsheet containing information on units leaders equipment and battles that
can be sorted and filtered in numerous ways Briefly there are various reports across the top
tab and the total number of units that are currently assigned to this HQ the units themselves
are then listed and there are also sort able fields such as unit name type and other items
Lastly on the bottom are the filters that you can use to further refine your queries We will covermore as needed for this tutorial but please see the electronic version of the game manual
where the CR rates its own appendix for more detailed information
892019 Wite Tutorial Manual
httpslidepdfcomreaderfullwite-tutorial-manual 2640
26
Go ahead and close this window Okay that covers our selectable items so we will now move
on to the static text items Please reference Figure 2 and the a-f items for this portion
FIGURE 2
Hopefully most of the static texts are self explanatory but basically they are from top to bottom
Starting with item (a) ground element experience (EXP) ready ground elements (RDY) damaged
ground elements (DAM) ground element name or type (GROUND ELEMENT) and fatigue (FAT)
In this example we can see 510 ready support squad ground elements and 80 damaged ones
Morale (b) is the current morale of the unit motorized (c) means that this unit uses mostly
vehicles and fuel to move (non-motorized units use mostly horses and supplies (fodder)) and
it also shows the total vehicles in the unit as well as the number needed to have 100 of its
requirement Nation (d) shows the country (SU for all Soviet units but can be different for Axis
units) and then we see a listing (e) of Supplies Fuel Ammo Support and the totals in the unit
and the totals needed to maintain the current number of ground elements in the unit Finally
with (f) we have the Transport Cost (for strategic movement by train or ship) and the supply
status (for this tutorial either in supply or isolated) and the distance in movement points (MP)
from its supply source
That covers the bases for the Info Screens tab the unit bar and some of the other interface
windows We will cover more functionality as needed
892019 Wite Tutorial Manual
httpslidepdfcomreaderfullwite-tutorial-manual 2740
27
43 ADMINISTRATION TAB
This tab has five (5) buttons that allow you to 1) Quit and exit to the main menu shift-q 2)
Show Preferences shift-p 3) Show Game Options shift-g 4) Show Save Game shift-s and
5) Show Hotkey shift-h
Administration covers well basic administration of the game such as saving the current
scenario setting your preferences or game options exiting the game or displaying the hot keysavailable of which there are quite a few
44 PRACTICE MAKES PERFECT
We suggest you take a few minutes now and view the Game Manual hover the mouse over
each button to see what it might be used for and also select some of the tabs and associated
tool bars to see what they do When you are done we will see you back here and get you ready
to crush the 3rd Panzer Army
Okay now that you are ready and familiar with the interface letrsquos rock and roll
892019 Wite Tutorial Manual
httpslidepdfcomreaderfullwite-tutorial-manual 2840
28
5 MOVING AND FIGHTINGWell now that yoursquore somewhat familiar with the basics letrsquos begin with the nitty-gritty of
tactical movement and combat
If you have loaded the tutorial then you should be looking at a screen that looks something like
this in this case with fort levels and VP locations toggled on
Yoursquoll also notice that by default in the mode tool bar at the bottom of the top panel the F1 key
is pressed in and yellow while the rest are white and not pressed in
Each hex in the map area is designated by a set of coordinates labelled lsquoXrsquo and lsquoYrsquo You can
always use the hotkey h to locate a specific hex but since we have such a small map area
for this tutorial please move the mouse cursor over the hex in the right lower corner that has
the two HQ units and is also the location of a town named Nelidovo (X90 Y42) and then selectthe hex
The stack consists of two HQ units Kalinin Front and STAVKA
When you select a hex all units stacked in the hex are automatically selected You can select or
de-select individual units by selecting in a blank part of the unit box in the unit bar to the right
of the screen Selected units have their unit box highlighted in white
Now move the cursor to a nearby hex on the map
Note that as the interface is in move mode the map area indicates both the path the unit willtake to the hex your mouse cursor is over and the amount of movement points (MPrsquos from now
on) the unit will have left upon reaching that destination The MPrsquos left upon reaching the
892019 Wite Tutorial Manual
httpslidepdfcomreaderfullwite-tutorial-manual 2940
29
destination are also indicated in the hex pop-up box that appears when you hover over a hex
Here is an example of what the screen will look like
The MP cost to move to a certain hex is influenced by the terrain type weather conditions and
adjacent enemy units You can find a detailed description of movement and attack MP costs
in the game manual
To move a unit make sure it is selected (bordered in purple on the map area and unit box
highlighted in white in the unit bar) place the mouse cursor over the destination hex and right
click the mouse Feel free to move the HQ units around the eastern part of the playable map
area by right clicking on a destination hex
Game Play Info If while moving the mouse cursor around you end uplost in the grey un-playable part of the map area use hotkey Shift-C to
center back on the hex and units you have selected
Note that movement causes fatigue in ground elements and may damage vehicles The greater
the distance a unit moves during a turn the greater the fatigue and equipment damage
In some cases you can immediately undo a move If a unit is eligible to undo its move the
ldquoundo last moverdquo button will appear to the right of the ldquotoggle shift key onrdquo button in the mode
tool bar Select the undo button or use hotkey u to undo the move
892019 Wite Tutorial Manual
httpslidepdfcomreaderfullwite-tutorial-manual 3040
30
In the screenshot below the stack of HQ units has been moved The undo button is annotated
and a path is traced to the hex where the HQrsquos were moved from
51 COMMAND AND CONTROL (C2) RADIUS
Letrsquos check whether units are in range of the HQ unit that they are attached
The maximum command and control radius is 5 hexes for combat units tracing a path to their
HQ If theyrsquore outside that radius they will be unable to draw supply from the HQ unit (there
are alternatives to receive supply but they are not as effective) or have access to that HQ unitrsquos
attached support units during combat There is an additional type of support (using excess
support squad ground elements) that HQ units can provide that has different range restrictions
but we arenrsquot going to talk about it in the tutorial A description of HQ units and the impact of
C2 can be found in section 764 of the game manual
Take a look at the map and take note of the blue outline around the counters of the 3rd Shock
Army HQ and the 3rd SA air base unit The outline indicates that they are directly attached toone of the currently selected HQ units (in this case the Kalinin Front HQ unit) In other words
the selected HQ is the higher HQ of the unit with the blue outline If the unit was out of HQ
command and control range it would have a red outline
As you can see the selected HQ units donrsquot have any of the combat units directly attached
Go ahead and select X88 Y40 which will select the 3rd Shock Army HQ unit
892019 Wite Tutorial Manual
httpslidepdfcomreaderfullwite-tutorial-manual 3140
31
Note that the combat units on the map now have a blue outline as theyrsquore in the C2 radius of
their HQ unit
52 ATTACKING
Select X85 Y40 with the stack of combat units containing a Tank brigade and two Rifledivisions
Now with the hex with the three combat units selected move the mouse cursor over to the
German infantry regiment directly to the west
Note that the cursor changes to a round icon with an arrow and a flash in it This icon indicates
a hasty attack can be launched against the German infantry unit
892019 Wite Tutorial Manual
httpslidepdfcomreaderfullwite-tutorial-manual 3240
32
Hasty attacks are ideal for attacking weakened units as spoiling attacks against units in the
process of constructing man-made fortification levels and for mobile units since deliberate
attacks (the other attack type that wersquoll discuss later) cost a significant amount of MPrsquos for
mobile units As mentioned earlier all MP costs for attacking can be found in the manual (eitherin section 60 of the printed manual or section 1415 of the electronic version)
Hasty attacks can only be made by a unit or a stack in a single hex so a maximum of 3 on-map
combat units can be involved in the attack The units making a hasty attack will have a lower
combat value than they would have when making a deliberate attack which makes the hasty
attack less ideal for attacking a fortified line or units in difficult terrain hexes such as heavy
woods rough mountain city or any form of urban hex
Now with the hasty attack icon displayed right click on the German unit to launch the attack
The combat window will now appear and you can see the attack unfold The screenshot showsthe combat resolution window at the end of the combat with the German infantry regiment
already retreated as a result of being defeated Note that the red line on the map area is the
graphic display of the flight of Soviet air group units flying automatic ground support with the
green line being the graphic display of Axis air group units flying automatic interception of the
Soviet ground support mission See sections 54 80 and 160 in the game manual for details
on air units and air missions in the game
The combat resolution window shows the following information
The top part of the window includes the hex coordinates of the location of the battle the terrain
type and the weather
The upper left hand side of the window displays the Axis forces involved in the attack with
their combat values (if any) indicated next to their unit name The number and type of aircraft
892019 Wite Tutorial Manual
httpslidepdfcomreaderfullwite-tutorial-manual 3340
33
supporting the attack or defence are also indicated as well as the number and type of AA guns
firing at enemy planes if present In the lower part you can see the combat value (the pre-
combat combined strength of the units indicated above) command modifier (manual section
15622) modified (post-combat) combat value and the man-made fortification levelThe center of the window displays the initial strength for both sides in men guns AFVrsquos and
aircraft and below that the losses each side suffered during the fighting
Below that is provided the final result and odds of the battle (ratio of modified combat values)
as well as the pause and exit buttons You can pause the battle at any time and also exit the
battle at any time Exiting the battle will resolve the battle normally but you donrsquot have to watch
it in detail should you desire not to
While the combat is taking place this part of the combat resolution window will also display
the actions (bombing firing etc) that individual aircraft and ground elements involved in theattack are taking with the amount of detail displayed depending on the current combat detail
level (0-7) which can be set in the preferences section or by hotkeys 0-7 A lower detail
setting wonrsquot show individual aircraft or ground elements firing at each other but will only
show the general types of information being discussed now
The right hand side of the combat resolution window will show the same information for the
Soviet side as on the left hand side for the Axis player
As the attack is a Soviet hasty attack a ldquo(H)rdquo is displayed next to ldquoSoviet forces attackingrdquo
In this case the German infantry regiment lost the battle and was forced to retreat In other
circumstances where the Axis lost the defeated unit may have been routed shattered
(destroyed) or surrendered If the Axis had won the battle the German unit would have held
and remained in the hex
Use hotkey F11 or the ldquoshow battle sitesrdquo button in the mode tool bar and hover over the icon
you see in the hex you just attacked The attacker and defender strengths and losses as well as
the results will be displayed in a pop up window If you select the icon the combat resolution
window with the final results of the battle will be displayed
Press F1 or the ldquomove moderdquo button in the mode tool bar to return to tactical movement mode
Now we are going to try another kind of attack the deliberate attack
Deliberate attacks can be made both from a single hex or multiple hexes and multiple stacks
can participate in them as long as the units have enough MPrsquos to attack
You can make a deliberate attack by selecting a single combat unit or stack and holding the
shift key or by pressing the ldquotoggle shift key onrdquo button in the mode tool bar
First select hex X84 Y38 with the 44th Ski brigade
Next either toggle the shift key on or hold the shift key and move the cursor over to the Guards
Rifle division in the adjacent hex Hold the shift key or keep the toggle on during this process
892019 Wite Tutorial Manual
httpslidepdfcomreaderfullwite-tutorial-manual 3440
34
The Guards Rifle division should now be selected too as you can see in the modified unit bar in
the right hand corner of the screen which will now show the names of the units involved their
combat strength as depicted on their counter and their MPrsquos
Selecting the unit counter icon to the left of the unit name will deselect it In most cases ifyoursquove selected units that canrsquot make a deliberate attack their counter will not appear in the
panel There are some cases (eg combat units with insufficient MP non-artillery combat units
in a stack two hexes away) where you will have to manually deselect units before you will be
allowed to attack
With the units selected and shift key pressedtoggled on move the cursor to the adjacent hex
with the German infantry regiment
The cursor will change to a circle with a large flash in it
The screenshot shows the deliberate attack symbol and has the shift toggle button encircled
You can see which units are participating in the attack by the selected units in the unit bar on
the right hand side of the screen
Finally right click on the hex with the German infantry regiment to conduct the deliberate
attack
892019 Wite Tutorial Manual
httpslidepdfcomreaderfullwite-tutorial-manual 3540
35
The combat resolution window will appear this time without the ldquo(H)rdquo next to ldquoSoviet forces
attackingrdquo For this battle the combat resolution message level has been set to 4 providing
more detail In the screenshot below we are in the middle of the fight and a Soviet rifle squad
ground element has just been hit and damaged by a German 81mm mortar ground element
This battle may go either way perhaps requiring the commitment of more Soviet combat units
in an additional attack to force a German retreat
Congratulations yoursquove just launched your first attacks and hopefully have forced the enemy
to retreat
6 MAXIMIZING COMBAT STRENGTH IN A HEXOnce you have forced the enemy back the next step is to plan your assault on Velikie Luki for
the next turns
The Soviet player can maximize combat strength in a hex through the formation of both division
and corps sized combat units from a number of smaller size units See section 753 of the
game manual for a listing of when certain unit types can form corps or when rifle or airborne
brigades can form divisions
You can form a corps size combat unit by selecting a stack that can combine into a corps and
pressing the build-upbreakdown units button under the ldquomap informationrdquo tab of the top panelor by using hotkey b key with the stack selected
892019 Wite Tutorial Manual
httpslidepdfcomreaderfullwite-tutorial-manual 3640
36
Corps sized combat units allow you to consolidate the strength of for infantry units three
divisions or two divisions and a rifle brigade or for motorized units three motorized or tank
brigades into a mechanized or tank corps (three motorized brigades form a mechanized corps
and three Tank brigades form a Tank corps)Building up multiple units into a corps sized unit is important as corps combine strength into a
single unit so instead of three Rifle divisions in a hex (combined maximum of around 30000
men) you can triple that strength by having three Rifle corps in a hex (combined maximum
strength of around 90000 men)
The strength of an infantry corps is the sum of three divisions so it has a maximum TOE
strength of around 30000 men as the average Rifle division has a maximum TOE strength
of around 10000 men Also keep in mind that Ski brigades NKVD regiments or Naval Rifle
brigades can never buildup into a divisional unit or a corps Airborne brigades can only buildup with other airborne brigades either into a guards rifle division or a guards airborne division
depending on the date the buildup occurs
Even if you buildup a rifle corps from two divisions and one brigade the maximum TOE setting
will still be that of about three divisions the main difference will be that your newly formed
corps will probably have less men in it compared to if you formed it from three divisions The
strength of a Rifle corps in manpower remains fairly constant throughout the war the main
thing improving their performance as the war goes on will be experience and morale if the
corps combat units are managed properly There is a cost in admin points to initially form a
corps sized combat unit that varies depending on the type of unit
Likewise a cavalry corps will have the strength of three cavalry divisions As the cavalry
divisions decrease in maximum TOE strength substantially after a few months in 1941 this
brings their strength in manpower to about the level that a division starts with in June 1941
Cavalry corps TOE strength increases over time as the corps upgrades to new TOErsquos
A mechanized or tank corps is not the sum of three motorized or tank brigades as the mobile
corps have unique TOErsquos Mechanized or tank corps are the only Soviet mobile combat units
that have a maximum MP allowance of 50 as brigades are limited in their maximum MP
allowance
You can form Guards corps by combining at least two Guards units with a non-Guards unit of
the same unit type so in the case of the tutorial scenario two Guards Rifle divisions with a
non-Guards Rifle division You can naturally also form Guards corps from three Guards units
It is important to note that corps can only be formed if all units in the stack have at least 1 MP
left There are other restrictions that can be found in section 753 of the game manual
892019 Wite Tutorial Manual
httpslidepdfcomreaderfullwite-tutorial-manual 3740
37
In the screenshot the 3 units circled to the north could form a guards rifle corps when built up
whilst the units to the south could buildup into a regular rifle corps
Now create some Soviet corps combat
units experimenting with what suitsyour immediate needs best in the
process and note the difference between
corps performance and divisional unit
performance
Now that yoursquove made your first attacks
and formed your first corps continue to
attack the German positions and try to win
the scenario Take your time to try differentstrategies You can always save your game
prior to a move or battle if you want to for
example try the battle several times using
different units or if you want to see how a
certain movement action will change the
operational situation
Good luck
892019 Wite Tutorial Manual
httpslidepdfcomreaderfullwite-tutorial-manual 3840
E N D 983085 U S E R L I C E N S E A G R E E M E N T
YOU SHOULD CAREFULLY READ THE FOLLOWING LICENSE AGREEMENT BEFORE INSTALLING THISSOFTWARE PROGRAM
With the useinstallation of the CD(s)DVD(s) andor software program(s) you agree to the following licenseagreement
This License Agreement is a legal binding contract between you and Matrix Games Ltd andor itssubsidiaries for the above mentioned software prod uct consisting of the computer software and possiblerelevant media printing material and electronic operating instructions (the ldquosoftware productrdquo) By installingthe software product copying it or using it in any other way you are agreeing to accept the conditions ofthis License Agreement without change Should you not agree to the conditions of this License Agreementdo not install this software product but return it to where you purchased it according to their return policy
Software product licenseThis software product is copyrighted (by national law and international contracts) This software product hasnot been sold to you but is only licensed to you
License warrantyThis License Agreement warrants you a license with the following rights Use of the delivered software Thissoftware product may only be used by you You are allowed to install this software product and use it onany computer in your home only
Description of further rights and restrictionsRestrictions concerning Reverse Engineering Decompilation and Disassembling
You are not allowed to change the software product subject it to a reverse engineering decompilize ordisassemble it The software product is licensed in whole Its parts may not be separated a may not beused on more than one computer
Hiring out You may not lease rent or lend the software product to anyone
Software negotiation You are permitted to relinquish all rights you are entitled to under this License Agreement completely anddurably to another party as long as you
(a) do not retain any copies (of the whole software product or single parts of it)(b) relinquish the whole software product (including all covering material (in media- or form)upgrades and the License Agreement durable and completely to the consignee
Responsibilities Restrictions
The software product may contain an Editor that allows you to create custom levels scenarios or othermaterials for your personal use in connection with the software product (ldquonew materialsrdquo) You will notbe entitled to use or allow third parties to use the Editor andor the new materials created thereby forcommercial purposes including but not limited to distribution of new materials on a stand alone basisor packaged with other software or hardware through any and all distribution channels including butnot limited to retail sales and on-line electronic distribution without the express prior written consent ofMatrix Games Ltd and its subsidiaries You are expressly prohibited from selling andor otherwise profitingfrom any Editor add-on packs sequels or other items based upon or related to the software product and or the new materials without the express written consent of Matrix Games Ltd andor its subsidiaries Youmay freely distributed by email or on-line electronic distribution however Matrix Games Ltd specificallywithholds any license to the author of any such created custom levels scenarios or other materials todistribute copies thereof in any fixed media format Any persons doing so shall be guilty of copyrightviolation and will be subject to appropriate civil or criminal action at the discretion of the copyright holder
Copyright and trademark rights(1) The software product (inclusive all illustrations photos animation sequences video audio music andtext parts which were embedded in the software product) as well as all the connected trade-mark and
892019 Wite Tutorial Manual
httpslidepdfcomreaderfullwite-tutorial-manual 3940
rights of usage the packaging printed materials and all copies of the software products are property ofMatrix Games Ltd andor its licensees andor licensorrsquos
(2) The software product is protected by copyright and trademark by national law international law andinternational contract stipulations
(3) With regard to archive purposes you may handle the software product like any other by copyright
protected work and you may not make copies of the printed materials which are included with the softwareproduct including the packaging
(4) You may not remove modify or change the statements about copyrights and trademarks from thesoftware product This particularly refers to statements and marks on the packing and the data media atstatements which are published on the web site or which are accessible by Internet or others which areincluded in the software product or are created from this
Limited WarrantyMatrix Games Ltd andor its subsidiaries warrant that the software product essentially works in agreementwith the written statements being supplied with the software product from Matrix Games Ltd andor itssubsidiaries This warranty covers 30 days beginning with the date stated on the receipt
Legal remedy of the consumerThe responsibility of Matrix Games Ltd andor its subsidiaries and its suppliers is limited to - one of thefollowing by choice of Matrix Games Ltd andor its subsidiaries -
(a) the payback of the license fee you paid not to exceed the purchased price or
(b) repair or replacement of the part or the parts of the software
product if returned directly to Matrix Games Ltd andor its subsidiaries including a copy of your receipt Thislimited warranty is not valid if the defect is based on an accident or misused or faulty handling For eachreplaced software product the guarantee will be for a period of an additional 30 days from the expirationof the original warranty as long as Matrix Games Ltd andor its subsidiaries determines that the softwareproduct was obtained legally
No further warranties
Matrix Games Ltd andor its subsidiaries and its suppliers do make as far as this is permitted by practicablelaw any further warranty as well as the liability for occurring or failure of an explicit or tacitly agreedcondition This includes especially the legal warranty for marketable quality for the suitability for a specialaim for property for the non-violation concerning the software product and the stipulation which assignsservice activities respective for shortcomings in the field of service activities
Limited Liability(1) As far as this is permitted by practicable law Matrix Games Ltd andor its subsidiaries and its suppliersare not liable for special damages being based on accident or mediate damages for any following
damages including compensation for the loss of business for the interruption of business operation for theloss of business information or any other financial damages arising from the use or an impossibility of theuse of the software product or from the guarantee or abstained guarantee of service activities This evenapplies if Matrix Games Ltd andor its subsidiaries product were directly responsible for such damages(2) In any case Matrix Games Ltd andor its subsidiariesacute entire liability will be by instruction of thisLicense Agreement limited to the amount the purchaser actually paid for the software product All of theserestrictions are not valid if Matrix Games Ltd andor its subsidiaries caused the damage willfully
Final Restrictions(1) Should restrictions of this contract be not legally binding in whole or in part andor not practicable and or lose their legal force later the validity of the remaining restrictions of the contracts shall remain in force
This also applies if it should be proved that the contract includes an unenforceable clause(2) Instead of the ineffective andor impracticable restriction because of that clause an adequate agreementshall be valid which as far as legally possible approaches best to the intended clause
USE OF THIS PRODUCT IS SUBJECT TO THE ACCEPTANCE OF THE LICENSE AGREEMENT
892019 Wite Tutorial Manual
httpslidepdfcomreaderfullwite-tutorial-manual 4040

892019 Wite Tutorial Manual
httpslidepdfcomreaderfullwite-tutorial-manual 840
8
Game Play Note The greyed out map sections are not playable thus
leaving an 18 hex by 5 hex playable section of the map area
4 NAVIGATING THE INTERFACE ORldquoWHAT THE HECK DO I DO NOWrdquoOkay now that we have selected all our game preferences and options and finally have the
tutorial scenario loaded what do all those tabs and buttons mean Well here again we will
assume you have at least glanced over the game manual and became somewhat familiar with
the tabs and buttons But here is a quick high level overview We wonrsquot go over every button
screen or window but you can find those kinds of details in section 50 of the manual
The game screen is divided into two sections the top panel and the main map area The
top panel is a multi-purpose interface that provides information and allows interaction with
the map area and on-map units It consists of a title bar three menu tabs (Map Information
Information Screens and Administration) each with a separate associated toolbar unit soft
factor selector action mode selection toolbar and a general information and city box
The three (3) tabs control various functions or modes within the game these tabs organize the
various functions of the game into logical sub-areas such as Map Information (where you can
manipulate the presentation of the map area and on-map units to include some unit actions)
Info Screens (where you can view information such as your Order of Battle the Commanders
Report (CR) Victory Conditions Losses and Production) and Administration (where you can
set your preferences and game options and save and quit the game) Within each main tab
there is a tool bar which further controls various actions available to you To the right of each
tab tool bar is the lsquosoft factorsrsquo toggle button which sets the type of information displayed in
various colors in the left corner of the unit counters Below the particular tool bar associated
with the tab is the mode tool bar which is common to all three tabs (this is further indicated
by the hotkeys F1-F12 listed on each button) In the far right corner of the top panel is the
general information and city box For the purposes of this tutorial the only parts you need to
know about are the turn number and date at the top and the number of administrative points
currently available which is the number (you start with 30) in the left corner of the box Letrsquos
spend some time looking at the interface
892019 Wite Tutorial Manual
httpslidepdfcomreaderfullwite-tutorial-manual 940
9
41 MAP INFORMATION TAB
This tab can have up to fifteen (15) buttonsfunctions depending on the map action unit and
hex selection you are currently performing available within the toolbar most of which have
something to do with map information Wersquoll talk about the permanent mode tool bar that sits
below the tab tool bars later
Although this is a small map scenario (with most of the map area greyed out and not playable)
it is still a good idea to be familiar with the functions available letrsquos briefly take a look at some
of map information tab buttons
Go ahead and select the first button in the tool bar This is the toggle units on the map button
and this is how you can display just the map to get yourself oriented Now select this button
again to redisplay the units Alternatively you can use the hot key t
Tutorial Note All references to hot keys in this tutorial will be displayed
in squiggly brackets just like on the game screen
Next you can either click the + or the - buttons to zoom the map area in or out You can also use
the hot keys (+-) on your keyboard or you can if you have a scroll wheel on your mouseuse it to zoom in and out by scrolling forward (zooming in) or backwards (zooming out)
Okay the next button is the Toggle enemy hexes onoff (or the e hotkey) Once selected it will
turn the hexes that are controlled by the other player to a light red as well as turn hexes that
you are in the process of taking control of to light grey
The toggle fort levels onoff will display the amount of man-made fortifications that have been
constructed in a hex The fort levels range from 0-5 and are added to the terrain modifiers to
arrive at the hexes fortification defense modifier Note that Velikie Luki (X82 Y40) could be a
tough place to take as it is city terrain (+2 defensive modifier) and has a level four fort level
Another useful button is the Toggle unit modes onoff button shift-r This is used to view at
a glance some of the various modes each unit can be on in the game Yoursquoll note when you
clicked it that nothing changed This is because none of the units in the tutorial are in one on
the four available modes (Refit Reserve Withdrawal and Static)
The Toggle unit isolated far from railhead or receiving beachhead supply shift-o displays the
current supply status of units
Lastly (for now) since this is a non-campaign scenario town city and urban hexes can be a
major source of victory points The toggle victory locations onoff button shift-v at the end of
the tool bar will display grey flags for Axis VP locations red flags for Soviet VP locations and
greyred flags for VP locations for both sides
892019 Wite Tutorial Manual
httpslidepdfcomreaderfullwite-tutorial-manual 1040
10
We will cover other buttons on this tool bar as they are needed but that should cover the
basics for now
42 INFO SCREENS TAB UNIT DETAIL WINDOW AND UNIT BAR
This tab has nine (9) buttons which as the tab indicates displays various information such as
Show Order of Battle o Show Losses l Show Production p Show Victory v Show Weatherw Show Air Doctrine d Show ReinforcementWithdrawal schedule i Show Commanders
Report c and Show Logistics [Phase Event] Log Shift-e
Letrsquos go ahead and click the Show Order of Battle button and get an overview of all of our
forces within this scenariorsquos Order of Battle (OOB) On the left hand side yoursquoll see a list of all
the available higher Headquarter formations (HQ) and their leader (Commanding General) On
the right hand side yoursquoll the total amounts of men guns Armoured Fighting Vehicles (AFV)
and aircraft The number to the left represents totals in each category and the number in the
parentheses represents the ready or undamaged elementsIn this screen shot we see the OOB unexpanded and the totals on the right^
892019 Wite Tutorial Manual
httpslidepdfcomreaderfullwite-tutorial-manual 1140
11
Game Play Tip Almost all displays can be closed by clicking the X in the
upper right hand corner to close the display
In this screen shot we have expanded the OOB out by selecting each [+] so that they change
to [-] Now you can see that the STAVKA High Command headquarters (HQ) has no unitsattached directly to it but the Kalinin Front HQ has the 3rd Shock Army which is commanded
by General Purkaev as well as an Air Base unit with several attached air group units (Soviet Air
Regiments) Also in the chain of command are the subordinate units attached to the 3rd Shock
Army such as the 2nd Mechanized Corps several Rifle divisions a Guards division a tank
brigade a ski brigade and a number of battalion and regimental sized support units
Go ahead and scroll up to the top of the screen and select the blue text labelled STAVKA (the
text will turn yellow indicating itrsquos selectable or that something can happen) Once you have
selected the text the game interface takes you directly (and centers on) to the map with the
unitrsquos hex location selected and its detail window displayed
892019 Wite Tutorial Manual
httpslidepdfcomreaderfullwite-tutorial-manual 1240
12
Your screen should look like this
Okay there is a lot going on here but donrsquot panic We going to digress for a minute to cover the
unit detail window (the display currently covering the main map area) and then the unit bar
(the display on the right)
First things first when you select the text for STAVKA the game interface selected the hex and
the unit you wanted to look at and opened up the unit detail window centered on the map On
the right hand side yoursquoll see the unit bar which displays all the units in that particular hex In
this case besides STAVKA HQ we also have the Kalinin Front HQ
892019 Wite Tutorial Manual
httpslidepdfcomreaderfullwite-tutorial-manual 1340
13
Okay back to the unit detail window From the top left hand corner we have numbered in pink
each item that has selectable (blue) text (something you can change) and lettered in yellow the
information areas
421 HQ UNIT DETAIL WINDOW
raquo (1) Display leader detail or dismiss leader
raquo (2) Display ground element detail
raquo (3) Form a new support unit OR Assign a unit from a higher HQ
raquo (4) Change to show on-map units attached or show support units attached
raquo (5) Increase (ADD) Decrease (SUB) Support units and
or Turn off auto movement (LOCK) of support units
raquo (6) Display unit TOE details
892019 Wite Tutorial Manual
httpslidepdfcomreaderfullwite-tutorial-manual 1440
14
raquo (7) Set unit MAX TOE 50-100
raquo (8) Show supply segment information
raquo
(9) Go to Commanderrsquos report with filter set to display all subordinate units raquo (a) FAT = fatigue level
raquo (b) Morale of unit
raquo (c) Motorized (vehiclesneed)
raquo (d) Nation
raquo (e) Supply Fuel Ammo and Support totalsneed
raquo
(f) Transportation Costs and In Supply MPShall we now cover all of these items Oh you got it all okay letrsquos just move on then no
FIGURE 1
Starting with item 1 when you hover over the Leaders name yoursquoll see something like
For now just note that you can dismiss this leader and assign a new leader from here and
while hovering over the leaders name yoursquoll note all of his values ranging from Political Morale
Initiative Admin Mech Infantry Air Naval as well as see his Victories and Defeats
892019 Wite Tutorial Manual
httpslidepdfcomreaderfullwite-tutorial-manual 1540
15
If you actually select the leaders name you are presented with a leader detail window that
looks like this
These just show the same values with a few more details and gives you a chance if you desire
to dismiss the leader and assign a new one from the available pool of leaders
Go ahead and click the Dismissal Cost text and then yoursquoll see the following
This shows us all the available leaders to choose from From here you can also see MarshallShaposhnikovrsquos values across the top For each leader you can see the Admin Cost in Admin
Points (AP) and the values of that leader and compare him to the leader you want to dismiss
Yoursquoll note on this display that the values use the abbreviation P-M-I-A (Political Morale
Initiative Admin) and M-I-A-N (Mech Infantry Air Naval) and V-D (Victories-Defeats which are
the same as Wins-Losses) Lastly there is a Unit section which tells you if the leader you want
to assign to command this formation is already assigned to another unit
892019 Wite Tutorial Manual
httpslidepdfcomreaderfullwite-tutorial-manual 1640
16
Moving on to item number 2 if you move the mouse cursor over the text it will show ldquoDisplay
ground element detailrdquo
When this text is selected the ground element detail window will be displayed This will show
the Nation Type and all the details for that ground element Since this ground element is a
support squad ground element there is not a lot to see but here is what it looks like
Item number 3 is form new support unit or assign a unit from a higher HQ When the mouse
curser is over the text you will see this
892019 Wite Tutorial Manual
httpslidepdfcomreaderfullwite-tutorial-manual 1740
17
When you select this text yoursquoll be presented with a list of support units to choose from For
Soviet units the player has the option of creating a new unit if one is not available (0 in the AVL
column) though the support unit will be a shell that needs replacements prior to being ready
When you select the AssignForm text you should see something like this
For this tutorial go ahead and select the TOE (Table of Equipment) of the first unit the 42
Separate Tank Regiment The TOE window which provides the prescribed number of generic
and specific ground elements in the unit should look something like this
892019 Wite Tutorial Manual
httpslidepdfcomreaderfullwite-tutorial-manual 1840
18
Click the X in the right hand corner to close this display Now go ahead and select the 42
Separate Tank Regiment to attach it to this HQ unit Note that this will cost some AP from your
existing pool but that is okay because we have plenty (30) for this scenario
A text pop up will briefly appear indicating that this unit is being attached After you see thatgo ahead and close the pick support unit window
Your screen should now look like this
Item number 4 allows you to cycle through displaying either the combat and HQ units attached
or the support units attached to this HQ unit Here are the two different displays that you willsee
raquo Showing attached combat and HQ units in this case there is only one the
Kalinin Front HQ
892019 Wite Tutorial Manual
httpslidepdfcomreaderfullwite-tutorial-manual 1940
19
raquo Showing attached support units in this case the newly created 101st Separate
Tank Regiment Note that the (u) indicates that the support unit is unready and
cannot be committed to combat yet When a new unit is created it starts with
no troops and must be filled with replacements
We can now select the 101st text to view the unit and thus see that it currently has no ready
(RDY) ground elements but that each type of ground element has had an initial experience
(EXP) level established Damage (DAM) and fatigue (FAT) will not be a factor for this unit until
ground elements arrive as replacements at the beginning of the next Soviet turn
892019 Wite Tutorial Manual
httpslidepdfcomreaderfullwite-tutorial-manual 2040
20
You may have noticed that the support unit detail window is very similar to the HQ display
since these are both unit detail windows Close this display and now look at item number 5
from Figure 1
The ADD SUB and LOCK are used for setting the Support Levels As their names imply you canadd subtract or lock the support level What this does is to increase decrease or lock the
possible (depending on the overall demand for support units) flow of support units As you may
recall from the Pick a Support Unit (accessed from AssignForm) depending on the time frame
the support units can range from independent tank heavy tank flame tank motorcycle gun
artillery AT AA Mortar Rocket Sapper Construction RR construction brigades regiments and
battalions that can be assigned to help support the unit in question Generally Soviet Corps
sized combat units and HQ units can attach support units while for the Germans besides their
HQ units their division sized combat units can also attach support units So be advised that if
you see German infantry divisions and Soviet Corps combat units they may have support unitsdirectly attached in addition to their normal TOE allotment There is also a special combat unit
called a fortified zoneregion that can directly attach support units Also note that while there
is no limit for HQ units attaching support units the combat units (Soviet Corps German
Divisions and fortified regionszones) these units can only have three (3) support units attached
at any one time
892019 Wite Tutorial Manual
httpslidepdfcomreaderfullwite-tutorial-manual 2140
21
By default we are letting the game handle the flow of support units to our higher HQ units and
then down to the lower HQ units that are part of their chain of command So STAVKA High
Command HQ is the highest HQ in our OOB and its current default support level is 3 which
means that the game interface will attempt to automatically attach up to 3 support units ofeach type as they become available Recall that when we had you set up the tutorial that we
had you make sure that you did not check the Lock HQ support If locked at the start then
you have to manually change the support level for all your HQ units in a chain of command to
allow automatic transfers While this may seem trivial in this tutorial you can imagine in a large
scenario with fifty or more HQ units that this can be quite a chore
To add or subtract support levels simply click the button you wish do this with likewise to lock
and prevent the game from assigning available support units to your unit click the Lock text
For this tutorial we will leave it at the default support level for STAVKA HQ
For Figure 1 item number 6 in the second part of the display we can hover over the TOE 5159
text and the text pop up will indicate that we can select this to view or display the TOE for this
unit Go ahead and select this
As you can see from this window there are two sides the TOE side shows the unit type in
this case HQ High Command the number (NUM) and GROUND ELEMENT TYPE In this case
the prescribed TOE is 1000 Support squads which at 20 men per support squad is equal to
20000 men On the right hand side we see the ACTUAL TOE of the unit and the actual name
in this case STAVKA as well as the NUM and GROUND ELEMENT type along with the actual
percentage (PCT) of the TOE in our case 59 of TOE strength So we can see that STAVKA HQ
has 590 Support squads and 11800 men which is equal to 59 of the prescribed TOE We will
find this type of information more useful when we get to some actual fighting units
892019 Wite Tutorial Manual
httpslidepdfcomreaderfullwite-tutorial-manual 2240
22
Go ahead and close this window and we will move on to Figure 1 item number 7 Set MAX TOE
50-100 As the name indicates you can set the max TOE you want this unit to have Yoursquoll
note that by default this should be set already for you to a max of 100 (or 100)
So how does this help you Good question comrade Basically as you play the game and you
watch your production values or the Logistics Phase Event Log shift-e or the the OOB display
yoursquoll have a running list of available men and ready men If you feel or from your analysis you
see a trend of a decrease in available manpower you may decide to set your MAX TOE to say
50 for units in quiet sectors of the front so that units that are actively engaged in operations
can slurp up more of the available replacement manpower and equipment
892019 Wite Tutorial Manual
httpslidepdfcomreaderfullwite-tutorial-manual 2340
23
Referencing Figure 1 item 8 Show supply segment info there is a lot of information here (see
the Game manual for details) but you can see the current status of supplies fuel ammo
generic vehicles (eg trucks) in the unit compared to 100 of the applicable requirement in the
top portion The bottom half shows you supply details for each turn but since there is nologistics phase for the first player turn of a game all the values will currently be zero Later on
you should go back and take a look at the beginning of turn 2 to see more action in the supply
detail window
892019 Wite Tutorial Manual
httpslidepdfcomreaderfullwite-tutorial-manual 2440
24
Go ahead and close that window For Figure 1 item 9 you will find this near the bottom of the
unit detail display and if you have a HQ unit selected you will see text that says SHOW
SUBORDINATES (CR)
When you select this the Commanderrsquos Report screen will be displayed showing you all the
subordinate units attached to that HQ unit
892019 Wite Tutorial Manual
httpslidepdfcomreaderfullwite-tutorial-manual 2540
25
Your display should look something like this
Since STAVKA is a High Command HQ you will see all units (and by default all onoff map
units) that are attached not only to STAVKA but also all units attached to HQ units attached to
STAVKA ie the entire Soviet chain of command for this scenario The Commanderrsquos Report is a
multi-tabbed spreadsheet containing information on units leaders equipment and battles that
can be sorted and filtered in numerous ways Briefly there are various reports across the top
tab and the total number of units that are currently assigned to this HQ the units themselves
are then listed and there are also sort able fields such as unit name type and other items
Lastly on the bottom are the filters that you can use to further refine your queries We will covermore as needed for this tutorial but please see the electronic version of the game manual
where the CR rates its own appendix for more detailed information
892019 Wite Tutorial Manual
httpslidepdfcomreaderfullwite-tutorial-manual 2640
26
Go ahead and close this window Okay that covers our selectable items so we will now move
on to the static text items Please reference Figure 2 and the a-f items for this portion
FIGURE 2
Hopefully most of the static texts are self explanatory but basically they are from top to bottom
Starting with item (a) ground element experience (EXP) ready ground elements (RDY) damaged
ground elements (DAM) ground element name or type (GROUND ELEMENT) and fatigue (FAT)
In this example we can see 510 ready support squad ground elements and 80 damaged ones
Morale (b) is the current morale of the unit motorized (c) means that this unit uses mostly
vehicles and fuel to move (non-motorized units use mostly horses and supplies (fodder)) and
it also shows the total vehicles in the unit as well as the number needed to have 100 of its
requirement Nation (d) shows the country (SU for all Soviet units but can be different for Axis
units) and then we see a listing (e) of Supplies Fuel Ammo Support and the totals in the unit
and the totals needed to maintain the current number of ground elements in the unit Finally
with (f) we have the Transport Cost (for strategic movement by train or ship) and the supply
status (for this tutorial either in supply or isolated) and the distance in movement points (MP)
from its supply source
That covers the bases for the Info Screens tab the unit bar and some of the other interface
windows We will cover more functionality as needed
892019 Wite Tutorial Manual
httpslidepdfcomreaderfullwite-tutorial-manual 2740
27
43 ADMINISTRATION TAB
This tab has five (5) buttons that allow you to 1) Quit and exit to the main menu shift-q 2)
Show Preferences shift-p 3) Show Game Options shift-g 4) Show Save Game shift-s and
5) Show Hotkey shift-h
Administration covers well basic administration of the game such as saving the current
scenario setting your preferences or game options exiting the game or displaying the hot keysavailable of which there are quite a few
44 PRACTICE MAKES PERFECT
We suggest you take a few minutes now and view the Game Manual hover the mouse over
each button to see what it might be used for and also select some of the tabs and associated
tool bars to see what they do When you are done we will see you back here and get you ready
to crush the 3rd Panzer Army
Okay now that you are ready and familiar with the interface letrsquos rock and roll
892019 Wite Tutorial Manual
httpslidepdfcomreaderfullwite-tutorial-manual 2840
28
5 MOVING AND FIGHTINGWell now that yoursquore somewhat familiar with the basics letrsquos begin with the nitty-gritty of
tactical movement and combat
If you have loaded the tutorial then you should be looking at a screen that looks something like
this in this case with fort levels and VP locations toggled on
Yoursquoll also notice that by default in the mode tool bar at the bottom of the top panel the F1 key
is pressed in and yellow while the rest are white and not pressed in
Each hex in the map area is designated by a set of coordinates labelled lsquoXrsquo and lsquoYrsquo You can
always use the hotkey h to locate a specific hex but since we have such a small map area
for this tutorial please move the mouse cursor over the hex in the right lower corner that has
the two HQ units and is also the location of a town named Nelidovo (X90 Y42) and then selectthe hex
The stack consists of two HQ units Kalinin Front and STAVKA
When you select a hex all units stacked in the hex are automatically selected You can select or
de-select individual units by selecting in a blank part of the unit box in the unit bar to the right
of the screen Selected units have their unit box highlighted in white
Now move the cursor to a nearby hex on the map
Note that as the interface is in move mode the map area indicates both the path the unit willtake to the hex your mouse cursor is over and the amount of movement points (MPrsquos from now
on) the unit will have left upon reaching that destination The MPrsquos left upon reaching the
892019 Wite Tutorial Manual
httpslidepdfcomreaderfullwite-tutorial-manual 2940
29
destination are also indicated in the hex pop-up box that appears when you hover over a hex
Here is an example of what the screen will look like
The MP cost to move to a certain hex is influenced by the terrain type weather conditions and
adjacent enemy units You can find a detailed description of movement and attack MP costs
in the game manual
To move a unit make sure it is selected (bordered in purple on the map area and unit box
highlighted in white in the unit bar) place the mouse cursor over the destination hex and right
click the mouse Feel free to move the HQ units around the eastern part of the playable map
area by right clicking on a destination hex
Game Play Info If while moving the mouse cursor around you end uplost in the grey un-playable part of the map area use hotkey Shift-C to
center back on the hex and units you have selected
Note that movement causes fatigue in ground elements and may damage vehicles The greater
the distance a unit moves during a turn the greater the fatigue and equipment damage
In some cases you can immediately undo a move If a unit is eligible to undo its move the
ldquoundo last moverdquo button will appear to the right of the ldquotoggle shift key onrdquo button in the mode
tool bar Select the undo button or use hotkey u to undo the move
892019 Wite Tutorial Manual
httpslidepdfcomreaderfullwite-tutorial-manual 3040
30
In the screenshot below the stack of HQ units has been moved The undo button is annotated
and a path is traced to the hex where the HQrsquos were moved from
51 COMMAND AND CONTROL (C2) RADIUS
Letrsquos check whether units are in range of the HQ unit that they are attached
The maximum command and control radius is 5 hexes for combat units tracing a path to their
HQ If theyrsquore outside that radius they will be unable to draw supply from the HQ unit (there
are alternatives to receive supply but they are not as effective) or have access to that HQ unitrsquos
attached support units during combat There is an additional type of support (using excess
support squad ground elements) that HQ units can provide that has different range restrictions
but we arenrsquot going to talk about it in the tutorial A description of HQ units and the impact of
C2 can be found in section 764 of the game manual
Take a look at the map and take note of the blue outline around the counters of the 3rd Shock
Army HQ and the 3rd SA air base unit The outline indicates that they are directly attached toone of the currently selected HQ units (in this case the Kalinin Front HQ unit) In other words
the selected HQ is the higher HQ of the unit with the blue outline If the unit was out of HQ
command and control range it would have a red outline
As you can see the selected HQ units donrsquot have any of the combat units directly attached
Go ahead and select X88 Y40 which will select the 3rd Shock Army HQ unit
892019 Wite Tutorial Manual
httpslidepdfcomreaderfullwite-tutorial-manual 3140
31
Note that the combat units on the map now have a blue outline as theyrsquore in the C2 radius of
their HQ unit
52 ATTACKING
Select X85 Y40 with the stack of combat units containing a Tank brigade and two Rifledivisions
Now with the hex with the three combat units selected move the mouse cursor over to the
German infantry regiment directly to the west
Note that the cursor changes to a round icon with an arrow and a flash in it This icon indicates
a hasty attack can be launched against the German infantry unit
892019 Wite Tutorial Manual
httpslidepdfcomreaderfullwite-tutorial-manual 3240
32
Hasty attacks are ideal for attacking weakened units as spoiling attacks against units in the
process of constructing man-made fortification levels and for mobile units since deliberate
attacks (the other attack type that wersquoll discuss later) cost a significant amount of MPrsquos for
mobile units As mentioned earlier all MP costs for attacking can be found in the manual (eitherin section 60 of the printed manual or section 1415 of the electronic version)
Hasty attacks can only be made by a unit or a stack in a single hex so a maximum of 3 on-map
combat units can be involved in the attack The units making a hasty attack will have a lower
combat value than they would have when making a deliberate attack which makes the hasty
attack less ideal for attacking a fortified line or units in difficult terrain hexes such as heavy
woods rough mountain city or any form of urban hex
Now with the hasty attack icon displayed right click on the German unit to launch the attack
The combat window will now appear and you can see the attack unfold The screenshot showsthe combat resolution window at the end of the combat with the German infantry regiment
already retreated as a result of being defeated Note that the red line on the map area is the
graphic display of the flight of Soviet air group units flying automatic ground support with the
green line being the graphic display of Axis air group units flying automatic interception of the
Soviet ground support mission See sections 54 80 and 160 in the game manual for details
on air units and air missions in the game
The combat resolution window shows the following information
The top part of the window includes the hex coordinates of the location of the battle the terrain
type and the weather
The upper left hand side of the window displays the Axis forces involved in the attack with
their combat values (if any) indicated next to their unit name The number and type of aircraft
892019 Wite Tutorial Manual
httpslidepdfcomreaderfullwite-tutorial-manual 3340
33
supporting the attack or defence are also indicated as well as the number and type of AA guns
firing at enemy planes if present In the lower part you can see the combat value (the pre-
combat combined strength of the units indicated above) command modifier (manual section
15622) modified (post-combat) combat value and the man-made fortification levelThe center of the window displays the initial strength for both sides in men guns AFVrsquos and
aircraft and below that the losses each side suffered during the fighting
Below that is provided the final result and odds of the battle (ratio of modified combat values)
as well as the pause and exit buttons You can pause the battle at any time and also exit the
battle at any time Exiting the battle will resolve the battle normally but you donrsquot have to watch
it in detail should you desire not to
While the combat is taking place this part of the combat resolution window will also display
the actions (bombing firing etc) that individual aircraft and ground elements involved in theattack are taking with the amount of detail displayed depending on the current combat detail
level (0-7) which can be set in the preferences section or by hotkeys 0-7 A lower detail
setting wonrsquot show individual aircraft or ground elements firing at each other but will only
show the general types of information being discussed now
The right hand side of the combat resolution window will show the same information for the
Soviet side as on the left hand side for the Axis player
As the attack is a Soviet hasty attack a ldquo(H)rdquo is displayed next to ldquoSoviet forces attackingrdquo
In this case the German infantry regiment lost the battle and was forced to retreat In other
circumstances where the Axis lost the defeated unit may have been routed shattered
(destroyed) or surrendered If the Axis had won the battle the German unit would have held
and remained in the hex
Use hotkey F11 or the ldquoshow battle sitesrdquo button in the mode tool bar and hover over the icon
you see in the hex you just attacked The attacker and defender strengths and losses as well as
the results will be displayed in a pop up window If you select the icon the combat resolution
window with the final results of the battle will be displayed
Press F1 or the ldquomove moderdquo button in the mode tool bar to return to tactical movement mode
Now we are going to try another kind of attack the deliberate attack
Deliberate attacks can be made both from a single hex or multiple hexes and multiple stacks
can participate in them as long as the units have enough MPrsquos to attack
You can make a deliberate attack by selecting a single combat unit or stack and holding the
shift key or by pressing the ldquotoggle shift key onrdquo button in the mode tool bar
First select hex X84 Y38 with the 44th Ski brigade
Next either toggle the shift key on or hold the shift key and move the cursor over to the Guards
Rifle division in the adjacent hex Hold the shift key or keep the toggle on during this process
892019 Wite Tutorial Manual
httpslidepdfcomreaderfullwite-tutorial-manual 3440
34
The Guards Rifle division should now be selected too as you can see in the modified unit bar in
the right hand corner of the screen which will now show the names of the units involved their
combat strength as depicted on their counter and their MPrsquos
Selecting the unit counter icon to the left of the unit name will deselect it In most cases ifyoursquove selected units that canrsquot make a deliberate attack their counter will not appear in the
panel There are some cases (eg combat units with insufficient MP non-artillery combat units
in a stack two hexes away) where you will have to manually deselect units before you will be
allowed to attack
With the units selected and shift key pressedtoggled on move the cursor to the adjacent hex
with the German infantry regiment
The cursor will change to a circle with a large flash in it
The screenshot shows the deliberate attack symbol and has the shift toggle button encircled
You can see which units are participating in the attack by the selected units in the unit bar on
the right hand side of the screen
Finally right click on the hex with the German infantry regiment to conduct the deliberate
attack
892019 Wite Tutorial Manual
httpslidepdfcomreaderfullwite-tutorial-manual 3540
35
The combat resolution window will appear this time without the ldquo(H)rdquo next to ldquoSoviet forces
attackingrdquo For this battle the combat resolution message level has been set to 4 providing
more detail In the screenshot below we are in the middle of the fight and a Soviet rifle squad
ground element has just been hit and damaged by a German 81mm mortar ground element
This battle may go either way perhaps requiring the commitment of more Soviet combat units
in an additional attack to force a German retreat
Congratulations yoursquove just launched your first attacks and hopefully have forced the enemy
to retreat
6 MAXIMIZING COMBAT STRENGTH IN A HEXOnce you have forced the enemy back the next step is to plan your assault on Velikie Luki for
the next turns
The Soviet player can maximize combat strength in a hex through the formation of both division
and corps sized combat units from a number of smaller size units See section 753 of the
game manual for a listing of when certain unit types can form corps or when rifle or airborne
brigades can form divisions
You can form a corps size combat unit by selecting a stack that can combine into a corps and
pressing the build-upbreakdown units button under the ldquomap informationrdquo tab of the top panelor by using hotkey b key with the stack selected
892019 Wite Tutorial Manual
httpslidepdfcomreaderfullwite-tutorial-manual 3640
36
Corps sized combat units allow you to consolidate the strength of for infantry units three
divisions or two divisions and a rifle brigade or for motorized units three motorized or tank
brigades into a mechanized or tank corps (three motorized brigades form a mechanized corps
and three Tank brigades form a Tank corps)Building up multiple units into a corps sized unit is important as corps combine strength into a
single unit so instead of three Rifle divisions in a hex (combined maximum of around 30000
men) you can triple that strength by having three Rifle corps in a hex (combined maximum
strength of around 90000 men)
The strength of an infantry corps is the sum of three divisions so it has a maximum TOE
strength of around 30000 men as the average Rifle division has a maximum TOE strength
of around 10000 men Also keep in mind that Ski brigades NKVD regiments or Naval Rifle
brigades can never buildup into a divisional unit or a corps Airborne brigades can only buildup with other airborne brigades either into a guards rifle division or a guards airborne division
depending on the date the buildup occurs
Even if you buildup a rifle corps from two divisions and one brigade the maximum TOE setting
will still be that of about three divisions the main difference will be that your newly formed
corps will probably have less men in it compared to if you formed it from three divisions The
strength of a Rifle corps in manpower remains fairly constant throughout the war the main
thing improving their performance as the war goes on will be experience and morale if the
corps combat units are managed properly There is a cost in admin points to initially form a
corps sized combat unit that varies depending on the type of unit
Likewise a cavalry corps will have the strength of three cavalry divisions As the cavalry
divisions decrease in maximum TOE strength substantially after a few months in 1941 this
brings their strength in manpower to about the level that a division starts with in June 1941
Cavalry corps TOE strength increases over time as the corps upgrades to new TOErsquos
A mechanized or tank corps is not the sum of three motorized or tank brigades as the mobile
corps have unique TOErsquos Mechanized or tank corps are the only Soviet mobile combat units
that have a maximum MP allowance of 50 as brigades are limited in their maximum MP
allowance
You can form Guards corps by combining at least two Guards units with a non-Guards unit of
the same unit type so in the case of the tutorial scenario two Guards Rifle divisions with a
non-Guards Rifle division You can naturally also form Guards corps from three Guards units
It is important to note that corps can only be formed if all units in the stack have at least 1 MP
left There are other restrictions that can be found in section 753 of the game manual
892019 Wite Tutorial Manual
httpslidepdfcomreaderfullwite-tutorial-manual 3740
37
In the screenshot the 3 units circled to the north could form a guards rifle corps when built up
whilst the units to the south could buildup into a regular rifle corps
Now create some Soviet corps combat
units experimenting with what suitsyour immediate needs best in the
process and note the difference between
corps performance and divisional unit
performance
Now that yoursquove made your first attacks
and formed your first corps continue to
attack the German positions and try to win
the scenario Take your time to try differentstrategies You can always save your game
prior to a move or battle if you want to for
example try the battle several times using
different units or if you want to see how a
certain movement action will change the
operational situation
Good luck
892019 Wite Tutorial Manual
httpslidepdfcomreaderfullwite-tutorial-manual 3840
E N D 983085 U S E R L I C E N S E A G R E E M E N T
YOU SHOULD CAREFULLY READ THE FOLLOWING LICENSE AGREEMENT BEFORE INSTALLING THISSOFTWARE PROGRAM
With the useinstallation of the CD(s)DVD(s) andor software program(s) you agree to the following licenseagreement
This License Agreement is a legal binding contract between you and Matrix Games Ltd andor itssubsidiaries for the above mentioned software prod uct consisting of the computer software and possiblerelevant media printing material and electronic operating instructions (the ldquosoftware productrdquo) By installingthe software product copying it or using it in any other way you are agreeing to accept the conditions ofthis License Agreement without change Should you not agree to the conditions of this License Agreementdo not install this software product but return it to where you purchased it according to their return policy
Software product licenseThis software product is copyrighted (by national law and international contracts) This software product hasnot been sold to you but is only licensed to you
License warrantyThis License Agreement warrants you a license with the following rights Use of the delivered software Thissoftware product may only be used by you You are allowed to install this software product and use it onany computer in your home only
Description of further rights and restrictionsRestrictions concerning Reverse Engineering Decompilation and Disassembling
You are not allowed to change the software product subject it to a reverse engineering decompilize ordisassemble it The software product is licensed in whole Its parts may not be separated a may not beused on more than one computer
Hiring out You may not lease rent or lend the software product to anyone
Software negotiation You are permitted to relinquish all rights you are entitled to under this License Agreement completely anddurably to another party as long as you
(a) do not retain any copies (of the whole software product or single parts of it)(b) relinquish the whole software product (including all covering material (in media- or form)upgrades and the License Agreement durable and completely to the consignee
Responsibilities Restrictions
The software product may contain an Editor that allows you to create custom levels scenarios or othermaterials for your personal use in connection with the software product (ldquonew materialsrdquo) You will notbe entitled to use or allow third parties to use the Editor andor the new materials created thereby forcommercial purposes including but not limited to distribution of new materials on a stand alone basisor packaged with other software or hardware through any and all distribution channels including butnot limited to retail sales and on-line electronic distribution without the express prior written consent ofMatrix Games Ltd and its subsidiaries You are expressly prohibited from selling andor otherwise profitingfrom any Editor add-on packs sequels or other items based upon or related to the software product and or the new materials without the express written consent of Matrix Games Ltd andor its subsidiaries Youmay freely distributed by email or on-line electronic distribution however Matrix Games Ltd specificallywithholds any license to the author of any such created custom levels scenarios or other materials todistribute copies thereof in any fixed media format Any persons doing so shall be guilty of copyrightviolation and will be subject to appropriate civil or criminal action at the discretion of the copyright holder
Copyright and trademark rights(1) The software product (inclusive all illustrations photos animation sequences video audio music andtext parts which were embedded in the software product) as well as all the connected trade-mark and
892019 Wite Tutorial Manual
httpslidepdfcomreaderfullwite-tutorial-manual 3940
rights of usage the packaging printed materials and all copies of the software products are property ofMatrix Games Ltd andor its licensees andor licensorrsquos
(2) The software product is protected by copyright and trademark by national law international law andinternational contract stipulations
(3) With regard to archive purposes you may handle the software product like any other by copyright
protected work and you may not make copies of the printed materials which are included with the softwareproduct including the packaging
(4) You may not remove modify or change the statements about copyrights and trademarks from thesoftware product This particularly refers to statements and marks on the packing and the data media atstatements which are published on the web site or which are accessible by Internet or others which areincluded in the software product or are created from this
Limited WarrantyMatrix Games Ltd andor its subsidiaries warrant that the software product essentially works in agreementwith the written statements being supplied with the software product from Matrix Games Ltd andor itssubsidiaries This warranty covers 30 days beginning with the date stated on the receipt
Legal remedy of the consumerThe responsibility of Matrix Games Ltd andor its subsidiaries and its suppliers is limited to - one of thefollowing by choice of Matrix Games Ltd andor its subsidiaries -
(a) the payback of the license fee you paid not to exceed the purchased price or
(b) repair or replacement of the part or the parts of the software
product if returned directly to Matrix Games Ltd andor its subsidiaries including a copy of your receipt Thislimited warranty is not valid if the defect is based on an accident or misused or faulty handling For eachreplaced software product the guarantee will be for a period of an additional 30 days from the expirationof the original warranty as long as Matrix Games Ltd andor its subsidiaries determines that the softwareproduct was obtained legally
No further warranties
Matrix Games Ltd andor its subsidiaries and its suppliers do make as far as this is permitted by practicablelaw any further warranty as well as the liability for occurring or failure of an explicit or tacitly agreedcondition This includes especially the legal warranty for marketable quality for the suitability for a specialaim for property for the non-violation concerning the software product and the stipulation which assignsservice activities respective for shortcomings in the field of service activities
Limited Liability(1) As far as this is permitted by practicable law Matrix Games Ltd andor its subsidiaries and its suppliersare not liable for special damages being based on accident or mediate damages for any following
damages including compensation for the loss of business for the interruption of business operation for theloss of business information or any other financial damages arising from the use or an impossibility of theuse of the software product or from the guarantee or abstained guarantee of service activities This evenapplies if Matrix Games Ltd andor its subsidiaries product were directly responsible for such damages(2) In any case Matrix Games Ltd andor its subsidiariesacute entire liability will be by instruction of thisLicense Agreement limited to the amount the purchaser actually paid for the software product All of theserestrictions are not valid if Matrix Games Ltd andor its subsidiaries caused the damage willfully
Final Restrictions(1) Should restrictions of this contract be not legally binding in whole or in part andor not practicable and or lose their legal force later the validity of the remaining restrictions of the contracts shall remain in force
This also applies if it should be proved that the contract includes an unenforceable clause(2) Instead of the ineffective andor impracticable restriction because of that clause an adequate agreementshall be valid which as far as legally possible approaches best to the intended clause
USE OF THIS PRODUCT IS SUBJECT TO THE ACCEPTANCE OF THE LICENSE AGREEMENT
892019 Wite Tutorial Manual
httpslidepdfcomreaderfullwite-tutorial-manual 4040

892019 Wite Tutorial Manual
httpslidepdfcomreaderfullwite-tutorial-manual 940
9
41 MAP INFORMATION TAB
This tab can have up to fifteen (15) buttonsfunctions depending on the map action unit and
hex selection you are currently performing available within the toolbar most of which have
something to do with map information Wersquoll talk about the permanent mode tool bar that sits
below the tab tool bars later
Although this is a small map scenario (with most of the map area greyed out and not playable)
it is still a good idea to be familiar with the functions available letrsquos briefly take a look at some
of map information tab buttons
Go ahead and select the first button in the tool bar This is the toggle units on the map button
and this is how you can display just the map to get yourself oriented Now select this button
again to redisplay the units Alternatively you can use the hot key t
Tutorial Note All references to hot keys in this tutorial will be displayed
in squiggly brackets just like on the game screen
Next you can either click the + or the - buttons to zoom the map area in or out You can also use
the hot keys (+-) on your keyboard or you can if you have a scroll wheel on your mouseuse it to zoom in and out by scrolling forward (zooming in) or backwards (zooming out)
Okay the next button is the Toggle enemy hexes onoff (or the e hotkey) Once selected it will
turn the hexes that are controlled by the other player to a light red as well as turn hexes that
you are in the process of taking control of to light grey
The toggle fort levels onoff will display the amount of man-made fortifications that have been
constructed in a hex The fort levels range from 0-5 and are added to the terrain modifiers to
arrive at the hexes fortification defense modifier Note that Velikie Luki (X82 Y40) could be a
tough place to take as it is city terrain (+2 defensive modifier) and has a level four fort level
Another useful button is the Toggle unit modes onoff button shift-r This is used to view at
a glance some of the various modes each unit can be on in the game Yoursquoll note when you
clicked it that nothing changed This is because none of the units in the tutorial are in one on
the four available modes (Refit Reserve Withdrawal and Static)
The Toggle unit isolated far from railhead or receiving beachhead supply shift-o displays the
current supply status of units
Lastly (for now) since this is a non-campaign scenario town city and urban hexes can be a
major source of victory points The toggle victory locations onoff button shift-v at the end of
the tool bar will display grey flags for Axis VP locations red flags for Soviet VP locations and
greyred flags for VP locations for both sides
892019 Wite Tutorial Manual
httpslidepdfcomreaderfullwite-tutorial-manual 1040
10
We will cover other buttons on this tool bar as they are needed but that should cover the
basics for now
42 INFO SCREENS TAB UNIT DETAIL WINDOW AND UNIT BAR
This tab has nine (9) buttons which as the tab indicates displays various information such as
Show Order of Battle o Show Losses l Show Production p Show Victory v Show Weatherw Show Air Doctrine d Show ReinforcementWithdrawal schedule i Show Commanders
Report c and Show Logistics [Phase Event] Log Shift-e
Letrsquos go ahead and click the Show Order of Battle button and get an overview of all of our
forces within this scenariorsquos Order of Battle (OOB) On the left hand side yoursquoll see a list of all
the available higher Headquarter formations (HQ) and their leader (Commanding General) On
the right hand side yoursquoll the total amounts of men guns Armoured Fighting Vehicles (AFV)
and aircraft The number to the left represents totals in each category and the number in the
parentheses represents the ready or undamaged elementsIn this screen shot we see the OOB unexpanded and the totals on the right^
892019 Wite Tutorial Manual
httpslidepdfcomreaderfullwite-tutorial-manual 1140
11
Game Play Tip Almost all displays can be closed by clicking the X in the
upper right hand corner to close the display
In this screen shot we have expanded the OOB out by selecting each [+] so that they change
to [-] Now you can see that the STAVKA High Command headquarters (HQ) has no unitsattached directly to it but the Kalinin Front HQ has the 3rd Shock Army which is commanded
by General Purkaev as well as an Air Base unit with several attached air group units (Soviet Air
Regiments) Also in the chain of command are the subordinate units attached to the 3rd Shock
Army such as the 2nd Mechanized Corps several Rifle divisions a Guards division a tank
brigade a ski brigade and a number of battalion and regimental sized support units
Go ahead and scroll up to the top of the screen and select the blue text labelled STAVKA (the
text will turn yellow indicating itrsquos selectable or that something can happen) Once you have
selected the text the game interface takes you directly (and centers on) to the map with the
unitrsquos hex location selected and its detail window displayed
892019 Wite Tutorial Manual
httpslidepdfcomreaderfullwite-tutorial-manual 1240
12
Your screen should look like this
Okay there is a lot going on here but donrsquot panic We going to digress for a minute to cover the
unit detail window (the display currently covering the main map area) and then the unit bar
(the display on the right)
First things first when you select the text for STAVKA the game interface selected the hex and
the unit you wanted to look at and opened up the unit detail window centered on the map On
the right hand side yoursquoll see the unit bar which displays all the units in that particular hex In
this case besides STAVKA HQ we also have the Kalinin Front HQ
892019 Wite Tutorial Manual
httpslidepdfcomreaderfullwite-tutorial-manual 1340
13
Okay back to the unit detail window From the top left hand corner we have numbered in pink
each item that has selectable (blue) text (something you can change) and lettered in yellow the
information areas
421 HQ UNIT DETAIL WINDOW
raquo (1) Display leader detail or dismiss leader
raquo (2) Display ground element detail
raquo (3) Form a new support unit OR Assign a unit from a higher HQ
raquo (4) Change to show on-map units attached or show support units attached
raquo (5) Increase (ADD) Decrease (SUB) Support units and
or Turn off auto movement (LOCK) of support units
raquo (6) Display unit TOE details
892019 Wite Tutorial Manual
httpslidepdfcomreaderfullwite-tutorial-manual 1440
14
raquo (7) Set unit MAX TOE 50-100
raquo (8) Show supply segment information
raquo
(9) Go to Commanderrsquos report with filter set to display all subordinate units raquo (a) FAT = fatigue level
raquo (b) Morale of unit
raquo (c) Motorized (vehiclesneed)
raquo (d) Nation
raquo (e) Supply Fuel Ammo and Support totalsneed
raquo
(f) Transportation Costs and In Supply MPShall we now cover all of these items Oh you got it all okay letrsquos just move on then no
FIGURE 1
Starting with item 1 when you hover over the Leaders name yoursquoll see something like
For now just note that you can dismiss this leader and assign a new leader from here and
while hovering over the leaders name yoursquoll note all of his values ranging from Political Morale
Initiative Admin Mech Infantry Air Naval as well as see his Victories and Defeats
892019 Wite Tutorial Manual
httpslidepdfcomreaderfullwite-tutorial-manual 1540
15
If you actually select the leaders name you are presented with a leader detail window that
looks like this
These just show the same values with a few more details and gives you a chance if you desire
to dismiss the leader and assign a new one from the available pool of leaders
Go ahead and click the Dismissal Cost text and then yoursquoll see the following
This shows us all the available leaders to choose from From here you can also see MarshallShaposhnikovrsquos values across the top For each leader you can see the Admin Cost in Admin
Points (AP) and the values of that leader and compare him to the leader you want to dismiss
Yoursquoll note on this display that the values use the abbreviation P-M-I-A (Political Morale
Initiative Admin) and M-I-A-N (Mech Infantry Air Naval) and V-D (Victories-Defeats which are
the same as Wins-Losses) Lastly there is a Unit section which tells you if the leader you want
to assign to command this formation is already assigned to another unit
892019 Wite Tutorial Manual
httpslidepdfcomreaderfullwite-tutorial-manual 1640
16
Moving on to item number 2 if you move the mouse cursor over the text it will show ldquoDisplay
ground element detailrdquo
When this text is selected the ground element detail window will be displayed This will show
the Nation Type and all the details for that ground element Since this ground element is a
support squad ground element there is not a lot to see but here is what it looks like
Item number 3 is form new support unit or assign a unit from a higher HQ When the mouse
curser is over the text you will see this
892019 Wite Tutorial Manual
httpslidepdfcomreaderfullwite-tutorial-manual 1740
17
When you select this text yoursquoll be presented with a list of support units to choose from For
Soviet units the player has the option of creating a new unit if one is not available (0 in the AVL
column) though the support unit will be a shell that needs replacements prior to being ready
When you select the AssignForm text you should see something like this
For this tutorial go ahead and select the TOE (Table of Equipment) of the first unit the 42
Separate Tank Regiment The TOE window which provides the prescribed number of generic
and specific ground elements in the unit should look something like this
892019 Wite Tutorial Manual
httpslidepdfcomreaderfullwite-tutorial-manual 1840
18
Click the X in the right hand corner to close this display Now go ahead and select the 42
Separate Tank Regiment to attach it to this HQ unit Note that this will cost some AP from your
existing pool but that is okay because we have plenty (30) for this scenario
A text pop up will briefly appear indicating that this unit is being attached After you see thatgo ahead and close the pick support unit window
Your screen should now look like this
Item number 4 allows you to cycle through displaying either the combat and HQ units attached
or the support units attached to this HQ unit Here are the two different displays that you willsee
raquo Showing attached combat and HQ units in this case there is only one the
Kalinin Front HQ
892019 Wite Tutorial Manual
httpslidepdfcomreaderfullwite-tutorial-manual 1940
19
raquo Showing attached support units in this case the newly created 101st Separate
Tank Regiment Note that the (u) indicates that the support unit is unready and
cannot be committed to combat yet When a new unit is created it starts with
no troops and must be filled with replacements
We can now select the 101st text to view the unit and thus see that it currently has no ready
(RDY) ground elements but that each type of ground element has had an initial experience
(EXP) level established Damage (DAM) and fatigue (FAT) will not be a factor for this unit until
ground elements arrive as replacements at the beginning of the next Soviet turn
892019 Wite Tutorial Manual
httpslidepdfcomreaderfullwite-tutorial-manual 2040
20
You may have noticed that the support unit detail window is very similar to the HQ display
since these are both unit detail windows Close this display and now look at item number 5
from Figure 1
The ADD SUB and LOCK are used for setting the Support Levels As their names imply you canadd subtract or lock the support level What this does is to increase decrease or lock the
possible (depending on the overall demand for support units) flow of support units As you may
recall from the Pick a Support Unit (accessed from AssignForm) depending on the time frame
the support units can range from independent tank heavy tank flame tank motorcycle gun
artillery AT AA Mortar Rocket Sapper Construction RR construction brigades regiments and
battalions that can be assigned to help support the unit in question Generally Soviet Corps
sized combat units and HQ units can attach support units while for the Germans besides their
HQ units their division sized combat units can also attach support units So be advised that if
you see German infantry divisions and Soviet Corps combat units they may have support unitsdirectly attached in addition to their normal TOE allotment There is also a special combat unit
called a fortified zoneregion that can directly attach support units Also note that while there
is no limit for HQ units attaching support units the combat units (Soviet Corps German
Divisions and fortified regionszones) these units can only have three (3) support units attached
at any one time
892019 Wite Tutorial Manual
httpslidepdfcomreaderfullwite-tutorial-manual 2140
21
By default we are letting the game handle the flow of support units to our higher HQ units and
then down to the lower HQ units that are part of their chain of command So STAVKA High
Command HQ is the highest HQ in our OOB and its current default support level is 3 which
means that the game interface will attempt to automatically attach up to 3 support units ofeach type as they become available Recall that when we had you set up the tutorial that we
had you make sure that you did not check the Lock HQ support If locked at the start then
you have to manually change the support level for all your HQ units in a chain of command to
allow automatic transfers While this may seem trivial in this tutorial you can imagine in a large
scenario with fifty or more HQ units that this can be quite a chore
To add or subtract support levels simply click the button you wish do this with likewise to lock
and prevent the game from assigning available support units to your unit click the Lock text
For this tutorial we will leave it at the default support level for STAVKA HQ
For Figure 1 item number 6 in the second part of the display we can hover over the TOE 5159
text and the text pop up will indicate that we can select this to view or display the TOE for this
unit Go ahead and select this
As you can see from this window there are two sides the TOE side shows the unit type in
this case HQ High Command the number (NUM) and GROUND ELEMENT TYPE In this case
the prescribed TOE is 1000 Support squads which at 20 men per support squad is equal to
20000 men On the right hand side we see the ACTUAL TOE of the unit and the actual name
in this case STAVKA as well as the NUM and GROUND ELEMENT type along with the actual
percentage (PCT) of the TOE in our case 59 of TOE strength So we can see that STAVKA HQ
has 590 Support squads and 11800 men which is equal to 59 of the prescribed TOE We will
find this type of information more useful when we get to some actual fighting units
892019 Wite Tutorial Manual
httpslidepdfcomreaderfullwite-tutorial-manual 2240
22
Go ahead and close this window and we will move on to Figure 1 item number 7 Set MAX TOE
50-100 As the name indicates you can set the max TOE you want this unit to have Yoursquoll
note that by default this should be set already for you to a max of 100 (or 100)
So how does this help you Good question comrade Basically as you play the game and you
watch your production values or the Logistics Phase Event Log shift-e or the the OOB display
yoursquoll have a running list of available men and ready men If you feel or from your analysis you
see a trend of a decrease in available manpower you may decide to set your MAX TOE to say
50 for units in quiet sectors of the front so that units that are actively engaged in operations
can slurp up more of the available replacement manpower and equipment
892019 Wite Tutorial Manual
httpslidepdfcomreaderfullwite-tutorial-manual 2340
23
Referencing Figure 1 item 8 Show supply segment info there is a lot of information here (see
the Game manual for details) but you can see the current status of supplies fuel ammo
generic vehicles (eg trucks) in the unit compared to 100 of the applicable requirement in the
top portion The bottom half shows you supply details for each turn but since there is nologistics phase for the first player turn of a game all the values will currently be zero Later on
you should go back and take a look at the beginning of turn 2 to see more action in the supply
detail window
892019 Wite Tutorial Manual
httpslidepdfcomreaderfullwite-tutorial-manual 2440
24
Go ahead and close that window For Figure 1 item 9 you will find this near the bottom of the
unit detail display and if you have a HQ unit selected you will see text that says SHOW
SUBORDINATES (CR)
When you select this the Commanderrsquos Report screen will be displayed showing you all the
subordinate units attached to that HQ unit
892019 Wite Tutorial Manual
httpslidepdfcomreaderfullwite-tutorial-manual 2540
25
Your display should look something like this
Since STAVKA is a High Command HQ you will see all units (and by default all onoff map
units) that are attached not only to STAVKA but also all units attached to HQ units attached to
STAVKA ie the entire Soviet chain of command for this scenario The Commanderrsquos Report is a
multi-tabbed spreadsheet containing information on units leaders equipment and battles that
can be sorted and filtered in numerous ways Briefly there are various reports across the top
tab and the total number of units that are currently assigned to this HQ the units themselves
are then listed and there are also sort able fields such as unit name type and other items
Lastly on the bottom are the filters that you can use to further refine your queries We will covermore as needed for this tutorial but please see the electronic version of the game manual
where the CR rates its own appendix for more detailed information
892019 Wite Tutorial Manual
httpslidepdfcomreaderfullwite-tutorial-manual 2640
26
Go ahead and close this window Okay that covers our selectable items so we will now move
on to the static text items Please reference Figure 2 and the a-f items for this portion
FIGURE 2
Hopefully most of the static texts are self explanatory but basically they are from top to bottom
Starting with item (a) ground element experience (EXP) ready ground elements (RDY) damaged
ground elements (DAM) ground element name or type (GROUND ELEMENT) and fatigue (FAT)
In this example we can see 510 ready support squad ground elements and 80 damaged ones
Morale (b) is the current morale of the unit motorized (c) means that this unit uses mostly
vehicles and fuel to move (non-motorized units use mostly horses and supplies (fodder)) and
it also shows the total vehicles in the unit as well as the number needed to have 100 of its
requirement Nation (d) shows the country (SU for all Soviet units but can be different for Axis
units) and then we see a listing (e) of Supplies Fuel Ammo Support and the totals in the unit
and the totals needed to maintain the current number of ground elements in the unit Finally
with (f) we have the Transport Cost (for strategic movement by train or ship) and the supply
status (for this tutorial either in supply or isolated) and the distance in movement points (MP)
from its supply source
That covers the bases for the Info Screens tab the unit bar and some of the other interface
windows We will cover more functionality as needed
892019 Wite Tutorial Manual
httpslidepdfcomreaderfullwite-tutorial-manual 2740
27
43 ADMINISTRATION TAB
This tab has five (5) buttons that allow you to 1) Quit and exit to the main menu shift-q 2)
Show Preferences shift-p 3) Show Game Options shift-g 4) Show Save Game shift-s and
5) Show Hotkey shift-h
Administration covers well basic administration of the game such as saving the current
scenario setting your preferences or game options exiting the game or displaying the hot keysavailable of which there are quite a few
44 PRACTICE MAKES PERFECT
We suggest you take a few minutes now and view the Game Manual hover the mouse over
each button to see what it might be used for and also select some of the tabs and associated
tool bars to see what they do When you are done we will see you back here and get you ready
to crush the 3rd Panzer Army
Okay now that you are ready and familiar with the interface letrsquos rock and roll
892019 Wite Tutorial Manual
httpslidepdfcomreaderfullwite-tutorial-manual 2840
28
5 MOVING AND FIGHTINGWell now that yoursquore somewhat familiar with the basics letrsquos begin with the nitty-gritty of
tactical movement and combat
If you have loaded the tutorial then you should be looking at a screen that looks something like
this in this case with fort levels and VP locations toggled on
Yoursquoll also notice that by default in the mode tool bar at the bottom of the top panel the F1 key
is pressed in and yellow while the rest are white and not pressed in
Each hex in the map area is designated by a set of coordinates labelled lsquoXrsquo and lsquoYrsquo You can
always use the hotkey h to locate a specific hex but since we have such a small map area
for this tutorial please move the mouse cursor over the hex in the right lower corner that has
the two HQ units and is also the location of a town named Nelidovo (X90 Y42) and then selectthe hex
The stack consists of two HQ units Kalinin Front and STAVKA
When you select a hex all units stacked in the hex are automatically selected You can select or
de-select individual units by selecting in a blank part of the unit box in the unit bar to the right
of the screen Selected units have their unit box highlighted in white
Now move the cursor to a nearby hex on the map
Note that as the interface is in move mode the map area indicates both the path the unit willtake to the hex your mouse cursor is over and the amount of movement points (MPrsquos from now
on) the unit will have left upon reaching that destination The MPrsquos left upon reaching the
892019 Wite Tutorial Manual
httpslidepdfcomreaderfullwite-tutorial-manual 2940
29
destination are also indicated in the hex pop-up box that appears when you hover over a hex
Here is an example of what the screen will look like
The MP cost to move to a certain hex is influenced by the terrain type weather conditions and
adjacent enemy units You can find a detailed description of movement and attack MP costs
in the game manual
To move a unit make sure it is selected (bordered in purple on the map area and unit box
highlighted in white in the unit bar) place the mouse cursor over the destination hex and right
click the mouse Feel free to move the HQ units around the eastern part of the playable map
area by right clicking on a destination hex
Game Play Info If while moving the mouse cursor around you end uplost in the grey un-playable part of the map area use hotkey Shift-C to
center back on the hex and units you have selected
Note that movement causes fatigue in ground elements and may damage vehicles The greater
the distance a unit moves during a turn the greater the fatigue and equipment damage
In some cases you can immediately undo a move If a unit is eligible to undo its move the
ldquoundo last moverdquo button will appear to the right of the ldquotoggle shift key onrdquo button in the mode
tool bar Select the undo button or use hotkey u to undo the move
892019 Wite Tutorial Manual
httpslidepdfcomreaderfullwite-tutorial-manual 3040
30
In the screenshot below the stack of HQ units has been moved The undo button is annotated
and a path is traced to the hex where the HQrsquos were moved from
51 COMMAND AND CONTROL (C2) RADIUS
Letrsquos check whether units are in range of the HQ unit that they are attached
The maximum command and control radius is 5 hexes for combat units tracing a path to their
HQ If theyrsquore outside that radius they will be unable to draw supply from the HQ unit (there
are alternatives to receive supply but they are not as effective) or have access to that HQ unitrsquos
attached support units during combat There is an additional type of support (using excess
support squad ground elements) that HQ units can provide that has different range restrictions
but we arenrsquot going to talk about it in the tutorial A description of HQ units and the impact of
C2 can be found in section 764 of the game manual
Take a look at the map and take note of the blue outline around the counters of the 3rd Shock
Army HQ and the 3rd SA air base unit The outline indicates that they are directly attached toone of the currently selected HQ units (in this case the Kalinin Front HQ unit) In other words
the selected HQ is the higher HQ of the unit with the blue outline If the unit was out of HQ
command and control range it would have a red outline
As you can see the selected HQ units donrsquot have any of the combat units directly attached
Go ahead and select X88 Y40 which will select the 3rd Shock Army HQ unit
892019 Wite Tutorial Manual
httpslidepdfcomreaderfullwite-tutorial-manual 3140
31
Note that the combat units on the map now have a blue outline as theyrsquore in the C2 radius of
their HQ unit
52 ATTACKING
Select X85 Y40 with the stack of combat units containing a Tank brigade and two Rifledivisions
Now with the hex with the three combat units selected move the mouse cursor over to the
German infantry regiment directly to the west
Note that the cursor changes to a round icon with an arrow and a flash in it This icon indicates
a hasty attack can be launched against the German infantry unit
892019 Wite Tutorial Manual
httpslidepdfcomreaderfullwite-tutorial-manual 3240
32
Hasty attacks are ideal for attacking weakened units as spoiling attacks against units in the
process of constructing man-made fortification levels and for mobile units since deliberate
attacks (the other attack type that wersquoll discuss later) cost a significant amount of MPrsquos for
mobile units As mentioned earlier all MP costs for attacking can be found in the manual (eitherin section 60 of the printed manual or section 1415 of the electronic version)
Hasty attacks can only be made by a unit or a stack in a single hex so a maximum of 3 on-map
combat units can be involved in the attack The units making a hasty attack will have a lower
combat value than they would have when making a deliberate attack which makes the hasty
attack less ideal for attacking a fortified line or units in difficult terrain hexes such as heavy
woods rough mountain city or any form of urban hex
Now with the hasty attack icon displayed right click on the German unit to launch the attack
The combat window will now appear and you can see the attack unfold The screenshot showsthe combat resolution window at the end of the combat with the German infantry regiment
already retreated as a result of being defeated Note that the red line on the map area is the
graphic display of the flight of Soviet air group units flying automatic ground support with the
green line being the graphic display of Axis air group units flying automatic interception of the
Soviet ground support mission See sections 54 80 and 160 in the game manual for details
on air units and air missions in the game
The combat resolution window shows the following information
The top part of the window includes the hex coordinates of the location of the battle the terrain
type and the weather
The upper left hand side of the window displays the Axis forces involved in the attack with
their combat values (if any) indicated next to their unit name The number and type of aircraft
892019 Wite Tutorial Manual
httpslidepdfcomreaderfullwite-tutorial-manual 3340
33
supporting the attack or defence are also indicated as well as the number and type of AA guns
firing at enemy planes if present In the lower part you can see the combat value (the pre-
combat combined strength of the units indicated above) command modifier (manual section
15622) modified (post-combat) combat value and the man-made fortification levelThe center of the window displays the initial strength for both sides in men guns AFVrsquos and
aircraft and below that the losses each side suffered during the fighting
Below that is provided the final result and odds of the battle (ratio of modified combat values)
as well as the pause and exit buttons You can pause the battle at any time and also exit the
battle at any time Exiting the battle will resolve the battle normally but you donrsquot have to watch
it in detail should you desire not to
While the combat is taking place this part of the combat resolution window will also display
the actions (bombing firing etc) that individual aircraft and ground elements involved in theattack are taking with the amount of detail displayed depending on the current combat detail
level (0-7) which can be set in the preferences section or by hotkeys 0-7 A lower detail
setting wonrsquot show individual aircraft or ground elements firing at each other but will only
show the general types of information being discussed now
The right hand side of the combat resolution window will show the same information for the
Soviet side as on the left hand side for the Axis player
As the attack is a Soviet hasty attack a ldquo(H)rdquo is displayed next to ldquoSoviet forces attackingrdquo
In this case the German infantry regiment lost the battle and was forced to retreat In other
circumstances where the Axis lost the defeated unit may have been routed shattered
(destroyed) or surrendered If the Axis had won the battle the German unit would have held
and remained in the hex
Use hotkey F11 or the ldquoshow battle sitesrdquo button in the mode tool bar and hover over the icon
you see in the hex you just attacked The attacker and defender strengths and losses as well as
the results will be displayed in a pop up window If you select the icon the combat resolution
window with the final results of the battle will be displayed
Press F1 or the ldquomove moderdquo button in the mode tool bar to return to tactical movement mode
Now we are going to try another kind of attack the deliberate attack
Deliberate attacks can be made both from a single hex or multiple hexes and multiple stacks
can participate in them as long as the units have enough MPrsquos to attack
You can make a deliberate attack by selecting a single combat unit or stack and holding the
shift key or by pressing the ldquotoggle shift key onrdquo button in the mode tool bar
First select hex X84 Y38 with the 44th Ski brigade
Next either toggle the shift key on or hold the shift key and move the cursor over to the Guards
Rifle division in the adjacent hex Hold the shift key or keep the toggle on during this process
892019 Wite Tutorial Manual
httpslidepdfcomreaderfullwite-tutorial-manual 3440
34
The Guards Rifle division should now be selected too as you can see in the modified unit bar in
the right hand corner of the screen which will now show the names of the units involved their
combat strength as depicted on their counter and their MPrsquos
Selecting the unit counter icon to the left of the unit name will deselect it In most cases ifyoursquove selected units that canrsquot make a deliberate attack their counter will not appear in the
panel There are some cases (eg combat units with insufficient MP non-artillery combat units
in a stack two hexes away) where you will have to manually deselect units before you will be
allowed to attack
With the units selected and shift key pressedtoggled on move the cursor to the adjacent hex
with the German infantry regiment
The cursor will change to a circle with a large flash in it
The screenshot shows the deliberate attack symbol and has the shift toggle button encircled
You can see which units are participating in the attack by the selected units in the unit bar on
the right hand side of the screen
Finally right click on the hex with the German infantry regiment to conduct the deliberate
attack
892019 Wite Tutorial Manual
httpslidepdfcomreaderfullwite-tutorial-manual 3540
35
The combat resolution window will appear this time without the ldquo(H)rdquo next to ldquoSoviet forces
attackingrdquo For this battle the combat resolution message level has been set to 4 providing
more detail In the screenshot below we are in the middle of the fight and a Soviet rifle squad
ground element has just been hit and damaged by a German 81mm mortar ground element
This battle may go either way perhaps requiring the commitment of more Soviet combat units
in an additional attack to force a German retreat
Congratulations yoursquove just launched your first attacks and hopefully have forced the enemy
to retreat
6 MAXIMIZING COMBAT STRENGTH IN A HEXOnce you have forced the enemy back the next step is to plan your assault on Velikie Luki for
the next turns
The Soviet player can maximize combat strength in a hex through the formation of both division
and corps sized combat units from a number of smaller size units See section 753 of the
game manual for a listing of when certain unit types can form corps or when rifle or airborne
brigades can form divisions
You can form a corps size combat unit by selecting a stack that can combine into a corps and
pressing the build-upbreakdown units button under the ldquomap informationrdquo tab of the top panelor by using hotkey b key with the stack selected
892019 Wite Tutorial Manual
httpslidepdfcomreaderfullwite-tutorial-manual 3640
36
Corps sized combat units allow you to consolidate the strength of for infantry units three
divisions or two divisions and a rifle brigade or for motorized units three motorized or tank
brigades into a mechanized or tank corps (three motorized brigades form a mechanized corps
and three Tank brigades form a Tank corps)Building up multiple units into a corps sized unit is important as corps combine strength into a
single unit so instead of three Rifle divisions in a hex (combined maximum of around 30000
men) you can triple that strength by having three Rifle corps in a hex (combined maximum
strength of around 90000 men)
The strength of an infantry corps is the sum of three divisions so it has a maximum TOE
strength of around 30000 men as the average Rifle division has a maximum TOE strength
of around 10000 men Also keep in mind that Ski brigades NKVD regiments or Naval Rifle
brigades can never buildup into a divisional unit or a corps Airborne brigades can only buildup with other airborne brigades either into a guards rifle division or a guards airborne division
depending on the date the buildup occurs
Even if you buildup a rifle corps from two divisions and one brigade the maximum TOE setting
will still be that of about three divisions the main difference will be that your newly formed
corps will probably have less men in it compared to if you formed it from three divisions The
strength of a Rifle corps in manpower remains fairly constant throughout the war the main
thing improving their performance as the war goes on will be experience and morale if the
corps combat units are managed properly There is a cost in admin points to initially form a
corps sized combat unit that varies depending on the type of unit
Likewise a cavalry corps will have the strength of three cavalry divisions As the cavalry
divisions decrease in maximum TOE strength substantially after a few months in 1941 this
brings their strength in manpower to about the level that a division starts with in June 1941
Cavalry corps TOE strength increases over time as the corps upgrades to new TOErsquos
A mechanized or tank corps is not the sum of three motorized or tank brigades as the mobile
corps have unique TOErsquos Mechanized or tank corps are the only Soviet mobile combat units
that have a maximum MP allowance of 50 as brigades are limited in their maximum MP
allowance
You can form Guards corps by combining at least two Guards units with a non-Guards unit of
the same unit type so in the case of the tutorial scenario two Guards Rifle divisions with a
non-Guards Rifle division You can naturally also form Guards corps from three Guards units
It is important to note that corps can only be formed if all units in the stack have at least 1 MP
left There are other restrictions that can be found in section 753 of the game manual
892019 Wite Tutorial Manual
httpslidepdfcomreaderfullwite-tutorial-manual 3740
37
In the screenshot the 3 units circled to the north could form a guards rifle corps when built up
whilst the units to the south could buildup into a regular rifle corps
Now create some Soviet corps combat
units experimenting with what suitsyour immediate needs best in the
process and note the difference between
corps performance and divisional unit
performance
Now that yoursquove made your first attacks
and formed your first corps continue to
attack the German positions and try to win
the scenario Take your time to try differentstrategies You can always save your game
prior to a move or battle if you want to for
example try the battle several times using
different units or if you want to see how a
certain movement action will change the
operational situation
Good luck
892019 Wite Tutorial Manual
httpslidepdfcomreaderfullwite-tutorial-manual 3840
E N D 983085 U S E R L I C E N S E A G R E E M E N T
YOU SHOULD CAREFULLY READ THE FOLLOWING LICENSE AGREEMENT BEFORE INSTALLING THISSOFTWARE PROGRAM
With the useinstallation of the CD(s)DVD(s) andor software program(s) you agree to the following licenseagreement
This License Agreement is a legal binding contract between you and Matrix Games Ltd andor itssubsidiaries for the above mentioned software prod uct consisting of the computer software and possiblerelevant media printing material and electronic operating instructions (the ldquosoftware productrdquo) By installingthe software product copying it or using it in any other way you are agreeing to accept the conditions ofthis License Agreement without change Should you not agree to the conditions of this License Agreementdo not install this software product but return it to where you purchased it according to their return policy
Software product licenseThis software product is copyrighted (by national law and international contracts) This software product hasnot been sold to you but is only licensed to you
License warrantyThis License Agreement warrants you a license with the following rights Use of the delivered software Thissoftware product may only be used by you You are allowed to install this software product and use it onany computer in your home only
Description of further rights and restrictionsRestrictions concerning Reverse Engineering Decompilation and Disassembling
You are not allowed to change the software product subject it to a reverse engineering decompilize ordisassemble it The software product is licensed in whole Its parts may not be separated a may not beused on more than one computer
Hiring out You may not lease rent or lend the software product to anyone
Software negotiation You are permitted to relinquish all rights you are entitled to under this License Agreement completely anddurably to another party as long as you
(a) do not retain any copies (of the whole software product or single parts of it)(b) relinquish the whole software product (including all covering material (in media- or form)upgrades and the License Agreement durable and completely to the consignee
Responsibilities Restrictions
The software product may contain an Editor that allows you to create custom levels scenarios or othermaterials for your personal use in connection with the software product (ldquonew materialsrdquo) You will notbe entitled to use or allow third parties to use the Editor andor the new materials created thereby forcommercial purposes including but not limited to distribution of new materials on a stand alone basisor packaged with other software or hardware through any and all distribution channels including butnot limited to retail sales and on-line electronic distribution without the express prior written consent ofMatrix Games Ltd and its subsidiaries You are expressly prohibited from selling andor otherwise profitingfrom any Editor add-on packs sequels or other items based upon or related to the software product and or the new materials without the express written consent of Matrix Games Ltd andor its subsidiaries Youmay freely distributed by email or on-line electronic distribution however Matrix Games Ltd specificallywithholds any license to the author of any such created custom levels scenarios or other materials todistribute copies thereof in any fixed media format Any persons doing so shall be guilty of copyrightviolation and will be subject to appropriate civil or criminal action at the discretion of the copyright holder
Copyright and trademark rights(1) The software product (inclusive all illustrations photos animation sequences video audio music andtext parts which were embedded in the software product) as well as all the connected trade-mark and
892019 Wite Tutorial Manual
httpslidepdfcomreaderfullwite-tutorial-manual 3940
rights of usage the packaging printed materials and all copies of the software products are property ofMatrix Games Ltd andor its licensees andor licensorrsquos
(2) The software product is protected by copyright and trademark by national law international law andinternational contract stipulations
(3) With regard to archive purposes you may handle the software product like any other by copyright
protected work and you may not make copies of the printed materials which are included with the softwareproduct including the packaging
(4) You may not remove modify or change the statements about copyrights and trademarks from thesoftware product This particularly refers to statements and marks on the packing and the data media atstatements which are published on the web site or which are accessible by Internet or others which areincluded in the software product or are created from this
Limited WarrantyMatrix Games Ltd andor its subsidiaries warrant that the software product essentially works in agreementwith the written statements being supplied with the software product from Matrix Games Ltd andor itssubsidiaries This warranty covers 30 days beginning with the date stated on the receipt
Legal remedy of the consumerThe responsibility of Matrix Games Ltd andor its subsidiaries and its suppliers is limited to - one of thefollowing by choice of Matrix Games Ltd andor its subsidiaries -
(a) the payback of the license fee you paid not to exceed the purchased price or
(b) repair or replacement of the part or the parts of the software
product if returned directly to Matrix Games Ltd andor its subsidiaries including a copy of your receipt Thislimited warranty is not valid if the defect is based on an accident or misused or faulty handling For eachreplaced software product the guarantee will be for a period of an additional 30 days from the expirationof the original warranty as long as Matrix Games Ltd andor its subsidiaries determines that the softwareproduct was obtained legally
No further warranties
Matrix Games Ltd andor its subsidiaries and its suppliers do make as far as this is permitted by practicablelaw any further warranty as well as the liability for occurring or failure of an explicit or tacitly agreedcondition This includes especially the legal warranty for marketable quality for the suitability for a specialaim for property for the non-violation concerning the software product and the stipulation which assignsservice activities respective for shortcomings in the field of service activities
Limited Liability(1) As far as this is permitted by practicable law Matrix Games Ltd andor its subsidiaries and its suppliersare not liable for special damages being based on accident or mediate damages for any following
damages including compensation for the loss of business for the interruption of business operation for theloss of business information or any other financial damages arising from the use or an impossibility of theuse of the software product or from the guarantee or abstained guarantee of service activities This evenapplies if Matrix Games Ltd andor its subsidiaries product were directly responsible for such damages(2) In any case Matrix Games Ltd andor its subsidiariesacute entire liability will be by instruction of thisLicense Agreement limited to the amount the purchaser actually paid for the software product All of theserestrictions are not valid if Matrix Games Ltd andor its subsidiaries caused the damage willfully
Final Restrictions(1) Should restrictions of this contract be not legally binding in whole or in part andor not practicable and or lose their legal force later the validity of the remaining restrictions of the contracts shall remain in force
This also applies if it should be proved that the contract includes an unenforceable clause(2) Instead of the ineffective andor impracticable restriction because of that clause an adequate agreementshall be valid which as far as legally possible approaches best to the intended clause
USE OF THIS PRODUCT IS SUBJECT TO THE ACCEPTANCE OF THE LICENSE AGREEMENT
892019 Wite Tutorial Manual
httpslidepdfcomreaderfullwite-tutorial-manual 4040

892019 Wite Tutorial Manual
httpslidepdfcomreaderfullwite-tutorial-manual 1040
10
We will cover other buttons on this tool bar as they are needed but that should cover the
basics for now
42 INFO SCREENS TAB UNIT DETAIL WINDOW AND UNIT BAR
This tab has nine (9) buttons which as the tab indicates displays various information such as
Show Order of Battle o Show Losses l Show Production p Show Victory v Show Weatherw Show Air Doctrine d Show ReinforcementWithdrawal schedule i Show Commanders
Report c and Show Logistics [Phase Event] Log Shift-e
Letrsquos go ahead and click the Show Order of Battle button and get an overview of all of our
forces within this scenariorsquos Order of Battle (OOB) On the left hand side yoursquoll see a list of all
the available higher Headquarter formations (HQ) and their leader (Commanding General) On
the right hand side yoursquoll the total amounts of men guns Armoured Fighting Vehicles (AFV)
and aircraft The number to the left represents totals in each category and the number in the
parentheses represents the ready or undamaged elementsIn this screen shot we see the OOB unexpanded and the totals on the right^
892019 Wite Tutorial Manual
httpslidepdfcomreaderfullwite-tutorial-manual 1140
11
Game Play Tip Almost all displays can be closed by clicking the X in the
upper right hand corner to close the display
In this screen shot we have expanded the OOB out by selecting each [+] so that they change
to [-] Now you can see that the STAVKA High Command headquarters (HQ) has no unitsattached directly to it but the Kalinin Front HQ has the 3rd Shock Army which is commanded
by General Purkaev as well as an Air Base unit with several attached air group units (Soviet Air
Regiments) Also in the chain of command are the subordinate units attached to the 3rd Shock
Army such as the 2nd Mechanized Corps several Rifle divisions a Guards division a tank
brigade a ski brigade and a number of battalion and regimental sized support units
Go ahead and scroll up to the top of the screen and select the blue text labelled STAVKA (the
text will turn yellow indicating itrsquos selectable or that something can happen) Once you have
selected the text the game interface takes you directly (and centers on) to the map with the
unitrsquos hex location selected and its detail window displayed
892019 Wite Tutorial Manual
httpslidepdfcomreaderfullwite-tutorial-manual 1240
12
Your screen should look like this
Okay there is a lot going on here but donrsquot panic We going to digress for a minute to cover the
unit detail window (the display currently covering the main map area) and then the unit bar
(the display on the right)
First things first when you select the text for STAVKA the game interface selected the hex and
the unit you wanted to look at and opened up the unit detail window centered on the map On
the right hand side yoursquoll see the unit bar which displays all the units in that particular hex In
this case besides STAVKA HQ we also have the Kalinin Front HQ
892019 Wite Tutorial Manual
httpslidepdfcomreaderfullwite-tutorial-manual 1340
13
Okay back to the unit detail window From the top left hand corner we have numbered in pink
each item that has selectable (blue) text (something you can change) and lettered in yellow the
information areas
421 HQ UNIT DETAIL WINDOW
raquo (1) Display leader detail or dismiss leader
raquo (2) Display ground element detail
raquo (3) Form a new support unit OR Assign a unit from a higher HQ
raquo (4) Change to show on-map units attached or show support units attached
raquo (5) Increase (ADD) Decrease (SUB) Support units and
or Turn off auto movement (LOCK) of support units
raquo (6) Display unit TOE details
892019 Wite Tutorial Manual
httpslidepdfcomreaderfullwite-tutorial-manual 1440
14
raquo (7) Set unit MAX TOE 50-100
raquo (8) Show supply segment information
raquo
(9) Go to Commanderrsquos report with filter set to display all subordinate units raquo (a) FAT = fatigue level
raquo (b) Morale of unit
raquo (c) Motorized (vehiclesneed)
raquo (d) Nation
raquo (e) Supply Fuel Ammo and Support totalsneed
raquo
(f) Transportation Costs and In Supply MPShall we now cover all of these items Oh you got it all okay letrsquos just move on then no
FIGURE 1
Starting with item 1 when you hover over the Leaders name yoursquoll see something like
For now just note that you can dismiss this leader and assign a new leader from here and
while hovering over the leaders name yoursquoll note all of his values ranging from Political Morale
Initiative Admin Mech Infantry Air Naval as well as see his Victories and Defeats
892019 Wite Tutorial Manual
httpslidepdfcomreaderfullwite-tutorial-manual 1540
15
If you actually select the leaders name you are presented with a leader detail window that
looks like this
These just show the same values with a few more details and gives you a chance if you desire
to dismiss the leader and assign a new one from the available pool of leaders
Go ahead and click the Dismissal Cost text and then yoursquoll see the following
This shows us all the available leaders to choose from From here you can also see MarshallShaposhnikovrsquos values across the top For each leader you can see the Admin Cost in Admin
Points (AP) and the values of that leader and compare him to the leader you want to dismiss
Yoursquoll note on this display that the values use the abbreviation P-M-I-A (Political Morale
Initiative Admin) and M-I-A-N (Mech Infantry Air Naval) and V-D (Victories-Defeats which are
the same as Wins-Losses) Lastly there is a Unit section which tells you if the leader you want
to assign to command this formation is already assigned to another unit
892019 Wite Tutorial Manual
httpslidepdfcomreaderfullwite-tutorial-manual 1640
16
Moving on to item number 2 if you move the mouse cursor over the text it will show ldquoDisplay
ground element detailrdquo
When this text is selected the ground element detail window will be displayed This will show
the Nation Type and all the details for that ground element Since this ground element is a
support squad ground element there is not a lot to see but here is what it looks like
Item number 3 is form new support unit or assign a unit from a higher HQ When the mouse
curser is over the text you will see this
892019 Wite Tutorial Manual
httpslidepdfcomreaderfullwite-tutorial-manual 1740
17
When you select this text yoursquoll be presented with a list of support units to choose from For
Soviet units the player has the option of creating a new unit if one is not available (0 in the AVL
column) though the support unit will be a shell that needs replacements prior to being ready
When you select the AssignForm text you should see something like this
For this tutorial go ahead and select the TOE (Table of Equipment) of the first unit the 42
Separate Tank Regiment The TOE window which provides the prescribed number of generic
and specific ground elements in the unit should look something like this
892019 Wite Tutorial Manual
httpslidepdfcomreaderfullwite-tutorial-manual 1840
18
Click the X in the right hand corner to close this display Now go ahead and select the 42
Separate Tank Regiment to attach it to this HQ unit Note that this will cost some AP from your
existing pool but that is okay because we have plenty (30) for this scenario
A text pop up will briefly appear indicating that this unit is being attached After you see thatgo ahead and close the pick support unit window
Your screen should now look like this
Item number 4 allows you to cycle through displaying either the combat and HQ units attached
or the support units attached to this HQ unit Here are the two different displays that you willsee
raquo Showing attached combat and HQ units in this case there is only one the
Kalinin Front HQ
892019 Wite Tutorial Manual
httpslidepdfcomreaderfullwite-tutorial-manual 1940
19
raquo Showing attached support units in this case the newly created 101st Separate
Tank Regiment Note that the (u) indicates that the support unit is unready and
cannot be committed to combat yet When a new unit is created it starts with
no troops and must be filled with replacements
We can now select the 101st text to view the unit and thus see that it currently has no ready
(RDY) ground elements but that each type of ground element has had an initial experience
(EXP) level established Damage (DAM) and fatigue (FAT) will not be a factor for this unit until
ground elements arrive as replacements at the beginning of the next Soviet turn
892019 Wite Tutorial Manual
httpslidepdfcomreaderfullwite-tutorial-manual 2040
20
You may have noticed that the support unit detail window is very similar to the HQ display
since these are both unit detail windows Close this display and now look at item number 5
from Figure 1
The ADD SUB and LOCK are used for setting the Support Levels As their names imply you canadd subtract or lock the support level What this does is to increase decrease or lock the
possible (depending on the overall demand for support units) flow of support units As you may
recall from the Pick a Support Unit (accessed from AssignForm) depending on the time frame
the support units can range from independent tank heavy tank flame tank motorcycle gun
artillery AT AA Mortar Rocket Sapper Construction RR construction brigades regiments and
battalions that can be assigned to help support the unit in question Generally Soviet Corps
sized combat units and HQ units can attach support units while for the Germans besides their
HQ units their division sized combat units can also attach support units So be advised that if
you see German infantry divisions and Soviet Corps combat units they may have support unitsdirectly attached in addition to their normal TOE allotment There is also a special combat unit
called a fortified zoneregion that can directly attach support units Also note that while there
is no limit for HQ units attaching support units the combat units (Soviet Corps German
Divisions and fortified regionszones) these units can only have three (3) support units attached
at any one time
892019 Wite Tutorial Manual
httpslidepdfcomreaderfullwite-tutorial-manual 2140
21
By default we are letting the game handle the flow of support units to our higher HQ units and
then down to the lower HQ units that are part of their chain of command So STAVKA High
Command HQ is the highest HQ in our OOB and its current default support level is 3 which
means that the game interface will attempt to automatically attach up to 3 support units ofeach type as they become available Recall that when we had you set up the tutorial that we
had you make sure that you did not check the Lock HQ support If locked at the start then
you have to manually change the support level for all your HQ units in a chain of command to
allow automatic transfers While this may seem trivial in this tutorial you can imagine in a large
scenario with fifty or more HQ units that this can be quite a chore
To add or subtract support levels simply click the button you wish do this with likewise to lock
and prevent the game from assigning available support units to your unit click the Lock text
For this tutorial we will leave it at the default support level for STAVKA HQ
For Figure 1 item number 6 in the second part of the display we can hover over the TOE 5159
text and the text pop up will indicate that we can select this to view or display the TOE for this
unit Go ahead and select this
As you can see from this window there are two sides the TOE side shows the unit type in
this case HQ High Command the number (NUM) and GROUND ELEMENT TYPE In this case
the prescribed TOE is 1000 Support squads which at 20 men per support squad is equal to
20000 men On the right hand side we see the ACTUAL TOE of the unit and the actual name
in this case STAVKA as well as the NUM and GROUND ELEMENT type along with the actual
percentage (PCT) of the TOE in our case 59 of TOE strength So we can see that STAVKA HQ
has 590 Support squads and 11800 men which is equal to 59 of the prescribed TOE We will
find this type of information more useful when we get to some actual fighting units
892019 Wite Tutorial Manual
httpslidepdfcomreaderfullwite-tutorial-manual 2240
22
Go ahead and close this window and we will move on to Figure 1 item number 7 Set MAX TOE
50-100 As the name indicates you can set the max TOE you want this unit to have Yoursquoll
note that by default this should be set already for you to a max of 100 (or 100)
So how does this help you Good question comrade Basically as you play the game and you
watch your production values or the Logistics Phase Event Log shift-e or the the OOB display
yoursquoll have a running list of available men and ready men If you feel or from your analysis you
see a trend of a decrease in available manpower you may decide to set your MAX TOE to say
50 for units in quiet sectors of the front so that units that are actively engaged in operations
can slurp up more of the available replacement manpower and equipment
892019 Wite Tutorial Manual
httpslidepdfcomreaderfullwite-tutorial-manual 2340
23
Referencing Figure 1 item 8 Show supply segment info there is a lot of information here (see
the Game manual for details) but you can see the current status of supplies fuel ammo
generic vehicles (eg trucks) in the unit compared to 100 of the applicable requirement in the
top portion The bottom half shows you supply details for each turn but since there is nologistics phase for the first player turn of a game all the values will currently be zero Later on
you should go back and take a look at the beginning of turn 2 to see more action in the supply
detail window
892019 Wite Tutorial Manual
httpslidepdfcomreaderfullwite-tutorial-manual 2440
24
Go ahead and close that window For Figure 1 item 9 you will find this near the bottom of the
unit detail display and if you have a HQ unit selected you will see text that says SHOW
SUBORDINATES (CR)
When you select this the Commanderrsquos Report screen will be displayed showing you all the
subordinate units attached to that HQ unit
892019 Wite Tutorial Manual
httpslidepdfcomreaderfullwite-tutorial-manual 2540
25
Your display should look something like this
Since STAVKA is a High Command HQ you will see all units (and by default all onoff map
units) that are attached not only to STAVKA but also all units attached to HQ units attached to
STAVKA ie the entire Soviet chain of command for this scenario The Commanderrsquos Report is a
multi-tabbed spreadsheet containing information on units leaders equipment and battles that
can be sorted and filtered in numerous ways Briefly there are various reports across the top
tab and the total number of units that are currently assigned to this HQ the units themselves
are then listed and there are also sort able fields such as unit name type and other items
Lastly on the bottom are the filters that you can use to further refine your queries We will covermore as needed for this tutorial but please see the electronic version of the game manual
where the CR rates its own appendix for more detailed information
892019 Wite Tutorial Manual
httpslidepdfcomreaderfullwite-tutorial-manual 2640
26
Go ahead and close this window Okay that covers our selectable items so we will now move
on to the static text items Please reference Figure 2 and the a-f items for this portion
FIGURE 2
Hopefully most of the static texts are self explanatory but basically they are from top to bottom
Starting with item (a) ground element experience (EXP) ready ground elements (RDY) damaged
ground elements (DAM) ground element name or type (GROUND ELEMENT) and fatigue (FAT)
In this example we can see 510 ready support squad ground elements and 80 damaged ones
Morale (b) is the current morale of the unit motorized (c) means that this unit uses mostly
vehicles and fuel to move (non-motorized units use mostly horses and supplies (fodder)) and
it also shows the total vehicles in the unit as well as the number needed to have 100 of its
requirement Nation (d) shows the country (SU for all Soviet units but can be different for Axis
units) and then we see a listing (e) of Supplies Fuel Ammo Support and the totals in the unit
and the totals needed to maintain the current number of ground elements in the unit Finally
with (f) we have the Transport Cost (for strategic movement by train or ship) and the supply
status (for this tutorial either in supply or isolated) and the distance in movement points (MP)
from its supply source
That covers the bases for the Info Screens tab the unit bar and some of the other interface
windows We will cover more functionality as needed
892019 Wite Tutorial Manual
httpslidepdfcomreaderfullwite-tutorial-manual 2740
27
43 ADMINISTRATION TAB
This tab has five (5) buttons that allow you to 1) Quit and exit to the main menu shift-q 2)
Show Preferences shift-p 3) Show Game Options shift-g 4) Show Save Game shift-s and
5) Show Hotkey shift-h
Administration covers well basic administration of the game such as saving the current
scenario setting your preferences or game options exiting the game or displaying the hot keysavailable of which there are quite a few
44 PRACTICE MAKES PERFECT
We suggest you take a few minutes now and view the Game Manual hover the mouse over
each button to see what it might be used for and also select some of the tabs and associated
tool bars to see what they do When you are done we will see you back here and get you ready
to crush the 3rd Panzer Army
Okay now that you are ready and familiar with the interface letrsquos rock and roll
892019 Wite Tutorial Manual
httpslidepdfcomreaderfullwite-tutorial-manual 2840
28
5 MOVING AND FIGHTINGWell now that yoursquore somewhat familiar with the basics letrsquos begin with the nitty-gritty of
tactical movement and combat
If you have loaded the tutorial then you should be looking at a screen that looks something like
this in this case with fort levels and VP locations toggled on
Yoursquoll also notice that by default in the mode tool bar at the bottom of the top panel the F1 key
is pressed in and yellow while the rest are white and not pressed in
Each hex in the map area is designated by a set of coordinates labelled lsquoXrsquo and lsquoYrsquo You can
always use the hotkey h to locate a specific hex but since we have such a small map area
for this tutorial please move the mouse cursor over the hex in the right lower corner that has
the two HQ units and is also the location of a town named Nelidovo (X90 Y42) and then selectthe hex
The stack consists of two HQ units Kalinin Front and STAVKA
When you select a hex all units stacked in the hex are automatically selected You can select or
de-select individual units by selecting in a blank part of the unit box in the unit bar to the right
of the screen Selected units have their unit box highlighted in white
Now move the cursor to a nearby hex on the map
Note that as the interface is in move mode the map area indicates both the path the unit willtake to the hex your mouse cursor is over and the amount of movement points (MPrsquos from now
on) the unit will have left upon reaching that destination The MPrsquos left upon reaching the
892019 Wite Tutorial Manual
httpslidepdfcomreaderfullwite-tutorial-manual 2940
29
destination are also indicated in the hex pop-up box that appears when you hover over a hex
Here is an example of what the screen will look like
The MP cost to move to a certain hex is influenced by the terrain type weather conditions and
adjacent enemy units You can find a detailed description of movement and attack MP costs
in the game manual
To move a unit make sure it is selected (bordered in purple on the map area and unit box
highlighted in white in the unit bar) place the mouse cursor over the destination hex and right
click the mouse Feel free to move the HQ units around the eastern part of the playable map
area by right clicking on a destination hex
Game Play Info If while moving the mouse cursor around you end uplost in the grey un-playable part of the map area use hotkey Shift-C to
center back on the hex and units you have selected
Note that movement causes fatigue in ground elements and may damage vehicles The greater
the distance a unit moves during a turn the greater the fatigue and equipment damage
In some cases you can immediately undo a move If a unit is eligible to undo its move the
ldquoundo last moverdquo button will appear to the right of the ldquotoggle shift key onrdquo button in the mode
tool bar Select the undo button or use hotkey u to undo the move
892019 Wite Tutorial Manual
httpslidepdfcomreaderfullwite-tutorial-manual 3040
30
In the screenshot below the stack of HQ units has been moved The undo button is annotated
and a path is traced to the hex where the HQrsquos were moved from
51 COMMAND AND CONTROL (C2) RADIUS
Letrsquos check whether units are in range of the HQ unit that they are attached
The maximum command and control radius is 5 hexes for combat units tracing a path to their
HQ If theyrsquore outside that radius they will be unable to draw supply from the HQ unit (there
are alternatives to receive supply but they are not as effective) or have access to that HQ unitrsquos
attached support units during combat There is an additional type of support (using excess
support squad ground elements) that HQ units can provide that has different range restrictions
but we arenrsquot going to talk about it in the tutorial A description of HQ units and the impact of
C2 can be found in section 764 of the game manual
Take a look at the map and take note of the blue outline around the counters of the 3rd Shock
Army HQ and the 3rd SA air base unit The outline indicates that they are directly attached toone of the currently selected HQ units (in this case the Kalinin Front HQ unit) In other words
the selected HQ is the higher HQ of the unit with the blue outline If the unit was out of HQ
command and control range it would have a red outline
As you can see the selected HQ units donrsquot have any of the combat units directly attached
Go ahead and select X88 Y40 which will select the 3rd Shock Army HQ unit
892019 Wite Tutorial Manual
httpslidepdfcomreaderfullwite-tutorial-manual 3140
31
Note that the combat units on the map now have a blue outline as theyrsquore in the C2 radius of
their HQ unit
52 ATTACKING
Select X85 Y40 with the stack of combat units containing a Tank brigade and two Rifledivisions
Now with the hex with the three combat units selected move the mouse cursor over to the
German infantry regiment directly to the west
Note that the cursor changes to a round icon with an arrow and a flash in it This icon indicates
a hasty attack can be launched against the German infantry unit
892019 Wite Tutorial Manual
httpslidepdfcomreaderfullwite-tutorial-manual 3240
32
Hasty attacks are ideal for attacking weakened units as spoiling attacks against units in the
process of constructing man-made fortification levels and for mobile units since deliberate
attacks (the other attack type that wersquoll discuss later) cost a significant amount of MPrsquos for
mobile units As mentioned earlier all MP costs for attacking can be found in the manual (eitherin section 60 of the printed manual or section 1415 of the electronic version)
Hasty attacks can only be made by a unit or a stack in a single hex so a maximum of 3 on-map
combat units can be involved in the attack The units making a hasty attack will have a lower
combat value than they would have when making a deliberate attack which makes the hasty
attack less ideal for attacking a fortified line or units in difficult terrain hexes such as heavy
woods rough mountain city or any form of urban hex
Now with the hasty attack icon displayed right click on the German unit to launch the attack
The combat window will now appear and you can see the attack unfold The screenshot showsthe combat resolution window at the end of the combat with the German infantry regiment
already retreated as a result of being defeated Note that the red line on the map area is the
graphic display of the flight of Soviet air group units flying automatic ground support with the
green line being the graphic display of Axis air group units flying automatic interception of the
Soviet ground support mission See sections 54 80 and 160 in the game manual for details
on air units and air missions in the game
The combat resolution window shows the following information
The top part of the window includes the hex coordinates of the location of the battle the terrain
type and the weather
The upper left hand side of the window displays the Axis forces involved in the attack with
their combat values (if any) indicated next to their unit name The number and type of aircraft
892019 Wite Tutorial Manual
httpslidepdfcomreaderfullwite-tutorial-manual 3340
33
supporting the attack or defence are also indicated as well as the number and type of AA guns
firing at enemy planes if present In the lower part you can see the combat value (the pre-
combat combined strength of the units indicated above) command modifier (manual section
15622) modified (post-combat) combat value and the man-made fortification levelThe center of the window displays the initial strength for both sides in men guns AFVrsquos and
aircraft and below that the losses each side suffered during the fighting
Below that is provided the final result and odds of the battle (ratio of modified combat values)
as well as the pause and exit buttons You can pause the battle at any time and also exit the
battle at any time Exiting the battle will resolve the battle normally but you donrsquot have to watch
it in detail should you desire not to
While the combat is taking place this part of the combat resolution window will also display
the actions (bombing firing etc) that individual aircraft and ground elements involved in theattack are taking with the amount of detail displayed depending on the current combat detail
level (0-7) which can be set in the preferences section or by hotkeys 0-7 A lower detail
setting wonrsquot show individual aircraft or ground elements firing at each other but will only
show the general types of information being discussed now
The right hand side of the combat resolution window will show the same information for the
Soviet side as on the left hand side for the Axis player
As the attack is a Soviet hasty attack a ldquo(H)rdquo is displayed next to ldquoSoviet forces attackingrdquo
In this case the German infantry regiment lost the battle and was forced to retreat In other
circumstances where the Axis lost the defeated unit may have been routed shattered
(destroyed) or surrendered If the Axis had won the battle the German unit would have held
and remained in the hex
Use hotkey F11 or the ldquoshow battle sitesrdquo button in the mode tool bar and hover over the icon
you see in the hex you just attacked The attacker and defender strengths and losses as well as
the results will be displayed in a pop up window If you select the icon the combat resolution
window with the final results of the battle will be displayed
Press F1 or the ldquomove moderdquo button in the mode tool bar to return to tactical movement mode
Now we are going to try another kind of attack the deliberate attack
Deliberate attacks can be made both from a single hex or multiple hexes and multiple stacks
can participate in them as long as the units have enough MPrsquos to attack
You can make a deliberate attack by selecting a single combat unit or stack and holding the
shift key or by pressing the ldquotoggle shift key onrdquo button in the mode tool bar
First select hex X84 Y38 with the 44th Ski brigade
Next either toggle the shift key on or hold the shift key and move the cursor over to the Guards
Rifle division in the adjacent hex Hold the shift key or keep the toggle on during this process
892019 Wite Tutorial Manual
httpslidepdfcomreaderfullwite-tutorial-manual 3440
34
The Guards Rifle division should now be selected too as you can see in the modified unit bar in
the right hand corner of the screen which will now show the names of the units involved their
combat strength as depicted on their counter and their MPrsquos
Selecting the unit counter icon to the left of the unit name will deselect it In most cases ifyoursquove selected units that canrsquot make a deliberate attack their counter will not appear in the
panel There are some cases (eg combat units with insufficient MP non-artillery combat units
in a stack two hexes away) where you will have to manually deselect units before you will be
allowed to attack
With the units selected and shift key pressedtoggled on move the cursor to the adjacent hex
with the German infantry regiment
The cursor will change to a circle with a large flash in it
The screenshot shows the deliberate attack symbol and has the shift toggle button encircled
You can see which units are participating in the attack by the selected units in the unit bar on
the right hand side of the screen
Finally right click on the hex with the German infantry regiment to conduct the deliberate
attack
892019 Wite Tutorial Manual
httpslidepdfcomreaderfullwite-tutorial-manual 3540
35
The combat resolution window will appear this time without the ldquo(H)rdquo next to ldquoSoviet forces
attackingrdquo For this battle the combat resolution message level has been set to 4 providing
more detail In the screenshot below we are in the middle of the fight and a Soviet rifle squad
ground element has just been hit and damaged by a German 81mm mortar ground element
This battle may go either way perhaps requiring the commitment of more Soviet combat units
in an additional attack to force a German retreat
Congratulations yoursquove just launched your first attacks and hopefully have forced the enemy
to retreat
6 MAXIMIZING COMBAT STRENGTH IN A HEXOnce you have forced the enemy back the next step is to plan your assault on Velikie Luki for
the next turns
The Soviet player can maximize combat strength in a hex through the formation of both division
and corps sized combat units from a number of smaller size units See section 753 of the
game manual for a listing of when certain unit types can form corps or when rifle or airborne
brigades can form divisions
You can form a corps size combat unit by selecting a stack that can combine into a corps and
pressing the build-upbreakdown units button under the ldquomap informationrdquo tab of the top panelor by using hotkey b key with the stack selected
892019 Wite Tutorial Manual
httpslidepdfcomreaderfullwite-tutorial-manual 3640
36
Corps sized combat units allow you to consolidate the strength of for infantry units three
divisions or two divisions and a rifle brigade or for motorized units three motorized or tank
brigades into a mechanized or tank corps (three motorized brigades form a mechanized corps
and three Tank brigades form a Tank corps)Building up multiple units into a corps sized unit is important as corps combine strength into a
single unit so instead of three Rifle divisions in a hex (combined maximum of around 30000
men) you can triple that strength by having three Rifle corps in a hex (combined maximum
strength of around 90000 men)
The strength of an infantry corps is the sum of three divisions so it has a maximum TOE
strength of around 30000 men as the average Rifle division has a maximum TOE strength
of around 10000 men Also keep in mind that Ski brigades NKVD regiments or Naval Rifle
brigades can never buildup into a divisional unit or a corps Airborne brigades can only buildup with other airborne brigades either into a guards rifle division or a guards airborne division
depending on the date the buildup occurs
Even if you buildup a rifle corps from two divisions and one brigade the maximum TOE setting
will still be that of about three divisions the main difference will be that your newly formed
corps will probably have less men in it compared to if you formed it from three divisions The
strength of a Rifle corps in manpower remains fairly constant throughout the war the main
thing improving their performance as the war goes on will be experience and morale if the
corps combat units are managed properly There is a cost in admin points to initially form a
corps sized combat unit that varies depending on the type of unit
Likewise a cavalry corps will have the strength of three cavalry divisions As the cavalry
divisions decrease in maximum TOE strength substantially after a few months in 1941 this
brings their strength in manpower to about the level that a division starts with in June 1941
Cavalry corps TOE strength increases over time as the corps upgrades to new TOErsquos
A mechanized or tank corps is not the sum of three motorized or tank brigades as the mobile
corps have unique TOErsquos Mechanized or tank corps are the only Soviet mobile combat units
that have a maximum MP allowance of 50 as brigades are limited in their maximum MP
allowance
You can form Guards corps by combining at least two Guards units with a non-Guards unit of
the same unit type so in the case of the tutorial scenario two Guards Rifle divisions with a
non-Guards Rifle division You can naturally also form Guards corps from three Guards units
It is important to note that corps can only be formed if all units in the stack have at least 1 MP
left There are other restrictions that can be found in section 753 of the game manual
892019 Wite Tutorial Manual
httpslidepdfcomreaderfullwite-tutorial-manual 3740
37
In the screenshot the 3 units circled to the north could form a guards rifle corps when built up
whilst the units to the south could buildup into a regular rifle corps
Now create some Soviet corps combat
units experimenting with what suitsyour immediate needs best in the
process and note the difference between
corps performance and divisional unit
performance
Now that yoursquove made your first attacks
and formed your first corps continue to
attack the German positions and try to win
the scenario Take your time to try differentstrategies You can always save your game
prior to a move or battle if you want to for
example try the battle several times using
different units or if you want to see how a
certain movement action will change the
operational situation
Good luck
892019 Wite Tutorial Manual
httpslidepdfcomreaderfullwite-tutorial-manual 3840
E N D 983085 U S E R L I C E N S E A G R E E M E N T
YOU SHOULD CAREFULLY READ THE FOLLOWING LICENSE AGREEMENT BEFORE INSTALLING THISSOFTWARE PROGRAM
With the useinstallation of the CD(s)DVD(s) andor software program(s) you agree to the following licenseagreement
This License Agreement is a legal binding contract between you and Matrix Games Ltd andor itssubsidiaries for the above mentioned software prod uct consisting of the computer software and possiblerelevant media printing material and electronic operating instructions (the ldquosoftware productrdquo) By installingthe software product copying it or using it in any other way you are agreeing to accept the conditions ofthis License Agreement without change Should you not agree to the conditions of this License Agreementdo not install this software product but return it to where you purchased it according to their return policy
Software product licenseThis software product is copyrighted (by national law and international contracts) This software product hasnot been sold to you but is only licensed to you
License warrantyThis License Agreement warrants you a license with the following rights Use of the delivered software Thissoftware product may only be used by you You are allowed to install this software product and use it onany computer in your home only
Description of further rights and restrictionsRestrictions concerning Reverse Engineering Decompilation and Disassembling
You are not allowed to change the software product subject it to a reverse engineering decompilize ordisassemble it The software product is licensed in whole Its parts may not be separated a may not beused on more than one computer
Hiring out You may not lease rent or lend the software product to anyone
Software negotiation You are permitted to relinquish all rights you are entitled to under this License Agreement completely anddurably to another party as long as you
(a) do not retain any copies (of the whole software product or single parts of it)(b) relinquish the whole software product (including all covering material (in media- or form)upgrades and the License Agreement durable and completely to the consignee
Responsibilities Restrictions
The software product may contain an Editor that allows you to create custom levels scenarios or othermaterials for your personal use in connection with the software product (ldquonew materialsrdquo) You will notbe entitled to use or allow third parties to use the Editor andor the new materials created thereby forcommercial purposes including but not limited to distribution of new materials on a stand alone basisor packaged with other software or hardware through any and all distribution channels including butnot limited to retail sales and on-line electronic distribution without the express prior written consent ofMatrix Games Ltd and its subsidiaries You are expressly prohibited from selling andor otherwise profitingfrom any Editor add-on packs sequels or other items based upon or related to the software product and or the new materials without the express written consent of Matrix Games Ltd andor its subsidiaries Youmay freely distributed by email or on-line electronic distribution however Matrix Games Ltd specificallywithholds any license to the author of any such created custom levels scenarios or other materials todistribute copies thereof in any fixed media format Any persons doing so shall be guilty of copyrightviolation and will be subject to appropriate civil or criminal action at the discretion of the copyright holder
Copyright and trademark rights(1) The software product (inclusive all illustrations photos animation sequences video audio music andtext parts which were embedded in the software product) as well as all the connected trade-mark and
892019 Wite Tutorial Manual
httpslidepdfcomreaderfullwite-tutorial-manual 3940
rights of usage the packaging printed materials and all copies of the software products are property ofMatrix Games Ltd andor its licensees andor licensorrsquos
(2) The software product is protected by copyright and trademark by national law international law andinternational contract stipulations
(3) With regard to archive purposes you may handle the software product like any other by copyright
protected work and you may not make copies of the printed materials which are included with the softwareproduct including the packaging
(4) You may not remove modify or change the statements about copyrights and trademarks from thesoftware product This particularly refers to statements and marks on the packing and the data media atstatements which are published on the web site or which are accessible by Internet or others which areincluded in the software product or are created from this
Limited WarrantyMatrix Games Ltd andor its subsidiaries warrant that the software product essentially works in agreementwith the written statements being supplied with the software product from Matrix Games Ltd andor itssubsidiaries This warranty covers 30 days beginning with the date stated on the receipt
Legal remedy of the consumerThe responsibility of Matrix Games Ltd andor its subsidiaries and its suppliers is limited to - one of thefollowing by choice of Matrix Games Ltd andor its subsidiaries -
(a) the payback of the license fee you paid not to exceed the purchased price or
(b) repair or replacement of the part or the parts of the software
product if returned directly to Matrix Games Ltd andor its subsidiaries including a copy of your receipt Thislimited warranty is not valid if the defect is based on an accident or misused or faulty handling For eachreplaced software product the guarantee will be for a period of an additional 30 days from the expirationof the original warranty as long as Matrix Games Ltd andor its subsidiaries determines that the softwareproduct was obtained legally
No further warranties
Matrix Games Ltd andor its subsidiaries and its suppliers do make as far as this is permitted by practicablelaw any further warranty as well as the liability for occurring or failure of an explicit or tacitly agreedcondition This includes especially the legal warranty for marketable quality for the suitability for a specialaim for property for the non-violation concerning the software product and the stipulation which assignsservice activities respective for shortcomings in the field of service activities
Limited Liability(1) As far as this is permitted by practicable law Matrix Games Ltd andor its subsidiaries and its suppliersare not liable for special damages being based on accident or mediate damages for any following
damages including compensation for the loss of business for the interruption of business operation for theloss of business information or any other financial damages arising from the use or an impossibility of theuse of the software product or from the guarantee or abstained guarantee of service activities This evenapplies if Matrix Games Ltd andor its subsidiaries product were directly responsible for such damages(2) In any case Matrix Games Ltd andor its subsidiariesacute entire liability will be by instruction of thisLicense Agreement limited to the amount the purchaser actually paid for the software product All of theserestrictions are not valid if Matrix Games Ltd andor its subsidiaries caused the damage willfully
Final Restrictions(1) Should restrictions of this contract be not legally binding in whole or in part andor not practicable and or lose their legal force later the validity of the remaining restrictions of the contracts shall remain in force
This also applies if it should be proved that the contract includes an unenforceable clause(2) Instead of the ineffective andor impracticable restriction because of that clause an adequate agreementshall be valid which as far as legally possible approaches best to the intended clause
USE OF THIS PRODUCT IS SUBJECT TO THE ACCEPTANCE OF THE LICENSE AGREEMENT
892019 Wite Tutorial Manual
httpslidepdfcomreaderfullwite-tutorial-manual 4040

892019 Wite Tutorial Manual
httpslidepdfcomreaderfullwite-tutorial-manual 1140
11
Game Play Tip Almost all displays can be closed by clicking the X in the
upper right hand corner to close the display
In this screen shot we have expanded the OOB out by selecting each [+] so that they change
to [-] Now you can see that the STAVKA High Command headquarters (HQ) has no unitsattached directly to it but the Kalinin Front HQ has the 3rd Shock Army which is commanded
by General Purkaev as well as an Air Base unit with several attached air group units (Soviet Air
Regiments) Also in the chain of command are the subordinate units attached to the 3rd Shock
Army such as the 2nd Mechanized Corps several Rifle divisions a Guards division a tank
brigade a ski brigade and a number of battalion and regimental sized support units
Go ahead and scroll up to the top of the screen and select the blue text labelled STAVKA (the
text will turn yellow indicating itrsquos selectable or that something can happen) Once you have
selected the text the game interface takes you directly (and centers on) to the map with the
unitrsquos hex location selected and its detail window displayed
892019 Wite Tutorial Manual
httpslidepdfcomreaderfullwite-tutorial-manual 1240
12
Your screen should look like this
Okay there is a lot going on here but donrsquot panic We going to digress for a minute to cover the
unit detail window (the display currently covering the main map area) and then the unit bar
(the display on the right)
First things first when you select the text for STAVKA the game interface selected the hex and
the unit you wanted to look at and opened up the unit detail window centered on the map On
the right hand side yoursquoll see the unit bar which displays all the units in that particular hex In
this case besides STAVKA HQ we also have the Kalinin Front HQ
892019 Wite Tutorial Manual
httpslidepdfcomreaderfullwite-tutorial-manual 1340
13
Okay back to the unit detail window From the top left hand corner we have numbered in pink
each item that has selectable (blue) text (something you can change) and lettered in yellow the
information areas
421 HQ UNIT DETAIL WINDOW
raquo (1) Display leader detail or dismiss leader
raquo (2) Display ground element detail
raquo (3) Form a new support unit OR Assign a unit from a higher HQ
raquo (4) Change to show on-map units attached or show support units attached
raquo (5) Increase (ADD) Decrease (SUB) Support units and
or Turn off auto movement (LOCK) of support units
raquo (6) Display unit TOE details
892019 Wite Tutorial Manual
httpslidepdfcomreaderfullwite-tutorial-manual 1440
14
raquo (7) Set unit MAX TOE 50-100
raquo (8) Show supply segment information
raquo
(9) Go to Commanderrsquos report with filter set to display all subordinate units raquo (a) FAT = fatigue level
raquo (b) Morale of unit
raquo (c) Motorized (vehiclesneed)
raquo (d) Nation
raquo (e) Supply Fuel Ammo and Support totalsneed
raquo
(f) Transportation Costs and In Supply MPShall we now cover all of these items Oh you got it all okay letrsquos just move on then no
FIGURE 1
Starting with item 1 when you hover over the Leaders name yoursquoll see something like
For now just note that you can dismiss this leader and assign a new leader from here and
while hovering over the leaders name yoursquoll note all of his values ranging from Political Morale
Initiative Admin Mech Infantry Air Naval as well as see his Victories and Defeats
892019 Wite Tutorial Manual
httpslidepdfcomreaderfullwite-tutorial-manual 1540
15
If you actually select the leaders name you are presented with a leader detail window that
looks like this
These just show the same values with a few more details and gives you a chance if you desire
to dismiss the leader and assign a new one from the available pool of leaders
Go ahead and click the Dismissal Cost text and then yoursquoll see the following
This shows us all the available leaders to choose from From here you can also see MarshallShaposhnikovrsquos values across the top For each leader you can see the Admin Cost in Admin
Points (AP) and the values of that leader and compare him to the leader you want to dismiss
Yoursquoll note on this display that the values use the abbreviation P-M-I-A (Political Morale
Initiative Admin) and M-I-A-N (Mech Infantry Air Naval) and V-D (Victories-Defeats which are
the same as Wins-Losses) Lastly there is a Unit section which tells you if the leader you want
to assign to command this formation is already assigned to another unit
892019 Wite Tutorial Manual
httpslidepdfcomreaderfullwite-tutorial-manual 1640
16
Moving on to item number 2 if you move the mouse cursor over the text it will show ldquoDisplay
ground element detailrdquo
When this text is selected the ground element detail window will be displayed This will show
the Nation Type and all the details for that ground element Since this ground element is a
support squad ground element there is not a lot to see but here is what it looks like
Item number 3 is form new support unit or assign a unit from a higher HQ When the mouse
curser is over the text you will see this
892019 Wite Tutorial Manual
httpslidepdfcomreaderfullwite-tutorial-manual 1740
17
When you select this text yoursquoll be presented with a list of support units to choose from For
Soviet units the player has the option of creating a new unit if one is not available (0 in the AVL
column) though the support unit will be a shell that needs replacements prior to being ready
When you select the AssignForm text you should see something like this
For this tutorial go ahead and select the TOE (Table of Equipment) of the first unit the 42
Separate Tank Regiment The TOE window which provides the prescribed number of generic
and specific ground elements in the unit should look something like this
892019 Wite Tutorial Manual
httpslidepdfcomreaderfullwite-tutorial-manual 1840
18
Click the X in the right hand corner to close this display Now go ahead and select the 42
Separate Tank Regiment to attach it to this HQ unit Note that this will cost some AP from your
existing pool but that is okay because we have plenty (30) for this scenario
A text pop up will briefly appear indicating that this unit is being attached After you see thatgo ahead and close the pick support unit window
Your screen should now look like this
Item number 4 allows you to cycle through displaying either the combat and HQ units attached
or the support units attached to this HQ unit Here are the two different displays that you willsee
raquo Showing attached combat and HQ units in this case there is only one the
Kalinin Front HQ
892019 Wite Tutorial Manual
httpslidepdfcomreaderfullwite-tutorial-manual 1940
19
raquo Showing attached support units in this case the newly created 101st Separate
Tank Regiment Note that the (u) indicates that the support unit is unready and
cannot be committed to combat yet When a new unit is created it starts with
no troops and must be filled with replacements
We can now select the 101st text to view the unit and thus see that it currently has no ready
(RDY) ground elements but that each type of ground element has had an initial experience
(EXP) level established Damage (DAM) and fatigue (FAT) will not be a factor for this unit until
ground elements arrive as replacements at the beginning of the next Soviet turn
892019 Wite Tutorial Manual
httpslidepdfcomreaderfullwite-tutorial-manual 2040
20
You may have noticed that the support unit detail window is very similar to the HQ display
since these are both unit detail windows Close this display and now look at item number 5
from Figure 1
The ADD SUB and LOCK are used for setting the Support Levels As their names imply you canadd subtract or lock the support level What this does is to increase decrease or lock the
possible (depending on the overall demand for support units) flow of support units As you may
recall from the Pick a Support Unit (accessed from AssignForm) depending on the time frame
the support units can range from independent tank heavy tank flame tank motorcycle gun
artillery AT AA Mortar Rocket Sapper Construction RR construction brigades regiments and
battalions that can be assigned to help support the unit in question Generally Soviet Corps
sized combat units and HQ units can attach support units while for the Germans besides their
HQ units their division sized combat units can also attach support units So be advised that if
you see German infantry divisions and Soviet Corps combat units they may have support unitsdirectly attached in addition to their normal TOE allotment There is also a special combat unit
called a fortified zoneregion that can directly attach support units Also note that while there
is no limit for HQ units attaching support units the combat units (Soviet Corps German
Divisions and fortified regionszones) these units can only have three (3) support units attached
at any one time
892019 Wite Tutorial Manual
httpslidepdfcomreaderfullwite-tutorial-manual 2140
21
By default we are letting the game handle the flow of support units to our higher HQ units and
then down to the lower HQ units that are part of their chain of command So STAVKA High
Command HQ is the highest HQ in our OOB and its current default support level is 3 which
means that the game interface will attempt to automatically attach up to 3 support units ofeach type as they become available Recall that when we had you set up the tutorial that we
had you make sure that you did not check the Lock HQ support If locked at the start then
you have to manually change the support level for all your HQ units in a chain of command to
allow automatic transfers While this may seem trivial in this tutorial you can imagine in a large
scenario with fifty or more HQ units that this can be quite a chore
To add or subtract support levels simply click the button you wish do this with likewise to lock
and prevent the game from assigning available support units to your unit click the Lock text
For this tutorial we will leave it at the default support level for STAVKA HQ
For Figure 1 item number 6 in the second part of the display we can hover over the TOE 5159
text and the text pop up will indicate that we can select this to view or display the TOE for this
unit Go ahead and select this
As you can see from this window there are two sides the TOE side shows the unit type in
this case HQ High Command the number (NUM) and GROUND ELEMENT TYPE In this case
the prescribed TOE is 1000 Support squads which at 20 men per support squad is equal to
20000 men On the right hand side we see the ACTUAL TOE of the unit and the actual name
in this case STAVKA as well as the NUM and GROUND ELEMENT type along with the actual
percentage (PCT) of the TOE in our case 59 of TOE strength So we can see that STAVKA HQ
has 590 Support squads and 11800 men which is equal to 59 of the prescribed TOE We will
find this type of information more useful when we get to some actual fighting units
892019 Wite Tutorial Manual
httpslidepdfcomreaderfullwite-tutorial-manual 2240
22
Go ahead and close this window and we will move on to Figure 1 item number 7 Set MAX TOE
50-100 As the name indicates you can set the max TOE you want this unit to have Yoursquoll
note that by default this should be set already for you to a max of 100 (or 100)
So how does this help you Good question comrade Basically as you play the game and you
watch your production values or the Logistics Phase Event Log shift-e or the the OOB display
yoursquoll have a running list of available men and ready men If you feel or from your analysis you
see a trend of a decrease in available manpower you may decide to set your MAX TOE to say
50 for units in quiet sectors of the front so that units that are actively engaged in operations
can slurp up more of the available replacement manpower and equipment
892019 Wite Tutorial Manual
httpslidepdfcomreaderfullwite-tutorial-manual 2340
23
Referencing Figure 1 item 8 Show supply segment info there is a lot of information here (see
the Game manual for details) but you can see the current status of supplies fuel ammo
generic vehicles (eg trucks) in the unit compared to 100 of the applicable requirement in the
top portion The bottom half shows you supply details for each turn but since there is nologistics phase for the first player turn of a game all the values will currently be zero Later on
you should go back and take a look at the beginning of turn 2 to see more action in the supply
detail window
892019 Wite Tutorial Manual
httpslidepdfcomreaderfullwite-tutorial-manual 2440
24
Go ahead and close that window For Figure 1 item 9 you will find this near the bottom of the
unit detail display and if you have a HQ unit selected you will see text that says SHOW
SUBORDINATES (CR)
When you select this the Commanderrsquos Report screen will be displayed showing you all the
subordinate units attached to that HQ unit
892019 Wite Tutorial Manual
httpslidepdfcomreaderfullwite-tutorial-manual 2540
25
Your display should look something like this
Since STAVKA is a High Command HQ you will see all units (and by default all onoff map
units) that are attached not only to STAVKA but also all units attached to HQ units attached to
STAVKA ie the entire Soviet chain of command for this scenario The Commanderrsquos Report is a
multi-tabbed spreadsheet containing information on units leaders equipment and battles that
can be sorted and filtered in numerous ways Briefly there are various reports across the top
tab and the total number of units that are currently assigned to this HQ the units themselves
are then listed and there are also sort able fields such as unit name type and other items
Lastly on the bottom are the filters that you can use to further refine your queries We will covermore as needed for this tutorial but please see the electronic version of the game manual
where the CR rates its own appendix for more detailed information
892019 Wite Tutorial Manual
httpslidepdfcomreaderfullwite-tutorial-manual 2640
26
Go ahead and close this window Okay that covers our selectable items so we will now move
on to the static text items Please reference Figure 2 and the a-f items for this portion
FIGURE 2
Hopefully most of the static texts are self explanatory but basically they are from top to bottom
Starting with item (a) ground element experience (EXP) ready ground elements (RDY) damaged
ground elements (DAM) ground element name or type (GROUND ELEMENT) and fatigue (FAT)
In this example we can see 510 ready support squad ground elements and 80 damaged ones
Morale (b) is the current morale of the unit motorized (c) means that this unit uses mostly
vehicles and fuel to move (non-motorized units use mostly horses and supplies (fodder)) and
it also shows the total vehicles in the unit as well as the number needed to have 100 of its
requirement Nation (d) shows the country (SU for all Soviet units but can be different for Axis
units) and then we see a listing (e) of Supplies Fuel Ammo Support and the totals in the unit
and the totals needed to maintain the current number of ground elements in the unit Finally
with (f) we have the Transport Cost (for strategic movement by train or ship) and the supply
status (for this tutorial either in supply or isolated) and the distance in movement points (MP)
from its supply source
That covers the bases for the Info Screens tab the unit bar and some of the other interface
windows We will cover more functionality as needed
892019 Wite Tutorial Manual
httpslidepdfcomreaderfullwite-tutorial-manual 2740
27
43 ADMINISTRATION TAB
This tab has five (5) buttons that allow you to 1) Quit and exit to the main menu shift-q 2)
Show Preferences shift-p 3) Show Game Options shift-g 4) Show Save Game shift-s and
5) Show Hotkey shift-h
Administration covers well basic administration of the game such as saving the current
scenario setting your preferences or game options exiting the game or displaying the hot keysavailable of which there are quite a few
44 PRACTICE MAKES PERFECT
We suggest you take a few minutes now and view the Game Manual hover the mouse over
each button to see what it might be used for and also select some of the tabs and associated
tool bars to see what they do When you are done we will see you back here and get you ready
to crush the 3rd Panzer Army
Okay now that you are ready and familiar with the interface letrsquos rock and roll
892019 Wite Tutorial Manual
httpslidepdfcomreaderfullwite-tutorial-manual 2840
28
5 MOVING AND FIGHTINGWell now that yoursquore somewhat familiar with the basics letrsquos begin with the nitty-gritty of
tactical movement and combat
If you have loaded the tutorial then you should be looking at a screen that looks something like
this in this case with fort levels and VP locations toggled on
Yoursquoll also notice that by default in the mode tool bar at the bottom of the top panel the F1 key
is pressed in and yellow while the rest are white and not pressed in
Each hex in the map area is designated by a set of coordinates labelled lsquoXrsquo and lsquoYrsquo You can
always use the hotkey h to locate a specific hex but since we have such a small map area
for this tutorial please move the mouse cursor over the hex in the right lower corner that has
the two HQ units and is also the location of a town named Nelidovo (X90 Y42) and then selectthe hex
The stack consists of two HQ units Kalinin Front and STAVKA
When you select a hex all units stacked in the hex are automatically selected You can select or
de-select individual units by selecting in a blank part of the unit box in the unit bar to the right
of the screen Selected units have their unit box highlighted in white
Now move the cursor to a nearby hex on the map
Note that as the interface is in move mode the map area indicates both the path the unit willtake to the hex your mouse cursor is over and the amount of movement points (MPrsquos from now
on) the unit will have left upon reaching that destination The MPrsquos left upon reaching the
892019 Wite Tutorial Manual
httpslidepdfcomreaderfullwite-tutorial-manual 2940
29
destination are also indicated in the hex pop-up box that appears when you hover over a hex
Here is an example of what the screen will look like
The MP cost to move to a certain hex is influenced by the terrain type weather conditions and
adjacent enemy units You can find a detailed description of movement and attack MP costs
in the game manual
To move a unit make sure it is selected (bordered in purple on the map area and unit box
highlighted in white in the unit bar) place the mouse cursor over the destination hex and right
click the mouse Feel free to move the HQ units around the eastern part of the playable map
area by right clicking on a destination hex
Game Play Info If while moving the mouse cursor around you end uplost in the grey un-playable part of the map area use hotkey Shift-C to
center back on the hex and units you have selected
Note that movement causes fatigue in ground elements and may damage vehicles The greater
the distance a unit moves during a turn the greater the fatigue and equipment damage
In some cases you can immediately undo a move If a unit is eligible to undo its move the
ldquoundo last moverdquo button will appear to the right of the ldquotoggle shift key onrdquo button in the mode
tool bar Select the undo button or use hotkey u to undo the move
892019 Wite Tutorial Manual
httpslidepdfcomreaderfullwite-tutorial-manual 3040
30
In the screenshot below the stack of HQ units has been moved The undo button is annotated
and a path is traced to the hex where the HQrsquos were moved from
51 COMMAND AND CONTROL (C2) RADIUS
Letrsquos check whether units are in range of the HQ unit that they are attached
The maximum command and control radius is 5 hexes for combat units tracing a path to their
HQ If theyrsquore outside that radius they will be unable to draw supply from the HQ unit (there
are alternatives to receive supply but they are not as effective) or have access to that HQ unitrsquos
attached support units during combat There is an additional type of support (using excess
support squad ground elements) that HQ units can provide that has different range restrictions
but we arenrsquot going to talk about it in the tutorial A description of HQ units and the impact of
C2 can be found in section 764 of the game manual
Take a look at the map and take note of the blue outline around the counters of the 3rd Shock
Army HQ and the 3rd SA air base unit The outline indicates that they are directly attached toone of the currently selected HQ units (in this case the Kalinin Front HQ unit) In other words
the selected HQ is the higher HQ of the unit with the blue outline If the unit was out of HQ
command and control range it would have a red outline
As you can see the selected HQ units donrsquot have any of the combat units directly attached
Go ahead and select X88 Y40 which will select the 3rd Shock Army HQ unit
892019 Wite Tutorial Manual
httpslidepdfcomreaderfullwite-tutorial-manual 3140
31
Note that the combat units on the map now have a blue outline as theyrsquore in the C2 radius of
their HQ unit
52 ATTACKING
Select X85 Y40 with the stack of combat units containing a Tank brigade and two Rifledivisions
Now with the hex with the three combat units selected move the mouse cursor over to the
German infantry regiment directly to the west
Note that the cursor changes to a round icon with an arrow and a flash in it This icon indicates
a hasty attack can be launched against the German infantry unit
892019 Wite Tutorial Manual
httpslidepdfcomreaderfullwite-tutorial-manual 3240
32
Hasty attacks are ideal for attacking weakened units as spoiling attacks against units in the
process of constructing man-made fortification levels and for mobile units since deliberate
attacks (the other attack type that wersquoll discuss later) cost a significant amount of MPrsquos for
mobile units As mentioned earlier all MP costs for attacking can be found in the manual (eitherin section 60 of the printed manual or section 1415 of the electronic version)
Hasty attacks can only be made by a unit or a stack in a single hex so a maximum of 3 on-map
combat units can be involved in the attack The units making a hasty attack will have a lower
combat value than they would have when making a deliberate attack which makes the hasty
attack less ideal for attacking a fortified line or units in difficult terrain hexes such as heavy
woods rough mountain city or any form of urban hex
Now with the hasty attack icon displayed right click on the German unit to launch the attack
The combat window will now appear and you can see the attack unfold The screenshot showsthe combat resolution window at the end of the combat with the German infantry regiment
already retreated as a result of being defeated Note that the red line on the map area is the
graphic display of the flight of Soviet air group units flying automatic ground support with the
green line being the graphic display of Axis air group units flying automatic interception of the
Soviet ground support mission See sections 54 80 and 160 in the game manual for details
on air units and air missions in the game
The combat resolution window shows the following information
The top part of the window includes the hex coordinates of the location of the battle the terrain
type and the weather
The upper left hand side of the window displays the Axis forces involved in the attack with
their combat values (if any) indicated next to their unit name The number and type of aircraft
892019 Wite Tutorial Manual
httpslidepdfcomreaderfullwite-tutorial-manual 3340
33
supporting the attack or defence are also indicated as well as the number and type of AA guns
firing at enemy planes if present In the lower part you can see the combat value (the pre-
combat combined strength of the units indicated above) command modifier (manual section
15622) modified (post-combat) combat value and the man-made fortification levelThe center of the window displays the initial strength for both sides in men guns AFVrsquos and
aircraft and below that the losses each side suffered during the fighting
Below that is provided the final result and odds of the battle (ratio of modified combat values)
as well as the pause and exit buttons You can pause the battle at any time and also exit the
battle at any time Exiting the battle will resolve the battle normally but you donrsquot have to watch
it in detail should you desire not to
While the combat is taking place this part of the combat resolution window will also display
the actions (bombing firing etc) that individual aircraft and ground elements involved in theattack are taking with the amount of detail displayed depending on the current combat detail
level (0-7) which can be set in the preferences section or by hotkeys 0-7 A lower detail
setting wonrsquot show individual aircraft or ground elements firing at each other but will only
show the general types of information being discussed now
The right hand side of the combat resolution window will show the same information for the
Soviet side as on the left hand side for the Axis player
As the attack is a Soviet hasty attack a ldquo(H)rdquo is displayed next to ldquoSoviet forces attackingrdquo
In this case the German infantry regiment lost the battle and was forced to retreat In other
circumstances where the Axis lost the defeated unit may have been routed shattered
(destroyed) or surrendered If the Axis had won the battle the German unit would have held
and remained in the hex
Use hotkey F11 or the ldquoshow battle sitesrdquo button in the mode tool bar and hover over the icon
you see in the hex you just attacked The attacker and defender strengths and losses as well as
the results will be displayed in a pop up window If you select the icon the combat resolution
window with the final results of the battle will be displayed
Press F1 or the ldquomove moderdquo button in the mode tool bar to return to tactical movement mode
Now we are going to try another kind of attack the deliberate attack
Deliberate attacks can be made both from a single hex or multiple hexes and multiple stacks
can participate in them as long as the units have enough MPrsquos to attack
You can make a deliberate attack by selecting a single combat unit or stack and holding the
shift key or by pressing the ldquotoggle shift key onrdquo button in the mode tool bar
First select hex X84 Y38 with the 44th Ski brigade
Next either toggle the shift key on or hold the shift key and move the cursor over to the Guards
Rifle division in the adjacent hex Hold the shift key or keep the toggle on during this process
892019 Wite Tutorial Manual
httpslidepdfcomreaderfullwite-tutorial-manual 3440
34
The Guards Rifle division should now be selected too as you can see in the modified unit bar in
the right hand corner of the screen which will now show the names of the units involved their
combat strength as depicted on their counter and their MPrsquos
Selecting the unit counter icon to the left of the unit name will deselect it In most cases ifyoursquove selected units that canrsquot make a deliberate attack their counter will not appear in the
panel There are some cases (eg combat units with insufficient MP non-artillery combat units
in a stack two hexes away) where you will have to manually deselect units before you will be
allowed to attack
With the units selected and shift key pressedtoggled on move the cursor to the adjacent hex
with the German infantry regiment
The cursor will change to a circle with a large flash in it
The screenshot shows the deliberate attack symbol and has the shift toggle button encircled
You can see which units are participating in the attack by the selected units in the unit bar on
the right hand side of the screen
Finally right click on the hex with the German infantry regiment to conduct the deliberate
attack
892019 Wite Tutorial Manual
httpslidepdfcomreaderfullwite-tutorial-manual 3540
35
The combat resolution window will appear this time without the ldquo(H)rdquo next to ldquoSoviet forces
attackingrdquo For this battle the combat resolution message level has been set to 4 providing
more detail In the screenshot below we are in the middle of the fight and a Soviet rifle squad
ground element has just been hit and damaged by a German 81mm mortar ground element
This battle may go either way perhaps requiring the commitment of more Soviet combat units
in an additional attack to force a German retreat
Congratulations yoursquove just launched your first attacks and hopefully have forced the enemy
to retreat
6 MAXIMIZING COMBAT STRENGTH IN A HEXOnce you have forced the enemy back the next step is to plan your assault on Velikie Luki for
the next turns
The Soviet player can maximize combat strength in a hex through the formation of both division
and corps sized combat units from a number of smaller size units See section 753 of the
game manual for a listing of when certain unit types can form corps or when rifle or airborne
brigades can form divisions
You can form a corps size combat unit by selecting a stack that can combine into a corps and
pressing the build-upbreakdown units button under the ldquomap informationrdquo tab of the top panelor by using hotkey b key with the stack selected
892019 Wite Tutorial Manual
httpslidepdfcomreaderfullwite-tutorial-manual 3640
36
Corps sized combat units allow you to consolidate the strength of for infantry units three
divisions or two divisions and a rifle brigade or for motorized units three motorized or tank
brigades into a mechanized or tank corps (three motorized brigades form a mechanized corps
and three Tank brigades form a Tank corps)Building up multiple units into a corps sized unit is important as corps combine strength into a
single unit so instead of three Rifle divisions in a hex (combined maximum of around 30000
men) you can triple that strength by having three Rifle corps in a hex (combined maximum
strength of around 90000 men)
The strength of an infantry corps is the sum of three divisions so it has a maximum TOE
strength of around 30000 men as the average Rifle division has a maximum TOE strength
of around 10000 men Also keep in mind that Ski brigades NKVD regiments or Naval Rifle
brigades can never buildup into a divisional unit or a corps Airborne brigades can only buildup with other airborne brigades either into a guards rifle division or a guards airborne division
depending on the date the buildup occurs
Even if you buildup a rifle corps from two divisions and one brigade the maximum TOE setting
will still be that of about three divisions the main difference will be that your newly formed
corps will probably have less men in it compared to if you formed it from three divisions The
strength of a Rifle corps in manpower remains fairly constant throughout the war the main
thing improving their performance as the war goes on will be experience and morale if the
corps combat units are managed properly There is a cost in admin points to initially form a
corps sized combat unit that varies depending on the type of unit
Likewise a cavalry corps will have the strength of three cavalry divisions As the cavalry
divisions decrease in maximum TOE strength substantially after a few months in 1941 this
brings their strength in manpower to about the level that a division starts with in June 1941
Cavalry corps TOE strength increases over time as the corps upgrades to new TOErsquos
A mechanized or tank corps is not the sum of three motorized or tank brigades as the mobile
corps have unique TOErsquos Mechanized or tank corps are the only Soviet mobile combat units
that have a maximum MP allowance of 50 as brigades are limited in their maximum MP
allowance
You can form Guards corps by combining at least two Guards units with a non-Guards unit of
the same unit type so in the case of the tutorial scenario two Guards Rifle divisions with a
non-Guards Rifle division You can naturally also form Guards corps from three Guards units
It is important to note that corps can only be formed if all units in the stack have at least 1 MP
left There are other restrictions that can be found in section 753 of the game manual
892019 Wite Tutorial Manual
httpslidepdfcomreaderfullwite-tutorial-manual 3740
37
In the screenshot the 3 units circled to the north could form a guards rifle corps when built up
whilst the units to the south could buildup into a regular rifle corps
Now create some Soviet corps combat
units experimenting with what suitsyour immediate needs best in the
process and note the difference between
corps performance and divisional unit
performance
Now that yoursquove made your first attacks
and formed your first corps continue to
attack the German positions and try to win
the scenario Take your time to try differentstrategies You can always save your game
prior to a move or battle if you want to for
example try the battle several times using
different units or if you want to see how a
certain movement action will change the
operational situation
Good luck
892019 Wite Tutorial Manual
httpslidepdfcomreaderfullwite-tutorial-manual 3840
E N D 983085 U S E R L I C E N S E A G R E E M E N T
YOU SHOULD CAREFULLY READ THE FOLLOWING LICENSE AGREEMENT BEFORE INSTALLING THISSOFTWARE PROGRAM
With the useinstallation of the CD(s)DVD(s) andor software program(s) you agree to the following licenseagreement
This License Agreement is a legal binding contract between you and Matrix Games Ltd andor itssubsidiaries for the above mentioned software prod uct consisting of the computer software and possiblerelevant media printing material and electronic operating instructions (the ldquosoftware productrdquo) By installingthe software product copying it or using it in any other way you are agreeing to accept the conditions ofthis License Agreement without change Should you not agree to the conditions of this License Agreementdo not install this software product but return it to where you purchased it according to their return policy
Software product licenseThis software product is copyrighted (by national law and international contracts) This software product hasnot been sold to you but is only licensed to you
License warrantyThis License Agreement warrants you a license with the following rights Use of the delivered software Thissoftware product may only be used by you You are allowed to install this software product and use it onany computer in your home only
Description of further rights and restrictionsRestrictions concerning Reverse Engineering Decompilation and Disassembling
You are not allowed to change the software product subject it to a reverse engineering decompilize ordisassemble it The software product is licensed in whole Its parts may not be separated a may not beused on more than one computer
Hiring out You may not lease rent or lend the software product to anyone
Software negotiation You are permitted to relinquish all rights you are entitled to under this License Agreement completely anddurably to another party as long as you
(a) do not retain any copies (of the whole software product or single parts of it)(b) relinquish the whole software product (including all covering material (in media- or form)upgrades and the License Agreement durable and completely to the consignee
Responsibilities Restrictions
The software product may contain an Editor that allows you to create custom levels scenarios or othermaterials for your personal use in connection with the software product (ldquonew materialsrdquo) You will notbe entitled to use or allow third parties to use the Editor andor the new materials created thereby forcommercial purposes including but not limited to distribution of new materials on a stand alone basisor packaged with other software or hardware through any and all distribution channels including butnot limited to retail sales and on-line electronic distribution without the express prior written consent ofMatrix Games Ltd and its subsidiaries You are expressly prohibited from selling andor otherwise profitingfrom any Editor add-on packs sequels or other items based upon or related to the software product and or the new materials without the express written consent of Matrix Games Ltd andor its subsidiaries Youmay freely distributed by email or on-line electronic distribution however Matrix Games Ltd specificallywithholds any license to the author of any such created custom levels scenarios or other materials todistribute copies thereof in any fixed media format Any persons doing so shall be guilty of copyrightviolation and will be subject to appropriate civil or criminal action at the discretion of the copyright holder
Copyright and trademark rights(1) The software product (inclusive all illustrations photos animation sequences video audio music andtext parts which were embedded in the software product) as well as all the connected trade-mark and
892019 Wite Tutorial Manual
httpslidepdfcomreaderfullwite-tutorial-manual 3940
rights of usage the packaging printed materials and all copies of the software products are property ofMatrix Games Ltd andor its licensees andor licensorrsquos
(2) The software product is protected by copyright and trademark by national law international law andinternational contract stipulations
(3) With regard to archive purposes you may handle the software product like any other by copyright
protected work and you may not make copies of the printed materials which are included with the softwareproduct including the packaging
(4) You may not remove modify or change the statements about copyrights and trademarks from thesoftware product This particularly refers to statements and marks on the packing and the data media atstatements which are published on the web site or which are accessible by Internet or others which areincluded in the software product or are created from this
Limited WarrantyMatrix Games Ltd andor its subsidiaries warrant that the software product essentially works in agreementwith the written statements being supplied with the software product from Matrix Games Ltd andor itssubsidiaries This warranty covers 30 days beginning with the date stated on the receipt
Legal remedy of the consumerThe responsibility of Matrix Games Ltd andor its subsidiaries and its suppliers is limited to - one of thefollowing by choice of Matrix Games Ltd andor its subsidiaries -
(a) the payback of the license fee you paid not to exceed the purchased price or
(b) repair or replacement of the part or the parts of the software
product if returned directly to Matrix Games Ltd andor its subsidiaries including a copy of your receipt Thislimited warranty is not valid if the defect is based on an accident or misused or faulty handling For eachreplaced software product the guarantee will be for a period of an additional 30 days from the expirationof the original warranty as long as Matrix Games Ltd andor its subsidiaries determines that the softwareproduct was obtained legally
No further warranties
Matrix Games Ltd andor its subsidiaries and its suppliers do make as far as this is permitted by practicablelaw any further warranty as well as the liability for occurring or failure of an explicit or tacitly agreedcondition This includes especially the legal warranty for marketable quality for the suitability for a specialaim for property for the non-violation concerning the software product and the stipulation which assignsservice activities respective for shortcomings in the field of service activities
Limited Liability(1) As far as this is permitted by practicable law Matrix Games Ltd andor its subsidiaries and its suppliersare not liable for special damages being based on accident or mediate damages for any following
damages including compensation for the loss of business for the interruption of business operation for theloss of business information or any other financial damages arising from the use or an impossibility of theuse of the software product or from the guarantee or abstained guarantee of service activities This evenapplies if Matrix Games Ltd andor its subsidiaries product were directly responsible for such damages(2) In any case Matrix Games Ltd andor its subsidiariesacute entire liability will be by instruction of thisLicense Agreement limited to the amount the purchaser actually paid for the software product All of theserestrictions are not valid if Matrix Games Ltd andor its subsidiaries caused the damage willfully
Final Restrictions(1) Should restrictions of this contract be not legally binding in whole or in part andor not practicable and or lose their legal force later the validity of the remaining restrictions of the contracts shall remain in force
This also applies if it should be proved that the contract includes an unenforceable clause(2) Instead of the ineffective andor impracticable restriction because of that clause an adequate agreementshall be valid which as far as legally possible approaches best to the intended clause
USE OF THIS PRODUCT IS SUBJECT TO THE ACCEPTANCE OF THE LICENSE AGREEMENT
892019 Wite Tutorial Manual
httpslidepdfcomreaderfullwite-tutorial-manual 4040

892019 Wite Tutorial Manual
httpslidepdfcomreaderfullwite-tutorial-manual 1240
12
Your screen should look like this
Okay there is a lot going on here but donrsquot panic We going to digress for a minute to cover the
unit detail window (the display currently covering the main map area) and then the unit bar
(the display on the right)
First things first when you select the text for STAVKA the game interface selected the hex and
the unit you wanted to look at and opened up the unit detail window centered on the map On
the right hand side yoursquoll see the unit bar which displays all the units in that particular hex In
this case besides STAVKA HQ we also have the Kalinin Front HQ
892019 Wite Tutorial Manual
httpslidepdfcomreaderfullwite-tutorial-manual 1340
13
Okay back to the unit detail window From the top left hand corner we have numbered in pink
each item that has selectable (blue) text (something you can change) and lettered in yellow the
information areas
421 HQ UNIT DETAIL WINDOW
raquo (1) Display leader detail or dismiss leader
raquo (2) Display ground element detail
raquo (3) Form a new support unit OR Assign a unit from a higher HQ
raquo (4) Change to show on-map units attached or show support units attached
raquo (5) Increase (ADD) Decrease (SUB) Support units and
or Turn off auto movement (LOCK) of support units
raquo (6) Display unit TOE details
892019 Wite Tutorial Manual
httpslidepdfcomreaderfullwite-tutorial-manual 1440
14
raquo (7) Set unit MAX TOE 50-100
raquo (8) Show supply segment information
raquo
(9) Go to Commanderrsquos report with filter set to display all subordinate units raquo (a) FAT = fatigue level
raquo (b) Morale of unit
raquo (c) Motorized (vehiclesneed)
raquo (d) Nation
raquo (e) Supply Fuel Ammo and Support totalsneed
raquo
(f) Transportation Costs and In Supply MPShall we now cover all of these items Oh you got it all okay letrsquos just move on then no
FIGURE 1
Starting with item 1 when you hover over the Leaders name yoursquoll see something like
For now just note that you can dismiss this leader and assign a new leader from here and
while hovering over the leaders name yoursquoll note all of his values ranging from Political Morale
Initiative Admin Mech Infantry Air Naval as well as see his Victories and Defeats
892019 Wite Tutorial Manual
httpslidepdfcomreaderfullwite-tutorial-manual 1540
15
If you actually select the leaders name you are presented with a leader detail window that
looks like this
These just show the same values with a few more details and gives you a chance if you desire
to dismiss the leader and assign a new one from the available pool of leaders
Go ahead and click the Dismissal Cost text and then yoursquoll see the following
This shows us all the available leaders to choose from From here you can also see MarshallShaposhnikovrsquos values across the top For each leader you can see the Admin Cost in Admin
Points (AP) and the values of that leader and compare him to the leader you want to dismiss
Yoursquoll note on this display that the values use the abbreviation P-M-I-A (Political Morale
Initiative Admin) and M-I-A-N (Mech Infantry Air Naval) and V-D (Victories-Defeats which are
the same as Wins-Losses) Lastly there is a Unit section which tells you if the leader you want
to assign to command this formation is already assigned to another unit
892019 Wite Tutorial Manual
httpslidepdfcomreaderfullwite-tutorial-manual 1640
16
Moving on to item number 2 if you move the mouse cursor over the text it will show ldquoDisplay
ground element detailrdquo
When this text is selected the ground element detail window will be displayed This will show
the Nation Type and all the details for that ground element Since this ground element is a
support squad ground element there is not a lot to see but here is what it looks like
Item number 3 is form new support unit or assign a unit from a higher HQ When the mouse
curser is over the text you will see this
892019 Wite Tutorial Manual
httpslidepdfcomreaderfullwite-tutorial-manual 1740
17
When you select this text yoursquoll be presented with a list of support units to choose from For
Soviet units the player has the option of creating a new unit if one is not available (0 in the AVL
column) though the support unit will be a shell that needs replacements prior to being ready
When you select the AssignForm text you should see something like this
For this tutorial go ahead and select the TOE (Table of Equipment) of the first unit the 42
Separate Tank Regiment The TOE window which provides the prescribed number of generic
and specific ground elements in the unit should look something like this
892019 Wite Tutorial Manual
httpslidepdfcomreaderfullwite-tutorial-manual 1840
18
Click the X in the right hand corner to close this display Now go ahead and select the 42
Separate Tank Regiment to attach it to this HQ unit Note that this will cost some AP from your
existing pool but that is okay because we have plenty (30) for this scenario
A text pop up will briefly appear indicating that this unit is being attached After you see thatgo ahead and close the pick support unit window
Your screen should now look like this
Item number 4 allows you to cycle through displaying either the combat and HQ units attached
or the support units attached to this HQ unit Here are the two different displays that you willsee
raquo Showing attached combat and HQ units in this case there is only one the
Kalinin Front HQ
892019 Wite Tutorial Manual
httpslidepdfcomreaderfullwite-tutorial-manual 1940
19
raquo Showing attached support units in this case the newly created 101st Separate
Tank Regiment Note that the (u) indicates that the support unit is unready and
cannot be committed to combat yet When a new unit is created it starts with
no troops and must be filled with replacements
We can now select the 101st text to view the unit and thus see that it currently has no ready
(RDY) ground elements but that each type of ground element has had an initial experience
(EXP) level established Damage (DAM) and fatigue (FAT) will not be a factor for this unit until
ground elements arrive as replacements at the beginning of the next Soviet turn
892019 Wite Tutorial Manual
httpslidepdfcomreaderfullwite-tutorial-manual 2040
20
You may have noticed that the support unit detail window is very similar to the HQ display
since these are both unit detail windows Close this display and now look at item number 5
from Figure 1
The ADD SUB and LOCK are used for setting the Support Levels As their names imply you canadd subtract or lock the support level What this does is to increase decrease or lock the
possible (depending on the overall demand for support units) flow of support units As you may
recall from the Pick a Support Unit (accessed from AssignForm) depending on the time frame
the support units can range from independent tank heavy tank flame tank motorcycle gun
artillery AT AA Mortar Rocket Sapper Construction RR construction brigades regiments and
battalions that can be assigned to help support the unit in question Generally Soviet Corps
sized combat units and HQ units can attach support units while for the Germans besides their
HQ units their division sized combat units can also attach support units So be advised that if
you see German infantry divisions and Soviet Corps combat units they may have support unitsdirectly attached in addition to their normal TOE allotment There is also a special combat unit
called a fortified zoneregion that can directly attach support units Also note that while there
is no limit for HQ units attaching support units the combat units (Soviet Corps German
Divisions and fortified regionszones) these units can only have three (3) support units attached
at any one time
892019 Wite Tutorial Manual
httpslidepdfcomreaderfullwite-tutorial-manual 2140
21
By default we are letting the game handle the flow of support units to our higher HQ units and
then down to the lower HQ units that are part of their chain of command So STAVKA High
Command HQ is the highest HQ in our OOB and its current default support level is 3 which
means that the game interface will attempt to automatically attach up to 3 support units ofeach type as they become available Recall that when we had you set up the tutorial that we
had you make sure that you did not check the Lock HQ support If locked at the start then
you have to manually change the support level for all your HQ units in a chain of command to
allow automatic transfers While this may seem trivial in this tutorial you can imagine in a large
scenario with fifty or more HQ units that this can be quite a chore
To add or subtract support levels simply click the button you wish do this with likewise to lock
and prevent the game from assigning available support units to your unit click the Lock text
For this tutorial we will leave it at the default support level for STAVKA HQ
For Figure 1 item number 6 in the second part of the display we can hover over the TOE 5159
text and the text pop up will indicate that we can select this to view or display the TOE for this
unit Go ahead and select this
As you can see from this window there are two sides the TOE side shows the unit type in
this case HQ High Command the number (NUM) and GROUND ELEMENT TYPE In this case
the prescribed TOE is 1000 Support squads which at 20 men per support squad is equal to
20000 men On the right hand side we see the ACTUAL TOE of the unit and the actual name
in this case STAVKA as well as the NUM and GROUND ELEMENT type along with the actual
percentage (PCT) of the TOE in our case 59 of TOE strength So we can see that STAVKA HQ
has 590 Support squads and 11800 men which is equal to 59 of the prescribed TOE We will
find this type of information more useful when we get to some actual fighting units
892019 Wite Tutorial Manual
httpslidepdfcomreaderfullwite-tutorial-manual 2240
22
Go ahead and close this window and we will move on to Figure 1 item number 7 Set MAX TOE
50-100 As the name indicates you can set the max TOE you want this unit to have Yoursquoll
note that by default this should be set already for you to a max of 100 (or 100)
So how does this help you Good question comrade Basically as you play the game and you
watch your production values or the Logistics Phase Event Log shift-e or the the OOB display
yoursquoll have a running list of available men and ready men If you feel or from your analysis you
see a trend of a decrease in available manpower you may decide to set your MAX TOE to say
50 for units in quiet sectors of the front so that units that are actively engaged in operations
can slurp up more of the available replacement manpower and equipment
892019 Wite Tutorial Manual
httpslidepdfcomreaderfullwite-tutorial-manual 2340
23
Referencing Figure 1 item 8 Show supply segment info there is a lot of information here (see
the Game manual for details) but you can see the current status of supplies fuel ammo
generic vehicles (eg trucks) in the unit compared to 100 of the applicable requirement in the
top portion The bottom half shows you supply details for each turn but since there is nologistics phase for the first player turn of a game all the values will currently be zero Later on
you should go back and take a look at the beginning of turn 2 to see more action in the supply
detail window
892019 Wite Tutorial Manual
httpslidepdfcomreaderfullwite-tutorial-manual 2440
24
Go ahead and close that window For Figure 1 item 9 you will find this near the bottom of the
unit detail display and if you have a HQ unit selected you will see text that says SHOW
SUBORDINATES (CR)
When you select this the Commanderrsquos Report screen will be displayed showing you all the
subordinate units attached to that HQ unit
892019 Wite Tutorial Manual
httpslidepdfcomreaderfullwite-tutorial-manual 2540
25
Your display should look something like this
Since STAVKA is a High Command HQ you will see all units (and by default all onoff map
units) that are attached not only to STAVKA but also all units attached to HQ units attached to
STAVKA ie the entire Soviet chain of command for this scenario The Commanderrsquos Report is a
multi-tabbed spreadsheet containing information on units leaders equipment and battles that
can be sorted and filtered in numerous ways Briefly there are various reports across the top
tab and the total number of units that are currently assigned to this HQ the units themselves
are then listed and there are also sort able fields such as unit name type and other items
Lastly on the bottom are the filters that you can use to further refine your queries We will covermore as needed for this tutorial but please see the electronic version of the game manual
where the CR rates its own appendix for more detailed information
892019 Wite Tutorial Manual
httpslidepdfcomreaderfullwite-tutorial-manual 2640
26
Go ahead and close this window Okay that covers our selectable items so we will now move
on to the static text items Please reference Figure 2 and the a-f items for this portion
FIGURE 2
Hopefully most of the static texts are self explanatory but basically they are from top to bottom
Starting with item (a) ground element experience (EXP) ready ground elements (RDY) damaged
ground elements (DAM) ground element name or type (GROUND ELEMENT) and fatigue (FAT)
In this example we can see 510 ready support squad ground elements and 80 damaged ones
Morale (b) is the current morale of the unit motorized (c) means that this unit uses mostly
vehicles and fuel to move (non-motorized units use mostly horses and supplies (fodder)) and
it also shows the total vehicles in the unit as well as the number needed to have 100 of its
requirement Nation (d) shows the country (SU for all Soviet units but can be different for Axis
units) and then we see a listing (e) of Supplies Fuel Ammo Support and the totals in the unit
and the totals needed to maintain the current number of ground elements in the unit Finally
with (f) we have the Transport Cost (for strategic movement by train or ship) and the supply
status (for this tutorial either in supply or isolated) and the distance in movement points (MP)
from its supply source
That covers the bases for the Info Screens tab the unit bar and some of the other interface
windows We will cover more functionality as needed
892019 Wite Tutorial Manual
httpslidepdfcomreaderfullwite-tutorial-manual 2740
27
43 ADMINISTRATION TAB
This tab has five (5) buttons that allow you to 1) Quit and exit to the main menu shift-q 2)
Show Preferences shift-p 3) Show Game Options shift-g 4) Show Save Game shift-s and
5) Show Hotkey shift-h
Administration covers well basic administration of the game such as saving the current
scenario setting your preferences or game options exiting the game or displaying the hot keysavailable of which there are quite a few
44 PRACTICE MAKES PERFECT
We suggest you take a few minutes now and view the Game Manual hover the mouse over
each button to see what it might be used for and also select some of the tabs and associated
tool bars to see what they do When you are done we will see you back here and get you ready
to crush the 3rd Panzer Army
Okay now that you are ready and familiar with the interface letrsquos rock and roll
892019 Wite Tutorial Manual
httpslidepdfcomreaderfullwite-tutorial-manual 2840
28
5 MOVING AND FIGHTINGWell now that yoursquore somewhat familiar with the basics letrsquos begin with the nitty-gritty of
tactical movement and combat
If you have loaded the tutorial then you should be looking at a screen that looks something like
this in this case with fort levels and VP locations toggled on
Yoursquoll also notice that by default in the mode tool bar at the bottom of the top panel the F1 key
is pressed in and yellow while the rest are white and not pressed in
Each hex in the map area is designated by a set of coordinates labelled lsquoXrsquo and lsquoYrsquo You can
always use the hotkey h to locate a specific hex but since we have such a small map area
for this tutorial please move the mouse cursor over the hex in the right lower corner that has
the two HQ units and is also the location of a town named Nelidovo (X90 Y42) and then selectthe hex
The stack consists of two HQ units Kalinin Front and STAVKA
When you select a hex all units stacked in the hex are automatically selected You can select or
de-select individual units by selecting in a blank part of the unit box in the unit bar to the right
of the screen Selected units have their unit box highlighted in white
Now move the cursor to a nearby hex on the map
Note that as the interface is in move mode the map area indicates both the path the unit willtake to the hex your mouse cursor is over and the amount of movement points (MPrsquos from now
on) the unit will have left upon reaching that destination The MPrsquos left upon reaching the
892019 Wite Tutorial Manual
httpslidepdfcomreaderfullwite-tutorial-manual 2940
29
destination are also indicated in the hex pop-up box that appears when you hover over a hex
Here is an example of what the screen will look like
The MP cost to move to a certain hex is influenced by the terrain type weather conditions and
adjacent enemy units You can find a detailed description of movement and attack MP costs
in the game manual
To move a unit make sure it is selected (bordered in purple on the map area and unit box
highlighted in white in the unit bar) place the mouse cursor over the destination hex and right
click the mouse Feel free to move the HQ units around the eastern part of the playable map
area by right clicking on a destination hex
Game Play Info If while moving the mouse cursor around you end uplost in the grey un-playable part of the map area use hotkey Shift-C to
center back on the hex and units you have selected
Note that movement causes fatigue in ground elements and may damage vehicles The greater
the distance a unit moves during a turn the greater the fatigue and equipment damage
In some cases you can immediately undo a move If a unit is eligible to undo its move the
ldquoundo last moverdquo button will appear to the right of the ldquotoggle shift key onrdquo button in the mode
tool bar Select the undo button or use hotkey u to undo the move
892019 Wite Tutorial Manual
httpslidepdfcomreaderfullwite-tutorial-manual 3040
30
In the screenshot below the stack of HQ units has been moved The undo button is annotated
and a path is traced to the hex where the HQrsquos were moved from
51 COMMAND AND CONTROL (C2) RADIUS
Letrsquos check whether units are in range of the HQ unit that they are attached
The maximum command and control radius is 5 hexes for combat units tracing a path to their
HQ If theyrsquore outside that radius they will be unable to draw supply from the HQ unit (there
are alternatives to receive supply but they are not as effective) or have access to that HQ unitrsquos
attached support units during combat There is an additional type of support (using excess
support squad ground elements) that HQ units can provide that has different range restrictions
but we arenrsquot going to talk about it in the tutorial A description of HQ units and the impact of
C2 can be found in section 764 of the game manual
Take a look at the map and take note of the blue outline around the counters of the 3rd Shock
Army HQ and the 3rd SA air base unit The outline indicates that they are directly attached toone of the currently selected HQ units (in this case the Kalinin Front HQ unit) In other words
the selected HQ is the higher HQ of the unit with the blue outline If the unit was out of HQ
command and control range it would have a red outline
As you can see the selected HQ units donrsquot have any of the combat units directly attached
Go ahead and select X88 Y40 which will select the 3rd Shock Army HQ unit
892019 Wite Tutorial Manual
httpslidepdfcomreaderfullwite-tutorial-manual 3140
31
Note that the combat units on the map now have a blue outline as theyrsquore in the C2 radius of
their HQ unit
52 ATTACKING
Select X85 Y40 with the stack of combat units containing a Tank brigade and two Rifledivisions
Now with the hex with the three combat units selected move the mouse cursor over to the
German infantry regiment directly to the west
Note that the cursor changes to a round icon with an arrow and a flash in it This icon indicates
a hasty attack can be launched against the German infantry unit
892019 Wite Tutorial Manual
httpslidepdfcomreaderfullwite-tutorial-manual 3240
32
Hasty attacks are ideal for attacking weakened units as spoiling attacks against units in the
process of constructing man-made fortification levels and for mobile units since deliberate
attacks (the other attack type that wersquoll discuss later) cost a significant amount of MPrsquos for
mobile units As mentioned earlier all MP costs for attacking can be found in the manual (eitherin section 60 of the printed manual or section 1415 of the electronic version)
Hasty attacks can only be made by a unit or a stack in a single hex so a maximum of 3 on-map
combat units can be involved in the attack The units making a hasty attack will have a lower
combat value than they would have when making a deliberate attack which makes the hasty
attack less ideal for attacking a fortified line or units in difficult terrain hexes such as heavy
woods rough mountain city or any form of urban hex
Now with the hasty attack icon displayed right click on the German unit to launch the attack
The combat window will now appear and you can see the attack unfold The screenshot showsthe combat resolution window at the end of the combat with the German infantry regiment
already retreated as a result of being defeated Note that the red line on the map area is the
graphic display of the flight of Soviet air group units flying automatic ground support with the
green line being the graphic display of Axis air group units flying automatic interception of the
Soviet ground support mission See sections 54 80 and 160 in the game manual for details
on air units and air missions in the game
The combat resolution window shows the following information
The top part of the window includes the hex coordinates of the location of the battle the terrain
type and the weather
The upper left hand side of the window displays the Axis forces involved in the attack with
their combat values (if any) indicated next to their unit name The number and type of aircraft
892019 Wite Tutorial Manual
httpslidepdfcomreaderfullwite-tutorial-manual 3340
33
supporting the attack or defence are also indicated as well as the number and type of AA guns
firing at enemy planes if present In the lower part you can see the combat value (the pre-
combat combined strength of the units indicated above) command modifier (manual section
15622) modified (post-combat) combat value and the man-made fortification levelThe center of the window displays the initial strength for both sides in men guns AFVrsquos and
aircraft and below that the losses each side suffered during the fighting
Below that is provided the final result and odds of the battle (ratio of modified combat values)
as well as the pause and exit buttons You can pause the battle at any time and also exit the
battle at any time Exiting the battle will resolve the battle normally but you donrsquot have to watch
it in detail should you desire not to
While the combat is taking place this part of the combat resolution window will also display
the actions (bombing firing etc) that individual aircraft and ground elements involved in theattack are taking with the amount of detail displayed depending on the current combat detail
level (0-7) which can be set in the preferences section or by hotkeys 0-7 A lower detail
setting wonrsquot show individual aircraft or ground elements firing at each other but will only
show the general types of information being discussed now
The right hand side of the combat resolution window will show the same information for the
Soviet side as on the left hand side for the Axis player
As the attack is a Soviet hasty attack a ldquo(H)rdquo is displayed next to ldquoSoviet forces attackingrdquo
In this case the German infantry regiment lost the battle and was forced to retreat In other
circumstances where the Axis lost the defeated unit may have been routed shattered
(destroyed) or surrendered If the Axis had won the battle the German unit would have held
and remained in the hex
Use hotkey F11 or the ldquoshow battle sitesrdquo button in the mode tool bar and hover over the icon
you see in the hex you just attacked The attacker and defender strengths and losses as well as
the results will be displayed in a pop up window If you select the icon the combat resolution
window with the final results of the battle will be displayed
Press F1 or the ldquomove moderdquo button in the mode tool bar to return to tactical movement mode
Now we are going to try another kind of attack the deliberate attack
Deliberate attacks can be made both from a single hex or multiple hexes and multiple stacks
can participate in them as long as the units have enough MPrsquos to attack
You can make a deliberate attack by selecting a single combat unit or stack and holding the
shift key or by pressing the ldquotoggle shift key onrdquo button in the mode tool bar
First select hex X84 Y38 with the 44th Ski brigade
Next either toggle the shift key on or hold the shift key and move the cursor over to the Guards
Rifle division in the adjacent hex Hold the shift key or keep the toggle on during this process
892019 Wite Tutorial Manual
httpslidepdfcomreaderfullwite-tutorial-manual 3440
34
The Guards Rifle division should now be selected too as you can see in the modified unit bar in
the right hand corner of the screen which will now show the names of the units involved their
combat strength as depicted on their counter and their MPrsquos
Selecting the unit counter icon to the left of the unit name will deselect it In most cases ifyoursquove selected units that canrsquot make a deliberate attack their counter will not appear in the
panel There are some cases (eg combat units with insufficient MP non-artillery combat units
in a stack two hexes away) where you will have to manually deselect units before you will be
allowed to attack
With the units selected and shift key pressedtoggled on move the cursor to the adjacent hex
with the German infantry regiment
The cursor will change to a circle with a large flash in it
The screenshot shows the deliberate attack symbol and has the shift toggle button encircled
You can see which units are participating in the attack by the selected units in the unit bar on
the right hand side of the screen
Finally right click on the hex with the German infantry regiment to conduct the deliberate
attack
892019 Wite Tutorial Manual
httpslidepdfcomreaderfullwite-tutorial-manual 3540
35
The combat resolution window will appear this time without the ldquo(H)rdquo next to ldquoSoviet forces
attackingrdquo For this battle the combat resolution message level has been set to 4 providing
more detail In the screenshot below we are in the middle of the fight and a Soviet rifle squad
ground element has just been hit and damaged by a German 81mm mortar ground element
This battle may go either way perhaps requiring the commitment of more Soviet combat units
in an additional attack to force a German retreat
Congratulations yoursquove just launched your first attacks and hopefully have forced the enemy
to retreat
6 MAXIMIZING COMBAT STRENGTH IN A HEXOnce you have forced the enemy back the next step is to plan your assault on Velikie Luki for
the next turns
The Soviet player can maximize combat strength in a hex through the formation of both division
and corps sized combat units from a number of smaller size units See section 753 of the
game manual for a listing of when certain unit types can form corps or when rifle or airborne
brigades can form divisions
You can form a corps size combat unit by selecting a stack that can combine into a corps and
pressing the build-upbreakdown units button under the ldquomap informationrdquo tab of the top panelor by using hotkey b key with the stack selected
892019 Wite Tutorial Manual
httpslidepdfcomreaderfullwite-tutorial-manual 3640
36
Corps sized combat units allow you to consolidate the strength of for infantry units three
divisions or two divisions and a rifle brigade or for motorized units three motorized or tank
brigades into a mechanized or tank corps (three motorized brigades form a mechanized corps
and three Tank brigades form a Tank corps)Building up multiple units into a corps sized unit is important as corps combine strength into a
single unit so instead of three Rifle divisions in a hex (combined maximum of around 30000
men) you can triple that strength by having three Rifle corps in a hex (combined maximum
strength of around 90000 men)
The strength of an infantry corps is the sum of three divisions so it has a maximum TOE
strength of around 30000 men as the average Rifle division has a maximum TOE strength
of around 10000 men Also keep in mind that Ski brigades NKVD regiments or Naval Rifle
brigades can never buildup into a divisional unit or a corps Airborne brigades can only buildup with other airborne brigades either into a guards rifle division or a guards airborne division
depending on the date the buildup occurs
Even if you buildup a rifle corps from two divisions and one brigade the maximum TOE setting
will still be that of about three divisions the main difference will be that your newly formed
corps will probably have less men in it compared to if you formed it from three divisions The
strength of a Rifle corps in manpower remains fairly constant throughout the war the main
thing improving their performance as the war goes on will be experience and morale if the
corps combat units are managed properly There is a cost in admin points to initially form a
corps sized combat unit that varies depending on the type of unit
Likewise a cavalry corps will have the strength of three cavalry divisions As the cavalry
divisions decrease in maximum TOE strength substantially after a few months in 1941 this
brings their strength in manpower to about the level that a division starts with in June 1941
Cavalry corps TOE strength increases over time as the corps upgrades to new TOErsquos
A mechanized or tank corps is not the sum of three motorized or tank brigades as the mobile
corps have unique TOErsquos Mechanized or tank corps are the only Soviet mobile combat units
that have a maximum MP allowance of 50 as brigades are limited in their maximum MP
allowance
You can form Guards corps by combining at least two Guards units with a non-Guards unit of
the same unit type so in the case of the tutorial scenario two Guards Rifle divisions with a
non-Guards Rifle division You can naturally also form Guards corps from three Guards units
It is important to note that corps can only be formed if all units in the stack have at least 1 MP
left There are other restrictions that can be found in section 753 of the game manual
892019 Wite Tutorial Manual
httpslidepdfcomreaderfullwite-tutorial-manual 3740
37
In the screenshot the 3 units circled to the north could form a guards rifle corps when built up
whilst the units to the south could buildup into a regular rifle corps
Now create some Soviet corps combat
units experimenting with what suitsyour immediate needs best in the
process and note the difference between
corps performance and divisional unit
performance
Now that yoursquove made your first attacks
and formed your first corps continue to
attack the German positions and try to win
the scenario Take your time to try differentstrategies You can always save your game
prior to a move or battle if you want to for
example try the battle several times using
different units or if you want to see how a
certain movement action will change the
operational situation
Good luck
892019 Wite Tutorial Manual
httpslidepdfcomreaderfullwite-tutorial-manual 3840
E N D 983085 U S E R L I C E N S E A G R E E M E N T
YOU SHOULD CAREFULLY READ THE FOLLOWING LICENSE AGREEMENT BEFORE INSTALLING THISSOFTWARE PROGRAM
With the useinstallation of the CD(s)DVD(s) andor software program(s) you agree to the following licenseagreement
This License Agreement is a legal binding contract between you and Matrix Games Ltd andor itssubsidiaries for the above mentioned software prod uct consisting of the computer software and possiblerelevant media printing material and electronic operating instructions (the ldquosoftware productrdquo) By installingthe software product copying it or using it in any other way you are agreeing to accept the conditions ofthis License Agreement without change Should you not agree to the conditions of this License Agreementdo not install this software product but return it to where you purchased it according to their return policy
Software product licenseThis software product is copyrighted (by national law and international contracts) This software product hasnot been sold to you but is only licensed to you
License warrantyThis License Agreement warrants you a license with the following rights Use of the delivered software Thissoftware product may only be used by you You are allowed to install this software product and use it onany computer in your home only
Description of further rights and restrictionsRestrictions concerning Reverse Engineering Decompilation and Disassembling
You are not allowed to change the software product subject it to a reverse engineering decompilize ordisassemble it The software product is licensed in whole Its parts may not be separated a may not beused on more than one computer
Hiring out You may not lease rent or lend the software product to anyone
Software negotiation You are permitted to relinquish all rights you are entitled to under this License Agreement completely anddurably to another party as long as you
(a) do not retain any copies (of the whole software product or single parts of it)(b) relinquish the whole software product (including all covering material (in media- or form)upgrades and the License Agreement durable and completely to the consignee
Responsibilities Restrictions
The software product may contain an Editor that allows you to create custom levels scenarios or othermaterials for your personal use in connection with the software product (ldquonew materialsrdquo) You will notbe entitled to use or allow third parties to use the Editor andor the new materials created thereby forcommercial purposes including but not limited to distribution of new materials on a stand alone basisor packaged with other software or hardware through any and all distribution channels including butnot limited to retail sales and on-line electronic distribution without the express prior written consent ofMatrix Games Ltd and its subsidiaries You are expressly prohibited from selling andor otherwise profitingfrom any Editor add-on packs sequels or other items based upon or related to the software product and or the new materials without the express written consent of Matrix Games Ltd andor its subsidiaries Youmay freely distributed by email or on-line electronic distribution however Matrix Games Ltd specificallywithholds any license to the author of any such created custom levels scenarios or other materials todistribute copies thereof in any fixed media format Any persons doing so shall be guilty of copyrightviolation and will be subject to appropriate civil or criminal action at the discretion of the copyright holder
Copyright and trademark rights(1) The software product (inclusive all illustrations photos animation sequences video audio music andtext parts which were embedded in the software product) as well as all the connected trade-mark and
892019 Wite Tutorial Manual
httpslidepdfcomreaderfullwite-tutorial-manual 3940
rights of usage the packaging printed materials and all copies of the software products are property ofMatrix Games Ltd andor its licensees andor licensorrsquos
(2) The software product is protected by copyright and trademark by national law international law andinternational contract stipulations
(3) With regard to archive purposes you may handle the software product like any other by copyright
protected work and you may not make copies of the printed materials which are included with the softwareproduct including the packaging
(4) You may not remove modify or change the statements about copyrights and trademarks from thesoftware product This particularly refers to statements and marks on the packing and the data media atstatements which are published on the web site or which are accessible by Internet or others which areincluded in the software product or are created from this
Limited WarrantyMatrix Games Ltd andor its subsidiaries warrant that the software product essentially works in agreementwith the written statements being supplied with the software product from Matrix Games Ltd andor itssubsidiaries This warranty covers 30 days beginning with the date stated on the receipt
Legal remedy of the consumerThe responsibility of Matrix Games Ltd andor its subsidiaries and its suppliers is limited to - one of thefollowing by choice of Matrix Games Ltd andor its subsidiaries -
(a) the payback of the license fee you paid not to exceed the purchased price or
(b) repair or replacement of the part or the parts of the software
product if returned directly to Matrix Games Ltd andor its subsidiaries including a copy of your receipt Thislimited warranty is not valid if the defect is based on an accident or misused or faulty handling For eachreplaced software product the guarantee will be for a period of an additional 30 days from the expirationof the original warranty as long as Matrix Games Ltd andor its subsidiaries determines that the softwareproduct was obtained legally
No further warranties
Matrix Games Ltd andor its subsidiaries and its suppliers do make as far as this is permitted by practicablelaw any further warranty as well as the liability for occurring or failure of an explicit or tacitly agreedcondition This includes especially the legal warranty for marketable quality for the suitability for a specialaim for property for the non-violation concerning the software product and the stipulation which assignsservice activities respective for shortcomings in the field of service activities
Limited Liability(1) As far as this is permitted by practicable law Matrix Games Ltd andor its subsidiaries and its suppliersare not liable for special damages being based on accident or mediate damages for any following
damages including compensation for the loss of business for the interruption of business operation for theloss of business information or any other financial damages arising from the use or an impossibility of theuse of the software product or from the guarantee or abstained guarantee of service activities This evenapplies if Matrix Games Ltd andor its subsidiaries product were directly responsible for such damages(2) In any case Matrix Games Ltd andor its subsidiariesacute entire liability will be by instruction of thisLicense Agreement limited to the amount the purchaser actually paid for the software product All of theserestrictions are not valid if Matrix Games Ltd andor its subsidiaries caused the damage willfully
Final Restrictions(1) Should restrictions of this contract be not legally binding in whole or in part andor not practicable and or lose their legal force later the validity of the remaining restrictions of the contracts shall remain in force
This also applies if it should be proved that the contract includes an unenforceable clause(2) Instead of the ineffective andor impracticable restriction because of that clause an adequate agreementshall be valid which as far as legally possible approaches best to the intended clause
USE OF THIS PRODUCT IS SUBJECT TO THE ACCEPTANCE OF THE LICENSE AGREEMENT
892019 Wite Tutorial Manual
httpslidepdfcomreaderfullwite-tutorial-manual 4040

892019 Wite Tutorial Manual
httpslidepdfcomreaderfullwite-tutorial-manual 1340
13
Okay back to the unit detail window From the top left hand corner we have numbered in pink
each item that has selectable (blue) text (something you can change) and lettered in yellow the
information areas
421 HQ UNIT DETAIL WINDOW
raquo (1) Display leader detail or dismiss leader
raquo (2) Display ground element detail
raquo (3) Form a new support unit OR Assign a unit from a higher HQ
raquo (4) Change to show on-map units attached or show support units attached
raquo (5) Increase (ADD) Decrease (SUB) Support units and
or Turn off auto movement (LOCK) of support units
raquo (6) Display unit TOE details
892019 Wite Tutorial Manual
httpslidepdfcomreaderfullwite-tutorial-manual 1440
14
raquo (7) Set unit MAX TOE 50-100
raquo (8) Show supply segment information
raquo
(9) Go to Commanderrsquos report with filter set to display all subordinate units raquo (a) FAT = fatigue level
raquo (b) Morale of unit
raquo (c) Motorized (vehiclesneed)
raquo (d) Nation
raquo (e) Supply Fuel Ammo and Support totalsneed
raquo
(f) Transportation Costs and In Supply MPShall we now cover all of these items Oh you got it all okay letrsquos just move on then no
FIGURE 1
Starting with item 1 when you hover over the Leaders name yoursquoll see something like
For now just note that you can dismiss this leader and assign a new leader from here and
while hovering over the leaders name yoursquoll note all of his values ranging from Political Morale
Initiative Admin Mech Infantry Air Naval as well as see his Victories and Defeats
892019 Wite Tutorial Manual
httpslidepdfcomreaderfullwite-tutorial-manual 1540
15
If you actually select the leaders name you are presented with a leader detail window that
looks like this
These just show the same values with a few more details and gives you a chance if you desire
to dismiss the leader and assign a new one from the available pool of leaders
Go ahead and click the Dismissal Cost text and then yoursquoll see the following
This shows us all the available leaders to choose from From here you can also see MarshallShaposhnikovrsquos values across the top For each leader you can see the Admin Cost in Admin
Points (AP) and the values of that leader and compare him to the leader you want to dismiss
Yoursquoll note on this display that the values use the abbreviation P-M-I-A (Political Morale
Initiative Admin) and M-I-A-N (Mech Infantry Air Naval) and V-D (Victories-Defeats which are
the same as Wins-Losses) Lastly there is a Unit section which tells you if the leader you want
to assign to command this formation is already assigned to another unit
892019 Wite Tutorial Manual
httpslidepdfcomreaderfullwite-tutorial-manual 1640
16
Moving on to item number 2 if you move the mouse cursor over the text it will show ldquoDisplay
ground element detailrdquo
When this text is selected the ground element detail window will be displayed This will show
the Nation Type and all the details for that ground element Since this ground element is a
support squad ground element there is not a lot to see but here is what it looks like
Item number 3 is form new support unit or assign a unit from a higher HQ When the mouse
curser is over the text you will see this
892019 Wite Tutorial Manual
httpslidepdfcomreaderfullwite-tutorial-manual 1740
17
When you select this text yoursquoll be presented with a list of support units to choose from For
Soviet units the player has the option of creating a new unit if one is not available (0 in the AVL
column) though the support unit will be a shell that needs replacements prior to being ready
When you select the AssignForm text you should see something like this
For this tutorial go ahead and select the TOE (Table of Equipment) of the first unit the 42
Separate Tank Regiment The TOE window which provides the prescribed number of generic
and specific ground elements in the unit should look something like this
892019 Wite Tutorial Manual
httpslidepdfcomreaderfullwite-tutorial-manual 1840
18
Click the X in the right hand corner to close this display Now go ahead and select the 42
Separate Tank Regiment to attach it to this HQ unit Note that this will cost some AP from your
existing pool but that is okay because we have plenty (30) for this scenario
A text pop up will briefly appear indicating that this unit is being attached After you see thatgo ahead and close the pick support unit window
Your screen should now look like this
Item number 4 allows you to cycle through displaying either the combat and HQ units attached
or the support units attached to this HQ unit Here are the two different displays that you willsee
raquo Showing attached combat and HQ units in this case there is only one the
Kalinin Front HQ
892019 Wite Tutorial Manual
httpslidepdfcomreaderfullwite-tutorial-manual 1940
19
raquo Showing attached support units in this case the newly created 101st Separate
Tank Regiment Note that the (u) indicates that the support unit is unready and
cannot be committed to combat yet When a new unit is created it starts with
no troops and must be filled with replacements
We can now select the 101st text to view the unit and thus see that it currently has no ready
(RDY) ground elements but that each type of ground element has had an initial experience
(EXP) level established Damage (DAM) and fatigue (FAT) will not be a factor for this unit until
ground elements arrive as replacements at the beginning of the next Soviet turn
892019 Wite Tutorial Manual
httpslidepdfcomreaderfullwite-tutorial-manual 2040
20
You may have noticed that the support unit detail window is very similar to the HQ display
since these are both unit detail windows Close this display and now look at item number 5
from Figure 1
The ADD SUB and LOCK are used for setting the Support Levels As their names imply you canadd subtract or lock the support level What this does is to increase decrease or lock the
possible (depending on the overall demand for support units) flow of support units As you may
recall from the Pick a Support Unit (accessed from AssignForm) depending on the time frame
the support units can range from independent tank heavy tank flame tank motorcycle gun
artillery AT AA Mortar Rocket Sapper Construction RR construction brigades regiments and
battalions that can be assigned to help support the unit in question Generally Soviet Corps
sized combat units and HQ units can attach support units while for the Germans besides their
HQ units their division sized combat units can also attach support units So be advised that if
you see German infantry divisions and Soviet Corps combat units they may have support unitsdirectly attached in addition to their normal TOE allotment There is also a special combat unit
called a fortified zoneregion that can directly attach support units Also note that while there
is no limit for HQ units attaching support units the combat units (Soviet Corps German
Divisions and fortified regionszones) these units can only have three (3) support units attached
at any one time
892019 Wite Tutorial Manual
httpslidepdfcomreaderfullwite-tutorial-manual 2140
21
By default we are letting the game handle the flow of support units to our higher HQ units and
then down to the lower HQ units that are part of their chain of command So STAVKA High
Command HQ is the highest HQ in our OOB and its current default support level is 3 which
means that the game interface will attempt to automatically attach up to 3 support units ofeach type as they become available Recall that when we had you set up the tutorial that we
had you make sure that you did not check the Lock HQ support If locked at the start then
you have to manually change the support level for all your HQ units in a chain of command to
allow automatic transfers While this may seem trivial in this tutorial you can imagine in a large
scenario with fifty or more HQ units that this can be quite a chore
To add or subtract support levels simply click the button you wish do this with likewise to lock
and prevent the game from assigning available support units to your unit click the Lock text
For this tutorial we will leave it at the default support level for STAVKA HQ
For Figure 1 item number 6 in the second part of the display we can hover over the TOE 5159
text and the text pop up will indicate that we can select this to view or display the TOE for this
unit Go ahead and select this
As you can see from this window there are two sides the TOE side shows the unit type in
this case HQ High Command the number (NUM) and GROUND ELEMENT TYPE In this case
the prescribed TOE is 1000 Support squads which at 20 men per support squad is equal to
20000 men On the right hand side we see the ACTUAL TOE of the unit and the actual name
in this case STAVKA as well as the NUM and GROUND ELEMENT type along with the actual
percentage (PCT) of the TOE in our case 59 of TOE strength So we can see that STAVKA HQ
has 590 Support squads and 11800 men which is equal to 59 of the prescribed TOE We will
find this type of information more useful when we get to some actual fighting units
892019 Wite Tutorial Manual
httpslidepdfcomreaderfullwite-tutorial-manual 2240
22
Go ahead and close this window and we will move on to Figure 1 item number 7 Set MAX TOE
50-100 As the name indicates you can set the max TOE you want this unit to have Yoursquoll
note that by default this should be set already for you to a max of 100 (or 100)
So how does this help you Good question comrade Basically as you play the game and you
watch your production values or the Logistics Phase Event Log shift-e or the the OOB display
yoursquoll have a running list of available men and ready men If you feel or from your analysis you
see a trend of a decrease in available manpower you may decide to set your MAX TOE to say
50 for units in quiet sectors of the front so that units that are actively engaged in operations
can slurp up more of the available replacement manpower and equipment
892019 Wite Tutorial Manual
httpslidepdfcomreaderfullwite-tutorial-manual 2340
23
Referencing Figure 1 item 8 Show supply segment info there is a lot of information here (see
the Game manual for details) but you can see the current status of supplies fuel ammo
generic vehicles (eg trucks) in the unit compared to 100 of the applicable requirement in the
top portion The bottom half shows you supply details for each turn but since there is nologistics phase for the first player turn of a game all the values will currently be zero Later on
you should go back and take a look at the beginning of turn 2 to see more action in the supply
detail window
892019 Wite Tutorial Manual
httpslidepdfcomreaderfullwite-tutorial-manual 2440
24
Go ahead and close that window For Figure 1 item 9 you will find this near the bottom of the
unit detail display and if you have a HQ unit selected you will see text that says SHOW
SUBORDINATES (CR)
When you select this the Commanderrsquos Report screen will be displayed showing you all the
subordinate units attached to that HQ unit
892019 Wite Tutorial Manual
httpslidepdfcomreaderfullwite-tutorial-manual 2540
25
Your display should look something like this
Since STAVKA is a High Command HQ you will see all units (and by default all onoff map
units) that are attached not only to STAVKA but also all units attached to HQ units attached to
STAVKA ie the entire Soviet chain of command for this scenario The Commanderrsquos Report is a
multi-tabbed spreadsheet containing information on units leaders equipment and battles that
can be sorted and filtered in numerous ways Briefly there are various reports across the top
tab and the total number of units that are currently assigned to this HQ the units themselves
are then listed and there are also sort able fields such as unit name type and other items
Lastly on the bottom are the filters that you can use to further refine your queries We will covermore as needed for this tutorial but please see the electronic version of the game manual
where the CR rates its own appendix for more detailed information
892019 Wite Tutorial Manual
httpslidepdfcomreaderfullwite-tutorial-manual 2640
26
Go ahead and close this window Okay that covers our selectable items so we will now move
on to the static text items Please reference Figure 2 and the a-f items for this portion
FIGURE 2
Hopefully most of the static texts are self explanatory but basically they are from top to bottom
Starting with item (a) ground element experience (EXP) ready ground elements (RDY) damaged
ground elements (DAM) ground element name or type (GROUND ELEMENT) and fatigue (FAT)
In this example we can see 510 ready support squad ground elements and 80 damaged ones
Morale (b) is the current morale of the unit motorized (c) means that this unit uses mostly
vehicles and fuel to move (non-motorized units use mostly horses and supplies (fodder)) and
it also shows the total vehicles in the unit as well as the number needed to have 100 of its
requirement Nation (d) shows the country (SU for all Soviet units but can be different for Axis
units) and then we see a listing (e) of Supplies Fuel Ammo Support and the totals in the unit
and the totals needed to maintain the current number of ground elements in the unit Finally
with (f) we have the Transport Cost (for strategic movement by train or ship) and the supply
status (for this tutorial either in supply or isolated) and the distance in movement points (MP)
from its supply source
That covers the bases for the Info Screens tab the unit bar and some of the other interface
windows We will cover more functionality as needed
892019 Wite Tutorial Manual
httpslidepdfcomreaderfullwite-tutorial-manual 2740
27
43 ADMINISTRATION TAB
This tab has five (5) buttons that allow you to 1) Quit and exit to the main menu shift-q 2)
Show Preferences shift-p 3) Show Game Options shift-g 4) Show Save Game shift-s and
5) Show Hotkey shift-h
Administration covers well basic administration of the game such as saving the current
scenario setting your preferences or game options exiting the game or displaying the hot keysavailable of which there are quite a few
44 PRACTICE MAKES PERFECT
We suggest you take a few minutes now and view the Game Manual hover the mouse over
each button to see what it might be used for and also select some of the tabs and associated
tool bars to see what they do When you are done we will see you back here and get you ready
to crush the 3rd Panzer Army
Okay now that you are ready and familiar with the interface letrsquos rock and roll
892019 Wite Tutorial Manual
httpslidepdfcomreaderfullwite-tutorial-manual 2840
28
5 MOVING AND FIGHTINGWell now that yoursquore somewhat familiar with the basics letrsquos begin with the nitty-gritty of
tactical movement and combat
If you have loaded the tutorial then you should be looking at a screen that looks something like
this in this case with fort levels and VP locations toggled on
Yoursquoll also notice that by default in the mode tool bar at the bottom of the top panel the F1 key
is pressed in and yellow while the rest are white and not pressed in
Each hex in the map area is designated by a set of coordinates labelled lsquoXrsquo and lsquoYrsquo You can
always use the hotkey h to locate a specific hex but since we have such a small map area
for this tutorial please move the mouse cursor over the hex in the right lower corner that has
the two HQ units and is also the location of a town named Nelidovo (X90 Y42) and then selectthe hex
The stack consists of two HQ units Kalinin Front and STAVKA
When you select a hex all units stacked in the hex are automatically selected You can select or
de-select individual units by selecting in a blank part of the unit box in the unit bar to the right
of the screen Selected units have their unit box highlighted in white
Now move the cursor to a nearby hex on the map
Note that as the interface is in move mode the map area indicates both the path the unit willtake to the hex your mouse cursor is over and the amount of movement points (MPrsquos from now
on) the unit will have left upon reaching that destination The MPrsquos left upon reaching the
892019 Wite Tutorial Manual
httpslidepdfcomreaderfullwite-tutorial-manual 2940
29
destination are also indicated in the hex pop-up box that appears when you hover over a hex
Here is an example of what the screen will look like
The MP cost to move to a certain hex is influenced by the terrain type weather conditions and
adjacent enemy units You can find a detailed description of movement and attack MP costs
in the game manual
To move a unit make sure it is selected (bordered in purple on the map area and unit box
highlighted in white in the unit bar) place the mouse cursor over the destination hex and right
click the mouse Feel free to move the HQ units around the eastern part of the playable map
area by right clicking on a destination hex
Game Play Info If while moving the mouse cursor around you end uplost in the grey un-playable part of the map area use hotkey Shift-C to
center back on the hex and units you have selected
Note that movement causes fatigue in ground elements and may damage vehicles The greater
the distance a unit moves during a turn the greater the fatigue and equipment damage
In some cases you can immediately undo a move If a unit is eligible to undo its move the
ldquoundo last moverdquo button will appear to the right of the ldquotoggle shift key onrdquo button in the mode
tool bar Select the undo button or use hotkey u to undo the move
892019 Wite Tutorial Manual
httpslidepdfcomreaderfullwite-tutorial-manual 3040
30
In the screenshot below the stack of HQ units has been moved The undo button is annotated
and a path is traced to the hex where the HQrsquos were moved from
51 COMMAND AND CONTROL (C2) RADIUS
Letrsquos check whether units are in range of the HQ unit that they are attached
The maximum command and control radius is 5 hexes for combat units tracing a path to their
HQ If theyrsquore outside that radius they will be unable to draw supply from the HQ unit (there
are alternatives to receive supply but they are not as effective) or have access to that HQ unitrsquos
attached support units during combat There is an additional type of support (using excess
support squad ground elements) that HQ units can provide that has different range restrictions
but we arenrsquot going to talk about it in the tutorial A description of HQ units and the impact of
C2 can be found in section 764 of the game manual
Take a look at the map and take note of the blue outline around the counters of the 3rd Shock
Army HQ and the 3rd SA air base unit The outline indicates that they are directly attached toone of the currently selected HQ units (in this case the Kalinin Front HQ unit) In other words
the selected HQ is the higher HQ of the unit with the blue outline If the unit was out of HQ
command and control range it would have a red outline
As you can see the selected HQ units donrsquot have any of the combat units directly attached
Go ahead and select X88 Y40 which will select the 3rd Shock Army HQ unit
892019 Wite Tutorial Manual
httpslidepdfcomreaderfullwite-tutorial-manual 3140
31
Note that the combat units on the map now have a blue outline as theyrsquore in the C2 radius of
their HQ unit
52 ATTACKING
Select X85 Y40 with the stack of combat units containing a Tank brigade and two Rifledivisions
Now with the hex with the three combat units selected move the mouse cursor over to the
German infantry regiment directly to the west
Note that the cursor changes to a round icon with an arrow and a flash in it This icon indicates
a hasty attack can be launched against the German infantry unit
892019 Wite Tutorial Manual
httpslidepdfcomreaderfullwite-tutorial-manual 3240
32
Hasty attacks are ideal for attacking weakened units as spoiling attacks against units in the
process of constructing man-made fortification levels and for mobile units since deliberate
attacks (the other attack type that wersquoll discuss later) cost a significant amount of MPrsquos for
mobile units As mentioned earlier all MP costs for attacking can be found in the manual (eitherin section 60 of the printed manual or section 1415 of the electronic version)
Hasty attacks can only be made by a unit or a stack in a single hex so a maximum of 3 on-map
combat units can be involved in the attack The units making a hasty attack will have a lower
combat value than they would have when making a deliberate attack which makes the hasty
attack less ideal for attacking a fortified line or units in difficult terrain hexes such as heavy
woods rough mountain city or any form of urban hex
Now with the hasty attack icon displayed right click on the German unit to launch the attack
The combat window will now appear and you can see the attack unfold The screenshot showsthe combat resolution window at the end of the combat with the German infantry regiment
already retreated as a result of being defeated Note that the red line on the map area is the
graphic display of the flight of Soviet air group units flying automatic ground support with the
green line being the graphic display of Axis air group units flying automatic interception of the
Soviet ground support mission See sections 54 80 and 160 in the game manual for details
on air units and air missions in the game
The combat resolution window shows the following information
The top part of the window includes the hex coordinates of the location of the battle the terrain
type and the weather
The upper left hand side of the window displays the Axis forces involved in the attack with
their combat values (if any) indicated next to their unit name The number and type of aircraft
892019 Wite Tutorial Manual
httpslidepdfcomreaderfullwite-tutorial-manual 3340
33
supporting the attack or defence are also indicated as well as the number and type of AA guns
firing at enemy planes if present In the lower part you can see the combat value (the pre-
combat combined strength of the units indicated above) command modifier (manual section
15622) modified (post-combat) combat value and the man-made fortification levelThe center of the window displays the initial strength for both sides in men guns AFVrsquos and
aircraft and below that the losses each side suffered during the fighting
Below that is provided the final result and odds of the battle (ratio of modified combat values)
as well as the pause and exit buttons You can pause the battle at any time and also exit the
battle at any time Exiting the battle will resolve the battle normally but you donrsquot have to watch
it in detail should you desire not to
While the combat is taking place this part of the combat resolution window will also display
the actions (bombing firing etc) that individual aircraft and ground elements involved in theattack are taking with the amount of detail displayed depending on the current combat detail
level (0-7) which can be set in the preferences section or by hotkeys 0-7 A lower detail
setting wonrsquot show individual aircraft or ground elements firing at each other but will only
show the general types of information being discussed now
The right hand side of the combat resolution window will show the same information for the
Soviet side as on the left hand side for the Axis player
As the attack is a Soviet hasty attack a ldquo(H)rdquo is displayed next to ldquoSoviet forces attackingrdquo
In this case the German infantry regiment lost the battle and was forced to retreat In other
circumstances where the Axis lost the defeated unit may have been routed shattered
(destroyed) or surrendered If the Axis had won the battle the German unit would have held
and remained in the hex
Use hotkey F11 or the ldquoshow battle sitesrdquo button in the mode tool bar and hover over the icon
you see in the hex you just attacked The attacker and defender strengths and losses as well as
the results will be displayed in a pop up window If you select the icon the combat resolution
window with the final results of the battle will be displayed
Press F1 or the ldquomove moderdquo button in the mode tool bar to return to tactical movement mode
Now we are going to try another kind of attack the deliberate attack
Deliberate attacks can be made both from a single hex or multiple hexes and multiple stacks
can participate in them as long as the units have enough MPrsquos to attack
You can make a deliberate attack by selecting a single combat unit or stack and holding the
shift key or by pressing the ldquotoggle shift key onrdquo button in the mode tool bar
First select hex X84 Y38 with the 44th Ski brigade
Next either toggle the shift key on or hold the shift key and move the cursor over to the Guards
Rifle division in the adjacent hex Hold the shift key or keep the toggle on during this process
892019 Wite Tutorial Manual
httpslidepdfcomreaderfullwite-tutorial-manual 3440
34
The Guards Rifle division should now be selected too as you can see in the modified unit bar in
the right hand corner of the screen which will now show the names of the units involved their
combat strength as depicted on their counter and their MPrsquos
Selecting the unit counter icon to the left of the unit name will deselect it In most cases ifyoursquove selected units that canrsquot make a deliberate attack their counter will not appear in the
panel There are some cases (eg combat units with insufficient MP non-artillery combat units
in a stack two hexes away) where you will have to manually deselect units before you will be
allowed to attack
With the units selected and shift key pressedtoggled on move the cursor to the adjacent hex
with the German infantry regiment
The cursor will change to a circle with a large flash in it
The screenshot shows the deliberate attack symbol and has the shift toggle button encircled
You can see which units are participating in the attack by the selected units in the unit bar on
the right hand side of the screen
Finally right click on the hex with the German infantry regiment to conduct the deliberate
attack
892019 Wite Tutorial Manual
httpslidepdfcomreaderfullwite-tutorial-manual 3540
35
The combat resolution window will appear this time without the ldquo(H)rdquo next to ldquoSoviet forces
attackingrdquo For this battle the combat resolution message level has been set to 4 providing
more detail In the screenshot below we are in the middle of the fight and a Soviet rifle squad
ground element has just been hit and damaged by a German 81mm mortar ground element
This battle may go either way perhaps requiring the commitment of more Soviet combat units
in an additional attack to force a German retreat
Congratulations yoursquove just launched your first attacks and hopefully have forced the enemy
to retreat
6 MAXIMIZING COMBAT STRENGTH IN A HEXOnce you have forced the enemy back the next step is to plan your assault on Velikie Luki for
the next turns
The Soviet player can maximize combat strength in a hex through the formation of both division
and corps sized combat units from a number of smaller size units See section 753 of the
game manual for a listing of when certain unit types can form corps or when rifle or airborne
brigades can form divisions
You can form a corps size combat unit by selecting a stack that can combine into a corps and
pressing the build-upbreakdown units button under the ldquomap informationrdquo tab of the top panelor by using hotkey b key with the stack selected
892019 Wite Tutorial Manual
httpslidepdfcomreaderfullwite-tutorial-manual 3640
36
Corps sized combat units allow you to consolidate the strength of for infantry units three
divisions or two divisions and a rifle brigade or for motorized units three motorized or tank
brigades into a mechanized or tank corps (three motorized brigades form a mechanized corps
and three Tank brigades form a Tank corps)Building up multiple units into a corps sized unit is important as corps combine strength into a
single unit so instead of three Rifle divisions in a hex (combined maximum of around 30000
men) you can triple that strength by having three Rifle corps in a hex (combined maximum
strength of around 90000 men)
The strength of an infantry corps is the sum of three divisions so it has a maximum TOE
strength of around 30000 men as the average Rifle division has a maximum TOE strength
of around 10000 men Also keep in mind that Ski brigades NKVD regiments or Naval Rifle
brigades can never buildup into a divisional unit or a corps Airborne brigades can only buildup with other airborne brigades either into a guards rifle division or a guards airborne division
depending on the date the buildup occurs
Even if you buildup a rifle corps from two divisions and one brigade the maximum TOE setting
will still be that of about three divisions the main difference will be that your newly formed
corps will probably have less men in it compared to if you formed it from three divisions The
strength of a Rifle corps in manpower remains fairly constant throughout the war the main
thing improving their performance as the war goes on will be experience and morale if the
corps combat units are managed properly There is a cost in admin points to initially form a
corps sized combat unit that varies depending on the type of unit
Likewise a cavalry corps will have the strength of three cavalry divisions As the cavalry
divisions decrease in maximum TOE strength substantially after a few months in 1941 this
brings their strength in manpower to about the level that a division starts with in June 1941
Cavalry corps TOE strength increases over time as the corps upgrades to new TOErsquos
A mechanized or tank corps is not the sum of three motorized or tank brigades as the mobile
corps have unique TOErsquos Mechanized or tank corps are the only Soviet mobile combat units
that have a maximum MP allowance of 50 as brigades are limited in their maximum MP
allowance
You can form Guards corps by combining at least two Guards units with a non-Guards unit of
the same unit type so in the case of the tutorial scenario two Guards Rifle divisions with a
non-Guards Rifle division You can naturally also form Guards corps from three Guards units
It is important to note that corps can only be formed if all units in the stack have at least 1 MP
left There are other restrictions that can be found in section 753 of the game manual
892019 Wite Tutorial Manual
httpslidepdfcomreaderfullwite-tutorial-manual 3740
37
In the screenshot the 3 units circled to the north could form a guards rifle corps when built up
whilst the units to the south could buildup into a regular rifle corps
Now create some Soviet corps combat
units experimenting with what suitsyour immediate needs best in the
process and note the difference between
corps performance and divisional unit
performance
Now that yoursquove made your first attacks
and formed your first corps continue to
attack the German positions and try to win
the scenario Take your time to try differentstrategies You can always save your game
prior to a move or battle if you want to for
example try the battle several times using
different units or if you want to see how a
certain movement action will change the
operational situation
Good luck
892019 Wite Tutorial Manual
httpslidepdfcomreaderfullwite-tutorial-manual 3840
E N D 983085 U S E R L I C E N S E A G R E E M E N T
YOU SHOULD CAREFULLY READ THE FOLLOWING LICENSE AGREEMENT BEFORE INSTALLING THISSOFTWARE PROGRAM
With the useinstallation of the CD(s)DVD(s) andor software program(s) you agree to the following licenseagreement
This License Agreement is a legal binding contract between you and Matrix Games Ltd andor itssubsidiaries for the above mentioned software prod uct consisting of the computer software and possiblerelevant media printing material and electronic operating instructions (the ldquosoftware productrdquo) By installingthe software product copying it or using it in any other way you are agreeing to accept the conditions ofthis License Agreement without change Should you not agree to the conditions of this License Agreementdo not install this software product but return it to where you purchased it according to their return policy
Software product licenseThis software product is copyrighted (by national law and international contracts) This software product hasnot been sold to you but is only licensed to you
License warrantyThis License Agreement warrants you a license with the following rights Use of the delivered software Thissoftware product may only be used by you You are allowed to install this software product and use it onany computer in your home only
Description of further rights and restrictionsRestrictions concerning Reverse Engineering Decompilation and Disassembling
You are not allowed to change the software product subject it to a reverse engineering decompilize ordisassemble it The software product is licensed in whole Its parts may not be separated a may not beused on more than one computer
Hiring out You may not lease rent or lend the software product to anyone
Software negotiation You are permitted to relinquish all rights you are entitled to under this License Agreement completely anddurably to another party as long as you
(a) do not retain any copies (of the whole software product or single parts of it)(b) relinquish the whole software product (including all covering material (in media- or form)upgrades and the License Agreement durable and completely to the consignee
Responsibilities Restrictions
The software product may contain an Editor that allows you to create custom levels scenarios or othermaterials for your personal use in connection with the software product (ldquonew materialsrdquo) You will notbe entitled to use or allow third parties to use the Editor andor the new materials created thereby forcommercial purposes including but not limited to distribution of new materials on a stand alone basisor packaged with other software or hardware through any and all distribution channels including butnot limited to retail sales and on-line electronic distribution without the express prior written consent ofMatrix Games Ltd and its subsidiaries You are expressly prohibited from selling andor otherwise profitingfrom any Editor add-on packs sequels or other items based upon or related to the software product and or the new materials without the express written consent of Matrix Games Ltd andor its subsidiaries Youmay freely distributed by email or on-line electronic distribution however Matrix Games Ltd specificallywithholds any license to the author of any such created custom levels scenarios or other materials todistribute copies thereof in any fixed media format Any persons doing so shall be guilty of copyrightviolation and will be subject to appropriate civil or criminal action at the discretion of the copyright holder
Copyright and trademark rights(1) The software product (inclusive all illustrations photos animation sequences video audio music andtext parts which were embedded in the software product) as well as all the connected trade-mark and
892019 Wite Tutorial Manual
httpslidepdfcomreaderfullwite-tutorial-manual 3940
rights of usage the packaging printed materials and all copies of the software products are property ofMatrix Games Ltd andor its licensees andor licensorrsquos
(2) The software product is protected by copyright and trademark by national law international law andinternational contract stipulations
(3) With regard to archive purposes you may handle the software product like any other by copyright
protected work and you may not make copies of the printed materials which are included with the softwareproduct including the packaging
(4) You may not remove modify or change the statements about copyrights and trademarks from thesoftware product This particularly refers to statements and marks on the packing and the data media atstatements which are published on the web site or which are accessible by Internet or others which areincluded in the software product or are created from this
Limited WarrantyMatrix Games Ltd andor its subsidiaries warrant that the software product essentially works in agreementwith the written statements being supplied with the software product from Matrix Games Ltd andor itssubsidiaries This warranty covers 30 days beginning with the date stated on the receipt
Legal remedy of the consumerThe responsibility of Matrix Games Ltd andor its subsidiaries and its suppliers is limited to - one of thefollowing by choice of Matrix Games Ltd andor its subsidiaries -
(a) the payback of the license fee you paid not to exceed the purchased price or
(b) repair or replacement of the part or the parts of the software
product if returned directly to Matrix Games Ltd andor its subsidiaries including a copy of your receipt Thislimited warranty is not valid if the defect is based on an accident or misused or faulty handling For eachreplaced software product the guarantee will be for a period of an additional 30 days from the expirationof the original warranty as long as Matrix Games Ltd andor its subsidiaries determines that the softwareproduct was obtained legally
No further warranties
Matrix Games Ltd andor its subsidiaries and its suppliers do make as far as this is permitted by practicablelaw any further warranty as well as the liability for occurring or failure of an explicit or tacitly agreedcondition This includes especially the legal warranty for marketable quality for the suitability for a specialaim for property for the non-violation concerning the software product and the stipulation which assignsservice activities respective for shortcomings in the field of service activities
Limited Liability(1) As far as this is permitted by practicable law Matrix Games Ltd andor its subsidiaries and its suppliersare not liable for special damages being based on accident or mediate damages for any following
damages including compensation for the loss of business for the interruption of business operation for theloss of business information or any other financial damages arising from the use or an impossibility of theuse of the software product or from the guarantee or abstained guarantee of service activities This evenapplies if Matrix Games Ltd andor its subsidiaries product were directly responsible for such damages(2) In any case Matrix Games Ltd andor its subsidiariesacute entire liability will be by instruction of thisLicense Agreement limited to the amount the purchaser actually paid for the software product All of theserestrictions are not valid if Matrix Games Ltd andor its subsidiaries caused the damage willfully
Final Restrictions(1) Should restrictions of this contract be not legally binding in whole or in part andor not practicable and or lose their legal force later the validity of the remaining restrictions of the contracts shall remain in force
This also applies if it should be proved that the contract includes an unenforceable clause(2) Instead of the ineffective andor impracticable restriction because of that clause an adequate agreementshall be valid which as far as legally possible approaches best to the intended clause
USE OF THIS PRODUCT IS SUBJECT TO THE ACCEPTANCE OF THE LICENSE AGREEMENT
892019 Wite Tutorial Manual
httpslidepdfcomreaderfullwite-tutorial-manual 4040

892019 Wite Tutorial Manual
httpslidepdfcomreaderfullwite-tutorial-manual 1440
14
raquo (7) Set unit MAX TOE 50-100
raquo (8) Show supply segment information
raquo
(9) Go to Commanderrsquos report with filter set to display all subordinate units raquo (a) FAT = fatigue level
raquo (b) Morale of unit
raquo (c) Motorized (vehiclesneed)
raquo (d) Nation
raquo (e) Supply Fuel Ammo and Support totalsneed
raquo
(f) Transportation Costs and In Supply MPShall we now cover all of these items Oh you got it all okay letrsquos just move on then no
FIGURE 1
Starting with item 1 when you hover over the Leaders name yoursquoll see something like
For now just note that you can dismiss this leader and assign a new leader from here and
while hovering over the leaders name yoursquoll note all of his values ranging from Political Morale
Initiative Admin Mech Infantry Air Naval as well as see his Victories and Defeats
892019 Wite Tutorial Manual
httpslidepdfcomreaderfullwite-tutorial-manual 1540
15
If you actually select the leaders name you are presented with a leader detail window that
looks like this
These just show the same values with a few more details and gives you a chance if you desire
to dismiss the leader and assign a new one from the available pool of leaders
Go ahead and click the Dismissal Cost text and then yoursquoll see the following
This shows us all the available leaders to choose from From here you can also see MarshallShaposhnikovrsquos values across the top For each leader you can see the Admin Cost in Admin
Points (AP) and the values of that leader and compare him to the leader you want to dismiss
Yoursquoll note on this display that the values use the abbreviation P-M-I-A (Political Morale
Initiative Admin) and M-I-A-N (Mech Infantry Air Naval) and V-D (Victories-Defeats which are
the same as Wins-Losses) Lastly there is a Unit section which tells you if the leader you want
to assign to command this formation is already assigned to another unit
892019 Wite Tutorial Manual
httpslidepdfcomreaderfullwite-tutorial-manual 1640
16
Moving on to item number 2 if you move the mouse cursor over the text it will show ldquoDisplay
ground element detailrdquo
When this text is selected the ground element detail window will be displayed This will show
the Nation Type and all the details for that ground element Since this ground element is a
support squad ground element there is not a lot to see but here is what it looks like
Item number 3 is form new support unit or assign a unit from a higher HQ When the mouse
curser is over the text you will see this
892019 Wite Tutorial Manual
httpslidepdfcomreaderfullwite-tutorial-manual 1740
17
When you select this text yoursquoll be presented with a list of support units to choose from For
Soviet units the player has the option of creating a new unit if one is not available (0 in the AVL
column) though the support unit will be a shell that needs replacements prior to being ready
When you select the AssignForm text you should see something like this
For this tutorial go ahead and select the TOE (Table of Equipment) of the first unit the 42
Separate Tank Regiment The TOE window which provides the prescribed number of generic
and specific ground elements in the unit should look something like this
892019 Wite Tutorial Manual
httpslidepdfcomreaderfullwite-tutorial-manual 1840
18
Click the X in the right hand corner to close this display Now go ahead and select the 42
Separate Tank Regiment to attach it to this HQ unit Note that this will cost some AP from your
existing pool but that is okay because we have plenty (30) for this scenario
A text pop up will briefly appear indicating that this unit is being attached After you see thatgo ahead and close the pick support unit window
Your screen should now look like this
Item number 4 allows you to cycle through displaying either the combat and HQ units attached
or the support units attached to this HQ unit Here are the two different displays that you willsee
raquo Showing attached combat and HQ units in this case there is only one the
Kalinin Front HQ
892019 Wite Tutorial Manual
httpslidepdfcomreaderfullwite-tutorial-manual 1940
19
raquo Showing attached support units in this case the newly created 101st Separate
Tank Regiment Note that the (u) indicates that the support unit is unready and
cannot be committed to combat yet When a new unit is created it starts with
no troops and must be filled with replacements
We can now select the 101st text to view the unit and thus see that it currently has no ready
(RDY) ground elements but that each type of ground element has had an initial experience
(EXP) level established Damage (DAM) and fatigue (FAT) will not be a factor for this unit until
ground elements arrive as replacements at the beginning of the next Soviet turn
892019 Wite Tutorial Manual
httpslidepdfcomreaderfullwite-tutorial-manual 2040
20
You may have noticed that the support unit detail window is very similar to the HQ display
since these are both unit detail windows Close this display and now look at item number 5
from Figure 1
The ADD SUB and LOCK are used for setting the Support Levels As their names imply you canadd subtract or lock the support level What this does is to increase decrease or lock the
possible (depending on the overall demand for support units) flow of support units As you may
recall from the Pick a Support Unit (accessed from AssignForm) depending on the time frame
the support units can range from independent tank heavy tank flame tank motorcycle gun
artillery AT AA Mortar Rocket Sapper Construction RR construction brigades regiments and
battalions that can be assigned to help support the unit in question Generally Soviet Corps
sized combat units and HQ units can attach support units while for the Germans besides their
HQ units their division sized combat units can also attach support units So be advised that if
you see German infantry divisions and Soviet Corps combat units they may have support unitsdirectly attached in addition to their normal TOE allotment There is also a special combat unit
called a fortified zoneregion that can directly attach support units Also note that while there
is no limit for HQ units attaching support units the combat units (Soviet Corps German
Divisions and fortified regionszones) these units can only have three (3) support units attached
at any one time
892019 Wite Tutorial Manual
httpslidepdfcomreaderfullwite-tutorial-manual 2140
21
By default we are letting the game handle the flow of support units to our higher HQ units and
then down to the lower HQ units that are part of their chain of command So STAVKA High
Command HQ is the highest HQ in our OOB and its current default support level is 3 which
means that the game interface will attempt to automatically attach up to 3 support units ofeach type as they become available Recall that when we had you set up the tutorial that we
had you make sure that you did not check the Lock HQ support If locked at the start then
you have to manually change the support level for all your HQ units in a chain of command to
allow automatic transfers While this may seem trivial in this tutorial you can imagine in a large
scenario with fifty or more HQ units that this can be quite a chore
To add or subtract support levels simply click the button you wish do this with likewise to lock
and prevent the game from assigning available support units to your unit click the Lock text
For this tutorial we will leave it at the default support level for STAVKA HQ
For Figure 1 item number 6 in the second part of the display we can hover over the TOE 5159
text and the text pop up will indicate that we can select this to view or display the TOE for this
unit Go ahead and select this
As you can see from this window there are two sides the TOE side shows the unit type in
this case HQ High Command the number (NUM) and GROUND ELEMENT TYPE In this case
the prescribed TOE is 1000 Support squads which at 20 men per support squad is equal to
20000 men On the right hand side we see the ACTUAL TOE of the unit and the actual name
in this case STAVKA as well as the NUM and GROUND ELEMENT type along with the actual
percentage (PCT) of the TOE in our case 59 of TOE strength So we can see that STAVKA HQ
has 590 Support squads and 11800 men which is equal to 59 of the prescribed TOE We will
find this type of information more useful when we get to some actual fighting units
892019 Wite Tutorial Manual
httpslidepdfcomreaderfullwite-tutorial-manual 2240
22
Go ahead and close this window and we will move on to Figure 1 item number 7 Set MAX TOE
50-100 As the name indicates you can set the max TOE you want this unit to have Yoursquoll
note that by default this should be set already for you to a max of 100 (or 100)
So how does this help you Good question comrade Basically as you play the game and you
watch your production values or the Logistics Phase Event Log shift-e or the the OOB display
yoursquoll have a running list of available men and ready men If you feel or from your analysis you
see a trend of a decrease in available manpower you may decide to set your MAX TOE to say
50 for units in quiet sectors of the front so that units that are actively engaged in operations
can slurp up more of the available replacement manpower and equipment
892019 Wite Tutorial Manual
httpslidepdfcomreaderfullwite-tutorial-manual 2340
23
Referencing Figure 1 item 8 Show supply segment info there is a lot of information here (see
the Game manual for details) but you can see the current status of supplies fuel ammo
generic vehicles (eg trucks) in the unit compared to 100 of the applicable requirement in the
top portion The bottom half shows you supply details for each turn but since there is nologistics phase for the first player turn of a game all the values will currently be zero Later on
you should go back and take a look at the beginning of turn 2 to see more action in the supply
detail window
892019 Wite Tutorial Manual
httpslidepdfcomreaderfullwite-tutorial-manual 2440
24
Go ahead and close that window For Figure 1 item 9 you will find this near the bottom of the
unit detail display and if you have a HQ unit selected you will see text that says SHOW
SUBORDINATES (CR)
When you select this the Commanderrsquos Report screen will be displayed showing you all the
subordinate units attached to that HQ unit
892019 Wite Tutorial Manual
httpslidepdfcomreaderfullwite-tutorial-manual 2540
25
Your display should look something like this
Since STAVKA is a High Command HQ you will see all units (and by default all onoff map
units) that are attached not only to STAVKA but also all units attached to HQ units attached to
STAVKA ie the entire Soviet chain of command for this scenario The Commanderrsquos Report is a
multi-tabbed spreadsheet containing information on units leaders equipment and battles that
can be sorted and filtered in numerous ways Briefly there are various reports across the top
tab and the total number of units that are currently assigned to this HQ the units themselves
are then listed and there are also sort able fields such as unit name type and other items
Lastly on the bottom are the filters that you can use to further refine your queries We will covermore as needed for this tutorial but please see the electronic version of the game manual
where the CR rates its own appendix for more detailed information
892019 Wite Tutorial Manual
httpslidepdfcomreaderfullwite-tutorial-manual 2640
26
Go ahead and close this window Okay that covers our selectable items so we will now move
on to the static text items Please reference Figure 2 and the a-f items for this portion
FIGURE 2
Hopefully most of the static texts are self explanatory but basically they are from top to bottom
Starting with item (a) ground element experience (EXP) ready ground elements (RDY) damaged
ground elements (DAM) ground element name or type (GROUND ELEMENT) and fatigue (FAT)
In this example we can see 510 ready support squad ground elements and 80 damaged ones
Morale (b) is the current morale of the unit motorized (c) means that this unit uses mostly
vehicles and fuel to move (non-motorized units use mostly horses and supplies (fodder)) and
it also shows the total vehicles in the unit as well as the number needed to have 100 of its
requirement Nation (d) shows the country (SU for all Soviet units but can be different for Axis
units) and then we see a listing (e) of Supplies Fuel Ammo Support and the totals in the unit
and the totals needed to maintain the current number of ground elements in the unit Finally
with (f) we have the Transport Cost (for strategic movement by train or ship) and the supply
status (for this tutorial either in supply or isolated) and the distance in movement points (MP)
from its supply source
That covers the bases for the Info Screens tab the unit bar and some of the other interface
windows We will cover more functionality as needed
892019 Wite Tutorial Manual
httpslidepdfcomreaderfullwite-tutorial-manual 2740
27
43 ADMINISTRATION TAB
This tab has five (5) buttons that allow you to 1) Quit and exit to the main menu shift-q 2)
Show Preferences shift-p 3) Show Game Options shift-g 4) Show Save Game shift-s and
5) Show Hotkey shift-h
Administration covers well basic administration of the game such as saving the current
scenario setting your preferences or game options exiting the game or displaying the hot keysavailable of which there are quite a few
44 PRACTICE MAKES PERFECT
We suggest you take a few minutes now and view the Game Manual hover the mouse over
each button to see what it might be used for and also select some of the tabs and associated
tool bars to see what they do When you are done we will see you back here and get you ready
to crush the 3rd Panzer Army
Okay now that you are ready and familiar with the interface letrsquos rock and roll
892019 Wite Tutorial Manual
httpslidepdfcomreaderfullwite-tutorial-manual 2840
28
5 MOVING AND FIGHTINGWell now that yoursquore somewhat familiar with the basics letrsquos begin with the nitty-gritty of
tactical movement and combat
If you have loaded the tutorial then you should be looking at a screen that looks something like
this in this case with fort levels and VP locations toggled on
Yoursquoll also notice that by default in the mode tool bar at the bottom of the top panel the F1 key
is pressed in and yellow while the rest are white and not pressed in
Each hex in the map area is designated by a set of coordinates labelled lsquoXrsquo and lsquoYrsquo You can
always use the hotkey h to locate a specific hex but since we have such a small map area
for this tutorial please move the mouse cursor over the hex in the right lower corner that has
the two HQ units and is also the location of a town named Nelidovo (X90 Y42) and then selectthe hex
The stack consists of two HQ units Kalinin Front and STAVKA
When you select a hex all units stacked in the hex are automatically selected You can select or
de-select individual units by selecting in a blank part of the unit box in the unit bar to the right
of the screen Selected units have their unit box highlighted in white
Now move the cursor to a nearby hex on the map
Note that as the interface is in move mode the map area indicates both the path the unit willtake to the hex your mouse cursor is over and the amount of movement points (MPrsquos from now
on) the unit will have left upon reaching that destination The MPrsquos left upon reaching the
892019 Wite Tutorial Manual
httpslidepdfcomreaderfullwite-tutorial-manual 2940
29
destination are also indicated in the hex pop-up box that appears when you hover over a hex
Here is an example of what the screen will look like
The MP cost to move to a certain hex is influenced by the terrain type weather conditions and
adjacent enemy units You can find a detailed description of movement and attack MP costs
in the game manual
To move a unit make sure it is selected (bordered in purple on the map area and unit box
highlighted in white in the unit bar) place the mouse cursor over the destination hex and right
click the mouse Feel free to move the HQ units around the eastern part of the playable map
area by right clicking on a destination hex
Game Play Info If while moving the mouse cursor around you end uplost in the grey un-playable part of the map area use hotkey Shift-C to
center back on the hex and units you have selected
Note that movement causes fatigue in ground elements and may damage vehicles The greater
the distance a unit moves during a turn the greater the fatigue and equipment damage
In some cases you can immediately undo a move If a unit is eligible to undo its move the
ldquoundo last moverdquo button will appear to the right of the ldquotoggle shift key onrdquo button in the mode
tool bar Select the undo button or use hotkey u to undo the move
892019 Wite Tutorial Manual
httpslidepdfcomreaderfullwite-tutorial-manual 3040
30
In the screenshot below the stack of HQ units has been moved The undo button is annotated
and a path is traced to the hex where the HQrsquos were moved from
51 COMMAND AND CONTROL (C2) RADIUS
Letrsquos check whether units are in range of the HQ unit that they are attached
The maximum command and control radius is 5 hexes for combat units tracing a path to their
HQ If theyrsquore outside that radius they will be unable to draw supply from the HQ unit (there
are alternatives to receive supply but they are not as effective) or have access to that HQ unitrsquos
attached support units during combat There is an additional type of support (using excess
support squad ground elements) that HQ units can provide that has different range restrictions
but we arenrsquot going to talk about it in the tutorial A description of HQ units and the impact of
C2 can be found in section 764 of the game manual
Take a look at the map and take note of the blue outline around the counters of the 3rd Shock
Army HQ and the 3rd SA air base unit The outline indicates that they are directly attached toone of the currently selected HQ units (in this case the Kalinin Front HQ unit) In other words
the selected HQ is the higher HQ of the unit with the blue outline If the unit was out of HQ
command and control range it would have a red outline
As you can see the selected HQ units donrsquot have any of the combat units directly attached
Go ahead and select X88 Y40 which will select the 3rd Shock Army HQ unit
892019 Wite Tutorial Manual
httpslidepdfcomreaderfullwite-tutorial-manual 3140
31
Note that the combat units on the map now have a blue outline as theyrsquore in the C2 radius of
their HQ unit
52 ATTACKING
Select X85 Y40 with the stack of combat units containing a Tank brigade and two Rifledivisions
Now with the hex with the three combat units selected move the mouse cursor over to the
German infantry regiment directly to the west
Note that the cursor changes to a round icon with an arrow and a flash in it This icon indicates
a hasty attack can be launched against the German infantry unit
892019 Wite Tutorial Manual
httpslidepdfcomreaderfullwite-tutorial-manual 3240
32
Hasty attacks are ideal for attacking weakened units as spoiling attacks against units in the
process of constructing man-made fortification levels and for mobile units since deliberate
attacks (the other attack type that wersquoll discuss later) cost a significant amount of MPrsquos for
mobile units As mentioned earlier all MP costs for attacking can be found in the manual (eitherin section 60 of the printed manual or section 1415 of the electronic version)
Hasty attacks can only be made by a unit or a stack in a single hex so a maximum of 3 on-map
combat units can be involved in the attack The units making a hasty attack will have a lower
combat value than they would have when making a deliberate attack which makes the hasty
attack less ideal for attacking a fortified line or units in difficult terrain hexes such as heavy
woods rough mountain city or any form of urban hex
Now with the hasty attack icon displayed right click on the German unit to launch the attack
The combat window will now appear and you can see the attack unfold The screenshot showsthe combat resolution window at the end of the combat with the German infantry regiment
already retreated as a result of being defeated Note that the red line on the map area is the
graphic display of the flight of Soviet air group units flying automatic ground support with the
green line being the graphic display of Axis air group units flying automatic interception of the
Soviet ground support mission See sections 54 80 and 160 in the game manual for details
on air units and air missions in the game
The combat resolution window shows the following information
The top part of the window includes the hex coordinates of the location of the battle the terrain
type and the weather
The upper left hand side of the window displays the Axis forces involved in the attack with
their combat values (if any) indicated next to their unit name The number and type of aircraft
892019 Wite Tutorial Manual
httpslidepdfcomreaderfullwite-tutorial-manual 3340
33
supporting the attack or defence are also indicated as well as the number and type of AA guns
firing at enemy planes if present In the lower part you can see the combat value (the pre-
combat combined strength of the units indicated above) command modifier (manual section
15622) modified (post-combat) combat value and the man-made fortification levelThe center of the window displays the initial strength for both sides in men guns AFVrsquos and
aircraft and below that the losses each side suffered during the fighting
Below that is provided the final result and odds of the battle (ratio of modified combat values)
as well as the pause and exit buttons You can pause the battle at any time and also exit the
battle at any time Exiting the battle will resolve the battle normally but you donrsquot have to watch
it in detail should you desire not to
While the combat is taking place this part of the combat resolution window will also display
the actions (bombing firing etc) that individual aircraft and ground elements involved in theattack are taking with the amount of detail displayed depending on the current combat detail
level (0-7) which can be set in the preferences section or by hotkeys 0-7 A lower detail
setting wonrsquot show individual aircraft or ground elements firing at each other but will only
show the general types of information being discussed now
The right hand side of the combat resolution window will show the same information for the
Soviet side as on the left hand side for the Axis player
As the attack is a Soviet hasty attack a ldquo(H)rdquo is displayed next to ldquoSoviet forces attackingrdquo
In this case the German infantry regiment lost the battle and was forced to retreat In other
circumstances where the Axis lost the defeated unit may have been routed shattered
(destroyed) or surrendered If the Axis had won the battle the German unit would have held
and remained in the hex
Use hotkey F11 or the ldquoshow battle sitesrdquo button in the mode tool bar and hover over the icon
you see in the hex you just attacked The attacker and defender strengths and losses as well as
the results will be displayed in a pop up window If you select the icon the combat resolution
window with the final results of the battle will be displayed
Press F1 or the ldquomove moderdquo button in the mode tool bar to return to tactical movement mode
Now we are going to try another kind of attack the deliberate attack
Deliberate attacks can be made both from a single hex or multiple hexes and multiple stacks
can participate in them as long as the units have enough MPrsquos to attack
You can make a deliberate attack by selecting a single combat unit or stack and holding the
shift key or by pressing the ldquotoggle shift key onrdquo button in the mode tool bar
First select hex X84 Y38 with the 44th Ski brigade
Next either toggle the shift key on or hold the shift key and move the cursor over to the Guards
Rifle division in the adjacent hex Hold the shift key or keep the toggle on during this process
892019 Wite Tutorial Manual
httpslidepdfcomreaderfullwite-tutorial-manual 3440
34
The Guards Rifle division should now be selected too as you can see in the modified unit bar in
the right hand corner of the screen which will now show the names of the units involved their
combat strength as depicted on their counter and their MPrsquos
Selecting the unit counter icon to the left of the unit name will deselect it In most cases ifyoursquove selected units that canrsquot make a deliberate attack their counter will not appear in the
panel There are some cases (eg combat units with insufficient MP non-artillery combat units
in a stack two hexes away) where you will have to manually deselect units before you will be
allowed to attack
With the units selected and shift key pressedtoggled on move the cursor to the adjacent hex
with the German infantry regiment
The cursor will change to a circle with a large flash in it
The screenshot shows the deliberate attack symbol and has the shift toggle button encircled
You can see which units are participating in the attack by the selected units in the unit bar on
the right hand side of the screen
Finally right click on the hex with the German infantry regiment to conduct the deliberate
attack
892019 Wite Tutorial Manual
httpslidepdfcomreaderfullwite-tutorial-manual 3540
35
The combat resolution window will appear this time without the ldquo(H)rdquo next to ldquoSoviet forces
attackingrdquo For this battle the combat resolution message level has been set to 4 providing
more detail In the screenshot below we are in the middle of the fight and a Soviet rifle squad
ground element has just been hit and damaged by a German 81mm mortar ground element
This battle may go either way perhaps requiring the commitment of more Soviet combat units
in an additional attack to force a German retreat
Congratulations yoursquove just launched your first attacks and hopefully have forced the enemy
to retreat
6 MAXIMIZING COMBAT STRENGTH IN A HEXOnce you have forced the enemy back the next step is to plan your assault on Velikie Luki for
the next turns
The Soviet player can maximize combat strength in a hex through the formation of both division
and corps sized combat units from a number of smaller size units See section 753 of the
game manual for a listing of when certain unit types can form corps or when rifle or airborne
brigades can form divisions
You can form a corps size combat unit by selecting a stack that can combine into a corps and
pressing the build-upbreakdown units button under the ldquomap informationrdquo tab of the top panelor by using hotkey b key with the stack selected
892019 Wite Tutorial Manual
httpslidepdfcomreaderfullwite-tutorial-manual 3640
36
Corps sized combat units allow you to consolidate the strength of for infantry units three
divisions or two divisions and a rifle brigade or for motorized units three motorized or tank
brigades into a mechanized or tank corps (three motorized brigades form a mechanized corps
and three Tank brigades form a Tank corps)Building up multiple units into a corps sized unit is important as corps combine strength into a
single unit so instead of three Rifle divisions in a hex (combined maximum of around 30000
men) you can triple that strength by having three Rifle corps in a hex (combined maximum
strength of around 90000 men)
The strength of an infantry corps is the sum of three divisions so it has a maximum TOE
strength of around 30000 men as the average Rifle division has a maximum TOE strength
of around 10000 men Also keep in mind that Ski brigades NKVD regiments or Naval Rifle
brigades can never buildup into a divisional unit or a corps Airborne brigades can only buildup with other airborne brigades either into a guards rifle division or a guards airborne division
depending on the date the buildup occurs
Even if you buildup a rifle corps from two divisions and one brigade the maximum TOE setting
will still be that of about three divisions the main difference will be that your newly formed
corps will probably have less men in it compared to if you formed it from three divisions The
strength of a Rifle corps in manpower remains fairly constant throughout the war the main
thing improving their performance as the war goes on will be experience and morale if the
corps combat units are managed properly There is a cost in admin points to initially form a
corps sized combat unit that varies depending on the type of unit
Likewise a cavalry corps will have the strength of three cavalry divisions As the cavalry
divisions decrease in maximum TOE strength substantially after a few months in 1941 this
brings their strength in manpower to about the level that a division starts with in June 1941
Cavalry corps TOE strength increases over time as the corps upgrades to new TOErsquos
A mechanized or tank corps is not the sum of three motorized or tank brigades as the mobile
corps have unique TOErsquos Mechanized or tank corps are the only Soviet mobile combat units
that have a maximum MP allowance of 50 as brigades are limited in their maximum MP
allowance
You can form Guards corps by combining at least two Guards units with a non-Guards unit of
the same unit type so in the case of the tutorial scenario two Guards Rifle divisions with a
non-Guards Rifle division You can naturally also form Guards corps from three Guards units
It is important to note that corps can only be formed if all units in the stack have at least 1 MP
left There are other restrictions that can be found in section 753 of the game manual
892019 Wite Tutorial Manual
httpslidepdfcomreaderfullwite-tutorial-manual 3740
37
In the screenshot the 3 units circled to the north could form a guards rifle corps when built up
whilst the units to the south could buildup into a regular rifle corps
Now create some Soviet corps combat
units experimenting with what suitsyour immediate needs best in the
process and note the difference between
corps performance and divisional unit
performance
Now that yoursquove made your first attacks
and formed your first corps continue to
attack the German positions and try to win
the scenario Take your time to try differentstrategies You can always save your game
prior to a move or battle if you want to for
example try the battle several times using
different units or if you want to see how a
certain movement action will change the
operational situation
Good luck
892019 Wite Tutorial Manual
httpslidepdfcomreaderfullwite-tutorial-manual 3840
E N D 983085 U S E R L I C E N S E A G R E E M E N T
YOU SHOULD CAREFULLY READ THE FOLLOWING LICENSE AGREEMENT BEFORE INSTALLING THISSOFTWARE PROGRAM
With the useinstallation of the CD(s)DVD(s) andor software program(s) you agree to the following licenseagreement
This License Agreement is a legal binding contract between you and Matrix Games Ltd andor itssubsidiaries for the above mentioned software prod uct consisting of the computer software and possiblerelevant media printing material and electronic operating instructions (the ldquosoftware productrdquo) By installingthe software product copying it or using it in any other way you are agreeing to accept the conditions ofthis License Agreement without change Should you not agree to the conditions of this License Agreementdo not install this software product but return it to where you purchased it according to their return policy
Software product licenseThis software product is copyrighted (by national law and international contracts) This software product hasnot been sold to you but is only licensed to you
License warrantyThis License Agreement warrants you a license with the following rights Use of the delivered software Thissoftware product may only be used by you You are allowed to install this software product and use it onany computer in your home only
Description of further rights and restrictionsRestrictions concerning Reverse Engineering Decompilation and Disassembling
You are not allowed to change the software product subject it to a reverse engineering decompilize ordisassemble it The software product is licensed in whole Its parts may not be separated a may not beused on more than one computer
Hiring out You may not lease rent or lend the software product to anyone
Software negotiation You are permitted to relinquish all rights you are entitled to under this License Agreement completely anddurably to another party as long as you
(a) do not retain any copies (of the whole software product or single parts of it)(b) relinquish the whole software product (including all covering material (in media- or form)upgrades and the License Agreement durable and completely to the consignee
Responsibilities Restrictions
The software product may contain an Editor that allows you to create custom levels scenarios or othermaterials for your personal use in connection with the software product (ldquonew materialsrdquo) You will notbe entitled to use or allow third parties to use the Editor andor the new materials created thereby forcommercial purposes including but not limited to distribution of new materials on a stand alone basisor packaged with other software or hardware through any and all distribution channels including butnot limited to retail sales and on-line electronic distribution without the express prior written consent ofMatrix Games Ltd and its subsidiaries You are expressly prohibited from selling andor otherwise profitingfrom any Editor add-on packs sequels or other items based upon or related to the software product and or the new materials without the express written consent of Matrix Games Ltd andor its subsidiaries Youmay freely distributed by email or on-line electronic distribution however Matrix Games Ltd specificallywithholds any license to the author of any such created custom levels scenarios or other materials todistribute copies thereof in any fixed media format Any persons doing so shall be guilty of copyrightviolation and will be subject to appropriate civil or criminal action at the discretion of the copyright holder
Copyright and trademark rights(1) The software product (inclusive all illustrations photos animation sequences video audio music andtext parts which were embedded in the software product) as well as all the connected trade-mark and
892019 Wite Tutorial Manual
httpslidepdfcomreaderfullwite-tutorial-manual 3940
rights of usage the packaging printed materials and all copies of the software products are property ofMatrix Games Ltd andor its licensees andor licensorrsquos
(2) The software product is protected by copyright and trademark by national law international law andinternational contract stipulations
(3) With regard to archive purposes you may handle the software product like any other by copyright
protected work and you may not make copies of the printed materials which are included with the softwareproduct including the packaging
(4) You may not remove modify or change the statements about copyrights and trademarks from thesoftware product This particularly refers to statements and marks on the packing and the data media atstatements which are published on the web site or which are accessible by Internet or others which areincluded in the software product or are created from this
Limited WarrantyMatrix Games Ltd andor its subsidiaries warrant that the software product essentially works in agreementwith the written statements being supplied with the software product from Matrix Games Ltd andor itssubsidiaries This warranty covers 30 days beginning with the date stated on the receipt
Legal remedy of the consumerThe responsibility of Matrix Games Ltd andor its subsidiaries and its suppliers is limited to - one of thefollowing by choice of Matrix Games Ltd andor its subsidiaries -
(a) the payback of the license fee you paid not to exceed the purchased price or
(b) repair or replacement of the part or the parts of the software
product if returned directly to Matrix Games Ltd andor its subsidiaries including a copy of your receipt Thislimited warranty is not valid if the defect is based on an accident or misused or faulty handling For eachreplaced software product the guarantee will be for a period of an additional 30 days from the expirationof the original warranty as long as Matrix Games Ltd andor its subsidiaries determines that the softwareproduct was obtained legally
No further warranties
Matrix Games Ltd andor its subsidiaries and its suppliers do make as far as this is permitted by practicablelaw any further warranty as well as the liability for occurring or failure of an explicit or tacitly agreedcondition This includes especially the legal warranty for marketable quality for the suitability for a specialaim for property for the non-violation concerning the software product and the stipulation which assignsservice activities respective for shortcomings in the field of service activities
Limited Liability(1) As far as this is permitted by practicable law Matrix Games Ltd andor its subsidiaries and its suppliersare not liable for special damages being based on accident or mediate damages for any following
damages including compensation for the loss of business for the interruption of business operation for theloss of business information or any other financial damages arising from the use or an impossibility of theuse of the software product or from the guarantee or abstained guarantee of service activities This evenapplies if Matrix Games Ltd andor its subsidiaries product were directly responsible for such damages(2) In any case Matrix Games Ltd andor its subsidiariesacute entire liability will be by instruction of thisLicense Agreement limited to the amount the purchaser actually paid for the software product All of theserestrictions are not valid if Matrix Games Ltd andor its subsidiaries caused the damage willfully
Final Restrictions(1) Should restrictions of this contract be not legally binding in whole or in part andor not practicable and or lose their legal force later the validity of the remaining restrictions of the contracts shall remain in force
This also applies if it should be proved that the contract includes an unenforceable clause(2) Instead of the ineffective andor impracticable restriction because of that clause an adequate agreementshall be valid which as far as legally possible approaches best to the intended clause
USE OF THIS PRODUCT IS SUBJECT TO THE ACCEPTANCE OF THE LICENSE AGREEMENT
892019 Wite Tutorial Manual
httpslidepdfcomreaderfullwite-tutorial-manual 4040

892019 Wite Tutorial Manual
httpslidepdfcomreaderfullwite-tutorial-manual 1540
15
If you actually select the leaders name you are presented with a leader detail window that
looks like this
These just show the same values with a few more details and gives you a chance if you desire
to dismiss the leader and assign a new one from the available pool of leaders
Go ahead and click the Dismissal Cost text and then yoursquoll see the following
This shows us all the available leaders to choose from From here you can also see MarshallShaposhnikovrsquos values across the top For each leader you can see the Admin Cost in Admin
Points (AP) and the values of that leader and compare him to the leader you want to dismiss
Yoursquoll note on this display that the values use the abbreviation P-M-I-A (Political Morale
Initiative Admin) and M-I-A-N (Mech Infantry Air Naval) and V-D (Victories-Defeats which are
the same as Wins-Losses) Lastly there is a Unit section which tells you if the leader you want
to assign to command this formation is already assigned to another unit
892019 Wite Tutorial Manual
httpslidepdfcomreaderfullwite-tutorial-manual 1640
16
Moving on to item number 2 if you move the mouse cursor over the text it will show ldquoDisplay
ground element detailrdquo
When this text is selected the ground element detail window will be displayed This will show
the Nation Type and all the details for that ground element Since this ground element is a
support squad ground element there is not a lot to see but here is what it looks like
Item number 3 is form new support unit or assign a unit from a higher HQ When the mouse
curser is over the text you will see this
892019 Wite Tutorial Manual
httpslidepdfcomreaderfullwite-tutorial-manual 1740
17
When you select this text yoursquoll be presented with a list of support units to choose from For
Soviet units the player has the option of creating a new unit if one is not available (0 in the AVL
column) though the support unit will be a shell that needs replacements prior to being ready
When you select the AssignForm text you should see something like this
For this tutorial go ahead and select the TOE (Table of Equipment) of the first unit the 42
Separate Tank Regiment The TOE window which provides the prescribed number of generic
and specific ground elements in the unit should look something like this
892019 Wite Tutorial Manual
httpslidepdfcomreaderfullwite-tutorial-manual 1840
18
Click the X in the right hand corner to close this display Now go ahead and select the 42
Separate Tank Regiment to attach it to this HQ unit Note that this will cost some AP from your
existing pool but that is okay because we have plenty (30) for this scenario
A text pop up will briefly appear indicating that this unit is being attached After you see thatgo ahead and close the pick support unit window
Your screen should now look like this
Item number 4 allows you to cycle through displaying either the combat and HQ units attached
or the support units attached to this HQ unit Here are the two different displays that you willsee
raquo Showing attached combat and HQ units in this case there is only one the
Kalinin Front HQ
892019 Wite Tutorial Manual
httpslidepdfcomreaderfullwite-tutorial-manual 1940
19
raquo Showing attached support units in this case the newly created 101st Separate
Tank Regiment Note that the (u) indicates that the support unit is unready and
cannot be committed to combat yet When a new unit is created it starts with
no troops and must be filled with replacements
We can now select the 101st text to view the unit and thus see that it currently has no ready
(RDY) ground elements but that each type of ground element has had an initial experience
(EXP) level established Damage (DAM) and fatigue (FAT) will not be a factor for this unit until
ground elements arrive as replacements at the beginning of the next Soviet turn
892019 Wite Tutorial Manual
httpslidepdfcomreaderfullwite-tutorial-manual 2040
20
You may have noticed that the support unit detail window is very similar to the HQ display
since these are both unit detail windows Close this display and now look at item number 5
from Figure 1
The ADD SUB and LOCK are used for setting the Support Levels As their names imply you canadd subtract or lock the support level What this does is to increase decrease or lock the
possible (depending on the overall demand for support units) flow of support units As you may
recall from the Pick a Support Unit (accessed from AssignForm) depending on the time frame
the support units can range from independent tank heavy tank flame tank motorcycle gun
artillery AT AA Mortar Rocket Sapper Construction RR construction brigades regiments and
battalions that can be assigned to help support the unit in question Generally Soviet Corps
sized combat units and HQ units can attach support units while for the Germans besides their
HQ units their division sized combat units can also attach support units So be advised that if
you see German infantry divisions and Soviet Corps combat units they may have support unitsdirectly attached in addition to their normal TOE allotment There is also a special combat unit
called a fortified zoneregion that can directly attach support units Also note that while there
is no limit for HQ units attaching support units the combat units (Soviet Corps German
Divisions and fortified regionszones) these units can only have three (3) support units attached
at any one time
892019 Wite Tutorial Manual
httpslidepdfcomreaderfullwite-tutorial-manual 2140
21
By default we are letting the game handle the flow of support units to our higher HQ units and
then down to the lower HQ units that are part of their chain of command So STAVKA High
Command HQ is the highest HQ in our OOB and its current default support level is 3 which
means that the game interface will attempt to automatically attach up to 3 support units ofeach type as they become available Recall that when we had you set up the tutorial that we
had you make sure that you did not check the Lock HQ support If locked at the start then
you have to manually change the support level for all your HQ units in a chain of command to
allow automatic transfers While this may seem trivial in this tutorial you can imagine in a large
scenario with fifty or more HQ units that this can be quite a chore
To add or subtract support levels simply click the button you wish do this with likewise to lock
and prevent the game from assigning available support units to your unit click the Lock text
For this tutorial we will leave it at the default support level for STAVKA HQ
For Figure 1 item number 6 in the second part of the display we can hover over the TOE 5159
text and the text pop up will indicate that we can select this to view or display the TOE for this
unit Go ahead and select this
As you can see from this window there are two sides the TOE side shows the unit type in
this case HQ High Command the number (NUM) and GROUND ELEMENT TYPE In this case
the prescribed TOE is 1000 Support squads which at 20 men per support squad is equal to
20000 men On the right hand side we see the ACTUAL TOE of the unit and the actual name
in this case STAVKA as well as the NUM and GROUND ELEMENT type along with the actual
percentage (PCT) of the TOE in our case 59 of TOE strength So we can see that STAVKA HQ
has 590 Support squads and 11800 men which is equal to 59 of the prescribed TOE We will
find this type of information more useful when we get to some actual fighting units
892019 Wite Tutorial Manual
httpslidepdfcomreaderfullwite-tutorial-manual 2240
22
Go ahead and close this window and we will move on to Figure 1 item number 7 Set MAX TOE
50-100 As the name indicates you can set the max TOE you want this unit to have Yoursquoll
note that by default this should be set already for you to a max of 100 (or 100)
So how does this help you Good question comrade Basically as you play the game and you
watch your production values or the Logistics Phase Event Log shift-e or the the OOB display
yoursquoll have a running list of available men and ready men If you feel or from your analysis you
see a trend of a decrease in available manpower you may decide to set your MAX TOE to say
50 for units in quiet sectors of the front so that units that are actively engaged in operations
can slurp up more of the available replacement manpower and equipment
892019 Wite Tutorial Manual
httpslidepdfcomreaderfullwite-tutorial-manual 2340
23
Referencing Figure 1 item 8 Show supply segment info there is a lot of information here (see
the Game manual for details) but you can see the current status of supplies fuel ammo
generic vehicles (eg trucks) in the unit compared to 100 of the applicable requirement in the
top portion The bottom half shows you supply details for each turn but since there is nologistics phase for the first player turn of a game all the values will currently be zero Later on
you should go back and take a look at the beginning of turn 2 to see more action in the supply
detail window
892019 Wite Tutorial Manual
httpslidepdfcomreaderfullwite-tutorial-manual 2440
24
Go ahead and close that window For Figure 1 item 9 you will find this near the bottom of the
unit detail display and if you have a HQ unit selected you will see text that says SHOW
SUBORDINATES (CR)
When you select this the Commanderrsquos Report screen will be displayed showing you all the
subordinate units attached to that HQ unit
892019 Wite Tutorial Manual
httpslidepdfcomreaderfullwite-tutorial-manual 2540
25
Your display should look something like this
Since STAVKA is a High Command HQ you will see all units (and by default all onoff map
units) that are attached not only to STAVKA but also all units attached to HQ units attached to
STAVKA ie the entire Soviet chain of command for this scenario The Commanderrsquos Report is a
multi-tabbed spreadsheet containing information on units leaders equipment and battles that
can be sorted and filtered in numerous ways Briefly there are various reports across the top
tab and the total number of units that are currently assigned to this HQ the units themselves
are then listed and there are also sort able fields such as unit name type and other items
Lastly on the bottom are the filters that you can use to further refine your queries We will covermore as needed for this tutorial but please see the electronic version of the game manual
where the CR rates its own appendix for more detailed information
892019 Wite Tutorial Manual
httpslidepdfcomreaderfullwite-tutorial-manual 2640
26
Go ahead and close this window Okay that covers our selectable items so we will now move
on to the static text items Please reference Figure 2 and the a-f items for this portion
FIGURE 2
Hopefully most of the static texts are self explanatory but basically they are from top to bottom
Starting with item (a) ground element experience (EXP) ready ground elements (RDY) damaged
ground elements (DAM) ground element name or type (GROUND ELEMENT) and fatigue (FAT)
In this example we can see 510 ready support squad ground elements and 80 damaged ones
Morale (b) is the current morale of the unit motorized (c) means that this unit uses mostly
vehicles and fuel to move (non-motorized units use mostly horses and supplies (fodder)) and
it also shows the total vehicles in the unit as well as the number needed to have 100 of its
requirement Nation (d) shows the country (SU for all Soviet units but can be different for Axis
units) and then we see a listing (e) of Supplies Fuel Ammo Support and the totals in the unit
and the totals needed to maintain the current number of ground elements in the unit Finally
with (f) we have the Transport Cost (for strategic movement by train or ship) and the supply
status (for this tutorial either in supply or isolated) and the distance in movement points (MP)
from its supply source
That covers the bases for the Info Screens tab the unit bar and some of the other interface
windows We will cover more functionality as needed
892019 Wite Tutorial Manual
httpslidepdfcomreaderfullwite-tutorial-manual 2740
27
43 ADMINISTRATION TAB
This tab has five (5) buttons that allow you to 1) Quit and exit to the main menu shift-q 2)
Show Preferences shift-p 3) Show Game Options shift-g 4) Show Save Game shift-s and
5) Show Hotkey shift-h
Administration covers well basic administration of the game such as saving the current
scenario setting your preferences or game options exiting the game or displaying the hot keysavailable of which there are quite a few
44 PRACTICE MAKES PERFECT
We suggest you take a few minutes now and view the Game Manual hover the mouse over
each button to see what it might be used for and also select some of the tabs and associated
tool bars to see what they do When you are done we will see you back here and get you ready
to crush the 3rd Panzer Army
Okay now that you are ready and familiar with the interface letrsquos rock and roll
892019 Wite Tutorial Manual
httpslidepdfcomreaderfullwite-tutorial-manual 2840
28
5 MOVING AND FIGHTINGWell now that yoursquore somewhat familiar with the basics letrsquos begin with the nitty-gritty of
tactical movement and combat
If you have loaded the tutorial then you should be looking at a screen that looks something like
this in this case with fort levels and VP locations toggled on
Yoursquoll also notice that by default in the mode tool bar at the bottom of the top panel the F1 key
is pressed in and yellow while the rest are white and not pressed in
Each hex in the map area is designated by a set of coordinates labelled lsquoXrsquo and lsquoYrsquo You can
always use the hotkey h to locate a specific hex but since we have such a small map area
for this tutorial please move the mouse cursor over the hex in the right lower corner that has
the two HQ units and is also the location of a town named Nelidovo (X90 Y42) and then selectthe hex
The stack consists of two HQ units Kalinin Front and STAVKA
When you select a hex all units stacked in the hex are automatically selected You can select or
de-select individual units by selecting in a blank part of the unit box in the unit bar to the right
of the screen Selected units have their unit box highlighted in white
Now move the cursor to a nearby hex on the map
Note that as the interface is in move mode the map area indicates both the path the unit willtake to the hex your mouse cursor is over and the amount of movement points (MPrsquos from now
on) the unit will have left upon reaching that destination The MPrsquos left upon reaching the
892019 Wite Tutorial Manual
httpslidepdfcomreaderfullwite-tutorial-manual 2940
29
destination are also indicated in the hex pop-up box that appears when you hover over a hex
Here is an example of what the screen will look like
The MP cost to move to a certain hex is influenced by the terrain type weather conditions and
adjacent enemy units You can find a detailed description of movement and attack MP costs
in the game manual
To move a unit make sure it is selected (bordered in purple on the map area and unit box
highlighted in white in the unit bar) place the mouse cursor over the destination hex and right
click the mouse Feel free to move the HQ units around the eastern part of the playable map
area by right clicking on a destination hex
Game Play Info If while moving the mouse cursor around you end uplost in the grey un-playable part of the map area use hotkey Shift-C to
center back on the hex and units you have selected
Note that movement causes fatigue in ground elements and may damage vehicles The greater
the distance a unit moves during a turn the greater the fatigue and equipment damage
In some cases you can immediately undo a move If a unit is eligible to undo its move the
ldquoundo last moverdquo button will appear to the right of the ldquotoggle shift key onrdquo button in the mode
tool bar Select the undo button or use hotkey u to undo the move
892019 Wite Tutorial Manual
httpslidepdfcomreaderfullwite-tutorial-manual 3040
30
In the screenshot below the stack of HQ units has been moved The undo button is annotated
and a path is traced to the hex where the HQrsquos were moved from
51 COMMAND AND CONTROL (C2) RADIUS
Letrsquos check whether units are in range of the HQ unit that they are attached
The maximum command and control radius is 5 hexes for combat units tracing a path to their
HQ If theyrsquore outside that radius they will be unable to draw supply from the HQ unit (there
are alternatives to receive supply but they are not as effective) or have access to that HQ unitrsquos
attached support units during combat There is an additional type of support (using excess
support squad ground elements) that HQ units can provide that has different range restrictions
but we arenrsquot going to talk about it in the tutorial A description of HQ units and the impact of
C2 can be found in section 764 of the game manual
Take a look at the map and take note of the blue outline around the counters of the 3rd Shock
Army HQ and the 3rd SA air base unit The outline indicates that they are directly attached toone of the currently selected HQ units (in this case the Kalinin Front HQ unit) In other words
the selected HQ is the higher HQ of the unit with the blue outline If the unit was out of HQ
command and control range it would have a red outline
As you can see the selected HQ units donrsquot have any of the combat units directly attached
Go ahead and select X88 Y40 which will select the 3rd Shock Army HQ unit
892019 Wite Tutorial Manual
httpslidepdfcomreaderfullwite-tutorial-manual 3140
31
Note that the combat units on the map now have a blue outline as theyrsquore in the C2 radius of
their HQ unit
52 ATTACKING
Select X85 Y40 with the stack of combat units containing a Tank brigade and two Rifledivisions
Now with the hex with the three combat units selected move the mouse cursor over to the
German infantry regiment directly to the west
Note that the cursor changes to a round icon with an arrow and a flash in it This icon indicates
a hasty attack can be launched against the German infantry unit
892019 Wite Tutorial Manual
httpslidepdfcomreaderfullwite-tutorial-manual 3240
32
Hasty attacks are ideal for attacking weakened units as spoiling attacks against units in the
process of constructing man-made fortification levels and for mobile units since deliberate
attacks (the other attack type that wersquoll discuss later) cost a significant amount of MPrsquos for
mobile units As mentioned earlier all MP costs for attacking can be found in the manual (eitherin section 60 of the printed manual or section 1415 of the electronic version)
Hasty attacks can only be made by a unit or a stack in a single hex so a maximum of 3 on-map
combat units can be involved in the attack The units making a hasty attack will have a lower
combat value than they would have when making a deliberate attack which makes the hasty
attack less ideal for attacking a fortified line or units in difficult terrain hexes such as heavy
woods rough mountain city or any form of urban hex
Now with the hasty attack icon displayed right click on the German unit to launch the attack
The combat window will now appear and you can see the attack unfold The screenshot showsthe combat resolution window at the end of the combat with the German infantry regiment
already retreated as a result of being defeated Note that the red line on the map area is the
graphic display of the flight of Soviet air group units flying automatic ground support with the
green line being the graphic display of Axis air group units flying automatic interception of the
Soviet ground support mission See sections 54 80 and 160 in the game manual for details
on air units and air missions in the game
The combat resolution window shows the following information
The top part of the window includes the hex coordinates of the location of the battle the terrain
type and the weather
The upper left hand side of the window displays the Axis forces involved in the attack with
their combat values (if any) indicated next to their unit name The number and type of aircraft
892019 Wite Tutorial Manual
httpslidepdfcomreaderfullwite-tutorial-manual 3340
33
supporting the attack or defence are also indicated as well as the number and type of AA guns
firing at enemy planes if present In the lower part you can see the combat value (the pre-
combat combined strength of the units indicated above) command modifier (manual section
15622) modified (post-combat) combat value and the man-made fortification levelThe center of the window displays the initial strength for both sides in men guns AFVrsquos and
aircraft and below that the losses each side suffered during the fighting
Below that is provided the final result and odds of the battle (ratio of modified combat values)
as well as the pause and exit buttons You can pause the battle at any time and also exit the
battle at any time Exiting the battle will resolve the battle normally but you donrsquot have to watch
it in detail should you desire not to
While the combat is taking place this part of the combat resolution window will also display
the actions (bombing firing etc) that individual aircraft and ground elements involved in theattack are taking with the amount of detail displayed depending on the current combat detail
level (0-7) which can be set in the preferences section or by hotkeys 0-7 A lower detail
setting wonrsquot show individual aircraft or ground elements firing at each other but will only
show the general types of information being discussed now
The right hand side of the combat resolution window will show the same information for the
Soviet side as on the left hand side for the Axis player
As the attack is a Soviet hasty attack a ldquo(H)rdquo is displayed next to ldquoSoviet forces attackingrdquo
In this case the German infantry regiment lost the battle and was forced to retreat In other
circumstances where the Axis lost the defeated unit may have been routed shattered
(destroyed) or surrendered If the Axis had won the battle the German unit would have held
and remained in the hex
Use hotkey F11 or the ldquoshow battle sitesrdquo button in the mode tool bar and hover over the icon
you see in the hex you just attacked The attacker and defender strengths and losses as well as
the results will be displayed in a pop up window If you select the icon the combat resolution
window with the final results of the battle will be displayed
Press F1 or the ldquomove moderdquo button in the mode tool bar to return to tactical movement mode
Now we are going to try another kind of attack the deliberate attack
Deliberate attacks can be made both from a single hex or multiple hexes and multiple stacks
can participate in them as long as the units have enough MPrsquos to attack
You can make a deliberate attack by selecting a single combat unit or stack and holding the
shift key or by pressing the ldquotoggle shift key onrdquo button in the mode tool bar
First select hex X84 Y38 with the 44th Ski brigade
Next either toggle the shift key on or hold the shift key and move the cursor over to the Guards
Rifle division in the adjacent hex Hold the shift key or keep the toggle on during this process
892019 Wite Tutorial Manual
httpslidepdfcomreaderfullwite-tutorial-manual 3440
34
The Guards Rifle division should now be selected too as you can see in the modified unit bar in
the right hand corner of the screen which will now show the names of the units involved their
combat strength as depicted on their counter and their MPrsquos
Selecting the unit counter icon to the left of the unit name will deselect it In most cases ifyoursquove selected units that canrsquot make a deliberate attack their counter will not appear in the
panel There are some cases (eg combat units with insufficient MP non-artillery combat units
in a stack two hexes away) where you will have to manually deselect units before you will be
allowed to attack
With the units selected and shift key pressedtoggled on move the cursor to the adjacent hex
with the German infantry regiment
The cursor will change to a circle with a large flash in it
The screenshot shows the deliberate attack symbol and has the shift toggle button encircled
You can see which units are participating in the attack by the selected units in the unit bar on
the right hand side of the screen
Finally right click on the hex with the German infantry regiment to conduct the deliberate
attack
892019 Wite Tutorial Manual
httpslidepdfcomreaderfullwite-tutorial-manual 3540
35
The combat resolution window will appear this time without the ldquo(H)rdquo next to ldquoSoviet forces
attackingrdquo For this battle the combat resolution message level has been set to 4 providing
more detail In the screenshot below we are in the middle of the fight and a Soviet rifle squad
ground element has just been hit and damaged by a German 81mm mortar ground element
This battle may go either way perhaps requiring the commitment of more Soviet combat units
in an additional attack to force a German retreat
Congratulations yoursquove just launched your first attacks and hopefully have forced the enemy
to retreat
6 MAXIMIZING COMBAT STRENGTH IN A HEXOnce you have forced the enemy back the next step is to plan your assault on Velikie Luki for
the next turns
The Soviet player can maximize combat strength in a hex through the formation of both division
and corps sized combat units from a number of smaller size units See section 753 of the
game manual for a listing of when certain unit types can form corps or when rifle or airborne
brigades can form divisions
You can form a corps size combat unit by selecting a stack that can combine into a corps and
pressing the build-upbreakdown units button under the ldquomap informationrdquo tab of the top panelor by using hotkey b key with the stack selected
892019 Wite Tutorial Manual
httpslidepdfcomreaderfullwite-tutorial-manual 3640
36
Corps sized combat units allow you to consolidate the strength of for infantry units three
divisions or two divisions and a rifle brigade or for motorized units three motorized or tank
brigades into a mechanized or tank corps (three motorized brigades form a mechanized corps
and three Tank brigades form a Tank corps)Building up multiple units into a corps sized unit is important as corps combine strength into a
single unit so instead of three Rifle divisions in a hex (combined maximum of around 30000
men) you can triple that strength by having three Rifle corps in a hex (combined maximum
strength of around 90000 men)
The strength of an infantry corps is the sum of three divisions so it has a maximum TOE
strength of around 30000 men as the average Rifle division has a maximum TOE strength
of around 10000 men Also keep in mind that Ski brigades NKVD regiments or Naval Rifle
brigades can never buildup into a divisional unit or a corps Airborne brigades can only buildup with other airborne brigades either into a guards rifle division or a guards airborne division
depending on the date the buildup occurs
Even if you buildup a rifle corps from two divisions and one brigade the maximum TOE setting
will still be that of about three divisions the main difference will be that your newly formed
corps will probably have less men in it compared to if you formed it from three divisions The
strength of a Rifle corps in manpower remains fairly constant throughout the war the main
thing improving their performance as the war goes on will be experience and morale if the
corps combat units are managed properly There is a cost in admin points to initially form a
corps sized combat unit that varies depending on the type of unit
Likewise a cavalry corps will have the strength of three cavalry divisions As the cavalry
divisions decrease in maximum TOE strength substantially after a few months in 1941 this
brings their strength in manpower to about the level that a division starts with in June 1941
Cavalry corps TOE strength increases over time as the corps upgrades to new TOErsquos
A mechanized or tank corps is not the sum of three motorized or tank brigades as the mobile
corps have unique TOErsquos Mechanized or tank corps are the only Soviet mobile combat units
that have a maximum MP allowance of 50 as brigades are limited in their maximum MP
allowance
You can form Guards corps by combining at least two Guards units with a non-Guards unit of
the same unit type so in the case of the tutorial scenario two Guards Rifle divisions with a
non-Guards Rifle division You can naturally also form Guards corps from three Guards units
It is important to note that corps can only be formed if all units in the stack have at least 1 MP
left There are other restrictions that can be found in section 753 of the game manual
892019 Wite Tutorial Manual
httpslidepdfcomreaderfullwite-tutorial-manual 3740
37
In the screenshot the 3 units circled to the north could form a guards rifle corps when built up
whilst the units to the south could buildup into a regular rifle corps
Now create some Soviet corps combat
units experimenting with what suitsyour immediate needs best in the
process and note the difference between
corps performance and divisional unit
performance
Now that yoursquove made your first attacks
and formed your first corps continue to
attack the German positions and try to win
the scenario Take your time to try differentstrategies You can always save your game
prior to a move or battle if you want to for
example try the battle several times using
different units or if you want to see how a
certain movement action will change the
operational situation
Good luck
892019 Wite Tutorial Manual
httpslidepdfcomreaderfullwite-tutorial-manual 3840
E N D 983085 U S E R L I C E N S E A G R E E M E N T
YOU SHOULD CAREFULLY READ THE FOLLOWING LICENSE AGREEMENT BEFORE INSTALLING THISSOFTWARE PROGRAM
With the useinstallation of the CD(s)DVD(s) andor software program(s) you agree to the following licenseagreement
This License Agreement is a legal binding contract between you and Matrix Games Ltd andor itssubsidiaries for the above mentioned software prod uct consisting of the computer software and possiblerelevant media printing material and electronic operating instructions (the ldquosoftware productrdquo) By installingthe software product copying it or using it in any other way you are agreeing to accept the conditions ofthis License Agreement without change Should you not agree to the conditions of this License Agreementdo not install this software product but return it to where you purchased it according to their return policy
Software product licenseThis software product is copyrighted (by national law and international contracts) This software product hasnot been sold to you but is only licensed to you
License warrantyThis License Agreement warrants you a license with the following rights Use of the delivered software Thissoftware product may only be used by you You are allowed to install this software product and use it onany computer in your home only
Description of further rights and restrictionsRestrictions concerning Reverse Engineering Decompilation and Disassembling
You are not allowed to change the software product subject it to a reverse engineering decompilize ordisassemble it The software product is licensed in whole Its parts may not be separated a may not beused on more than one computer
Hiring out You may not lease rent or lend the software product to anyone
Software negotiation You are permitted to relinquish all rights you are entitled to under this License Agreement completely anddurably to another party as long as you
(a) do not retain any copies (of the whole software product or single parts of it)(b) relinquish the whole software product (including all covering material (in media- or form)upgrades and the License Agreement durable and completely to the consignee
Responsibilities Restrictions
The software product may contain an Editor that allows you to create custom levels scenarios or othermaterials for your personal use in connection with the software product (ldquonew materialsrdquo) You will notbe entitled to use or allow third parties to use the Editor andor the new materials created thereby forcommercial purposes including but not limited to distribution of new materials on a stand alone basisor packaged with other software or hardware through any and all distribution channels including butnot limited to retail sales and on-line electronic distribution without the express prior written consent ofMatrix Games Ltd and its subsidiaries You are expressly prohibited from selling andor otherwise profitingfrom any Editor add-on packs sequels or other items based upon or related to the software product and or the new materials without the express written consent of Matrix Games Ltd andor its subsidiaries Youmay freely distributed by email or on-line electronic distribution however Matrix Games Ltd specificallywithholds any license to the author of any such created custom levels scenarios or other materials todistribute copies thereof in any fixed media format Any persons doing so shall be guilty of copyrightviolation and will be subject to appropriate civil or criminal action at the discretion of the copyright holder
Copyright and trademark rights(1) The software product (inclusive all illustrations photos animation sequences video audio music andtext parts which were embedded in the software product) as well as all the connected trade-mark and
892019 Wite Tutorial Manual
httpslidepdfcomreaderfullwite-tutorial-manual 3940
rights of usage the packaging printed materials and all copies of the software products are property ofMatrix Games Ltd andor its licensees andor licensorrsquos
(2) The software product is protected by copyright and trademark by national law international law andinternational contract stipulations
(3) With regard to archive purposes you may handle the software product like any other by copyright
protected work and you may not make copies of the printed materials which are included with the softwareproduct including the packaging
(4) You may not remove modify or change the statements about copyrights and trademarks from thesoftware product This particularly refers to statements and marks on the packing and the data media atstatements which are published on the web site or which are accessible by Internet or others which areincluded in the software product or are created from this
Limited WarrantyMatrix Games Ltd andor its subsidiaries warrant that the software product essentially works in agreementwith the written statements being supplied with the software product from Matrix Games Ltd andor itssubsidiaries This warranty covers 30 days beginning with the date stated on the receipt
Legal remedy of the consumerThe responsibility of Matrix Games Ltd andor its subsidiaries and its suppliers is limited to - one of thefollowing by choice of Matrix Games Ltd andor its subsidiaries -
(a) the payback of the license fee you paid not to exceed the purchased price or
(b) repair or replacement of the part or the parts of the software
product if returned directly to Matrix Games Ltd andor its subsidiaries including a copy of your receipt Thislimited warranty is not valid if the defect is based on an accident or misused or faulty handling For eachreplaced software product the guarantee will be for a period of an additional 30 days from the expirationof the original warranty as long as Matrix Games Ltd andor its subsidiaries determines that the softwareproduct was obtained legally
No further warranties
Matrix Games Ltd andor its subsidiaries and its suppliers do make as far as this is permitted by practicablelaw any further warranty as well as the liability for occurring or failure of an explicit or tacitly agreedcondition This includes especially the legal warranty for marketable quality for the suitability for a specialaim for property for the non-violation concerning the software product and the stipulation which assignsservice activities respective for shortcomings in the field of service activities
Limited Liability(1) As far as this is permitted by practicable law Matrix Games Ltd andor its subsidiaries and its suppliersare not liable for special damages being based on accident or mediate damages for any following
damages including compensation for the loss of business for the interruption of business operation for theloss of business information or any other financial damages arising from the use or an impossibility of theuse of the software product or from the guarantee or abstained guarantee of service activities This evenapplies if Matrix Games Ltd andor its subsidiaries product were directly responsible for such damages(2) In any case Matrix Games Ltd andor its subsidiariesacute entire liability will be by instruction of thisLicense Agreement limited to the amount the purchaser actually paid for the software product All of theserestrictions are not valid if Matrix Games Ltd andor its subsidiaries caused the damage willfully
Final Restrictions(1) Should restrictions of this contract be not legally binding in whole or in part andor not practicable and or lose their legal force later the validity of the remaining restrictions of the contracts shall remain in force
This also applies if it should be proved that the contract includes an unenforceable clause(2) Instead of the ineffective andor impracticable restriction because of that clause an adequate agreementshall be valid which as far as legally possible approaches best to the intended clause
USE OF THIS PRODUCT IS SUBJECT TO THE ACCEPTANCE OF THE LICENSE AGREEMENT
892019 Wite Tutorial Manual
httpslidepdfcomreaderfullwite-tutorial-manual 4040

892019 Wite Tutorial Manual
httpslidepdfcomreaderfullwite-tutorial-manual 1640
16
Moving on to item number 2 if you move the mouse cursor over the text it will show ldquoDisplay
ground element detailrdquo
When this text is selected the ground element detail window will be displayed This will show
the Nation Type and all the details for that ground element Since this ground element is a
support squad ground element there is not a lot to see but here is what it looks like
Item number 3 is form new support unit or assign a unit from a higher HQ When the mouse
curser is over the text you will see this
892019 Wite Tutorial Manual
httpslidepdfcomreaderfullwite-tutorial-manual 1740
17
When you select this text yoursquoll be presented with a list of support units to choose from For
Soviet units the player has the option of creating a new unit if one is not available (0 in the AVL
column) though the support unit will be a shell that needs replacements prior to being ready
When you select the AssignForm text you should see something like this
For this tutorial go ahead and select the TOE (Table of Equipment) of the first unit the 42
Separate Tank Regiment The TOE window which provides the prescribed number of generic
and specific ground elements in the unit should look something like this
892019 Wite Tutorial Manual
httpslidepdfcomreaderfullwite-tutorial-manual 1840
18
Click the X in the right hand corner to close this display Now go ahead and select the 42
Separate Tank Regiment to attach it to this HQ unit Note that this will cost some AP from your
existing pool but that is okay because we have plenty (30) for this scenario
A text pop up will briefly appear indicating that this unit is being attached After you see thatgo ahead and close the pick support unit window
Your screen should now look like this
Item number 4 allows you to cycle through displaying either the combat and HQ units attached
or the support units attached to this HQ unit Here are the two different displays that you willsee
raquo Showing attached combat and HQ units in this case there is only one the
Kalinin Front HQ
892019 Wite Tutorial Manual
httpslidepdfcomreaderfullwite-tutorial-manual 1940
19
raquo Showing attached support units in this case the newly created 101st Separate
Tank Regiment Note that the (u) indicates that the support unit is unready and
cannot be committed to combat yet When a new unit is created it starts with
no troops and must be filled with replacements
We can now select the 101st text to view the unit and thus see that it currently has no ready
(RDY) ground elements but that each type of ground element has had an initial experience
(EXP) level established Damage (DAM) and fatigue (FAT) will not be a factor for this unit until
ground elements arrive as replacements at the beginning of the next Soviet turn
892019 Wite Tutorial Manual
httpslidepdfcomreaderfullwite-tutorial-manual 2040
20
You may have noticed that the support unit detail window is very similar to the HQ display
since these are both unit detail windows Close this display and now look at item number 5
from Figure 1
The ADD SUB and LOCK are used for setting the Support Levels As their names imply you canadd subtract or lock the support level What this does is to increase decrease or lock the
possible (depending on the overall demand for support units) flow of support units As you may
recall from the Pick a Support Unit (accessed from AssignForm) depending on the time frame
the support units can range from independent tank heavy tank flame tank motorcycle gun
artillery AT AA Mortar Rocket Sapper Construction RR construction brigades regiments and
battalions that can be assigned to help support the unit in question Generally Soviet Corps
sized combat units and HQ units can attach support units while for the Germans besides their
HQ units their division sized combat units can also attach support units So be advised that if
you see German infantry divisions and Soviet Corps combat units they may have support unitsdirectly attached in addition to their normal TOE allotment There is also a special combat unit
called a fortified zoneregion that can directly attach support units Also note that while there
is no limit for HQ units attaching support units the combat units (Soviet Corps German
Divisions and fortified regionszones) these units can only have three (3) support units attached
at any one time
892019 Wite Tutorial Manual
httpslidepdfcomreaderfullwite-tutorial-manual 2140
21
By default we are letting the game handle the flow of support units to our higher HQ units and
then down to the lower HQ units that are part of their chain of command So STAVKA High
Command HQ is the highest HQ in our OOB and its current default support level is 3 which
means that the game interface will attempt to automatically attach up to 3 support units ofeach type as they become available Recall that when we had you set up the tutorial that we
had you make sure that you did not check the Lock HQ support If locked at the start then
you have to manually change the support level for all your HQ units in a chain of command to
allow automatic transfers While this may seem trivial in this tutorial you can imagine in a large
scenario with fifty or more HQ units that this can be quite a chore
To add or subtract support levels simply click the button you wish do this with likewise to lock
and prevent the game from assigning available support units to your unit click the Lock text
For this tutorial we will leave it at the default support level for STAVKA HQ
For Figure 1 item number 6 in the second part of the display we can hover over the TOE 5159
text and the text pop up will indicate that we can select this to view or display the TOE for this
unit Go ahead and select this
As you can see from this window there are two sides the TOE side shows the unit type in
this case HQ High Command the number (NUM) and GROUND ELEMENT TYPE In this case
the prescribed TOE is 1000 Support squads which at 20 men per support squad is equal to
20000 men On the right hand side we see the ACTUAL TOE of the unit and the actual name
in this case STAVKA as well as the NUM and GROUND ELEMENT type along with the actual
percentage (PCT) of the TOE in our case 59 of TOE strength So we can see that STAVKA HQ
has 590 Support squads and 11800 men which is equal to 59 of the prescribed TOE We will
find this type of information more useful when we get to some actual fighting units
892019 Wite Tutorial Manual
httpslidepdfcomreaderfullwite-tutorial-manual 2240
22
Go ahead and close this window and we will move on to Figure 1 item number 7 Set MAX TOE
50-100 As the name indicates you can set the max TOE you want this unit to have Yoursquoll
note that by default this should be set already for you to a max of 100 (or 100)
So how does this help you Good question comrade Basically as you play the game and you
watch your production values or the Logistics Phase Event Log shift-e or the the OOB display
yoursquoll have a running list of available men and ready men If you feel or from your analysis you
see a trend of a decrease in available manpower you may decide to set your MAX TOE to say
50 for units in quiet sectors of the front so that units that are actively engaged in operations
can slurp up more of the available replacement manpower and equipment
892019 Wite Tutorial Manual
httpslidepdfcomreaderfullwite-tutorial-manual 2340
23
Referencing Figure 1 item 8 Show supply segment info there is a lot of information here (see
the Game manual for details) but you can see the current status of supplies fuel ammo
generic vehicles (eg trucks) in the unit compared to 100 of the applicable requirement in the
top portion The bottom half shows you supply details for each turn but since there is nologistics phase for the first player turn of a game all the values will currently be zero Later on
you should go back and take a look at the beginning of turn 2 to see more action in the supply
detail window
892019 Wite Tutorial Manual
httpslidepdfcomreaderfullwite-tutorial-manual 2440
24
Go ahead and close that window For Figure 1 item 9 you will find this near the bottom of the
unit detail display and if you have a HQ unit selected you will see text that says SHOW
SUBORDINATES (CR)
When you select this the Commanderrsquos Report screen will be displayed showing you all the
subordinate units attached to that HQ unit
892019 Wite Tutorial Manual
httpslidepdfcomreaderfullwite-tutorial-manual 2540
25
Your display should look something like this
Since STAVKA is a High Command HQ you will see all units (and by default all onoff map
units) that are attached not only to STAVKA but also all units attached to HQ units attached to
STAVKA ie the entire Soviet chain of command for this scenario The Commanderrsquos Report is a
multi-tabbed spreadsheet containing information on units leaders equipment and battles that
can be sorted and filtered in numerous ways Briefly there are various reports across the top
tab and the total number of units that are currently assigned to this HQ the units themselves
are then listed and there are also sort able fields such as unit name type and other items
Lastly on the bottom are the filters that you can use to further refine your queries We will covermore as needed for this tutorial but please see the electronic version of the game manual
where the CR rates its own appendix for more detailed information
892019 Wite Tutorial Manual
httpslidepdfcomreaderfullwite-tutorial-manual 2640
26
Go ahead and close this window Okay that covers our selectable items so we will now move
on to the static text items Please reference Figure 2 and the a-f items for this portion
FIGURE 2
Hopefully most of the static texts are self explanatory but basically they are from top to bottom
Starting with item (a) ground element experience (EXP) ready ground elements (RDY) damaged
ground elements (DAM) ground element name or type (GROUND ELEMENT) and fatigue (FAT)
In this example we can see 510 ready support squad ground elements and 80 damaged ones
Morale (b) is the current morale of the unit motorized (c) means that this unit uses mostly
vehicles and fuel to move (non-motorized units use mostly horses and supplies (fodder)) and
it also shows the total vehicles in the unit as well as the number needed to have 100 of its
requirement Nation (d) shows the country (SU for all Soviet units but can be different for Axis
units) and then we see a listing (e) of Supplies Fuel Ammo Support and the totals in the unit
and the totals needed to maintain the current number of ground elements in the unit Finally
with (f) we have the Transport Cost (for strategic movement by train or ship) and the supply
status (for this tutorial either in supply or isolated) and the distance in movement points (MP)
from its supply source
That covers the bases for the Info Screens tab the unit bar and some of the other interface
windows We will cover more functionality as needed
892019 Wite Tutorial Manual
httpslidepdfcomreaderfullwite-tutorial-manual 2740
27
43 ADMINISTRATION TAB
This tab has five (5) buttons that allow you to 1) Quit and exit to the main menu shift-q 2)
Show Preferences shift-p 3) Show Game Options shift-g 4) Show Save Game shift-s and
5) Show Hotkey shift-h
Administration covers well basic administration of the game such as saving the current
scenario setting your preferences or game options exiting the game or displaying the hot keysavailable of which there are quite a few
44 PRACTICE MAKES PERFECT
We suggest you take a few minutes now and view the Game Manual hover the mouse over
each button to see what it might be used for and also select some of the tabs and associated
tool bars to see what they do When you are done we will see you back here and get you ready
to crush the 3rd Panzer Army
Okay now that you are ready and familiar with the interface letrsquos rock and roll
892019 Wite Tutorial Manual
httpslidepdfcomreaderfullwite-tutorial-manual 2840
28
5 MOVING AND FIGHTINGWell now that yoursquore somewhat familiar with the basics letrsquos begin with the nitty-gritty of
tactical movement and combat
If you have loaded the tutorial then you should be looking at a screen that looks something like
this in this case with fort levels and VP locations toggled on
Yoursquoll also notice that by default in the mode tool bar at the bottom of the top panel the F1 key
is pressed in and yellow while the rest are white and not pressed in
Each hex in the map area is designated by a set of coordinates labelled lsquoXrsquo and lsquoYrsquo You can
always use the hotkey h to locate a specific hex but since we have such a small map area
for this tutorial please move the mouse cursor over the hex in the right lower corner that has
the two HQ units and is also the location of a town named Nelidovo (X90 Y42) and then selectthe hex
The stack consists of two HQ units Kalinin Front and STAVKA
When you select a hex all units stacked in the hex are automatically selected You can select or
de-select individual units by selecting in a blank part of the unit box in the unit bar to the right
of the screen Selected units have their unit box highlighted in white
Now move the cursor to a nearby hex on the map
Note that as the interface is in move mode the map area indicates both the path the unit willtake to the hex your mouse cursor is over and the amount of movement points (MPrsquos from now
on) the unit will have left upon reaching that destination The MPrsquos left upon reaching the
892019 Wite Tutorial Manual
httpslidepdfcomreaderfullwite-tutorial-manual 2940
29
destination are also indicated in the hex pop-up box that appears when you hover over a hex
Here is an example of what the screen will look like
The MP cost to move to a certain hex is influenced by the terrain type weather conditions and
adjacent enemy units You can find a detailed description of movement and attack MP costs
in the game manual
To move a unit make sure it is selected (bordered in purple on the map area and unit box
highlighted in white in the unit bar) place the mouse cursor over the destination hex and right
click the mouse Feel free to move the HQ units around the eastern part of the playable map
area by right clicking on a destination hex
Game Play Info If while moving the mouse cursor around you end uplost in the grey un-playable part of the map area use hotkey Shift-C to
center back on the hex and units you have selected
Note that movement causes fatigue in ground elements and may damage vehicles The greater
the distance a unit moves during a turn the greater the fatigue and equipment damage
In some cases you can immediately undo a move If a unit is eligible to undo its move the
ldquoundo last moverdquo button will appear to the right of the ldquotoggle shift key onrdquo button in the mode
tool bar Select the undo button or use hotkey u to undo the move
892019 Wite Tutorial Manual
httpslidepdfcomreaderfullwite-tutorial-manual 3040
30
In the screenshot below the stack of HQ units has been moved The undo button is annotated
and a path is traced to the hex where the HQrsquos were moved from
51 COMMAND AND CONTROL (C2) RADIUS
Letrsquos check whether units are in range of the HQ unit that they are attached
The maximum command and control radius is 5 hexes for combat units tracing a path to their
HQ If theyrsquore outside that radius they will be unable to draw supply from the HQ unit (there
are alternatives to receive supply but they are not as effective) or have access to that HQ unitrsquos
attached support units during combat There is an additional type of support (using excess
support squad ground elements) that HQ units can provide that has different range restrictions
but we arenrsquot going to talk about it in the tutorial A description of HQ units and the impact of
C2 can be found in section 764 of the game manual
Take a look at the map and take note of the blue outline around the counters of the 3rd Shock
Army HQ and the 3rd SA air base unit The outline indicates that they are directly attached toone of the currently selected HQ units (in this case the Kalinin Front HQ unit) In other words
the selected HQ is the higher HQ of the unit with the blue outline If the unit was out of HQ
command and control range it would have a red outline
As you can see the selected HQ units donrsquot have any of the combat units directly attached
Go ahead and select X88 Y40 which will select the 3rd Shock Army HQ unit
892019 Wite Tutorial Manual
httpslidepdfcomreaderfullwite-tutorial-manual 3140
31
Note that the combat units on the map now have a blue outline as theyrsquore in the C2 radius of
their HQ unit
52 ATTACKING
Select X85 Y40 with the stack of combat units containing a Tank brigade and two Rifledivisions
Now with the hex with the three combat units selected move the mouse cursor over to the
German infantry regiment directly to the west
Note that the cursor changes to a round icon with an arrow and a flash in it This icon indicates
a hasty attack can be launched against the German infantry unit
892019 Wite Tutorial Manual
httpslidepdfcomreaderfullwite-tutorial-manual 3240
32
Hasty attacks are ideal for attacking weakened units as spoiling attacks against units in the
process of constructing man-made fortification levels and for mobile units since deliberate
attacks (the other attack type that wersquoll discuss later) cost a significant amount of MPrsquos for
mobile units As mentioned earlier all MP costs for attacking can be found in the manual (eitherin section 60 of the printed manual or section 1415 of the electronic version)
Hasty attacks can only be made by a unit or a stack in a single hex so a maximum of 3 on-map
combat units can be involved in the attack The units making a hasty attack will have a lower
combat value than they would have when making a deliberate attack which makes the hasty
attack less ideal for attacking a fortified line or units in difficult terrain hexes such as heavy
woods rough mountain city or any form of urban hex
Now with the hasty attack icon displayed right click on the German unit to launch the attack
The combat window will now appear and you can see the attack unfold The screenshot showsthe combat resolution window at the end of the combat with the German infantry regiment
already retreated as a result of being defeated Note that the red line on the map area is the
graphic display of the flight of Soviet air group units flying automatic ground support with the
green line being the graphic display of Axis air group units flying automatic interception of the
Soviet ground support mission See sections 54 80 and 160 in the game manual for details
on air units and air missions in the game
The combat resolution window shows the following information
The top part of the window includes the hex coordinates of the location of the battle the terrain
type and the weather
The upper left hand side of the window displays the Axis forces involved in the attack with
their combat values (if any) indicated next to their unit name The number and type of aircraft
892019 Wite Tutorial Manual
httpslidepdfcomreaderfullwite-tutorial-manual 3340
33
supporting the attack or defence are also indicated as well as the number and type of AA guns
firing at enemy planes if present In the lower part you can see the combat value (the pre-
combat combined strength of the units indicated above) command modifier (manual section
15622) modified (post-combat) combat value and the man-made fortification levelThe center of the window displays the initial strength for both sides in men guns AFVrsquos and
aircraft and below that the losses each side suffered during the fighting
Below that is provided the final result and odds of the battle (ratio of modified combat values)
as well as the pause and exit buttons You can pause the battle at any time and also exit the
battle at any time Exiting the battle will resolve the battle normally but you donrsquot have to watch
it in detail should you desire not to
While the combat is taking place this part of the combat resolution window will also display
the actions (bombing firing etc) that individual aircraft and ground elements involved in theattack are taking with the amount of detail displayed depending on the current combat detail
level (0-7) which can be set in the preferences section or by hotkeys 0-7 A lower detail
setting wonrsquot show individual aircraft or ground elements firing at each other but will only
show the general types of information being discussed now
The right hand side of the combat resolution window will show the same information for the
Soviet side as on the left hand side for the Axis player
As the attack is a Soviet hasty attack a ldquo(H)rdquo is displayed next to ldquoSoviet forces attackingrdquo
In this case the German infantry regiment lost the battle and was forced to retreat In other
circumstances where the Axis lost the defeated unit may have been routed shattered
(destroyed) or surrendered If the Axis had won the battle the German unit would have held
and remained in the hex
Use hotkey F11 or the ldquoshow battle sitesrdquo button in the mode tool bar and hover over the icon
you see in the hex you just attacked The attacker and defender strengths and losses as well as
the results will be displayed in a pop up window If you select the icon the combat resolution
window with the final results of the battle will be displayed
Press F1 or the ldquomove moderdquo button in the mode tool bar to return to tactical movement mode
Now we are going to try another kind of attack the deliberate attack
Deliberate attacks can be made both from a single hex or multiple hexes and multiple stacks
can participate in them as long as the units have enough MPrsquos to attack
You can make a deliberate attack by selecting a single combat unit or stack and holding the
shift key or by pressing the ldquotoggle shift key onrdquo button in the mode tool bar
First select hex X84 Y38 with the 44th Ski brigade
Next either toggle the shift key on or hold the shift key and move the cursor over to the Guards
Rifle division in the adjacent hex Hold the shift key or keep the toggle on during this process
892019 Wite Tutorial Manual
httpslidepdfcomreaderfullwite-tutorial-manual 3440
34
The Guards Rifle division should now be selected too as you can see in the modified unit bar in
the right hand corner of the screen which will now show the names of the units involved their
combat strength as depicted on their counter and their MPrsquos
Selecting the unit counter icon to the left of the unit name will deselect it In most cases ifyoursquove selected units that canrsquot make a deliberate attack their counter will not appear in the
panel There are some cases (eg combat units with insufficient MP non-artillery combat units
in a stack two hexes away) where you will have to manually deselect units before you will be
allowed to attack
With the units selected and shift key pressedtoggled on move the cursor to the adjacent hex
with the German infantry regiment
The cursor will change to a circle with a large flash in it
The screenshot shows the deliberate attack symbol and has the shift toggle button encircled
You can see which units are participating in the attack by the selected units in the unit bar on
the right hand side of the screen
Finally right click on the hex with the German infantry regiment to conduct the deliberate
attack
892019 Wite Tutorial Manual
httpslidepdfcomreaderfullwite-tutorial-manual 3540
35
The combat resolution window will appear this time without the ldquo(H)rdquo next to ldquoSoviet forces
attackingrdquo For this battle the combat resolution message level has been set to 4 providing
more detail In the screenshot below we are in the middle of the fight and a Soviet rifle squad
ground element has just been hit and damaged by a German 81mm mortar ground element
This battle may go either way perhaps requiring the commitment of more Soviet combat units
in an additional attack to force a German retreat
Congratulations yoursquove just launched your first attacks and hopefully have forced the enemy
to retreat
6 MAXIMIZING COMBAT STRENGTH IN A HEXOnce you have forced the enemy back the next step is to plan your assault on Velikie Luki for
the next turns
The Soviet player can maximize combat strength in a hex through the formation of both division
and corps sized combat units from a number of smaller size units See section 753 of the
game manual for a listing of when certain unit types can form corps or when rifle or airborne
brigades can form divisions
You can form a corps size combat unit by selecting a stack that can combine into a corps and
pressing the build-upbreakdown units button under the ldquomap informationrdquo tab of the top panelor by using hotkey b key with the stack selected
892019 Wite Tutorial Manual
httpslidepdfcomreaderfullwite-tutorial-manual 3640
36
Corps sized combat units allow you to consolidate the strength of for infantry units three
divisions or two divisions and a rifle brigade or for motorized units three motorized or tank
brigades into a mechanized or tank corps (three motorized brigades form a mechanized corps
and three Tank brigades form a Tank corps)Building up multiple units into a corps sized unit is important as corps combine strength into a
single unit so instead of three Rifle divisions in a hex (combined maximum of around 30000
men) you can triple that strength by having three Rifle corps in a hex (combined maximum
strength of around 90000 men)
The strength of an infantry corps is the sum of three divisions so it has a maximum TOE
strength of around 30000 men as the average Rifle division has a maximum TOE strength
of around 10000 men Also keep in mind that Ski brigades NKVD regiments or Naval Rifle
brigades can never buildup into a divisional unit or a corps Airborne brigades can only buildup with other airborne brigades either into a guards rifle division or a guards airborne division
depending on the date the buildup occurs
Even if you buildup a rifle corps from two divisions and one brigade the maximum TOE setting
will still be that of about three divisions the main difference will be that your newly formed
corps will probably have less men in it compared to if you formed it from three divisions The
strength of a Rifle corps in manpower remains fairly constant throughout the war the main
thing improving their performance as the war goes on will be experience and morale if the
corps combat units are managed properly There is a cost in admin points to initially form a
corps sized combat unit that varies depending on the type of unit
Likewise a cavalry corps will have the strength of three cavalry divisions As the cavalry
divisions decrease in maximum TOE strength substantially after a few months in 1941 this
brings their strength in manpower to about the level that a division starts with in June 1941
Cavalry corps TOE strength increases over time as the corps upgrades to new TOErsquos
A mechanized or tank corps is not the sum of three motorized or tank brigades as the mobile
corps have unique TOErsquos Mechanized or tank corps are the only Soviet mobile combat units
that have a maximum MP allowance of 50 as brigades are limited in their maximum MP
allowance
You can form Guards corps by combining at least two Guards units with a non-Guards unit of
the same unit type so in the case of the tutorial scenario two Guards Rifle divisions with a
non-Guards Rifle division You can naturally also form Guards corps from three Guards units
It is important to note that corps can only be formed if all units in the stack have at least 1 MP
left There are other restrictions that can be found in section 753 of the game manual
892019 Wite Tutorial Manual
httpslidepdfcomreaderfullwite-tutorial-manual 3740
37
In the screenshot the 3 units circled to the north could form a guards rifle corps when built up
whilst the units to the south could buildup into a regular rifle corps
Now create some Soviet corps combat
units experimenting with what suitsyour immediate needs best in the
process and note the difference between
corps performance and divisional unit
performance
Now that yoursquove made your first attacks
and formed your first corps continue to
attack the German positions and try to win
the scenario Take your time to try differentstrategies You can always save your game
prior to a move or battle if you want to for
example try the battle several times using
different units or if you want to see how a
certain movement action will change the
operational situation
Good luck
892019 Wite Tutorial Manual
httpslidepdfcomreaderfullwite-tutorial-manual 3840
E N D 983085 U S E R L I C E N S E A G R E E M E N T
YOU SHOULD CAREFULLY READ THE FOLLOWING LICENSE AGREEMENT BEFORE INSTALLING THISSOFTWARE PROGRAM
With the useinstallation of the CD(s)DVD(s) andor software program(s) you agree to the following licenseagreement
This License Agreement is a legal binding contract between you and Matrix Games Ltd andor itssubsidiaries for the above mentioned software prod uct consisting of the computer software and possiblerelevant media printing material and electronic operating instructions (the ldquosoftware productrdquo) By installingthe software product copying it or using it in any other way you are agreeing to accept the conditions ofthis License Agreement without change Should you not agree to the conditions of this License Agreementdo not install this software product but return it to where you purchased it according to their return policy
Software product licenseThis software product is copyrighted (by national law and international contracts) This software product hasnot been sold to you but is only licensed to you
License warrantyThis License Agreement warrants you a license with the following rights Use of the delivered software Thissoftware product may only be used by you You are allowed to install this software product and use it onany computer in your home only
Description of further rights and restrictionsRestrictions concerning Reverse Engineering Decompilation and Disassembling
You are not allowed to change the software product subject it to a reverse engineering decompilize ordisassemble it The software product is licensed in whole Its parts may not be separated a may not beused on more than one computer
Hiring out You may not lease rent or lend the software product to anyone
Software negotiation You are permitted to relinquish all rights you are entitled to under this License Agreement completely anddurably to another party as long as you
(a) do not retain any copies (of the whole software product or single parts of it)(b) relinquish the whole software product (including all covering material (in media- or form)upgrades and the License Agreement durable and completely to the consignee
Responsibilities Restrictions
The software product may contain an Editor that allows you to create custom levels scenarios or othermaterials for your personal use in connection with the software product (ldquonew materialsrdquo) You will notbe entitled to use or allow third parties to use the Editor andor the new materials created thereby forcommercial purposes including but not limited to distribution of new materials on a stand alone basisor packaged with other software or hardware through any and all distribution channels including butnot limited to retail sales and on-line electronic distribution without the express prior written consent ofMatrix Games Ltd and its subsidiaries You are expressly prohibited from selling andor otherwise profitingfrom any Editor add-on packs sequels or other items based upon or related to the software product and or the new materials without the express written consent of Matrix Games Ltd andor its subsidiaries Youmay freely distributed by email or on-line electronic distribution however Matrix Games Ltd specificallywithholds any license to the author of any such created custom levels scenarios or other materials todistribute copies thereof in any fixed media format Any persons doing so shall be guilty of copyrightviolation and will be subject to appropriate civil or criminal action at the discretion of the copyright holder
Copyright and trademark rights(1) The software product (inclusive all illustrations photos animation sequences video audio music andtext parts which were embedded in the software product) as well as all the connected trade-mark and
892019 Wite Tutorial Manual
httpslidepdfcomreaderfullwite-tutorial-manual 3940
rights of usage the packaging printed materials and all copies of the software products are property ofMatrix Games Ltd andor its licensees andor licensorrsquos
(2) The software product is protected by copyright and trademark by national law international law andinternational contract stipulations
(3) With regard to archive purposes you may handle the software product like any other by copyright
protected work and you may not make copies of the printed materials which are included with the softwareproduct including the packaging
(4) You may not remove modify or change the statements about copyrights and trademarks from thesoftware product This particularly refers to statements and marks on the packing and the data media atstatements which are published on the web site or which are accessible by Internet or others which areincluded in the software product or are created from this
Limited WarrantyMatrix Games Ltd andor its subsidiaries warrant that the software product essentially works in agreementwith the written statements being supplied with the software product from Matrix Games Ltd andor itssubsidiaries This warranty covers 30 days beginning with the date stated on the receipt
Legal remedy of the consumerThe responsibility of Matrix Games Ltd andor its subsidiaries and its suppliers is limited to - one of thefollowing by choice of Matrix Games Ltd andor its subsidiaries -
(a) the payback of the license fee you paid not to exceed the purchased price or
(b) repair or replacement of the part or the parts of the software
product if returned directly to Matrix Games Ltd andor its subsidiaries including a copy of your receipt Thislimited warranty is not valid if the defect is based on an accident or misused or faulty handling For eachreplaced software product the guarantee will be for a period of an additional 30 days from the expirationof the original warranty as long as Matrix Games Ltd andor its subsidiaries determines that the softwareproduct was obtained legally
No further warranties
Matrix Games Ltd andor its subsidiaries and its suppliers do make as far as this is permitted by practicablelaw any further warranty as well as the liability for occurring or failure of an explicit or tacitly agreedcondition This includes especially the legal warranty for marketable quality for the suitability for a specialaim for property for the non-violation concerning the software product and the stipulation which assignsservice activities respective for shortcomings in the field of service activities
Limited Liability(1) As far as this is permitted by practicable law Matrix Games Ltd andor its subsidiaries and its suppliersare not liable for special damages being based on accident or mediate damages for any following
damages including compensation for the loss of business for the interruption of business operation for theloss of business information or any other financial damages arising from the use or an impossibility of theuse of the software product or from the guarantee or abstained guarantee of service activities This evenapplies if Matrix Games Ltd andor its subsidiaries product were directly responsible for such damages(2) In any case Matrix Games Ltd andor its subsidiariesacute entire liability will be by instruction of thisLicense Agreement limited to the amount the purchaser actually paid for the software product All of theserestrictions are not valid if Matrix Games Ltd andor its subsidiaries caused the damage willfully
Final Restrictions(1) Should restrictions of this contract be not legally binding in whole or in part andor not practicable and or lose their legal force later the validity of the remaining restrictions of the contracts shall remain in force
This also applies if it should be proved that the contract includes an unenforceable clause(2) Instead of the ineffective andor impracticable restriction because of that clause an adequate agreementshall be valid which as far as legally possible approaches best to the intended clause
USE OF THIS PRODUCT IS SUBJECT TO THE ACCEPTANCE OF THE LICENSE AGREEMENT
892019 Wite Tutorial Manual
httpslidepdfcomreaderfullwite-tutorial-manual 4040

892019 Wite Tutorial Manual
httpslidepdfcomreaderfullwite-tutorial-manual 1740
17
When you select this text yoursquoll be presented with a list of support units to choose from For
Soviet units the player has the option of creating a new unit if one is not available (0 in the AVL
column) though the support unit will be a shell that needs replacements prior to being ready
When you select the AssignForm text you should see something like this
For this tutorial go ahead and select the TOE (Table of Equipment) of the first unit the 42
Separate Tank Regiment The TOE window which provides the prescribed number of generic
and specific ground elements in the unit should look something like this
892019 Wite Tutorial Manual
httpslidepdfcomreaderfullwite-tutorial-manual 1840
18
Click the X in the right hand corner to close this display Now go ahead and select the 42
Separate Tank Regiment to attach it to this HQ unit Note that this will cost some AP from your
existing pool but that is okay because we have plenty (30) for this scenario
A text pop up will briefly appear indicating that this unit is being attached After you see thatgo ahead and close the pick support unit window
Your screen should now look like this
Item number 4 allows you to cycle through displaying either the combat and HQ units attached
or the support units attached to this HQ unit Here are the two different displays that you willsee
raquo Showing attached combat and HQ units in this case there is only one the
Kalinin Front HQ
892019 Wite Tutorial Manual
httpslidepdfcomreaderfullwite-tutorial-manual 1940
19
raquo Showing attached support units in this case the newly created 101st Separate
Tank Regiment Note that the (u) indicates that the support unit is unready and
cannot be committed to combat yet When a new unit is created it starts with
no troops and must be filled with replacements
We can now select the 101st text to view the unit and thus see that it currently has no ready
(RDY) ground elements but that each type of ground element has had an initial experience
(EXP) level established Damage (DAM) and fatigue (FAT) will not be a factor for this unit until
ground elements arrive as replacements at the beginning of the next Soviet turn
892019 Wite Tutorial Manual
httpslidepdfcomreaderfullwite-tutorial-manual 2040
20
You may have noticed that the support unit detail window is very similar to the HQ display
since these are both unit detail windows Close this display and now look at item number 5
from Figure 1
The ADD SUB and LOCK are used for setting the Support Levels As their names imply you canadd subtract or lock the support level What this does is to increase decrease or lock the
possible (depending on the overall demand for support units) flow of support units As you may
recall from the Pick a Support Unit (accessed from AssignForm) depending on the time frame
the support units can range from independent tank heavy tank flame tank motorcycle gun
artillery AT AA Mortar Rocket Sapper Construction RR construction brigades regiments and
battalions that can be assigned to help support the unit in question Generally Soviet Corps
sized combat units and HQ units can attach support units while for the Germans besides their
HQ units their division sized combat units can also attach support units So be advised that if
you see German infantry divisions and Soviet Corps combat units they may have support unitsdirectly attached in addition to their normal TOE allotment There is also a special combat unit
called a fortified zoneregion that can directly attach support units Also note that while there
is no limit for HQ units attaching support units the combat units (Soviet Corps German
Divisions and fortified regionszones) these units can only have three (3) support units attached
at any one time
892019 Wite Tutorial Manual
httpslidepdfcomreaderfullwite-tutorial-manual 2140
21
By default we are letting the game handle the flow of support units to our higher HQ units and
then down to the lower HQ units that are part of their chain of command So STAVKA High
Command HQ is the highest HQ in our OOB and its current default support level is 3 which
means that the game interface will attempt to automatically attach up to 3 support units ofeach type as they become available Recall that when we had you set up the tutorial that we
had you make sure that you did not check the Lock HQ support If locked at the start then
you have to manually change the support level for all your HQ units in a chain of command to
allow automatic transfers While this may seem trivial in this tutorial you can imagine in a large
scenario with fifty or more HQ units that this can be quite a chore
To add or subtract support levels simply click the button you wish do this with likewise to lock
and prevent the game from assigning available support units to your unit click the Lock text
For this tutorial we will leave it at the default support level for STAVKA HQ
For Figure 1 item number 6 in the second part of the display we can hover over the TOE 5159
text and the text pop up will indicate that we can select this to view or display the TOE for this
unit Go ahead and select this
As you can see from this window there are two sides the TOE side shows the unit type in
this case HQ High Command the number (NUM) and GROUND ELEMENT TYPE In this case
the prescribed TOE is 1000 Support squads which at 20 men per support squad is equal to
20000 men On the right hand side we see the ACTUAL TOE of the unit and the actual name
in this case STAVKA as well as the NUM and GROUND ELEMENT type along with the actual
percentage (PCT) of the TOE in our case 59 of TOE strength So we can see that STAVKA HQ
has 590 Support squads and 11800 men which is equal to 59 of the prescribed TOE We will
find this type of information more useful when we get to some actual fighting units
892019 Wite Tutorial Manual
httpslidepdfcomreaderfullwite-tutorial-manual 2240
22
Go ahead and close this window and we will move on to Figure 1 item number 7 Set MAX TOE
50-100 As the name indicates you can set the max TOE you want this unit to have Yoursquoll
note that by default this should be set already for you to a max of 100 (or 100)
So how does this help you Good question comrade Basically as you play the game and you
watch your production values or the Logistics Phase Event Log shift-e or the the OOB display
yoursquoll have a running list of available men and ready men If you feel or from your analysis you
see a trend of a decrease in available manpower you may decide to set your MAX TOE to say
50 for units in quiet sectors of the front so that units that are actively engaged in operations
can slurp up more of the available replacement manpower and equipment
892019 Wite Tutorial Manual
httpslidepdfcomreaderfullwite-tutorial-manual 2340
23
Referencing Figure 1 item 8 Show supply segment info there is a lot of information here (see
the Game manual for details) but you can see the current status of supplies fuel ammo
generic vehicles (eg trucks) in the unit compared to 100 of the applicable requirement in the
top portion The bottom half shows you supply details for each turn but since there is nologistics phase for the first player turn of a game all the values will currently be zero Later on
you should go back and take a look at the beginning of turn 2 to see more action in the supply
detail window
892019 Wite Tutorial Manual
httpslidepdfcomreaderfullwite-tutorial-manual 2440
24
Go ahead and close that window For Figure 1 item 9 you will find this near the bottom of the
unit detail display and if you have a HQ unit selected you will see text that says SHOW
SUBORDINATES (CR)
When you select this the Commanderrsquos Report screen will be displayed showing you all the
subordinate units attached to that HQ unit
892019 Wite Tutorial Manual
httpslidepdfcomreaderfullwite-tutorial-manual 2540
25
Your display should look something like this
Since STAVKA is a High Command HQ you will see all units (and by default all onoff map
units) that are attached not only to STAVKA but also all units attached to HQ units attached to
STAVKA ie the entire Soviet chain of command for this scenario The Commanderrsquos Report is a
multi-tabbed spreadsheet containing information on units leaders equipment and battles that
can be sorted and filtered in numerous ways Briefly there are various reports across the top
tab and the total number of units that are currently assigned to this HQ the units themselves
are then listed and there are also sort able fields such as unit name type and other items
Lastly on the bottom are the filters that you can use to further refine your queries We will covermore as needed for this tutorial but please see the electronic version of the game manual
where the CR rates its own appendix for more detailed information
892019 Wite Tutorial Manual
httpslidepdfcomreaderfullwite-tutorial-manual 2640
26
Go ahead and close this window Okay that covers our selectable items so we will now move
on to the static text items Please reference Figure 2 and the a-f items for this portion
FIGURE 2
Hopefully most of the static texts are self explanatory but basically they are from top to bottom
Starting with item (a) ground element experience (EXP) ready ground elements (RDY) damaged
ground elements (DAM) ground element name or type (GROUND ELEMENT) and fatigue (FAT)
In this example we can see 510 ready support squad ground elements and 80 damaged ones
Morale (b) is the current morale of the unit motorized (c) means that this unit uses mostly
vehicles and fuel to move (non-motorized units use mostly horses and supplies (fodder)) and
it also shows the total vehicles in the unit as well as the number needed to have 100 of its
requirement Nation (d) shows the country (SU for all Soviet units but can be different for Axis
units) and then we see a listing (e) of Supplies Fuel Ammo Support and the totals in the unit
and the totals needed to maintain the current number of ground elements in the unit Finally
with (f) we have the Transport Cost (for strategic movement by train or ship) and the supply
status (for this tutorial either in supply or isolated) and the distance in movement points (MP)
from its supply source
That covers the bases for the Info Screens tab the unit bar and some of the other interface
windows We will cover more functionality as needed
892019 Wite Tutorial Manual
httpslidepdfcomreaderfullwite-tutorial-manual 2740
27
43 ADMINISTRATION TAB
This tab has five (5) buttons that allow you to 1) Quit and exit to the main menu shift-q 2)
Show Preferences shift-p 3) Show Game Options shift-g 4) Show Save Game shift-s and
5) Show Hotkey shift-h
Administration covers well basic administration of the game such as saving the current
scenario setting your preferences or game options exiting the game or displaying the hot keysavailable of which there are quite a few
44 PRACTICE MAKES PERFECT
We suggest you take a few minutes now and view the Game Manual hover the mouse over
each button to see what it might be used for and also select some of the tabs and associated
tool bars to see what they do When you are done we will see you back here and get you ready
to crush the 3rd Panzer Army
Okay now that you are ready and familiar with the interface letrsquos rock and roll
892019 Wite Tutorial Manual
httpslidepdfcomreaderfullwite-tutorial-manual 2840
28
5 MOVING AND FIGHTINGWell now that yoursquore somewhat familiar with the basics letrsquos begin with the nitty-gritty of
tactical movement and combat
If you have loaded the tutorial then you should be looking at a screen that looks something like
this in this case with fort levels and VP locations toggled on
Yoursquoll also notice that by default in the mode tool bar at the bottom of the top panel the F1 key
is pressed in and yellow while the rest are white and not pressed in
Each hex in the map area is designated by a set of coordinates labelled lsquoXrsquo and lsquoYrsquo You can
always use the hotkey h to locate a specific hex but since we have such a small map area
for this tutorial please move the mouse cursor over the hex in the right lower corner that has
the two HQ units and is also the location of a town named Nelidovo (X90 Y42) and then selectthe hex
The stack consists of two HQ units Kalinin Front and STAVKA
When you select a hex all units stacked in the hex are automatically selected You can select or
de-select individual units by selecting in a blank part of the unit box in the unit bar to the right
of the screen Selected units have their unit box highlighted in white
Now move the cursor to a nearby hex on the map
Note that as the interface is in move mode the map area indicates both the path the unit willtake to the hex your mouse cursor is over and the amount of movement points (MPrsquos from now
on) the unit will have left upon reaching that destination The MPrsquos left upon reaching the
892019 Wite Tutorial Manual
httpslidepdfcomreaderfullwite-tutorial-manual 2940
29
destination are also indicated in the hex pop-up box that appears when you hover over a hex
Here is an example of what the screen will look like
The MP cost to move to a certain hex is influenced by the terrain type weather conditions and
adjacent enemy units You can find a detailed description of movement and attack MP costs
in the game manual
To move a unit make sure it is selected (bordered in purple on the map area and unit box
highlighted in white in the unit bar) place the mouse cursor over the destination hex and right
click the mouse Feel free to move the HQ units around the eastern part of the playable map
area by right clicking on a destination hex
Game Play Info If while moving the mouse cursor around you end uplost in the grey un-playable part of the map area use hotkey Shift-C to
center back on the hex and units you have selected
Note that movement causes fatigue in ground elements and may damage vehicles The greater
the distance a unit moves during a turn the greater the fatigue and equipment damage
In some cases you can immediately undo a move If a unit is eligible to undo its move the
ldquoundo last moverdquo button will appear to the right of the ldquotoggle shift key onrdquo button in the mode
tool bar Select the undo button or use hotkey u to undo the move
892019 Wite Tutorial Manual
httpslidepdfcomreaderfullwite-tutorial-manual 3040
30
In the screenshot below the stack of HQ units has been moved The undo button is annotated
and a path is traced to the hex where the HQrsquos were moved from
51 COMMAND AND CONTROL (C2) RADIUS
Letrsquos check whether units are in range of the HQ unit that they are attached
The maximum command and control radius is 5 hexes for combat units tracing a path to their
HQ If theyrsquore outside that radius they will be unable to draw supply from the HQ unit (there
are alternatives to receive supply but they are not as effective) or have access to that HQ unitrsquos
attached support units during combat There is an additional type of support (using excess
support squad ground elements) that HQ units can provide that has different range restrictions
but we arenrsquot going to talk about it in the tutorial A description of HQ units and the impact of
C2 can be found in section 764 of the game manual
Take a look at the map and take note of the blue outline around the counters of the 3rd Shock
Army HQ and the 3rd SA air base unit The outline indicates that they are directly attached toone of the currently selected HQ units (in this case the Kalinin Front HQ unit) In other words
the selected HQ is the higher HQ of the unit with the blue outline If the unit was out of HQ
command and control range it would have a red outline
As you can see the selected HQ units donrsquot have any of the combat units directly attached
Go ahead and select X88 Y40 which will select the 3rd Shock Army HQ unit
892019 Wite Tutorial Manual
httpslidepdfcomreaderfullwite-tutorial-manual 3140
31
Note that the combat units on the map now have a blue outline as theyrsquore in the C2 radius of
their HQ unit
52 ATTACKING
Select X85 Y40 with the stack of combat units containing a Tank brigade and two Rifledivisions
Now with the hex with the three combat units selected move the mouse cursor over to the
German infantry regiment directly to the west
Note that the cursor changes to a round icon with an arrow and a flash in it This icon indicates
a hasty attack can be launched against the German infantry unit
892019 Wite Tutorial Manual
httpslidepdfcomreaderfullwite-tutorial-manual 3240
32
Hasty attacks are ideal for attacking weakened units as spoiling attacks against units in the
process of constructing man-made fortification levels and for mobile units since deliberate
attacks (the other attack type that wersquoll discuss later) cost a significant amount of MPrsquos for
mobile units As mentioned earlier all MP costs for attacking can be found in the manual (eitherin section 60 of the printed manual or section 1415 of the electronic version)
Hasty attacks can only be made by a unit or a stack in a single hex so a maximum of 3 on-map
combat units can be involved in the attack The units making a hasty attack will have a lower
combat value than they would have when making a deliberate attack which makes the hasty
attack less ideal for attacking a fortified line or units in difficult terrain hexes such as heavy
woods rough mountain city or any form of urban hex
Now with the hasty attack icon displayed right click on the German unit to launch the attack
The combat window will now appear and you can see the attack unfold The screenshot showsthe combat resolution window at the end of the combat with the German infantry regiment
already retreated as a result of being defeated Note that the red line on the map area is the
graphic display of the flight of Soviet air group units flying automatic ground support with the
green line being the graphic display of Axis air group units flying automatic interception of the
Soviet ground support mission See sections 54 80 and 160 in the game manual for details
on air units and air missions in the game
The combat resolution window shows the following information
The top part of the window includes the hex coordinates of the location of the battle the terrain
type and the weather
The upper left hand side of the window displays the Axis forces involved in the attack with
their combat values (if any) indicated next to their unit name The number and type of aircraft
892019 Wite Tutorial Manual
httpslidepdfcomreaderfullwite-tutorial-manual 3340
33
supporting the attack or defence are also indicated as well as the number and type of AA guns
firing at enemy planes if present In the lower part you can see the combat value (the pre-
combat combined strength of the units indicated above) command modifier (manual section
15622) modified (post-combat) combat value and the man-made fortification levelThe center of the window displays the initial strength for both sides in men guns AFVrsquos and
aircraft and below that the losses each side suffered during the fighting
Below that is provided the final result and odds of the battle (ratio of modified combat values)
as well as the pause and exit buttons You can pause the battle at any time and also exit the
battle at any time Exiting the battle will resolve the battle normally but you donrsquot have to watch
it in detail should you desire not to
While the combat is taking place this part of the combat resolution window will also display
the actions (bombing firing etc) that individual aircraft and ground elements involved in theattack are taking with the amount of detail displayed depending on the current combat detail
level (0-7) which can be set in the preferences section or by hotkeys 0-7 A lower detail
setting wonrsquot show individual aircraft or ground elements firing at each other but will only
show the general types of information being discussed now
The right hand side of the combat resolution window will show the same information for the
Soviet side as on the left hand side for the Axis player
As the attack is a Soviet hasty attack a ldquo(H)rdquo is displayed next to ldquoSoviet forces attackingrdquo
In this case the German infantry regiment lost the battle and was forced to retreat In other
circumstances where the Axis lost the defeated unit may have been routed shattered
(destroyed) or surrendered If the Axis had won the battle the German unit would have held
and remained in the hex
Use hotkey F11 or the ldquoshow battle sitesrdquo button in the mode tool bar and hover over the icon
you see in the hex you just attacked The attacker and defender strengths and losses as well as
the results will be displayed in a pop up window If you select the icon the combat resolution
window with the final results of the battle will be displayed
Press F1 or the ldquomove moderdquo button in the mode tool bar to return to tactical movement mode
Now we are going to try another kind of attack the deliberate attack
Deliberate attacks can be made both from a single hex or multiple hexes and multiple stacks
can participate in them as long as the units have enough MPrsquos to attack
You can make a deliberate attack by selecting a single combat unit or stack and holding the
shift key or by pressing the ldquotoggle shift key onrdquo button in the mode tool bar
First select hex X84 Y38 with the 44th Ski brigade
Next either toggle the shift key on or hold the shift key and move the cursor over to the Guards
Rifle division in the adjacent hex Hold the shift key or keep the toggle on during this process
892019 Wite Tutorial Manual
httpslidepdfcomreaderfullwite-tutorial-manual 3440
34
The Guards Rifle division should now be selected too as you can see in the modified unit bar in
the right hand corner of the screen which will now show the names of the units involved their
combat strength as depicted on their counter and their MPrsquos
Selecting the unit counter icon to the left of the unit name will deselect it In most cases ifyoursquove selected units that canrsquot make a deliberate attack their counter will not appear in the
panel There are some cases (eg combat units with insufficient MP non-artillery combat units
in a stack two hexes away) where you will have to manually deselect units before you will be
allowed to attack
With the units selected and shift key pressedtoggled on move the cursor to the adjacent hex
with the German infantry regiment
The cursor will change to a circle with a large flash in it
The screenshot shows the deliberate attack symbol and has the shift toggle button encircled
You can see which units are participating in the attack by the selected units in the unit bar on
the right hand side of the screen
Finally right click on the hex with the German infantry regiment to conduct the deliberate
attack
892019 Wite Tutorial Manual
httpslidepdfcomreaderfullwite-tutorial-manual 3540
35
The combat resolution window will appear this time without the ldquo(H)rdquo next to ldquoSoviet forces
attackingrdquo For this battle the combat resolution message level has been set to 4 providing
more detail In the screenshot below we are in the middle of the fight and a Soviet rifle squad
ground element has just been hit and damaged by a German 81mm mortar ground element
This battle may go either way perhaps requiring the commitment of more Soviet combat units
in an additional attack to force a German retreat
Congratulations yoursquove just launched your first attacks and hopefully have forced the enemy
to retreat
6 MAXIMIZING COMBAT STRENGTH IN A HEXOnce you have forced the enemy back the next step is to plan your assault on Velikie Luki for
the next turns
The Soviet player can maximize combat strength in a hex through the formation of both division
and corps sized combat units from a number of smaller size units See section 753 of the
game manual for a listing of when certain unit types can form corps or when rifle or airborne
brigades can form divisions
You can form a corps size combat unit by selecting a stack that can combine into a corps and
pressing the build-upbreakdown units button under the ldquomap informationrdquo tab of the top panelor by using hotkey b key with the stack selected
892019 Wite Tutorial Manual
httpslidepdfcomreaderfullwite-tutorial-manual 3640
36
Corps sized combat units allow you to consolidate the strength of for infantry units three
divisions or two divisions and a rifle brigade or for motorized units three motorized or tank
brigades into a mechanized or tank corps (three motorized brigades form a mechanized corps
and three Tank brigades form a Tank corps)Building up multiple units into a corps sized unit is important as corps combine strength into a
single unit so instead of three Rifle divisions in a hex (combined maximum of around 30000
men) you can triple that strength by having three Rifle corps in a hex (combined maximum
strength of around 90000 men)
The strength of an infantry corps is the sum of three divisions so it has a maximum TOE
strength of around 30000 men as the average Rifle division has a maximum TOE strength
of around 10000 men Also keep in mind that Ski brigades NKVD regiments or Naval Rifle
brigades can never buildup into a divisional unit or a corps Airborne brigades can only buildup with other airborne brigades either into a guards rifle division or a guards airborne division
depending on the date the buildup occurs
Even if you buildup a rifle corps from two divisions and one brigade the maximum TOE setting
will still be that of about three divisions the main difference will be that your newly formed
corps will probably have less men in it compared to if you formed it from three divisions The
strength of a Rifle corps in manpower remains fairly constant throughout the war the main
thing improving their performance as the war goes on will be experience and morale if the
corps combat units are managed properly There is a cost in admin points to initially form a
corps sized combat unit that varies depending on the type of unit
Likewise a cavalry corps will have the strength of three cavalry divisions As the cavalry
divisions decrease in maximum TOE strength substantially after a few months in 1941 this
brings their strength in manpower to about the level that a division starts with in June 1941
Cavalry corps TOE strength increases over time as the corps upgrades to new TOErsquos
A mechanized or tank corps is not the sum of three motorized or tank brigades as the mobile
corps have unique TOErsquos Mechanized or tank corps are the only Soviet mobile combat units
that have a maximum MP allowance of 50 as brigades are limited in their maximum MP
allowance
You can form Guards corps by combining at least two Guards units with a non-Guards unit of
the same unit type so in the case of the tutorial scenario two Guards Rifle divisions with a
non-Guards Rifle division You can naturally also form Guards corps from three Guards units
It is important to note that corps can only be formed if all units in the stack have at least 1 MP
left There are other restrictions that can be found in section 753 of the game manual
892019 Wite Tutorial Manual
httpslidepdfcomreaderfullwite-tutorial-manual 3740
37
In the screenshot the 3 units circled to the north could form a guards rifle corps when built up
whilst the units to the south could buildup into a regular rifle corps
Now create some Soviet corps combat
units experimenting with what suitsyour immediate needs best in the
process and note the difference between
corps performance and divisional unit
performance
Now that yoursquove made your first attacks
and formed your first corps continue to
attack the German positions and try to win
the scenario Take your time to try differentstrategies You can always save your game
prior to a move or battle if you want to for
example try the battle several times using
different units or if you want to see how a
certain movement action will change the
operational situation
Good luck
892019 Wite Tutorial Manual
httpslidepdfcomreaderfullwite-tutorial-manual 3840
E N D 983085 U S E R L I C E N S E A G R E E M E N T
YOU SHOULD CAREFULLY READ THE FOLLOWING LICENSE AGREEMENT BEFORE INSTALLING THISSOFTWARE PROGRAM
With the useinstallation of the CD(s)DVD(s) andor software program(s) you agree to the following licenseagreement
This License Agreement is a legal binding contract between you and Matrix Games Ltd andor itssubsidiaries for the above mentioned software prod uct consisting of the computer software and possiblerelevant media printing material and electronic operating instructions (the ldquosoftware productrdquo) By installingthe software product copying it or using it in any other way you are agreeing to accept the conditions ofthis License Agreement without change Should you not agree to the conditions of this License Agreementdo not install this software product but return it to where you purchased it according to their return policy
Software product licenseThis software product is copyrighted (by national law and international contracts) This software product hasnot been sold to you but is only licensed to you
License warrantyThis License Agreement warrants you a license with the following rights Use of the delivered software Thissoftware product may only be used by you You are allowed to install this software product and use it onany computer in your home only
Description of further rights and restrictionsRestrictions concerning Reverse Engineering Decompilation and Disassembling
You are not allowed to change the software product subject it to a reverse engineering decompilize ordisassemble it The software product is licensed in whole Its parts may not be separated a may not beused on more than one computer
Hiring out You may not lease rent or lend the software product to anyone
Software negotiation You are permitted to relinquish all rights you are entitled to under this License Agreement completely anddurably to another party as long as you
(a) do not retain any copies (of the whole software product or single parts of it)(b) relinquish the whole software product (including all covering material (in media- or form)upgrades and the License Agreement durable and completely to the consignee
Responsibilities Restrictions
The software product may contain an Editor that allows you to create custom levels scenarios or othermaterials for your personal use in connection with the software product (ldquonew materialsrdquo) You will notbe entitled to use or allow third parties to use the Editor andor the new materials created thereby forcommercial purposes including but not limited to distribution of new materials on a stand alone basisor packaged with other software or hardware through any and all distribution channels including butnot limited to retail sales and on-line electronic distribution without the express prior written consent ofMatrix Games Ltd and its subsidiaries You are expressly prohibited from selling andor otherwise profitingfrom any Editor add-on packs sequels or other items based upon or related to the software product and or the new materials without the express written consent of Matrix Games Ltd andor its subsidiaries Youmay freely distributed by email or on-line electronic distribution however Matrix Games Ltd specificallywithholds any license to the author of any such created custom levels scenarios or other materials todistribute copies thereof in any fixed media format Any persons doing so shall be guilty of copyrightviolation and will be subject to appropriate civil or criminal action at the discretion of the copyright holder
Copyright and trademark rights(1) The software product (inclusive all illustrations photos animation sequences video audio music andtext parts which were embedded in the software product) as well as all the connected trade-mark and
892019 Wite Tutorial Manual
httpslidepdfcomreaderfullwite-tutorial-manual 3940
rights of usage the packaging printed materials and all copies of the software products are property ofMatrix Games Ltd andor its licensees andor licensorrsquos
(2) The software product is protected by copyright and trademark by national law international law andinternational contract stipulations
(3) With regard to archive purposes you may handle the software product like any other by copyright
protected work and you may not make copies of the printed materials which are included with the softwareproduct including the packaging
(4) You may not remove modify or change the statements about copyrights and trademarks from thesoftware product This particularly refers to statements and marks on the packing and the data media atstatements which are published on the web site or which are accessible by Internet or others which areincluded in the software product or are created from this
Limited WarrantyMatrix Games Ltd andor its subsidiaries warrant that the software product essentially works in agreementwith the written statements being supplied with the software product from Matrix Games Ltd andor itssubsidiaries This warranty covers 30 days beginning with the date stated on the receipt
Legal remedy of the consumerThe responsibility of Matrix Games Ltd andor its subsidiaries and its suppliers is limited to - one of thefollowing by choice of Matrix Games Ltd andor its subsidiaries -
(a) the payback of the license fee you paid not to exceed the purchased price or
(b) repair or replacement of the part or the parts of the software
product if returned directly to Matrix Games Ltd andor its subsidiaries including a copy of your receipt Thislimited warranty is not valid if the defect is based on an accident or misused or faulty handling For eachreplaced software product the guarantee will be for a period of an additional 30 days from the expirationof the original warranty as long as Matrix Games Ltd andor its subsidiaries determines that the softwareproduct was obtained legally
No further warranties
Matrix Games Ltd andor its subsidiaries and its suppliers do make as far as this is permitted by practicablelaw any further warranty as well as the liability for occurring or failure of an explicit or tacitly agreedcondition This includes especially the legal warranty for marketable quality for the suitability for a specialaim for property for the non-violation concerning the software product and the stipulation which assignsservice activities respective for shortcomings in the field of service activities
Limited Liability(1) As far as this is permitted by practicable law Matrix Games Ltd andor its subsidiaries and its suppliersare not liable for special damages being based on accident or mediate damages for any following
damages including compensation for the loss of business for the interruption of business operation for theloss of business information or any other financial damages arising from the use or an impossibility of theuse of the software product or from the guarantee or abstained guarantee of service activities This evenapplies if Matrix Games Ltd andor its subsidiaries product were directly responsible for such damages(2) In any case Matrix Games Ltd andor its subsidiariesacute entire liability will be by instruction of thisLicense Agreement limited to the amount the purchaser actually paid for the software product All of theserestrictions are not valid if Matrix Games Ltd andor its subsidiaries caused the damage willfully
Final Restrictions(1) Should restrictions of this contract be not legally binding in whole or in part andor not practicable and or lose their legal force later the validity of the remaining restrictions of the contracts shall remain in force
This also applies if it should be proved that the contract includes an unenforceable clause(2) Instead of the ineffective andor impracticable restriction because of that clause an adequate agreementshall be valid which as far as legally possible approaches best to the intended clause
USE OF THIS PRODUCT IS SUBJECT TO THE ACCEPTANCE OF THE LICENSE AGREEMENT
892019 Wite Tutorial Manual
httpslidepdfcomreaderfullwite-tutorial-manual 4040

892019 Wite Tutorial Manual
httpslidepdfcomreaderfullwite-tutorial-manual 1840
18
Click the X in the right hand corner to close this display Now go ahead and select the 42
Separate Tank Regiment to attach it to this HQ unit Note that this will cost some AP from your
existing pool but that is okay because we have plenty (30) for this scenario
A text pop up will briefly appear indicating that this unit is being attached After you see thatgo ahead and close the pick support unit window
Your screen should now look like this
Item number 4 allows you to cycle through displaying either the combat and HQ units attached
or the support units attached to this HQ unit Here are the two different displays that you willsee
raquo Showing attached combat and HQ units in this case there is only one the
Kalinin Front HQ
892019 Wite Tutorial Manual
httpslidepdfcomreaderfullwite-tutorial-manual 1940
19
raquo Showing attached support units in this case the newly created 101st Separate
Tank Regiment Note that the (u) indicates that the support unit is unready and
cannot be committed to combat yet When a new unit is created it starts with
no troops and must be filled with replacements
We can now select the 101st text to view the unit and thus see that it currently has no ready
(RDY) ground elements but that each type of ground element has had an initial experience
(EXP) level established Damage (DAM) and fatigue (FAT) will not be a factor for this unit until
ground elements arrive as replacements at the beginning of the next Soviet turn
892019 Wite Tutorial Manual
httpslidepdfcomreaderfullwite-tutorial-manual 2040
20
You may have noticed that the support unit detail window is very similar to the HQ display
since these are both unit detail windows Close this display and now look at item number 5
from Figure 1
The ADD SUB and LOCK are used for setting the Support Levels As their names imply you canadd subtract or lock the support level What this does is to increase decrease or lock the
possible (depending on the overall demand for support units) flow of support units As you may
recall from the Pick a Support Unit (accessed from AssignForm) depending on the time frame
the support units can range from independent tank heavy tank flame tank motorcycle gun
artillery AT AA Mortar Rocket Sapper Construction RR construction brigades regiments and
battalions that can be assigned to help support the unit in question Generally Soviet Corps
sized combat units and HQ units can attach support units while for the Germans besides their
HQ units their division sized combat units can also attach support units So be advised that if
you see German infantry divisions and Soviet Corps combat units they may have support unitsdirectly attached in addition to their normal TOE allotment There is also a special combat unit
called a fortified zoneregion that can directly attach support units Also note that while there
is no limit for HQ units attaching support units the combat units (Soviet Corps German
Divisions and fortified regionszones) these units can only have three (3) support units attached
at any one time
892019 Wite Tutorial Manual
httpslidepdfcomreaderfullwite-tutorial-manual 2140
21
By default we are letting the game handle the flow of support units to our higher HQ units and
then down to the lower HQ units that are part of their chain of command So STAVKA High
Command HQ is the highest HQ in our OOB and its current default support level is 3 which
means that the game interface will attempt to automatically attach up to 3 support units ofeach type as they become available Recall that when we had you set up the tutorial that we
had you make sure that you did not check the Lock HQ support If locked at the start then
you have to manually change the support level for all your HQ units in a chain of command to
allow automatic transfers While this may seem trivial in this tutorial you can imagine in a large
scenario with fifty or more HQ units that this can be quite a chore
To add or subtract support levels simply click the button you wish do this with likewise to lock
and prevent the game from assigning available support units to your unit click the Lock text
For this tutorial we will leave it at the default support level for STAVKA HQ
For Figure 1 item number 6 in the second part of the display we can hover over the TOE 5159
text and the text pop up will indicate that we can select this to view or display the TOE for this
unit Go ahead and select this
As you can see from this window there are two sides the TOE side shows the unit type in
this case HQ High Command the number (NUM) and GROUND ELEMENT TYPE In this case
the prescribed TOE is 1000 Support squads which at 20 men per support squad is equal to
20000 men On the right hand side we see the ACTUAL TOE of the unit and the actual name
in this case STAVKA as well as the NUM and GROUND ELEMENT type along with the actual
percentage (PCT) of the TOE in our case 59 of TOE strength So we can see that STAVKA HQ
has 590 Support squads and 11800 men which is equal to 59 of the prescribed TOE We will
find this type of information more useful when we get to some actual fighting units
892019 Wite Tutorial Manual
httpslidepdfcomreaderfullwite-tutorial-manual 2240
22
Go ahead and close this window and we will move on to Figure 1 item number 7 Set MAX TOE
50-100 As the name indicates you can set the max TOE you want this unit to have Yoursquoll
note that by default this should be set already for you to a max of 100 (or 100)
So how does this help you Good question comrade Basically as you play the game and you
watch your production values or the Logistics Phase Event Log shift-e or the the OOB display
yoursquoll have a running list of available men and ready men If you feel or from your analysis you
see a trend of a decrease in available manpower you may decide to set your MAX TOE to say
50 for units in quiet sectors of the front so that units that are actively engaged in operations
can slurp up more of the available replacement manpower and equipment
892019 Wite Tutorial Manual
httpslidepdfcomreaderfullwite-tutorial-manual 2340
23
Referencing Figure 1 item 8 Show supply segment info there is a lot of information here (see
the Game manual for details) but you can see the current status of supplies fuel ammo
generic vehicles (eg trucks) in the unit compared to 100 of the applicable requirement in the
top portion The bottom half shows you supply details for each turn but since there is nologistics phase for the first player turn of a game all the values will currently be zero Later on
you should go back and take a look at the beginning of turn 2 to see more action in the supply
detail window
892019 Wite Tutorial Manual
httpslidepdfcomreaderfullwite-tutorial-manual 2440
24
Go ahead and close that window For Figure 1 item 9 you will find this near the bottom of the
unit detail display and if you have a HQ unit selected you will see text that says SHOW
SUBORDINATES (CR)
When you select this the Commanderrsquos Report screen will be displayed showing you all the
subordinate units attached to that HQ unit
892019 Wite Tutorial Manual
httpslidepdfcomreaderfullwite-tutorial-manual 2540
25
Your display should look something like this
Since STAVKA is a High Command HQ you will see all units (and by default all onoff map
units) that are attached not only to STAVKA but also all units attached to HQ units attached to
STAVKA ie the entire Soviet chain of command for this scenario The Commanderrsquos Report is a
multi-tabbed spreadsheet containing information on units leaders equipment and battles that
can be sorted and filtered in numerous ways Briefly there are various reports across the top
tab and the total number of units that are currently assigned to this HQ the units themselves
are then listed and there are also sort able fields such as unit name type and other items
Lastly on the bottom are the filters that you can use to further refine your queries We will covermore as needed for this tutorial but please see the electronic version of the game manual
where the CR rates its own appendix for more detailed information
892019 Wite Tutorial Manual
httpslidepdfcomreaderfullwite-tutorial-manual 2640
26
Go ahead and close this window Okay that covers our selectable items so we will now move
on to the static text items Please reference Figure 2 and the a-f items for this portion
FIGURE 2
Hopefully most of the static texts are self explanatory but basically they are from top to bottom
Starting with item (a) ground element experience (EXP) ready ground elements (RDY) damaged
ground elements (DAM) ground element name or type (GROUND ELEMENT) and fatigue (FAT)
In this example we can see 510 ready support squad ground elements and 80 damaged ones
Morale (b) is the current morale of the unit motorized (c) means that this unit uses mostly
vehicles and fuel to move (non-motorized units use mostly horses and supplies (fodder)) and
it also shows the total vehicles in the unit as well as the number needed to have 100 of its
requirement Nation (d) shows the country (SU for all Soviet units but can be different for Axis
units) and then we see a listing (e) of Supplies Fuel Ammo Support and the totals in the unit
and the totals needed to maintain the current number of ground elements in the unit Finally
with (f) we have the Transport Cost (for strategic movement by train or ship) and the supply
status (for this tutorial either in supply or isolated) and the distance in movement points (MP)
from its supply source
That covers the bases for the Info Screens tab the unit bar and some of the other interface
windows We will cover more functionality as needed
892019 Wite Tutorial Manual
httpslidepdfcomreaderfullwite-tutorial-manual 2740
27
43 ADMINISTRATION TAB
This tab has five (5) buttons that allow you to 1) Quit and exit to the main menu shift-q 2)
Show Preferences shift-p 3) Show Game Options shift-g 4) Show Save Game shift-s and
5) Show Hotkey shift-h
Administration covers well basic administration of the game such as saving the current
scenario setting your preferences or game options exiting the game or displaying the hot keysavailable of which there are quite a few
44 PRACTICE MAKES PERFECT
We suggest you take a few minutes now and view the Game Manual hover the mouse over
each button to see what it might be used for and also select some of the tabs and associated
tool bars to see what they do When you are done we will see you back here and get you ready
to crush the 3rd Panzer Army
Okay now that you are ready and familiar with the interface letrsquos rock and roll
892019 Wite Tutorial Manual
httpslidepdfcomreaderfullwite-tutorial-manual 2840
28
5 MOVING AND FIGHTINGWell now that yoursquore somewhat familiar with the basics letrsquos begin with the nitty-gritty of
tactical movement and combat
If you have loaded the tutorial then you should be looking at a screen that looks something like
this in this case with fort levels and VP locations toggled on
Yoursquoll also notice that by default in the mode tool bar at the bottom of the top panel the F1 key
is pressed in and yellow while the rest are white and not pressed in
Each hex in the map area is designated by a set of coordinates labelled lsquoXrsquo and lsquoYrsquo You can
always use the hotkey h to locate a specific hex but since we have such a small map area
for this tutorial please move the mouse cursor over the hex in the right lower corner that has
the two HQ units and is also the location of a town named Nelidovo (X90 Y42) and then selectthe hex
The stack consists of two HQ units Kalinin Front and STAVKA
When you select a hex all units stacked in the hex are automatically selected You can select or
de-select individual units by selecting in a blank part of the unit box in the unit bar to the right
of the screen Selected units have their unit box highlighted in white
Now move the cursor to a nearby hex on the map
Note that as the interface is in move mode the map area indicates both the path the unit willtake to the hex your mouse cursor is over and the amount of movement points (MPrsquos from now
on) the unit will have left upon reaching that destination The MPrsquos left upon reaching the
892019 Wite Tutorial Manual
httpslidepdfcomreaderfullwite-tutorial-manual 2940
29
destination are also indicated in the hex pop-up box that appears when you hover over a hex
Here is an example of what the screen will look like
The MP cost to move to a certain hex is influenced by the terrain type weather conditions and
adjacent enemy units You can find a detailed description of movement and attack MP costs
in the game manual
To move a unit make sure it is selected (bordered in purple on the map area and unit box
highlighted in white in the unit bar) place the mouse cursor over the destination hex and right
click the mouse Feel free to move the HQ units around the eastern part of the playable map
area by right clicking on a destination hex
Game Play Info If while moving the mouse cursor around you end uplost in the grey un-playable part of the map area use hotkey Shift-C to
center back on the hex and units you have selected
Note that movement causes fatigue in ground elements and may damage vehicles The greater
the distance a unit moves during a turn the greater the fatigue and equipment damage
In some cases you can immediately undo a move If a unit is eligible to undo its move the
ldquoundo last moverdquo button will appear to the right of the ldquotoggle shift key onrdquo button in the mode
tool bar Select the undo button or use hotkey u to undo the move
892019 Wite Tutorial Manual
httpslidepdfcomreaderfullwite-tutorial-manual 3040
30
In the screenshot below the stack of HQ units has been moved The undo button is annotated
and a path is traced to the hex where the HQrsquos were moved from
51 COMMAND AND CONTROL (C2) RADIUS
Letrsquos check whether units are in range of the HQ unit that they are attached
The maximum command and control radius is 5 hexes for combat units tracing a path to their
HQ If theyrsquore outside that radius they will be unable to draw supply from the HQ unit (there
are alternatives to receive supply but they are not as effective) or have access to that HQ unitrsquos
attached support units during combat There is an additional type of support (using excess
support squad ground elements) that HQ units can provide that has different range restrictions
but we arenrsquot going to talk about it in the tutorial A description of HQ units and the impact of
C2 can be found in section 764 of the game manual
Take a look at the map and take note of the blue outline around the counters of the 3rd Shock
Army HQ and the 3rd SA air base unit The outline indicates that they are directly attached toone of the currently selected HQ units (in this case the Kalinin Front HQ unit) In other words
the selected HQ is the higher HQ of the unit with the blue outline If the unit was out of HQ
command and control range it would have a red outline
As you can see the selected HQ units donrsquot have any of the combat units directly attached
Go ahead and select X88 Y40 which will select the 3rd Shock Army HQ unit
892019 Wite Tutorial Manual
httpslidepdfcomreaderfullwite-tutorial-manual 3140
31
Note that the combat units on the map now have a blue outline as theyrsquore in the C2 radius of
their HQ unit
52 ATTACKING
Select X85 Y40 with the stack of combat units containing a Tank brigade and two Rifledivisions
Now with the hex with the three combat units selected move the mouse cursor over to the
German infantry regiment directly to the west
Note that the cursor changes to a round icon with an arrow and a flash in it This icon indicates
a hasty attack can be launched against the German infantry unit
892019 Wite Tutorial Manual
httpslidepdfcomreaderfullwite-tutorial-manual 3240
32
Hasty attacks are ideal for attacking weakened units as spoiling attacks against units in the
process of constructing man-made fortification levels and for mobile units since deliberate
attacks (the other attack type that wersquoll discuss later) cost a significant amount of MPrsquos for
mobile units As mentioned earlier all MP costs for attacking can be found in the manual (eitherin section 60 of the printed manual or section 1415 of the electronic version)
Hasty attacks can only be made by a unit or a stack in a single hex so a maximum of 3 on-map
combat units can be involved in the attack The units making a hasty attack will have a lower
combat value than they would have when making a deliberate attack which makes the hasty
attack less ideal for attacking a fortified line or units in difficult terrain hexes such as heavy
woods rough mountain city or any form of urban hex
Now with the hasty attack icon displayed right click on the German unit to launch the attack
The combat window will now appear and you can see the attack unfold The screenshot showsthe combat resolution window at the end of the combat with the German infantry regiment
already retreated as a result of being defeated Note that the red line on the map area is the
graphic display of the flight of Soviet air group units flying automatic ground support with the
green line being the graphic display of Axis air group units flying automatic interception of the
Soviet ground support mission See sections 54 80 and 160 in the game manual for details
on air units and air missions in the game
The combat resolution window shows the following information
The top part of the window includes the hex coordinates of the location of the battle the terrain
type and the weather
The upper left hand side of the window displays the Axis forces involved in the attack with
their combat values (if any) indicated next to their unit name The number and type of aircraft
892019 Wite Tutorial Manual
httpslidepdfcomreaderfullwite-tutorial-manual 3340
33
supporting the attack or defence are also indicated as well as the number and type of AA guns
firing at enemy planes if present In the lower part you can see the combat value (the pre-
combat combined strength of the units indicated above) command modifier (manual section
15622) modified (post-combat) combat value and the man-made fortification levelThe center of the window displays the initial strength for both sides in men guns AFVrsquos and
aircraft and below that the losses each side suffered during the fighting
Below that is provided the final result and odds of the battle (ratio of modified combat values)
as well as the pause and exit buttons You can pause the battle at any time and also exit the
battle at any time Exiting the battle will resolve the battle normally but you donrsquot have to watch
it in detail should you desire not to
While the combat is taking place this part of the combat resolution window will also display
the actions (bombing firing etc) that individual aircraft and ground elements involved in theattack are taking with the amount of detail displayed depending on the current combat detail
level (0-7) which can be set in the preferences section or by hotkeys 0-7 A lower detail
setting wonrsquot show individual aircraft or ground elements firing at each other but will only
show the general types of information being discussed now
The right hand side of the combat resolution window will show the same information for the
Soviet side as on the left hand side for the Axis player
As the attack is a Soviet hasty attack a ldquo(H)rdquo is displayed next to ldquoSoviet forces attackingrdquo
In this case the German infantry regiment lost the battle and was forced to retreat In other
circumstances where the Axis lost the defeated unit may have been routed shattered
(destroyed) or surrendered If the Axis had won the battle the German unit would have held
and remained in the hex
Use hotkey F11 or the ldquoshow battle sitesrdquo button in the mode tool bar and hover over the icon
you see in the hex you just attacked The attacker and defender strengths and losses as well as
the results will be displayed in a pop up window If you select the icon the combat resolution
window with the final results of the battle will be displayed
Press F1 or the ldquomove moderdquo button in the mode tool bar to return to tactical movement mode
Now we are going to try another kind of attack the deliberate attack
Deliberate attacks can be made both from a single hex or multiple hexes and multiple stacks
can participate in them as long as the units have enough MPrsquos to attack
You can make a deliberate attack by selecting a single combat unit or stack and holding the
shift key or by pressing the ldquotoggle shift key onrdquo button in the mode tool bar
First select hex X84 Y38 with the 44th Ski brigade
Next either toggle the shift key on or hold the shift key and move the cursor over to the Guards
Rifle division in the adjacent hex Hold the shift key or keep the toggle on during this process
892019 Wite Tutorial Manual
httpslidepdfcomreaderfullwite-tutorial-manual 3440
34
The Guards Rifle division should now be selected too as you can see in the modified unit bar in
the right hand corner of the screen which will now show the names of the units involved their
combat strength as depicted on their counter and their MPrsquos
Selecting the unit counter icon to the left of the unit name will deselect it In most cases ifyoursquove selected units that canrsquot make a deliberate attack their counter will not appear in the
panel There are some cases (eg combat units with insufficient MP non-artillery combat units
in a stack two hexes away) where you will have to manually deselect units before you will be
allowed to attack
With the units selected and shift key pressedtoggled on move the cursor to the adjacent hex
with the German infantry regiment
The cursor will change to a circle with a large flash in it
The screenshot shows the deliberate attack symbol and has the shift toggle button encircled
You can see which units are participating in the attack by the selected units in the unit bar on
the right hand side of the screen
Finally right click on the hex with the German infantry regiment to conduct the deliberate
attack
892019 Wite Tutorial Manual
httpslidepdfcomreaderfullwite-tutorial-manual 3540
35
The combat resolution window will appear this time without the ldquo(H)rdquo next to ldquoSoviet forces
attackingrdquo For this battle the combat resolution message level has been set to 4 providing
more detail In the screenshot below we are in the middle of the fight and a Soviet rifle squad
ground element has just been hit and damaged by a German 81mm mortar ground element
This battle may go either way perhaps requiring the commitment of more Soviet combat units
in an additional attack to force a German retreat
Congratulations yoursquove just launched your first attacks and hopefully have forced the enemy
to retreat
6 MAXIMIZING COMBAT STRENGTH IN A HEXOnce you have forced the enemy back the next step is to plan your assault on Velikie Luki for
the next turns
The Soviet player can maximize combat strength in a hex through the formation of both division
and corps sized combat units from a number of smaller size units See section 753 of the
game manual for a listing of when certain unit types can form corps or when rifle or airborne
brigades can form divisions
You can form a corps size combat unit by selecting a stack that can combine into a corps and
pressing the build-upbreakdown units button under the ldquomap informationrdquo tab of the top panelor by using hotkey b key with the stack selected
892019 Wite Tutorial Manual
httpslidepdfcomreaderfullwite-tutorial-manual 3640
36
Corps sized combat units allow you to consolidate the strength of for infantry units three
divisions or two divisions and a rifle brigade or for motorized units three motorized or tank
brigades into a mechanized or tank corps (three motorized brigades form a mechanized corps
and three Tank brigades form a Tank corps)Building up multiple units into a corps sized unit is important as corps combine strength into a
single unit so instead of three Rifle divisions in a hex (combined maximum of around 30000
men) you can triple that strength by having three Rifle corps in a hex (combined maximum
strength of around 90000 men)
The strength of an infantry corps is the sum of three divisions so it has a maximum TOE
strength of around 30000 men as the average Rifle division has a maximum TOE strength
of around 10000 men Also keep in mind that Ski brigades NKVD regiments or Naval Rifle
brigades can never buildup into a divisional unit or a corps Airborne brigades can only buildup with other airborne brigades either into a guards rifle division or a guards airborne division
depending on the date the buildup occurs
Even if you buildup a rifle corps from two divisions and one brigade the maximum TOE setting
will still be that of about three divisions the main difference will be that your newly formed
corps will probably have less men in it compared to if you formed it from three divisions The
strength of a Rifle corps in manpower remains fairly constant throughout the war the main
thing improving their performance as the war goes on will be experience and morale if the
corps combat units are managed properly There is a cost in admin points to initially form a
corps sized combat unit that varies depending on the type of unit
Likewise a cavalry corps will have the strength of three cavalry divisions As the cavalry
divisions decrease in maximum TOE strength substantially after a few months in 1941 this
brings their strength in manpower to about the level that a division starts with in June 1941
Cavalry corps TOE strength increases over time as the corps upgrades to new TOErsquos
A mechanized or tank corps is not the sum of three motorized or tank brigades as the mobile
corps have unique TOErsquos Mechanized or tank corps are the only Soviet mobile combat units
that have a maximum MP allowance of 50 as brigades are limited in their maximum MP
allowance
You can form Guards corps by combining at least two Guards units with a non-Guards unit of
the same unit type so in the case of the tutorial scenario two Guards Rifle divisions with a
non-Guards Rifle division You can naturally also form Guards corps from three Guards units
It is important to note that corps can only be formed if all units in the stack have at least 1 MP
left There are other restrictions that can be found in section 753 of the game manual
892019 Wite Tutorial Manual
httpslidepdfcomreaderfullwite-tutorial-manual 3740
37
In the screenshot the 3 units circled to the north could form a guards rifle corps when built up
whilst the units to the south could buildup into a regular rifle corps
Now create some Soviet corps combat
units experimenting with what suitsyour immediate needs best in the
process and note the difference between
corps performance and divisional unit
performance
Now that yoursquove made your first attacks
and formed your first corps continue to
attack the German positions and try to win
the scenario Take your time to try differentstrategies You can always save your game
prior to a move or battle if you want to for
example try the battle several times using
different units or if you want to see how a
certain movement action will change the
operational situation
Good luck
892019 Wite Tutorial Manual
httpslidepdfcomreaderfullwite-tutorial-manual 3840
E N D 983085 U S E R L I C E N S E A G R E E M E N T
YOU SHOULD CAREFULLY READ THE FOLLOWING LICENSE AGREEMENT BEFORE INSTALLING THISSOFTWARE PROGRAM
With the useinstallation of the CD(s)DVD(s) andor software program(s) you agree to the following licenseagreement
This License Agreement is a legal binding contract between you and Matrix Games Ltd andor itssubsidiaries for the above mentioned software prod uct consisting of the computer software and possiblerelevant media printing material and electronic operating instructions (the ldquosoftware productrdquo) By installingthe software product copying it or using it in any other way you are agreeing to accept the conditions ofthis License Agreement without change Should you not agree to the conditions of this License Agreementdo not install this software product but return it to where you purchased it according to their return policy
Software product licenseThis software product is copyrighted (by national law and international contracts) This software product hasnot been sold to you but is only licensed to you
License warrantyThis License Agreement warrants you a license with the following rights Use of the delivered software Thissoftware product may only be used by you You are allowed to install this software product and use it onany computer in your home only
Description of further rights and restrictionsRestrictions concerning Reverse Engineering Decompilation and Disassembling
You are not allowed to change the software product subject it to a reverse engineering decompilize ordisassemble it The software product is licensed in whole Its parts may not be separated a may not beused on more than one computer
Hiring out You may not lease rent or lend the software product to anyone
Software negotiation You are permitted to relinquish all rights you are entitled to under this License Agreement completely anddurably to another party as long as you
(a) do not retain any copies (of the whole software product or single parts of it)(b) relinquish the whole software product (including all covering material (in media- or form)upgrades and the License Agreement durable and completely to the consignee
Responsibilities Restrictions
The software product may contain an Editor that allows you to create custom levels scenarios or othermaterials for your personal use in connection with the software product (ldquonew materialsrdquo) You will notbe entitled to use or allow third parties to use the Editor andor the new materials created thereby forcommercial purposes including but not limited to distribution of new materials on a stand alone basisor packaged with other software or hardware through any and all distribution channels including butnot limited to retail sales and on-line electronic distribution without the express prior written consent ofMatrix Games Ltd and its subsidiaries You are expressly prohibited from selling andor otherwise profitingfrom any Editor add-on packs sequels or other items based upon or related to the software product and or the new materials without the express written consent of Matrix Games Ltd andor its subsidiaries Youmay freely distributed by email or on-line electronic distribution however Matrix Games Ltd specificallywithholds any license to the author of any such created custom levels scenarios or other materials todistribute copies thereof in any fixed media format Any persons doing so shall be guilty of copyrightviolation and will be subject to appropriate civil or criminal action at the discretion of the copyright holder
Copyright and trademark rights(1) The software product (inclusive all illustrations photos animation sequences video audio music andtext parts which were embedded in the software product) as well as all the connected trade-mark and
892019 Wite Tutorial Manual
httpslidepdfcomreaderfullwite-tutorial-manual 3940
rights of usage the packaging printed materials and all copies of the software products are property ofMatrix Games Ltd andor its licensees andor licensorrsquos
(2) The software product is protected by copyright and trademark by national law international law andinternational contract stipulations
(3) With regard to archive purposes you may handle the software product like any other by copyright
protected work and you may not make copies of the printed materials which are included with the softwareproduct including the packaging
(4) You may not remove modify or change the statements about copyrights and trademarks from thesoftware product This particularly refers to statements and marks on the packing and the data media atstatements which are published on the web site or which are accessible by Internet or others which areincluded in the software product or are created from this
Limited WarrantyMatrix Games Ltd andor its subsidiaries warrant that the software product essentially works in agreementwith the written statements being supplied with the software product from Matrix Games Ltd andor itssubsidiaries This warranty covers 30 days beginning with the date stated on the receipt
Legal remedy of the consumerThe responsibility of Matrix Games Ltd andor its subsidiaries and its suppliers is limited to - one of thefollowing by choice of Matrix Games Ltd andor its subsidiaries -
(a) the payback of the license fee you paid not to exceed the purchased price or
(b) repair or replacement of the part or the parts of the software
product if returned directly to Matrix Games Ltd andor its subsidiaries including a copy of your receipt Thislimited warranty is not valid if the defect is based on an accident or misused or faulty handling For eachreplaced software product the guarantee will be for a period of an additional 30 days from the expirationof the original warranty as long as Matrix Games Ltd andor its subsidiaries determines that the softwareproduct was obtained legally
No further warranties
Matrix Games Ltd andor its subsidiaries and its suppliers do make as far as this is permitted by practicablelaw any further warranty as well as the liability for occurring or failure of an explicit or tacitly agreedcondition This includes especially the legal warranty for marketable quality for the suitability for a specialaim for property for the non-violation concerning the software product and the stipulation which assignsservice activities respective for shortcomings in the field of service activities
Limited Liability(1) As far as this is permitted by practicable law Matrix Games Ltd andor its subsidiaries and its suppliersare not liable for special damages being based on accident or mediate damages for any following
damages including compensation for the loss of business for the interruption of business operation for theloss of business information or any other financial damages arising from the use or an impossibility of theuse of the software product or from the guarantee or abstained guarantee of service activities This evenapplies if Matrix Games Ltd andor its subsidiaries product were directly responsible for such damages(2) In any case Matrix Games Ltd andor its subsidiariesacute entire liability will be by instruction of thisLicense Agreement limited to the amount the purchaser actually paid for the software product All of theserestrictions are not valid if Matrix Games Ltd andor its subsidiaries caused the damage willfully
Final Restrictions(1) Should restrictions of this contract be not legally binding in whole or in part andor not practicable and or lose their legal force later the validity of the remaining restrictions of the contracts shall remain in force
This also applies if it should be proved that the contract includes an unenforceable clause(2) Instead of the ineffective andor impracticable restriction because of that clause an adequate agreementshall be valid which as far as legally possible approaches best to the intended clause
USE OF THIS PRODUCT IS SUBJECT TO THE ACCEPTANCE OF THE LICENSE AGREEMENT
892019 Wite Tutorial Manual
httpslidepdfcomreaderfullwite-tutorial-manual 4040

892019 Wite Tutorial Manual
httpslidepdfcomreaderfullwite-tutorial-manual 1940
19
raquo Showing attached support units in this case the newly created 101st Separate
Tank Regiment Note that the (u) indicates that the support unit is unready and
cannot be committed to combat yet When a new unit is created it starts with
no troops and must be filled with replacements
We can now select the 101st text to view the unit and thus see that it currently has no ready
(RDY) ground elements but that each type of ground element has had an initial experience
(EXP) level established Damage (DAM) and fatigue (FAT) will not be a factor for this unit until
ground elements arrive as replacements at the beginning of the next Soviet turn
892019 Wite Tutorial Manual
httpslidepdfcomreaderfullwite-tutorial-manual 2040
20
You may have noticed that the support unit detail window is very similar to the HQ display
since these are both unit detail windows Close this display and now look at item number 5
from Figure 1
The ADD SUB and LOCK are used for setting the Support Levels As their names imply you canadd subtract or lock the support level What this does is to increase decrease or lock the
possible (depending on the overall demand for support units) flow of support units As you may
recall from the Pick a Support Unit (accessed from AssignForm) depending on the time frame
the support units can range from independent tank heavy tank flame tank motorcycle gun
artillery AT AA Mortar Rocket Sapper Construction RR construction brigades regiments and
battalions that can be assigned to help support the unit in question Generally Soviet Corps
sized combat units and HQ units can attach support units while for the Germans besides their
HQ units their division sized combat units can also attach support units So be advised that if
you see German infantry divisions and Soviet Corps combat units they may have support unitsdirectly attached in addition to their normal TOE allotment There is also a special combat unit
called a fortified zoneregion that can directly attach support units Also note that while there
is no limit for HQ units attaching support units the combat units (Soviet Corps German
Divisions and fortified regionszones) these units can only have three (3) support units attached
at any one time
892019 Wite Tutorial Manual
httpslidepdfcomreaderfullwite-tutorial-manual 2140
21
By default we are letting the game handle the flow of support units to our higher HQ units and
then down to the lower HQ units that are part of their chain of command So STAVKA High
Command HQ is the highest HQ in our OOB and its current default support level is 3 which
means that the game interface will attempt to automatically attach up to 3 support units ofeach type as they become available Recall that when we had you set up the tutorial that we
had you make sure that you did not check the Lock HQ support If locked at the start then
you have to manually change the support level for all your HQ units in a chain of command to
allow automatic transfers While this may seem trivial in this tutorial you can imagine in a large
scenario with fifty or more HQ units that this can be quite a chore
To add or subtract support levels simply click the button you wish do this with likewise to lock
and prevent the game from assigning available support units to your unit click the Lock text
For this tutorial we will leave it at the default support level for STAVKA HQ
For Figure 1 item number 6 in the second part of the display we can hover over the TOE 5159
text and the text pop up will indicate that we can select this to view or display the TOE for this
unit Go ahead and select this
As you can see from this window there are two sides the TOE side shows the unit type in
this case HQ High Command the number (NUM) and GROUND ELEMENT TYPE In this case
the prescribed TOE is 1000 Support squads which at 20 men per support squad is equal to
20000 men On the right hand side we see the ACTUAL TOE of the unit and the actual name
in this case STAVKA as well as the NUM and GROUND ELEMENT type along with the actual
percentage (PCT) of the TOE in our case 59 of TOE strength So we can see that STAVKA HQ
has 590 Support squads and 11800 men which is equal to 59 of the prescribed TOE We will
find this type of information more useful when we get to some actual fighting units
892019 Wite Tutorial Manual
httpslidepdfcomreaderfullwite-tutorial-manual 2240
22
Go ahead and close this window and we will move on to Figure 1 item number 7 Set MAX TOE
50-100 As the name indicates you can set the max TOE you want this unit to have Yoursquoll
note that by default this should be set already for you to a max of 100 (or 100)
So how does this help you Good question comrade Basically as you play the game and you
watch your production values or the Logistics Phase Event Log shift-e or the the OOB display
yoursquoll have a running list of available men and ready men If you feel or from your analysis you
see a trend of a decrease in available manpower you may decide to set your MAX TOE to say
50 for units in quiet sectors of the front so that units that are actively engaged in operations
can slurp up more of the available replacement manpower and equipment
892019 Wite Tutorial Manual
httpslidepdfcomreaderfullwite-tutorial-manual 2340
23
Referencing Figure 1 item 8 Show supply segment info there is a lot of information here (see
the Game manual for details) but you can see the current status of supplies fuel ammo
generic vehicles (eg trucks) in the unit compared to 100 of the applicable requirement in the
top portion The bottom half shows you supply details for each turn but since there is nologistics phase for the first player turn of a game all the values will currently be zero Later on
you should go back and take a look at the beginning of turn 2 to see more action in the supply
detail window
892019 Wite Tutorial Manual
httpslidepdfcomreaderfullwite-tutorial-manual 2440
24
Go ahead and close that window For Figure 1 item 9 you will find this near the bottom of the
unit detail display and if you have a HQ unit selected you will see text that says SHOW
SUBORDINATES (CR)
When you select this the Commanderrsquos Report screen will be displayed showing you all the
subordinate units attached to that HQ unit
892019 Wite Tutorial Manual
httpslidepdfcomreaderfullwite-tutorial-manual 2540
25
Your display should look something like this
Since STAVKA is a High Command HQ you will see all units (and by default all onoff map
units) that are attached not only to STAVKA but also all units attached to HQ units attached to
STAVKA ie the entire Soviet chain of command for this scenario The Commanderrsquos Report is a
multi-tabbed spreadsheet containing information on units leaders equipment and battles that
can be sorted and filtered in numerous ways Briefly there are various reports across the top
tab and the total number of units that are currently assigned to this HQ the units themselves
are then listed and there are also sort able fields such as unit name type and other items
Lastly on the bottom are the filters that you can use to further refine your queries We will covermore as needed for this tutorial but please see the electronic version of the game manual
where the CR rates its own appendix for more detailed information
892019 Wite Tutorial Manual
httpslidepdfcomreaderfullwite-tutorial-manual 2640
26
Go ahead and close this window Okay that covers our selectable items so we will now move
on to the static text items Please reference Figure 2 and the a-f items for this portion
FIGURE 2
Hopefully most of the static texts are self explanatory but basically they are from top to bottom
Starting with item (a) ground element experience (EXP) ready ground elements (RDY) damaged
ground elements (DAM) ground element name or type (GROUND ELEMENT) and fatigue (FAT)
In this example we can see 510 ready support squad ground elements and 80 damaged ones
Morale (b) is the current morale of the unit motorized (c) means that this unit uses mostly
vehicles and fuel to move (non-motorized units use mostly horses and supplies (fodder)) and
it also shows the total vehicles in the unit as well as the number needed to have 100 of its
requirement Nation (d) shows the country (SU for all Soviet units but can be different for Axis
units) and then we see a listing (e) of Supplies Fuel Ammo Support and the totals in the unit
and the totals needed to maintain the current number of ground elements in the unit Finally
with (f) we have the Transport Cost (for strategic movement by train or ship) and the supply
status (for this tutorial either in supply or isolated) and the distance in movement points (MP)
from its supply source
That covers the bases for the Info Screens tab the unit bar and some of the other interface
windows We will cover more functionality as needed
892019 Wite Tutorial Manual
httpslidepdfcomreaderfullwite-tutorial-manual 2740
27
43 ADMINISTRATION TAB
This tab has five (5) buttons that allow you to 1) Quit and exit to the main menu shift-q 2)
Show Preferences shift-p 3) Show Game Options shift-g 4) Show Save Game shift-s and
5) Show Hotkey shift-h
Administration covers well basic administration of the game such as saving the current
scenario setting your preferences or game options exiting the game or displaying the hot keysavailable of which there are quite a few
44 PRACTICE MAKES PERFECT
We suggest you take a few minutes now and view the Game Manual hover the mouse over
each button to see what it might be used for and also select some of the tabs and associated
tool bars to see what they do When you are done we will see you back here and get you ready
to crush the 3rd Panzer Army
Okay now that you are ready and familiar with the interface letrsquos rock and roll
892019 Wite Tutorial Manual
httpslidepdfcomreaderfullwite-tutorial-manual 2840
28
5 MOVING AND FIGHTINGWell now that yoursquore somewhat familiar with the basics letrsquos begin with the nitty-gritty of
tactical movement and combat
If you have loaded the tutorial then you should be looking at a screen that looks something like
this in this case with fort levels and VP locations toggled on
Yoursquoll also notice that by default in the mode tool bar at the bottom of the top panel the F1 key
is pressed in and yellow while the rest are white and not pressed in
Each hex in the map area is designated by a set of coordinates labelled lsquoXrsquo and lsquoYrsquo You can
always use the hotkey h to locate a specific hex but since we have such a small map area
for this tutorial please move the mouse cursor over the hex in the right lower corner that has
the two HQ units and is also the location of a town named Nelidovo (X90 Y42) and then selectthe hex
The stack consists of two HQ units Kalinin Front and STAVKA
When you select a hex all units stacked in the hex are automatically selected You can select or
de-select individual units by selecting in a blank part of the unit box in the unit bar to the right
of the screen Selected units have their unit box highlighted in white
Now move the cursor to a nearby hex on the map
Note that as the interface is in move mode the map area indicates both the path the unit willtake to the hex your mouse cursor is over and the amount of movement points (MPrsquos from now
on) the unit will have left upon reaching that destination The MPrsquos left upon reaching the
892019 Wite Tutorial Manual
httpslidepdfcomreaderfullwite-tutorial-manual 2940
29
destination are also indicated in the hex pop-up box that appears when you hover over a hex
Here is an example of what the screen will look like
The MP cost to move to a certain hex is influenced by the terrain type weather conditions and
adjacent enemy units You can find a detailed description of movement and attack MP costs
in the game manual
To move a unit make sure it is selected (bordered in purple on the map area and unit box
highlighted in white in the unit bar) place the mouse cursor over the destination hex and right
click the mouse Feel free to move the HQ units around the eastern part of the playable map
area by right clicking on a destination hex
Game Play Info If while moving the mouse cursor around you end uplost in the grey un-playable part of the map area use hotkey Shift-C to
center back on the hex and units you have selected
Note that movement causes fatigue in ground elements and may damage vehicles The greater
the distance a unit moves during a turn the greater the fatigue and equipment damage
In some cases you can immediately undo a move If a unit is eligible to undo its move the
ldquoundo last moverdquo button will appear to the right of the ldquotoggle shift key onrdquo button in the mode
tool bar Select the undo button or use hotkey u to undo the move
892019 Wite Tutorial Manual
httpslidepdfcomreaderfullwite-tutorial-manual 3040
30
In the screenshot below the stack of HQ units has been moved The undo button is annotated
and a path is traced to the hex where the HQrsquos were moved from
51 COMMAND AND CONTROL (C2) RADIUS
Letrsquos check whether units are in range of the HQ unit that they are attached
The maximum command and control radius is 5 hexes for combat units tracing a path to their
HQ If theyrsquore outside that radius they will be unable to draw supply from the HQ unit (there
are alternatives to receive supply but they are not as effective) or have access to that HQ unitrsquos
attached support units during combat There is an additional type of support (using excess
support squad ground elements) that HQ units can provide that has different range restrictions
but we arenrsquot going to talk about it in the tutorial A description of HQ units and the impact of
C2 can be found in section 764 of the game manual
Take a look at the map and take note of the blue outline around the counters of the 3rd Shock
Army HQ and the 3rd SA air base unit The outline indicates that they are directly attached toone of the currently selected HQ units (in this case the Kalinin Front HQ unit) In other words
the selected HQ is the higher HQ of the unit with the blue outline If the unit was out of HQ
command and control range it would have a red outline
As you can see the selected HQ units donrsquot have any of the combat units directly attached
Go ahead and select X88 Y40 which will select the 3rd Shock Army HQ unit
892019 Wite Tutorial Manual
httpslidepdfcomreaderfullwite-tutorial-manual 3140
31
Note that the combat units on the map now have a blue outline as theyrsquore in the C2 radius of
their HQ unit
52 ATTACKING
Select X85 Y40 with the stack of combat units containing a Tank brigade and two Rifledivisions
Now with the hex with the three combat units selected move the mouse cursor over to the
German infantry regiment directly to the west
Note that the cursor changes to a round icon with an arrow and a flash in it This icon indicates
a hasty attack can be launched against the German infantry unit
892019 Wite Tutorial Manual
httpslidepdfcomreaderfullwite-tutorial-manual 3240
32
Hasty attacks are ideal for attacking weakened units as spoiling attacks against units in the
process of constructing man-made fortification levels and for mobile units since deliberate
attacks (the other attack type that wersquoll discuss later) cost a significant amount of MPrsquos for
mobile units As mentioned earlier all MP costs for attacking can be found in the manual (eitherin section 60 of the printed manual or section 1415 of the electronic version)
Hasty attacks can only be made by a unit or a stack in a single hex so a maximum of 3 on-map
combat units can be involved in the attack The units making a hasty attack will have a lower
combat value than they would have when making a deliberate attack which makes the hasty
attack less ideal for attacking a fortified line or units in difficult terrain hexes such as heavy
woods rough mountain city or any form of urban hex
Now with the hasty attack icon displayed right click on the German unit to launch the attack
The combat window will now appear and you can see the attack unfold The screenshot showsthe combat resolution window at the end of the combat with the German infantry regiment
already retreated as a result of being defeated Note that the red line on the map area is the
graphic display of the flight of Soviet air group units flying automatic ground support with the
green line being the graphic display of Axis air group units flying automatic interception of the
Soviet ground support mission See sections 54 80 and 160 in the game manual for details
on air units and air missions in the game
The combat resolution window shows the following information
The top part of the window includes the hex coordinates of the location of the battle the terrain
type and the weather
The upper left hand side of the window displays the Axis forces involved in the attack with
their combat values (if any) indicated next to their unit name The number and type of aircraft
892019 Wite Tutorial Manual
httpslidepdfcomreaderfullwite-tutorial-manual 3340
33
supporting the attack or defence are also indicated as well as the number and type of AA guns
firing at enemy planes if present In the lower part you can see the combat value (the pre-
combat combined strength of the units indicated above) command modifier (manual section
15622) modified (post-combat) combat value and the man-made fortification levelThe center of the window displays the initial strength for both sides in men guns AFVrsquos and
aircraft and below that the losses each side suffered during the fighting
Below that is provided the final result and odds of the battle (ratio of modified combat values)
as well as the pause and exit buttons You can pause the battle at any time and also exit the
battle at any time Exiting the battle will resolve the battle normally but you donrsquot have to watch
it in detail should you desire not to
While the combat is taking place this part of the combat resolution window will also display
the actions (bombing firing etc) that individual aircraft and ground elements involved in theattack are taking with the amount of detail displayed depending on the current combat detail
level (0-7) which can be set in the preferences section or by hotkeys 0-7 A lower detail
setting wonrsquot show individual aircraft or ground elements firing at each other but will only
show the general types of information being discussed now
The right hand side of the combat resolution window will show the same information for the
Soviet side as on the left hand side for the Axis player
As the attack is a Soviet hasty attack a ldquo(H)rdquo is displayed next to ldquoSoviet forces attackingrdquo
In this case the German infantry regiment lost the battle and was forced to retreat In other
circumstances where the Axis lost the defeated unit may have been routed shattered
(destroyed) or surrendered If the Axis had won the battle the German unit would have held
and remained in the hex
Use hotkey F11 or the ldquoshow battle sitesrdquo button in the mode tool bar and hover over the icon
you see in the hex you just attacked The attacker and defender strengths and losses as well as
the results will be displayed in a pop up window If you select the icon the combat resolution
window with the final results of the battle will be displayed
Press F1 or the ldquomove moderdquo button in the mode tool bar to return to tactical movement mode
Now we are going to try another kind of attack the deliberate attack
Deliberate attacks can be made both from a single hex or multiple hexes and multiple stacks
can participate in them as long as the units have enough MPrsquos to attack
You can make a deliberate attack by selecting a single combat unit or stack and holding the
shift key or by pressing the ldquotoggle shift key onrdquo button in the mode tool bar
First select hex X84 Y38 with the 44th Ski brigade
Next either toggle the shift key on or hold the shift key and move the cursor over to the Guards
Rifle division in the adjacent hex Hold the shift key or keep the toggle on during this process
892019 Wite Tutorial Manual
httpslidepdfcomreaderfullwite-tutorial-manual 3440
34
The Guards Rifle division should now be selected too as you can see in the modified unit bar in
the right hand corner of the screen which will now show the names of the units involved their
combat strength as depicted on their counter and their MPrsquos
Selecting the unit counter icon to the left of the unit name will deselect it In most cases ifyoursquove selected units that canrsquot make a deliberate attack their counter will not appear in the
panel There are some cases (eg combat units with insufficient MP non-artillery combat units
in a stack two hexes away) where you will have to manually deselect units before you will be
allowed to attack
With the units selected and shift key pressedtoggled on move the cursor to the adjacent hex
with the German infantry regiment
The cursor will change to a circle with a large flash in it
The screenshot shows the deliberate attack symbol and has the shift toggle button encircled
You can see which units are participating in the attack by the selected units in the unit bar on
the right hand side of the screen
Finally right click on the hex with the German infantry regiment to conduct the deliberate
attack
892019 Wite Tutorial Manual
httpslidepdfcomreaderfullwite-tutorial-manual 3540
35
The combat resolution window will appear this time without the ldquo(H)rdquo next to ldquoSoviet forces
attackingrdquo For this battle the combat resolution message level has been set to 4 providing
more detail In the screenshot below we are in the middle of the fight and a Soviet rifle squad
ground element has just been hit and damaged by a German 81mm mortar ground element
This battle may go either way perhaps requiring the commitment of more Soviet combat units
in an additional attack to force a German retreat
Congratulations yoursquove just launched your first attacks and hopefully have forced the enemy
to retreat
6 MAXIMIZING COMBAT STRENGTH IN A HEXOnce you have forced the enemy back the next step is to plan your assault on Velikie Luki for
the next turns
The Soviet player can maximize combat strength in a hex through the formation of both division
and corps sized combat units from a number of smaller size units See section 753 of the
game manual for a listing of when certain unit types can form corps or when rifle or airborne
brigades can form divisions
You can form a corps size combat unit by selecting a stack that can combine into a corps and
pressing the build-upbreakdown units button under the ldquomap informationrdquo tab of the top panelor by using hotkey b key with the stack selected
892019 Wite Tutorial Manual
httpslidepdfcomreaderfullwite-tutorial-manual 3640
36
Corps sized combat units allow you to consolidate the strength of for infantry units three
divisions or two divisions and a rifle brigade or for motorized units three motorized or tank
brigades into a mechanized or tank corps (three motorized brigades form a mechanized corps
and three Tank brigades form a Tank corps)Building up multiple units into a corps sized unit is important as corps combine strength into a
single unit so instead of three Rifle divisions in a hex (combined maximum of around 30000
men) you can triple that strength by having three Rifle corps in a hex (combined maximum
strength of around 90000 men)
The strength of an infantry corps is the sum of three divisions so it has a maximum TOE
strength of around 30000 men as the average Rifle division has a maximum TOE strength
of around 10000 men Also keep in mind that Ski brigades NKVD regiments or Naval Rifle
brigades can never buildup into a divisional unit or a corps Airborne brigades can only buildup with other airborne brigades either into a guards rifle division or a guards airborne division
depending on the date the buildup occurs
Even if you buildup a rifle corps from two divisions and one brigade the maximum TOE setting
will still be that of about three divisions the main difference will be that your newly formed
corps will probably have less men in it compared to if you formed it from three divisions The
strength of a Rifle corps in manpower remains fairly constant throughout the war the main
thing improving their performance as the war goes on will be experience and morale if the
corps combat units are managed properly There is a cost in admin points to initially form a
corps sized combat unit that varies depending on the type of unit
Likewise a cavalry corps will have the strength of three cavalry divisions As the cavalry
divisions decrease in maximum TOE strength substantially after a few months in 1941 this
brings their strength in manpower to about the level that a division starts with in June 1941
Cavalry corps TOE strength increases over time as the corps upgrades to new TOErsquos
A mechanized or tank corps is not the sum of three motorized or tank brigades as the mobile
corps have unique TOErsquos Mechanized or tank corps are the only Soviet mobile combat units
that have a maximum MP allowance of 50 as brigades are limited in their maximum MP
allowance
You can form Guards corps by combining at least two Guards units with a non-Guards unit of
the same unit type so in the case of the tutorial scenario two Guards Rifle divisions with a
non-Guards Rifle division You can naturally also form Guards corps from three Guards units
It is important to note that corps can only be formed if all units in the stack have at least 1 MP
left There are other restrictions that can be found in section 753 of the game manual
892019 Wite Tutorial Manual
httpslidepdfcomreaderfullwite-tutorial-manual 3740
37
In the screenshot the 3 units circled to the north could form a guards rifle corps when built up
whilst the units to the south could buildup into a regular rifle corps
Now create some Soviet corps combat
units experimenting with what suitsyour immediate needs best in the
process and note the difference between
corps performance and divisional unit
performance
Now that yoursquove made your first attacks
and formed your first corps continue to
attack the German positions and try to win
the scenario Take your time to try differentstrategies You can always save your game
prior to a move or battle if you want to for
example try the battle several times using
different units or if you want to see how a
certain movement action will change the
operational situation
Good luck
892019 Wite Tutorial Manual
httpslidepdfcomreaderfullwite-tutorial-manual 3840
E N D 983085 U S E R L I C E N S E A G R E E M E N T
YOU SHOULD CAREFULLY READ THE FOLLOWING LICENSE AGREEMENT BEFORE INSTALLING THISSOFTWARE PROGRAM
With the useinstallation of the CD(s)DVD(s) andor software program(s) you agree to the following licenseagreement
This License Agreement is a legal binding contract between you and Matrix Games Ltd andor itssubsidiaries for the above mentioned software prod uct consisting of the computer software and possiblerelevant media printing material and electronic operating instructions (the ldquosoftware productrdquo) By installingthe software product copying it or using it in any other way you are agreeing to accept the conditions ofthis License Agreement without change Should you not agree to the conditions of this License Agreementdo not install this software product but return it to where you purchased it according to their return policy
Software product licenseThis software product is copyrighted (by national law and international contracts) This software product hasnot been sold to you but is only licensed to you
License warrantyThis License Agreement warrants you a license with the following rights Use of the delivered software Thissoftware product may only be used by you You are allowed to install this software product and use it onany computer in your home only
Description of further rights and restrictionsRestrictions concerning Reverse Engineering Decompilation and Disassembling
You are not allowed to change the software product subject it to a reverse engineering decompilize ordisassemble it The software product is licensed in whole Its parts may not be separated a may not beused on more than one computer
Hiring out You may not lease rent or lend the software product to anyone
Software negotiation You are permitted to relinquish all rights you are entitled to under this License Agreement completely anddurably to another party as long as you
(a) do not retain any copies (of the whole software product or single parts of it)(b) relinquish the whole software product (including all covering material (in media- or form)upgrades and the License Agreement durable and completely to the consignee
Responsibilities Restrictions
The software product may contain an Editor that allows you to create custom levels scenarios or othermaterials for your personal use in connection with the software product (ldquonew materialsrdquo) You will notbe entitled to use or allow third parties to use the Editor andor the new materials created thereby forcommercial purposes including but not limited to distribution of new materials on a stand alone basisor packaged with other software or hardware through any and all distribution channels including butnot limited to retail sales and on-line electronic distribution without the express prior written consent ofMatrix Games Ltd and its subsidiaries You are expressly prohibited from selling andor otherwise profitingfrom any Editor add-on packs sequels or other items based upon or related to the software product and or the new materials without the express written consent of Matrix Games Ltd andor its subsidiaries Youmay freely distributed by email or on-line electronic distribution however Matrix Games Ltd specificallywithholds any license to the author of any such created custom levels scenarios or other materials todistribute copies thereof in any fixed media format Any persons doing so shall be guilty of copyrightviolation and will be subject to appropriate civil or criminal action at the discretion of the copyright holder
Copyright and trademark rights(1) The software product (inclusive all illustrations photos animation sequences video audio music andtext parts which were embedded in the software product) as well as all the connected trade-mark and
892019 Wite Tutorial Manual
httpslidepdfcomreaderfullwite-tutorial-manual 3940
rights of usage the packaging printed materials and all copies of the software products are property ofMatrix Games Ltd andor its licensees andor licensorrsquos
(2) The software product is protected by copyright and trademark by national law international law andinternational contract stipulations
(3) With regard to archive purposes you may handle the software product like any other by copyright
protected work and you may not make copies of the printed materials which are included with the softwareproduct including the packaging
(4) You may not remove modify or change the statements about copyrights and trademarks from thesoftware product This particularly refers to statements and marks on the packing and the data media atstatements which are published on the web site or which are accessible by Internet or others which areincluded in the software product or are created from this
Limited WarrantyMatrix Games Ltd andor its subsidiaries warrant that the software product essentially works in agreementwith the written statements being supplied with the software product from Matrix Games Ltd andor itssubsidiaries This warranty covers 30 days beginning with the date stated on the receipt
Legal remedy of the consumerThe responsibility of Matrix Games Ltd andor its subsidiaries and its suppliers is limited to - one of thefollowing by choice of Matrix Games Ltd andor its subsidiaries -
(a) the payback of the license fee you paid not to exceed the purchased price or
(b) repair or replacement of the part or the parts of the software
product if returned directly to Matrix Games Ltd andor its subsidiaries including a copy of your receipt Thislimited warranty is not valid if the defect is based on an accident or misused or faulty handling For eachreplaced software product the guarantee will be for a period of an additional 30 days from the expirationof the original warranty as long as Matrix Games Ltd andor its subsidiaries determines that the softwareproduct was obtained legally
No further warranties
Matrix Games Ltd andor its subsidiaries and its suppliers do make as far as this is permitted by practicablelaw any further warranty as well as the liability for occurring or failure of an explicit or tacitly agreedcondition This includes especially the legal warranty for marketable quality for the suitability for a specialaim for property for the non-violation concerning the software product and the stipulation which assignsservice activities respective for shortcomings in the field of service activities
Limited Liability(1) As far as this is permitted by practicable law Matrix Games Ltd andor its subsidiaries and its suppliersare not liable for special damages being based on accident or mediate damages for any following
damages including compensation for the loss of business for the interruption of business operation for theloss of business information or any other financial damages arising from the use or an impossibility of theuse of the software product or from the guarantee or abstained guarantee of service activities This evenapplies if Matrix Games Ltd andor its subsidiaries product were directly responsible for such damages(2) In any case Matrix Games Ltd andor its subsidiariesacute entire liability will be by instruction of thisLicense Agreement limited to the amount the purchaser actually paid for the software product All of theserestrictions are not valid if Matrix Games Ltd andor its subsidiaries caused the damage willfully
Final Restrictions(1) Should restrictions of this contract be not legally binding in whole or in part andor not practicable and or lose their legal force later the validity of the remaining restrictions of the contracts shall remain in force
This also applies if it should be proved that the contract includes an unenforceable clause(2) Instead of the ineffective andor impracticable restriction because of that clause an adequate agreementshall be valid which as far as legally possible approaches best to the intended clause
USE OF THIS PRODUCT IS SUBJECT TO THE ACCEPTANCE OF THE LICENSE AGREEMENT
892019 Wite Tutorial Manual
httpslidepdfcomreaderfullwite-tutorial-manual 4040

892019 Wite Tutorial Manual
httpslidepdfcomreaderfullwite-tutorial-manual 2040
20
You may have noticed that the support unit detail window is very similar to the HQ display
since these are both unit detail windows Close this display and now look at item number 5
from Figure 1
The ADD SUB and LOCK are used for setting the Support Levels As their names imply you canadd subtract or lock the support level What this does is to increase decrease or lock the
possible (depending on the overall demand for support units) flow of support units As you may
recall from the Pick a Support Unit (accessed from AssignForm) depending on the time frame
the support units can range from independent tank heavy tank flame tank motorcycle gun
artillery AT AA Mortar Rocket Sapper Construction RR construction brigades regiments and
battalions that can be assigned to help support the unit in question Generally Soviet Corps
sized combat units and HQ units can attach support units while for the Germans besides their
HQ units their division sized combat units can also attach support units So be advised that if
you see German infantry divisions and Soviet Corps combat units they may have support unitsdirectly attached in addition to their normal TOE allotment There is also a special combat unit
called a fortified zoneregion that can directly attach support units Also note that while there
is no limit for HQ units attaching support units the combat units (Soviet Corps German
Divisions and fortified regionszones) these units can only have three (3) support units attached
at any one time
892019 Wite Tutorial Manual
httpslidepdfcomreaderfullwite-tutorial-manual 2140
21
By default we are letting the game handle the flow of support units to our higher HQ units and
then down to the lower HQ units that are part of their chain of command So STAVKA High
Command HQ is the highest HQ in our OOB and its current default support level is 3 which
means that the game interface will attempt to automatically attach up to 3 support units ofeach type as they become available Recall that when we had you set up the tutorial that we
had you make sure that you did not check the Lock HQ support If locked at the start then
you have to manually change the support level for all your HQ units in a chain of command to
allow automatic transfers While this may seem trivial in this tutorial you can imagine in a large
scenario with fifty or more HQ units that this can be quite a chore
To add or subtract support levels simply click the button you wish do this with likewise to lock
and prevent the game from assigning available support units to your unit click the Lock text
For this tutorial we will leave it at the default support level for STAVKA HQ
For Figure 1 item number 6 in the second part of the display we can hover over the TOE 5159
text and the text pop up will indicate that we can select this to view or display the TOE for this
unit Go ahead and select this
As you can see from this window there are two sides the TOE side shows the unit type in
this case HQ High Command the number (NUM) and GROUND ELEMENT TYPE In this case
the prescribed TOE is 1000 Support squads which at 20 men per support squad is equal to
20000 men On the right hand side we see the ACTUAL TOE of the unit and the actual name
in this case STAVKA as well as the NUM and GROUND ELEMENT type along with the actual
percentage (PCT) of the TOE in our case 59 of TOE strength So we can see that STAVKA HQ
has 590 Support squads and 11800 men which is equal to 59 of the prescribed TOE We will
find this type of information more useful when we get to some actual fighting units
892019 Wite Tutorial Manual
httpslidepdfcomreaderfullwite-tutorial-manual 2240
22
Go ahead and close this window and we will move on to Figure 1 item number 7 Set MAX TOE
50-100 As the name indicates you can set the max TOE you want this unit to have Yoursquoll
note that by default this should be set already for you to a max of 100 (or 100)
So how does this help you Good question comrade Basically as you play the game and you
watch your production values or the Logistics Phase Event Log shift-e or the the OOB display
yoursquoll have a running list of available men and ready men If you feel or from your analysis you
see a trend of a decrease in available manpower you may decide to set your MAX TOE to say
50 for units in quiet sectors of the front so that units that are actively engaged in operations
can slurp up more of the available replacement manpower and equipment
892019 Wite Tutorial Manual
httpslidepdfcomreaderfullwite-tutorial-manual 2340
23
Referencing Figure 1 item 8 Show supply segment info there is a lot of information here (see
the Game manual for details) but you can see the current status of supplies fuel ammo
generic vehicles (eg trucks) in the unit compared to 100 of the applicable requirement in the
top portion The bottom half shows you supply details for each turn but since there is nologistics phase for the first player turn of a game all the values will currently be zero Later on
you should go back and take a look at the beginning of turn 2 to see more action in the supply
detail window
892019 Wite Tutorial Manual
httpslidepdfcomreaderfullwite-tutorial-manual 2440
24
Go ahead and close that window For Figure 1 item 9 you will find this near the bottom of the
unit detail display and if you have a HQ unit selected you will see text that says SHOW
SUBORDINATES (CR)
When you select this the Commanderrsquos Report screen will be displayed showing you all the
subordinate units attached to that HQ unit
892019 Wite Tutorial Manual
httpslidepdfcomreaderfullwite-tutorial-manual 2540
25
Your display should look something like this
Since STAVKA is a High Command HQ you will see all units (and by default all onoff map
units) that are attached not only to STAVKA but also all units attached to HQ units attached to
STAVKA ie the entire Soviet chain of command for this scenario The Commanderrsquos Report is a
multi-tabbed spreadsheet containing information on units leaders equipment and battles that
can be sorted and filtered in numerous ways Briefly there are various reports across the top
tab and the total number of units that are currently assigned to this HQ the units themselves
are then listed and there are also sort able fields such as unit name type and other items
Lastly on the bottom are the filters that you can use to further refine your queries We will covermore as needed for this tutorial but please see the electronic version of the game manual
where the CR rates its own appendix for more detailed information
892019 Wite Tutorial Manual
httpslidepdfcomreaderfullwite-tutorial-manual 2640
26
Go ahead and close this window Okay that covers our selectable items so we will now move
on to the static text items Please reference Figure 2 and the a-f items for this portion
FIGURE 2
Hopefully most of the static texts are self explanatory but basically they are from top to bottom
Starting with item (a) ground element experience (EXP) ready ground elements (RDY) damaged
ground elements (DAM) ground element name or type (GROUND ELEMENT) and fatigue (FAT)
In this example we can see 510 ready support squad ground elements and 80 damaged ones
Morale (b) is the current morale of the unit motorized (c) means that this unit uses mostly
vehicles and fuel to move (non-motorized units use mostly horses and supplies (fodder)) and
it also shows the total vehicles in the unit as well as the number needed to have 100 of its
requirement Nation (d) shows the country (SU for all Soviet units but can be different for Axis
units) and then we see a listing (e) of Supplies Fuel Ammo Support and the totals in the unit
and the totals needed to maintain the current number of ground elements in the unit Finally
with (f) we have the Transport Cost (for strategic movement by train or ship) and the supply
status (for this tutorial either in supply or isolated) and the distance in movement points (MP)
from its supply source
That covers the bases for the Info Screens tab the unit bar and some of the other interface
windows We will cover more functionality as needed
892019 Wite Tutorial Manual
httpslidepdfcomreaderfullwite-tutorial-manual 2740
27
43 ADMINISTRATION TAB
This tab has five (5) buttons that allow you to 1) Quit and exit to the main menu shift-q 2)
Show Preferences shift-p 3) Show Game Options shift-g 4) Show Save Game shift-s and
5) Show Hotkey shift-h
Administration covers well basic administration of the game such as saving the current
scenario setting your preferences or game options exiting the game or displaying the hot keysavailable of which there are quite a few
44 PRACTICE MAKES PERFECT
We suggest you take a few minutes now and view the Game Manual hover the mouse over
each button to see what it might be used for and also select some of the tabs and associated
tool bars to see what they do When you are done we will see you back here and get you ready
to crush the 3rd Panzer Army
Okay now that you are ready and familiar with the interface letrsquos rock and roll
892019 Wite Tutorial Manual
httpslidepdfcomreaderfullwite-tutorial-manual 2840
28
5 MOVING AND FIGHTINGWell now that yoursquore somewhat familiar with the basics letrsquos begin with the nitty-gritty of
tactical movement and combat
If you have loaded the tutorial then you should be looking at a screen that looks something like
this in this case with fort levels and VP locations toggled on
Yoursquoll also notice that by default in the mode tool bar at the bottom of the top panel the F1 key
is pressed in and yellow while the rest are white and not pressed in
Each hex in the map area is designated by a set of coordinates labelled lsquoXrsquo and lsquoYrsquo You can
always use the hotkey h to locate a specific hex but since we have such a small map area
for this tutorial please move the mouse cursor over the hex in the right lower corner that has
the two HQ units and is also the location of a town named Nelidovo (X90 Y42) and then selectthe hex
The stack consists of two HQ units Kalinin Front and STAVKA
When you select a hex all units stacked in the hex are automatically selected You can select or
de-select individual units by selecting in a blank part of the unit box in the unit bar to the right
of the screen Selected units have their unit box highlighted in white
Now move the cursor to a nearby hex on the map
Note that as the interface is in move mode the map area indicates both the path the unit willtake to the hex your mouse cursor is over and the amount of movement points (MPrsquos from now
on) the unit will have left upon reaching that destination The MPrsquos left upon reaching the
892019 Wite Tutorial Manual
httpslidepdfcomreaderfullwite-tutorial-manual 2940
29
destination are also indicated in the hex pop-up box that appears when you hover over a hex
Here is an example of what the screen will look like
The MP cost to move to a certain hex is influenced by the terrain type weather conditions and
adjacent enemy units You can find a detailed description of movement and attack MP costs
in the game manual
To move a unit make sure it is selected (bordered in purple on the map area and unit box
highlighted in white in the unit bar) place the mouse cursor over the destination hex and right
click the mouse Feel free to move the HQ units around the eastern part of the playable map
area by right clicking on a destination hex
Game Play Info If while moving the mouse cursor around you end uplost in the grey un-playable part of the map area use hotkey Shift-C to
center back on the hex and units you have selected
Note that movement causes fatigue in ground elements and may damage vehicles The greater
the distance a unit moves during a turn the greater the fatigue and equipment damage
In some cases you can immediately undo a move If a unit is eligible to undo its move the
ldquoundo last moverdquo button will appear to the right of the ldquotoggle shift key onrdquo button in the mode
tool bar Select the undo button or use hotkey u to undo the move
892019 Wite Tutorial Manual
httpslidepdfcomreaderfullwite-tutorial-manual 3040
30
In the screenshot below the stack of HQ units has been moved The undo button is annotated
and a path is traced to the hex where the HQrsquos were moved from
51 COMMAND AND CONTROL (C2) RADIUS
Letrsquos check whether units are in range of the HQ unit that they are attached
The maximum command and control radius is 5 hexes for combat units tracing a path to their
HQ If theyrsquore outside that radius they will be unable to draw supply from the HQ unit (there
are alternatives to receive supply but they are not as effective) or have access to that HQ unitrsquos
attached support units during combat There is an additional type of support (using excess
support squad ground elements) that HQ units can provide that has different range restrictions
but we arenrsquot going to talk about it in the tutorial A description of HQ units and the impact of
C2 can be found in section 764 of the game manual
Take a look at the map and take note of the blue outline around the counters of the 3rd Shock
Army HQ and the 3rd SA air base unit The outline indicates that they are directly attached toone of the currently selected HQ units (in this case the Kalinin Front HQ unit) In other words
the selected HQ is the higher HQ of the unit with the blue outline If the unit was out of HQ
command and control range it would have a red outline
As you can see the selected HQ units donrsquot have any of the combat units directly attached
Go ahead and select X88 Y40 which will select the 3rd Shock Army HQ unit
892019 Wite Tutorial Manual
httpslidepdfcomreaderfullwite-tutorial-manual 3140
31
Note that the combat units on the map now have a blue outline as theyrsquore in the C2 radius of
their HQ unit
52 ATTACKING
Select X85 Y40 with the stack of combat units containing a Tank brigade and two Rifledivisions
Now with the hex with the three combat units selected move the mouse cursor over to the
German infantry regiment directly to the west
Note that the cursor changes to a round icon with an arrow and a flash in it This icon indicates
a hasty attack can be launched against the German infantry unit
892019 Wite Tutorial Manual
httpslidepdfcomreaderfullwite-tutorial-manual 3240
32
Hasty attacks are ideal for attacking weakened units as spoiling attacks against units in the
process of constructing man-made fortification levels and for mobile units since deliberate
attacks (the other attack type that wersquoll discuss later) cost a significant amount of MPrsquos for
mobile units As mentioned earlier all MP costs for attacking can be found in the manual (eitherin section 60 of the printed manual or section 1415 of the electronic version)
Hasty attacks can only be made by a unit or a stack in a single hex so a maximum of 3 on-map
combat units can be involved in the attack The units making a hasty attack will have a lower
combat value than they would have when making a deliberate attack which makes the hasty
attack less ideal for attacking a fortified line or units in difficult terrain hexes such as heavy
woods rough mountain city or any form of urban hex
Now with the hasty attack icon displayed right click on the German unit to launch the attack
The combat window will now appear and you can see the attack unfold The screenshot showsthe combat resolution window at the end of the combat with the German infantry regiment
already retreated as a result of being defeated Note that the red line on the map area is the
graphic display of the flight of Soviet air group units flying automatic ground support with the
green line being the graphic display of Axis air group units flying automatic interception of the
Soviet ground support mission See sections 54 80 and 160 in the game manual for details
on air units and air missions in the game
The combat resolution window shows the following information
The top part of the window includes the hex coordinates of the location of the battle the terrain
type and the weather
The upper left hand side of the window displays the Axis forces involved in the attack with
their combat values (if any) indicated next to their unit name The number and type of aircraft
892019 Wite Tutorial Manual
httpslidepdfcomreaderfullwite-tutorial-manual 3340
33
supporting the attack or defence are also indicated as well as the number and type of AA guns
firing at enemy planes if present In the lower part you can see the combat value (the pre-
combat combined strength of the units indicated above) command modifier (manual section
15622) modified (post-combat) combat value and the man-made fortification levelThe center of the window displays the initial strength for both sides in men guns AFVrsquos and
aircraft and below that the losses each side suffered during the fighting
Below that is provided the final result and odds of the battle (ratio of modified combat values)
as well as the pause and exit buttons You can pause the battle at any time and also exit the
battle at any time Exiting the battle will resolve the battle normally but you donrsquot have to watch
it in detail should you desire not to
While the combat is taking place this part of the combat resolution window will also display
the actions (bombing firing etc) that individual aircraft and ground elements involved in theattack are taking with the amount of detail displayed depending on the current combat detail
level (0-7) which can be set in the preferences section or by hotkeys 0-7 A lower detail
setting wonrsquot show individual aircraft or ground elements firing at each other but will only
show the general types of information being discussed now
The right hand side of the combat resolution window will show the same information for the
Soviet side as on the left hand side for the Axis player
As the attack is a Soviet hasty attack a ldquo(H)rdquo is displayed next to ldquoSoviet forces attackingrdquo
In this case the German infantry regiment lost the battle and was forced to retreat In other
circumstances where the Axis lost the defeated unit may have been routed shattered
(destroyed) or surrendered If the Axis had won the battle the German unit would have held
and remained in the hex
Use hotkey F11 or the ldquoshow battle sitesrdquo button in the mode tool bar and hover over the icon
you see in the hex you just attacked The attacker and defender strengths and losses as well as
the results will be displayed in a pop up window If you select the icon the combat resolution
window with the final results of the battle will be displayed
Press F1 or the ldquomove moderdquo button in the mode tool bar to return to tactical movement mode
Now we are going to try another kind of attack the deliberate attack
Deliberate attacks can be made both from a single hex or multiple hexes and multiple stacks
can participate in them as long as the units have enough MPrsquos to attack
You can make a deliberate attack by selecting a single combat unit or stack and holding the
shift key or by pressing the ldquotoggle shift key onrdquo button in the mode tool bar
First select hex X84 Y38 with the 44th Ski brigade
Next either toggle the shift key on or hold the shift key and move the cursor over to the Guards
Rifle division in the adjacent hex Hold the shift key or keep the toggle on during this process
892019 Wite Tutorial Manual
httpslidepdfcomreaderfullwite-tutorial-manual 3440
34
The Guards Rifle division should now be selected too as you can see in the modified unit bar in
the right hand corner of the screen which will now show the names of the units involved their
combat strength as depicted on their counter and their MPrsquos
Selecting the unit counter icon to the left of the unit name will deselect it In most cases ifyoursquove selected units that canrsquot make a deliberate attack their counter will not appear in the
panel There are some cases (eg combat units with insufficient MP non-artillery combat units
in a stack two hexes away) where you will have to manually deselect units before you will be
allowed to attack
With the units selected and shift key pressedtoggled on move the cursor to the adjacent hex
with the German infantry regiment
The cursor will change to a circle with a large flash in it
The screenshot shows the deliberate attack symbol and has the shift toggle button encircled
You can see which units are participating in the attack by the selected units in the unit bar on
the right hand side of the screen
Finally right click on the hex with the German infantry regiment to conduct the deliberate
attack
892019 Wite Tutorial Manual
httpslidepdfcomreaderfullwite-tutorial-manual 3540
35
The combat resolution window will appear this time without the ldquo(H)rdquo next to ldquoSoviet forces
attackingrdquo For this battle the combat resolution message level has been set to 4 providing
more detail In the screenshot below we are in the middle of the fight and a Soviet rifle squad
ground element has just been hit and damaged by a German 81mm mortar ground element
This battle may go either way perhaps requiring the commitment of more Soviet combat units
in an additional attack to force a German retreat
Congratulations yoursquove just launched your first attacks and hopefully have forced the enemy
to retreat
6 MAXIMIZING COMBAT STRENGTH IN A HEXOnce you have forced the enemy back the next step is to plan your assault on Velikie Luki for
the next turns
The Soviet player can maximize combat strength in a hex through the formation of both division
and corps sized combat units from a number of smaller size units See section 753 of the
game manual for a listing of when certain unit types can form corps or when rifle or airborne
brigades can form divisions
You can form a corps size combat unit by selecting a stack that can combine into a corps and
pressing the build-upbreakdown units button under the ldquomap informationrdquo tab of the top panelor by using hotkey b key with the stack selected
892019 Wite Tutorial Manual
httpslidepdfcomreaderfullwite-tutorial-manual 3640
36
Corps sized combat units allow you to consolidate the strength of for infantry units three
divisions or two divisions and a rifle brigade or for motorized units three motorized or tank
brigades into a mechanized or tank corps (three motorized brigades form a mechanized corps
and three Tank brigades form a Tank corps)Building up multiple units into a corps sized unit is important as corps combine strength into a
single unit so instead of three Rifle divisions in a hex (combined maximum of around 30000
men) you can triple that strength by having three Rifle corps in a hex (combined maximum
strength of around 90000 men)
The strength of an infantry corps is the sum of three divisions so it has a maximum TOE
strength of around 30000 men as the average Rifle division has a maximum TOE strength
of around 10000 men Also keep in mind that Ski brigades NKVD regiments or Naval Rifle
brigades can never buildup into a divisional unit or a corps Airborne brigades can only buildup with other airborne brigades either into a guards rifle division or a guards airborne division
depending on the date the buildup occurs
Even if you buildup a rifle corps from two divisions and one brigade the maximum TOE setting
will still be that of about three divisions the main difference will be that your newly formed
corps will probably have less men in it compared to if you formed it from three divisions The
strength of a Rifle corps in manpower remains fairly constant throughout the war the main
thing improving their performance as the war goes on will be experience and morale if the
corps combat units are managed properly There is a cost in admin points to initially form a
corps sized combat unit that varies depending on the type of unit
Likewise a cavalry corps will have the strength of three cavalry divisions As the cavalry
divisions decrease in maximum TOE strength substantially after a few months in 1941 this
brings their strength in manpower to about the level that a division starts with in June 1941
Cavalry corps TOE strength increases over time as the corps upgrades to new TOErsquos
A mechanized or tank corps is not the sum of three motorized or tank brigades as the mobile
corps have unique TOErsquos Mechanized or tank corps are the only Soviet mobile combat units
that have a maximum MP allowance of 50 as brigades are limited in their maximum MP
allowance
You can form Guards corps by combining at least two Guards units with a non-Guards unit of
the same unit type so in the case of the tutorial scenario two Guards Rifle divisions with a
non-Guards Rifle division You can naturally also form Guards corps from three Guards units
It is important to note that corps can only be formed if all units in the stack have at least 1 MP
left There are other restrictions that can be found in section 753 of the game manual
892019 Wite Tutorial Manual
httpslidepdfcomreaderfullwite-tutorial-manual 3740
37
In the screenshot the 3 units circled to the north could form a guards rifle corps when built up
whilst the units to the south could buildup into a regular rifle corps
Now create some Soviet corps combat
units experimenting with what suitsyour immediate needs best in the
process and note the difference between
corps performance and divisional unit
performance
Now that yoursquove made your first attacks
and formed your first corps continue to
attack the German positions and try to win
the scenario Take your time to try differentstrategies You can always save your game
prior to a move or battle if you want to for
example try the battle several times using
different units or if you want to see how a
certain movement action will change the
operational situation
Good luck
892019 Wite Tutorial Manual
httpslidepdfcomreaderfullwite-tutorial-manual 3840
E N D 983085 U S E R L I C E N S E A G R E E M E N T
YOU SHOULD CAREFULLY READ THE FOLLOWING LICENSE AGREEMENT BEFORE INSTALLING THISSOFTWARE PROGRAM
With the useinstallation of the CD(s)DVD(s) andor software program(s) you agree to the following licenseagreement
This License Agreement is a legal binding contract between you and Matrix Games Ltd andor itssubsidiaries for the above mentioned software prod uct consisting of the computer software and possiblerelevant media printing material and electronic operating instructions (the ldquosoftware productrdquo) By installingthe software product copying it or using it in any other way you are agreeing to accept the conditions ofthis License Agreement without change Should you not agree to the conditions of this License Agreementdo not install this software product but return it to where you purchased it according to their return policy
Software product licenseThis software product is copyrighted (by national law and international contracts) This software product hasnot been sold to you but is only licensed to you
License warrantyThis License Agreement warrants you a license with the following rights Use of the delivered software Thissoftware product may only be used by you You are allowed to install this software product and use it onany computer in your home only
Description of further rights and restrictionsRestrictions concerning Reverse Engineering Decompilation and Disassembling
You are not allowed to change the software product subject it to a reverse engineering decompilize ordisassemble it The software product is licensed in whole Its parts may not be separated a may not beused on more than one computer
Hiring out You may not lease rent or lend the software product to anyone
Software negotiation You are permitted to relinquish all rights you are entitled to under this License Agreement completely anddurably to another party as long as you
(a) do not retain any copies (of the whole software product or single parts of it)(b) relinquish the whole software product (including all covering material (in media- or form)upgrades and the License Agreement durable and completely to the consignee
Responsibilities Restrictions
The software product may contain an Editor that allows you to create custom levels scenarios or othermaterials for your personal use in connection with the software product (ldquonew materialsrdquo) You will notbe entitled to use or allow third parties to use the Editor andor the new materials created thereby forcommercial purposes including but not limited to distribution of new materials on a stand alone basisor packaged with other software or hardware through any and all distribution channels including butnot limited to retail sales and on-line electronic distribution without the express prior written consent ofMatrix Games Ltd and its subsidiaries You are expressly prohibited from selling andor otherwise profitingfrom any Editor add-on packs sequels or other items based upon or related to the software product and or the new materials without the express written consent of Matrix Games Ltd andor its subsidiaries Youmay freely distributed by email or on-line electronic distribution however Matrix Games Ltd specificallywithholds any license to the author of any such created custom levels scenarios or other materials todistribute copies thereof in any fixed media format Any persons doing so shall be guilty of copyrightviolation and will be subject to appropriate civil or criminal action at the discretion of the copyright holder
Copyright and trademark rights(1) The software product (inclusive all illustrations photos animation sequences video audio music andtext parts which were embedded in the software product) as well as all the connected trade-mark and
892019 Wite Tutorial Manual
httpslidepdfcomreaderfullwite-tutorial-manual 3940
rights of usage the packaging printed materials and all copies of the software products are property ofMatrix Games Ltd andor its licensees andor licensorrsquos
(2) The software product is protected by copyright and trademark by national law international law andinternational contract stipulations
(3) With regard to archive purposes you may handle the software product like any other by copyright
protected work and you may not make copies of the printed materials which are included with the softwareproduct including the packaging
(4) You may not remove modify or change the statements about copyrights and trademarks from thesoftware product This particularly refers to statements and marks on the packing and the data media atstatements which are published on the web site or which are accessible by Internet or others which areincluded in the software product or are created from this
Limited WarrantyMatrix Games Ltd andor its subsidiaries warrant that the software product essentially works in agreementwith the written statements being supplied with the software product from Matrix Games Ltd andor itssubsidiaries This warranty covers 30 days beginning with the date stated on the receipt
Legal remedy of the consumerThe responsibility of Matrix Games Ltd andor its subsidiaries and its suppliers is limited to - one of thefollowing by choice of Matrix Games Ltd andor its subsidiaries -
(a) the payback of the license fee you paid not to exceed the purchased price or
(b) repair or replacement of the part or the parts of the software
product if returned directly to Matrix Games Ltd andor its subsidiaries including a copy of your receipt Thislimited warranty is not valid if the defect is based on an accident or misused or faulty handling For eachreplaced software product the guarantee will be for a period of an additional 30 days from the expirationof the original warranty as long as Matrix Games Ltd andor its subsidiaries determines that the softwareproduct was obtained legally
No further warranties
Matrix Games Ltd andor its subsidiaries and its suppliers do make as far as this is permitted by practicablelaw any further warranty as well as the liability for occurring or failure of an explicit or tacitly agreedcondition This includes especially the legal warranty for marketable quality for the suitability for a specialaim for property for the non-violation concerning the software product and the stipulation which assignsservice activities respective for shortcomings in the field of service activities
Limited Liability(1) As far as this is permitted by practicable law Matrix Games Ltd andor its subsidiaries and its suppliersare not liable for special damages being based on accident or mediate damages for any following
damages including compensation for the loss of business for the interruption of business operation for theloss of business information or any other financial damages arising from the use or an impossibility of theuse of the software product or from the guarantee or abstained guarantee of service activities This evenapplies if Matrix Games Ltd andor its subsidiaries product were directly responsible for such damages(2) In any case Matrix Games Ltd andor its subsidiariesacute entire liability will be by instruction of thisLicense Agreement limited to the amount the purchaser actually paid for the software product All of theserestrictions are not valid if Matrix Games Ltd andor its subsidiaries caused the damage willfully
Final Restrictions(1) Should restrictions of this contract be not legally binding in whole or in part andor not practicable and or lose their legal force later the validity of the remaining restrictions of the contracts shall remain in force
This also applies if it should be proved that the contract includes an unenforceable clause(2) Instead of the ineffective andor impracticable restriction because of that clause an adequate agreementshall be valid which as far as legally possible approaches best to the intended clause
USE OF THIS PRODUCT IS SUBJECT TO THE ACCEPTANCE OF THE LICENSE AGREEMENT
892019 Wite Tutorial Manual
httpslidepdfcomreaderfullwite-tutorial-manual 4040

892019 Wite Tutorial Manual
httpslidepdfcomreaderfullwite-tutorial-manual 2140
21
By default we are letting the game handle the flow of support units to our higher HQ units and
then down to the lower HQ units that are part of their chain of command So STAVKA High
Command HQ is the highest HQ in our OOB and its current default support level is 3 which
means that the game interface will attempt to automatically attach up to 3 support units ofeach type as they become available Recall that when we had you set up the tutorial that we
had you make sure that you did not check the Lock HQ support If locked at the start then
you have to manually change the support level for all your HQ units in a chain of command to
allow automatic transfers While this may seem trivial in this tutorial you can imagine in a large
scenario with fifty or more HQ units that this can be quite a chore
To add or subtract support levels simply click the button you wish do this with likewise to lock
and prevent the game from assigning available support units to your unit click the Lock text
For this tutorial we will leave it at the default support level for STAVKA HQ
For Figure 1 item number 6 in the second part of the display we can hover over the TOE 5159
text and the text pop up will indicate that we can select this to view or display the TOE for this
unit Go ahead and select this
As you can see from this window there are two sides the TOE side shows the unit type in
this case HQ High Command the number (NUM) and GROUND ELEMENT TYPE In this case
the prescribed TOE is 1000 Support squads which at 20 men per support squad is equal to
20000 men On the right hand side we see the ACTUAL TOE of the unit and the actual name
in this case STAVKA as well as the NUM and GROUND ELEMENT type along with the actual
percentage (PCT) of the TOE in our case 59 of TOE strength So we can see that STAVKA HQ
has 590 Support squads and 11800 men which is equal to 59 of the prescribed TOE We will
find this type of information more useful when we get to some actual fighting units
892019 Wite Tutorial Manual
httpslidepdfcomreaderfullwite-tutorial-manual 2240
22
Go ahead and close this window and we will move on to Figure 1 item number 7 Set MAX TOE
50-100 As the name indicates you can set the max TOE you want this unit to have Yoursquoll
note that by default this should be set already for you to a max of 100 (or 100)
So how does this help you Good question comrade Basically as you play the game and you
watch your production values or the Logistics Phase Event Log shift-e or the the OOB display
yoursquoll have a running list of available men and ready men If you feel or from your analysis you
see a trend of a decrease in available manpower you may decide to set your MAX TOE to say
50 for units in quiet sectors of the front so that units that are actively engaged in operations
can slurp up more of the available replacement manpower and equipment
892019 Wite Tutorial Manual
httpslidepdfcomreaderfullwite-tutorial-manual 2340
23
Referencing Figure 1 item 8 Show supply segment info there is a lot of information here (see
the Game manual for details) but you can see the current status of supplies fuel ammo
generic vehicles (eg trucks) in the unit compared to 100 of the applicable requirement in the
top portion The bottom half shows you supply details for each turn but since there is nologistics phase for the first player turn of a game all the values will currently be zero Later on
you should go back and take a look at the beginning of turn 2 to see more action in the supply
detail window
892019 Wite Tutorial Manual
httpslidepdfcomreaderfullwite-tutorial-manual 2440
24
Go ahead and close that window For Figure 1 item 9 you will find this near the bottom of the
unit detail display and if you have a HQ unit selected you will see text that says SHOW
SUBORDINATES (CR)
When you select this the Commanderrsquos Report screen will be displayed showing you all the
subordinate units attached to that HQ unit
892019 Wite Tutorial Manual
httpslidepdfcomreaderfullwite-tutorial-manual 2540
25
Your display should look something like this
Since STAVKA is a High Command HQ you will see all units (and by default all onoff map
units) that are attached not only to STAVKA but also all units attached to HQ units attached to
STAVKA ie the entire Soviet chain of command for this scenario The Commanderrsquos Report is a
multi-tabbed spreadsheet containing information on units leaders equipment and battles that
can be sorted and filtered in numerous ways Briefly there are various reports across the top
tab and the total number of units that are currently assigned to this HQ the units themselves
are then listed and there are also sort able fields such as unit name type and other items
Lastly on the bottom are the filters that you can use to further refine your queries We will covermore as needed for this tutorial but please see the electronic version of the game manual
where the CR rates its own appendix for more detailed information
892019 Wite Tutorial Manual
httpslidepdfcomreaderfullwite-tutorial-manual 2640
26
Go ahead and close this window Okay that covers our selectable items so we will now move
on to the static text items Please reference Figure 2 and the a-f items for this portion
FIGURE 2
Hopefully most of the static texts are self explanatory but basically they are from top to bottom
Starting with item (a) ground element experience (EXP) ready ground elements (RDY) damaged
ground elements (DAM) ground element name or type (GROUND ELEMENT) and fatigue (FAT)
In this example we can see 510 ready support squad ground elements and 80 damaged ones
Morale (b) is the current morale of the unit motorized (c) means that this unit uses mostly
vehicles and fuel to move (non-motorized units use mostly horses and supplies (fodder)) and
it also shows the total vehicles in the unit as well as the number needed to have 100 of its
requirement Nation (d) shows the country (SU for all Soviet units but can be different for Axis
units) and then we see a listing (e) of Supplies Fuel Ammo Support and the totals in the unit
and the totals needed to maintain the current number of ground elements in the unit Finally
with (f) we have the Transport Cost (for strategic movement by train or ship) and the supply
status (for this tutorial either in supply or isolated) and the distance in movement points (MP)
from its supply source
That covers the bases for the Info Screens tab the unit bar and some of the other interface
windows We will cover more functionality as needed
892019 Wite Tutorial Manual
httpslidepdfcomreaderfullwite-tutorial-manual 2740
27
43 ADMINISTRATION TAB
This tab has five (5) buttons that allow you to 1) Quit and exit to the main menu shift-q 2)
Show Preferences shift-p 3) Show Game Options shift-g 4) Show Save Game shift-s and
5) Show Hotkey shift-h
Administration covers well basic administration of the game such as saving the current
scenario setting your preferences or game options exiting the game or displaying the hot keysavailable of which there are quite a few
44 PRACTICE MAKES PERFECT
We suggest you take a few minutes now and view the Game Manual hover the mouse over
each button to see what it might be used for and also select some of the tabs and associated
tool bars to see what they do When you are done we will see you back here and get you ready
to crush the 3rd Panzer Army
Okay now that you are ready and familiar with the interface letrsquos rock and roll
892019 Wite Tutorial Manual
httpslidepdfcomreaderfullwite-tutorial-manual 2840
28
5 MOVING AND FIGHTINGWell now that yoursquore somewhat familiar with the basics letrsquos begin with the nitty-gritty of
tactical movement and combat
If you have loaded the tutorial then you should be looking at a screen that looks something like
this in this case with fort levels and VP locations toggled on
Yoursquoll also notice that by default in the mode tool bar at the bottom of the top panel the F1 key
is pressed in and yellow while the rest are white and not pressed in
Each hex in the map area is designated by a set of coordinates labelled lsquoXrsquo and lsquoYrsquo You can
always use the hotkey h to locate a specific hex but since we have such a small map area
for this tutorial please move the mouse cursor over the hex in the right lower corner that has
the two HQ units and is also the location of a town named Nelidovo (X90 Y42) and then selectthe hex
The stack consists of two HQ units Kalinin Front and STAVKA
When you select a hex all units stacked in the hex are automatically selected You can select or
de-select individual units by selecting in a blank part of the unit box in the unit bar to the right
of the screen Selected units have their unit box highlighted in white
Now move the cursor to a nearby hex on the map
Note that as the interface is in move mode the map area indicates both the path the unit willtake to the hex your mouse cursor is over and the amount of movement points (MPrsquos from now
on) the unit will have left upon reaching that destination The MPrsquos left upon reaching the
892019 Wite Tutorial Manual
httpslidepdfcomreaderfullwite-tutorial-manual 2940
29
destination are also indicated in the hex pop-up box that appears when you hover over a hex
Here is an example of what the screen will look like
The MP cost to move to a certain hex is influenced by the terrain type weather conditions and
adjacent enemy units You can find a detailed description of movement and attack MP costs
in the game manual
To move a unit make sure it is selected (bordered in purple on the map area and unit box
highlighted in white in the unit bar) place the mouse cursor over the destination hex and right
click the mouse Feel free to move the HQ units around the eastern part of the playable map
area by right clicking on a destination hex
Game Play Info If while moving the mouse cursor around you end uplost in the grey un-playable part of the map area use hotkey Shift-C to
center back on the hex and units you have selected
Note that movement causes fatigue in ground elements and may damage vehicles The greater
the distance a unit moves during a turn the greater the fatigue and equipment damage
In some cases you can immediately undo a move If a unit is eligible to undo its move the
ldquoundo last moverdquo button will appear to the right of the ldquotoggle shift key onrdquo button in the mode
tool bar Select the undo button or use hotkey u to undo the move
892019 Wite Tutorial Manual
httpslidepdfcomreaderfullwite-tutorial-manual 3040
30
In the screenshot below the stack of HQ units has been moved The undo button is annotated
and a path is traced to the hex where the HQrsquos were moved from
51 COMMAND AND CONTROL (C2) RADIUS
Letrsquos check whether units are in range of the HQ unit that they are attached
The maximum command and control radius is 5 hexes for combat units tracing a path to their
HQ If theyrsquore outside that radius they will be unable to draw supply from the HQ unit (there
are alternatives to receive supply but they are not as effective) or have access to that HQ unitrsquos
attached support units during combat There is an additional type of support (using excess
support squad ground elements) that HQ units can provide that has different range restrictions
but we arenrsquot going to talk about it in the tutorial A description of HQ units and the impact of
C2 can be found in section 764 of the game manual
Take a look at the map and take note of the blue outline around the counters of the 3rd Shock
Army HQ and the 3rd SA air base unit The outline indicates that they are directly attached toone of the currently selected HQ units (in this case the Kalinin Front HQ unit) In other words
the selected HQ is the higher HQ of the unit with the blue outline If the unit was out of HQ
command and control range it would have a red outline
As you can see the selected HQ units donrsquot have any of the combat units directly attached
Go ahead and select X88 Y40 which will select the 3rd Shock Army HQ unit
892019 Wite Tutorial Manual
httpslidepdfcomreaderfullwite-tutorial-manual 3140
31
Note that the combat units on the map now have a blue outline as theyrsquore in the C2 radius of
their HQ unit
52 ATTACKING
Select X85 Y40 with the stack of combat units containing a Tank brigade and two Rifledivisions
Now with the hex with the three combat units selected move the mouse cursor over to the
German infantry regiment directly to the west
Note that the cursor changes to a round icon with an arrow and a flash in it This icon indicates
a hasty attack can be launched against the German infantry unit
892019 Wite Tutorial Manual
httpslidepdfcomreaderfullwite-tutorial-manual 3240
32
Hasty attacks are ideal for attacking weakened units as spoiling attacks against units in the
process of constructing man-made fortification levels and for mobile units since deliberate
attacks (the other attack type that wersquoll discuss later) cost a significant amount of MPrsquos for
mobile units As mentioned earlier all MP costs for attacking can be found in the manual (eitherin section 60 of the printed manual or section 1415 of the electronic version)
Hasty attacks can only be made by a unit or a stack in a single hex so a maximum of 3 on-map
combat units can be involved in the attack The units making a hasty attack will have a lower
combat value than they would have when making a deliberate attack which makes the hasty
attack less ideal for attacking a fortified line or units in difficult terrain hexes such as heavy
woods rough mountain city or any form of urban hex
Now with the hasty attack icon displayed right click on the German unit to launch the attack
The combat window will now appear and you can see the attack unfold The screenshot showsthe combat resolution window at the end of the combat with the German infantry regiment
already retreated as a result of being defeated Note that the red line on the map area is the
graphic display of the flight of Soviet air group units flying automatic ground support with the
green line being the graphic display of Axis air group units flying automatic interception of the
Soviet ground support mission See sections 54 80 and 160 in the game manual for details
on air units and air missions in the game
The combat resolution window shows the following information
The top part of the window includes the hex coordinates of the location of the battle the terrain
type and the weather
The upper left hand side of the window displays the Axis forces involved in the attack with
their combat values (if any) indicated next to their unit name The number and type of aircraft
892019 Wite Tutorial Manual
httpslidepdfcomreaderfullwite-tutorial-manual 3340
33
supporting the attack or defence are also indicated as well as the number and type of AA guns
firing at enemy planes if present In the lower part you can see the combat value (the pre-
combat combined strength of the units indicated above) command modifier (manual section
15622) modified (post-combat) combat value and the man-made fortification levelThe center of the window displays the initial strength for both sides in men guns AFVrsquos and
aircraft and below that the losses each side suffered during the fighting
Below that is provided the final result and odds of the battle (ratio of modified combat values)
as well as the pause and exit buttons You can pause the battle at any time and also exit the
battle at any time Exiting the battle will resolve the battle normally but you donrsquot have to watch
it in detail should you desire not to
While the combat is taking place this part of the combat resolution window will also display
the actions (bombing firing etc) that individual aircraft and ground elements involved in theattack are taking with the amount of detail displayed depending on the current combat detail
level (0-7) which can be set in the preferences section or by hotkeys 0-7 A lower detail
setting wonrsquot show individual aircraft or ground elements firing at each other but will only
show the general types of information being discussed now
The right hand side of the combat resolution window will show the same information for the
Soviet side as on the left hand side for the Axis player
As the attack is a Soviet hasty attack a ldquo(H)rdquo is displayed next to ldquoSoviet forces attackingrdquo
In this case the German infantry regiment lost the battle and was forced to retreat In other
circumstances where the Axis lost the defeated unit may have been routed shattered
(destroyed) or surrendered If the Axis had won the battle the German unit would have held
and remained in the hex
Use hotkey F11 or the ldquoshow battle sitesrdquo button in the mode tool bar and hover over the icon
you see in the hex you just attacked The attacker and defender strengths and losses as well as
the results will be displayed in a pop up window If you select the icon the combat resolution
window with the final results of the battle will be displayed
Press F1 or the ldquomove moderdquo button in the mode tool bar to return to tactical movement mode
Now we are going to try another kind of attack the deliberate attack
Deliberate attacks can be made both from a single hex or multiple hexes and multiple stacks
can participate in them as long as the units have enough MPrsquos to attack
You can make a deliberate attack by selecting a single combat unit or stack and holding the
shift key or by pressing the ldquotoggle shift key onrdquo button in the mode tool bar
First select hex X84 Y38 with the 44th Ski brigade
Next either toggle the shift key on or hold the shift key and move the cursor over to the Guards
Rifle division in the adjacent hex Hold the shift key or keep the toggle on during this process
892019 Wite Tutorial Manual
httpslidepdfcomreaderfullwite-tutorial-manual 3440
34
The Guards Rifle division should now be selected too as you can see in the modified unit bar in
the right hand corner of the screen which will now show the names of the units involved their
combat strength as depicted on their counter and their MPrsquos
Selecting the unit counter icon to the left of the unit name will deselect it In most cases ifyoursquove selected units that canrsquot make a deliberate attack their counter will not appear in the
panel There are some cases (eg combat units with insufficient MP non-artillery combat units
in a stack two hexes away) where you will have to manually deselect units before you will be
allowed to attack
With the units selected and shift key pressedtoggled on move the cursor to the adjacent hex
with the German infantry regiment
The cursor will change to a circle with a large flash in it
The screenshot shows the deliberate attack symbol and has the shift toggle button encircled
You can see which units are participating in the attack by the selected units in the unit bar on
the right hand side of the screen
Finally right click on the hex with the German infantry regiment to conduct the deliberate
attack
892019 Wite Tutorial Manual
httpslidepdfcomreaderfullwite-tutorial-manual 3540
35
The combat resolution window will appear this time without the ldquo(H)rdquo next to ldquoSoviet forces
attackingrdquo For this battle the combat resolution message level has been set to 4 providing
more detail In the screenshot below we are in the middle of the fight and a Soviet rifle squad
ground element has just been hit and damaged by a German 81mm mortar ground element
This battle may go either way perhaps requiring the commitment of more Soviet combat units
in an additional attack to force a German retreat
Congratulations yoursquove just launched your first attacks and hopefully have forced the enemy
to retreat
6 MAXIMIZING COMBAT STRENGTH IN A HEXOnce you have forced the enemy back the next step is to plan your assault on Velikie Luki for
the next turns
The Soviet player can maximize combat strength in a hex through the formation of both division
and corps sized combat units from a number of smaller size units See section 753 of the
game manual for a listing of when certain unit types can form corps or when rifle or airborne
brigades can form divisions
You can form a corps size combat unit by selecting a stack that can combine into a corps and
pressing the build-upbreakdown units button under the ldquomap informationrdquo tab of the top panelor by using hotkey b key with the stack selected
892019 Wite Tutorial Manual
httpslidepdfcomreaderfullwite-tutorial-manual 3640
36
Corps sized combat units allow you to consolidate the strength of for infantry units three
divisions or two divisions and a rifle brigade or for motorized units three motorized or tank
brigades into a mechanized or tank corps (three motorized brigades form a mechanized corps
and three Tank brigades form a Tank corps)Building up multiple units into a corps sized unit is important as corps combine strength into a
single unit so instead of three Rifle divisions in a hex (combined maximum of around 30000
men) you can triple that strength by having three Rifle corps in a hex (combined maximum
strength of around 90000 men)
The strength of an infantry corps is the sum of three divisions so it has a maximum TOE
strength of around 30000 men as the average Rifle division has a maximum TOE strength
of around 10000 men Also keep in mind that Ski brigades NKVD regiments or Naval Rifle
brigades can never buildup into a divisional unit or a corps Airborne brigades can only buildup with other airborne brigades either into a guards rifle division or a guards airborne division
depending on the date the buildup occurs
Even if you buildup a rifle corps from two divisions and one brigade the maximum TOE setting
will still be that of about three divisions the main difference will be that your newly formed
corps will probably have less men in it compared to if you formed it from three divisions The
strength of a Rifle corps in manpower remains fairly constant throughout the war the main
thing improving their performance as the war goes on will be experience and morale if the
corps combat units are managed properly There is a cost in admin points to initially form a
corps sized combat unit that varies depending on the type of unit
Likewise a cavalry corps will have the strength of three cavalry divisions As the cavalry
divisions decrease in maximum TOE strength substantially after a few months in 1941 this
brings their strength in manpower to about the level that a division starts with in June 1941
Cavalry corps TOE strength increases over time as the corps upgrades to new TOErsquos
A mechanized or tank corps is not the sum of three motorized or tank brigades as the mobile
corps have unique TOErsquos Mechanized or tank corps are the only Soviet mobile combat units
that have a maximum MP allowance of 50 as brigades are limited in their maximum MP
allowance
You can form Guards corps by combining at least two Guards units with a non-Guards unit of
the same unit type so in the case of the tutorial scenario two Guards Rifle divisions with a
non-Guards Rifle division You can naturally also form Guards corps from three Guards units
It is important to note that corps can only be formed if all units in the stack have at least 1 MP
left There are other restrictions that can be found in section 753 of the game manual
892019 Wite Tutorial Manual
httpslidepdfcomreaderfullwite-tutorial-manual 3740
37
In the screenshot the 3 units circled to the north could form a guards rifle corps when built up
whilst the units to the south could buildup into a regular rifle corps
Now create some Soviet corps combat
units experimenting with what suitsyour immediate needs best in the
process and note the difference between
corps performance and divisional unit
performance
Now that yoursquove made your first attacks
and formed your first corps continue to
attack the German positions and try to win
the scenario Take your time to try differentstrategies You can always save your game
prior to a move or battle if you want to for
example try the battle several times using
different units or if you want to see how a
certain movement action will change the
operational situation
Good luck
892019 Wite Tutorial Manual
httpslidepdfcomreaderfullwite-tutorial-manual 3840
E N D 983085 U S E R L I C E N S E A G R E E M E N T
YOU SHOULD CAREFULLY READ THE FOLLOWING LICENSE AGREEMENT BEFORE INSTALLING THISSOFTWARE PROGRAM
With the useinstallation of the CD(s)DVD(s) andor software program(s) you agree to the following licenseagreement
This License Agreement is a legal binding contract between you and Matrix Games Ltd andor itssubsidiaries for the above mentioned software prod uct consisting of the computer software and possiblerelevant media printing material and electronic operating instructions (the ldquosoftware productrdquo) By installingthe software product copying it or using it in any other way you are agreeing to accept the conditions ofthis License Agreement without change Should you not agree to the conditions of this License Agreementdo not install this software product but return it to where you purchased it according to their return policy
Software product licenseThis software product is copyrighted (by national law and international contracts) This software product hasnot been sold to you but is only licensed to you
License warrantyThis License Agreement warrants you a license with the following rights Use of the delivered software Thissoftware product may only be used by you You are allowed to install this software product and use it onany computer in your home only
Description of further rights and restrictionsRestrictions concerning Reverse Engineering Decompilation and Disassembling
You are not allowed to change the software product subject it to a reverse engineering decompilize ordisassemble it The software product is licensed in whole Its parts may not be separated a may not beused on more than one computer
Hiring out You may not lease rent or lend the software product to anyone
Software negotiation You are permitted to relinquish all rights you are entitled to under this License Agreement completely anddurably to another party as long as you
(a) do not retain any copies (of the whole software product or single parts of it)(b) relinquish the whole software product (including all covering material (in media- or form)upgrades and the License Agreement durable and completely to the consignee
Responsibilities Restrictions
The software product may contain an Editor that allows you to create custom levels scenarios or othermaterials for your personal use in connection with the software product (ldquonew materialsrdquo) You will notbe entitled to use or allow third parties to use the Editor andor the new materials created thereby forcommercial purposes including but not limited to distribution of new materials on a stand alone basisor packaged with other software or hardware through any and all distribution channels including butnot limited to retail sales and on-line electronic distribution without the express prior written consent ofMatrix Games Ltd and its subsidiaries You are expressly prohibited from selling andor otherwise profitingfrom any Editor add-on packs sequels or other items based upon or related to the software product and or the new materials without the express written consent of Matrix Games Ltd andor its subsidiaries Youmay freely distributed by email or on-line electronic distribution however Matrix Games Ltd specificallywithholds any license to the author of any such created custom levels scenarios or other materials todistribute copies thereof in any fixed media format Any persons doing so shall be guilty of copyrightviolation and will be subject to appropriate civil or criminal action at the discretion of the copyright holder
Copyright and trademark rights(1) The software product (inclusive all illustrations photos animation sequences video audio music andtext parts which were embedded in the software product) as well as all the connected trade-mark and
892019 Wite Tutorial Manual
httpslidepdfcomreaderfullwite-tutorial-manual 3940
rights of usage the packaging printed materials and all copies of the software products are property ofMatrix Games Ltd andor its licensees andor licensorrsquos
(2) The software product is protected by copyright and trademark by national law international law andinternational contract stipulations
(3) With regard to archive purposes you may handle the software product like any other by copyright
protected work and you may not make copies of the printed materials which are included with the softwareproduct including the packaging
(4) You may not remove modify or change the statements about copyrights and trademarks from thesoftware product This particularly refers to statements and marks on the packing and the data media atstatements which are published on the web site or which are accessible by Internet or others which areincluded in the software product or are created from this
Limited WarrantyMatrix Games Ltd andor its subsidiaries warrant that the software product essentially works in agreementwith the written statements being supplied with the software product from Matrix Games Ltd andor itssubsidiaries This warranty covers 30 days beginning with the date stated on the receipt
Legal remedy of the consumerThe responsibility of Matrix Games Ltd andor its subsidiaries and its suppliers is limited to - one of thefollowing by choice of Matrix Games Ltd andor its subsidiaries -
(a) the payback of the license fee you paid not to exceed the purchased price or
(b) repair or replacement of the part or the parts of the software
product if returned directly to Matrix Games Ltd andor its subsidiaries including a copy of your receipt Thislimited warranty is not valid if the defect is based on an accident or misused or faulty handling For eachreplaced software product the guarantee will be for a period of an additional 30 days from the expirationof the original warranty as long as Matrix Games Ltd andor its subsidiaries determines that the softwareproduct was obtained legally
No further warranties
Matrix Games Ltd andor its subsidiaries and its suppliers do make as far as this is permitted by practicablelaw any further warranty as well as the liability for occurring or failure of an explicit or tacitly agreedcondition This includes especially the legal warranty for marketable quality for the suitability for a specialaim for property for the non-violation concerning the software product and the stipulation which assignsservice activities respective for shortcomings in the field of service activities
Limited Liability(1) As far as this is permitted by practicable law Matrix Games Ltd andor its subsidiaries and its suppliersare not liable for special damages being based on accident or mediate damages for any following
damages including compensation for the loss of business for the interruption of business operation for theloss of business information or any other financial damages arising from the use or an impossibility of theuse of the software product or from the guarantee or abstained guarantee of service activities This evenapplies if Matrix Games Ltd andor its subsidiaries product were directly responsible for such damages(2) In any case Matrix Games Ltd andor its subsidiariesacute entire liability will be by instruction of thisLicense Agreement limited to the amount the purchaser actually paid for the software product All of theserestrictions are not valid if Matrix Games Ltd andor its subsidiaries caused the damage willfully
Final Restrictions(1) Should restrictions of this contract be not legally binding in whole or in part andor not practicable and or lose their legal force later the validity of the remaining restrictions of the contracts shall remain in force
This also applies if it should be proved that the contract includes an unenforceable clause(2) Instead of the ineffective andor impracticable restriction because of that clause an adequate agreementshall be valid which as far as legally possible approaches best to the intended clause
USE OF THIS PRODUCT IS SUBJECT TO THE ACCEPTANCE OF THE LICENSE AGREEMENT
892019 Wite Tutorial Manual
httpslidepdfcomreaderfullwite-tutorial-manual 4040

892019 Wite Tutorial Manual
httpslidepdfcomreaderfullwite-tutorial-manual 2240
22
Go ahead and close this window and we will move on to Figure 1 item number 7 Set MAX TOE
50-100 As the name indicates you can set the max TOE you want this unit to have Yoursquoll
note that by default this should be set already for you to a max of 100 (or 100)
So how does this help you Good question comrade Basically as you play the game and you
watch your production values or the Logistics Phase Event Log shift-e or the the OOB display
yoursquoll have a running list of available men and ready men If you feel or from your analysis you
see a trend of a decrease in available manpower you may decide to set your MAX TOE to say
50 for units in quiet sectors of the front so that units that are actively engaged in operations
can slurp up more of the available replacement manpower and equipment
892019 Wite Tutorial Manual
httpslidepdfcomreaderfullwite-tutorial-manual 2340
23
Referencing Figure 1 item 8 Show supply segment info there is a lot of information here (see
the Game manual for details) but you can see the current status of supplies fuel ammo
generic vehicles (eg trucks) in the unit compared to 100 of the applicable requirement in the
top portion The bottom half shows you supply details for each turn but since there is nologistics phase for the first player turn of a game all the values will currently be zero Later on
you should go back and take a look at the beginning of turn 2 to see more action in the supply
detail window
892019 Wite Tutorial Manual
httpslidepdfcomreaderfullwite-tutorial-manual 2440
24
Go ahead and close that window For Figure 1 item 9 you will find this near the bottom of the
unit detail display and if you have a HQ unit selected you will see text that says SHOW
SUBORDINATES (CR)
When you select this the Commanderrsquos Report screen will be displayed showing you all the
subordinate units attached to that HQ unit
892019 Wite Tutorial Manual
httpslidepdfcomreaderfullwite-tutorial-manual 2540
25
Your display should look something like this
Since STAVKA is a High Command HQ you will see all units (and by default all onoff map
units) that are attached not only to STAVKA but also all units attached to HQ units attached to
STAVKA ie the entire Soviet chain of command for this scenario The Commanderrsquos Report is a
multi-tabbed spreadsheet containing information on units leaders equipment and battles that
can be sorted and filtered in numerous ways Briefly there are various reports across the top
tab and the total number of units that are currently assigned to this HQ the units themselves
are then listed and there are also sort able fields such as unit name type and other items
Lastly on the bottom are the filters that you can use to further refine your queries We will covermore as needed for this tutorial but please see the electronic version of the game manual
where the CR rates its own appendix for more detailed information
892019 Wite Tutorial Manual
httpslidepdfcomreaderfullwite-tutorial-manual 2640
26
Go ahead and close this window Okay that covers our selectable items so we will now move
on to the static text items Please reference Figure 2 and the a-f items for this portion
FIGURE 2
Hopefully most of the static texts are self explanatory but basically they are from top to bottom
Starting with item (a) ground element experience (EXP) ready ground elements (RDY) damaged
ground elements (DAM) ground element name or type (GROUND ELEMENT) and fatigue (FAT)
In this example we can see 510 ready support squad ground elements and 80 damaged ones
Morale (b) is the current morale of the unit motorized (c) means that this unit uses mostly
vehicles and fuel to move (non-motorized units use mostly horses and supplies (fodder)) and
it also shows the total vehicles in the unit as well as the number needed to have 100 of its
requirement Nation (d) shows the country (SU for all Soviet units but can be different for Axis
units) and then we see a listing (e) of Supplies Fuel Ammo Support and the totals in the unit
and the totals needed to maintain the current number of ground elements in the unit Finally
with (f) we have the Transport Cost (for strategic movement by train or ship) and the supply
status (for this tutorial either in supply or isolated) and the distance in movement points (MP)
from its supply source
That covers the bases for the Info Screens tab the unit bar and some of the other interface
windows We will cover more functionality as needed
892019 Wite Tutorial Manual
httpslidepdfcomreaderfullwite-tutorial-manual 2740
27
43 ADMINISTRATION TAB
This tab has five (5) buttons that allow you to 1) Quit and exit to the main menu shift-q 2)
Show Preferences shift-p 3) Show Game Options shift-g 4) Show Save Game shift-s and
5) Show Hotkey shift-h
Administration covers well basic administration of the game such as saving the current
scenario setting your preferences or game options exiting the game or displaying the hot keysavailable of which there are quite a few
44 PRACTICE MAKES PERFECT
We suggest you take a few minutes now and view the Game Manual hover the mouse over
each button to see what it might be used for and also select some of the tabs and associated
tool bars to see what they do When you are done we will see you back here and get you ready
to crush the 3rd Panzer Army
Okay now that you are ready and familiar with the interface letrsquos rock and roll
892019 Wite Tutorial Manual
httpslidepdfcomreaderfullwite-tutorial-manual 2840
28
5 MOVING AND FIGHTINGWell now that yoursquore somewhat familiar with the basics letrsquos begin with the nitty-gritty of
tactical movement and combat
If you have loaded the tutorial then you should be looking at a screen that looks something like
this in this case with fort levels and VP locations toggled on
Yoursquoll also notice that by default in the mode tool bar at the bottom of the top panel the F1 key
is pressed in and yellow while the rest are white and not pressed in
Each hex in the map area is designated by a set of coordinates labelled lsquoXrsquo and lsquoYrsquo You can
always use the hotkey h to locate a specific hex but since we have such a small map area
for this tutorial please move the mouse cursor over the hex in the right lower corner that has
the two HQ units and is also the location of a town named Nelidovo (X90 Y42) and then selectthe hex
The stack consists of two HQ units Kalinin Front and STAVKA
When you select a hex all units stacked in the hex are automatically selected You can select or
de-select individual units by selecting in a blank part of the unit box in the unit bar to the right
of the screen Selected units have their unit box highlighted in white
Now move the cursor to a nearby hex on the map
Note that as the interface is in move mode the map area indicates both the path the unit willtake to the hex your mouse cursor is over and the amount of movement points (MPrsquos from now
on) the unit will have left upon reaching that destination The MPrsquos left upon reaching the
892019 Wite Tutorial Manual
httpslidepdfcomreaderfullwite-tutorial-manual 2940
29
destination are also indicated in the hex pop-up box that appears when you hover over a hex
Here is an example of what the screen will look like
The MP cost to move to a certain hex is influenced by the terrain type weather conditions and
adjacent enemy units You can find a detailed description of movement and attack MP costs
in the game manual
To move a unit make sure it is selected (bordered in purple on the map area and unit box
highlighted in white in the unit bar) place the mouse cursor over the destination hex and right
click the mouse Feel free to move the HQ units around the eastern part of the playable map
area by right clicking on a destination hex
Game Play Info If while moving the mouse cursor around you end uplost in the grey un-playable part of the map area use hotkey Shift-C to
center back on the hex and units you have selected
Note that movement causes fatigue in ground elements and may damage vehicles The greater
the distance a unit moves during a turn the greater the fatigue and equipment damage
In some cases you can immediately undo a move If a unit is eligible to undo its move the
ldquoundo last moverdquo button will appear to the right of the ldquotoggle shift key onrdquo button in the mode
tool bar Select the undo button or use hotkey u to undo the move
892019 Wite Tutorial Manual
httpslidepdfcomreaderfullwite-tutorial-manual 3040
30
In the screenshot below the stack of HQ units has been moved The undo button is annotated
and a path is traced to the hex where the HQrsquos were moved from
51 COMMAND AND CONTROL (C2) RADIUS
Letrsquos check whether units are in range of the HQ unit that they are attached
The maximum command and control radius is 5 hexes for combat units tracing a path to their
HQ If theyrsquore outside that radius they will be unable to draw supply from the HQ unit (there
are alternatives to receive supply but they are not as effective) or have access to that HQ unitrsquos
attached support units during combat There is an additional type of support (using excess
support squad ground elements) that HQ units can provide that has different range restrictions
but we arenrsquot going to talk about it in the tutorial A description of HQ units and the impact of
C2 can be found in section 764 of the game manual
Take a look at the map and take note of the blue outline around the counters of the 3rd Shock
Army HQ and the 3rd SA air base unit The outline indicates that they are directly attached toone of the currently selected HQ units (in this case the Kalinin Front HQ unit) In other words
the selected HQ is the higher HQ of the unit with the blue outline If the unit was out of HQ
command and control range it would have a red outline
As you can see the selected HQ units donrsquot have any of the combat units directly attached
Go ahead and select X88 Y40 which will select the 3rd Shock Army HQ unit
892019 Wite Tutorial Manual
httpslidepdfcomreaderfullwite-tutorial-manual 3140
31
Note that the combat units on the map now have a blue outline as theyrsquore in the C2 radius of
their HQ unit
52 ATTACKING
Select X85 Y40 with the stack of combat units containing a Tank brigade and two Rifledivisions
Now with the hex with the three combat units selected move the mouse cursor over to the
German infantry regiment directly to the west
Note that the cursor changes to a round icon with an arrow and a flash in it This icon indicates
a hasty attack can be launched against the German infantry unit
892019 Wite Tutorial Manual
httpslidepdfcomreaderfullwite-tutorial-manual 3240
32
Hasty attacks are ideal for attacking weakened units as spoiling attacks against units in the
process of constructing man-made fortification levels and for mobile units since deliberate
attacks (the other attack type that wersquoll discuss later) cost a significant amount of MPrsquos for
mobile units As mentioned earlier all MP costs for attacking can be found in the manual (eitherin section 60 of the printed manual or section 1415 of the electronic version)
Hasty attacks can only be made by a unit or a stack in a single hex so a maximum of 3 on-map
combat units can be involved in the attack The units making a hasty attack will have a lower
combat value than they would have when making a deliberate attack which makes the hasty
attack less ideal for attacking a fortified line or units in difficult terrain hexes such as heavy
woods rough mountain city or any form of urban hex
Now with the hasty attack icon displayed right click on the German unit to launch the attack
The combat window will now appear and you can see the attack unfold The screenshot showsthe combat resolution window at the end of the combat with the German infantry regiment
already retreated as a result of being defeated Note that the red line on the map area is the
graphic display of the flight of Soviet air group units flying automatic ground support with the
green line being the graphic display of Axis air group units flying automatic interception of the
Soviet ground support mission See sections 54 80 and 160 in the game manual for details
on air units and air missions in the game
The combat resolution window shows the following information
The top part of the window includes the hex coordinates of the location of the battle the terrain
type and the weather
The upper left hand side of the window displays the Axis forces involved in the attack with
their combat values (if any) indicated next to their unit name The number and type of aircraft
892019 Wite Tutorial Manual
httpslidepdfcomreaderfullwite-tutorial-manual 3340
33
supporting the attack or defence are also indicated as well as the number and type of AA guns
firing at enemy planes if present In the lower part you can see the combat value (the pre-
combat combined strength of the units indicated above) command modifier (manual section
15622) modified (post-combat) combat value and the man-made fortification levelThe center of the window displays the initial strength for both sides in men guns AFVrsquos and
aircraft and below that the losses each side suffered during the fighting
Below that is provided the final result and odds of the battle (ratio of modified combat values)
as well as the pause and exit buttons You can pause the battle at any time and also exit the
battle at any time Exiting the battle will resolve the battle normally but you donrsquot have to watch
it in detail should you desire not to
While the combat is taking place this part of the combat resolution window will also display
the actions (bombing firing etc) that individual aircraft and ground elements involved in theattack are taking with the amount of detail displayed depending on the current combat detail
level (0-7) which can be set in the preferences section or by hotkeys 0-7 A lower detail
setting wonrsquot show individual aircraft or ground elements firing at each other but will only
show the general types of information being discussed now
The right hand side of the combat resolution window will show the same information for the
Soviet side as on the left hand side for the Axis player
As the attack is a Soviet hasty attack a ldquo(H)rdquo is displayed next to ldquoSoviet forces attackingrdquo
In this case the German infantry regiment lost the battle and was forced to retreat In other
circumstances where the Axis lost the defeated unit may have been routed shattered
(destroyed) or surrendered If the Axis had won the battle the German unit would have held
and remained in the hex
Use hotkey F11 or the ldquoshow battle sitesrdquo button in the mode tool bar and hover over the icon
you see in the hex you just attacked The attacker and defender strengths and losses as well as
the results will be displayed in a pop up window If you select the icon the combat resolution
window with the final results of the battle will be displayed
Press F1 or the ldquomove moderdquo button in the mode tool bar to return to tactical movement mode
Now we are going to try another kind of attack the deliberate attack
Deliberate attacks can be made both from a single hex or multiple hexes and multiple stacks
can participate in them as long as the units have enough MPrsquos to attack
You can make a deliberate attack by selecting a single combat unit or stack and holding the
shift key or by pressing the ldquotoggle shift key onrdquo button in the mode tool bar
First select hex X84 Y38 with the 44th Ski brigade
Next either toggle the shift key on or hold the shift key and move the cursor over to the Guards
Rifle division in the adjacent hex Hold the shift key or keep the toggle on during this process
892019 Wite Tutorial Manual
httpslidepdfcomreaderfullwite-tutorial-manual 3440
34
The Guards Rifle division should now be selected too as you can see in the modified unit bar in
the right hand corner of the screen which will now show the names of the units involved their
combat strength as depicted on their counter and their MPrsquos
Selecting the unit counter icon to the left of the unit name will deselect it In most cases ifyoursquove selected units that canrsquot make a deliberate attack their counter will not appear in the
panel There are some cases (eg combat units with insufficient MP non-artillery combat units
in a stack two hexes away) where you will have to manually deselect units before you will be
allowed to attack
With the units selected and shift key pressedtoggled on move the cursor to the adjacent hex
with the German infantry regiment
The cursor will change to a circle with a large flash in it
The screenshot shows the deliberate attack symbol and has the shift toggle button encircled
You can see which units are participating in the attack by the selected units in the unit bar on
the right hand side of the screen
Finally right click on the hex with the German infantry regiment to conduct the deliberate
attack
892019 Wite Tutorial Manual
httpslidepdfcomreaderfullwite-tutorial-manual 3540
35
The combat resolution window will appear this time without the ldquo(H)rdquo next to ldquoSoviet forces
attackingrdquo For this battle the combat resolution message level has been set to 4 providing
more detail In the screenshot below we are in the middle of the fight and a Soviet rifle squad
ground element has just been hit and damaged by a German 81mm mortar ground element
This battle may go either way perhaps requiring the commitment of more Soviet combat units
in an additional attack to force a German retreat
Congratulations yoursquove just launched your first attacks and hopefully have forced the enemy
to retreat
6 MAXIMIZING COMBAT STRENGTH IN A HEXOnce you have forced the enemy back the next step is to plan your assault on Velikie Luki for
the next turns
The Soviet player can maximize combat strength in a hex through the formation of both division
and corps sized combat units from a number of smaller size units See section 753 of the
game manual for a listing of when certain unit types can form corps or when rifle or airborne
brigades can form divisions
You can form a corps size combat unit by selecting a stack that can combine into a corps and
pressing the build-upbreakdown units button under the ldquomap informationrdquo tab of the top panelor by using hotkey b key with the stack selected
892019 Wite Tutorial Manual
httpslidepdfcomreaderfullwite-tutorial-manual 3640
36
Corps sized combat units allow you to consolidate the strength of for infantry units three
divisions or two divisions and a rifle brigade or for motorized units three motorized or tank
brigades into a mechanized or tank corps (three motorized brigades form a mechanized corps
and three Tank brigades form a Tank corps)Building up multiple units into a corps sized unit is important as corps combine strength into a
single unit so instead of three Rifle divisions in a hex (combined maximum of around 30000
men) you can triple that strength by having three Rifle corps in a hex (combined maximum
strength of around 90000 men)
The strength of an infantry corps is the sum of three divisions so it has a maximum TOE
strength of around 30000 men as the average Rifle division has a maximum TOE strength
of around 10000 men Also keep in mind that Ski brigades NKVD regiments or Naval Rifle
brigades can never buildup into a divisional unit or a corps Airborne brigades can only buildup with other airborne brigades either into a guards rifle division or a guards airborne division
depending on the date the buildup occurs
Even if you buildup a rifle corps from two divisions and one brigade the maximum TOE setting
will still be that of about three divisions the main difference will be that your newly formed
corps will probably have less men in it compared to if you formed it from three divisions The
strength of a Rifle corps in manpower remains fairly constant throughout the war the main
thing improving their performance as the war goes on will be experience and morale if the
corps combat units are managed properly There is a cost in admin points to initially form a
corps sized combat unit that varies depending on the type of unit
Likewise a cavalry corps will have the strength of three cavalry divisions As the cavalry
divisions decrease in maximum TOE strength substantially after a few months in 1941 this
brings their strength in manpower to about the level that a division starts with in June 1941
Cavalry corps TOE strength increases over time as the corps upgrades to new TOErsquos
A mechanized or tank corps is not the sum of three motorized or tank brigades as the mobile
corps have unique TOErsquos Mechanized or tank corps are the only Soviet mobile combat units
that have a maximum MP allowance of 50 as brigades are limited in their maximum MP
allowance
You can form Guards corps by combining at least two Guards units with a non-Guards unit of
the same unit type so in the case of the tutorial scenario two Guards Rifle divisions with a
non-Guards Rifle division You can naturally also form Guards corps from three Guards units
It is important to note that corps can only be formed if all units in the stack have at least 1 MP
left There are other restrictions that can be found in section 753 of the game manual
892019 Wite Tutorial Manual
httpslidepdfcomreaderfullwite-tutorial-manual 3740
37
In the screenshot the 3 units circled to the north could form a guards rifle corps when built up
whilst the units to the south could buildup into a regular rifle corps
Now create some Soviet corps combat
units experimenting with what suitsyour immediate needs best in the
process and note the difference between
corps performance and divisional unit
performance
Now that yoursquove made your first attacks
and formed your first corps continue to
attack the German positions and try to win
the scenario Take your time to try differentstrategies You can always save your game
prior to a move or battle if you want to for
example try the battle several times using
different units or if you want to see how a
certain movement action will change the
operational situation
Good luck
892019 Wite Tutorial Manual
httpslidepdfcomreaderfullwite-tutorial-manual 3840
E N D 983085 U S E R L I C E N S E A G R E E M E N T
YOU SHOULD CAREFULLY READ THE FOLLOWING LICENSE AGREEMENT BEFORE INSTALLING THISSOFTWARE PROGRAM
With the useinstallation of the CD(s)DVD(s) andor software program(s) you agree to the following licenseagreement
This License Agreement is a legal binding contract between you and Matrix Games Ltd andor itssubsidiaries for the above mentioned software prod uct consisting of the computer software and possiblerelevant media printing material and electronic operating instructions (the ldquosoftware productrdquo) By installingthe software product copying it or using it in any other way you are agreeing to accept the conditions ofthis License Agreement without change Should you not agree to the conditions of this License Agreementdo not install this software product but return it to where you purchased it according to their return policy
Software product licenseThis software product is copyrighted (by national law and international contracts) This software product hasnot been sold to you but is only licensed to you
License warrantyThis License Agreement warrants you a license with the following rights Use of the delivered software Thissoftware product may only be used by you You are allowed to install this software product and use it onany computer in your home only
Description of further rights and restrictionsRestrictions concerning Reverse Engineering Decompilation and Disassembling
You are not allowed to change the software product subject it to a reverse engineering decompilize ordisassemble it The software product is licensed in whole Its parts may not be separated a may not beused on more than one computer
Hiring out You may not lease rent or lend the software product to anyone
Software negotiation You are permitted to relinquish all rights you are entitled to under this License Agreement completely anddurably to another party as long as you
(a) do not retain any copies (of the whole software product or single parts of it)(b) relinquish the whole software product (including all covering material (in media- or form)upgrades and the License Agreement durable and completely to the consignee
Responsibilities Restrictions
The software product may contain an Editor that allows you to create custom levels scenarios or othermaterials for your personal use in connection with the software product (ldquonew materialsrdquo) You will notbe entitled to use or allow third parties to use the Editor andor the new materials created thereby forcommercial purposes including but not limited to distribution of new materials on a stand alone basisor packaged with other software or hardware through any and all distribution channels including butnot limited to retail sales and on-line electronic distribution without the express prior written consent ofMatrix Games Ltd and its subsidiaries You are expressly prohibited from selling andor otherwise profitingfrom any Editor add-on packs sequels or other items based upon or related to the software product and or the new materials without the express written consent of Matrix Games Ltd andor its subsidiaries Youmay freely distributed by email or on-line electronic distribution however Matrix Games Ltd specificallywithholds any license to the author of any such created custom levels scenarios or other materials todistribute copies thereof in any fixed media format Any persons doing so shall be guilty of copyrightviolation and will be subject to appropriate civil or criminal action at the discretion of the copyright holder
Copyright and trademark rights(1) The software product (inclusive all illustrations photos animation sequences video audio music andtext parts which were embedded in the software product) as well as all the connected trade-mark and
892019 Wite Tutorial Manual
httpslidepdfcomreaderfullwite-tutorial-manual 3940
rights of usage the packaging printed materials and all copies of the software products are property ofMatrix Games Ltd andor its licensees andor licensorrsquos
(2) The software product is protected by copyright and trademark by national law international law andinternational contract stipulations
(3) With regard to archive purposes you may handle the software product like any other by copyright
protected work and you may not make copies of the printed materials which are included with the softwareproduct including the packaging
(4) You may not remove modify or change the statements about copyrights and trademarks from thesoftware product This particularly refers to statements and marks on the packing and the data media atstatements which are published on the web site or which are accessible by Internet or others which areincluded in the software product or are created from this
Limited WarrantyMatrix Games Ltd andor its subsidiaries warrant that the software product essentially works in agreementwith the written statements being supplied with the software product from Matrix Games Ltd andor itssubsidiaries This warranty covers 30 days beginning with the date stated on the receipt
Legal remedy of the consumerThe responsibility of Matrix Games Ltd andor its subsidiaries and its suppliers is limited to - one of thefollowing by choice of Matrix Games Ltd andor its subsidiaries -
(a) the payback of the license fee you paid not to exceed the purchased price or
(b) repair or replacement of the part or the parts of the software
product if returned directly to Matrix Games Ltd andor its subsidiaries including a copy of your receipt Thislimited warranty is not valid if the defect is based on an accident or misused or faulty handling For eachreplaced software product the guarantee will be for a period of an additional 30 days from the expirationof the original warranty as long as Matrix Games Ltd andor its subsidiaries determines that the softwareproduct was obtained legally
No further warranties
Matrix Games Ltd andor its subsidiaries and its suppliers do make as far as this is permitted by practicablelaw any further warranty as well as the liability for occurring or failure of an explicit or tacitly agreedcondition This includes especially the legal warranty for marketable quality for the suitability for a specialaim for property for the non-violation concerning the software product and the stipulation which assignsservice activities respective for shortcomings in the field of service activities
Limited Liability(1) As far as this is permitted by practicable law Matrix Games Ltd andor its subsidiaries and its suppliersare not liable for special damages being based on accident or mediate damages for any following
damages including compensation for the loss of business for the interruption of business operation for theloss of business information or any other financial damages arising from the use or an impossibility of theuse of the software product or from the guarantee or abstained guarantee of service activities This evenapplies if Matrix Games Ltd andor its subsidiaries product were directly responsible for such damages(2) In any case Matrix Games Ltd andor its subsidiariesacute entire liability will be by instruction of thisLicense Agreement limited to the amount the purchaser actually paid for the software product All of theserestrictions are not valid if Matrix Games Ltd andor its subsidiaries caused the damage willfully
Final Restrictions(1) Should restrictions of this contract be not legally binding in whole or in part andor not practicable and or lose their legal force later the validity of the remaining restrictions of the contracts shall remain in force
This also applies if it should be proved that the contract includes an unenforceable clause(2) Instead of the ineffective andor impracticable restriction because of that clause an adequate agreementshall be valid which as far as legally possible approaches best to the intended clause
USE OF THIS PRODUCT IS SUBJECT TO THE ACCEPTANCE OF THE LICENSE AGREEMENT
892019 Wite Tutorial Manual
httpslidepdfcomreaderfullwite-tutorial-manual 4040

892019 Wite Tutorial Manual
httpslidepdfcomreaderfullwite-tutorial-manual 2340
23
Referencing Figure 1 item 8 Show supply segment info there is a lot of information here (see
the Game manual for details) but you can see the current status of supplies fuel ammo
generic vehicles (eg trucks) in the unit compared to 100 of the applicable requirement in the
top portion The bottom half shows you supply details for each turn but since there is nologistics phase for the first player turn of a game all the values will currently be zero Later on
you should go back and take a look at the beginning of turn 2 to see more action in the supply
detail window
892019 Wite Tutorial Manual
httpslidepdfcomreaderfullwite-tutorial-manual 2440
24
Go ahead and close that window For Figure 1 item 9 you will find this near the bottom of the
unit detail display and if you have a HQ unit selected you will see text that says SHOW
SUBORDINATES (CR)
When you select this the Commanderrsquos Report screen will be displayed showing you all the
subordinate units attached to that HQ unit
892019 Wite Tutorial Manual
httpslidepdfcomreaderfullwite-tutorial-manual 2540
25
Your display should look something like this
Since STAVKA is a High Command HQ you will see all units (and by default all onoff map
units) that are attached not only to STAVKA but also all units attached to HQ units attached to
STAVKA ie the entire Soviet chain of command for this scenario The Commanderrsquos Report is a
multi-tabbed spreadsheet containing information on units leaders equipment and battles that
can be sorted and filtered in numerous ways Briefly there are various reports across the top
tab and the total number of units that are currently assigned to this HQ the units themselves
are then listed and there are also sort able fields such as unit name type and other items
Lastly on the bottom are the filters that you can use to further refine your queries We will covermore as needed for this tutorial but please see the electronic version of the game manual
where the CR rates its own appendix for more detailed information
892019 Wite Tutorial Manual
httpslidepdfcomreaderfullwite-tutorial-manual 2640
26
Go ahead and close this window Okay that covers our selectable items so we will now move
on to the static text items Please reference Figure 2 and the a-f items for this portion
FIGURE 2
Hopefully most of the static texts are self explanatory but basically they are from top to bottom
Starting with item (a) ground element experience (EXP) ready ground elements (RDY) damaged
ground elements (DAM) ground element name or type (GROUND ELEMENT) and fatigue (FAT)
In this example we can see 510 ready support squad ground elements and 80 damaged ones
Morale (b) is the current morale of the unit motorized (c) means that this unit uses mostly
vehicles and fuel to move (non-motorized units use mostly horses and supplies (fodder)) and
it also shows the total vehicles in the unit as well as the number needed to have 100 of its
requirement Nation (d) shows the country (SU for all Soviet units but can be different for Axis
units) and then we see a listing (e) of Supplies Fuel Ammo Support and the totals in the unit
and the totals needed to maintain the current number of ground elements in the unit Finally
with (f) we have the Transport Cost (for strategic movement by train or ship) and the supply
status (for this tutorial either in supply or isolated) and the distance in movement points (MP)
from its supply source
That covers the bases for the Info Screens tab the unit bar and some of the other interface
windows We will cover more functionality as needed
892019 Wite Tutorial Manual
httpslidepdfcomreaderfullwite-tutorial-manual 2740
27
43 ADMINISTRATION TAB
This tab has five (5) buttons that allow you to 1) Quit and exit to the main menu shift-q 2)
Show Preferences shift-p 3) Show Game Options shift-g 4) Show Save Game shift-s and
5) Show Hotkey shift-h
Administration covers well basic administration of the game such as saving the current
scenario setting your preferences or game options exiting the game or displaying the hot keysavailable of which there are quite a few
44 PRACTICE MAKES PERFECT
We suggest you take a few minutes now and view the Game Manual hover the mouse over
each button to see what it might be used for and also select some of the tabs and associated
tool bars to see what they do When you are done we will see you back here and get you ready
to crush the 3rd Panzer Army
Okay now that you are ready and familiar with the interface letrsquos rock and roll
892019 Wite Tutorial Manual
httpslidepdfcomreaderfullwite-tutorial-manual 2840
28
5 MOVING AND FIGHTINGWell now that yoursquore somewhat familiar with the basics letrsquos begin with the nitty-gritty of
tactical movement and combat
If you have loaded the tutorial then you should be looking at a screen that looks something like
this in this case with fort levels and VP locations toggled on
Yoursquoll also notice that by default in the mode tool bar at the bottom of the top panel the F1 key
is pressed in and yellow while the rest are white and not pressed in
Each hex in the map area is designated by a set of coordinates labelled lsquoXrsquo and lsquoYrsquo You can
always use the hotkey h to locate a specific hex but since we have such a small map area
for this tutorial please move the mouse cursor over the hex in the right lower corner that has
the two HQ units and is also the location of a town named Nelidovo (X90 Y42) and then selectthe hex
The stack consists of two HQ units Kalinin Front and STAVKA
When you select a hex all units stacked in the hex are automatically selected You can select or
de-select individual units by selecting in a blank part of the unit box in the unit bar to the right
of the screen Selected units have their unit box highlighted in white
Now move the cursor to a nearby hex on the map
Note that as the interface is in move mode the map area indicates both the path the unit willtake to the hex your mouse cursor is over and the amount of movement points (MPrsquos from now
on) the unit will have left upon reaching that destination The MPrsquos left upon reaching the
892019 Wite Tutorial Manual
httpslidepdfcomreaderfullwite-tutorial-manual 2940
29
destination are also indicated in the hex pop-up box that appears when you hover over a hex
Here is an example of what the screen will look like
The MP cost to move to a certain hex is influenced by the terrain type weather conditions and
adjacent enemy units You can find a detailed description of movement and attack MP costs
in the game manual
To move a unit make sure it is selected (bordered in purple on the map area and unit box
highlighted in white in the unit bar) place the mouse cursor over the destination hex and right
click the mouse Feel free to move the HQ units around the eastern part of the playable map
area by right clicking on a destination hex
Game Play Info If while moving the mouse cursor around you end uplost in the grey un-playable part of the map area use hotkey Shift-C to
center back on the hex and units you have selected
Note that movement causes fatigue in ground elements and may damage vehicles The greater
the distance a unit moves during a turn the greater the fatigue and equipment damage
In some cases you can immediately undo a move If a unit is eligible to undo its move the
ldquoundo last moverdquo button will appear to the right of the ldquotoggle shift key onrdquo button in the mode
tool bar Select the undo button or use hotkey u to undo the move
892019 Wite Tutorial Manual
httpslidepdfcomreaderfullwite-tutorial-manual 3040
30
In the screenshot below the stack of HQ units has been moved The undo button is annotated
and a path is traced to the hex where the HQrsquos were moved from
51 COMMAND AND CONTROL (C2) RADIUS
Letrsquos check whether units are in range of the HQ unit that they are attached
The maximum command and control radius is 5 hexes for combat units tracing a path to their
HQ If theyrsquore outside that radius they will be unable to draw supply from the HQ unit (there
are alternatives to receive supply but they are not as effective) or have access to that HQ unitrsquos
attached support units during combat There is an additional type of support (using excess
support squad ground elements) that HQ units can provide that has different range restrictions
but we arenrsquot going to talk about it in the tutorial A description of HQ units and the impact of
C2 can be found in section 764 of the game manual
Take a look at the map and take note of the blue outline around the counters of the 3rd Shock
Army HQ and the 3rd SA air base unit The outline indicates that they are directly attached toone of the currently selected HQ units (in this case the Kalinin Front HQ unit) In other words
the selected HQ is the higher HQ of the unit with the blue outline If the unit was out of HQ
command and control range it would have a red outline
As you can see the selected HQ units donrsquot have any of the combat units directly attached
Go ahead and select X88 Y40 which will select the 3rd Shock Army HQ unit
892019 Wite Tutorial Manual
httpslidepdfcomreaderfullwite-tutorial-manual 3140
31
Note that the combat units on the map now have a blue outline as theyrsquore in the C2 radius of
their HQ unit
52 ATTACKING
Select X85 Y40 with the stack of combat units containing a Tank brigade and two Rifledivisions
Now with the hex with the three combat units selected move the mouse cursor over to the
German infantry regiment directly to the west
Note that the cursor changes to a round icon with an arrow and a flash in it This icon indicates
a hasty attack can be launched against the German infantry unit
892019 Wite Tutorial Manual
httpslidepdfcomreaderfullwite-tutorial-manual 3240
32
Hasty attacks are ideal for attacking weakened units as spoiling attacks against units in the
process of constructing man-made fortification levels and for mobile units since deliberate
attacks (the other attack type that wersquoll discuss later) cost a significant amount of MPrsquos for
mobile units As mentioned earlier all MP costs for attacking can be found in the manual (eitherin section 60 of the printed manual or section 1415 of the electronic version)
Hasty attacks can only be made by a unit or a stack in a single hex so a maximum of 3 on-map
combat units can be involved in the attack The units making a hasty attack will have a lower
combat value than they would have when making a deliberate attack which makes the hasty
attack less ideal for attacking a fortified line or units in difficult terrain hexes such as heavy
woods rough mountain city or any form of urban hex
Now with the hasty attack icon displayed right click on the German unit to launch the attack
The combat window will now appear and you can see the attack unfold The screenshot showsthe combat resolution window at the end of the combat with the German infantry regiment
already retreated as a result of being defeated Note that the red line on the map area is the
graphic display of the flight of Soviet air group units flying automatic ground support with the
green line being the graphic display of Axis air group units flying automatic interception of the
Soviet ground support mission See sections 54 80 and 160 in the game manual for details
on air units and air missions in the game
The combat resolution window shows the following information
The top part of the window includes the hex coordinates of the location of the battle the terrain
type and the weather
The upper left hand side of the window displays the Axis forces involved in the attack with
their combat values (if any) indicated next to their unit name The number and type of aircraft
892019 Wite Tutorial Manual
httpslidepdfcomreaderfullwite-tutorial-manual 3340
33
supporting the attack or defence are also indicated as well as the number and type of AA guns
firing at enemy planes if present In the lower part you can see the combat value (the pre-
combat combined strength of the units indicated above) command modifier (manual section
15622) modified (post-combat) combat value and the man-made fortification levelThe center of the window displays the initial strength for both sides in men guns AFVrsquos and
aircraft and below that the losses each side suffered during the fighting
Below that is provided the final result and odds of the battle (ratio of modified combat values)
as well as the pause and exit buttons You can pause the battle at any time and also exit the
battle at any time Exiting the battle will resolve the battle normally but you donrsquot have to watch
it in detail should you desire not to
While the combat is taking place this part of the combat resolution window will also display
the actions (bombing firing etc) that individual aircraft and ground elements involved in theattack are taking with the amount of detail displayed depending on the current combat detail
level (0-7) which can be set in the preferences section or by hotkeys 0-7 A lower detail
setting wonrsquot show individual aircraft or ground elements firing at each other but will only
show the general types of information being discussed now
The right hand side of the combat resolution window will show the same information for the
Soviet side as on the left hand side for the Axis player
As the attack is a Soviet hasty attack a ldquo(H)rdquo is displayed next to ldquoSoviet forces attackingrdquo
In this case the German infantry regiment lost the battle and was forced to retreat In other
circumstances where the Axis lost the defeated unit may have been routed shattered
(destroyed) or surrendered If the Axis had won the battle the German unit would have held
and remained in the hex
Use hotkey F11 or the ldquoshow battle sitesrdquo button in the mode tool bar and hover over the icon
you see in the hex you just attacked The attacker and defender strengths and losses as well as
the results will be displayed in a pop up window If you select the icon the combat resolution
window with the final results of the battle will be displayed
Press F1 or the ldquomove moderdquo button in the mode tool bar to return to tactical movement mode
Now we are going to try another kind of attack the deliberate attack
Deliberate attacks can be made both from a single hex or multiple hexes and multiple stacks
can participate in them as long as the units have enough MPrsquos to attack
You can make a deliberate attack by selecting a single combat unit or stack and holding the
shift key or by pressing the ldquotoggle shift key onrdquo button in the mode tool bar
First select hex X84 Y38 with the 44th Ski brigade
Next either toggle the shift key on or hold the shift key and move the cursor over to the Guards
Rifle division in the adjacent hex Hold the shift key or keep the toggle on during this process
892019 Wite Tutorial Manual
httpslidepdfcomreaderfullwite-tutorial-manual 3440
34
The Guards Rifle division should now be selected too as you can see in the modified unit bar in
the right hand corner of the screen which will now show the names of the units involved their
combat strength as depicted on their counter and their MPrsquos
Selecting the unit counter icon to the left of the unit name will deselect it In most cases ifyoursquove selected units that canrsquot make a deliberate attack their counter will not appear in the
panel There are some cases (eg combat units with insufficient MP non-artillery combat units
in a stack two hexes away) where you will have to manually deselect units before you will be
allowed to attack
With the units selected and shift key pressedtoggled on move the cursor to the adjacent hex
with the German infantry regiment
The cursor will change to a circle with a large flash in it
The screenshot shows the deliberate attack symbol and has the shift toggle button encircled
You can see which units are participating in the attack by the selected units in the unit bar on
the right hand side of the screen
Finally right click on the hex with the German infantry regiment to conduct the deliberate
attack
892019 Wite Tutorial Manual
httpslidepdfcomreaderfullwite-tutorial-manual 3540
35
The combat resolution window will appear this time without the ldquo(H)rdquo next to ldquoSoviet forces
attackingrdquo For this battle the combat resolution message level has been set to 4 providing
more detail In the screenshot below we are in the middle of the fight and a Soviet rifle squad
ground element has just been hit and damaged by a German 81mm mortar ground element
This battle may go either way perhaps requiring the commitment of more Soviet combat units
in an additional attack to force a German retreat
Congratulations yoursquove just launched your first attacks and hopefully have forced the enemy
to retreat
6 MAXIMIZING COMBAT STRENGTH IN A HEXOnce you have forced the enemy back the next step is to plan your assault on Velikie Luki for
the next turns
The Soviet player can maximize combat strength in a hex through the formation of both division
and corps sized combat units from a number of smaller size units See section 753 of the
game manual for a listing of when certain unit types can form corps or when rifle or airborne
brigades can form divisions
You can form a corps size combat unit by selecting a stack that can combine into a corps and
pressing the build-upbreakdown units button under the ldquomap informationrdquo tab of the top panelor by using hotkey b key with the stack selected
892019 Wite Tutorial Manual
httpslidepdfcomreaderfullwite-tutorial-manual 3640
36
Corps sized combat units allow you to consolidate the strength of for infantry units three
divisions or two divisions and a rifle brigade or for motorized units three motorized or tank
brigades into a mechanized or tank corps (three motorized brigades form a mechanized corps
and three Tank brigades form a Tank corps)Building up multiple units into a corps sized unit is important as corps combine strength into a
single unit so instead of three Rifle divisions in a hex (combined maximum of around 30000
men) you can triple that strength by having three Rifle corps in a hex (combined maximum
strength of around 90000 men)
The strength of an infantry corps is the sum of three divisions so it has a maximum TOE
strength of around 30000 men as the average Rifle division has a maximum TOE strength
of around 10000 men Also keep in mind that Ski brigades NKVD regiments or Naval Rifle
brigades can never buildup into a divisional unit or a corps Airborne brigades can only buildup with other airborne brigades either into a guards rifle division or a guards airborne division
depending on the date the buildup occurs
Even if you buildup a rifle corps from two divisions and one brigade the maximum TOE setting
will still be that of about three divisions the main difference will be that your newly formed
corps will probably have less men in it compared to if you formed it from three divisions The
strength of a Rifle corps in manpower remains fairly constant throughout the war the main
thing improving their performance as the war goes on will be experience and morale if the
corps combat units are managed properly There is a cost in admin points to initially form a
corps sized combat unit that varies depending on the type of unit
Likewise a cavalry corps will have the strength of three cavalry divisions As the cavalry
divisions decrease in maximum TOE strength substantially after a few months in 1941 this
brings their strength in manpower to about the level that a division starts with in June 1941
Cavalry corps TOE strength increases over time as the corps upgrades to new TOErsquos
A mechanized or tank corps is not the sum of three motorized or tank brigades as the mobile
corps have unique TOErsquos Mechanized or tank corps are the only Soviet mobile combat units
that have a maximum MP allowance of 50 as brigades are limited in their maximum MP
allowance
You can form Guards corps by combining at least two Guards units with a non-Guards unit of
the same unit type so in the case of the tutorial scenario two Guards Rifle divisions with a
non-Guards Rifle division You can naturally also form Guards corps from three Guards units
It is important to note that corps can only be formed if all units in the stack have at least 1 MP
left There are other restrictions that can be found in section 753 of the game manual
892019 Wite Tutorial Manual
httpslidepdfcomreaderfullwite-tutorial-manual 3740
37
In the screenshot the 3 units circled to the north could form a guards rifle corps when built up
whilst the units to the south could buildup into a regular rifle corps
Now create some Soviet corps combat
units experimenting with what suitsyour immediate needs best in the
process and note the difference between
corps performance and divisional unit
performance
Now that yoursquove made your first attacks
and formed your first corps continue to
attack the German positions and try to win
the scenario Take your time to try differentstrategies You can always save your game
prior to a move or battle if you want to for
example try the battle several times using
different units or if you want to see how a
certain movement action will change the
operational situation
Good luck
892019 Wite Tutorial Manual
httpslidepdfcomreaderfullwite-tutorial-manual 3840
E N D 983085 U S E R L I C E N S E A G R E E M E N T
YOU SHOULD CAREFULLY READ THE FOLLOWING LICENSE AGREEMENT BEFORE INSTALLING THISSOFTWARE PROGRAM
With the useinstallation of the CD(s)DVD(s) andor software program(s) you agree to the following licenseagreement
This License Agreement is a legal binding contract between you and Matrix Games Ltd andor itssubsidiaries for the above mentioned software prod uct consisting of the computer software and possiblerelevant media printing material and electronic operating instructions (the ldquosoftware productrdquo) By installingthe software product copying it or using it in any other way you are agreeing to accept the conditions ofthis License Agreement without change Should you not agree to the conditions of this License Agreementdo not install this software product but return it to where you purchased it according to their return policy
Software product licenseThis software product is copyrighted (by national law and international contracts) This software product hasnot been sold to you but is only licensed to you
License warrantyThis License Agreement warrants you a license with the following rights Use of the delivered software Thissoftware product may only be used by you You are allowed to install this software product and use it onany computer in your home only
Description of further rights and restrictionsRestrictions concerning Reverse Engineering Decompilation and Disassembling
You are not allowed to change the software product subject it to a reverse engineering decompilize ordisassemble it The software product is licensed in whole Its parts may not be separated a may not beused on more than one computer
Hiring out You may not lease rent or lend the software product to anyone
Software negotiation You are permitted to relinquish all rights you are entitled to under this License Agreement completely anddurably to another party as long as you
(a) do not retain any copies (of the whole software product or single parts of it)(b) relinquish the whole software product (including all covering material (in media- or form)upgrades and the License Agreement durable and completely to the consignee
Responsibilities Restrictions
The software product may contain an Editor that allows you to create custom levels scenarios or othermaterials for your personal use in connection with the software product (ldquonew materialsrdquo) You will notbe entitled to use or allow third parties to use the Editor andor the new materials created thereby forcommercial purposes including but not limited to distribution of new materials on a stand alone basisor packaged with other software or hardware through any and all distribution channels including butnot limited to retail sales and on-line electronic distribution without the express prior written consent ofMatrix Games Ltd and its subsidiaries You are expressly prohibited from selling andor otherwise profitingfrom any Editor add-on packs sequels or other items based upon or related to the software product and or the new materials without the express written consent of Matrix Games Ltd andor its subsidiaries Youmay freely distributed by email or on-line electronic distribution however Matrix Games Ltd specificallywithholds any license to the author of any such created custom levels scenarios or other materials todistribute copies thereof in any fixed media format Any persons doing so shall be guilty of copyrightviolation and will be subject to appropriate civil or criminal action at the discretion of the copyright holder
Copyright and trademark rights(1) The software product (inclusive all illustrations photos animation sequences video audio music andtext parts which were embedded in the software product) as well as all the connected trade-mark and
892019 Wite Tutorial Manual
httpslidepdfcomreaderfullwite-tutorial-manual 3940
rights of usage the packaging printed materials and all copies of the software products are property ofMatrix Games Ltd andor its licensees andor licensorrsquos
(2) The software product is protected by copyright and trademark by national law international law andinternational contract stipulations
(3) With regard to archive purposes you may handle the software product like any other by copyright
protected work and you may not make copies of the printed materials which are included with the softwareproduct including the packaging
(4) You may not remove modify or change the statements about copyrights and trademarks from thesoftware product This particularly refers to statements and marks on the packing and the data media atstatements which are published on the web site or which are accessible by Internet or others which areincluded in the software product or are created from this
Limited WarrantyMatrix Games Ltd andor its subsidiaries warrant that the software product essentially works in agreementwith the written statements being supplied with the software product from Matrix Games Ltd andor itssubsidiaries This warranty covers 30 days beginning with the date stated on the receipt
Legal remedy of the consumerThe responsibility of Matrix Games Ltd andor its subsidiaries and its suppliers is limited to - one of thefollowing by choice of Matrix Games Ltd andor its subsidiaries -
(a) the payback of the license fee you paid not to exceed the purchased price or
(b) repair or replacement of the part or the parts of the software
product if returned directly to Matrix Games Ltd andor its subsidiaries including a copy of your receipt Thislimited warranty is not valid if the defect is based on an accident or misused or faulty handling For eachreplaced software product the guarantee will be for a period of an additional 30 days from the expirationof the original warranty as long as Matrix Games Ltd andor its subsidiaries determines that the softwareproduct was obtained legally
No further warranties
Matrix Games Ltd andor its subsidiaries and its suppliers do make as far as this is permitted by practicablelaw any further warranty as well as the liability for occurring or failure of an explicit or tacitly agreedcondition This includes especially the legal warranty for marketable quality for the suitability for a specialaim for property for the non-violation concerning the software product and the stipulation which assignsservice activities respective for shortcomings in the field of service activities
Limited Liability(1) As far as this is permitted by practicable law Matrix Games Ltd andor its subsidiaries and its suppliersare not liable for special damages being based on accident or mediate damages for any following
damages including compensation for the loss of business for the interruption of business operation for theloss of business information or any other financial damages arising from the use or an impossibility of theuse of the software product or from the guarantee or abstained guarantee of service activities This evenapplies if Matrix Games Ltd andor its subsidiaries product were directly responsible for such damages(2) In any case Matrix Games Ltd andor its subsidiariesacute entire liability will be by instruction of thisLicense Agreement limited to the amount the purchaser actually paid for the software product All of theserestrictions are not valid if Matrix Games Ltd andor its subsidiaries caused the damage willfully
Final Restrictions(1) Should restrictions of this contract be not legally binding in whole or in part andor not practicable and or lose their legal force later the validity of the remaining restrictions of the contracts shall remain in force
This also applies if it should be proved that the contract includes an unenforceable clause(2) Instead of the ineffective andor impracticable restriction because of that clause an adequate agreementshall be valid which as far as legally possible approaches best to the intended clause
USE OF THIS PRODUCT IS SUBJECT TO THE ACCEPTANCE OF THE LICENSE AGREEMENT
892019 Wite Tutorial Manual
httpslidepdfcomreaderfullwite-tutorial-manual 4040

892019 Wite Tutorial Manual
httpslidepdfcomreaderfullwite-tutorial-manual 2440
24
Go ahead and close that window For Figure 1 item 9 you will find this near the bottom of the
unit detail display and if you have a HQ unit selected you will see text that says SHOW
SUBORDINATES (CR)
When you select this the Commanderrsquos Report screen will be displayed showing you all the
subordinate units attached to that HQ unit
892019 Wite Tutorial Manual
httpslidepdfcomreaderfullwite-tutorial-manual 2540
25
Your display should look something like this
Since STAVKA is a High Command HQ you will see all units (and by default all onoff map
units) that are attached not only to STAVKA but also all units attached to HQ units attached to
STAVKA ie the entire Soviet chain of command for this scenario The Commanderrsquos Report is a
multi-tabbed spreadsheet containing information on units leaders equipment and battles that
can be sorted and filtered in numerous ways Briefly there are various reports across the top
tab and the total number of units that are currently assigned to this HQ the units themselves
are then listed and there are also sort able fields such as unit name type and other items
Lastly on the bottom are the filters that you can use to further refine your queries We will covermore as needed for this tutorial but please see the electronic version of the game manual
where the CR rates its own appendix for more detailed information
892019 Wite Tutorial Manual
httpslidepdfcomreaderfullwite-tutorial-manual 2640
26
Go ahead and close this window Okay that covers our selectable items so we will now move
on to the static text items Please reference Figure 2 and the a-f items for this portion
FIGURE 2
Hopefully most of the static texts are self explanatory but basically they are from top to bottom
Starting with item (a) ground element experience (EXP) ready ground elements (RDY) damaged
ground elements (DAM) ground element name or type (GROUND ELEMENT) and fatigue (FAT)
In this example we can see 510 ready support squad ground elements and 80 damaged ones
Morale (b) is the current morale of the unit motorized (c) means that this unit uses mostly
vehicles and fuel to move (non-motorized units use mostly horses and supplies (fodder)) and
it also shows the total vehicles in the unit as well as the number needed to have 100 of its
requirement Nation (d) shows the country (SU for all Soviet units but can be different for Axis
units) and then we see a listing (e) of Supplies Fuel Ammo Support and the totals in the unit
and the totals needed to maintain the current number of ground elements in the unit Finally
with (f) we have the Transport Cost (for strategic movement by train or ship) and the supply
status (for this tutorial either in supply or isolated) and the distance in movement points (MP)
from its supply source
That covers the bases for the Info Screens tab the unit bar and some of the other interface
windows We will cover more functionality as needed
892019 Wite Tutorial Manual
httpslidepdfcomreaderfullwite-tutorial-manual 2740
27
43 ADMINISTRATION TAB
This tab has five (5) buttons that allow you to 1) Quit and exit to the main menu shift-q 2)
Show Preferences shift-p 3) Show Game Options shift-g 4) Show Save Game shift-s and
5) Show Hotkey shift-h
Administration covers well basic administration of the game such as saving the current
scenario setting your preferences or game options exiting the game or displaying the hot keysavailable of which there are quite a few
44 PRACTICE MAKES PERFECT
We suggest you take a few minutes now and view the Game Manual hover the mouse over
each button to see what it might be used for and also select some of the tabs and associated
tool bars to see what they do When you are done we will see you back here and get you ready
to crush the 3rd Panzer Army
Okay now that you are ready and familiar with the interface letrsquos rock and roll
892019 Wite Tutorial Manual
httpslidepdfcomreaderfullwite-tutorial-manual 2840
28
5 MOVING AND FIGHTINGWell now that yoursquore somewhat familiar with the basics letrsquos begin with the nitty-gritty of
tactical movement and combat
If you have loaded the tutorial then you should be looking at a screen that looks something like
this in this case with fort levels and VP locations toggled on
Yoursquoll also notice that by default in the mode tool bar at the bottom of the top panel the F1 key
is pressed in and yellow while the rest are white and not pressed in
Each hex in the map area is designated by a set of coordinates labelled lsquoXrsquo and lsquoYrsquo You can
always use the hotkey h to locate a specific hex but since we have such a small map area
for this tutorial please move the mouse cursor over the hex in the right lower corner that has
the two HQ units and is also the location of a town named Nelidovo (X90 Y42) and then selectthe hex
The stack consists of two HQ units Kalinin Front and STAVKA
When you select a hex all units stacked in the hex are automatically selected You can select or
de-select individual units by selecting in a blank part of the unit box in the unit bar to the right
of the screen Selected units have their unit box highlighted in white
Now move the cursor to a nearby hex on the map
Note that as the interface is in move mode the map area indicates both the path the unit willtake to the hex your mouse cursor is over and the amount of movement points (MPrsquos from now
on) the unit will have left upon reaching that destination The MPrsquos left upon reaching the
892019 Wite Tutorial Manual
httpslidepdfcomreaderfullwite-tutorial-manual 2940
29
destination are also indicated in the hex pop-up box that appears when you hover over a hex
Here is an example of what the screen will look like
The MP cost to move to a certain hex is influenced by the terrain type weather conditions and
adjacent enemy units You can find a detailed description of movement and attack MP costs
in the game manual
To move a unit make sure it is selected (bordered in purple on the map area and unit box
highlighted in white in the unit bar) place the mouse cursor over the destination hex and right
click the mouse Feel free to move the HQ units around the eastern part of the playable map
area by right clicking on a destination hex
Game Play Info If while moving the mouse cursor around you end uplost in the grey un-playable part of the map area use hotkey Shift-C to
center back on the hex and units you have selected
Note that movement causes fatigue in ground elements and may damage vehicles The greater
the distance a unit moves during a turn the greater the fatigue and equipment damage
In some cases you can immediately undo a move If a unit is eligible to undo its move the
ldquoundo last moverdquo button will appear to the right of the ldquotoggle shift key onrdquo button in the mode
tool bar Select the undo button or use hotkey u to undo the move
892019 Wite Tutorial Manual
httpslidepdfcomreaderfullwite-tutorial-manual 3040
30
In the screenshot below the stack of HQ units has been moved The undo button is annotated
and a path is traced to the hex where the HQrsquos were moved from
51 COMMAND AND CONTROL (C2) RADIUS
Letrsquos check whether units are in range of the HQ unit that they are attached
The maximum command and control radius is 5 hexes for combat units tracing a path to their
HQ If theyrsquore outside that radius they will be unable to draw supply from the HQ unit (there
are alternatives to receive supply but they are not as effective) or have access to that HQ unitrsquos
attached support units during combat There is an additional type of support (using excess
support squad ground elements) that HQ units can provide that has different range restrictions
but we arenrsquot going to talk about it in the tutorial A description of HQ units and the impact of
C2 can be found in section 764 of the game manual
Take a look at the map and take note of the blue outline around the counters of the 3rd Shock
Army HQ and the 3rd SA air base unit The outline indicates that they are directly attached toone of the currently selected HQ units (in this case the Kalinin Front HQ unit) In other words
the selected HQ is the higher HQ of the unit with the blue outline If the unit was out of HQ
command and control range it would have a red outline
As you can see the selected HQ units donrsquot have any of the combat units directly attached
Go ahead and select X88 Y40 which will select the 3rd Shock Army HQ unit
892019 Wite Tutorial Manual
httpslidepdfcomreaderfullwite-tutorial-manual 3140
31
Note that the combat units on the map now have a blue outline as theyrsquore in the C2 radius of
their HQ unit
52 ATTACKING
Select X85 Y40 with the stack of combat units containing a Tank brigade and two Rifledivisions
Now with the hex with the three combat units selected move the mouse cursor over to the
German infantry regiment directly to the west
Note that the cursor changes to a round icon with an arrow and a flash in it This icon indicates
a hasty attack can be launched against the German infantry unit
892019 Wite Tutorial Manual
httpslidepdfcomreaderfullwite-tutorial-manual 3240
32
Hasty attacks are ideal for attacking weakened units as spoiling attacks against units in the
process of constructing man-made fortification levels and for mobile units since deliberate
attacks (the other attack type that wersquoll discuss later) cost a significant amount of MPrsquos for
mobile units As mentioned earlier all MP costs for attacking can be found in the manual (eitherin section 60 of the printed manual or section 1415 of the electronic version)
Hasty attacks can only be made by a unit or a stack in a single hex so a maximum of 3 on-map
combat units can be involved in the attack The units making a hasty attack will have a lower
combat value than they would have when making a deliberate attack which makes the hasty
attack less ideal for attacking a fortified line or units in difficult terrain hexes such as heavy
woods rough mountain city or any form of urban hex
Now with the hasty attack icon displayed right click on the German unit to launch the attack
The combat window will now appear and you can see the attack unfold The screenshot showsthe combat resolution window at the end of the combat with the German infantry regiment
already retreated as a result of being defeated Note that the red line on the map area is the
graphic display of the flight of Soviet air group units flying automatic ground support with the
green line being the graphic display of Axis air group units flying automatic interception of the
Soviet ground support mission See sections 54 80 and 160 in the game manual for details
on air units and air missions in the game
The combat resolution window shows the following information
The top part of the window includes the hex coordinates of the location of the battle the terrain
type and the weather
The upper left hand side of the window displays the Axis forces involved in the attack with
their combat values (if any) indicated next to their unit name The number and type of aircraft
892019 Wite Tutorial Manual
httpslidepdfcomreaderfullwite-tutorial-manual 3340
33
supporting the attack or defence are also indicated as well as the number and type of AA guns
firing at enemy planes if present In the lower part you can see the combat value (the pre-
combat combined strength of the units indicated above) command modifier (manual section
15622) modified (post-combat) combat value and the man-made fortification levelThe center of the window displays the initial strength for both sides in men guns AFVrsquos and
aircraft and below that the losses each side suffered during the fighting
Below that is provided the final result and odds of the battle (ratio of modified combat values)
as well as the pause and exit buttons You can pause the battle at any time and also exit the
battle at any time Exiting the battle will resolve the battle normally but you donrsquot have to watch
it in detail should you desire not to
While the combat is taking place this part of the combat resolution window will also display
the actions (bombing firing etc) that individual aircraft and ground elements involved in theattack are taking with the amount of detail displayed depending on the current combat detail
level (0-7) which can be set in the preferences section or by hotkeys 0-7 A lower detail
setting wonrsquot show individual aircraft or ground elements firing at each other but will only
show the general types of information being discussed now
The right hand side of the combat resolution window will show the same information for the
Soviet side as on the left hand side for the Axis player
As the attack is a Soviet hasty attack a ldquo(H)rdquo is displayed next to ldquoSoviet forces attackingrdquo
In this case the German infantry regiment lost the battle and was forced to retreat In other
circumstances where the Axis lost the defeated unit may have been routed shattered
(destroyed) or surrendered If the Axis had won the battle the German unit would have held
and remained in the hex
Use hotkey F11 or the ldquoshow battle sitesrdquo button in the mode tool bar and hover over the icon
you see in the hex you just attacked The attacker and defender strengths and losses as well as
the results will be displayed in a pop up window If you select the icon the combat resolution
window with the final results of the battle will be displayed
Press F1 or the ldquomove moderdquo button in the mode tool bar to return to tactical movement mode
Now we are going to try another kind of attack the deliberate attack
Deliberate attacks can be made both from a single hex or multiple hexes and multiple stacks
can participate in them as long as the units have enough MPrsquos to attack
You can make a deliberate attack by selecting a single combat unit or stack and holding the
shift key or by pressing the ldquotoggle shift key onrdquo button in the mode tool bar
First select hex X84 Y38 with the 44th Ski brigade
Next either toggle the shift key on or hold the shift key and move the cursor over to the Guards
Rifle division in the adjacent hex Hold the shift key or keep the toggle on during this process
892019 Wite Tutorial Manual
httpslidepdfcomreaderfullwite-tutorial-manual 3440
34
The Guards Rifle division should now be selected too as you can see in the modified unit bar in
the right hand corner of the screen which will now show the names of the units involved their
combat strength as depicted on their counter and their MPrsquos
Selecting the unit counter icon to the left of the unit name will deselect it In most cases ifyoursquove selected units that canrsquot make a deliberate attack their counter will not appear in the
panel There are some cases (eg combat units with insufficient MP non-artillery combat units
in a stack two hexes away) where you will have to manually deselect units before you will be
allowed to attack
With the units selected and shift key pressedtoggled on move the cursor to the adjacent hex
with the German infantry regiment
The cursor will change to a circle with a large flash in it
The screenshot shows the deliberate attack symbol and has the shift toggle button encircled
You can see which units are participating in the attack by the selected units in the unit bar on
the right hand side of the screen
Finally right click on the hex with the German infantry regiment to conduct the deliberate
attack
892019 Wite Tutorial Manual
httpslidepdfcomreaderfullwite-tutorial-manual 3540
35
The combat resolution window will appear this time without the ldquo(H)rdquo next to ldquoSoviet forces
attackingrdquo For this battle the combat resolution message level has been set to 4 providing
more detail In the screenshot below we are in the middle of the fight and a Soviet rifle squad
ground element has just been hit and damaged by a German 81mm mortar ground element
This battle may go either way perhaps requiring the commitment of more Soviet combat units
in an additional attack to force a German retreat
Congratulations yoursquove just launched your first attacks and hopefully have forced the enemy
to retreat
6 MAXIMIZING COMBAT STRENGTH IN A HEXOnce you have forced the enemy back the next step is to plan your assault on Velikie Luki for
the next turns
The Soviet player can maximize combat strength in a hex through the formation of both division
and corps sized combat units from a number of smaller size units See section 753 of the
game manual for a listing of when certain unit types can form corps or when rifle or airborne
brigades can form divisions
You can form a corps size combat unit by selecting a stack that can combine into a corps and
pressing the build-upbreakdown units button under the ldquomap informationrdquo tab of the top panelor by using hotkey b key with the stack selected
892019 Wite Tutorial Manual
httpslidepdfcomreaderfullwite-tutorial-manual 3640
36
Corps sized combat units allow you to consolidate the strength of for infantry units three
divisions or two divisions and a rifle brigade or for motorized units three motorized or tank
brigades into a mechanized or tank corps (three motorized brigades form a mechanized corps
and three Tank brigades form a Tank corps)Building up multiple units into a corps sized unit is important as corps combine strength into a
single unit so instead of three Rifle divisions in a hex (combined maximum of around 30000
men) you can triple that strength by having three Rifle corps in a hex (combined maximum
strength of around 90000 men)
The strength of an infantry corps is the sum of three divisions so it has a maximum TOE
strength of around 30000 men as the average Rifle division has a maximum TOE strength
of around 10000 men Also keep in mind that Ski brigades NKVD regiments or Naval Rifle
brigades can never buildup into a divisional unit or a corps Airborne brigades can only buildup with other airborne brigades either into a guards rifle division or a guards airborne division
depending on the date the buildup occurs
Even if you buildup a rifle corps from two divisions and one brigade the maximum TOE setting
will still be that of about three divisions the main difference will be that your newly formed
corps will probably have less men in it compared to if you formed it from three divisions The
strength of a Rifle corps in manpower remains fairly constant throughout the war the main
thing improving their performance as the war goes on will be experience and morale if the
corps combat units are managed properly There is a cost in admin points to initially form a
corps sized combat unit that varies depending on the type of unit
Likewise a cavalry corps will have the strength of three cavalry divisions As the cavalry
divisions decrease in maximum TOE strength substantially after a few months in 1941 this
brings their strength in manpower to about the level that a division starts with in June 1941
Cavalry corps TOE strength increases over time as the corps upgrades to new TOErsquos
A mechanized or tank corps is not the sum of three motorized or tank brigades as the mobile
corps have unique TOErsquos Mechanized or tank corps are the only Soviet mobile combat units
that have a maximum MP allowance of 50 as brigades are limited in their maximum MP
allowance
You can form Guards corps by combining at least two Guards units with a non-Guards unit of
the same unit type so in the case of the tutorial scenario two Guards Rifle divisions with a
non-Guards Rifle division You can naturally also form Guards corps from three Guards units
It is important to note that corps can only be formed if all units in the stack have at least 1 MP
left There are other restrictions that can be found in section 753 of the game manual
892019 Wite Tutorial Manual
httpslidepdfcomreaderfullwite-tutorial-manual 3740
37
In the screenshot the 3 units circled to the north could form a guards rifle corps when built up
whilst the units to the south could buildup into a regular rifle corps
Now create some Soviet corps combat
units experimenting with what suitsyour immediate needs best in the
process and note the difference between
corps performance and divisional unit
performance
Now that yoursquove made your first attacks
and formed your first corps continue to
attack the German positions and try to win
the scenario Take your time to try differentstrategies You can always save your game
prior to a move or battle if you want to for
example try the battle several times using
different units or if you want to see how a
certain movement action will change the
operational situation
Good luck
892019 Wite Tutorial Manual
httpslidepdfcomreaderfullwite-tutorial-manual 3840
E N D 983085 U S E R L I C E N S E A G R E E M E N T
YOU SHOULD CAREFULLY READ THE FOLLOWING LICENSE AGREEMENT BEFORE INSTALLING THISSOFTWARE PROGRAM
With the useinstallation of the CD(s)DVD(s) andor software program(s) you agree to the following licenseagreement
This License Agreement is a legal binding contract between you and Matrix Games Ltd andor itssubsidiaries for the above mentioned software prod uct consisting of the computer software and possiblerelevant media printing material and electronic operating instructions (the ldquosoftware productrdquo) By installingthe software product copying it or using it in any other way you are agreeing to accept the conditions ofthis License Agreement without change Should you not agree to the conditions of this License Agreementdo not install this software product but return it to where you purchased it according to their return policy
Software product licenseThis software product is copyrighted (by national law and international contracts) This software product hasnot been sold to you but is only licensed to you
License warrantyThis License Agreement warrants you a license with the following rights Use of the delivered software Thissoftware product may only be used by you You are allowed to install this software product and use it onany computer in your home only
Description of further rights and restrictionsRestrictions concerning Reverse Engineering Decompilation and Disassembling
You are not allowed to change the software product subject it to a reverse engineering decompilize ordisassemble it The software product is licensed in whole Its parts may not be separated a may not beused on more than one computer
Hiring out You may not lease rent or lend the software product to anyone
Software negotiation You are permitted to relinquish all rights you are entitled to under this License Agreement completely anddurably to another party as long as you
(a) do not retain any copies (of the whole software product or single parts of it)(b) relinquish the whole software product (including all covering material (in media- or form)upgrades and the License Agreement durable and completely to the consignee
Responsibilities Restrictions
The software product may contain an Editor that allows you to create custom levels scenarios or othermaterials for your personal use in connection with the software product (ldquonew materialsrdquo) You will notbe entitled to use or allow third parties to use the Editor andor the new materials created thereby forcommercial purposes including but not limited to distribution of new materials on a stand alone basisor packaged with other software or hardware through any and all distribution channels including butnot limited to retail sales and on-line electronic distribution without the express prior written consent ofMatrix Games Ltd and its subsidiaries You are expressly prohibited from selling andor otherwise profitingfrom any Editor add-on packs sequels or other items based upon or related to the software product and or the new materials without the express written consent of Matrix Games Ltd andor its subsidiaries Youmay freely distributed by email or on-line electronic distribution however Matrix Games Ltd specificallywithholds any license to the author of any such created custom levels scenarios or other materials todistribute copies thereof in any fixed media format Any persons doing so shall be guilty of copyrightviolation and will be subject to appropriate civil or criminal action at the discretion of the copyright holder
Copyright and trademark rights(1) The software product (inclusive all illustrations photos animation sequences video audio music andtext parts which were embedded in the software product) as well as all the connected trade-mark and
892019 Wite Tutorial Manual
httpslidepdfcomreaderfullwite-tutorial-manual 3940
rights of usage the packaging printed materials and all copies of the software products are property ofMatrix Games Ltd andor its licensees andor licensorrsquos
(2) The software product is protected by copyright and trademark by national law international law andinternational contract stipulations
(3) With regard to archive purposes you may handle the software product like any other by copyright
protected work and you may not make copies of the printed materials which are included with the softwareproduct including the packaging
(4) You may not remove modify or change the statements about copyrights and trademarks from thesoftware product This particularly refers to statements and marks on the packing and the data media atstatements which are published on the web site or which are accessible by Internet or others which areincluded in the software product or are created from this
Limited WarrantyMatrix Games Ltd andor its subsidiaries warrant that the software product essentially works in agreementwith the written statements being supplied with the software product from Matrix Games Ltd andor itssubsidiaries This warranty covers 30 days beginning with the date stated on the receipt
Legal remedy of the consumerThe responsibility of Matrix Games Ltd andor its subsidiaries and its suppliers is limited to - one of thefollowing by choice of Matrix Games Ltd andor its subsidiaries -
(a) the payback of the license fee you paid not to exceed the purchased price or
(b) repair or replacement of the part or the parts of the software
product if returned directly to Matrix Games Ltd andor its subsidiaries including a copy of your receipt Thislimited warranty is not valid if the defect is based on an accident or misused or faulty handling For eachreplaced software product the guarantee will be for a period of an additional 30 days from the expirationof the original warranty as long as Matrix Games Ltd andor its subsidiaries determines that the softwareproduct was obtained legally
No further warranties
Matrix Games Ltd andor its subsidiaries and its suppliers do make as far as this is permitted by practicablelaw any further warranty as well as the liability for occurring or failure of an explicit or tacitly agreedcondition This includes especially the legal warranty for marketable quality for the suitability for a specialaim for property for the non-violation concerning the software product and the stipulation which assignsservice activities respective for shortcomings in the field of service activities
Limited Liability(1) As far as this is permitted by practicable law Matrix Games Ltd andor its subsidiaries and its suppliersare not liable for special damages being based on accident or mediate damages for any following
damages including compensation for the loss of business for the interruption of business operation for theloss of business information or any other financial damages arising from the use or an impossibility of theuse of the software product or from the guarantee or abstained guarantee of service activities This evenapplies if Matrix Games Ltd andor its subsidiaries product were directly responsible for such damages(2) In any case Matrix Games Ltd andor its subsidiariesacute entire liability will be by instruction of thisLicense Agreement limited to the amount the purchaser actually paid for the software product All of theserestrictions are not valid if Matrix Games Ltd andor its subsidiaries caused the damage willfully
Final Restrictions(1) Should restrictions of this contract be not legally binding in whole or in part andor not practicable and or lose their legal force later the validity of the remaining restrictions of the contracts shall remain in force
This also applies if it should be proved that the contract includes an unenforceable clause(2) Instead of the ineffective andor impracticable restriction because of that clause an adequate agreementshall be valid which as far as legally possible approaches best to the intended clause
USE OF THIS PRODUCT IS SUBJECT TO THE ACCEPTANCE OF THE LICENSE AGREEMENT
892019 Wite Tutorial Manual
httpslidepdfcomreaderfullwite-tutorial-manual 4040

892019 Wite Tutorial Manual
httpslidepdfcomreaderfullwite-tutorial-manual 2540
25
Your display should look something like this
Since STAVKA is a High Command HQ you will see all units (and by default all onoff map
units) that are attached not only to STAVKA but also all units attached to HQ units attached to
STAVKA ie the entire Soviet chain of command for this scenario The Commanderrsquos Report is a
multi-tabbed spreadsheet containing information on units leaders equipment and battles that
can be sorted and filtered in numerous ways Briefly there are various reports across the top
tab and the total number of units that are currently assigned to this HQ the units themselves
are then listed and there are also sort able fields such as unit name type and other items
Lastly on the bottom are the filters that you can use to further refine your queries We will covermore as needed for this tutorial but please see the electronic version of the game manual
where the CR rates its own appendix for more detailed information
892019 Wite Tutorial Manual
httpslidepdfcomreaderfullwite-tutorial-manual 2640
26
Go ahead and close this window Okay that covers our selectable items so we will now move
on to the static text items Please reference Figure 2 and the a-f items for this portion
FIGURE 2
Hopefully most of the static texts are self explanatory but basically they are from top to bottom
Starting with item (a) ground element experience (EXP) ready ground elements (RDY) damaged
ground elements (DAM) ground element name or type (GROUND ELEMENT) and fatigue (FAT)
In this example we can see 510 ready support squad ground elements and 80 damaged ones
Morale (b) is the current morale of the unit motorized (c) means that this unit uses mostly
vehicles and fuel to move (non-motorized units use mostly horses and supplies (fodder)) and
it also shows the total vehicles in the unit as well as the number needed to have 100 of its
requirement Nation (d) shows the country (SU for all Soviet units but can be different for Axis
units) and then we see a listing (e) of Supplies Fuel Ammo Support and the totals in the unit
and the totals needed to maintain the current number of ground elements in the unit Finally
with (f) we have the Transport Cost (for strategic movement by train or ship) and the supply
status (for this tutorial either in supply or isolated) and the distance in movement points (MP)
from its supply source
That covers the bases for the Info Screens tab the unit bar and some of the other interface
windows We will cover more functionality as needed
892019 Wite Tutorial Manual
httpslidepdfcomreaderfullwite-tutorial-manual 2740
27
43 ADMINISTRATION TAB
This tab has five (5) buttons that allow you to 1) Quit and exit to the main menu shift-q 2)
Show Preferences shift-p 3) Show Game Options shift-g 4) Show Save Game shift-s and
5) Show Hotkey shift-h
Administration covers well basic administration of the game such as saving the current
scenario setting your preferences or game options exiting the game or displaying the hot keysavailable of which there are quite a few
44 PRACTICE MAKES PERFECT
We suggest you take a few minutes now and view the Game Manual hover the mouse over
each button to see what it might be used for and also select some of the tabs and associated
tool bars to see what they do When you are done we will see you back here and get you ready
to crush the 3rd Panzer Army
Okay now that you are ready and familiar with the interface letrsquos rock and roll
892019 Wite Tutorial Manual
httpslidepdfcomreaderfullwite-tutorial-manual 2840
28
5 MOVING AND FIGHTINGWell now that yoursquore somewhat familiar with the basics letrsquos begin with the nitty-gritty of
tactical movement and combat
If you have loaded the tutorial then you should be looking at a screen that looks something like
this in this case with fort levels and VP locations toggled on
Yoursquoll also notice that by default in the mode tool bar at the bottom of the top panel the F1 key
is pressed in and yellow while the rest are white and not pressed in
Each hex in the map area is designated by a set of coordinates labelled lsquoXrsquo and lsquoYrsquo You can
always use the hotkey h to locate a specific hex but since we have such a small map area
for this tutorial please move the mouse cursor over the hex in the right lower corner that has
the two HQ units and is also the location of a town named Nelidovo (X90 Y42) and then selectthe hex
The stack consists of two HQ units Kalinin Front and STAVKA
When you select a hex all units stacked in the hex are automatically selected You can select or
de-select individual units by selecting in a blank part of the unit box in the unit bar to the right
of the screen Selected units have their unit box highlighted in white
Now move the cursor to a nearby hex on the map
Note that as the interface is in move mode the map area indicates both the path the unit willtake to the hex your mouse cursor is over and the amount of movement points (MPrsquos from now
on) the unit will have left upon reaching that destination The MPrsquos left upon reaching the
892019 Wite Tutorial Manual
httpslidepdfcomreaderfullwite-tutorial-manual 2940
29
destination are also indicated in the hex pop-up box that appears when you hover over a hex
Here is an example of what the screen will look like
The MP cost to move to a certain hex is influenced by the terrain type weather conditions and
adjacent enemy units You can find a detailed description of movement and attack MP costs
in the game manual
To move a unit make sure it is selected (bordered in purple on the map area and unit box
highlighted in white in the unit bar) place the mouse cursor over the destination hex and right
click the mouse Feel free to move the HQ units around the eastern part of the playable map
area by right clicking on a destination hex
Game Play Info If while moving the mouse cursor around you end uplost in the grey un-playable part of the map area use hotkey Shift-C to
center back on the hex and units you have selected
Note that movement causes fatigue in ground elements and may damage vehicles The greater
the distance a unit moves during a turn the greater the fatigue and equipment damage
In some cases you can immediately undo a move If a unit is eligible to undo its move the
ldquoundo last moverdquo button will appear to the right of the ldquotoggle shift key onrdquo button in the mode
tool bar Select the undo button or use hotkey u to undo the move
892019 Wite Tutorial Manual
httpslidepdfcomreaderfullwite-tutorial-manual 3040
30
In the screenshot below the stack of HQ units has been moved The undo button is annotated
and a path is traced to the hex where the HQrsquos were moved from
51 COMMAND AND CONTROL (C2) RADIUS
Letrsquos check whether units are in range of the HQ unit that they are attached
The maximum command and control radius is 5 hexes for combat units tracing a path to their
HQ If theyrsquore outside that radius they will be unable to draw supply from the HQ unit (there
are alternatives to receive supply but they are not as effective) or have access to that HQ unitrsquos
attached support units during combat There is an additional type of support (using excess
support squad ground elements) that HQ units can provide that has different range restrictions
but we arenrsquot going to talk about it in the tutorial A description of HQ units and the impact of
C2 can be found in section 764 of the game manual
Take a look at the map and take note of the blue outline around the counters of the 3rd Shock
Army HQ and the 3rd SA air base unit The outline indicates that they are directly attached toone of the currently selected HQ units (in this case the Kalinin Front HQ unit) In other words
the selected HQ is the higher HQ of the unit with the blue outline If the unit was out of HQ
command and control range it would have a red outline
As you can see the selected HQ units donrsquot have any of the combat units directly attached
Go ahead and select X88 Y40 which will select the 3rd Shock Army HQ unit
892019 Wite Tutorial Manual
httpslidepdfcomreaderfullwite-tutorial-manual 3140
31
Note that the combat units on the map now have a blue outline as theyrsquore in the C2 radius of
their HQ unit
52 ATTACKING
Select X85 Y40 with the stack of combat units containing a Tank brigade and two Rifledivisions
Now with the hex with the three combat units selected move the mouse cursor over to the
German infantry regiment directly to the west
Note that the cursor changes to a round icon with an arrow and a flash in it This icon indicates
a hasty attack can be launched against the German infantry unit
892019 Wite Tutorial Manual
httpslidepdfcomreaderfullwite-tutorial-manual 3240
32
Hasty attacks are ideal for attacking weakened units as spoiling attacks against units in the
process of constructing man-made fortification levels and for mobile units since deliberate
attacks (the other attack type that wersquoll discuss later) cost a significant amount of MPrsquos for
mobile units As mentioned earlier all MP costs for attacking can be found in the manual (eitherin section 60 of the printed manual or section 1415 of the electronic version)
Hasty attacks can only be made by a unit or a stack in a single hex so a maximum of 3 on-map
combat units can be involved in the attack The units making a hasty attack will have a lower
combat value than they would have when making a deliberate attack which makes the hasty
attack less ideal for attacking a fortified line or units in difficult terrain hexes such as heavy
woods rough mountain city or any form of urban hex
Now with the hasty attack icon displayed right click on the German unit to launch the attack
The combat window will now appear and you can see the attack unfold The screenshot showsthe combat resolution window at the end of the combat with the German infantry regiment
already retreated as a result of being defeated Note that the red line on the map area is the
graphic display of the flight of Soviet air group units flying automatic ground support with the
green line being the graphic display of Axis air group units flying automatic interception of the
Soviet ground support mission See sections 54 80 and 160 in the game manual for details
on air units and air missions in the game
The combat resolution window shows the following information
The top part of the window includes the hex coordinates of the location of the battle the terrain
type and the weather
The upper left hand side of the window displays the Axis forces involved in the attack with
their combat values (if any) indicated next to their unit name The number and type of aircraft
892019 Wite Tutorial Manual
httpslidepdfcomreaderfullwite-tutorial-manual 3340
33
supporting the attack or defence are also indicated as well as the number and type of AA guns
firing at enemy planes if present In the lower part you can see the combat value (the pre-
combat combined strength of the units indicated above) command modifier (manual section
15622) modified (post-combat) combat value and the man-made fortification levelThe center of the window displays the initial strength for both sides in men guns AFVrsquos and
aircraft and below that the losses each side suffered during the fighting
Below that is provided the final result and odds of the battle (ratio of modified combat values)
as well as the pause and exit buttons You can pause the battle at any time and also exit the
battle at any time Exiting the battle will resolve the battle normally but you donrsquot have to watch
it in detail should you desire not to
While the combat is taking place this part of the combat resolution window will also display
the actions (bombing firing etc) that individual aircraft and ground elements involved in theattack are taking with the amount of detail displayed depending on the current combat detail
level (0-7) which can be set in the preferences section or by hotkeys 0-7 A lower detail
setting wonrsquot show individual aircraft or ground elements firing at each other but will only
show the general types of information being discussed now
The right hand side of the combat resolution window will show the same information for the
Soviet side as on the left hand side for the Axis player
As the attack is a Soviet hasty attack a ldquo(H)rdquo is displayed next to ldquoSoviet forces attackingrdquo
In this case the German infantry regiment lost the battle and was forced to retreat In other
circumstances where the Axis lost the defeated unit may have been routed shattered
(destroyed) or surrendered If the Axis had won the battle the German unit would have held
and remained in the hex
Use hotkey F11 or the ldquoshow battle sitesrdquo button in the mode tool bar and hover over the icon
you see in the hex you just attacked The attacker and defender strengths and losses as well as
the results will be displayed in a pop up window If you select the icon the combat resolution
window with the final results of the battle will be displayed
Press F1 or the ldquomove moderdquo button in the mode tool bar to return to tactical movement mode
Now we are going to try another kind of attack the deliberate attack
Deliberate attacks can be made both from a single hex or multiple hexes and multiple stacks
can participate in them as long as the units have enough MPrsquos to attack
You can make a deliberate attack by selecting a single combat unit or stack and holding the
shift key or by pressing the ldquotoggle shift key onrdquo button in the mode tool bar
First select hex X84 Y38 with the 44th Ski brigade
Next either toggle the shift key on or hold the shift key and move the cursor over to the Guards
Rifle division in the adjacent hex Hold the shift key or keep the toggle on during this process
892019 Wite Tutorial Manual
httpslidepdfcomreaderfullwite-tutorial-manual 3440
34
The Guards Rifle division should now be selected too as you can see in the modified unit bar in
the right hand corner of the screen which will now show the names of the units involved their
combat strength as depicted on their counter and their MPrsquos
Selecting the unit counter icon to the left of the unit name will deselect it In most cases ifyoursquove selected units that canrsquot make a deliberate attack their counter will not appear in the
panel There are some cases (eg combat units with insufficient MP non-artillery combat units
in a stack two hexes away) where you will have to manually deselect units before you will be
allowed to attack
With the units selected and shift key pressedtoggled on move the cursor to the adjacent hex
with the German infantry regiment
The cursor will change to a circle with a large flash in it
The screenshot shows the deliberate attack symbol and has the shift toggle button encircled
You can see which units are participating in the attack by the selected units in the unit bar on
the right hand side of the screen
Finally right click on the hex with the German infantry regiment to conduct the deliberate
attack
892019 Wite Tutorial Manual
httpslidepdfcomreaderfullwite-tutorial-manual 3540
35
The combat resolution window will appear this time without the ldquo(H)rdquo next to ldquoSoviet forces
attackingrdquo For this battle the combat resolution message level has been set to 4 providing
more detail In the screenshot below we are in the middle of the fight and a Soviet rifle squad
ground element has just been hit and damaged by a German 81mm mortar ground element
This battle may go either way perhaps requiring the commitment of more Soviet combat units
in an additional attack to force a German retreat
Congratulations yoursquove just launched your first attacks and hopefully have forced the enemy
to retreat
6 MAXIMIZING COMBAT STRENGTH IN A HEXOnce you have forced the enemy back the next step is to plan your assault on Velikie Luki for
the next turns
The Soviet player can maximize combat strength in a hex through the formation of both division
and corps sized combat units from a number of smaller size units See section 753 of the
game manual for a listing of when certain unit types can form corps or when rifle or airborne
brigades can form divisions
You can form a corps size combat unit by selecting a stack that can combine into a corps and
pressing the build-upbreakdown units button under the ldquomap informationrdquo tab of the top panelor by using hotkey b key with the stack selected
892019 Wite Tutorial Manual
httpslidepdfcomreaderfullwite-tutorial-manual 3640
36
Corps sized combat units allow you to consolidate the strength of for infantry units three
divisions or two divisions and a rifle brigade or for motorized units three motorized or tank
brigades into a mechanized or tank corps (three motorized brigades form a mechanized corps
and three Tank brigades form a Tank corps)Building up multiple units into a corps sized unit is important as corps combine strength into a
single unit so instead of three Rifle divisions in a hex (combined maximum of around 30000
men) you can triple that strength by having three Rifle corps in a hex (combined maximum
strength of around 90000 men)
The strength of an infantry corps is the sum of three divisions so it has a maximum TOE
strength of around 30000 men as the average Rifle division has a maximum TOE strength
of around 10000 men Also keep in mind that Ski brigades NKVD regiments or Naval Rifle
brigades can never buildup into a divisional unit or a corps Airborne brigades can only buildup with other airborne brigades either into a guards rifle division or a guards airborne division
depending on the date the buildup occurs
Even if you buildup a rifle corps from two divisions and one brigade the maximum TOE setting
will still be that of about three divisions the main difference will be that your newly formed
corps will probably have less men in it compared to if you formed it from three divisions The
strength of a Rifle corps in manpower remains fairly constant throughout the war the main
thing improving their performance as the war goes on will be experience and morale if the
corps combat units are managed properly There is a cost in admin points to initially form a
corps sized combat unit that varies depending on the type of unit
Likewise a cavalry corps will have the strength of three cavalry divisions As the cavalry
divisions decrease in maximum TOE strength substantially after a few months in 1941 this
brings their strength in manpower to about the level that a division starts with in June 1941
Cavalry corps TOE strength increases over time as the corps upgrades to new TOErsquos
A mechanized or tank corps is not the sum of three motorized or tank brigades as the mobile
corps have unique TOErsquos Mechanized or tank corps are the only Soviet mobile combat units
that have a maximum MP allowance of 50 as brigades are limited in their maximum MP
allowance
You can form Guards corps by combining at least two Guards units with a non-Guards unit of
the same unit type so in the case of the tutorial scenario two Guards Rifle divisions with a
non-Guards Rifle division You can naturally also form Guards corps from three Guards units
It is important to note that corps can only be formed if all units in the stack have at least 1 MP
left There are other restrictions that can be found in section 753 of the game manual
892019 Wite Tutorial Manual
httpslidepdfcomreaderfullwite-tutorial-manual 3740
37
In the screenshot the 3 units circled to the north could form a guards rifle corps when built up
whilst the units to the south could buildup into a regular rifle corps
Now create some Soviet corps combat
units experimenting with what suitsyour immediate needs best in the
process and note the difference between
corps performance and divisional unit
performance
Now that yoursquove made your first attacks
and formed your first corps continue to
attack the German positions and try to win
the scenario Take your time to try differentstrategies You can always save your game
prior to a move or battle if you want to for
example try the battle several times using
different units or if you want to see how a
certain movement action will change the
operational situation
Good luck
892019 Wite Tutorial Manual
httpslidepdfcomreaderfullwite-tutorial-manual 3840
E N D 983085 U S E R L I C E N S E A G R E E M E N T
YOU SHOULD CAREFULLY READ THE FOLLOWING LICENSE AGREEMENT BEFORE INSTALLING THISSOFTWARE PROGRAM
With the useinstallation of the CD(s)DVD(s) andor software program(s) you agree to the following licenseagreement
This License Agreement is a legal binding contract between you and Matrix Games Ltd andor itssubsidiaries for the above mentioned software prod uct consisting of the computer software and possiblerelevant media printing material and electronic operating instructions (the ldquosoftware productrdquo) By installingthe software product copying it or using it in any other way you are agreeing to accept the conditions ofthis License Agreement without change Should you not agree to the conditions of this License Agreementdo not install this software product but return it to where you purchased it according to their return policy
Software product licenseThis software product is copyrighted (by national law and international contracts) This software product hasnot been sold to you but is only licensed to you
License warrantyThis License Agreement warrants you a license with the following rights Use of the delivered software Thissoftware product may only be used by you You are allowed to install this software product and use it onany computer in your home only
Description of further rights and restrictionsRestrictions concerning Reverse Engineering Decompilation and Disassembling
You are not allowed to change the software product subject it to a reverse engineering decompilize ordisassemble it The software product is licensed in whole Its parts may not be separated a may not beused on more than one computer
Hiring out You may not lease rent or lend the software product to anyone
Software negotiation You are permitted to relinquish all rights you are entitled to under this License Agreement completely anddurably to another party as long as you
(a) do not retain any copies (of the whole software product or single parts of it)(b) relinquish the whole software product (including all covering material (in media- or form)upgrades and the License Agreement durable and completely to the consignee
Responsibilities Restrictions
The software product may contain an Editor that allows you to create custom levels scenarios or othermaterials for your personal use in connection with the software product (ldquonew materialsrdquo) You will notbe entitled to use or allow third parties to use the Editor andor the new materials created thereby forcommercial purposes including but not limited to distribution of new materials on a stand alone basisor packaged with other software or hardware through any and all distribution channels including butnot limited to retail sales and on-line electronic distribution without the express prior written consent ofMatrix Games Ltd and its subsidiaries You are expressly prohibited from selling andor otherwise profitingfrom any Editor add-on packs sequels or other items based upon or related to the software product and or the new materials without the express written consent of Matrix Games Ltd andor its subsidiaries Youmay freely distributed by email or on-line electronic distribution however Matrix Games Ltd specificallywithholds any license to the author of any such created custom levels scenarios or other materials todistribute copies thereof in any fixed media format Any persons doing so shall be guilty of copyrightviolation and will be subject to appropriate civil or criminal action at the discretion of the copyright holder
Copyright and trademark rights(1) The software product (inclusive all illustrations photos animation sequences video audio music andtext parts which were embedded in the software product) as well as all the connected trade-mark and
892019 Wite Tutorial Manual
httpslidepdfcomreaderfullwite-tutorial-manual 3940
rights of usage the packaging printed materials and all copies of the software products are property ofMatrix Games Ltd andor its licensees andor licensorrsquos
(2) The software product is protected by copyright and trademark by national law international law andinternational contract stipulations
(3) With regard to archive purposes you may handle the software product like any other by copyright
protected work and you may not make copies of the printed materials which are included with the softwareproduct including the packaging
(4) You may not remove modify or change the statements about copyrights and trademarks from thesoftware product This particularly refers to statements and marks on the packing and the data media atstatements which are published on the web site or which are accessible by Internet or others which areincluded in the software product or are created from this
Limited WarrantyMatrix Games Ltd andor its subsidiaries warrant that the software product essentially works in agreementwith the written statements being supplied with the software product from Matrix Games Ltd andor itssubsidiaries This warranty covers 30 days beginning with the date stated on the receipt
Legal remedy of the consumerThe responsibility of Matrix Games Ltd andor its subsidiaries and its suppliers is limited to - one of thefollowing by choice of Matrix Games Ltd andor its subsidiaries -
(a) the payback of the license fee you paid not to exceed the purchased price or
(b) repair or replacement of the part or the parts of the software
product if returned directly to Matrix Games Ltd andor its subsidiaries including a copy of your receipt Thislimited warranty is not valid if the defect is based on an accident or misused or faulty handling For eachreplaced software product the guarantee will be for a period of an additional 30 days from the expirationof the original warranty as long as Matrix Games Ltd andor its subsidiaries determines that the softwareproduct was obtained legally
No further warranties
Matrix Games Ltd andor its subsidiaries and its suppliers do make as far as this is permitted by practicablelaw any further warranty as well as the liability for occurring or failure of an explicit or tacitly agreedcondition This includes especially the legal warranty for marketable quality for the suitability for a specialaim for property for the non-violation concerning the software product and the stipulation which assignsservice activities respective for shortcomings in the field of service activities
Limited Liability(1) As far as this is permitted by practicable law Matrix Games Ltd andor its subsidiaries and its suppliersare not liable for special damages being based on accident or mediate damages for any following
damages including compensation for the loss of business for the interruption of business operation for theloss of business information or any other financial damages arising from the use or an impossibility of theuse of the software product or from the guarantee or abstained guarantee of service activities This evenapplies if Matrix Games Ltd andor its subsidiaries product were directly responsible for such damages(2) In any case Matrix Games Ltd andor its subsidiariesacute entire liability will be by instruction of thisLicense Agreement limited to the amount the purchaser actually paid for the software product All of theserestrictions are not valid if Matrix Games Ltd andor its subsidiaries caused the damage willfully
Final Restrictions(1) Should restrictions of this contract be not legally binding in whole or in part andor not practicable and or lose their legal force later the validity of the remaining restrictions of the contracts shall remain in force
This also applies if it should be proved that the contract includes an unenforceable clause(2) Instead of the ineffective andor impracticable restriction because of that clause an adequate agreementshall be valid which as far as legally possible approaches best to the intended clause
USE OF THIS PRODUCT IS SUBJECT TO THE ACCEPTANCE OF THE LICENSE AGREEMENT
892019 Wite Tutorial Manual
httpslidepdfcomreaderfullwite-tutorial-manual 4040

892019 Wite Tutorial Manual
httpslidepdfcomreaderfullwite-tutorial-manual 2640
26
Go ahead and close this window Okay that covers our selectable items so we will now move
on to the static text items Please reference Figure 2 and the a-f items for this portion
FIGURE 2
Hopefully most of the static texts are self explanatory but basically they are from top to bottom
Starting with item (a) ground element experience (EXP) ready ground elements (RDY) damaged
ground elements (DAM) ground element name or type (GROUND ELEMENT) and fatigue (FAT)
In this example we can see 510 ready support squad ground elements and 80 damaged ones
Morale (b) is the current morale of the unit motorized (c) means that this unit uses mostly
vehicles and fuel to move (non-motorized units use mostly horses and supplies (fodder)) and
it also shows the total vehicles in the unit as well as the number needed to have 100 of its
requirement Nation (d) shows the country (SU for all Soviet units but can be different for Axis
units) and then we see a listing (e) of Supplies Fuel Ammo Support and the totals in the unit
and the totals needed to maintain the current number of ground elements in the unit Finally
with (f) we have the Transport Cost (for strategic movement by train or ship) and the supply
status (for this tutorial either in supply or isolated) and the distance in movement points (MP)
from its supply source
That covers the bases for the Info Screens tab the unit bar and some of the other interface
windows We will cover more functionality as needed
892019 Wite Tutorial Manual
httpslidepdfcomreaderfullwite-tutorial-manual 2740
27
43 ADMINISTRATION TAB
This tab has five (5) buttons that allow you to 1) Quit and exit to the main menu shift-q 2)
Show Preferences shift-p 3) Show Game Options shift-g 4) Show Save Game shift-s and
5) Show Hotkey shift-h
Administration covers well basic administration of the game such as saving the current
scenario setting your preferences or game options exiting the game or displaying the hot keysavailable of which there are quite a few
44 PRACTICE MAKES PERFECT
We suggest you take a few minutes now and view the Game Manual hover the mouse over
each button to see what it might be used for and also select some of the tabs and associated
tool bars to see what they do When you are done we will see you back here and get you ready
to crush the 3rd Panzer Army
Okay now that you are ready and familiar with the interface letrsquos rock and roll
892019 Wite Tutorial Manual
httpslidepdfcomreaderfullwite-tutorial-manual 2840
28
5 MOVING AND FIGHTINGWell now that yoursquore somewhat familiar with the basics letrsquos begin with the nitty-gritty of
tactical movement and combat
If you have loaded the tutorial then you should be looking at a screen that looks something like
this in this case with fort levels and VP locations toggled on
Yoursquoll also notice that by default in the mode tool bar at the bottom of the top panel the F1 key
is pressed in and yellow while the rest are white and not pressed in
Each hex in the map area is designated by a set of coordinates labelled lsquoXrsquo and lsquoYrsquo You can
always use the hotkey h to locate a specific hex but since we have such a small map area
for this tutorial please move the mouse cursor over the hex in the right lower corner that has
the two HQ units and is also the location of a town named Nelidovo (X90 Y42) and then selectthe hex
The stack consists of two HQ units Kalinin Front and STAVKA
When you select a hex all units stacked in the hex are automatically selected You can select or
de-select individual units by selecting in a blank part of the unit box in the unit bar to the right
of the screen Selected units have their unit box highlighted in white
Now move the cursor to a nearby hex on the map
Note that as the interface is in move mode the map area indicates both the path the unit willtake to the hex your mouse cursor is over and the amount of movement points (MPrsquos from now
on) the unit will have left upon reaching that destination The MPrsquos left upon reaching the
892019 Wite Tutorial Manual
httpslidepdfcomreaderfullwite-tutorial-manual 2940
29
destination are also indicated in the hex pop-up box that appears when you hover over a hex
Here is an example of what the screen will look like
The MP cost to move to a certain hex is influenced by the terrain type weather conditions and
adjacent enemy units You can find a detailed description of movement and attack MP costs
in the game manual
To move a unit make sure it is selected (bordered in purple on the map area and unit box
highlighted in white in the unit bar) place the mouse cursor over the destination hex and right
click the mouse Feel free to move the HQ units around the eastern part of the playable map
area by right clicking on a destination hex
Game Play Info If while moving the mouse cursor around you end uplost in the grey un-playable part of the map area use hotkey Shift-C to
center back on the hex and units you have selected
Note that movement causes fatigue in ground elements and may damage vehicles The greater
the distance a unit moves during a turn the greater the fatigue and equipment damage
In some cases you can immediately undo a move If a unit is eligible to undo its move the
ldquoundo last moverdquo button will appear to the right of the ldquotoggle shift key onrdquo button in the mode
tool bar Select the undo button or use hotkey u to undo the move
892019 Wite Tutorial Manual
httpslidepdfcomreaderfullwite-tutorial-manual 3040
30
In the screenshot below the stack of HQ units has been moved The undo button is annotated
and a path is traced to the hex where the HQrsquos were moved from
51 COMMAND AND CONTROL (C2) RADIUS
Letrsquos check whether units are in range of the HQ unit that they are attached
The maximum command and control radius is 5 hexes for combat units tracing a path to their
HQ If theyrsquore outside that radius they will be unable to draw supply from the HQ unit (there
are alternatives to receive supply but they are not as effective) or have access to that HQ unitrsquos
attached support units during combat There is an additional type of support (using excess
support squad ground elements) that HQ units can provide that has different range restrictions
but we arenrsquot going to talk about it in the tutorial A description of HQ units and the impact of
C2 can be found in section 764 of the game manual
Take a look at the map and take note of the blue outline around the counters of the 3rd Shock
Army HQ and the 3rd SA air base unit The outline indicates that they are directly attached toone of the currently selected HQ units (in this case the Kalinin Front HQ unit) In other words
the selected HQ is the higher HQ of the unit with the blue outline If the unit was out of HQ
command and control range it would have a red outline
As you can see the selected HQ units donrsquot have any of the combat units directly attached
Go ahead and select X88 Y40 which will select the 3rd Shock Army HQ unit
892019 Wite Tutorial Manual
httpslidepdfcomreaderfullwite-tutorial-manual 3140
31
Note that the combat units on the map now have a blue outline as theyrsquore in the C2 radius of
their HQ unit
52 ATTACKING
Select X85 Y40 with the stack of combat units containing a Tank brigade and two Rifledivisions
Now with the hex with the three combat units selected move the mouse cursor over to the
German infantry regiment directly to the west
Note that the cursor changes to a round icon with an arrow and a flash in it This icon indicates
a hasty attack can be launched against the German infantry unit
892019 Wite Tutorial Manual
httpslidepdfcomreaderfullwite-tutorial-manual 3240
32
Hasty attacks are ideal for attacking weakened units as spoiling attacks against units in the
process of constructing man-made fortification levels and for mobile units since deliberate
attacks (the other attack type that wersquoll discuss later) cost a significant amount of MPrsquos for
mobile units As mentioned earlier all MP costs for attacking can be found in the manual (eitherin section 60 of the printed manual or section 1415 of the electronic version)
Hasty attacks can only be made by a unit or a stack in a single hex so a maximum of 3 on-map
combat units can be involved in the attack The units making a hasty attack will have a lower
combat value than they would have when making a deliberate attack which makes the hasty
attack less ideal for attacking a fortified line or units in difficult terrain hexes such as heavy
woods rough mountain city or any form of urban hex
Now with the hasty attack icon displayed right click on the German unit to launch the attack
The combat window will now appear and you can see the attack unfold The screenshot showsthe combat resolution window at the end of the combat with the German infantry regiment
already retreated as a result of being defeated Note that the red line on the map area is the
graphic display of the flight of Soviet air group units flying automatic ground support with the
green line being the graphic display of Axis air group units flying automatic interception of the
Soviet ground support mission See sections 54 80 and 160 in the game manual for details
on air units and air missions in the game
The combat resolution window shows the following information
The top part of the window includes the hex coordinates of the location of the battle the terrain
type and the weather
The upper left hand side of the window displays the Axis forces involved in the attack with
their combat values (if any) indicated next to their unit name The number and type of aircraft
892019 Wite Tutorial Manual
httpslidepdfcomreaderfullwite-tutorial-manual 3340
33
supporting the attack or defence are also indicated as well as the number and type of AA guns
firing at enemy planes if present In the lower part you can see the combat value (the pre-
combat combined strength of the units indicated above) command modifier (manual section
15622) modified (post-combat) combat value and the man-made fortification levelThe center of the window displays the initial strength for both sides in men guns AFVrsquos and
aircraft and below that the losses each side suffered during the fighting
Below that is provided the final result and odds of the battle (ratio of modified combat values)
as well as the pause and exit buttons You can pause the battle at any time and also exit the
battle at any time Exiting the battle will resolve the battle normally but you donrsquot have to watch
it in detail should you desire not to
While the combat is taking place this part of the combat resolution window will also display
the actions (bombing firing etc) that individual aircraft and ground elements involved in theattack are taking with the amount of detail displayed depending on the current combat detail
level (0-7) which can be set in the preferences section or by hotkeys 0-7 A lower detail
setting wonrsquot show individual aircraft or ground elements firing at each other but will only
show the general types of information being discussed now
The right hand side of the combat resolution window will show the same information for the
Soviet side as on the left hand side for the Axis player
As the attack is a Soviet hasty attack a ldquo(H)rdquo is displayed next to ldquoSoviet forces attackingrdquo
In this case the German infantry regiment lost the battle and was forced to retreat In other
circumstances where the Axis lost the defeated unit may have been routed shattered
(destroyed) or surrendered If the Axis had won the battle the German unit would have held
and remained in the hex
Use hotkey F11 or the ldquoshow battle sitesrdquo button in the mode tool bar and hover over the icon
you see in the hex you just attacked The attacker and defender strengths and losses as well as
the results will be displayed in a pop up window If you select the icon the combat resolution
window with the final results of the battle will be displayed
Press F1 or the ldquomove moderdquo button in the mode tool bar to return to tactical movement mode
Now we are going to try another kind of attack the deliberate attack
Deliberate attacks can be made both from a single hex or multiple hexes and multiple stacks
can participate in them as long as the units have enough MPrsquos to attack
You can make a deliberate attack by selecting a single combat unit or stack and holding the
shift key or by pressing the ldquotoggle shift key onrdquo button in the mode tool bar
First select hex X84 Y38 with the 44th Ski brigade
Next either toggle the shift key on or hold the shift key and move the cursor over to the Guards
Rifle division in the adjacent hex Hold the shift key or keep the toggle on during this process
892019 Wite Tutorial Manual
httpslidepdfcomreaderfullwite-tutorial-manual 3440
34
The Guards Rifle division should now be selected too as you can see in the modified unit bar in
the right hand corner of the screen which will now show the names of the units involved their
combat strength as depicted on their counter and their MPrsquos
Selecting the unit counter icon to the left of the unit name will deselect it In most cases ifyoursquove selected units that canrsquot make a deliberate attack their counter will not appear in the
panel There are some cases (eg combat units with insufficient MP non-artillery combat units
in a stack two hexes away) where you will have to manually deselect units before you will be
allowed to attack
With the units selected and shift key pressedtoggled on move the cursor to the adjacent hex
with the German infantry regiment
The cursor will change to a circle with a large flash in it
The screenshot shows the deliberate attack symbol and has the shift toggle button encircled
You can see which units are participating in the attack by the selected units in the unit bar on
the right hand side of the screen
Finally right click on the hex with the German infantry regiment to conduct the deliberate
attack
892019 Wite Tutorial Manual
httpslidepdfcomreaderfullwite-tutorial-manual 3540
35
The combat resolution window will appear this time without the ldquo(H)rdquo next to ldquoSoviet forces
attackingrdquo For this battle the combat resolution message level has been set to 4 providing
more detail In the screenshot below we are in the middle of the fight and a Soviet rifle squad
ground element has just been hit and damaged by a German 81mm mortar ground element
This battle may go either way perhaps requiring the commitment of more Soviet combat units
in an additional attack to force a German retreat
Congratulations yoursquove just launched your first attacks and hopefully have forced the enemy
to retreat
6 MAXIMIZING COMBAT STRENGTH IN A HEXOnce you have forced the enemy back the next step is to plan your assault on Velikie Luki for
the next turns
The Soviet player can maximize combat strength in a hex through the formation of both division
and corps sized combat units from a number of smaller size units See section 753 of the
game manual for a listing of when certain unit types can form corps or when rifle or airborne
brigades can form divisions
You can form a corps size combat unit by selecting a stack that can combine into a corps and
pressing the build-upbreakdown units button under the ldquomap informationrdquo tab of the top panelor by using hotkey b key with the stack selected
892019 Wite Tutorial Manual
httpslidepdfcomreaderfullwite-tutorial-manual 3640
36
Corps sized combat units allow you to consolidate the strength of for infantry units three
divisions or two divisions and a rifle brigade or for motorized units three motorized or tank
brigades into a mechanized or tank corps (three motorized brigades form a mechanized corps
and three Tank brigades form a Tank corps)Building up multiple units into a corps sized unit is important as corps combine strength into a
single unit so instead of three Rifle divisions in a hex (combined maximum of around 30000
men) you can triple that strength by having three Rifle corps in a hex (combined maximum
strength of around 90000 men)
The strength of an infantry corps is the sum of three divisions so it has a maximum TOE
strength of around 30000 men as the average Rifle division has a maximum TOE strength
of around 10000 men Also keep in mind that Ski brigades NKVD regiments or Naval Rifle
brigades can never buildup into a divisional unit or a corps Airborne brigades can only buildup with other airborne brigades either into a guards rifle division or a guards airborne division
depending on the date the buildup occurs
Even if you buildup a rifle corps from two divisions and one brigade the maximum TOE setting
will still be that of about three divisions the main difference will be that your newly formed
corps will probably have less men in it compared to if you formed it from three divisions The
strength of a Rifle corps in manpower remains fairly constant throughout the war the main
thing improving their performance as the war goes on will be experience and morale if the
corps combat units are managed properly There is a cost in admin points to initially form a
corps sized combat unit that varies depending on the type of unit
Likewise a cavalry corps will have the strength of three cavalry divisions As the cavalry
divisions decrease in maximum TOE strength substantially after a few months in 1941 this
brings their strength in manpower to about the level that a division starts with in June 1941
Cavalry corps TOE strength increases over time as the corps upgrades to new TOErsquos
A mechanized or tank corps is not the sum of three motorized or tank brigades as the mobile
corps have unique TOErsquos Mechanized or tank corps are the only Soviet mobile combat units
that have a maximum MP allowance of 50 as brigades are limited in their maximum MP
allowance
You can form Guards corps by combining at least two Guards units with a non-Guards unit of
the same unit type so in the case of the tutorial scenario two Guards Rifle divisions with a
non-Guards Rifle division You can naturally also form Guards corps from three Guards units
It is important to note that corps can only be formed if all units in the stack have at least 1 MP
left There are other restrictions that can be found in section 753 of the game manual
892019 Wite Tutorial Manual
httpslidepdfcomreaderfullwite-tutorial-manual 3740
37
In the screenshot the 3 units circled to the north could form a guards rifle corps when built up
whilst the units to the south could buildup into a regular rifle corps
Now create some Soviet corps combat
units experimenting with what suitsyour immediate needs best in the
process and note the difference between
corps performance and divisional unit
performance
Now that yoursquove made your first attacks
and formed your first corps continue to
attack the German positions and try to win
the scenario Take your time to try differentstrategies You can always save your game
prior to a move or battle if you want to for
example try the battle several times using
different units or if you want to see how a
certain movement action will change the
operational situation
Good luck
892019 Wite Tutorial Manual
httpslidepdfcomreaderfullwite-tutorial-manual 3840
E N D 983085 U S E R L I C E N S E A G R E E M E N T
YOU SHOULD CAREFULLY READ THE FOLLOWING LICENSE AGREEMENT BEFORE INSTALLING THISSOFTWARE PROGRAM
With the useinstallation of the CD(s)DVD(s) andor software program(s) you agree to the following licenseagreement
This License Agreement is a legal binding contract between you and Matrix Games Ltd andor itssubsidiaries for the above mentioned software prod uct consisting of the computer software and possiblerelevant media printing material and electronic operating instructions (the ldquosoftware productrdquo) By installingthe software product copying it or using it in any other way you are agreeing to accept the conditions ofthis License Agreement without change Should you not agree to the conditions of this License Agreementdo not install this software product but return it to where you purchased it according to their return policy
Software product licenseThis software product is copyrighted (by national law and international contracts) This software product hasnot been sold to you but is only licensed to you
License warrantyThis License Agreement warrants you a license with the following rights Use of the delivered software Thissoftware product may only be used by you You are allowed to install this software product and use it onany computer in your home only
Description of further rights and restrictionsRestrictions concerning Reverse Engineering Decompilation and Disassembling
You are not allowed to change the software product subject it to a reverse engineering decompilize ordisassemble it The software product is licensed in whole Its parts may not be separated a may not beused on more than one computer
Hiring out You may not lease rent or lend the software product to anyone
Software negotiation You are permitted to relinquish all rights you are entitled to under this License Agreement completely anddurably to another party as long as you
(a) do not retain any copies (of the whole software product or single parts of it)(b) relinquish the whole software product (including all covering material (in media- or form)upgrades and the License Agreement durable and completely to the consignee
Responsibilities Restrictions
The software product may contain an Editor that allows you to create custom levels scenarios or othermaterials for your personal use in connection with the software product (ldquonew materialsrdquo) You will notbe entitled to use or allow third parties to use the Editor andor the new materials created thereby forcommercial purposes including but not limited to distribution of new materials on a stand alone basisor packaged with other software or hardware through any and all distribution channels including butnot limited to retail sales and on-line electronic distribution without the express prior written consent ofMatrix Games Ltd and its subsidiaries You are expressly prohibited from selling andor otherwise profitingfrom any Editor add-on packs sequels or other items based upon or related to the software product and or the new materials without the express written consent of Matrix Games Ltd andor its subsidiaries Youmay freely distributed by email or on-line electronic distribution however Matrix Games Ltd specificallywithholds any license to the author of any such created custom levels scenarios or other materials todistribute copies thereof in any fixed media format Any persons doing so shall be guilty of copyrightviolation and will be subject to appropriate civil or criminal action at the discretion of the copyright holder
Copyright and trademark rights(1) The software product (inclusive all illustrations photos animation sequences video audio music andtext parts which were embedded in the software product) as well as all the connected trade-mark and
892019 Wite Tutorial Manual
httpslidepdfcomreaderfullwite-tutorial-manual 3940
rights of usage the packaging printed materials and all copies of the software products are property ofMatrix Games Ltd andor its licensees andor licensorrsquos
(2) The software product is protected by copyright and trademark by national law international law andinternational contract stipulations
(3) With regard to archive purposes you may handle the software product like any other by copyright
protected work and you may not make copies of the printed materials which are included with the softwareproduct including the packaging
(4) You may not remove modify or change the statements about copyrights and trademarks from thesoftware product This particularly refers to statements and marks on the packing and the data media atstatements which are published on the web site or which are accessible by Internet or others which areincluded in the software product or are created from this
Limited WarrantyMatrix Games Ltd andor its subsidiaries warrant that the software product essentially works in agreementwith the written statements being supplied with the software product from Matrix Games Ltd andor itssubsidiaries This warranty covers 30 days beginning with the date stated on the receipt
Legal remedy of the consumerThe responsibility of Matrix Games Ltd andor its subsidiaries and its suppliers is limited to - one of thefollowing by choice of Matrix Games Ltd andor its subsidiaries -
(a) the payback of the license fee you paid not to exceed the purchased price or
(b) repair or replacement of the part or the parts of the software
product if returned directly to Matrix Games Ltd andor its subsidiaries including a copy of your receipt Thislimited warranty is not valid if the defect is based on an accident or misused or faulty handling For eachreplaced software product the guarantee will be for a period of an additional 30 days from the expirationof the original warranty as long as Matrix Games Ltd andor its subsidiaries determines that the softwareproduct was obtained legally
No further warranties
Matrix Games Ltd andor its subsidiaries and its suppliers do make as far as this is permitted by practicablelaw any further warranty as well as the liability for occurring or failure of an explicit or tacitly agreedcondition This includes especially the legal warranty for marketable quality for the suitability for a specialaim for property for the non-violation concerning the software product and the stipulation which assignsservice activities respective for shortcomings in the field of service activities
Limited Liability(1) As far as this is permitted by practicable law Matrix Games Ltd andor its subsidiaries and its suppliersare not liable for special damages being based on accident or mediate damages for any following
damages including compensation for the loss of business for the interruption of business operation for theloss of business information or any other financial damages arising from the use or an impossibility of theuse of the software product or from the guarantee or abstained guarantee of service activities This evenapplies if Matrix Games Ltd andor its subsidiaries product were directly responsible for such damages(2) In any case Matrix Games Ltd andor its subsidiariesacute entire liability will be by instruction of thisLicense Agreement limited to the amount the purchaser actually paid for the software product All of theserestrictions are not valid if Matrix Games Ltd andor its subsidiaries caused the damage willfully
Final Restrictions(1) Should restrictions of this contract be not legally binding in whole or in part andor not practicable and or lose their legal force later the validity of the remaining restrictions of the contracts shall remain in force
This also applies if it should be proved that the contract includes an unenforceable clause(2) Instead of the ineffective andor impracticable restriction because of that clause an adequate agreementshall be valid which as far as legally possible approaches best to the intended clause
USE OF THIS PRODUCT IS SUBJECT TO THE ACCEPTANCE OF THE LICENSE AGREEMENT
892019 Wite Tutorial Manual
httpslidepdfcomreaderfullwite-tutorial-manual 4040

892019 Wite Tutorial Manual
httpslidepdfcomreaderfullwite-tutorial-manual 2740
27
43 ADMINISTRATION TAB
This tab has five (5) buttons that allow you to 1) Quit and exit to the main menu shift-q 2)
Show Preferences shift-p 3) Show Game Options shift-g 4) Show Save Game shift-s and
5) Show Hotkey shift-h
Administration covers well basic administration of the game such as saving the current
scenario setting your preferences or game options exiting the game or displaying the hot keysavailable of which there are quite a few
44 PRACTICE MAKES PERFECT
We suggest you take a few minutes now and view the Game Manual hover the mouse over
each button to see what it might be used for and also select some of the tabs and associated
tool bars to see what they do When you are done we will see you back here and get you ready
to crush the 3rd Panzer Army
Okay now that you are ready and familiar with the interface letrsquos rock and roll
892019 Wite Tutorial Manual
httpslidepdfcomreaderfullwite-tutorial-manual 2840
28
5 MOVING AND FIGHTINGWell now that yoursquore somewhat familiar with the basics letrsquos begin with the nitty-gritty of
tactical movement and combat
If you have loaded the tutorial then you should be looking at a screen that looks something like
this in this case with fort levels and VP locations toggled on
Yoursquoll also notice that by default in the mode tool bar at the bottom of the top panel the F1 key
is pressed in and yellow while the rest are white and not pressed in
Each hex in the map area is designated by a set of coordinates labelled lsquoXrsquo and lsquoYrsquo You can
always use the hotkey h to locate a specific hex but since we have such a small map area
for this tutorial please move the mouse cursor over the hex in the right lower corner that has
the two HQ units and is also the location of a town named Nelidovo (X90 Y42) and then selectthe hex
The stack consists of two HQ units Kalinin Front and STAVKA
When you select a hex all units stacked in the hex are automatically selected You can select or
de-select individual units by selecting in a blank part of the unit box in the unit bar to the right
of the screen Selected units have their unit box highlighted in white
Now move the cursor to a nearby hex on the map
Note that as the interface is in move mode the map area indicates both the path the unit willtake to the hex your mouse cursor is over and the amount of movement points (MPrsquos from now
on) the unit will have left upon reaching that destination The MPrsquos left upon reaching the
892019 Wite Tutorial Manual
httpslidepdfcomreaderfullwite-tutorial-manual 2940
29
destination are also indicated in the hex pop-up box that appears when you hover over a hex
Here is an example of what the screen will look like
The MP cost to move to a certain hex is influenced by the terrain type weather conditions and
adjacent enemy units You can find a detailed description of movement and attack MP costs
in the game manual
To move a unit make sure it is selected (bordered in purple on the map area and unit box
highlighted in white in the unit bar) place the mouse cursor over the destination hex and right
click the mouse Feel free to move the HQ units around the eastern part of the playable map
area by right clicking on a destination hex
Game Play Info If while moving the mouse cursor around you end uplost in the grey un-playable part of the map area use hotkey Shift-C to
center back on the hex and units you have selected
Note that movement causes fatigue in ground elements and may damage vehicles The greater
the distance a unit moves during a turn the greater the fatigue and equipment damage
In some cases you can immediately undo a move If a unit is eligible to undo its move the
ldquoundo last moverdquo button will appear to the right of the ldquotoggle shift key onrdquo button in the mode
tool bar Select the undo button or use hotkey u to undo the move
892019 Wite Tutorial Manual
httpslidepdfcomreaderfullwite-tutorial-manual 3040
30
In the screenshot below the stack of HQ units has been moved The undo button is annotated
and a path is traced to the hex where the HQrsquos were moved from
51 COMMAND AND CONTROL (C2) RADIUS
Letrsquos check whether units are in range of the HQ unit that they are attached
The maximum command and control radius is 5 hexes for combat units tracing a path to their
HQ If theyrsquore outside that radius they will be unable to draw supply from the HQ unit (there
are alternatives to receive supply but they are not as effective) or have access to that HQ unitrsquos
attached support units during combat There is an additional type of support (using excess
support squad ground elements) that HQ units can provide that has different range restrictions
but we arenrsquot going to talk about it in the tutorial A description of HQ units and the impact of
C2 can be found in section 764 of the game manual
Take a look at the map and take note of the blue outline around the counters of the 3rd Shock
Army HQ and the 3rd SA air base unit The outline indicates that they are directly attached toone of the currently selected HQ units (in this case the Kalinin Front HQ unit) In other words
the selected HQ is the higher HQ of the unit with the blue outline If the unit was out of HQ
command and control range it would have a red outline
As you can see the selected HQ units donrsquot have any of the combat units directly attached
Go ahead and select X88 Y40 which will select the 3rd Shock Army HQ unit
892019 Wite Tutorial Manual
httpslidepdfcomreaderfullwite-tutorial-manual 3140
31
Note that the combat units on the map now have a blue outline as theyrsquore in the C2 radius of
their HQ unit
52 ATTACKING
Select X85 Y40 with the stack of combat units containing a Tank brigade and two Rifledivisions
Now with the hex with the three combat units selected move the mouse cursor over to the
German infantry regiment directly to the west
Note that the cursor changes to a round icon with an arrow and a flash in it This icon indicates
a hasty attack can be launched against the German infantry unit
892019 Wite Tutorial Manual
httpslidepdfcomreaderfullwite-tutorial-manual 3240
32
Hasty attacks are ideal for attacking weakened units as spoiling attacks against units in the
process of constructing man-made fortification levels and for mobile units since deliberate
attacks (the other attack type that wersquoll discuss later) cost a significant amount of MPrsquos for
mobile units As mentioned earlier all MP costs for attacking can be found in the manual (eitherin section 60 of the printed manual or section 1415 of the electronic version)
Hasty attacks can only be made by a unit or a stack in a single hex so a maximum of 3 on-map
combat units can be involved in the attack The units making a hasty attack will have a lower
combat value than they would have when making a deliberate attack which makes the hasty
attack less ideal for attacking a fortified line or units in difficult terrain hexes such as heavy
woods rough mountain city or any form of urban hex
Now with the hasty attack icon displayed right click on the German unit to launch the attack
The combat window will now appear and you can see the attack unfold The screenshot showsthe combat resolution window at the end of the combat with the German infantry regiment
already retreated as a result of being defeated Note that the red line on the map area is the
graphic display of the flight of Soviet air group units flying automatic ground support with the
green line being the graphic display of Axis air group units flying automatic interception of the
Soviet ground support mission See sections 54 80 and 160 in the game manual for details
on air units and air missions in the game
The combat resolution window shows the following information
The top part of the window includes the hex coordinates of the location of the battle the terrain
type and the weather
The upper left hand side of the window displays the Axis forces involved in the attack with
their combat values (if any) indicated next to their unit name The number and type of aircraft
892019 Wite Tutorial Manual
httpslidepdfcomreaderfullwite-tutorial-manual 3340
33
supporting the attack or defence are also indicated as well as the number and type of AA guns
firing at enemy planes if present In the lower part you can see the combat value (the pre-
combat combined strength of the units indicated above) command modifier (manual section
15622) modified (post-combat) combat value and the man-made fortification levelThe center of the window displays the initial strength for both sides in men guns AFVrsquos and
aircraft and below that the losses each side suffered during the fighting
Below that is provided the final result and odds of the battle (ratio of modified combat values)
as well as the pause and exit buttons You can pause the battle at any time and also exit the
battle at any time Exiting the battle will resolve the battle normally but you donrsquot have to watch
it in detail should you desire not to
While the combat is taking place this part of the combat resolution window will also display
the actions (bombing firing etc) that individual aircraft and ground elements involved in theattack are taking with the amount of detail displayed depending on the current combat detail
level (0-7) which can be set in the preferences section or by hotkeys 0-7 A lower detail
setting wonrsquot show individual aircraft or ground elements firing at each other but will only
show the general types of information being discussed now
The right hand side of the combat resolution window will show the same information for the
Soviet side as on the left hand side for the Axis player
As the attack is a Soviet hasty attack a ldquo(H)rdquo is displayed next to ldquoSoviet forces attackingrdquo
In this case the German infantry regiment lost the battle and was forced to retreat In other
circumstances where the Axis lost the defeated unit may have been routed shattered
(destroyed) or surrendered If the Axis had won the battle the German unit would have held
and remained in the hex
Use hotkey F11 or the ldquoshow battle sitesrdquo button in the mode tool bar and hover over the icon
you see in the hex you just attacked The attacker and defender strengths and losses as well as
the results will be displayed in a pop up window If you select the icon the combat resolution
window with the final results of the battle will be displayed
Press F1 or the ldquomove moderdquo button in the mode tool bar to return to tactical movement mode
Now we are going to try another kind of attack the deliberate attack
Deliberate attacks can be made both from a single hex or multiple hexes and multiple stacks
can participate in them as long as the units have enough MPrsquos to attack
You can make a deliberate attack by selecting a single combat unit or stack and holding the
shift key or by pressing the ldquotoggle shift key onrdquo button in the mode tool bar
First select hex X84 Y38 with the 44th Ski brigade
Next either toggle the shift key on or hold the shift key and move the cursor over to the Guards
Rifle division in the adjacent hex Hold the shift key or keep the toggle on during this process
892019 Wite Tutorial Manual
httpslidepdfcomreaderfullwite-tutorial-manual 3440
34
The Guards Rifle division should now be selected too as you can see in the modified unit bar in
the right hand corner of the screen which will now show the names of the units involved their
combat strength as depicted on their counter and their MPrsquos
Selecting the unit counter icon to the left of the unit name will deselect it In most cases ifyoursquove selected units that canrsquot make a deliberate attack their counter will not appear in the
panel There are some cases (eg combat units with insufficient MP non-artillery combat units
in a stack two hexes away) where you will have to manually deselect units before you will be
allowed to attack
With the units selected and shift key pressedtoggled on move the cursor to the adjacent hex
with the German infantry regiment
The cursor will change to a circle with a large flash in it
The screenshot shows the deliberate attack symbol and has the shift toggle button encircled
You can see which units are participating in the attack by the selected units in the unit bar on
the right hand side of the screen
Finally right click on the hex with the German infantry regiment to conduct the deliberate
attack
892019 Wite Tutorial Manual
httpslidepdfcomreaderfullwite-tutorial-manual 3540
35
The combat resolution window will appear this time without the ldquo(H)rdquo next to ldquoSoviet forces
attackingrdquo For this battle the combat resolution message level has been set to 4 providing
more detail In the screenshot below we are in the middle of the fight and a Soviet rifle squad
ground element has just been hit and damaged by a German 81mm mortar ground element
This battle may go either way perhaps requiring the commitment of more Soviet combat units
in an additional attack to force a German retreat
Congratulations yoursquove just launched your first attacks and hopefully have forced the enemy
to retreat
6 MAXIMIZING COMBAT STRENGTH IN A HEXOnce you have forced the enemy back the next step is to plan your assault on Velikie Luki for
the next turns
The Soviet player can maximize combat strength in a hex through the formation of both division
and corps sized combat units from a number of smaller size units See section 753 of the
game manual for a listing of when certain unit types can form corps or when rifle or airborne
brigades can form divisions
You can form a corps size combat unit by selecting a stack that can combine into a corps and
pressing the build-upbreakdown units button under the ldquomap informationrdquo tab of the top panelor by using hotkey b key with the stack selected
892019 Wite Tutorial Manual
httpslidepdfcomreaderfullwite-tutorial-manual 3640
36
Corps sized combat units allow you to consolidate the strength of for infantry units three
divisions or two divisions and a rifle brigade or for motorized units three motorized or tank
brigades into a mechanized or tank corps (three motorized brigades form a mechanized corps
and three Tank brigades form a Tank corps)Building up multiple units into a corps sized unit is important as corps combine strength into a
single unit so instead of three Rifle divisions in a hex (combined maximum of around 30000
men) you can triple that strength by having three Rifle corps in a hex (combined maximum
strength of around 90000 men)
The strength of an infantry corps is the sum of three divisions so it has a maximum TOE
strength of around 30000 men as the average Rifle division has a maximum TOE strength
of around 10000 men Also keep in mind that Ski brigades NKVD regiments or Naval Rifle
brigades can never buildup into a divisional unit or a corps Airborne brigades can only buildup with other airborne brigades either into a guards rifle division or a guards airborne division
depending on the date the buildup occurs
Even if you buildup a rifle corps from two divisions and one brigade the maximum TOE setting
will still be that of about three divisions the main difference will be that your newly formed
corps will probably have less men in it compared to if you formed it from three divisions The
strength of a Rifle corps in manpower remains fairly constant throughout the war the main
thing improving their performance as the war goes on will be experience and morale if the
corps combat units are managed properly There is a cost in admin points to initially form a
corps sized combat unit that varies depending on the type of unit
Likewise a cavalry corps will have the strength of three cavalry divisions As the cavalry
divisions decrease in maximum TOE strength substantially after a few months in 1941 this
brings their strength in manpower to about the level that a division starts with in June 1941
Cavalry corps TOE strength increases over time as the corps upgrades to new TOErsquos
A mechanized or tank corps is not the sum of three motorized or tank brigades as the mobile
corps have unique TOErsquos Mechanized or tank corps are the only Soviet mobile combat units
that have a maximum MP allowance of 50 as brigades are limited in their maximum MP
allowance
You can form Guards corps by combining at least two Guards units with a non-Guards unit of
the same unit type so in the case of the tutorial scenario two Guards Rifle divisions with a
non-Guards Rifle division You can naturally also form Guards corps from three Guards units
It is important to note that corps can only be formed if all units in the stack have at least 1 MP
left There are other restrictions that can be found in section 753 of the game manual
892019 Wite Tutorial Manual
httpslidepdfcomreaderfullwite-tutorial-manual 3740
37
In the screenshot the 3 units circled to the north could form a guards rifle corps when built up
whilst the units to the south could buildup into a regular rifle corps
Now create some Soviet corps combat
units experimenting with what suitsyour immediate needs best in the
process and note the difference between
corps performance and divisional unit
performance
Now that yoursquove made your first attacks
and formed your first corps continue to
attack the German positions and try to win
the scenario Take your time to try differentstrategies You can always save your game
prior to a move or battle if you want to for
example try the battle several times using
different units or if you want to see how a
certain movement action will change the
operational situation
Good luck
892019 Wite Tutorial Manual
httpslidepdfcomreaderfullwite-tutorial-manual 3840
E N D 983085 U S E R L I C E N S E A G R E E M E N T
YOU SHOULD CAREFULLY READ THE FOLLOWING LICENSE AGREEMENT BEFORE INSTALLING THISSOFTWARE PROGRAM
With the useinstallation of the CD(s)DVD(s) andor software program(s) you agree to the following licenseagreement
This License Agreement is a legal binding contract between you and Matrix Games Ltd andor itssubsidiaries for the above mentioned software prod uct consisting of the computer software and possiblerelevant media printing material and electronic operating instructions (the ldquosoftware productrdquo) By installingthe software product copying it or using it in any other way you are agreeing to accept the conditions ofthis License Agreement without change Should you not agree to the conditions of this License Agreementdo not install this software product but return it to where you purchased it according to their return policy
Software product licenseThis software product is copyrighted (by national law and international contracts) This software product hasnot been sold to you but is only licensed to you
License warrantyThis License Agreement warrants you a license with the following rights Use of the delivered software Thissoftware product may only be used by you You are allowed to install this software product and use it onany computer in your home only
Description of further rights and restrictionsRestrictions concerning Reverse Engineering Decompilation and Disassembling
You are not allowed to change the software product subject it to a reverse engineering decompilize ordisassemble it The software product is licensed in whole Its parts may not be separated a may not beused on more than one computer
Hiring out You may not lease rent or lend the software product to anyone
Software negotiation You are permitted to relinquish all rights you are entitled to under this License Agreement completely anddurably to another party as long as you
(a) do not retain any copies (of the whole software product or single parts of it)(b) relinquish the whole software product (including all covering material (in media- or form)upgrades and the License Agreement durable and completely to the consignee
Responsibilities Restrictions
The software product may contain an Editor that allows you to create custom levels scenarios or othermaterials for your personal use in connection with the software product (ldquonew materialsrdquo) You will notbe entitled to use or allow third parties to use the Editor andor the new materials created thereby forcommercial purposes including but not limited to distribution of new materials on a stand alone basisor packaged with other software or hardware through any and all distribution channels including butnot limited to retail sales and on-line electronic distribution without the express prior written consent ofMatrix Games Ltd and its subsidiaries You are expressly prohibited from selling andor otherwise profitingfrom any Editor add-on packs sequels or other items based upon or related to the software product and or the new materials without the express written consent of Matrix Games Ltd andor its subsidiaries Youmay freely distributed by email or on-line electronic distribution however Matrix Games Ltd specificallywithholds any license to the author of any such created custom levels scenarios or other materials todistribute copies thereof in any fixed media format Any persons doing so shall be guilty of copyrightviolation and will be subject to appropriate civil or criminal action at the discretion of the copyright holder
Copyright and trademark rights(1) The software product (inclusive all illustrations photos animation sequences video audio music andtext parts which were embedded in the software product) as well as all the connected trade-mark and
892019 Wite Tutorial Manual
httpslidepdfcomreaderfullwite-tutorial-manual 3940
rights of usage the packaging printed materials and all copies of the software products are property ofMatrix Games Ltd andor its licensees andor licensorrsquos
(2) The software product is protected by copyright and trademark by national law international law andinternational contract stipulations
(3) With regard to archive purposes you may handle the software product like any other by copyright
protected work and you may not make copies of the printed materials which are included with the softwareproduct including the packaging
(4) You may not remove modify or change the statements about copyrights and trademarks from thesoftware product This particularly refers to statements and marks on the packing and the data media atstatements which are published on the web site or which are accessible by Internet or others which areincluded in the software product or are created from this
Limited WarrantyMatrix Games Ltd andor its subsidiaries warrant that the software product essentially works in agreementwith the written statements being supplied with the software product from Matrix Games Ltd andor itssubsidiaries This warranty covers 30 days beginning with the date stated on the receipt
Legal remedy of the consumerThe responsibility of Matrix Games Ltd andor its subsidiaries and its suppliers is limited to - one of thefollowing by choice of Matrix Games Ltd andor its subsidiaries -
(a) the payback of the license fee you paid not to exceed the purchased price or
(b) repair or replacement of the part or the parts of the software
product if returned directly to Matrix Games Ltd andor its subsidiaries including a copy of your receipt Thislimited warranty is not valid if the defect is based on an accident or misused or faulty handling For eachreplaced software product the guarantee will be for a period of an additional 30 days from the expirationof the original warranty as long as Matrix Games Ltd andor its subsidiaries determines that the softwareproduct was obtained legally
No further warranties
Matrix Games Ltd andor its subsidiaries and its suppliers do make as far as this is permitted by practicablelaw any further warranty as well as the liability for occurring or failure of an explicit or tacitly agreedcondition This includes especially the legal warranty for marketable quality for the suitability for a specialaim for property for the non-violation concerning the software product and the stipulation which assignsservice activities respective for shortcomings in the field of service activities
Limited Liability(1) As far as this is permitted by practicable law Matrix Games Ltd andor its subsidiaries and its suppliersare not liable for special damages being based on accident or mediate damages for any following
damages including compensation for the loss of business for the interruption of business operation for theloss of business information or any other financial damages arising from the use or an impossibility of theuse of the software product or from the guarantee or abstained guarantee of service activities This evenapplies if Matrix Games Ltd andor its subsidiaries product were directly responsible for such damages(2) In any case Matrix Games Ltd andor its subsidiariesacute entire liability will be by instruction of thisLicense Agreement limited to the amount the purchaser actually paid for the software product All of theserestrictions are not valid if Matrix Games Ltd andor its subsidiaries caused the damage willfully
Final Restrictions(1) Should restrictions of this contract be not legally binding in whole or in part andor not practicable and or lose their legal force later the validity of the remaining restrictions of the contracts shall remain in force
This also applies if it should be proved that the contract includes an unenforceable clause(2) Instead of the ineffective andor impracticable restriction because of that clause an adequate agreementshall be valid which as far as legally possible approaches best to the intended clause
USE OF THIS PRODUCT IS SUBJECT TO THE ACCEPTANCE OF THE LICENSE AGREEMENT
892019 Wite Tutorial Manual
httpslidepdfcomreaderfullwite-tutorial-manual 4040

892019 Wite Tutorial Manual
httpslidepdfcomreaderfullwite-tutorial-manual 2840
28
5 MOVING AND FIGHTINGWell now that yoursquore somewhat familiar with the basics letrsquos begin with the nitty-gritty of
tactical movement and combat
If you have loaded the tutorial then you should be looking at a screen that looks something like
this in this case with fort levels and VP locations toggled on
Yoursquoll also notice that by default in the mode tool bar at the bottom of the top panel the F1 key
is pressed in and yellow while the rest are white and not pressed in
Each hex in the map area is designated by a set of coordinates labelled lsquoXrsquo and lsquoYrsquo You can
always use the hotkey h to locate a specific hex but since we have such a small map area
for this tutorial please move the mouse cursor over the hex in the right lower corner that has
the two HQ units and is also the location of a town named Nelidovo (X90 Y42) and then selectthe hex
The stack consists of two HQ units Kalinin Front and STAVKA
When you select a hex all units stacked in the hex are automatically selected You can select or
de-select individual units by selecting in a blank part of the unit box in the unit bar to the right
of the screen Selected units have their unit box highlighted in white
Now move the cursor to a nearby hex on the map
Note that as the interface is in move mode the map area indicates both the path the unit willtake to the hex your mouse cursor is over and the amount of movement points (MPrsquos from now
on) the unit will have left upon reaching that destination The MPrsquos left upon reaching the
892019 Wite Tutorial Manual
httpslidepdfcomreaderfullwite-tutorial-manual 2940
29
destination are also indicated in the hex pop-up box that appears when you hover over a hex
Here is an example of what the screen will look like
The MP cost to move to a certain hex is influenced by the terrain type weather conditions and
adjacent enemy units You can find a detailed description of movement and attack MP costs
in the game manual
To move a unit make sure it is selected (bordered in purple on the map area and unit box
highlighted in white in the unit bar) place the mouse cursor over the destination hex and right
click the mouse Feel free to move the HQ units around the eastern part of the playable map
area by right clicking on a destination hex
Game Play Info If while moving the mouse cursor around you end uplost in the grey un-playable part of the map area use hotkey Shift-C to
center back on the hex and units you have selected
Note that movement causes fatigue in ground elements and may damage vehicles The greater
the distance a unit moves during a turn the greater the fatigue and equipment damage
In some cases you can immediately undo a move If a unit is eligible to undo its move the
ldquoundo last moverdquo button will appear to the right of the ldquotoggle shift key onrdquo button in the mode
tool bar Select the undo button or use hotkey u to undo the move
892019 Wite Tutorial Manual
httpslidepdfcomreaderfullwite-tutorial-manual 3040
30
In the screenshot below the stack of HQ units has been moved The undo button is annotated
and a path is traced to the hex where the HQrsquos were moved from
51 COMMAND AND CONTROL (C2) RADIUS
Letrsquos check whether units are in range of the HQ unit that they are attached
The maximum command and control radius is 5 hexes for combat units tracing a path to their
HQ If theyrsquore outside that radius they will be unable to draw supply from the HQ unit (there
are alternatives to receive supply but they are not as effective) or have access to that HQ unitrsquos
attached support units during combat There is an additional type of support (using excess
support squad ground elements) that HQ units can provide that has different range restrictions
but we arenrsquot going to talk about it in the tutorial A description of HQ units and the impact of
C2 can be found in section 764 of the game manual
Take a look at the map and take note of the blue outline around the counters of the 3rd Shock
Army HQ and the 3rd SA air base unit The outline indicates that they are directly attached toone of the currently selected HQ units (in this case the Kalinin Front HQ unit) In other words
the selected HQ is the higher HQ of the unit with the blue outline If the unit was out of HQ
command and control range it would have a red outline
As you can see the selected HQ units donrsquot have any of the combat units directly attached
Go ahead and select X88 Y40 which will select the 3rd Shock Army HQ unit
892019 Wite Tutorial Manual
httpslidepdfcomreaderfullwite-tutorial-manual 3140
31
Note that the combat units on the map now have a blue outline as theyrsquore in the C2 radius of
their HQ unit
52 ATTACKING
Select X85 Y40 with the stack of combat units containing a Tank brigade and two Rifledivisions
Now with the hex with the three combat units selected move the mouse cursor over to the
German infantry regiment directly to the west
Note that the cursor changes to a round icon with an arrow and a flash in it This icon indicates
a hasty attack can be launched against the German infantry unit
892019 Wite Tutorial Manual
httpslidepdfcomreaderfullwite-tutorial-manual 3240
32
Hasty attacks are ideal for attacking weakened units as spoiling attacks against units in the
process of constructing man-made fortification levels and for mobile units since deliberate
attacks (the other attack type that wersquoll discuss later) cost a significant amount of MPrsquos for
mobile units As mentioned earlier all MP costs for attacking can be found in the manual (eitherin section 60 of the printed manual or section 1415 of the electronic version)
Hasty attacks can only be made by a unit or a stack in a single hex so a maximum of 3 on-map
combat units can be involved in the attack The units making a hasty attack will have a lower
combat value than they would have when making a deliberate attack which makes the hasty
attack less ideal for attacking a fortified line or units in difficult terrain hexes such as heavy
woods rough mountain city or any form of urban hex
Now with the hasty attack icon displayed right click on the German unit to launch the attack
The combat window will now appear and you can see the attack unfold The screenshot showsthe combat resolution window at the end of the combat with the German infantry regiment
already retreated as a result of being defeated Note that the red line on the map area is the
graphic display of the flight of Soviet air group units flying automatic ground support with the
green line being the graphic display of Axis air group units flying automatic interception of the
Soviet ground support mission See sections 54 80 and 160 in the game manual for details
on air units and air missions in the game
The combat resolution window shows the following information
The top part of the window includes the hex coordinates of the location of the battle the terrain
type and the weather
The upper left hand side of the window displays the Axis forces involved in the attack with
their combat values (if any) indicated next to their unit name The number and type of aircraft
892019 Wite Tutorial Manual
httpslidepdfcomreaderfullwite-tutorial-manual 3340
33
supporting the attack or defence are also indicated as well as the number and type of AA guns
firing at enemy planes if present In the lower part you can see the combat value (the pre-
combat combined strength of the units indicated above) command modifier (manual section
15622) modified (post-combat) combat value and the man-made fortification levelThe center of the window displays the initial strength for both sides in men guns AFVrsquos and
aircraft and below that the losses each side suffered during the fighting
Below that is provided the final result and odds of the battle (ratio of modified combat values)
as well as the pause and exit buttons You can pause the battle at any time and also exit the
battle at any time Exiting the battle will resolve the battle normally but you donrsquot have to watch
it in detail should you desire not to
While the combat is taking place this part of the combat resolution window will also display
the actions (bombing firing etc) that individual aircraft and ground elements involved in theattack are taking with the amount of detail displayed depending on the current combat detail
level (0-7) which can be set in the preferences section or by hotkeys 0-7 A lower detail
setting wonrsquot show individual aircraft or ground elements firing at each other but will only
show the general types of information being discussed now
The right hand side of the combat resolution window will show the same information for the
Soviet side as on the left hand side for the Axis player
As the attack is a Soviet hasty attack a ldquo(H)rdquo is displayed next to ldquoSoviet forces attackingrdquo
In this case the German infantry regiment lost the battle and was forced to retreat In other
circumstances where the Axis lost the defeated unit may have been routed shattered
(destroyed) or surrendered If the Axis had won the battle the German unit would have held
and remained in the hex
Use hotkey F11 or the ldquoshow battle sitesrdquo button in the mode tool bar and hover over the icon
you see in the hex you just attacked The attacker and defender strengths and losses as well as
the results will be displayed in a pop up window If you select the icon the combat resolution
window with the final results of the battle will be displayed
Press F1 or the ldquomove moderdquo button in the mode tool bar to return to tactical movement mode
Now we are going to try another kind of attack the deliberate attack
Deliberate attacks can be made both from a single hex or multiple hexes and multiple stacks
can participate in them as long as the units have enough MPrsquos to attack
You can make a deliberate attack by selecting a single combat unit or stack and holding the
shift key or by pressing the ldquotoggle shift key onrdquo button in the mode tool bar
First select hex X84 Y38 with the 44th Ski brigade
Next either toggle the shift key on or hold the shift key and move the cursor over to the Guards
Rifle division in the adjacent hex Hold the shift key or keep the toggle on during this process
892019 Wite Tutorial Manual
httpslidepdfcomreaderfullwite-tutorial-manual 3440
34
The Guards Rifle division should now be selected too as you can see in the modified unit bar in
the right hand corner of the screen which will now show the names of the units involved their
combat strength as depicted on their counter and their MPrsquos
Selecting the unit counter icon to the left of the unit name will deselect it In most cases ifyoursquove selected units that canrsquot make a deliberate attack their counter will not appear in the
panel There are some cases (eg combat units with insufficient MP non-artillery combat units
in a stack two hexes away) where you will have to manually deselect units before you will be
allowed to attack
With the units selected and shift key pressedtoggled on move the cursor to the adjacent hex
with the German infantry regiment
The cursor will change to a circle with a large flash in it
The screenshot shows the deliberate attack symbol and has the shift toggle button encircled
You can see which units are participating in the attack by the selected units in the unit bar on
the right hand side of the screen
Finally right click on the hex with the German infantry regiment to conduct the deliberate
attack
892019 Wite Tutorial Manual
httpslidepdfcomreaderfullwite-tutorial-manual 3540
35
The combat resolution window will appear this time without the ldquo(H)rdquo next to ldquoSoviet forces
attackingrdquo For this battle the combat resolution message level has been set to 4 providing
more detail In the screenshot below we are in the middle of the fight and a Soviet rifle squad
ground element has just been hit and damaged by a German 81mm mortar ground element
This battle may go either way perhaps requiring the commitment of more Soviet combat units
in an additional attack to force a German retreat
Congratulations yoursquove just launched your first attacks and hopefully have forced the enemy
to retreat
6 MAXIMIZING COMBAT STRENGTH IN A HEXOnce you have forced the enemy back the next step is to plan your assault on Velikie Luki for
the next turns
The Soviet player can maximize combat strength in a hex through the formation of both division
and corps sized combat units from a number of smaller size units See section 753 of the
game manual for a listing of when certain unit types can form corps or when rifle or airborne
brigades can form divisions
You can form a corps size combat unit by selecting a stack that can combine into a corps and
pressing the build-upbreakdown units button under the ldquomap informationrdquo tab of the top panelor by using hotkey b key with the stack selected
892019 Wite Tutorial Manual
httpslidepdfcomreaderfullwite-tutorial-manual 3640
36
Corps sized combat units allow you to consolidate the strength of for infantry units three
divisions or two divisions and a rifle brigade or for motorized units three motorized or tank
brigades into a mechanized or tank corps (three motorized brigades form a mechanized corps
and three Tank brigades form a Tank corps)Building up multiple units into a corps sized unit is important as corps combine strength into a
single unit so instead of three Rifle divisions in a hex (combined maximum of around 30000
men) you can triple that strength by having three Rifle corps in a hex (combined maximum
strength of around 90000 men)
The strength of an infantry corps is the sum of three divisions so it has a maximum TOE
strength of around 30000 men as the average Rifle division has a maximum TOE strength
of around 10000 men Also keep in mind that Ski brigades NKVD regiments or Naval Rifle
brigades can never buildup into a divisional unit or a corps Airborne brigades can only buildup with other airborne brigades either into a guards rifle division or a guards airborne division
depending on the date the buildup occurs
Even if you buildup a rifle corps from two divisions and one brigade the maximum TOE setting
will still be that of about three divisions the main difference will be that your newly formed
corps will probably have less men in it compared to if you formed it from three divisions The
strength of a Rifle corps in manpower remains fairly constant throughout the war the main
thing improving their performance as the war goes on will be experience and morale if the
corps combat units are managed properly There is a cost in admin points to initially form a
corps sized combat unit that varies depending on the type of unit
Likewise a cavalry corps will have the strength of three cavalry divisions As the cavalry
divisions decrease in maximum TOE strength substantially after a few months in 1941 this
brings their strength in manpower to about the level that a division starts with in June 1941
Cavalry corps TOE strength increases over time as the corps upgrades to new TOErsquos
A mechanized or tank corps is not the sum of three motorized or tank brigades as the mobile
corps have unique TOErsquos Mechanized or tank corps are the only Soviet mobile combat units
that have a maximum MP allowance of 50 as brigades are limited in their maximum MP
allowance
You can form Guards corps by combining at least two Guards units with a non-Guards unit of
the same unit type so in the case of the tutorial scenario two Guards Rifle divisions with a
non-Guards Rifle division You can naturally also form Guards corps from three Guards units
It is important to note that corps can only be formed if all units in the stack have at least 1 MP
left There are other restrictions that can be found in section 753 of the game manual
892019 Wite Tutorial Manual
httpslidepdfcomreaderfullwite-tutorial-manual 3740
37
In the screenshot the 3 units circled to the north could form a guards rifle corps when built up
whilst the units to the south could buildup into a regular rifle corps
Now create some Soviet corps combat
units experimenting with what suitsyour immediate needs best in the
process and note the difference between
corps performance and divisional unit
performance
Now that yoursquove made your first attacks
and formed your first corps continue to
attack the German positions and try to win
the scenario Take your time to try differentstrategies You can always save your game
prior to a move or battle if you want to for
example try the battle several times using
different units or if you want to see how a
certain movement action will change the
operational situation
Good luck
892019 Wite Tutorial Manual
httpslidepdfcomreaderfullwite-tutorial-manual 3840
E N D 983085 U S E R L I C E N S E A G R E E M E N T
YOU SHOULD CAREFULLY READ THE FOLLOWING LICENSE AGREEMENT BEFORE INSTALLING THISSOFTWARE PROGRAM
With the useinstallation of the CD(s)DVD(s) andor software program(s) you agree to the following licenseagreement
This License Agreement is a legal binding contract between you and Matrix Games Ltd andor itssubsidiaries for the above mentioned software prod uct consisting of the computer software and possiblerelevant media printing material and electronic operating instructions (the ldquosoftware productrdquo) By installingthe software product copying it or using it in any other way you are agreeing to accept the conditions ofthis License Agreement without change Should you not agree to the conditions of this License Agreementdo not install this software product but return it to where you purchased it according to their return policy
Software product licenseThis software product is copyrighted (by national law and international contracts) This software product hasnot been sold to you but is only licensed to you
License warrantyThis License Agreement warrants you a license with the following rights Use of the delivered software Thissoftware product may only be used by you You are allowed to install this software product and use it onany computer in your home only
Description of further rights and restrictionsRestrictions concerning Reverse Engineering Decompilation and Disassembling
You are not allowed to change the software product subject it to a reverse engineering decompilize ordisassemble it The software product is licensed in whole Its parts may not be separated a may not beused on more than one computer
Hiring out You may not lease rent or lend the software product to anyone
Software negotiation You are permitted to relinquish all rights you are entitled to under this License Agreement completely anddurably to another party as long as you
(a) do not retain any copies (of the whole software product or single parts of it)(b) relinquish the whole software product (including all covering material (in media- or form)upgrades and the License Agreement durable and completely to the consignee
Responsibilities Restrictions
The software product may contain an Editor that allows you to create custom levels scenarios or othermaterials for your personal use in connection with the software product (ldquonew materialsrdquo) You will notbe entitled to use or allow third parties to use the Editor andor the new materials created thereby forcommercial purposes including but not limited to distribution of new materials on a stand alone basisor packaged with other software or hardware through any and all distribution channels including butnot limited to retail sales and on-line electronic distribution without the express prior written consent ofMatrix Games Ltd and its subsidiaries You are expressly prohibited from selling andor otherwise profitingfrom any Editor add-on packs sequels or other items based upon or related to the software product and or the new materials without the express written consent of Matrix Games Ltd andor its subsidiaries Youmay freely distributed by email or on-line electronic distribution however Matrix Games Ltd specificallywithholds any license to the author of any such created custom levels scenarios or other materials todistribute copies thereof in any fixed media format Any persons doing so shall be guilty of copyrightviolation and will be subject to appropriate civil or criminal action at the discretion of the copyright holder
Copyright and trademark rights(1) The software product (inclusive all illustrations photos animation sequences video audio music andtext parts which were embedded in the software product) as well as all the connected trade-mark and
892019 Wite Tutorial Manual
httpslidepdfcomreaderfullwite-tutorial-manual 3940
rights of usage the packaging printed materials and all copies of the software products are property ofMatrix Games Ltd andor its licensees andor licensorrsquos
(2) The software product is protected by copyright and trademark by national law international law andinternational contract stipulations
(3) With regard to archive purposes you may handle the software product like any other by copyright
protected work and you may not make copies of the printed materials which are included with the softwareproduct including the packaging
(4) You may not remove modify or change the statements about copyrights and trademarks from thesoftware product This particularly refers to statements and marks on the packing and the data media atstatements which are published on the web site or which are accessible by Internet or others which areincluded in the software product or are created from this
Limited WarrantyMatrix Games Ltd andor its subsidiaries warrant that the software product essentially works in agreementwith the written statements being supplied with the software product from Matrix Games Ltd andor itssubsidiaries This warranty covers 30 days beginning with the date stated on the receipt
Legal remedy of the consumerThe responsibility of Matrix Games Ltd andor its subsidiaries and its suppliers is limited to - one of thefollowing by choice of Matrix Games Ltd andor its subsidiaries -
(a) the payback of the license fee you paid not to exceed the purchased price or
(b) repair or replacement of the part or the parts of the software
product if returned directly to Matrix Games Ltd andor its subsidiaries including a copy of your receipt Thislimited warranty is not valid if the defect is based on an accident or misused or faulty handling For eachreplaced software product the guarantee will be for a period of an additional 30 days from the expirationof the original warranty as long as Matrix Games Ltd andor its subsidiaries determines that the softwareproduct was obtained legally
No further warranties
Matrix Games Ltd andor its subsidiaries and its suppliers do make as far as this is permitted by practicablelaw any further warranty as well as the liability for occurring or failure of an explicit or tacitly agreedcondition This includes especially the legal warranty for marketable quality for the suitability for a specialaim for property for the non-violation concerning the software product and the stipulation which assignsservice activities respective for shortcomings in the field of service activities
Limited Liability(1) As far as this is permitted by practicable law Matrix Games Ltd andor its subsidiaries and its suppliersare not liable for special damages being based on accident or mediate damages for any following
damages including compensation for the loss of business for the interruption of business operation for theloss of business information or any other financial damages arising from the use or an impossibility of theuse of the software product or from the guarantee or abstained guarantee of service activities This evenapplies if Matrix Games Ltd andor its subsidiaries product were directly responsible for such damages(2) In any case Matrix Games Ltd andor its subsidiariesacute entire liability will be by instruction of thisLicense Agreement limited to the amount the purchaser actually paid for the software product All of theserestrictions are not valid if Matrix Games Ltd andor its subsidiaries caused the damage willfully
Final Restrictions(1) Should restrictions of this contract be not legally binding in whole or in part andor not practicable and or lose their legal force later the validity of the remaining restrictions of the contracts shall remain in force
This also applies if it should be proved that the contract includes an unenforceable clause(2) Instead of the ineffective andor impracticable restriction because of that clause an adequate agreementshall be valid which as far as legally possible approaches best to the intended clause
USE OF THIS PRODUCT IS SUBJECT TO THE ACCEPTANCE OF THE LICENSE AGREEMENT
892019 Wite Tutorial Manual
httpslidepdfcomreaderfullwite-tutorial-manual 4040

892019 Wite Tutorial Manual
httpslidepdfcomreaderfullwite-tutorial-manual 2940
29
destination are also indicated in the hex pop-up box that appears when you hover over a hex
Here is an example of what the screen will look like
The MP cost to move to a certain hex is influenced by the terrain type weather conditions and
adjacent enemy units You can find a detailed description of movement and attack MP costs
in the game manual
To move a unit make sure it is selected (bordered in purple on the map area and unit box
highlighted in white in the unit bar) place the mouse cursor over the destination hex and right
click the mouse Feel free to move the HQ units around the eastern part of the playable map
area by right clicking on a destination hex
Game Play Info If while moving the mouse cursor around you end uplost in the grey un-playable part of the map area use hotkey Shift-C to
center back on the hex and units you have selected
Note that movement causes fatigue in ground elements and may damage vehicles The greater
the distance a unit moves during a turn the greater the fatigue and equipment damage
In some cases you can immediately undo a move If a unit is eligible to undo its move the
ldquoundo last moverdquo button will appear to the right of the ldquotoggle shift key onrdquo button in the mode
tool bar Select the undo button or use hotkey u to undo the move
892019 Wite Tutorial Manual
httpslidepdfcomreaderfullwite-tutorial-manual 3040
30
In the screenshot below the stack of HQ units has been moved The undo button is annotated
and a path is traced to the hex where the HQrsquos were moved from
51 COMMAND AND CONTROL (C2) RADIUS
Letrsquos check whether units are in range of the HQ unit that they are attached
The maximum command and control radius is 5 hexes for combat units tracing a path to their
HQ If theyrsquore outside that radius they will be unable to draw supply from the HQ unit (there
are alternatives to receive supply but they are not as effective) or have access to that HQ unitrsquos
attached support units during combat There is an additional type of support (using excess
support squad ground elements) that HQ units can provide that has different range restrictions
but we arenrsquot going to talk about it in the tutorial A description of HQ units and the impact of
C2 can be found in section 764 of the game manual
Take a look at the map and take note of the blue outline around the counters of the 3rd Shock
Army HQ and the 3rd SA air base unit The outline indicates that they are directly attached toone of the currently selected HQ units (in this case the Kalinin Front HQ unit) In other words
the selected HQ is the higher HQ of the unit with the blue outline If the unit was out of HQ
command and control range it would have a red outline
As you can see the selected HQ units donrsquot have any of the combat units directly attached
Go ahead and select X88 Y40 which will select the 3rd Shock Army HQ unit
892019 Wite Tutorial Manual
httpslidepdfcomreaderfullwite-tutorial-manual 3140
31
Note that the combat units on the map now have a blue outline as theyrsquore in the C2 radius of
their HQ unit
52 ATTACKING
Select X85 Y40 with the stack of combat units containing a Tank brigade and two Rifledivisions
Now with the hex with the three combat units selected move the mouse cursor over to the
German infantry regiment directly to the west
Note that the cursor changes to a round icon with an arrow and a flash in it This icon indicates
a hasty attack can be launched against the German infantry unit
892019 Wite Tutorial Manual
httpslidepdfcomreaderfullwite-tutorial-manual 3240
32
Hasty attacks are ideal for attacking weakened units as spoiling attacks against units in the
process of constructing man-made fortification levels and for mobile units since deliberate
attacks (the other attack type that wersquoll discuss later) cost a significant amount of MPrsquos for
mobile units As mentioned earlier all MP costs for attacking can be found in the manual (eitherin section 60 of the printed manual or section 1415 of the electronic version)
Hasty attacks can only be made by a unit or a stack in a single hex so a maximum of 3 on-map
combat units can be involved in the attack The units making a hasty attack will have a lower
combat value than they would have when making a deliberate attack which makes the hasty
attack less ideal for attacking a fortified line or units in difficult terrain hexes such as heavy
woods rough mountain city or any form of urban hex
Now with the hasty attack icon displayed right click on the German unit to launch the attack
The combat window will now appear and you can see the attack unfold The screenshot showsthe combat resolution window at the end of the combat with the German infantry regiment
already retreated as a result of being defeated Note that the red line on the map area is the
graphic display of the flight of Soviet air group units flying automatic ground support with the
green line being the graphic display of Axis air group units flying automatic interception of the
Soviet ground support mission See sections 54 80 and 160 in the game manual for details
on air units and air missions in the game
The combat resolution window shows the following information
The top part of the window includes the hex coordinates of the location of the battle the terrain
type and the weather
The upper left hand side of the window displays the Axis forces involved in the attack with
their combat values (if any) indicated next to their unit name The number and type of aircraft
892019 Wite Tutorial Manual
httpslidepdfcomreaderfullwite-tutorial-manual 3340
33
supporting the attack or defence are also indicated as well as the number and type of AA guns
firing at enemy planes if present In the lower part you can see the combat value (the pre-
combat combined strength of the units indicated above) command modifier (manual section
15622) modified (post-combat) combat value and the man-made fortification levelThe center of the window displays the initial strength for both sides in men guns AFVrsquos and
aircraft and below that the losses each side suffered during the fighting
Below that is provided the final result and odds of the battle (ratio of modified combat values)
as well as the pause and exit buttons You can pause the battle at any time and also exit the
battle at any time Exiting the battle will resolve the battle normally but you donrsquot have to watch
it in detail should you desire not to
While the combat is taking place this part of the combat resolution window will also display
the actions (bombing firing etc) that individual aircraft and ground elements involved in theattack are taking with the amount of detail displayed depending on the current combat detail
level (0-7) which can be set in the preferences section or by hotkeys 0-7 A lower detail
setting wonrsquot show individual aircraft or ground elements firing at each other but will only
show the general types of information being discussed now
The right hand side of the combat resolution window will show the same information for the
Soviet side as on the left hand side for the Axis player
As the attack is a Soviet hasty attack a ldquo(H)rdquo is displayed next to ldquoSoviet forces attackingrdquo
In this case the German infantry regiment lost the battle and was forced to retreat In other
circumstances where the Axis lost the defeated unit may have been routed shattered
(destroyed) or surrendered If the Axis had won the battle the German unit would have held
and remained in the hex
Use hotkey F11 or the ldquoshow battle sitesrdquo button in the mode tool bar and hover over the icon
you see in the hex you just attacked The attacker and defender strengths and losses as well as
the results will be displayed in a pop up window If you select the icon the combat resolution
window with the final results of the battle will be displayed
Press F1 or the ldquomove moderdquo button in the mode tool bar to return to tactical movement mode
Now we are going to try another kind of attack the deliberate attack
Deliberate attacks can be made both from a single hex or multiple hexes and multiple stacks
can participate in them as long as the units have enough MPrsquos to attack
You can make a deliberate attack by selecting a single combat unit or stack and holding the
shift key or by pressing the ldquotoggle shift key onrdquo button in the mode tool bar
First select hex X84 Y38 with the 44th Ski brigade
Next either toggle the shift key on or hold the shift key and move the cursor over to the Guards
Rifle division in the adjacent hex Hold the shift key or keep the toggle on during this process
892019 Wite Tutorial Manual
httpslidepdfcomreaderfullwite-tutorial-manual 3440
34
The Guards Rifle division should now be selected too as you can see in the modified unit bar in
the right hand corner of the screen which will now show the names of the units involved their
combat strength as depicted on their counter and their MPrsquos
Selecting the unit counter icon to the left of the unit name will deselect it In most cases ifyoursquove selected units that canrsquot make a deliberate attack their counter will not appear in the
panel There are some cases (eg combat units with insufficient MP non-artillery combat units
in a stack two hexes away) where you will have to manually deselect units before you will be
allowed to attack
With the units selected and shift key pressedtoggled on move the cursor to the adjacent hex
with the German infantry regiment
The cursor will change to a circle with a large flash in it
The screenshot shows the deliberate attack symbol and has the shift toggle button encircled
You can see which units are participating in the attack by the selected units in the unit bar on
the right hand side of the screen
Finally right click on the hex with the German infantry regiment to conduct the deliberate
attack
892019 Wite Tutorial Manual
httpslidepdfcomreaderfullwite-tutorial-manual 3540
35
The combat resolution window will appear this time without the ldquo(H)rdquo next to ldquoSoviet forces
attackingrdquo For this battle the combat resolution message level has been set to 4 providing
more detail In the screenshot below we are in the middle of the fight and a Soviet rifle squad
ground element has just been hit and damaged by a German 81mm mortar ground element
This battle may go either way perhaps requiring the commitment of more Soviet combat units
in an additional attack to force a German retreat
Congratulations yoursquove just launched your first attacks and hopefully have forced the enemy
to retreat
6 MAXIMIZING COMBAT STRENGTH IN A HEXOnce you have forced the enemy back the next step is to plan your assault on Velikie Luki for
the next turns
The Soviet player can maximize combat strength in a hex through the formation of both division
and corps sized combat units from a number of smaller size units See section 753 of the
game manual for a listing of when certain unit types can form corps or when rifle or airborne
brigades can form divisions
You can form a corps size combat unit by selecting a stack that can combine into a corps and
pressing the build-upbreakdown units button under the ldquomap informationrdquo tab of the top panelor by using hotkey b key with the stack selected
892019 Wite Tutorial Manual
httpslidepdfcomreaderfullwite-tutorial-manual 3640
36
Corps sized combat units allow you to consolidate the strength of for infantry units three
divisions or two divisions and a rifle brigade or for motorized units three motorized or tank
brigades into a mechanized or tank corps (three motorized brigades form a mechanized corps
and three Tank brigades form a Tank corps)Building up multiple units into a corps sized unit is important as corps combine strength into a
single unit so instead of three Rifle divisions in a hex (combined maximum of around 30000
men) you can triple that strength by having three Rifle corps in a hex (combined maximum
strength of around 90000 men)
The strength of an infantry corps is the sum of three divisions so it has a maximum TOE
strength of around 30000 men as the average Rifle division has a maximum TOE strength
of around 10000 men Also keep in mind that Ski brigades NKVD regiments or Naval Rifle
brigades can never buildup into a divisional unit or a corps Airborne brigades can only buildup with other airborne brigades either into a guards rifle division or a guards airborne division
depending on the date the buildup occurs
Even if you buildup a rifle corps from two divisions and one brigade the maximum TOE setting
will still be that of about three divisions the main difference will be that your newly formed
corps will probably have less men in it compared to if you formed it from three divisions The
strength of a Rifle corps in manpower remains fairly constant throughout the war the main
thing improving their performance as the war goes on will be experience and morale if the
corps combat units are managed properly There is a cost in admin points to initially form a
corps sized combat unit that varies depending on the type of unit
Likewise a cavalry corps will have the strength of three cavalry divisions As the cavalry
divisions decrease in maximum TOE strength substantially after a few months in 1941 this
brings their strength in manpower to about the level that a division starts with in June 1941
Cavalry corps TOE strength increases over time as the corps upgrades to new TOErsquos
A mechanized or tank corps is not the sum of three motorized or tank brigades as the mobile
corps have unique TOErsquos Mechanized or tank corps are the only Soviet mobile combat units
that have a maximum MP allowance of 50 as brigades are limited in their maximum MP
allowance
You can form Guards corps by combining at least two Guards units with a non-Guards unit of
the same unit type so in the case of the tutorial scenario two Guards Rifle divisions with a
non-Guards Rifle division You can naturally also form Guards corps from three Guards units
It is important to note that corps can only be formed if all units in the stack have at least 1 MP
left There are other restrictions that can be found in section 753 of the game manual
892019 Wite Tutorial Manual
httpslidepdfcomreaderfullwite-tutorial-manual 3740
37
In the screenshot the 3 units circled to the north could form a guards rifle corps when built up
whilst the units to the south could buildup into a regular rifle corps
Now create some Soviet corps combat
units experimenting with what suitsyour immediate needs best in the
process and note the difference between
corps performance and divisional unit
performance
Now that yoursquove made your first attacks
and formed your first corps continue to
attack the German positions and try to win
the scenario Take your time to try differentstrategies You can always save your game
prior to a move or battle if you want to for
example try the battle several times using
different units or if you want to see how a
certain movement action will change the
operational situation
Good luck
892019 Wite Tutorial Manual
httpslidepdfcomreaderfullwite-tutorial-manual 3840
E N D 983085 U S E R L I C E N S E A G R E E M E N T
YOU SHOULD CAREFULLY READ THE FOLLOWING LICENSE AGREEMENT BEFORE INSTALLING THISSOFTWARE PROGRAM
With the useinstallation of the CD(s)DVD(s) andor software program(s) you agree to the following licenseagreement
This License Agreement is a legal binding contract between you and Matrix Games Ltd andor itssubsidiaries for the above mentioned software prod uct consisting of the computer software and possiblerelevant media printing material and electronic operating instructions (the ldquosoftware productrdquo) By installingthe software product copying it or using it in any other way you are agreeing to accept the conditions ofthis License Agreement without change Should you not agree to the conditions of this License Agreementdo not install this software product but return it to where you purchased it according to their return policy
Software product licenseThis software product is copyrighted (by national law and international contracts) This software product hasnot been sold to you but is only licensed to you
License warrantyThis License Agreement warrants you a license with the following rights Use of the delivered software Thissoftware product may only be used by you You are allowed to install this software product and use it onany computer in your home only
Description of further rights and restrictionsRestrictions concerning Reverse Engineering Decompilation and Disassembling
You are not allowed to change the software product subject it to a reverse engineering decompilize ordisassemble it The software product is licensed in whole Its parts may not be separated a may not beused on more than one computer
Hiring out You may not lease rent or lend the software product to anyone
Software negotiation You are permitted to relinquish all rights you are entitled to under this License Agreement completely anddurably to another party as long as you
(a) do not retain any copies (of the whole software product or single parts of it)(b) relinquish the whole software product (including all covering material (in media- or form)upgrades and the License Agreement durable and completely to the consignee
Responsibilities Restrictions
The software product may contain an Editor that allows you to create custom levels scenarios or othermaterials for your personal use in connection with the software product (ldquonew materialsrdquo) You will notbe entitled to use or allow third parties to use the Editor andor the new materials created thereby forcommercial purposes including but not limited to distribution of new materials on a stand alone basisor packaged with other software or hardware through any and all distribution channels including butnot limited to retail sales and on-line electronic distribution without the express prior written consent ofMatrix Games Ltd and its subsidiaries You are expressly prohibited from selling andor otherwise profitingfrom any Editor add-on packs sequels or other items based upon or related to the software product and or the new materials without the express written consent of Matrix Games Ltd andor its subsidiaries Youmay freely distributed by email or on-line electronic distribution however Matrix Games Ltd specificallywithholds any license to the author of any such created custom levels scenarios or other materials todistribute copies thereof in any fixed media format Any persons doing so shall be guilty of copyrightviolation and will be subject to appropriate civil or criminal action at the discretion of the copyright holder
Copyright and trademark rights(1) The software product (inclusive all illustrations photos animation sequences video audio music andtext parts which were embedded in the software product) as well as all the connected trade-mark and
892019 Wite Tutorial Manual
httpslidepdfcomreaderfullwite-tutorial-manual 3940
rights of usage the packaging printed materials and all copies of the software products are property ofMatrix Games Ltd andor its licensees andor licensorrsquos
(2) The software product is protected by copyright and trademark by national law international law andinternational contract stipulations
(3) With regard to archive purposes you may handle the software product like any other by copyright
protected work and you may not make copies of the printed materials which are included with the softwareproduct including the packaging
(4) You may not remove modify or change the statements about copyrights and trademarks from thesoftware product This particularly refers to statements and marks on the packing and the data media atstatements which are published on the web site or which are accessible by Internet or others which areincluded in the software product or are created from this
Limited WarrantyMatrix Games Ltd andor its subsidiaries warrant that the software product essentially works in agreementwith the written statements being supplied with the software product from Matrix Games Ltd andor itssubsidiaries This warranty covers 30 days beginning with the date stated on the receipt
Legal remedy of the consumerThe responsibility of Matrix Games Ltd andor its subsidiaries and its suppliers is limited to - one of thefollowing by choice of Matrix Games Ltd andor its subsidiaries -
(a) the payback of the license fee you paid not to exceed the purchased price or
(b) repair or replacement of the part or the parts of the software
product if returned directly to Matrix Games Ltd andor its subsidiaries including a copy of your receipt Thislimited warranty is not valid if the defect is based on an accident or misused or faulty handling For eachreplaced software product the guarantee will be for a period of an additional 30 days from the expirationof the original warranty as long as Matrix Games Ltd andor its subsidiaries determines that the softwareproduct was obtained legally
No further warranties
Matrix Games Ltd andor its subsidiaries and its suppliers do make as far as this is permitted by practicablelaw any further warranty as well as the liability for occurring or failure of an explicit or tacitly agreedcondition This includes especially the legal warranty for marketable quality for the suitability for a specialaim for property for the non-violation concerning the software product and the stipulation which assignsservice activities respective for shortcomings in the field of service activities
Limited Liability(1) As far as this is permitted by practicable law Matrix Games Ltd andor its subsidiaries and its suppliersare not liable for special damages being based on accident or mediate damages for any following
damages including compensation for the loss of business for the interruption of business operation for theloss of business information or any other financial damages arising from the use or an impossibility of theuse of the software product or from the guarantee or abstained guarantee of service activities This evenapplies if Matrix Games Ltd andor its subsidiaries product were directly responsible for such damages(2) In any case Matrix Games Ltd andor its subsidiariesacute entire liability will be by instruction of thisLicense Agreement limited to the amount the purchaser actually paid for the software product All of theserestrictions are not valid if Matrix Games Ltd andor its subsidiaries caused the damage willfully
Final Restrictions(1) Should restrictions of this contract be not legally binding in whole or in part andor not practicable and or lose their legal force later the validity of the remaining restrictions of the contracts shall remain in force
This also applies if it should be proved that the contract includes an unenforceable clause(2) Instead of the ineffective andor impracticable restriction because of that clause an adequate agreementshall be valid which as far as legally possible approaches best to the intended clause
USE OF THIS PRODUCT IS SUBJECT TO THE ACCEPTANCE OF THE LICENSE AGREEMENT
892019 Wite Tutorial Manual
httpslidepdfcomreaderfullwite-tutorial-manual 4040

892019 Wite Tutorial Manual
httpslidepdfcomreaderfullwite-tutorial-manual 3040
30
In the screenshot below the stack of HQ units has been moved The undo button is annotated
and a path is traced to the hex where the HQrsquos were moved from
51 COMMAND AND CONTROL (C2) RADIUS
Letrsquos check whether units are in range of the HQ unit that they are attached
The maximum command and control radius is 5 hexes for combat units tracing a path to their
HQ If theyrsquore outside that radius they will be unable to draw supply from the HQ unit (there
are alternatives to receive supply but they are not as effective) or have access to that HQ unitrsquos
attached support units during combat There is an additional type of support (using excess
support squad ground elements) that HQ units can provide that has different range restrictions
but we arenrsquot going to talk about it in the tutorial A description of HQ units and the impact of
C2 can be found in section 764 of the game manual
Take a look at the map and take note of the blue outline around the counters of the 3rd Shock
Army HQ and the 3rd SA air base unit The outline indicates that they are directly attached toone of the currently selected HQ units (in this case the Kalinin Front HQ unit) In other words
the selected HQ is the higher HQ of the unit with the blue outline If the unit was out of HQ
command and control range it would have a red outline
As you can see the selected HQ units donrsquot have any of the combat units directly attached
Go ahead and select X88 Y40 which will select the 3rd Shock Army HQ unit
892019 Wite Tutorial Manual
httpslidepdfcomreaderfullwite-tutorial-manual 3140
31
Note that the combat units on the map now have a blue outline as theyrsquore in the C2 radius of
their HQ unit
52 ATTACKING
Select X85 Y40 with the stack of combat units containing a Tank brigade and two Rifledivisions
Now with the hex with the three combat units selected move the mouse cursor over to the
German infantry regiment directly to the west
Note that the cursor changes to a round icon with an arrow and a flash in it This icon indicates
a hasty attack can be launched against the German infantry unit
892019 Wite Tutorial Manual
httpslidepdfcomreaderfullwite-tutorial-manual 3240
32
Hasty attacks are ideal for attacking weakened units as spoiling attacks against units in the
process of constructing man-made fortification levels and for mobile units since deliberate
attacks (the other attack type that wersquoll discuss later) cost a significant amount of MPrsquos for
mobile units As mentioned earlier all MP costs for attacking can be found in the manual (eitherin section 60 of the printed manual or section 1415 of the electronic version)
Hasty attacks can only be made by a unit or a stack in a single hex so a maximum of 3 on-map
combat units can be involved in the attack The units making a hasty attack will have a lower
combat value than they would have when making a deliberate attack which makes the hasty
attack less ideal for attacking a fortified line or units in difficult terrain hexes such as heavy
woods rough mountain city or any form of urban hex
Now with the hasty attack icon displayed right click on the German unit to launch the attack
The combat window will now appear and you can see the attack unfold The screenshot showsthe combat resolution window at the end of the combat with the German infantry regiment
already retreated as a result of being defeated Note that the red line on the map area is the
graphic display of the flight of Soviet air group units flying automatic ground support with the
green line being the graphic display of Axis air group units flying automatic interception of the
Soviet ground support mission See sections 54 80 and 160 in the game manual for details
on air units and air missions in the game
The combat resolution window shows the following information
The top part of the window includes the hex coordinates of the location of the battle the terrain
type and the weather
The upper left hand side of the window displays the Axis forces involved in the attack with
their combat values (if any) indicated next to their unit name The number and type of aircraft
892019 Wite Tutorial Manual
httpslidepdfcomreaderfullwite-tutorial-manual 3340
33
supporting the attack or defence are also indicated as well as the number and type of AA guns
firing at enemy planes if present In the lower part you can see the combat value (the pre-
combat combined strength of the units indicated above) command modifier (manual section
15622) modified (post-combat) combat value and the man-made fortification levelThe center of the window displays the initial strength for both sides in men guns AFVrsquos and
aircraft and below that the losses each side suffered during the fighting
Below that is provided the final result and odds of the battle (ratio of modified combat values)
as well as the pause and exit buttons You can pause the battle at any time and also exit the
battle at any time Exiting the battle will resolve the battle normally but you donrsquot have to watch
it in detail should you desire not to
While the combat is taking place this part of the combat resolution window will also display
the actions (bombing firing etc) that individual aircraft and ground elements involved in theattack are taking with the amount of detail displayed depending on the current combat detail
level (0-7) which can be set in the preferences section or by hotkeys 0-7 A lower detail
setting wonrsquot show individual aircraft or ground elements firing at each other but will only
show the general types of information being discussed now
The right hand side of the combat resolution window will show the same information for the
Soviet side as on the left hand side for the Axis player
As the attack is a Soviet hasty attack a ldquo(H)rdquo is displayed next to ldquoSoviet forces attackingrdquo
In this case the German infantry regiment lost the battle and was forced to retreat In other
circumstances where the Axis lost the defeated unit may have been routed shattered
(destroyed) or surrendered If the Axis had won the battle the German unit would have held
and remained in the hex
Use hotkey F11 or the ldquoshow battle sitesrdquo button in the mode tool bar and hover over the icon
you see in the hex you just attacked The attacker and defender strengths and losses as well as
the results will be displayed in a pop up window If you select the icon the combat resolution
window with the final results of the battle will be displayed
Press F1 or the ldquomove moderdquo button in the mode tool bar to return to tactical movement mode
Now we are going to try another kind of attack the deliberate attack
Deliberate attacks can be made both from a single hex or multiple hexes and multiple stacks
can participate in them as long as the units have enough MPrsquos to attack
You can make a deliberate attack by selecting a single combat unit or stack and holding the
shift key or by pressing the ldquotoggle shift key onrdquo button in the mode tool bar
First select hex X84 Y38 with the 44th Ski brigade
Next either toggle the shift key on or hold the shift key and move the cursor over to the Guards
Rifle division in the adjacent hex Hold the shift key or keep the toggle on during this process
892019 Wite Tutorial Manual
httpslidepdfcomreaderfullwite-tutorial-manual 3440
34
The Guards Rifle division should now be selected too as you can see in the modified unit bar in
the right hand corner of the screen which will now show the names of the units involved their
combat strength as depicted on their counter and their MPrsquos
Selecting the unit counter icon to the left of the unit name will deselect it In most cases ifyoursquove selected units that canrsquot make a deliberate attack their counter will not appear in the
panel There are some cases (eg combat units with insufficient MP non-artillery combat units
in a stack two hexes away) where you will have to manually deselect units before you will be
allowed to attack
With the units selected and shift key pressedtoggled on move the cursor to the adjacent hex
with the German infantry regiment
The cursor will change to a circle with a large flash in it
The screenshot shows the deliberate attack symbol and has the shift toggle button encircled
You can see which units are participating in the attack by the selected units in the unit bar on
the right hand side of the screen
Finally right click on the hex with the German infantry regiment to conduct the deliberate
attack
892019 Wite Tutorial Manual
httpslidepdfcomreaderfullwite-tutorial-manual 3540
35
The combat resolution window will appear this time without the ldquo(H)rdquo next to ldquoSoviet forces
attackingrdquo For this battle the combat resolution message level has been set to 4 providing
more detail In the screenshot below we are in the middle of the fight and a Soviet rifle squad
ground element has just been hit and damaged by a German 81mm mortar ground element
This battle may go either way perhaps requiring the commitment of more Soviet combat units
in an additional attack to force a German retreat
Congratulations yoursquove just launched your first attacks and hopefully have forced the enemy
to retreat
6 MAXIMIZING COMBAT STRENGTH IN A HEXOnce you have forced the enemy back the next step is to plan your assault on Velikie Luki for
the next turns
The Soviet player can maximize combat strength in a hex through the formation of both division
and corps sized combat units from a number of smaller size units See section 753 of the
game manual for a listing of when certain unit types can form corps or when rifle or airborne
brigades can form divisions
You can form a corps size combat unit by selecting a stack that can combine into a corps and
pressing the build-upbreakdown units button under the ldquomap informationrdquo tab of the top panelor by using hotkey b key with the stack selected
892019 Wite Tutorial Manual
httpslidepdfcomreaderfullwite-tutorial-manual 3640
36
Corps sized combat units allow you to consolidate the strength of for infantry units three
divisions or two divisions and a rifle brigade or for motorized units three motorized or tank
brigades into a mechanized or tank corps (three motorized brigades form a mechanized corps
and three Tank brigades form a Tank corps)Building up multiple units into a corps sized unit is important as corps combine strength into a
single unit so instead of three Rifle divisions in a hex (combined maximum of around 30000
men) you can triple that strength by having three Rifle corps in a hex (combined maximum
strength of around 90000 men)
The strength of an infantry corps is the sum of three divisions so it has a maximum TOE
strength of around 30000 men as the average Rifle division has a maximum TOE strength
of around 10000 men Also keep in mind that Ski brigades NKVD regiments or Naval Rifle
brigades can never buildup into a divisional unit or a corps Airborne brigades can only buildup with other airborne brigades either into a guards rifle division or a guards airborne division
depending on the date the buildup occurs
Even if you buildup a rifle corps from two divisions and one brigade the maximum TOE setting
will still be that of about three divisions the main difference will be that your newly formed
corps will probably have less men in it compared to if you formed it from three divisions The
strength of a Rifle corps in manpower remains fairly constant throughout the war the main
thing improving their performance as the war goes on will be experience and morale if the
corps combat units are managed properly There is a cost in admin points to initially form a
corps sized combat unit that varies depending on the type of unit
Likewise a cavalry corps will have the strength of three cavalry divisions As the cavalry
divisions decrease in maximum TOE strength substantially after a few months in 1941 this
brings their strength in manpower to about the level that a division starts with in June 1941
Cavalry corps TOE strength increases over time as the corps upgrades to new TOErsquos
A mechanized or tank corps is not the sum of three motorized or tank brigades as the mobile
corps have unique TOErsquos Mechanized or tank corps are the only Soviet mobile combat units
that have a maximum MP allowance of 50 as brigades are limited in their maximum MP
allowance
You can form Guards corps by combining at least two Guards units with a non-Guards unit of
the same unit type so in the case of the tutorial scenario two Guards Rifle divisions with a
non-Guards Rifle division You can naturally also form Guards corps from three Guards units
It is important to note that corps can only be formed if all units in the stack have at least 1 MP
left There are other restrictions that can be found in section 753 of the game manual
892019 Wite Tutorial Manual
httpslidepdfcomreaderfullwite-tutorial-manual 3740
37
In the screenshot the 3 units circled to the north could form a guards rifle corps when built up
whilst the units to the south could buildup into a regular rifle corps
Now create some Soviet corps combat
units experimenting with what suitsyour immediate needs best in the
process and note the difference between
corps performance and divisional unit
performance
Now that yoursquove made your first attacks
and formed your first corps continue to
attack the German positions and try to win
the scenario Take your time to try differentstrategies You can always save your game
prior to a move or battle if you want to for
example try the battle several times using
different units or if you want to see how a
certain movement action will change the
operational situation
Good luck
892019 Wite Tutorial Manual
httpslidepdfcomreaderfullwite-tutorial-manual 3840
E N D 983085 U S E R L I C E N S E A G R E E M E N T
YOU SHOULD CAREFULLY READ THE FOLLOWING LICENSE AGREEMENT BEFORE INSTALLING THISSOFTWARE PROGRAM
With the useinstallation of the CD(s)DVD(s) andor software program(s) you agree to the following licenseagreement
This License Agreement is a legal binding contract between you and Matrix Games Ltd andor itssubsidiaries for the above mentioned software prod uct consisting of the computer software and possiblerelevant media printing material and electronic operating instructions (the ldquosoftware productrdquo) By installingthe software product copying it or using it in any other way you are agreeing to accept the conditions ofthis License Agreement without change Should you not agree to the conditions of this License Agreementdo not install this software product but return it to where you purchased it according to their return policy
Software product licenseThis software product is copyrighted (by national law and international contracts) This software product hasnot been sold to you but is only licensed to you
License warrantyThis License Agreement warrants you a license with the following rights Use of the delivered software Thissoftware product may only be used by you You are allowed to install this software product and use it onany computer in your home only
Description of further rights and restrictionsRestrictions concerning Reverse Engineering Decompilation and Disassembling
You are not allowed to change the software product subject it to a reverse engineering decompilize ordisassemble it The software product is licensed in whole Its parts may not be separated a may not beused on more than one computer
Hiring out You may not lease rent or lend the software product to anyone
Software negotiation You are permitted to relinquish all rights you are entitled to under this License Agreement completely anddurably to another party as long as you
(a) do not retain any copies (of the whole software product or single parts of it)(b) relinquish the whole software product (including all covering material (in media- or form)upgrades and the License Agreement durable and completely to the consignee
Responsibilities Restrictions
The software product may contain an Editor that allows you to create custom levels scenarios or othermaterials for your personal use in connection with the software product (ldquonew materialsrdquo) You will notbe entitled to use or allow third parties to use the Editor andor the new materials created thereby forcommercial purposes including but not limited to distribution of new materials on a stand alone basisor packaged with other software or hardware through any and all distribution channels including butnot limited to retail sales and on-line electronic distribution without the express prior written consent ofMatrix Games Ltd and its subsidiaries You are expressly prohibited from selling andor otherwise profitingfrom any Editor add-on packs sequels or other items based upon or related to the software product and or the new materials without the express written consent of Matrix Games Ltd andor its subsidiaries Youmay freely distributed by email or on-line electronic distribution however Matrix Games Ltd specificallywithholds any license to the author of any such created custom levels scenarios or other materials todistribute copies thereof in any fixed media format Any persons doing so shall be guilty of copyrightviolation and will be subject to appropriate civil or criminal action at the discretion of the copyright holder
Copyright and trademark rights(1) The software product (inclusive all illustrations photos animation sequences video audio music andtext parts which were embedded in the software product) as well as all the connected trade-mark and
892019 Wite Tutorial Manual
httpslidepdfcomreaderfullwite-tutorial-manual 3940
rights of usage the packaging printed materials and all copies of the software products are property ofMatrix Games Ltd andor its licensees andor licensorrsquos
(2) The software product is protected by copyright and trademark by national law international law andinternational contract stipulations
(3) With regard to archive purposes you may handle the software product like any other by copyright
protected work and you may not make copies of the printed materials which are included with the softwareproduct including the packaging
(4) You may not remove modify or change the statements about copyrights and trademarks from thesoftware product This particularly refers to statements and marks on the packing and the data media atstatements which are published on the web site or which are accessible by Internet or others which areincluded in the software product or are created from this
Limited WarrantyMatrix Games Ltd andor its subsidiaries warrant that the software product essentially works in agreementwith the written statements being supplied with the software product from Matrix Games Ltd andor itssubsidiaries This warranty covers 30 days beginning with the date stated on the receipt
Legal remedy of the consumerThe responsibility of Matrix Games Ltd andor its subsidiaries and its suppliers is limited to - one of thefollowing by choice of Matrix Games Ltd andor its subsidiaries -
(a) the payback of the license fee you paid not to exceed the purchased price or
(b) repair or replacement of the part or the parts of the software
product if returned directly to Matrix Games Ltd andor its subsidiaries including a copy of your receipt Thislimited warranty is not valid if the defect is based on an accident or misused or faulty handling For eachreplaced software product the guarantee will be for a period of an additional 30 days from the expirationof the original warranty as long as Matrix Games Ltd andor its subsidiaries determines that the softwareproduct was obtained legally
No further warranties
Matrix Games Ltd andor its subsidiaries and its suppliers do make as far as this is permitted by practicablelaw any further warranty as well as the liability for occurring or failure of an explicit or tacitly agreedcondition This includes especially the legal warranty for marketable quality for the suitability for a specialaim for property for the non-violation concerning the software product and the stipulation which assignsservice activities respective for shortcomings in the field of service activities
Limited Liability(1) As far as this is permitted by practicable law Matrix Games Ltd andor its subsidiaries and its suppliersare not liable for special damages being based on accident or mediate damages for any following
damages including compensation for the loss of business for the interruption of business operation for theloss of business information or any other financial damages arising from the use or an impossibility of theuse of the software product or from the guarantee or abstained guarantee of service activities This evenapplies if Matrix Games Ltd andor its subsidiaries product were directly responsible for such damages(2) In any case Matrix Games Ltd andor its subsidiariesacute entire liability will be by instruction of thisLicense Agreement limited to the amount the purchaser actually paid for the software product All of theserestrictions are not valid if Matrix Games Ltd andor its subsidiaries caused the damage willfully
Final Restrictions(1) Should restrictions of this contract be not legally binding in whole or in part andor not practicable and or lose their legal force later the validity of the remaining restrictions of the contracts shall remain in force
This also applies if it should be proved that the contract includes an unenforceable clause(2) Instead of the ineffective andor impracticable restriction because of that clause an adequate agreementshall be valid which as far as legally possible approaches best to the intended clause
USE OF THIS PRODUCT IS SUBJECT TO THE ACCEPTANCE OF THE LICENSE AGREEMENT
892019 Wite Tutorial Manual
httpslidepdfcomreaderfullwite-tutorial-manual 4040

892019 Wite Tutorial Manual
httpslidepdfcomreaderfullwite-tutorial-manual 3140
31
Note that the combat units on the map now have a blue outline as theyrsquore in the C2 radius of
their HQ unit
52 ATTACKING
Select X85 Y40 with the stack of combat units containing a Tank brigade and two Rifledivisions
Now with the hex with the three combat units selected move the mouse cursor over to the
German infantry regiment directly to the west
Note that the cursor changes to a round icon with an arrow and a flash in it This icon indicates
a hasty attack can be launched against the German infantry unit
892019 Wite Tutorial Manual
httpslidepdfcomreaderfullwite-tutorial-manual 3240
32
Hasty attacks are ideal for attacking weakened units as spoiling attacks against units in the
process of constructing man-made fortification levels and for mobile units since deliberate
attacks (the other attack type that wersquoll discuss later) cost a significant amount of MPrsquos for
mobile units As mentioned earlier all MP costs for attacking can be found in the manual (eitherin section 60 of the printed manual or section 1415 of the electronic version)
Hasty attacks can only be made by a unit or a stack in a single hex so a maximum of 3 on-map
combat units can be involved in the attack The units making a hasty attack will have a lower
combat value than they would have when making a deliberate attack which makes the hasty
attack less ideal for attacking a fortified line or units in difficult terrain hexes such as heavy
woods rough mountain city or any form of urban hex
Now with the hasty attack icon displayed right click on the German unit to launch the attack
The combat window will now appear and you can see the attack unfold The screenshot showsthe combat resolution window at the end of the combat with the German infantry regiment
already retreated as a result of being defeated Note that the red line on the map area is the
graphic display of the flight of Soviet air group units flying automatic ground support with the
green line being the graphic display of Axis air group units flying automatic interception of the
Soviet ground support mission See sections 54 80 and 160 in the game manual for details
on air units and air missions in the game
The combat resolution window shows the following information
The top part of the window includes the hex coordinates of the location of the battle the terrain
type and the weather
The upper left hand side of the window displays the Axis forces involved in the attack with
their combat values (if any) indicated next to their unit name The number and type of aircraft
892019 Wite Tutorial Manual
httpslidepdfcomreaderfullwite-tutorial-manual 3340
33
supporting the attack or defence are also indicated as well as the number and type of AA guns
firing at enemy planes if present In the lower part you can see the combat value (the pre-
combat combined strength of the units indicated above) command modifier (manual section
15622) modified (post-combat) combat value and the man-made fortification levelThe center of the window displays the initial strength for both sides in men guns AFVrsquos and
aircraft and below that the losses each side suffered during the fighting
Below that is provided the final result and odds of the battle (ratio of modified combat values)
as well as the pause and exit buttons You can pause the battle at any time and also exit the
battle at any time Exiting the battle will resolve the battle normally but you donrsquot have to watch
it in detail should you desire not to
While the combat is taking place this part of the combat resolution window will also display
the actions (bombing firing etc) that individual aircraft and ground elements involved in theattack are taking with the amount of detail displayed depending on the current combat detail
level (0-7) which can be set in the preferences section or by hotkeys 0-7 A lower detail
setting wonrsquot show individual aircraft or ground elements firing at each other but will only
show the general types of information being discussed now
The right hand side of the combat resolution window will show the same information for the
Soviet side as on the left hand side for the Axis player
As the attack is a Soviet hasty attack a ldquo(H)rdquo is displayed next to ldquoSoviet forces attackingrdquo
In this case the German infantry regiment lost the battle and was forced to retreat In other
circumstances where the Axis lost the defeated unit may have been routed shattered
(destroyed) or surrendered If the Axis had won the battle the German unit would have held
and remained in the hex
Use hotkey F11 or the ldquoshow battle sitesrdquo button in the mode tool bar and hover over the icon
you see in the hex you just attacked The attacker and defender strengths and losses as well as
the results will be displayed in a pop up window If you select the icon the combat resolution
window with the final results of the battle will be displayed
Press F1 or the ldquomove moderdquo button in the mode tool bar to return to tactical movement mode
Now we are going to try another kind of attack the deliberate attack
Deliberate attacks can be made both from a single hex or multiple hexes and multiple stacks
can participate in them as long as the units have enough MPrsquos to attack
You can make a deliberate attack by selecting a single combat unit or stack and holding the
shift key or by pressing the ldquotoggle shift key onrdquo button in the mode tool bar
First select hex X84 Y38 with the 44th Ski brigade
Next either toggle the shift key on or hold the shift key and move the cursor over to the Guards
Rifle division in the adjacent hex Hold the shift key or keep the toggle on during this process
892019 Wite Tutorial Manual
httpslidepdfcomreaderfullwite-tutorial-manual 3440
34
The Guards Rifle division should now be selected too as you can see in the modified unit bar in
the right hand corner of the screen which will now show the names of the units involved their
combat strength as depicted on their counter and their MPrsquos
Selecting the unit counter icon to the left of the unit name will deselect it In most cases ifyoursquove selected units that canrsquot make a deliberate attack their counter will not appear in the
panel There are some cases (eg combat units with insufficient MP non-artillery combat units
in a stack two hexes away) where you will have to manually deselect units before you will be
allowed to attack
With the units selected and shift key pressedtoggled on move the cursor to the adjacent hex
with the German infantry regiment
The cursor will change to a circle with a large flash in it
The screenshot shows the deliberate attack symbol and has the shift toggle button encircled
You can see which units are participating in the attack by the selected units in the unit bar on
the right hand side of the screen
Finally right click on the hex with the German infantry regiment to conduct the deliberate
attack
892019 Wite Tutorial Manual
httpslidepdfcomreaderfullwite-tutorial-manual 3540
35
The combat resolution window will appear this time without the ldquo(H)rdquo next to ldquoSoviet forces
attackingrdquo For this battle the combat resolution message level has been set to 4 providing
more detail In the screenshot below we are in the middle of the fight and a Soviet rifle squad
ground element has just been hit and damaged by a German 81mm mortar ground element
This battle may go either way perhaps requiring the commitment of more Soviet combat units
in an additional attack to force a German retreat
Congratulations yoursquove just launched your first attacks and hopefully have forced the enemy
to retreat
6 MAXIMIZING COMBAT STRENGTH IN A HEXOnce you have forced the enemy back the next step is to plan your assault on Velikie Luki for
the next turns
The Soviet player can maximize combat strength in a hex through the formation of both division
and corps sized combat units from a number of smaller size units See section 753 of the
game manual for a listing of when certain unit types can form corps or when rifle or airborne
brigades can form divisions
You can form a corps size combat unit by selecting a stack that can combine into a corps and
pressing the build-upbreakdown units button under the ldquomap informationrdquo tab of the top panelor by using hotkey b key with the stack selected
892019 Wite Tutorial Manual
httpslidepdfcomreaderfullwite-tutorial-manual 3640
36
Corps sized combat units allow you to consolidate the strength of for infantry units three
divisions or two divisions and a rifle brigade or for motorized units three motorized or tank
brigades into a mechanized or tank corps (three motorized brigades form a mechanized corps
and three Tank brigades form a Tank corps)Building up multiple units into a corps sized unit is important as corps combine strength into a
single unit so instead of three Rifle divisions in a hex (combined maximum of around 30000
men) you can triple that strength by having three Rifle corps in a hex (combined maximum
strength of around 90000 men)
The strength of an infantry corps is the sum of three divisions so it has a maximum TOE
strength of around 30000 men as the average Rifle division has a maximum TOE strength
of around 10000 men Also keep in mind that Ski brigades NKVD regiments or Naval Rifle
brigades can never buildup into a divisional unit or a corps Airborne brigades can only buildup with other airborne brigades either into a guards rifle division or a guards airborne division
depending on the date the buildup occurs
Even if you buildup a rifle corps from two divisions and one brigade the maximum TOE setting
will still be that of about three divisions the main difference will be that your newly formed
corps will probably have less men in it compared to if you formed it from three divisions The
strength of a Rifle corps in manpower remains fairly constant throughout the war the main
thing improving their performance as the war goes on will be experience and morale if the
corps combat units are managed properly There is a cost in admin points to initially form a
corps sized combat unit that varies depending on the type of unit
Likewise a cavalry corps will have the strength of three cavalry divisions As the cavalry
divisions decrease in maximum TOE strength substantially after a few months in 1941 this
brings their strength in manpower to about the level that a division starts with in June 1941
Cavalry corps TOE strength increases over time as the corps upgrades to new TOErsquos
A mechanized or tank corps is not the sum of three motorized or tank brigades as the mobile
corps have unique TOErsquos Mechanized or tank corps are the only Soviet mobile combat units
that have a maximum MP allowance of 50 as brigades are limited in their maximum MP
allowance
You can form Guards corps by combining at least two Guards units with a non-Guards unit of
the same unit type so in the case of the tutorial scenario two Guards Rifle divisions with a
non-Guards Rifle division You can naturally also form Guards corps from three Guards units
It is important to note that corps can only be formed if all units in the stack have at least 1 MP
left There are other restrictions that can be found in section 753 of the game manual
892019 Wite Tutorial Manual
httpslidepdfcomreaderfullwite-tutorial-manual 3740
37
In the screenshot the 3 units circled to the north could form a guards rifle corps when built up
whilst the units to the south could buildup into a regular rifle corps
Now create some Soviet corps combat
units experimenting with what suitsyour immediate needs best in the
process and note the difference between
corps performance and divisional unit
performance
Now that yoursquove made your first attacks
and formed your first corps continue to
attack the German positions and try to win
the scenario Take your time to try differentstrategies You can always save your game
prior to a move or battle if you want to for
example try the battle several times using
different units or if you want to see how a
certain movement action will change the
operational situation
Good luck
892019 Wite Tutorial Manual
httpslidepdfcomreaderfullwite-tutorial-manual 3840
E N D 983085 U S E R L I C E N S E A G R E E M E N T
YOU SHOULD CAREFULLY READ THE FOLLOWING LICENSE AGREEMENT BEFORE INSTALLING THISSOFTWARE PROGRAM
With the useinstallation of the CD(s)DVD(s) andor software program(s) you agree to the following licenseagreement
This License Agreement is a legal binding contract between you and Matrix Games Ltd andor itssubsidiaries for the above mentioned software prod uct consisting of the computer software and possiblerelevant media printing material and electronic operating instructions (the ldquosoftware productrdquo) By installingthe software product copying it or using it in any other way you are agreeing to accept the conditions ofthis License Agreement without change Should you not agree to the conditions of this License Agreementdo not install this software product but return it to where you purchased it according to their return policy
Software product licenseThis software product is copyrighted (by national law and international contracts) This software product hasnot been sold to you but is only licensed to you
License warrantyThis License Agreement warrants you a license with the following rights Use of the delivered software Thissoftware product may only be used by you You are allowed to install this software product and use it onany computer in your home only
Description of further rights and restrictionsRestrictions concerning Reverse Engineering Decompilation and Disassembling
You are not allowed to change the software product subject it to a reverse engineering decompilize ordisassemble it The software product is licensed in whole Its parts may not be separated a may not beused on more than one computer
Hiring out You may not lease rent or lend the software product to anyone
Software negotiation You are permitted to relinquish all rights you are entitled to under this License Agreement completely anddurably to another party as long as you
(a) do not retain any copies (of the whole software product or single parts of it)(b) relinquish the whole software product (including all covering material (in media- or form)upgrades and the License Agreement durable and completely to the consignee
Responsibilities Restrictions
The software product may contain an Editor that allows you to create custom levels scenarios or othermaterials for your personal use in connection with the software product (ldquonew materialsrdquo) You will notbe entitled to use or allow third parties to use the Editor andor the new materials created thereby forcommercial purposes including but not limited to distribution of new materials on a stand alone basisor packaged with other software or hardware through any and all distribution channels including butnot limited to retail sales and on-line electronic distribution without the express prior written consent ofMatrix Games Ltd and its subsidiaries You are expressly prohibited from selling andor otherwise profitingfrom any Editor add-on packs sequels or other items based upon or related to the software product and or the new materials without the express written consent of Matrix Games Ltd andor its subsidiaries Youmay freely distributed by email or on-line electronic distribution however Matrix Games Ltd specificallywithholds any license to the author of any such created custom levels scenarios or other materials todistribute copies thereof in any fixed media format Any persons doing so shall be guilty of copyrightviolation and will be subject to appropriate civil or criminal action at the discretion of the copyright holder
Copyright and trademark rights(1) The software product (inclusive all illustrations photos animation sequences video audio music andtext parts which were embedded in the software product) as well as all the connected trade-mark and
892019 Wite Tutorial Manual
httpslidepdfcomreaderfullwite-tutorial-manual 3940
rights of usage the packaging printed materials and all copies of the software products are property ofMatrix Games Ltd andor its licensees andor licensorrsquos
(2) The software product is protected by copyright and trademark by national law international law andinternational contract stipulations
(3) With regard to archive purposes you may handle the software product like any other by copyright
protected work and you may not make copies of the printed materials which are included with the softwareproduct including the packaging
(4) You may not remove modify or change the statements about copyrights and trademarks from thesoftware product This particularly refers to statements and marks on the packing and the data media atstatements which are published on the web site or which are accessible by Internet or others which areincluded in the software product or are created from this
Limited WarrantyMatrix Games Ltd andor its subsidiaries warrant that the software product essentially works in agreementwith the written statements being supplied with the software product from Matrix Games Ltd andor itssubsidiaries This warranty covers 30 days beginning with the date stated on the receipt
Legal remedy of the consumerThe responsibility of Matrix Games Ltd andor its subsidiaries and its suppliers is limited to - one of thefollowing by choice of Matrix Games Ltd andor its subsidiaries -
(a) the payback of the license fee you paid not to exceed the purchased price or
(b) repair or replacement of the part or the parts of the software
product if returned directly to Matrix Games Ltd andor its subsidiaries including a copy of your receipt Thislimited warranty is not valid if the defect is based on an accident or misused or faulty handling For eachreplaced software product the guarantee will be for a period of an additional 30 days from the expirationof the original warranty as long as Matrix Games Ltd andor its subsidiaries determines that the softwareproduct was obtained legally
No further warranties
Matrix Games Ltd andor its subsidiaries and its suppliers do make as far as this is permitted by practicablelaw any further warranty as well as the liability for occurring or failure of an explicit or tacitly agreedcondition This includes especially the legal warranty for marketable quality for the suitability for a specialaim for property for the non-violation concerning the software product and the stipulation which assignsservice activities respective for shortcomings in the field of service activities
Limited Liability(1) As far as this is permitted by practicable law Matrix Games Ltd andor its subsidiaries and its suppliersare not liable for special damages being based on accident or mediate damages for any following
damages including compensation for the loss of business for the interruption of business operation for theloss of business information or any other financial damages arising from the use or an impossibility of theuse of the software product or from the guarantee or abstained guarantee of service activities This evenapplies if Matrix Games Ltd andor its subsidiaries product were directly responsible for such damages(2) In any case Matrix Games Ltd andor its subsidiariesacute entire liability will be by instruction of thisLicense Agreement limited to the amount the purchaser actually paid for the software product All of theserestrictions are not valid if Matrix Games Ltd andor its subsidiaries caused the damage willfully
Final Restrictions(1) Should restrictions of this contract be not legally binding in whole or in part andor not practicable and or lose their legal force later the validity of the remaining restrictions of the contracts shall remain in force
This also applies if it should be proved that the contract includes an unenforceable clause(2) Instead of the ineffective andor impracticable restriction because of that clause an adequate agreementshall be valid which as far as legally possible approaches best to the intended clause
USE OF THIS PRODUCT IS SUBJECT TO THE ACCEPTANCE OF THE LICENSE AGREEMENT
892019 Wite Tutorial Manual
httpslidepdfcomreaderfullwite-tutorial-manual 4040

892019 Wite Tutorial Manual
httpslidepdfcomreaderfullwite-tutorial-manual 3240
32
Hasty attacks are ideal for attacking weakened units as spoiling attacks against units in the
process of constructing man-made fortification levels and for mobile units since deliberate
attacks (the other attack type that wersquoll discuss later) cost a significant amount of MPrsquos for
mobile units As mentioned earlier all MP costs for attacking can be found in the manual (eitherin section 60 of the printed manual or section 1415 of the electronic version)
Hasty attacks can only be made by a unit or a stack in a single hex so a maximum of 3 on-map
combat units can be involved in the attack The units making a hasty attack will have a lower
combat value than they would have when making a deliberate attack which makes the hasty
attack less ideal for attacking a fortified line or units in difficult terrain hexes such as heavy
woods rough mountain city or any form of urban hex
Now with the hasty attack icon displayed right click on the German unit to launch the attack
The combat window will now appear and you can see the attack unfold The screenshot showsthe combat resolution window at the end of the combat with the German infantry regiment
already retreated as a result of being defeated Note that the red line on the map area is the
graphic display of the flight of Soviet air group units flying automatic ground support with the
green line being the graphic display of Axis air group units flying automatic interception of the
Soviet ground support mission See sections 54 80 and 160 in the game manual for details
on air units and air missions in the game
The combat resolution window shows the following information
The top part of the window includes the hex coordinates of the location of the battle the terrain
type and the weather
The upper left hand side of the window displays the Axis forces involved in the attack with
their combat values (if any) indicated next to their unit name The number and type of aircraft
892019 Wite Tutorial Manual
httpslidepdfcomreaderfullwite-tutorial-manual 3340
33
supporting the attack or defence are also indicated as well as the number and type of AA guns
firing at enemy planes if present In the lower part you can see the combat value (the pre-
combat combined strength of the units indicated above) command modifier (manual section
15622) modified (post-combat) combat value and the man-made fortification levelThe center of the window displays the initial strength for both sides in men guns AFVrsquos and
aircraft and below that the losses each side suffered during the fighting
Below that is provided the final result and odds of the battle (ratio of modified combat values)
as well as the pause and exit buttons You can pause the battle at any time and also exit the
battle at any time Exiting the battle will resolve the battle normally but you donrsquot have to watch
it in detail should you desire not to
While the combat is taking place this part of the combat resolution window will also display
the actions (bombing firing etc) that individual aircraft and ground elements involved in theattack are taking with the amount of detail displayed depending on the current combat detail
level (0-7) which can be set in the preferences section or by hotkeys 0-7 A lower detail
setting wonrsquot show individual aircraft or ground elements firing at each other but will only
show the general types of information being discussed now
The right hand side of the combat resolution window will show the same information for the
Soviet side as on the left hand side for the Axis player
As the attack is a Soviet hasty attack a ldquo(H)rdquo is displayed next to ldquoSoviet forces attackingrdquo
In this case the German infantry regiment lost the battle and was forced to retreat In other
circumstances where the Axis lost the defeated unit may have been routed shattered
(destroyed) or surrendered If the Axis had won the battle the German unit would have held
and remained in the hex
Use hotkey F11 or the ldquoshow battle sitesrdquo button in the mode tool bar and hover over the icon
you see in the hex you just attacked The attacker and defender strengths and losses as well as
the results will be displayed in a pop up window If you select the icon the combat resolution
window with the final results of the battle will be displayed
Press F1 or the ldquomove moderdquo button in the mode tool bar to return to tactical movement mode
Now we are going to try another kind of attack the deliberate attack
Deliberate attacks can be made both from a single hex or multiple hexes and multiple stacks
can participate in them as long as the units have enough MPrsquos to attack
You can make a deliberate attack by selecting a single combat unit or stack and holding the
shift key or by pressing the ldquotoggle shift key onrdquo button in the mode tool bar
First select hex X84 Y38 with the 44th Ski brigade
Next either toggle the shift key on or hold the shift key and move the cursor over to the Guards
Rifle division in the adjacent hex Hold the shift key or keep the toggle on during this process
892019 Wite Tutorial Manual
httpslidepdfcomreaderfullwite-tutorial-manual 3440
34
The Guards Rifle division should now be selected too as you can see in the modified unit bar in
the right hand corner of the screen which will now show the names of the units involved their
combat strength as depicted on their counter and their MPrsquos
Selecting the unit counter icon to the left of the unit name will deselect it In most cases ifyoursquove selected units that canrsquot make a deliberate attack their counter will not appear in the
panel There are some cases (eg combat units with insufficient MP non-artillery combat units
in a stack two hexes away) where you will have to manually deselect units before you will be
allowed to attack
With the units selected and shift key pressedtoggled on move the cursor to the adjacent hex
with the German infantry regiment
The cursor will change to a circle with a large flash in it
The screenshot shows the deliberate attack symbol and has the shift toggle button encircled
You can see which units are participating in the attack by the selected units in the unit bar on
the right hand side of the screen
Finally right click on the hex with the German infantry regiment to conduct the deliberate
attack
892019 Wite Tutorial Manual
httpslidepdfcomreaderfullwite-tutorial-manual 3540
35
The combat resolution window will appear this time without the ldquo(H)rdquo next to ldquoSoviet forces
attackingrdquo For this battle the combat resolution message level has been set to 4 providing
more detail In the screenshot below we are in the middle of the fight and a Soviet rifle squad
ground element has just been hit and damaged by a German 81mm mortar ground element
This battle may go either way perhaps requiring the commitment of more Soviet combat units
in an additional attack to force a German retreat
Congratulations yoursquove just launched your first attacks and hopefully have forced the enemy
to retreat
6 MAXIMIZING COMBAT STRENGTH IN A HEXOnce you have forced the enemy back the next step is to plan your assault on Velikie Luki for
the next turns
The Soviet player can maximize combat strength in a hex through the formation of both division
and corps sized combat units from a number of smaller size units See section 753 of the
game manual for a listing of when certain unit types can form corps or when rifle or airborne
brigades can form divisions
You can form a corps size combat unit by selecting a stack that can combine into a corps and
pressing the build-upbreakdown units button under the ldquomap informationrdquo tab of the top panelor by using hotkey b key with the stack selected
892019 Wite Tutorial Manual
httpslidepdfcomreaderfullwite-tutorial-manual 3640
36
Corps sized combat units allow you to consolidate the strength of for infantry units three
divisions or two divisions and a rifle brigade or for motorized units three motorized or tank
brigades into a mechanized or tank corps (three motorized brigades form a mechanized corps
and three Tank brigades form a Tank corps)Building up multiple units into a corps sized unit is important as corps combine strength into a
single unit so instead of three Rifle divisions in a hex (combined maximum of around 30000
men) you can triple that strength by having three Rifle corps in a hex (combined maximum
strength of around 90000 men)
The strength of an infantry corps is the sum of three divisions so it has a maximum TOE
strength of around 30000 men as the average Rifle division has a maximum TOE strength
of around 10000 men Also keep in mind that Ski brigades NKVD regiments or Naval Rifle
brigades can never buildup into a divisional unit or a corps Airborne brigades can only buildup with other airborne brigades either into a guards rifle division or a guards airborne division
depending on the date the buildup occurs
Even if you buildup a rifle corps from two divisions and one brigade the maximum TOE setting
will still be that of about three divisions the main difference will be that your newly formed
corps will probably have less men in it compared to if you formed it from three divisions The
strength of a Rifle corps in manpower remains fairly constant throughout the war the main
thing improving their performance as the war goes on will be experience and morale if the
corps combat units are managed properly There is a cost in admin points to initially form a
corps sized combat unit that varies depending on the type of unit
Likewise a cavalry corps will have the strength of three cavalry divisions As the cavalry
divisions decrease in maximum TOE strength substantially after a few months in 1941 this
brings their strength in manpower to about the level that a division starts with in June 1941
Cavalry corps TOE strength increases over time as the corps upgrades to new TOErsquos
A mechanized or tank corps is not the sum of three motorized or tank brigades as the mobile
corps have unique TOErsquos Mechanized or tank corps are the only Soviet mobile combat units
that have a maximum MP allowance of 50 as brigades are limited in their maximum MP
allowance
You can form Guards corps by combining at least two Guards units with a non-Guards unit of
the same unit type so in the case of the tutorial scenario two Guards Rifle divisions with a
non-Guards Rifle division You can naturally also form Guards corps from three Guards units
It is important to note that corps can only be formed if all units in the stack have at least 1 MP
left There are other restrictions that can be found in section 753 of the game manual
892019 Wite Tutorial Manual
httpslidepdfcomreaderfullwite-tutorial-manual 3740
37
In the screenshot the 3 units circled to the north could form a guards rifle corps when built up
whilst the units to the south could buildup into a regular rifle corps
Now create some Soviet corps combat
units experimenting with what suitsyour immediate needs best in the
process and note the difference between
corps performance and divisional unit
performance
Now that yoursquove made your first attacks
and formed your first corps continue to
attack the German positions and try to win
the scenario Take your time to try differentstrategies You can always save your game
prior to a move or battle if you want to for
example try the battle several times using
different units or if you want to see how a
certain movement action will change the
operational situation
Good luck
892019 Wite Tutorial Manual
httpslidepdfcomreaderfullwite-tutorial-manual 3840
E N D 983085 U S E R L I C E N S E A G R E E M E N T
YOU SHOULD CAREFULLY READ THE FOLLOWING LICENSE AGREEMENT BEFORE INSTALLING THISSOFTWARE PROGRAM
With the useinstallation of the CD(s)DVD(s) andor software program(s) you agree to the following licenseagreement
This License Agreement is a legal binding contract between you and Matrix Games Ltd andor itssubsidiaries for the above mentioned software prod uct consisting of the computer software and possiblerelevant media printing material and electronic operating instructions (the ldquosoftware productrdquo) By installingthe software product copying it or using it in any other way you are agreeing to accept the conditions ofthis License Agreement without change Should you not agree to the conditions of this License Agreementdo not install this software product but return it to where you purchased it according to their return policy
Software product licenseThis software product is copyrighted (by national law and international contracts) This software product hasnot been sold to you but is only licensed to you
License warrantyThis License Agreement warrants you a license with the following rights Use of the delivered software Thissoftware product may only be used by you You are allowed to install this software product and use it onany computer in your home only
Description of further rights and restrictionsRestrictions concerning Reverse Engineering Decompilation and Disassembling
You are not allowed to change the software product subject it to a reverse engineering decompilize ordisassemble it The software product is licensed in whole Its parts may not be separated a may not beused on more than one computer
Hiring out You may not lease rent or lend the software product to anyone
Software negotiation You are permitted to relinquish all rights you are entitled to under this License Agreement completely anddurably to another party as long as you
(a) do not retain any copies (of the whole software product or single parts of it)(b) relinquish the whole software product (including all covering material (in media- or form)upgrades and the License Agreement durable and completely to the consignee
Responsibilities Restrictions
The software product may contain an Editor that allows you to create custom levels scenarios or othermaterials for your personal use in connection with the software product (ldquonew materialsrdquo) You will notbe entitled to use or allow third parties to use the Editor andor the new materials created thereby forcommercial purposes including but not limited to distribution of new materials on a stand alone basisor packaged with other software or hardware through any and all distribution channels including butnot limited to retail sales and on-line electronic distribution without the express prior written consent ofMatrix Games Ltd and its subsidiaries You are expressly prohibited from selling andor otherwise profitingfrom any Editor add-on packs sequels or other items based upon or related to the software product and or the new materials without the express written consent of Matrix Games Ltd andor its subsidiaries Youmay freely distributed by email or on-line electronic distribution however Matrix Games Ltd specificallywithholds any license to the author of any such created custom levels scenarios or other materials todistribute copies thereof in any fixed media format Any persons doing so shall be guilty of copyrightviolation and will be subject to appropriate civil or criminal action at the discretion of the copyright holder
Copyright and trademark rights(1) The software product (inclusive all illustrations photos animation sequences video audio music andtext parts which were embedded in the software product) as well as all the connected trade-mark and
892019 Wite Tutorial Manual
httpslidepdfcomreaderfullwite-tutorial-manual 3940
rights of usage the packaging printed materials and all copies of the software products are property ofMatrix Games Ltd andor its licensees andor licensorrsquos
(2) The software product is protected by copyright and trademark by national law international law andinternational contract stipulations
(3) With regard to archive purposes you may handle the software product like any other by copyright
protected work and you may not make copies of the printed materials which are included with the softwareproduct including the packaging
(4) You may not remove modify or change the statements about copyrights and trademarks from thesoftware product This particularly refers to statements and marks on the packing and the data media atstatements which are published on the web site or which are accessible by Internet or others which areincluded in the software product or are created from this
Limited WarrantyMatrix Games Ltd andor its subsidiaries warrant that the software product essentially works in agreementwith the written statements being supplied with the software product from Matrix Games Ltd andor itssubsidiaries This warranty covers 30 days beginning with the date stated on the receipt
Legal remedy of the consumerThe responsibility of Matrix Games Ltd andor its subsidiaries and its suppliers is limited to - one of thefollowing by choice of Matrix Games Ltd andor its subsidiaries -
(a) the payback of the license fee you paid not to exceed the purchased price or
(b) repair or replacement of the part or the parts of the software
product if returned directly to Matrix Games Ltd andor its subsidiaries including a copy of your receipt Thislimited warranty is not valid if the defect is based on an accident or misused or faulty handling For eachreplaced software product the guarantee will be for a period of an additional 30 days from the expirationof the original warranty as long as Matrix Games Ltd andor its subsidiaries determines that the softwareproduct was obtained legally
No further warranties
Matrix Games Ltd andor its subsidiaries and its suppliers do make as far as this is permitted by practicablelaw any further warranty as well as the liability for occurring or failure of an explicit or tacitly agreedcondition This includes especially the legal warranty for marketable quality for the suitability for a specialaim for property for the non-violation concerning the software product and the stipulation which assignsservice activities respective for shortcomings in the field of service activities
Limited Liability(1) As far as this is permitted by practicable law Matrix Games Ltd andor its subsidiaries and its suppliersare not liable for special damages being based on accident or mediate damages for any following
damages including compensation for the loss of business for the interruption of business operation for theloss of business information or any other financial damages arising from the use or an impossibility of theuse of the software product or from the guarantee or abstained guarantee of service activities This evenapplies if Matrix Games Ltd andor its subsidiaries product were directly responsible for such damages(2) In any case Matrix Games Ltd andor its subsidiariesacute entire liability will be by instruction of thisLicense Agreement limited to the amount the purchaser actually paid for the software product All of theserestrictions are not valid if Matrix Games Ltd andor its subsidiaries caused the damage willfully
Final Restrictions(1) Should restrictions of this contract be not legally binding in whole or in part andor not practicable and or lose their legal force later the validity of the remaining restrictions of the contracts shall remain in force
This also applies if it should be proved that the contract includes an unenforceable clause(2) Instead of the ineffective andor impracticable restriction because of that clause an adequate agreementshall be valid which as far as legally possible approaches best to the intended clause
USE OF THIS PRODUCT IS SUBJECT TO THE ACCEPTANCE OF THE LICENSE AGREEMENT
892019 Wite Tutorial Manual
httpslidepdfcomreaderfullwite-tutorial-manual 4040

892019 Wite Tutorial Manual
httpslidepdfcomreaderfullwite-tutorial-manual 3340
33
supporting the attack or defence are also indicated as well as the number and type of AA guns
firing at enemy planes if present In the lower part you can see the combat value (the pre-
combat combined strength of the units indicated above) command modifier (manual section
15622) modified (post-combat) combat value and the man-made fortification levelThe center of the window displays the initial strength for both sides in men guns AFVrsquos and
aircraft and below that the losses each side suffered during the fighting
Below that is provided the final result and odds of the battle (ratio of modified combat values)
as well as the pause and exit buttons You can pause the battle at any time and also exit the
battle at any time Exiting the battle will resolve the battle normally but you donrsquot have to watch
it in detail should you desire not to
While the combat is taking place this part of the combat resolution window will also display
the actions (bombing firing etc) that individual aircraft and ground elements involved in theattack are taking with the amount of detail displayed depending on the current combat detail
level (0-7) which can be set in the preferences section or by hotkeys 0-7 A lower detail
setting wonrsquot show individual aircraft or ground elements firing at each other but will only
show the general types of information being discussed now
The right hand side of the combat resolution window will show the same information for the
Soviet side as on the left hand side for the Axis player
As the attack is a Soviet hasty attack a ldquo(H)rdquo is displayed next to ldquoSoviet forces attackingrdquo
In this case the German infantry regiment lost the battle and was forced to retreat In other
circumstances where the Axis lost the defeated unit may have been routed shattered
(destroyed) or surrendered If the Axis had won the battle the German unit would have held
and remained in the hex
Use hotkey F11 or the ldquoshow battle sitesrdquo button in the mode tool bar and hover over the icon
you see in the hex you just attacked The attacker and defender strengths and losses as well as
the results will be displayed in a pop up window If you select the icon the combat resolution
window with the final results of the battle will be displayed
Press F1 or the ldquomove moderdquo button in the mode tool bar to return to tactical movement mode
Now we are going to try another kind of attack the deliberate attack
Deliberate attacks can be made both from a single hex or multiple hexes and multiple stacks
can participate in them as long as the units have enough MPrsquos to attack
You can make a deliberate attack by selecting a single combat unit or stack and holding the
shift key or by pressing the ldquotoggle shift key onrdquo button in the mode tool bar
First select hex X84 Y38 with the 44th Ski brigade
Next either toggle the shift key on or hold the shift key and move the cursor over to the Guards
Rifle division in the adjacent hex Hold the shift key or keep the toggle on during this process
892019 Wite Tutorial Manual
httpslidepdfcomreaderfullwite-tutorial-manual 3440
34
The Guards Rifle division should now be selected too as you can see in the modified unit bar in
the right hand corner of the screen which will now show the names of the units involved their
combat strength as depicted on their counter and their MPrsquos
Selecting the unit counter icon to the left of the unit name will deselect it In most cases ifyoursquove selected units that canrsquot make a deliberate attack their counter will not appear in the
panel There are some cases (eg combat units with insufficient MP non-artillery combat units
in a stack two hexes away) where you will have to manually deselect units before you will be
allowed to attack
With the units selected and shift key pressedtoggled on move the cursor to the adjacent hex
with the German infantry regiment
The cursor will change to a circle with a large flash in it
The screenshot shows the deliberate attack symbol and has the shift toggle button encircled
You can see which units are participating in the attack by the selected units in the unit bar on
the right hand side of the screen
Finally right click on the hex with the German infantry regiment to conduct the deliberate
attack
892019 Wite Tutorial Manual
httpslidepdfcomreaderfullwite-tutorial-manual 3540
35
The combat resolution window will appear this time without the ldquo(H)rdquo next to ldquoSoviet forces
attackingrdquo For this battle the combat resolution message level has been set to 4 providing
more detail In the screenshot below we are in the middle of the fight and a Soviet rifle squad
ground element has just been hit and damaged by a German 81mm mortar ground element
This battle may go either way perhaps requiring the commitment of more Soviet combat units
in an additional attack to force a German retreat
Congratulations yoursquove just launched your first attacks and hopefully have forced the enemy
to retreat
6 MAXIMIZING COMBAT STRENGTH IN A HEXOnce you have forced the enemy back the next step is to plan your assault on Velikie Luki for
the next turns
The Soviet player can maximize combat strength in a hex through the formation of both division
and corps sized combat units from a number of smaller size units See section 753 of the
game manual for a listing of when certain unit types can form corps or when rifle or airborne
brigades can form divisions
You can form a corps size combat unit by selecting a stack that can combine into a corps and
pressing the build-upbreakdown units button under the ldquomap informationrdquo tab of the top panelor by using hotkey b key with the stack selected
892019 Wite Tutorial Manual
httpslidepdfcomreaderfullwite-tutorial-manual 3640
36
Corps sized combat units allow you to consolidate the strength of for infantry units three
divisions or two divisions and a rifle brigade or for motorized units three motorized or tank
brigades into a mechanized or tank corps (three motorized brigades form a mechanized corps
and three Tank brigades form a Tank corps)Building up multiple units into a corps sized unit is important as corps combine strength into a
single unit so instead of three Rifle divisions in a hex (combined maximum of around 30000
men) you can triple that strength by having three Rifle corps in a hex (combined maximum
strength of around 90000 men)
The strength of an infantry corps is the sum of three divisions so it has a maximum TOE
strength of around 30000 men as the average Rifle division has a maximum TOE strength
of around 10000 men Also keep in mind that Ski brigades NKVD regiments or Naval Rifle
brigades can never buildup into a divisional unit or a corps Airborne brigades can only buildup with other airborne brigades either into a guards rifle division or a guards airborne division
depending on the date the buildup occurs
Even if you buildup a rifle corps from two divisions and one brigade the maximum TOE setting
will still be that of about three divisions the main difference will be that your newly formed
corps will probably have less men in it compared to if you formed it from three divisions The
strength of a Rifle corps in manpower remains fairly constant throughout the war the main
thing improving their performance as the war goes on will be experience and morale if the
corps combat units are managed properly There is a cost in admin points to initially form a
corps sized combat unit that varies depending on the type of unit
Likewise a cavalry corps will have the strength of three cavalry divisions As the cavalry
divisions decrease in maximum TOE strength substantially after a few months in 1941 this
brings their strength in manpower to about the level that a division starts with in June 1941
Cavalry corps TOE strength increases over time as the corps upgrades to new TOErsquos
A mechanized or tank corps is not the sum of three motorized or tank brigades as the mobile
corps have unique TOErsquos Mechanized or tank corps are the only Soviet mobile combat units
that have a maximum MP allowance of 50 as brigades are limited in their maximum MP
allowance
You can form Guards corps by combining at least two Guards units with a non-Guards unit of
the same unit type so in the case of the tutorial scenario two Guards Rifle divisions with a
non-Guards Rifle division You can naturally also form Guards corps from three Guards units
It is important to note that corps can only be formed if all units in the stack have at least 1 MP
left There are other restrictions that can be found in section 753 of the game manual
892019 Wite Tutorial Manual
httpslidepdfcomreaderfullwite-tutorial-manual 3740
37
In the screenshot the 3 units circled to the north could form a guards rifle corps when built up
whilst the units to the south could buildup into a regular rifle corps
Now create some Soviet corps combat
units experimenting with what suitsyour immediate needs best in the
process and note the difference between
corps performance and divisional unit
performance
Now that yoursquove made your first attacks
and formed your first corps continue to
attack the German positions and try to win
the scenario Take your time to try differentstrategies You can always save your game
prior to a move or battle if you want to for
example try the battle several times using
different units or if you want to see how a
certain movement action will change the
operational situation
Good luck
892019 Wite Tutorial Manual
httpslidepdfcomreaderfullwite-tutorial-manual 3840
E N D 983085 U S E R L I C E N S E A G R E E M E N T
YOU SHOULD CAREFULLY READ THE FOLLOWING LICENSE AGREEMENT BEFORE INSTALLING THISSOFTWARE PROGRAM
With the useinstallation of the CD(s)DVD(s) andor software program(s) you agree to the following licenseagreement
This License Agreement is a legal binding contract between you and Matrix Games Ltd andor itssubsidiaries for the above mentioned software prod uct consisting of the computer software and possiblerelevant media printing material and electronic operating instructions (the ldquosoftware productrdquo) By installingthe software product copying it or using it in any other way you are agreeing to accept the conditions ofthis License Agreement without change Should you not agree to the conditions of this License Agreementdo not install this software product but return it to where you purchased it according to their return policy
Software product licenseThis software product is copyrighted (by national law and international contracts) This software product hasnot been sold to you but is only licensed to you
License warrantyThis License Agreement warrants you a license with the following rights Use of the delivered software Thissoftware product may only be used by you You are allowed to install this software product and use it onany computer in your home only
Description of further rights and restrictionsRestrictions concerning Reverse Engineering Decompilation and Disassembling
You are not allowed to change the software product subject it to a reverse engineering decompilize ordisassemble it The software product is licensed in whole Its parts may not be separated a may not beused on more than one computer
Hiring out You may not lease rent or lend the software product to anyone
Software negotiation You are permitted to relinquish all rights you are entitled to under this License Agreement completely anddurably to another party as long as you
(a) do not retain any copies (of the whole software product or single parts of it)(b) relinquish the whole software product (including all covering material (in media- or form)upgrades and the License Agreement durable and completely to the consignee
Responsibilities Restrictions
The software product may contain an Editor that allows you to create custom levels scenarios or othermaterials for your personal use in connection with the software product (ldquonew materialsrdquo) You will notbe entitled to use or allow third parties to use the Editor andor the new materials created thereby forcommercial purposes including but not limited to distribution of new materials on a stand alone basisor packaged with other software or hardware through any and all distribution channels including butnot limited to retail sales and on-line electronic distribution without the express prior written consent ofMatrix Games Ltd and its subsidiaries You are expressly prohibited from selling andor otherwise profitingfrom any Editor add-on packs sequels or other items based upon or related to the software product and or the new materials without the express written consent of Matrix Games Ltd andor its subsidiaries Youmay freely distributed by email or on-line electronic distribution however Matrix Games Ltd specificallywithholds any license to the author of any such created custom levels scenarios or other materials todistribute copies thereof in any fixed media format Any persons doing so shall be guilty of copyrightviolation and will be subject to appropriate civil or criminal action at the discretion of the copyright holder
Copyright and trademark rights(1) The software product (inclusive all illustrations photos animation sequences video audio music andtext parts which were embedded in the software product) as well as all the connected trade-mark and
892019 Wite Tutorial Manual
httpslidepdfcomreaderfullwite-tutorial-manual 3940
rights of usage the packaging printed materials and all copies of the software products are property ofMatrix Games Ltd andor its licensees andor licensorrsquos
(2) The software product is protected by copyright and trademark by national law international law andinternational contract stipulations
(3) With regard to archive purposes you may handle the software product like any other by copyright
protected work and you may not make copies of the printed materials which are included with the softwareproduct including the packaging
(4) You may not remove modify or change the statements about copyrights and trademarks from thesoftware product This particularly refers to statements and marks on the packing and the data media atstatements which are published on the web site or which are accessible by Internet or others which areincluded in the software product or are created from this
Limited WarrantyMatrix Games Ltd andor its subsidiaries warrant that the software product essentially works in agreementwith the written statements being supplied with the software product from Matrix Games Ltd andor itssubsidiaries This warranty covers 30 days beginning with the date stated on the receipt
Legal remedy of the consumerThe responsibility of Matrix Games Ltd andor its subsidiaries and its suppliers is limited to - one of thefollowing by choice of Matrix Games Ltd andor its subsidiaries -
(a) the payback of the license fee you paid not to exceed the purchased price or
(b) repair or replacement of the part or the parts of the software
product if returned directly to Matrix Games Ltd andor its subsidiaries including a copy of your receipt Thislimited warranty is not valid if the defect is based on an accident or misused or faulty handling For eachreplaced software product the guarantee will be for a period of an additional 30 days from the expirationof the original warranty as long as Matrix Games Ltd andor its subsidiaries determines that the softwareproduct was obtained legally
No further warranties
Matrix Games Ltd andor its subsidiaries and its suppliers do make as far as this is permitted by practicablelaw any further warranty as well as the liability for occurring or failure of an explicit or tacitly agreedcondition This includes especially the legal warranty for marketable quality for the suitability for a specialaim for property for the non-violation concerning the software product and the stipulation which assignsservice activities respective for shortcomings in the field of service activities
Limited Liability(1) As far as this is permitted by practicable law Matrix Games Ltd andor its subsidiaries and its suppliersare not liable for special damages being based on accident or mediate damages for any following
damages including compensation for the loss of business for the interruption of business operation for theloss of business information or any other financial damages arising from the use or an impossibility of theuse of the software product or from the guarantee or abstained guarantee of service activities This evenapplies if Matrix Games Ltd andor its subsidiaries product were directly responsible for such damages(2) In any case Matrix Games Ltd andor its subsidiariesacute entire liability will be by instruction of thisLicense Agreement limited to the amount the purchaser actually paid for the software product All of theserestrictions are not valid if Matrix Games Ltd andor its subsidiaries caused the damage willfully
Final Restrictions(1) Should restrictions of this contract be not legally binding in whole or in part andor not practicable and or lose their legal force later the validity of the remaining restrictions of the contracts shall remain in force
This also applies if it should be proved that the contract includes an unenforceable clause(2) Instead of the ineffective andor impracticable restriction because of that clause an adequate agreementshall be valid which as far as legally possible approaches best to the intended clause
USE OF THIS PRODUCT IS SUBJECT TO THE ACCEPTANCE OF THE LICENSE AGREEMENT
892019 Wite Tutorial Manual
httpslidepdfcomreaderfullwite-tutorial-manual 4040

892019 Wite Tutorial Manual
httpslidepdfcomreaderfullwite-tutorial-manual 3440
34
The Guards Rifle division should now be selected too as you can see in the modified unit bar in
the right hand corner of the screen which will now show the names of the units involved their
combat strength as depicted on their counter and their MPrsquos
Selecting the unit counter icon to the left of the unit name will deselect it In most cases ifyoursquove selected units that canrsquot make a deliberate attack their counter will not appear in the
panel There are some cases (eg combat units with insufficient MP non-artillery combat units
in a stack two hexes away) where you will have to manually deselect units before you will be
allowed to attack
With the units selected and shift key pressedtoggled on move the cursor to the adjacent hex
with the German infantry regiment
The cursor will change to a circle with a large flash in it
The screenshot shows the deliberate attack symbol and has the shift toggle button encircled
You can see which units are participating in the attack by the selected units in the unit bar on
the right hand side of the screen
Finally right click on the hex with the German infantry regiment to conduct the deliberate
attack
892019 Wite Tutorial Manual
httpslidepdfcomreaderfullwite-tutorial-manual 3540
35
The combat resolution window will appear this time without the ldquo(H)rdquo next to ldquoSoviet forces
attackingrdquo For this battle the combat resolution message level has been set to 4 providing
more detail In the screenshot below we are in the middle of the fight and a Soviet rifle squad
ground element has just been hit and damaged by a German 81mm mortar ground element
This battle may go either way perhaps requiring the commitment of more Soviet combat units
in an additional attack to force a German retreat
Congratulations yoursquove just launched your first attacks and hopefully have forced the enemy
to retreat
6 MAXIMIZING COMBAT STRENGTH IN A HEXOnce you have forced the enemy back the next step is to plan your assault on Velikie Luki for
the next turns
The Soviet player can maximize combat strength in a hex through the formation of both division
and corps sized combat units from a number of smaller size units See section 753 of the
game manual for a listing of when certain unit types can form corps or when rifle or airborne
brigades can form divisions
You can form a corps size combat unit by selecting a stack that can combine into a corps and
pressing the build-upbreakdown units button under the ldquomap informationrdquo tab of the top panelor by using hotkey b key with the stack selected
892019 Wite Tutorial Manual
httpslidepdfcomreaderfullwite-tutorial-manual 3640
36
Corps sized combat units allow you to consolidate the strength of for infantry units three
divisions or two divisions and a rifle brigade or for motorized units three motorized or tank
brigades into a mechanized or tank corps (three motorized brigades form a mechanized corps
and three Tank brigades form a Tank corps)Building up multiple units into a corps sized unit is important as corps combine strength into a
single unit so instead of three Rifle divisions in a hex (combined maximum of around 30000
men) you can triple that strength by having three Rifle corps in a hex (combined maximum
strength of around 90000 men)
The strength of an infantry corps is the sum of three divisions so it has a maximum TOE
strength of around 30000 men as the average Rifle division has a maximum TOE strength
of around 10000 men Also keep in mind that Ski brigades NKVD regiments or Naval Rifle
brigades can never buildup into a divisional unit or a corps Airborne brigades can only buildup with other airborne brigades either into a guards rifle division or a guards airborne division
depending on the date the buildup occurs
Even if you buildup a rifle corps from two divisions and one brigade the maximum TOE setting
will still be that of about three divisions the main difference will be that your newly formed
corps will probably have less men in it compared to if you formed it from three divisions The
strength of a Rifle corps in manpower remains fairly constant throughout the war the main
thing improving their performance as the war goes on will be experience and morale if the
corps combat units are managed properly There is a cost in admin points to initially form a
corps sized combat unit that varies depending on the type of unit
Likewise a cavalry corps will have the strength of three cavalry divisions As the cavalry
divisions decrease in maximum TOE strength substantially after a few months in 1941 this
brings their strength in manpower to about the level that a division starts with in June 1941
Cavalry corps TOE strength increases over time as the corps upgrades to new TOErsquos
A mechanized or tank corps is not the sum of three motorized or tank brigades as the mobile
corps have unique TOErsquos Mechanized or tank corps are the only Soviet mobile combat units
that have a maximum MP allowance of 50 as brigades are limited in their maximum MP
allowance
You can form Guards corps by combining at least two Guards units with a non-Guards unit of
the same unit type so in the case of the tutorial scenario two Guards Rifle divisions with a
non-Guards Rifle division You can naturally also form Guards corps from three Guards units
It is important to note that corps can only be formed if all units in the stack have at least 1 MP
left There are other restrictions that can be found in section 753 of the game manual
892019 Wite Tutorial Manual
httpslidepdfcomreaderfullwite-tutorial-manual 3740
37
In the screenshot the 3 units circled to the north could form a guards rifle corps when built up
whilst the units to the south could buildup into a regular rifle corps
Now create some Soviet corps combat
units experimenting with what suitsyour immediate needs best in the
process and note the difference between
corps performance and divisional unit
performance
Now that yoursquove made your first attacks
and formed your first corps continue to
attack the German positions and try to win
the scenario Take your time to try differentstrategies You can always save your game
prior to a move or battle if you want to for
example try the battle several times using
different units or if you want to see how a
certain movement action will change the
operational situation
Good luck
892019 Wite Tutorial Manual
httpslidepdfcomreaderfullwite-tutorial-manual 3840
E N D 983085 U S E R L I C E N S E A G R E E M E N T
YOU SHOULD CAREFULLY READ THE FOLLOWING LICENSE AGREEMENT BEFORE INSTALLING THISSOFTWARE PROGRAM
With the useinstallation of the CD(s)DVD(s) andor software program(s) you agree to the following licenseagreement
This License Agreement is a legal binding contract between you and Matrix Games Ltd andor itssubsidiaries for the above mentioned software prod uct consisting of the computer software and possiblerelevant media printing material and electronic operating instructions (the ldquosoftware productrdquo) By installingthe software product copying it or using it in any other way you are agreeing to accept the conditions ofthis License Agreement without change Should you not agree to the conditions of this License Agreementdo not install this software product but return it to where you purchased it according to their return policy
Software product licenseThis software product is copyrighted (by national law and international contracts) This software product hasnot been sold to you but is only licensed to you
License warrantyThis License Agreement warrants you a license with the following rights Use of the delivered software Thissoftware product may only be used by you You are allowed to install this software product and use it onany computer in your home only
Description of further rights and restrictionsRestrictions concerning Reverse Engineering Decompilation and Disassembling
You are not allowed to change the software product subject it to a reverse engineering decompilize ordisassemble it The software product is licensed in whole Its parts may not be separated a may not beused on more than one computer
Hiring out You may not lease rent or lend the software product to anyone
Software negotiation You are permitted to relinquish all rights you are entitled to under this License Agreement completely anddurably to another party as long as you
(a) do not retain any copies (of the whole software product or single parts of it)(b) relinquish the whole software product (including all covering material (in media- or form)upgrades and the License Agreement durable and completely to the consignee
Responsibilities Restrictions
The software product may contain an Editor that allows you to create custom levels scenarios or othermaterials for your personal use in connection with the software product (ldquonew materialsrdquo) You will notbe entitled to use or allow third parties to use the Editor andor the new materials created thereby forcommercial purposes including but not limited to distribution of new materials on a stand alone basisor packaged with other software or hardware through any and all distribution channels including butnot limited to retail sales and on-line electronic distribution without the express prior written consent ofMatrix Games Ltd and its subsidiaries You are expressly prohibited from selling andor otherwise profitingfrom any Editor add-on packs sequels or other items based upon or related to the software product and or the new materials without the express written consent of Matrix Games Ltd andor its subsidiaries Youmay freely distributed by email or on-line electronic distribution however Matrix Games Ltd specificallywithholds any license to the author of any such created custom levels scenarios or other materials todistribute copies thereof in any fixed media format Any persons doing so shall be guilty of copyrightviolation and will be subject to appropriate civil or criminal action at the discretion of the copyright holder
Copyright and trademark rights(1) The software product (inclusive all illustrations photos animation sequences video audio music andtext parts which were embedded in the software product) as well as all the connected trade-mark and
892019 Wite Tutorial Manual
httpslidepdfcomreaderfullwite-tutorial-manual 3940
rights of usage the packaging printed materials and all copies of the software products are property ofMatrix Games Ltd andor its licensees andor licensorrsquos
(2) The software product is protected by copyright and trademark by national law international law andinternational contract stipulations
(3) With regard to archive purposes you may handle the software product like any other by copyright
protected work and you may not make copies of the printed materials which are included with the softwareproduct including the packaging
(4) You may not remove modify or change the statements about copyrights and trademarks from thesoftware product This particularly refers to statements and marks on the packing and the data media atstatements which are published on the web site or which are accessible by Internet or others which areincluded in the software product or are created from this
Limited WarrantyMatrix Games Ltd andor its subsidiaries warrant that the software product essentially works in agreementwith the written statements being supplied with the software product from Matrix Games Ltd andor itssubsidiaries This warranty covers 30 days beginning with the date stated on the receipt
Legal remedy of the consumerThe responsibility of Matrix Games Ltd andor its subsidiaries and its suppliers is limited to - one of thefollowing by choice of Matrix Games Ltd andor its subsidiaries -
(a) the payback of the license fee you paid not to exceed the purchased price or
(b) repair or replacement of the part or the parts of the software
product if returned directly to Matrix Games Ltd andor its subsidiaries including a copy of your receipt Thislimited warranty is not valid if the defect is based on an accident or misused or faulty handling For eachreplaced software product the guarantee will be for a period of an additional 30 days from the expirationof the original warranty as long as Matrix Games Ltd andor its subsidiaries determines that the softwareproduct was obtained legally
No further warranties
Matrix Games Ltd andor its subsidiaries and its suppliers do make as far as this is permitted by practicablelaw any further warranty as well as the liability for occurring or failure of an explicit or tacitly agreedcondition This includes especially the legal warranty for marketable quality for the suitability for a specialaim for property for the non-violation concerning the software product and the stipulation which assignsservice activities respective for shortcomings in the field of service activities
Limited Liability(1) As far as this is permitted by practicable law Matrix Games Ltd andor its subsidiaries and its suppliersare not liable for special damages being based on accident or mediate damages for any following
damages including compensation for the loss of business for the interruption of business operation for theloss of business information or any other financial damages arising from the use or an impossibility of theuse of the software product or from the guarantee or abstained guarantee of service activities This evenapplies if Matrix Games Ltd andor its subsidiaries product were directly responsible for such damages(2) In any case Matrix Games Ltd andor its subsidiariesacute entire liability will be by instruction of thisLicense Agreement limited to the amount the purchaser actually paid for the software product All of theserestrictions are not valid if Matrix Games Ltd andor its subsidiaries caused the damage willfully
Final Restrictions(1) Should restrictions of this contract be not legally binding in whole or in part andor not practicable and or lose their legal force later the validity of the remaining restrictions of the contracts shall remain in force
This also applies if it should be proved that the contract includes an unenforceable clause(2) Instead of the ineffective andor impracticable restriction because of that clause an adequate agreementshall be valid which as far as legally possible approaches best to the intended clause
USE OF THIS PRODUCT IS SUBJECT TO THE ACCEPTANCE OF THE LICENSE AGREEMENT
892019 Wite Tutorial Manual
httpslidepdfcomreaderfullwite-tutorial-manual 4040

892019 Wite Tutorial Manual
httpslidepdfcomreaderfullwite-tutorial-manual 3540
35
The combat resolution window will appear this time without the ldquo(H)rdquo next to ldquoSoviet forces
attackingrdquo For this battle the combat resolution message level has been set to 4 providing
more detail In the screenshot below we are in the middle of the fight and a Soviet rifle squad
ground element has just been hit and damaged by a German 81mm mortar ground element
This battle may go either way perhaps requiring the commitment of more Soviet combat units
in an additional attack to force a German retreat
Congratulations yoursquove just launched your first attacks and hopefully have forced the enemy
to retreat
6 MAXIMIZING COMBAT STRENGTH IN A HEXOnce you have forced the enemy back the next step is to plan your assault on Velikie Luki for
the next turns
The Soviet player can maximize combat strength in a hex through the formation of both division
and corps sized combat units from a number of smaller size units See section 753 of the
game manual for a listing of when certain unit types can form corps or when rifle or airborne
brigades can form divisions
You can form a corps size combat unit by selecting a stack that can combine into a corps and
pressing the build-upbreakdown units button under the ldquomap informationrdquo tab of the top panelor by using hotkey b key with the stack selected
892019 Wite Tutorial Manual
httpslidepdfcomreaderfullwite-tutorial-manual 3640
36
Corps sized combat units allow you to consolidate the strength of for infantry units three
divisions or two divisions and a rifle brigade or for motorized units three motorized or tank
brigades into a mechanized or tank corps (three motorized brigades form a mechanized corps
and three Tank brigades form a Tank corps)Building up multiple units into a corps sized unit is important as corps combine strength into a
single unit so instead of three Rifle divisions in a hex (combined maximum of around 30000
men) you can triple that strength by having three Rifle corps in a hex (combined maximum
strength of around 90000 men)
The strength of an infantry corps is the sum of three divisions so it has a maximum TOE
strength of around 30000 men as the average Rifle division has a maximum TOE strength
of around 10000 men Also keep in mind that Ski brigades NKVD regiments or Naval Rifle
brigades can never buildup into a divisional unit or a corps Airborne brigades can only buildup with other airborne brigades either into a guards rifle division or a guards airborne division
depending on the date the buildup occurs
Even if you buildup a rifle corps from two divisions and one brigade the maximum TOE setting
will still be that of about three divisions the main difference will be that your newly formed
corps will probably have less men in it compared to if you formed it from three divisions The
strength of a Rifle corps in manpower remains fairly constant throughout the war the main
thing improving their performance as the war goes on will be experience and morale if the
corps combat units are managed properly There is a cost in admin points to initially form a
corps sized combat unit that varies depending on the type of unit
Likewise a cavalry corps will have the strength of three cavalry divisions As the cavalry
divisions decrease in maximum TOE strength substantially after a few months in 1941 this
brings their strength in manpower to about the level that a division starts with in June 1941
Cavalry corps TOE strength increases over time as the corps upgrades to new TOErsquos
A mechanized or tank corps is not the sum of three motorized or tank brigades as the mobile
corps have unique TOErsquos Mechanized or tank corps are the only Soviet mobile combat units
that have a maximum MP allowance of 50 as brigades are limited in their maximum MP
allowance
You can form Guards corps by combining at least two Guards units with a non-Guards unit of
the same unit type so in the case of the tutorial scenario two Guards Rifle divisions with a
non-Guards Rifle division You can naturally also form Guards corps from three Guards units
It is important to note that corps can only be formed if all units in the stack have at least 1 MP
left There are other restrictions that can be found in section 753 of the game manual
892019 Wite Tutorial Manual
httpslidepdfcomreaderfullwite-tutorial-manual 3740
37
In the screenshot the 3 units circled to the north could form a guards rifle corps when built up
whilst the units to the south could buildup into a regular rifle corps
Now create some Soviet corps combat
units experimenting with what suitsyour immediate needs best in the
process and note the difference between
corps performance and divisional unit
performance
Now that yoursquove made your first attacks
and formed your first corps continue to
attack the German positions and try to win
the scenario Take your time to try differentstrategies You can always save your game
prior to a move or battle if you want to for
example try the battle several times using
different units or if you want to see how a
certain movement action will change the
operational situation
Good luck
892019 Wite Tutorial Manual
httpslidepdfcomreaderfullwite-tutorial-manual 3840
E N D 983085 U S E R L I C E N S E A G R E E M E N T
YOU SHOULD CAREFULLY READ THE FOLLOWING LICENSE AGREEMENT BEFORE INSTALLING THISSOFTWARE PROGRAM
With the useinstallation of the CD(s)DVD(s) andor software program(s) you agree to the following licenseagreement
This License Agreement is a legal binding contract between you and Matrix Games Ltd andor itssubsidiaries for the above mentioned software prod uct consisting of the computer software and possiblerelevant media printing material and electronic operating instructions (the ldquosoftware productrdquo) By installingthe software product copying it or using it in any other way you are agreeing to accept the conditions ofthis License Agreement without change Should you not agree to the conditions of this License Agreementdo not install this software product but return it to where you purchased it according to their return policy
Software product licenseThis software product is copyrighted (by national law and international contracts) This software product hasnot been sold to you but is only licensed to you
License warrantyThis License Agreement warrants you a license with the following rights Use of the delivered software Thissoftware product may only be used by you You are allowed to install this software product and use it onany computer in your home only
Description of further rights and restrictionsRestrictions concerning Reverse Engineering Decompilation and Disassembling
You are not allowed to change the software product subject it to a reverse engineering decompilize ordisassemble it The software product is licensed in whole Its parts may not be separated a may not beused on more than one computer
Hiring out You may not lease rent or lend the software product to anyone
Software negotiation You are permitted to relinquish all rights you are entitled to under this License Agreement completely anddurably to another party as long as you
(a) do not retain any copies (of the whole software product or single parts of it)(b) relinquish the whole software product (including all covering material (in media- or form)upgrades and the License Agreement durable and completely to the consignee
Responsibilities Restrictions
The software product may contain an Editor that allows you to create custom levels scenarios or othermaterials for your personal use in connection with the software product (ldquonew materialsrdquo) You will notbe entitled to use or allow third parties to use the Editor andor the new materials created thereby forcommercial purposes including but not limited to distribution of new materials on a stand alone basisor packaged with other software or hardware through any and all distribution channels including butnot limited to retail sales and on-line electronic distribution without the express prior written consent ofMatrix Games Ltd and its subsidiaries You are expressly prohibited from selling andor otherwise profitingfrom any Editor add-on packs sequels or other items based upon or related to the software product and or the new materials without the express written consent of Matrix Games Ltd andor its subsidiaries Youmay freely distributed by email or on-line electronic distribution however Matrix Games Ltd specificallywithholds any license to the author of any such created custom levels scenarios or other materials todistribute copies thereof in any fixed media format Any persons doing so shall be guilty of copyrightviolation and will be subject to appropriate civil or criminal action at the discretion of the copyright holder
Copyright and trademark rights(1) The software product (inclusive all illustrations photos animation sequences video audio music andtext parts which were embedded in the software product) as well as all the connected trade-mark and
892019 Wite Tutorial Manual
httpslidepdfcomreaderfullwite-tutorial-manual 3940
rights of usage the packaging printed materials and all copies of the software products are property ofMatrix Games Ltd andor its licensees andor licensorrsquos
(2) The software product is protected by copyright and trademark by national law international law andinternational contract stipulations
(3) With regard to archive purposes you may handle the software product like any other by copyright
protected work and you may not make copies of the printed materials which are included with the softwareproduct including the packaging
(4) You may not remove modify or change the statements about copyrights and trademarks from thesoftware product This particularly refers to statements and marks on the packing and the data media atstatements which are published on the web site or which are accessible by Internet or others which areincluded in the software product or are created from this
Limited WarrantyMatrix Games Ltd andor its subsidiaries warrant that the software product essentially works in agreementwith the written statements being supplied with the software product from Matrix Games Ltd andor itssubsidiaries This warranty covers 30 days beginning with the date stated on the receipt
Legal remedy of the consumerThe responsibility of Matrix Games Ltd andor its subsidiaries and its suppliers is limited to - one of thefollowing by choice of Matrix Games Ltd andor its subsidiaries -
(a) the payback of the license fee you paid not to exceed the purchased price or
(b) repair or replacement of the part or the parts of the software
product if returned directly to Matrix Games Ltd andor its subsidiaries including a copy of your receipt Thislimited warranty is not valid if the defect is based on an accident or misused or faulty handling For eachreplaced software product the guarantee will be for a period of an additional 30 days from the expirationof the original warranty as long as Matrix Games Ltd andor its subsidiaries determines that the softwareproduct was obtained legally
No further warranties
Matrix Games Ltd andor its subsidiaries and its suppliers do make as far as this is permitted by practicablelaw any further warranty as well as the liability for occurring or failure of an explicit or tacitly agreedcondition This includes especially the legal warranty for marketable quality for the suitability for a specialaim for property for the non-violation concerning the software product and the stipulation which assignsservice activities respective for shortcomings in the field of service activities
Limited Liability(1) As far as this is permitted by practicable law Matrix Games Ltd andor its subsidiaries and its suppliersare not liable for special damages being based on accident or mediate damages for any following
damages including compensation for the loss of business for the interruption of business operation for theloss of business information or any other financial damages arising from the use or an impossibility of theuse of the software product or from the guarantee or abstained guarantee of service activities This evenapplies if Matrix Games Ltd andor its subsidiaries product were directly responsible for such damages(2) In any case Matrix Games Ltd andor its subsidiariesacute entire liability will be by instruction of thisLicense Agreement limited to the amount the purchaser actually paid for the software product All of theserestrictions are not valid if Matrix Games Ltd andor its subsidiaries caused the damage willfully
Final Restrictions(1) Should restrictions of this contract be not legally binding in whole or in part andor not practicable and or lose their legal force later the validity of the remaining restrictions of the contracts shall remain in force
This also applies if it should be proved that the contract includes an unenforceable clause(2) Instead of the ineffective andor impracticable restriction because of that clause an adequate agreementshall be valid which as far as legally possible approaches best to the intended clause
USE OF THIS PRODUCT IS SUBJECT TO THE ACCEPTANCE OF THE LICENSE AGREEMENT
892019 Wite Tutorial Manual
httpslidepdfcomreaderfullwite-tutorial-manual 4040

892019 Wite Tutorial Manual
httpslidepdfcomreaderfullwite-tutorial-manual 3640
36
Corps sized combat units allow you to consolidate the strength of for infantry units three
divisions or two divisions and a rifle brigade or for motorized units three motorized or tank
brigades into a mechanized or tank corps (three motorized brigades form a mechanized corps
and three Tank brigades form a Tank corps)Building up multiple units into a corps sized unit is important as corps combine strength into a
single unit so instead of three Rifle divisions in a hex (combined maximum of around 30000
men) you can triple that strength by having three Rifle corps in a hex (combined maximum
strength of around 90000 men)
The strength of an infantry corps is the sum of three divisions so it has a maximum TOE
strength of around 30000 men as the average Rifle division has a maximum TOE strength
of around 10000 men Also keep in mind that Ski brigades NKVD regiments or Naval Rifle
brigades can never buildup into a divisional unit or a corps Airborne brigades can only buildup with other airborne brigades either into a guards rifle division or a guards airborne division
depending on the date the buildup occurs
Even if you buildup a rifle corps from two divisions and one brigade the maximum TOE setting
will still be that of about three divisions the main difference will be that your newly formed
corps will probably have less men in it compared to if you formed it from three divisions The
strength of a Rifle corps in manpower remains fairly constant throughout the war the main
thing improving their performance as the war goes on will be experience and morale if the
corps combat units are managed properly There is a cost in admin points to initially form a
corps sized combat unit that varies depending on the type of unit
Likewise a cavalry corps will have the strength of three cavalry divisions As the cavalry
divisions decrease in maximum TOE strength substantially after a few months in 1941 this
brings their strength in manpower to about the level that a division starts with in June 1941
Cavalry corps TOE strength increases over time as the corps upgrades to new TOErsquos
A mechanized or tank corps is not the sum of three motorized or tank brigades as the mobile
corps have unique TOErsquos Mechanized or tank corps are the only Soviet mobile combat units
that have a maximum MP allowance of 50 as brigades are limited in their maximum MP
allowance
You can form Guards corps by combining at least two Guards units with a non-Guards unit of
the same unit type so in the case of the tutorial scenario two Guards Rifle divisions with a
non-Guards Rifle division You can naturally also form Guards corps from three Guards units
It is important to note that corps can only be formed if all units in the stack have at least 1 MP
left There are other restrictions that can be found in section 753 of the game manual
892019 Wite Tutorial Manual
httpslidepdfcomreaderfullwite-tutorial-manual 3740
37
In the screenshot the 3 units circled to the north could form a guards rifle corps when built up
whilst the units to the south could buildup into a regular rifle corps
Now create some Soviet corps combat
units experimenting with what suitsyour immediate needs best in the
process and note the difference between
corps performance and divisional unit
performance
Now that yoursquove made your first attacks
and formed your first corps continue to
attack the German positions and try to win
the scenario Take your time to try differentstrategies You can always save your game
prior to a move or battle if you want to for
example try the battle several times using
different units or if you want to see how a
certain movement action will change the
operational situation
Good luck
892019 Wite Tutorial Manual
httpslidepdfcomreaderfullwite-tutorial-manual 3840
E N D 983085 U S E R L I C E N S E A G R E E M E N T
YOU SHOULD CAREFULLY READ THE FOLLOWING LICENSE AGREEMENT BEFORE INSTALLING THISSOFTWARE PROGRAM
With the useinstallation of the CD(s)DVD(s) andor software program(s) you agree to the following licenseagreement
This License Agreement is a legal binding contract between you and Matrix Games Ltd andor itssubsidiaries for the above mentioned software prod uct consisting of the computer software and possiblerelevant media printing material and electronic operating instructions (the ldquosoftware productrdquo) By installingthe software product copying it or using it in any other way you are agreeing to accept the conditions ofthis License Agreement without change Should you not agree to the conditions of this License Agreementdo not install this software product but return it to where you purchased it according to their return policy
Software product licenseThis software product is copyrighted (by national law and international contracts) This software product hasnot been sold to you but is only licensed to you
License warrantyThis License Agreement warrants you a license with the following rights Use of the delivered software Thissoftware product may only be used by you You are allowed to install this software product and use it onany computer in your home only
Description of further rights and restrictionsRestrictions concerning Reverse Engineering Decompilation and Disassembling
You are not allowed to change the software product subject it to a reverse engineering decompilize ordisassemble it The software product is licensed in whole Its parts may not be separated a may not beused on more than one computer
Hiring out You may not lease rent or lend the software product to anyone
Software negotiation You are permitted to relinquish all rights you are entitled to under this License Agreement completely anddurably to another party as long as you
(a) do not retain any copies (of the whole software product or single parts of it)(b) relinquish the whole software product (including all covering material (in media- or form)upgrades and the License Agreement durable and completely to the consignee
Responsibilities Restrictions
The software product may contain an Editor that allows you to create custom levels scenarios or othermaterials for your personal use in connection with the software product (ldquonew materialsrdquo) You will notbe entitled to use or allow third parties to use the Editor andor the new materials created thereby forcommercial purposes including but not limited to distribution of new materials on a stand alone basisor packaged with other software or hardware through any and all distribution channels including butnot limited to retail sales and on-line electronic distribution without the express prior written consent ofMatrix Games Ltd and its subsidiaries You are expressly prohibited from selling andor otherwise profitingfrom any Editor add-on packs sequels or other items based upon or related to the software product and or the new materials without the express written consent of Matrix Games Ltd andor its subsidiaries Youmay freely distributed by email or on-line electronic distribution however Matrix Games Ltd specificallywithholds any license to the author of any such created custom levels scenarios or other materials todistribute copies thereof in any fixed media format Any persons doing so shall be guilty of copyrightviolation and will be subject to appropriate civil or criminal action at the discretion of the copyright holder
Copyright and trademark rights(1) The software product (inclusive all illustrations photos animation sequences video audio music andtext parts which were embedded in the software product) as well as all the connected trade-mark and
892019 Wite Tutorial Manual
httpslidepdfcomreaderfullwite-tutorial-manual 3940
rights of usage the packaging printed materials and all copies of the software products are property ofMatrix Games Ltd andor its licensees andor licensorrsquos
(2) The software product is protected by copyright and trademark by national law international law andinternational contract stipulations
(3) With regard to archive purposes you may handle the software product like any other by copyright
protected work and you may not make copies of the printed materials which are included with the softwareproduct including the packaging
(4) You may not remove modify or change the statements about copyrights and trademarks from thesoftware product This particularly refers to statements and marks on the packing and the data media atstatements which are published on the web site or which are accessible by Internet or others which areincluded in the software product or are created from this
Limited WarrantyMatrix Games Ltd andor its subsidiaries warrant that the software product essentially works in agreementwith the written statements being supplied with the software product from Matrix Games Ltd andor itssubsidiaries This warranty covers 30 days beginning with the date stated on the receipt
Legal remedy of the consumerThe responsibility of Matrix Games Ltd andor its subsidiaries and its suppliers is limited to - one of thefollowing by choice of Matrix Games Ltd andor its subsidiaries -
(a) the payback of the license fee you paid not to exceed the purchased price or
(b) repair or replacement of the part or the parts of the software
product if returned directly to Matrix Games Ltd andor its subsidiaries including a copy of your receipt Thislimited warranty is not valid if the defect is based on an accident or misused or faulty handling For eachreplaced software product the guarantee will be for a period of an additional 30 days from the expirationof the original warranty as long as Matrix Games Ltd andor its subsidiaries determines that the softwareproduct was obtained legally
No further warranties
Matrix Games Ltd andor its subsidiaries and its suppliers do make as far as this is permitted by practicablelaw any further warranty as well as the liability for occurring or failure of an explicit or tacitly agreedcondition This includes especially the legal warranty for marketable quality for the suitability for a specialaim for property for the non-violation concerning the software product and the stipulation which assignsservice activities respective for shortcomings in the field of service activities
Limited Liability(1) As far as this is permitted by practicable law Matrix Games Ltd andor its subsidiaries and its suppliersare not liable for special damages being based on accident or mediate damages for any following
damages including compensation for the loss of business for the interruption of business operation for theloss of business information or any other financial damages arising from the use or an impossibility of theuse of the software product or from the guarantee or abstained guarantee of service activities This evenapplies if Matrix Games Ltd andor its subsidiaries product were directly responsible for such damages(2) In any case Matrix Games Ltd andor its subsidiariesacute entire liability will be by instruction of thisLicense Agreement limited to the amount the purchaser actually paid for the software product All of theserestrictions are not valid if Matrix Games Ltd andor its subsidiaries caused the damage willfully
Final Restrictions(1) Should restrictions of this contract be not legally binding in whole or in part andor not practicable and or lose their legal force later the validity of the remaining restrictions of the contracts shall remain in force
This also applies if it should be proved that the contract includes an unenforceable clause(2) Instead of the ineffective andor impracticable restriction because of that clause an adequate agreementshall be valid which as far as legally possible approaches best to the intended clause
USE OF THIS PRODUCT IS SUBJECT TO THE ACCEPTANCE OF THE LICENSE AGREEMENT
892019 Wite Tutorial Manual
httpslidepdfcomreaderfullwite-tutorial-manual 4040

892019 Wite Tutorial Manual
httpslidepdfcomreaderfullwite-tutorial-manual 3740
37
In the screenshot the 3 units circled to the north could form a guards rifle corps when built up
whilst the units to the south could buildup into a regular rifle corps
Now create some Soviet corps combat
units experimenting with what suitsyour immediate needs best in the
process and note the difference between
corps performance and divisional unit
performance
Now that yoursquove made your first attacks
and formed your first corps continue to
attack the German positions and try to win
the scenario Take your time to try differentstrategies You can always save your game
prior to a move or battle if you want to for
example try the battle several times using
different units or if you want to see how a
certain movement action will change the
operational situation
Good luck
892019 Wite Tutorial Manual
httpslidepdfcomreaderfullwite-tutorial-manual 3840
E N D 983085 U S E R L I C E N S E A G R E E M E N T
YOU SHOULD CAREFULLY READ THE FOLLOWING LICENSE AGREEMENT BEFORE INSTALLING THISSOFTWARE PROGRAM
With the useinstallation of the CD(s)DVD(s) andor software program(s) you agree to the following licenseagreement
This License Agreement is a legal binding contract between you and Matrix Games Ltd andor itssubsidiaries for the above mentioned software prod uct consisting of the computer software and possiblerelevant media printing material and electronic operating instructions (the ldquosoftware productrdquo) By installingthe software product copying it or using it in any other way you are agreeing to accept the conditions ofthis License Agreement without change Should you not agree to the conditions of this License Agreementdo not install this software product but return it to where you purchased it according to their return policy
Software product licenseThis software product is copyrighted (by national law and international contracts) This software product hasnot been sold to you but is only licensed to you
License warrantyThis License Agreement warrants you a license with the following rights Use of the delivered software Thissoftware product may only be used by you You are allowed to install this software product and use it onany computer in your home only
Description of further rights and restrictionsRestrictions concerning Reverse Engineering Decompilation and Disassembling
You are not allowed to change the software product subject it to a reverse engineering decompilize ordisassemble it The software product is licensed in whole Its parts may not be separated a may not beused on more than one computer
Hiring out You may not lease rent or lend the software product to anyone
Software negotiation You are permitted to relinquish all rights you are entitled to under this License Agreement completely anddurably to another party as long as you
(a) do not retain any copies (of the whole software product or single parts of it)(b) relinquish the whole software product (including all covering material (in media- or form)upgrades and the License Agreement durable and completely to the consignee
Responsibilities Restrictions
The software product may contain an Editor that allows you to create custom levels scenarios or othermaterials for your personal use in connection with the software product (ldquonew materialsrdquo) You will notbe entitled to use or allow third parties to use the Editor andor the new materials created thereby forcommercial purposes including but not limited to distribution of new materials on a stand alone basisor packaged with other software or hardware through any and all distribution channels including butnot limited to retail sales and on-line electronic distribution without the express prior written consent ofMatrix Games Ltd and its subsidiaries You are expressly prohibited from selling andor otherwise profitingfrom any Editor add-on packs sequels or other items based upon or related to the software product and or the new materials without the express written consent of Matrix Games Ltd andor its subsidiaries Youmay freely distributed by email or on-line electronic distribution however Matrix Games Ltd specificallywithholds any license to the author of any such created custom levels scenarios or other materials todistribute copies thereof in any fixed media format Any persons doing so shall be guilty of copyrightviolation and will be subject to appropriate civil or criminal action at the discretion of the copyright holder
Copyright and trademark rights(1) The software product (inclusive all illustrations photos animation sequences video audio music andtext parts which were embedded in the software product) as well as all the connected trade-mark and
892019 Wite Tutorial Manual
httpslidepdfcomreaderfullwite-tutorial-manual 3940
rights of usage the packaging printed materials and all copies of the software products are property ofMatrix Games Ltd andor its licensees andor licensorrsquos
(2) The software product is protected by copyright and trademark by national law international law andinternational contract stipulations
(3) With regard to archive purposes you may handle the software product like any other by copyright
protected work and you may not make copies of the printed materials which are included with the softwareproduct including the packaging
(4) You may not remove modify or change the statements about copyrights and trademarks from thesoftware product This particularly refers to statements and marks on the packing and the data media atstatements which are published on the web site or which are accessible by Internet or others which areincluded in the software product or are created from this
Limited WarrantyMatrix Games Ltd andor its subsidiaries warrant that the software product essentially works in agreementwith the written statements being supplied with the software product from Matrix Games Ltd andor itssubsidiaries This warranty covers 30 days beginning with the date stated on the receipt
Legal remedy of the consumerThe responsibility of Matrix Games Ltd andor its subsidiaries and its suppliers is limited to - one of thefollowing by choice of Matrix Games Ltd andor its subsidiaries -
(a) the payback of the license fee you paid not to exceed the purchased price or
(b) repair or replacement of the part or the parts of the software
product if returned directly to Matrix Games Ltd andor its subsidiaries including a copy of your receipt Thislimited warranty is not valid if the defect is based on an accident or misused or faulty handling For eachreplaced software product the guarantee will be for a period of an additional 30 days from the expirationof the original warranty as long as Matrix Games Ltd andor its subsidiaries determines that the softwareproduct was obtained legally
No further warranties
Matrix Games Ltd andor its subsidiaries and its suppliers do make as far as this is permitted by practicablelaw any further warranty as well as the liability for occurring or failure of an explicit or tacitly agreedcondition This includes especially the legal warranty for marketable quality for the suitability for a specialaim for property for the non-violation concerning the software product and the stipulation which assignsservice activities respective for shortcomings in the field of service activities
Limited Liability(1) As far as this is permitted by practicable law Matrix Games Ltd andor its subsidiaries and its suppliersare not liable for special damages being based on accident or mediate damages for any following
damages including compensation for the loss of business for the interruption of business operation for theloss of business information or any other financial damages arising from the use or an impossibility of theuse of the software product or from the guarantee or abstained guarantee of service activities This evenapplies if Matrix Games Ltd andor its subsidiaries product were directly responsible for such damages(2) In any case Matrix Games Ltd andor its subsidiariesacute entire liability will be by instruction of thisLicense Agreement limited to the amount the purchaser actually paid for the software product All of theserestrictions are not valid if Matrix Games Ltd andor its subsidiaries caused the damage willfully
Final Restrictions(1) Should restrictions of this contract be not legally binding in whole or in part andor not practicable and or lose their legal force later the validity of the remaining restrictions of the contracts shall remain in force
This also applies if it should be proved that the contract includes an unenforceable clause(2) Instead of the ineffective andor impracticable restriction because of that clause an adequate agreementshall be valid which as far as legally possible approaches best to the intended clause
USE OF THIS PRODUCT IS SUBJECT TO THE ACCEPTANCE OF THE LICENSE AGREEMENT
892019 Wite Tutorial Manual
httpslidepdfcomreaderfullwite-tutorial-manual 4040

892019 Wite Tutorial Manual
httpslidepdfcomreaderfullwite-tutorial-manual 3840
E N D 983085 U S E R L I C E N S E A G R E E M E N T
YOU SHOULD CAREFULLY READ THE FOLLOWING LICENSE AGREEMENT BEFORE INSTALLING THISSOFTWARE PROGRAM
With the useinstallation of the CD(s)DVD(s) andor software program(s) you agree to the following licenseagreement
This License Agreement is a legal binding contract between you and Matrix Games Ltd andor itssubsidiaries for the above mentioned software prod uct consisting of the computer software and possiblerelevant media printing material and electronic operating instructions (the ldquosoftware productrdquo) By installingthe software product copying it or using it in any other way you are agreeing to accept the conditions ofthis License Agreement without change Should you not agree to the conditions of this License Agreementdo not install this software product but return it to where you purchased it according to their return policy
Software product licenseThis software product is copyrighted (by national law and international contracts) This software product hasnot been sold to you but is only licensed to you
License warrantyThis License Agreement warrants you a license with the following rights Use of the delivered software Thissoftware product may only be used by you You are allowed to install this software product and use it onany computer in your home only
Description of further rights and restrictionsRestrictions concerning Reverse Engineering Decompilation and Disassembling
You are not allowed to change the software product subject it to a reverse engineering decompilize ordisassemble it The software product is licensed in whole Its parts may not be separated a may not beused on more than one computer
Hiring out You may not lease rent or lend the software product to anyone
Software negotiation You are permitted to relinquish all rights you are entitled to under this License Agreement completely anddurably to another party as long as you
(a) do not retain any copies (of the whole software product or single parts of it)(b) relinquish the whole software product (including all covering material (in media- or form)upgrades and the License Agreement durable and completely to the consignee
Responsibilities Restrictions
The software product may contain an Editor that allows you to create custom levels scenarios or othermaterials for your personal use in connection with the software product (ldquonew materialsrdquo) You will notbe entitled to use or allow third parties to use the Editor andor the new materials created thereby forcommercial purposes including but not limited to distribution of new materials on a stand alone basisor packaged with other software or hardware through any and all distribution channels including butnot limited to retail sales and on-line electronic distribution without the express prior written consent ofMatrix Games Ltd and its subsidiaries You are expressly prohibited from selling andor otherwise profitingfrom any Editor add-on packs sequels or other items based upon or related to the software product and or the new materials without the express written consent of Matrix Games Ltd andor its subsidiaries Youmay freely distributed by email or on-line electronic distribution however Matrix Games Ltd specificallywithholds any license to the author of any such created custom levels scenarios or other materials todistribute copies thereof in any fixed media format Any persons doing so shall be guilty of copyrightviolation and will be subject to appropriate civil or criminal action at the discretion of the copyright holder
Copyright and trademark rights(1) The software product (inclusive all illustrations photos animation sequences video audio music andtext parts which were embedded in the software product) as well as all the connected trade-mark and
892019 Wite Tutorial Manual
httpslidepdfcomreaderfullwite-tutorial-manual 3940
rights of usage the packaging printed materials and all copies of the software products are property ofMatrix Games Ltd andor its licensees andor licensorrsquos
(2) The software product is protected by copyright and trademark by national law international law andinternational contract stipulations
(3) With regard to archive purposes you may handle the software product like any other by copyright
protected work and you may not make copies of the printed materials which are included with the softwareproduct including the packaging
(4) You may not remove modify or change the statements about copyrights and trademarks from thesoftware product This particularly refers to statements and marks on the packing and the data media atstatements which are published on the web site or which are accessible by Internet or others which areincluded in the software product or are created from this
Limited WarrantyMatrix Games Ltd andor its subsidiaries warrant that the software product essentially works in agreementwith the written statements being supplied with the software product from Matrix Games Ltd andor itssubsidiaries This warranty covers 30 days beginning with the date stated on the receipt
Legal remedy of the consumerThe responsibility of Matrix Games Ltd andor its subsidiaries and its suppliers is limited to - one of thefollowing by choice of Matrix Games Ltd andor its subsidiaries -
(a) the payback of the license fee you paid not to exceed the purchased price or
(b) repair or replacement of the part or the parts of the software
product if returned directly to Matrix Games Ltd andor its subsidiaries including a copy of your receipt Thislimited warranty is not valid if the defect is based on an accident or misused or faulty handling For eachreplaced software product the guarantee will be for a period of an additional 30 days from the expirationof the original warranty as long as Matrix Games Ltd andor its subsidiaries determines that the softwareproduct was obtained legally
No further warranties
Matrix Games Ltd andor its subsidiaries and its suppliers do make as far as this is permitted by practicablelaw any further warranty as well as the liability for occurring or failure of an explicit or tacitly agreedcondition This includes especially the legal warranty for marketable quality for the suitability for a specialaim for property for the non-violation concerning the software product and the stipulation which assignsservice activities respective for shortcomings in the field of service activities
Limited Liability(1) As far as this is permitted by practicable law Matrix Games Ltd andor its subsidiaries and its suppliersare not liable for special damages being based on accident or mediate damages for any following
damages including compensation for the loss of business for the interruption of business operation for theloss of business information or any other financial damages arising from the use or an impossibility of theuse of the software product or from the guarantee or abstained guarantee of service activities This evenapplies if Matrix Games Ltd andor its subsidiaries product were directly responsible for such damages(2) In any case Matrix Games Ltd andor its subsidiariesacute entire liability will be by instruction of thisLicense Agreement limited to the amount the purchaser actually paid for the software product All of theserestrictions are not valid if Matrix Games Ltd andor its subsidiaries caused the damage willfully
Final Restrictions(1) Should restrictions of this contract be not legally binding in whole or in part andor not practicable and or lose their legal force later the validity of the remaining restrictions of the contracts shall remain in force
This also applies if it should be proved that the contract includes an unenforceable clause(2) Instead of the ineffective andor impracticable restriction because of that clause an adequate agreementshall be valid which as far as legally possible approaches best to the intended clause
USE OF THIS PRODUCT IS SUBJECT TO THE ACCEPTANCE OF THE LICENSE AGREEMENT
892019 Wite Tutorial Manual
httpslidepdfcomreaderfullwite-tutorial-manual 4040

892019 Wite Tutorial Manual
httpslidepdfcomreaderfullwite-tutorial-manual 3940
rights of usage the packaging printed materials and all copies of the software products are property ofMatrix Games Ltd andor its licensees andor licensorrsquos
(2) The software product is protected by copyright and trademark by national law international law andinternational contract stipulations
(3) With regard to archive purposes you may handle the software product like any other by copyright
protected work and you may not make copies of the printed materials which are included with the softwareproduct including the packaging
(4) You may not remove modify or change the statements about copyrights and trademarks from thesoftware product This particularly refers to statements and marks on the packing and the data media atstatements which are published on the web site or which are accessible by Internet or others which areincluded in the software product or are created from this
Limited WarrantyMatrix Games Ltd andor its subsidiaries warrant that the software product essentially works in agreementwith the written statements being supplied with the software product from Matrix Games Ltd andor itssubsidiaries This warranty covers 30 days beginning with the date stated on the receipt
Legal remedy of the consumerThe responsibility of Matrix Games Ltd andor its subsidiaries and its suppliers is limited to - one of thefollowing by choice of Matrix Games Ltd andor its subsidiaries -
(a) the payback of the license fee you paid not to exceed the purchased price or
(b) repair or replacement of the part or the parts of the software
product if returned directly to Matrix Games Ltd andor its subsidiaries including a copy of your receipt Thislimited warranty is not valid if the defect is based on an accident or misused or faulty handling For eachreplaced software product the guarantee will be for a period of an additional 30 days from the expirationof the original warranty as long as Matrix Games Ltd andor its subsidiaries determines that the softwareproduct was obtained legally
No further warranties
Matrix Games Ltd andor its subsidiaries and its suppliers do make as far as this is permitted by practicablelaw any further warranty as well as the liability for occurring or failure of an explicit or tacitly agreedcondition This includes especially the legal warranty for marketable quality for the suitability for a specialaim for property for the non-violation concerning the software product and the stipulation which assignsservice activities respective for shortcomings in the field of service activities
Limited Liability(1) As far as this is permitted by practicable law Matrix Games Ltd andor its subsidiaries and its suppliersare not liable for special damages being based on accident or mediate damages for any following
damages including compensation for the loss of business for the interruption of business operation for theloss of business information or any other financial damages arising from the use or an impossibility of theuse of the software product or from the guarantee or abstained guarantee of service activities This evenapplies if Matrix Games Ltd andor its subsidiaries product were directly responsible for such damages(2) In any case Matrix Games Ltd andor its subsidiariesacute entire liability will be by instruction of thisLicense Agreement limited to the amount the purchaser actually paid for the software product All of theserestrictions are not valid if Matrix Games Ltd andor its subsidiaries caused the damage willfully
Final Restrictions(1) Should restrictions of this contract be not legally binding in whole or in part andor not practicable and or lose their legal force later the validity of the remaining restrictions of the contracts shall remain in force
This also applies if it should be proved that the contract includes an unenforceable clause(2) Instead of the ineffective andor impracticable restriction because of that clause an adequate agreementshall be valid which as far as legally possible approaches best to the intended clause
USE OF THIS PRODUCT IS SUBJECT TO THE ACCEPTANCE OF THE LICENSE AGREEMENT
892019 Wite Tutorial Manual
httpslidepdfcomreaderfullwite-tutorial-manual 4040

892019 Wite Tutorial Manual
httpslidepdfcomreaderfullwite-tutorial-manual 4040