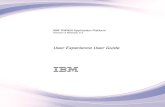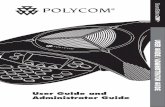WisePay User Guide
Transcript of WisePay User Guide

WisePay User Guide for Students and Parents
A quick start guide to our new app and mobile web site.
WisePay App and Optimised Mobile Version

Co
nte
nts
Benefits to Parents and Students............................ 01
The WisePay App........................................................ 02
User Friendly WisePay............................................... 03
The Check Out - Non Stored Card Details.............. 05
Payment Process - Non Stored Card Details.......... 06
Order Complete - Non Stored Card Details........... 07
The Check Out - Stored Card Details....................... 09
Payment Process - Stored Card Details.................. 10
Order Complete - Stored Card Details.................... 11

WisePay User Guide for Students and Parents01
Benefits to Parents and Students
WisePay Your Way
WisePay has made payments and bookings even quicker
for Parents and Students on the go.
You can access your WisePay account and receive latest
messages from your school or college on any mobile device
with WisePay’s easier to use optimised mobile version.
Users can now checkout faster with our flexible payment options. Payment Cards can be stored securely for repeat
purchases, providing you with a (One Click) seamless
transaction on the go.
A quick start guide to our
new app and mobile web site.

WisePay User Guide for Students and Parents02
Downloading the App
To download the new WisePay App click the selected
graphic at the top of your WisePay homepage.
The WisePay App is available to download for both
Android and Apple devices.
From the WisePay App page you will be given a unique
Organisation Code. You will need this code in the
WisePay App, where you can register an account and
start making payments quickly and easily.
A quick start guide to our
new app and mobile web site.

WisePay User Guide for Students and Parents03
User Friendly WisePay Mobile Device
Example Mobile Homepage Example of Mobile Menu Example of Mobile
Check Out
Example of Mobile Cashless
Catering Screen
A quick start guide to our
new app and mobile web site.

The Check Out - Non Stored Card Details

The Check Out - Non Stored Card Details
Account Details and Billing Address
When you checkout your details may already be pre-filled, depending on whether your organisation has entered your details.
Payment Options (New)
Non Saved Cards
This option will be visible if you are making a payment for the first time, or have chosen not to store any card details previously. This
option does NOT have to be clicked to proceed with a payment.
Terms and Conditions
To proceed with your purchase you must agree with the
Terms & Conditions that are presented to you.
Once you have agreed with them, click “Yes” I agree to the
Term & Conditions and continue to the payment screens.
WisePay User Guide for Students and Parents05
A quick start guide to our
new app and mobile web site.

WisePay User Guide for Students and Parents06
Payment Process - Non Stored Card Details
You will then be asked to
fill in your card details.
Click the “Confirm Card Details” button to
review your order.
To complete your transaction you must
select a payment card.
Select a payment method by clicking on the
relevant card you wish to use.
You can review your order and use the
expanding buttons to review your shopping basket,
payment details or billing address.
User friendly mobile
screen.
* The screens below are at Sage Pay payment gateway.
A quick start guide to our
new app and mobile web site.

Order Complete - Non Stored Card Details
Once your payment has been successfully made, a
confirmation screen with a reference number will be displayed back to you. It is a good idea to make a note
of this reference number.
A confirmation email will be sent to you with details of your order and information from your
organisation, regarding collection of your items
and what you should do next.
To complete your order, you may need to
authenticate your card details with a
password.
WisePay User Guide for Students and Parents07
A quick start guide to our
new app and mobile web site.

The Check Out - Stored Card Details

The Check Out - Stored Card Details
Account Details and Billing Address
When you checkout your details may already be pre-filled, depending on whether your organisation has entered your details.
Payment Options (New)
Saved Payment Card Details
This option will only be visible if you have previously chosen to store
your payment card details. You can either continue to make a
payment with the selected card highlighted or choose a new card by
clicking the ‘I will use a card that isn’t listed above’ option.
Terms and Conditions
To proceed with your purchase you must agree with the Terms & Conditions
that are presented to you.
Once you have agreed with them, click “Yes” I agree to the Term & Conditions
and continue to the payment screens.
WisePay User Guide for Students and Parents09
A quick start guide to our
new app and mobile web site.

Payment Process - Stored Card Details
You will be asked to confirm your CVC, the three digits on the back of your card.
You can review your order and use the
expanding buttons to review your shopping basket,
payment details or billing address.
To complete your order, you may need to
authenticate your card details with a
password.
WisePay User Guide for Students and Parents10
A quick start guide to our
new app and mobile web site.
* The screens below are at Sage Pay payment gateway.

Order Complete - Stored Card Details
Once your payment has been successfully made, a
confirmation screen with a reference number will be displayed back to you. It is a good idea to make a note
of this reference number.
A confirmation email will be sent to you with details of your order and information from your
organisation, regarding collection of your items
and what you should do next.
WisePay User Guide for Students and Parents11
A quick start guide to our
new app and mobile web site.

If you have any further question or need help your
first line of any enquiry should be with your
Organisation’s WisePay Administrator.
They will contact WisePay on your behalf if they
are unable to help






![User Guide...User. {{]}]} {}]}](https://static.fdocuments.us/doc/165x107/60918ca14327954d24291644/-user-guide-user-.jpg)

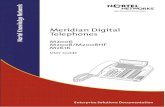

![SAP HowTo Guide - Unlocking User SAPStar [User Guide]](https://static.fdocuments.us/doc/165x107/544ac849b1af9f7c4f8b4bd1/sap-howto-guide-unlocking-user-sapstar-user-guide.jpg)