WISEid Detailed User Guide - Schools · 1/27/2016 · WISEid – User Guide WISEid Detailed User...
Transcript of WISEid Detailed User Guide - Schools · 1/27/2016 · WISEid – User Guide WISEid Detailed User...

WISEid – User Guide
WISEid Detailed User Guide Updated 1/27/2016
This guide is intended to assist users of DPI’s WISEid application.
Table of Contents Access and Security
Login through Secure Home WISEid User Roles
Home Page Searching For, Creating and Editing Persons
Common issues to prevent a match Creating a New WISEid Report Duplicates File Tasks
Upload Results Errors Potential Matches Results Download
Reports / Validations Person List by Local Person ID
Admin Menu Settings Update Contact Info
Page 1 of 33

WISEid – User Guide
Access and Security Obtaining A WAMS ID In order to use WISEid, you must first obtain a WAMS ID. If you already have access to other DPI applications, such as ISES or School Directory, you may use that ID and skip this step. Setting up a WAMS account involves four simple steps: 1. Go to the WAMS homepage: https://on.wisconsin.gov/WAMS/home 2. Select “Self Registration” 3. Provide the required information 4. When you receive a confirmation email from the WAMS system, follow the link given to log in and verify your account For more detailed information and instructions, please see the WAMS User Guide: dpi.wi.gov/sites/default/files/imce/wisedash/pdf/wamsguide.pdf Please note that you should use your work email address when creating your WAMS account as this system will be used for work purposes. Do not reuse a WAMS account created for ELO (Educator Licensing Online), which is for your personal use and would use your personal nonwork email account. It is acceptable to have more than one WAMS ID. If the information associated with your WAMS ID needs to be updated, for example if you have a new email address, please visit the WAMS web site at https://on.wisconsin.gov/WAMS/home and click on the Profile Management link. WAMS ID Password Resets DPI does not have the ability to reset passwords. If you cannot remember your WAMS ID or password, or if your account is locked, please visit the WAMS web site at https://on.wisconsin.gov/WAMS/home and click on the Account Recovery link. You will be sent an email containing a link. Click on the link and answer your secret question and then you can choose a new password. Accessing WISEid Once you have obtained a WAMS ID you must be assigned a WISEid user role. User roles must be assigned by your district’s WISEid Application Administrator(s). If you do not know who that is, you may send a request for access to your DSA through this link: https://apps2.dpi.wi.gov/ldsutil/admin/.
Page 2 of 33

WISEid – User Guide Login through Secure Home Use your WAMS ID and password to log into Secure Home (https://apps2.dpi.wi.gov/secure/). Do not bookmark the Secure Home login screen. This will cause problems when you try to log in. Instead, please bookmark the Secure Home Information page at http://dpi.wi.gov/wise/securehomeinfo. Once you are logged in to Secure Home, the WISEid application will be presented as a clickable link. For detailed information about Application Security Manager (ASM) and district security roles and responsibilities, please read the Secure Home Information page: http://dpi.wi.gov/wise/securehomeinfo. There are links to other materials that may be of assistance, such as user guides, help videos and more.
WISEid User Roles: Here is an explanation of the WISEid user roles that can be assigned in ASM: DPIASM WISEIDRoleAdmin – Users granted this role can delegate the two roles below to any WAMS account using Application Security Manager (ASM) This role does not grant access to WISEid; it is used to assign access to WISEid to others. People with this roles are called "WISEid Application Administrators" WISEID AgencyAdmin – This role grants all the access of the “AgencyDataEntry” role below, plus the ability to perform additional tasks including the updating contact information. At least one person from the school/district should be granted this role. WISEID AgencyDataEntry – This role grants access to the WISEid application and allows the user to perform basic functions, including searching for WISEids and uploading / downloading of files.
Page 3 of 33

WISEid – User Guide
Home Page The Home screen provides a brief description of WISEid features and intuitive messages that will assist you as you work. Also if there are any announcements pertaining to the current data collection or other important news they will be posted here.
Use the menu on the left to navigate. Use the Person section to search for, edit person, or work with duplicate ID’s. The File Tasks section is for uploading and working with data files. View reports and manage and validate your data in the Reports/Validations section. Depending on their role, some users may also have access to the Admin Menu. If the user has access to multiple agencies, the Change Agency button is used to select the desired agency. If applicable to the user, the Change Agency button is located just to the left of the Logout button, near the upper right of the screen. There are two ways to work with WISEid data—manually using the application user interface screens, or via a file upload. If desired, a combination of both methods may be used. For example, you may upload your data using a file and later edit the data manually using the application screens.
Page 4 of 33

WISEid – User Guide
Searching For, Creating and Editing Persons IMPORTANT! Use the Search/Edit link to search for a person. First and last name are required fields, and there are other criteria to use to narrow the results. It is important to find a match if one exists, so please remember to use maiden names, other names and aliases, etc., as appropriate. You are given the option of creating a new record if no match is found . This procedure is discussed in detail in the Creating a WISEid section of this document.
Page 5 of 33

WISEid – User Guide Search/Edit Fields ID The WISEid FIRST NAME The person's first name MIDDLE NAME The person's middle name LAST NAME The person's last name ENTITY ID The person’s ELO Entity ID (not applicable for all persons)
BIRTHDATE The person's birth date, using this format: MM/DD/YYYY GENDER The person's gender SUFFIX A suffix to the person's name, if applicable To start a search, enter information in all or some of the fields on the screen and click on the Search button. Note that you are required to enter First Name and Last Name, unless you are searching by WISEid or Local Person ID in the ID field. If you enter a WISEid or Local Person ID in the ID field, you are not required to enter any other search criteria. If you search for a WISEid deactivated because of a duplicate merger, you will see the results for the active WISEid. Duplicates are explained in the Report Duplicates section of this document. Helpful Search Tips The WISEid search engine is very reliable, but there are times when a search may prove difficult. It is possible that the person you are searching for may have information entered incorrectly or it appears differently than expected. Here are some things to keep in mind as you search. Birthdate: Sometimes numbers are transposed (for example, “2001” instead of “2010”). Please verify DOB carefully. Middle Name: This field is not always populated or has just an initial which may or may not include a period. If you are having difficulty searching, leaving this field blank may help. Or you may try common variations of names (for example “Bobbie” instead of “Bobby”). Last Name: Hyphenated/multiple last names can sometimes make a search difficult. If you are having trouble searching, entering only one of the names may help. Gender: Problem searches may be helped by searching for what you know to be the opposite gender, or by leaving the field to the default “Select Gender”. If the gender was previously input incorrectly this may help.
Page 6 of 33

WISEid – User Guide Missspellings: Occasionally names are misspelled. Sometimes searching with common missspellings may help. Once you click on the Search button you will see the Search/Edit screen.
You can view the Other Name(s) associated with the person, by clicking on the plus symbol in the Details column. Other Name(s) include maiden names, nicknames or names other than legal names. For example, Jane Smith’s maiden name may be Jane Jones, or you may find Robert Marshall under Bob Marshall. To view or edit the person’s details click on the WISEid number, located in the WISEid column.
Page 7 of 33

WISEid – User Guide Here is what you see when you click on the plus symbol:
Page 8 of 33

WISEid – User Guide Here is what you see when you click on the WISEid to edit the person’s information:
Page 9 of 33

WISEid – User Guide Personal Information Fields: FIRST NAME The person's first name MIDDLE NAME The person's middle name LAST NAME The person's last name SUFFIX The person’s suffix (Jr., etc.)
BIRTHDATE The person's birth date, using this format: MM/DD/YYYY GENDER The person's gender ENTITY ID Educator Licensing Online person’s ID
RACIAL/ETHNIC CATEGORY
DPI code for the person’s race/ethnicity code; For a list of Race Key codes and definitions, please view the “Current Wisconsin Department of Public Instruction Race/Ethnicity Crosswalk”, located here.
To view or edit the Personal Information, type in the fields on the screen. Depending on the user’s role, editing may not be available for all information. At the present time personal information is considered embargoed data, and DPI must enter changes into the application. To make changes to any of the information detailed in the chart above please open a ticket with the DPI help desk at http://dpi.wi.gov/wise/securehomeinfo/asmhelpticket. The Personal Information section displays the legal name that is associated with the WISEid. The Entity ID is the ELO system’s unique identifier for licensed individuals; in the past this was called the File ID Number or File Number. Racial/Ethnicity information is entered on this screen. All of the other names associated are displayed in the Other Name(s) section with the WISEid. The legal name is also displayed there for reference. Additional other names may be added by clicking on the Add button. The Local Person ID(s) section displays your agency’s unique identifier that is associated with the person. The Local Person ID is not the WISEid, but rather an identifier assigned by your SIS, HR system or other local district software. NOTE: Social Security Numbers should NOT be stored in the Local Person ID field nor anywhere else in the WISEid system. To return to your search results, use the breadcrumbs located just below the dark blue header. This is labeled on the screen example above.
Page 10 of 33

WISEid – User Guide When editing Personal Information a new menu item, Person Change History, appears under Person on the left hand navigation pane:
Page 11 of 33

WISEid – User Guide This provides you an audit trail of all Personal Information changes that have been made to this WISEid. Be patient as it may take a few seconds for the change list details to load. To view details, click on the plus icon under the Details column. Note that there are multiple tabs; click on a blue header to view that tab. If there are changes viewable under a particular tab, there will be a number icon indicating this.
Page 12 of 33

WISEid – User Guide
Creating a New WISEid A new WISE id can be created manually from the Search/Edit screen. To create an ID, click on the red Create New Record button.
Remember that all search options should be tried first to avoid creating a duplicate.
Page 13 of 33

WISEid – User Guide Before you can proceed you must click the OK button.
Page 14 of 33

WISEid – User Guide Any information you may have previously used as search criteria will automatically populate the fields
on the Create Person screen. Please note that most of the fields are required, including Race/Ethnicity. Once you have entered the information, click on the Save button. After the WISEid is saved the Edit Person screen will display with the new WISEid featured at the top to the left of the person’s name.
Page 15 of 33

WISEid – User Guide
Report Duplicates It is possible to create duplicate WISEids for the same person. Duplicate WISEids should be reported to DPI for review.
From the WISEid Home page, click on Report Duplicates link under the Person menu. Enter the two WISEids. It does not matter which WISEid is entered first or last. Press the Create Request button.
DPI staff will review the submissions and if necessary, will merge duplicate records into one. All WISEids will remain valid; however only one will be considered the active WISEid. Any updates after the WISEid merge may be only be made to the active WISEid.
Page 16 of 33

WISEid – User Guide
File Tasks 1. Template File If needed, a template is available to easily create a file to upload.
From the WISEid Home page, click on Upload under the File Tasks menu.
Select Person from the Upload Request Type dropdown menu.
Click on the sample Person template hyperlink to open a template workbook (.csv is a comma separated value format).
A popup window opens. Click the Open option.
Page 17 of 33

WISEid – User Guide A Person template workbook will open. Here is an example.
Do not add any data in the WISEid column.
The Local Person ID column is required. Please DO NOT use Social Security numbers as Local Person IDs. If local Person IDs are currently in use, add them for each person in the Local Person ID column. If local Person IDs are not used, create a unique identifier for each person, such a last name and first initial. For persons who have similar names, consider adding a second initial or a numeral to ensure that each person has a distinctly unique ID Here are some examples, keeping in mind any format will work as long as each person receives a Local Person ID that is not a duplicate of another Local Person ID:
JonesMA JonesMR TenleyK
Page 18 of 33

WISEid – User Guide Complete all of the remaining columns as applicable. For a list of Race Key codes and definitions, please view the Current Wisconsin Department of Public Instruction Race/Ethnicity Crosswalk, located on the DPI Maintaining, Collecting, and Reporting Racial and Ethnic Data web page.
The latest WISEid detailed file specifications along with these templates can also be found at http://dpi.wi.gov/wisedata/vendors on the DPI public web page. Upload File Specifications: WISEid A unique state ID for Wisconsin staff & students.
Local Person ID Agency's unique identifier for the person, assigned by SIS, HR system, etc.
Last Name The person's last name
First Name The person's first name
Middle Name The person's middle name
Suffix A suffix to the person's name, if applicable
Birthdate The person's birth date, using this format: MM/DD/YYYY
Gender ID The person's gender
Race Key
Code corresponding to the person's identified racial/ethnic group(s) For a list of Race Key codes and definitions, please view the Current Wisconsin Department of Public Instruction Race/Ethnicity Crosswalk, located on the DPI Maintaining, Collecting, and Reporting Racial and Ethnic Data web page.
Other Last Name The person's former and/or other last name
Other First Name The person's former and/or other first name
Other Middle Name The person's former and/or other middle name
Other Suffix The person's former and/or other name suffix
Entity ID DPIassigned educator licensing file identification number (Not applicable for students)
Save the completed file on your local hard drive, and record the filename for future reference.
Page 19 of 33

WISEid – User Guide 2. Upload file Now that a file has been created, upload it.
Return to the WISEid Upload screen and press the Browse button in the Upload CSV File section.
Locate the upload file on your local PC and press the Open button. The Choose Data File field will populate with your file name.
Press the Upload button.
Page 20 of 33

WISEid – User Guide 3. Review Results and Download
Review the file upload results so any errors may be corrected.
From the WISEid Upload page, click on Results under the File Tasks menu.
Select Person from the Request Type dropdown menu and press the Search button. A list of Person files will display.
Locate the completed file and click the numbered blue button to review errors on the Error Review screen. The number on the button will indicate the number of file errors that must be addressed.
Errors are highlighted in orange. Hover over each error for further detail.
Correct any errors until the error count is at zero.
From the Error Review page, click on Results under the File Tasks menu.
Click the Download button. A popup window opens. Press the Save button to save the file.
Click the Open button to view the results which will now include WISEids for each person.
Page 21 of 33

WISEid – User Guide 4. Working with Results Use the Results link to view file uploads types and statuses. Use these results to find the cause of errors and to investigate potential matches that need to be resolved. Note that you must wait for the file to finish processing and show as Completed before you can do so. In the resulting list you can click the Download button to get a file to upload into your system. An upload will result in one of three outcomes:
1. There is a problem with the file layout. An error message will displayed indicating what was wrong with the file.
2. The file format is okay, but the application detected a fatal data error. This means that the data error is so severe that the information cannot be uploaded. The application will display the data errors for review.
3. The upload was successful. The application will display the Results screen, which is also accessible from any screen by clicking Results under the File Tasks menu. Please note that successfully uploaded data still may contain errors that need to be corrected.
Page 22 of 33

WISEid – User Guide
5. Errors, Potential Matches, and Downloads Errors Click on the number under the Errors column to view those errors. Depending on the type of upload, you will see an error reporting interface unique to that upload type. If you have many errors, it may be more efficient to open the results file to locate the errors. Here are examples of the error reporting interfaces for person uploads:
Page 23 of 33

WISEid – User Guide Person Upload Example
Page 24 of 33

WISEid – User Guide
Assignment Upload Example(Staff only)
It is possible for multiple errors to exist in a single field. Each row represents a single error. Click on the Plus icon to view the error details.
The Staff Contract Error Review shows the complete data for each record and highlights errors in orange.
Page 25 of 33

WISEid – User Guide
Potential Matches Click on the number under the Potential Matches column to view the potential matches. From the File Tasks menu, click on the Review matches link to begin reviewing matches.
Click the Remove button to delete the potential match if it is not correct. Click the Review button to review a potential match.
Page 26 of 33

WISEid – User Guide
Potential matches are people the system determined are potential matches to the person uploaded. To view any Other Name(s) associated with the potential match, click on the Plus icon under the Details column in the blue box. If you determine that this is a match to the uploaded person, click on the radio button located between the Details and WISEid columns for that person in the blue box. If you didn’t find the match, then click the radio button next to Create a new person (this person does not match any of the above). You have the option of accepting or cancelling the creation of the new person record on the next screen.
Page 27 of 33

WISEid – User Guide
Results Download From the Results screen, click the Download button next to a person transaction. This will save a CSV file to your local PC containing all information, including any changes made using the user interface screens. This file could be used to update or automate changes in your local information system—SIS, HR system, etc. The Status and Message Text columns in this chart indicate which type of processing transaction each row represents. A single upload transaction may have multiple rows indicating multiple statuses. Results Download Statuses and Messages:
Status Message Text Upload Request Automatched
Upload Request Sent to Match Review
Upload Request Error Update Request Info Message Entity ID in upload doesn't match the WISEid person Entity ID.
Update Request Info Message
Only Other Name(s) and Local Person ID additions are allowed for this automatch record. If additional changes are needed please contact DPI WISEid support to have them made.
Upload Request Removed from Match Review
Committed Create new person by Review Matches
Committed Create new person by Upload
Committed Match completed by Review Matches Committed Create new person through UI
Committed Automatched with update of data
Committed Update person from UI The Results Download File Specifications are the same as those for the Download Transaction History that are under the Download Transaction History section. The only difference between these files is the Results Download shows you just the transactions related to the currently selected individual file upload.
Page 28 of 33

WISEid – User Guide
Review Matches See Potential Matches under the Results section above. There are two methods of viewing the same potential matches.
Download Transaction History From the File Tasks menu, click on Download transaction history. A CSV file containing your history will be downloaded to your local PC. By entering a date range, all the potential matches resolved in a specific period may be reported, as well as information on duplicate merges completed by DPI, review record modifications, and more.
The Download Transaction History file could be used to update or automate changes in your local information system, SIS, HR system, etc. This is similar to the person results download except that all download types are included. The Status and Message Text columns in this chart indicate which type of processing transaction each row represents. A single upload transaction may have multiple rows indicating multiple statuses. These files may be very large so you may want to open them in Excel and use sorts and/or filters to locate groups of data.
Page 29 of 33

WISEid – User Guide Download Transaction History File Specifications: Field Description
WISEid A unique state ID for Wisconsin staff & students.
Local Person ID Agency's unique identifier for the person, assigned by SIS, HR system, etc.
Last Name The person's last name
First Name The person's first name
Middle Name The person's middle name
Suffix A suffix to the person's name, if applicable
Birthdate The person's birth date, in this format: MM/DD/YYYY
Entity ID DPIassigned educator licensing file identification number CurrentLocalPersonID As of the date this file was generated, the person’s current local person ID.
CurrentLastName As of the date this file was generated, the person’s current last name.
CurrentFirstName As of the date this file was generated, the person’s current first name.
CurrentMiddleName As of the date this file was generated, the person’s current middle name.
CurrentSuffix As of the date this file was generated, the person’s current last suffix.
CurrentBirthdate As of the date this file was generated, the person’s current last name.
CurrentEntityID As of the date this file was generated, the person’s current ELO Entity ID.
TransactionId Processing transaction identifier
TransactionDate Date when the transaction was processed
UploadRequestId If uploaded by a file upload, the files unique request id.
Status Status of the transaction – see Statuses and Messages table above for possible classifications.
MessageText If a user message is generated it is displayed here.
ErrorNumber Number of error message
ErrorText Error description
Page 30 of 33

WISEid – User Guide Download Transaction History Statuses and Messages: Status Message Text Upload Request Automatched
Upload Request Sent to Match Review
Upload Request Error Update Request Info Message Entity ID in upload doesn't match the WISEid person Entity ID.
Update Request Info Message
Only Other Name(s) and Local Person ID additions are allowed for this auto match record. If additional changes are needed please contact DPI WISEid support to have them made.
Upload Request Removed from Match Review
Committed Create new person by Review Matches
Committed Create new person by Upload
Committed Match completed by Review Matches
Committed Create new person through UI
Committed Automatched with update of data
Committed Update person from UI
Committed Student imported from WSLS
Page 31 of 33

WISEid – User Guide
Reports / Validations Person List by Local Person ID
If you have attached a Local Person ID to a WISEid person, the person list including WISEid will show up here in CSV format. If you attached multiple Local Person IDs to the same person they will show up multiple times – one row per Local Person ID. The CSV file may take a few seconds to download, so be patient. It will show up in your Internet Browser, file downloads folder, when complete. Person List by Local Person ID File Specifications: Field Description LocalPersonID Agency's unique identifier for the person, assigned by SIS, HR system, etc. LocalPersonIDDescription Description on how the LocalPersonID was created for a person if available. WISEid A unique state ID for Wisconsin staff & students. LastName The person's last name Suffix A suffix to the person's name, if applicable FirstName The person's first name MiddleName The person's middle name Birthdate The person's birth date using this format: MM/DD/YYYY Gender Reported gender of person RaceKey Reported RaceKey of person in DPI code format. EntityID As of the date this file was generated, the person’s current ELO Entity ID.
Page 32 of 33

WISEid – User Guide
Admin Menu
Settings It is possible to toggle the Local Person ID requirement on and off. DPI highly suggests that all agencies require the Local Person ID. This is the default setting, but it may be toggled off under the Admin menu if the user has the appropriate privileges. This option will be going away and Local Person IDs will be required for all people.
Update Contact Info The agency administrator updates WISEstaff system contact information here. Both Primary and Secondary Contact are required for each agency and must be updated each year. Use the Edit or Delete icons to the right of the email address to make changes or delete a contact.
Page 33 of 33




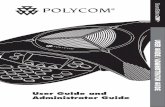





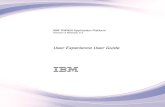

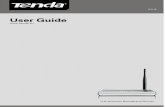


![User Guide...User. {{]}]} {}]}](https://static.fdocuments.us/doc/165x107/60918ca14327954d24291644/-user-guide-user-.jpg)



