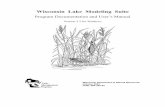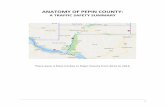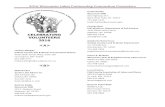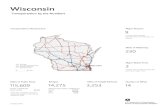Wisconsin Transportation Management Plan …transportal.cee.wisc.edu/tmp/docs/WisTMP System...
Transcript of Wisconsin Transportation Management Plan …transportal.cee.wisc.edu/tmp/docs/WisTMP System...

Wisconsin Transportation Management Plan
(WisTMP) System User Guide
March 7, 2014

WisTMP User Guide 2
1. Introduction
1.1 Description
The FHWA Final Rule on Work Zone Safety and Mobility (2004) requires all states to develop a
Transportation Management Plan (TMP) process. A TMP lays out a set of coordinated transportation
management strategies and describes how they will be used to manage the work zone impacts of a road
project. Transportation management strategies for a work zone may include but are not limited to
temporary traffic control measures and devices, public information and outreach, and operational
strategies such as travel demand management, signals retiming, and traffic incident management. The
scope, content, and level of detail of a TMP may vary based on the State or local transportation agency's
work zone policy and the anticipated work zone impacts of the project.
The Wisconsin Department of Transportation (WisDOT) Facilities Development Manual (FDM) 11-50
defines a process for TMP preparation, review, revision, and approval stages that runs in parallel with
the project development lifecycle. Post-approval revisions and amendments are also possible. The
overall TMP workflow may include input from the project design team, the Regional traffic section,
Bureau of Project Development and the Bureau of Traffic Operations. FHWA review and approval is also
required on federal oversight projects. Depending on the complexity of the project, different levels of
traffic data analysis are incorporated into the TMP. Although the 60% TMP approval date is recorded on
the DSR, an important feature of the WisDOT TMP process is to recognize the TMP as a living document
that should be reviewed and modified during the course of the project.
1.2 Objectives of the WisTMP system: The WisTransPortal online TMP System is a centralized, web-based system to manage the preparation,
approval and revision process. It provides a searchable online repository of all Wisconsin TMPs, and
provides capabilities to leverage TMP information for performance measures, mapping, and integration
with other traffic operations and safety data. Its main objectives are:
Enhancement of TMP document sharing and collaboration.
Streamline the TMP preparation and approval process.
Improve data quality and consistency across TMPs.
Facilitate ongoing access, review, and revision of a TMP over the full project lifecycle.
Leverage TMP information for additional work zone planning and operations applications.
Archive TMPs on the WisTransPortal.

WisTMP User Guide 3
2. TMP Process
The TMP process is very similar in creating the initial document if the project is either a local program or
state project. A difference occurs in the approval process of the TMP. The design process is not affected
by these different approval processes. Shown below are two different flow charts of the TMP process.
2.1 TMP Flow Charts

WisTMP User Guide 4
Legend MC: Master Consultant LPPM: Local Program Project Manager

WisTMP User Guide 5
2.2 TMP Statuses Throughout the life of a TMP within the WisTMP system, a TMP will be assigned different statuses. This
begins with a TMP SETUP status during the preliminary design stage and ends with a COMPLETED status
after construction is finalized. Below is a brief description of the different TMP statuses.
CREATED: A TMP is assigned the CREATED status when a Project Manager (PM) first sets up the TMP.
UNDER PREPARATION: A TMP is assigned the UNDER PREPARATION status when the PM performs a
“Route for Preparation” action.
SUBMITTED FOR PM APPROVAL: A TMP is assigned the SUBMITTED FOR PM APPROVAL status when a
Preparer performs a “Route for PM Approval” action. The TMP can be routed for Approval (60%) only
after PM approves at this stage.
SUBMITTED FOR REVIEW (60%): A TMP is assigned the SUBMITTED FOR REVIEW (60%) status when the
PM performs a “Route for Review (60%) action.
SUBMITTED FOR APPROVAL (60%): A TMP is assigned the SUBMITTED FOR APPROVAL (60%) status
when the PM performs a “Route for Approval (60%)” action. Approval of all other signatories will be
required before the Bureau of Project Development (BPD) and the Federal Highway Administration
(FHWA) approval.
APPROVED (60%): A TMP is assigned the APPROVED (60%) status when all signatories have approved.
SUBMITTED FOR REVIEW (90%): A TMP is assigned the SUBMITTED FOR REVIEW (90%) status when the
PM performs a “Route for Review (90%) action.
SUBMITTED FOR APPROVAL (90%): A TMP is assigned the SUBMITTED FOR APPROVAL (90%) status
when the PM performs a “Route for Review (90%) action. Approval of all other signatories will be
required before BPD and FHWA approval.
APPROVED (90%): A TMP is assigned the APPROVED (90%) status when all signatories approve.
SUBMITTED FOR AMENDMENT: A TMP is assigned SUBMITTED FOR AMENDMENT SIGNATURE status
when the PM or Preparer performs a “Route for Amendment” action.
AMENDED: A TMP is assigned AMENDED status when it is signed by PM and optionally one or more
Other Signatories. Amendments correspond to edits after 90% approval. Multiple Amendments will be
numbered serially (e.g. AMENDED1, AMENDED2 etc…)
COMPLETED: A TMP is assigned COMPLETED status when the PM performs a “Mark as Completed”
action. COMPLETED TMPs will not show up in anyone’s Inbox. TMPs will not get COMPLETED status
automatically. Users can enter an optional comment when completing a TMP. The Complete function
will only apply to TMPs after 60% approval.

WisTMP User Guide 6
3. System Roles
The WisTMP system utilizes many different roles to complete a project. These roles have different
abilities within the system when completing a TMP. Listed below are the different roles which can be
assigned within the system.
Viewer: The viewer roll will be issued to any user that has a WisTransPortal account. This person will be
able to view the TMP, but not enter the editing stage of the TMP portal or approve documents. A user
without any role in a project will automatically be considered a viewer. The viewer is not required to
have a WisTMP user profile.
Preparer: This user will have the ability to prepare the TMP only. The preparer is assigned by the PM for
the TMP team.
Reviewer: A reviewer is assigned by the PM with the ability to view and comment on a TMP. The
Reviewer may only provide comments on the specific TMP for which they are assigned. The reviewer
does not have any editing capabilities.
Project Manager (PM): The project manager is the user which will initially perform the TMP creation.
The PM will complete the final signing of the TMP before it can be approved and forwarded in the
approval process. The initial PM can also add additional PM’s to the project and other team members.
Project Manager Designee: The PM Designee is assigned to a project by the PM. This user will have all
the same abilities as the PM. The PM designee does have the ability to remove preparers from the team.
Approvers: Approvers are users who complete the final approval of the TMP. The PM is also included in
this group of users. Types of approvers are listed below:
PM: The PM is the user responsible for the preparation and approval of a created TMP.
For State Projects, the Regional Traffic (RT) engineer, the Bureau of Traffic Operations (BTO), the
Regional Project Development Chief (RPDC), the Regional Project Development Supervisor
(RPDS), the Bureau of Project Development (BPD), the Federal Highway Administration (FHWA),
and Other Signatory (OS) will be able to sign and approve TMPs at 60%, 90%, and amendment
stages.
For Local Programs, the Local Program Master Consultant (MC) and WisDOT Local Program
Project Manager (LPPM) will be able to sign and approve Local Program TMPs at 60%, 90%, and
amendment stages.
Administrator: This user will be able to create and edit both System and WisDOT messages, and manage
current WisTMP users. The administrator will also be able to delete TMP’s not in use.

WisTMP User Guide 7
4. WisTransPortal Account
4.1 WisTransPortal Account Creation A WisTransPortal account is needed to access the WisTMP system at the lowest level. To create a brand
new WisTransPortal account start by going to the home page for the WisTransPortal System
http://transportal.cee.wisc.edu/ and navigating to the Web Applications page and to the WisTMP page.
Here there are several links to various things related to the WisTMP system. Once enabled, this link1 will
redirect to the WisTMP system. This user guide and a quick reference can be found by selecting this
link2. To access the WisTMP training site select this link3. To find WisDOT regional contacts and tech
support select this link5. To request an account to the WisTransPortal System select the New User
Account Request Form link4.
1
4
3
2
5

WisTMP User Guide 8
Opening the New User Account Request Form link brings up the following page. Fill in all of the required
information fields. In the Resources field6 enter “Wisconsin Transportation Management Plan (WisTMP)
System.”
6

WisTMP User Guide 9
Once all the required fields are filled in on the request form, check for errors, then select Next7.
7

WisTMP User Guide 10
This page provides one last opportunity to check the request form for errors. To complete the account
creation, select Finish8 to submit the request form for review. An e-mail response with your log-in
details should be e-mailed to you within 1-2 business days.
8

WisTMP User Guide 11
5. WisTMP Login/Logout
5.1 Login. To enter the WisTMP system http://transportal.cee.wisc.edu/tmp/, first login to the WisTransPortal
system. The login form will appear automatically for users not already logged in when entering the
WisTMP system. Fill in the required fields and select Login1.
1
2

WisTMP User Guide 12
To request misplaced or forgotten account credentials, select Forgot User ID or Password?2. The link
brings up this page. Fill in the required fields related to the desired information and select either Get
User ID3 or Reset Password4. The information will be sent to the email address entered in that field.
3
4

WisTMP User Guide 13
5.2 Manage WisTransPortal Account Once inside the WisTMP System, the Manage Account5 link will bring up the general WisTransPortal
account management page to add/alter profile information and/or change the account’s password.
5

WisTMP User Guide 14
Selecting the Manage Account5 link brings up the WisTransPortal Account Management page. To
add/alter the information displayed, select the Edit Profile6 link. To change the password associated with
this account select the Change Password7 link. Selecting the Exit Account Management8 link will redirect
the page to the WisTransPortal home page.
6
7
8

WisTMP User Guide 15
5.3 Logout To logout of the WisTMP System, select the Logout9 link in the top right corner of the page.
9

WisTMP User Guide 16
6. Home
The WisTMP system is a Web-based tool that can be accessed using a username and password. Once
successfully logged into the system, the page will be directed to the WisTMP Home page. The Home tab
serves as the entry point into the system. It provides basic information for all users as well as custom
information based on user role and tab style navigation selections to the various functional areas
authorized to the current user.
1
2
3
4

WisTMP User Guide 17
The Messages1 section displays the current System Messages and WisDOT Messages posted by the
system administrators. System Messages are system wide notifications related to maintenance
windows, software updates, etc. WisDOT Messages are statewide notifications related to TMP guidance,
workflow, etc.
The Inbox2 section displays all the TMPs that require an action from the specific user logged into the
system.

WisTMP User Guide 18
The Active TMPs3 section displays all the TMPs associated with the logged in user that do not have a
COMPLETED status.
The Bookmarked TMPs4 section displays all the TMPs that do not have a COMPLETED status that are also
bookmarked by the user for inclusion in this section. Bookmarking is done in the TMP General interface.

WisTMP User Guide 19
7. Create a TMP
7.1 Creating a TMP using a Design ID: When using the WisTMP system to create a TMP two options can be utilized. The first option is to create
a TMP using a Design ID. This process will search and use data from FIIPS entered by WisDOT. On the
Home screen click on the Create1 tab near the top of the page. Once the create TMP page appears enter
the design ID2 into the search bar including the dashes. Select Continue3.
After selecting a project, select the type and region from a pull down menu along with determining the
TMP type4. The Local Program field will be automatically determined based on your role as a Project
Manager (PM) or a local program Master Consultant (MC).
1
2
3
4

WisTMP User Guide 20
Below the design information a list of the different construction IDs associated with the project will be
available. Select the construction ID which will pertain to the information in the TMP. Multiple
construction IDs can be checked at a time. The AADT, AADT Year, and Federal Oversight fields may be
entered here. Once construction ID selection is made and the other fields are filled in, select Create5
near the bottom of the page. The page will then be redirected to the Team Tab.
5

WisTMP User Guide 21
7.2 Creating a TMP from Scratch On the home screen select the create tab. Once on the create TMP page check the Start from Scratch6
box and select Continue7. A Design ID does not need to be entered at this point. Please note that a
project can only be created from scratch as long as the project is not entered in FIIPS.
6
7

WisTMP User Guide 22
Just as with creation with FIIPS information, select the type and region for the project. The Local
Program field will be automatically determined based on your role as a Project Manager (PM) or a local
program Master Consultant (MC). Enter a comment in the comment box regarding the reason for not
using FIIPS information, such as “Not Entered in FIIPS”. Complete the Design information requested and
Construction information requested. Note that multiple construction IDs can be added at this step. Be
sure to select Add another Construction ID8 before finishing if multiple construction IDs will be
associated with this TMP. Once finished, select Create9 near the bottom of the page. The page will then
be redirected to the Team Tab.
8
9

WisTMP User Guide 23
7.3 Initial Team Setup Once information has been entered and the user selects create, the page is redirected to the team
selection page. Notice the user that created the TMP is already listed. Please note that adding team
members at this point is optional. Select the Add10 menu on the interface.
Notice the different options that can be assigned to added team members11. Select the appropriate role
for the team member to be added.
10
11

WisTMP User Guide 24
After selecting a role, a user will need to be selected12 then click Save13. The individual selected will now
have the created TMP within their active TMP interface.
Once a user is selected they will appear on the project Team tab14.
12
14
13

WisTMP User Guide 25
Once the initial TMP team is setup, navigate to the Routing15 tab to begin to route the TMP to the
preparer(s) and begin preparation.
On the routing page select the Route for Preparation16 icon to the TMP to the inbox of the preparer(s)
to start filling out the body of the TMP.
15
16

WisTMP User Guide 26
8. View/Edit a TMP
8.1 Viewing a TMP After selecting a TMP from any area of the system (Bookmarks, Inbox, Active TMPs, Search, etc…) all of
its content and information may be accessed. The drop down box1 next the Print2 icon allows a user to
chose which version of the selected TMP to view. The Print2 icon will allow printing of the selected
version.
1 2

WisTMP User Guide 27
Selecting any section heading3 will expand that section and reveal its content.
3
3

WisTMP User Guide 28
8.2 Editing a TMP The edit tab will allow the user to add content or make changes to a created TMP. The Edit function will
be restricted to Preparers, PM Designees and PMs in the Team section. If a user is able to edit the
currently viewed TMP, selecting the Edit4 icon will bring up the edit screen. Once in the edit screen most
of the information on this screen can be edited. If the project was created from scratch all data in the
Project Information section 1A can be edited. If the Project was created from an ID created in FIIPS, only
certain information will be able to be edited.
To update the FIIPS information for a project enter edit mode on the TMP. At the bottom of the Section
1A edit screen the Update FIIPS Information5 option can be found.
4
5

WisTMP User Guide 29
Continue to section 1B and enter the anticipated begin month and anticipated end month along with
the type of traffic delay. Also select if the project falls on an oversize over weight route. Note:
Anticipated begin and end month are for the construction duration of the project.
Continue to section 1C and complete the location section. In the “Highway” section select the project
highway. Note that there may be a choice to select a NB/SB or EB/WB alternative. Select one direction
prior to selecting the landmarks.
Select a beginning and an end landmark for the project. The landmark is considered a well-known
location near the project. To be more precise, select a direction that the project start or end is from the
landmark along with entering a distance. The user has a choice to add highways or local roads to the
project if needed.

WisTMP User Guide 30
Continue to complete section 2 and section 3. These sections are completed by the user entering the
information manually.
Complete section 4 and 5. Section 4 has both manually entered text fields along with selection fields.

WisTMP User Guide 31
Continue and complete the other sections of the TMP as requested. Both manual entry and selection
fields will be available. All TMP fields should be completed as requested on the TMP form. Once
completed the user can always return to add, alter, or remove information from the TMP.
Once initial editing is complete be sure to Save6 the TMP. It is also recommended that the user save
throughout the editing process. By saving work often there will be a lesser chance of the work being lost
due to a fault in the system or internet browser. Selecting the Back7 icon will return the user to view
mode without saving any changes.
6 7

WisTMP User Guide 32
At the bottom of the General TMP page, eligible users will be able to enter General Comments about the
individual TMP. Anyone in the Team Interface or who has signing authority for the current status will be
able to enter comments. When a comment is finished, select the Submit Comment8 icon. It will be
viewable in the History tab of the selected TMP.
The Delete9 function will allow only the PM to delete a TMP. An optional comment can be entered while
deleting a TMP. A TMP can be deleted only before 60% approval.
The Complete10 function will allow the PM or PM Designee to mark a TMP status as COMPLETE, at the
completion of the construction project. Users can enter an optional comment when completing a TMP.
The Complete function will only apply to TMPs after 60% approval.
8
9 10

WisTMP User Guide 33
These functions are also available at the top of the TMP page as well. While on this screen the user may
want to Bookmark11 the TMP for easier access on the home screen. Bookmarking a TMP will help the
user access the TMP much easier on the home screen. Although all projects the user may be associated
with will be listed in the “Active TMPs” section on the Home tab, if a project needs more attention the
bookmark function may be very useful. Selecting the Back12 icon while in view mode will take the user
back to the Home tab.
11
12

WisTMP User Guide 34
9. Attachments
9.1 Viewing Attachments The Attachments1 tab is where all attachments to the main body of the TMP can be found, such as
tables, charts, and appendices. Depending on user role, users may upload and download files of various
formats. Original file formats are preserved with no post processing. The content of attachments is not
searchable.
1
2

WisTMP User Guide 35
Within each folder2 the individual attachment files can be found.
9.2 Add/Edit Attachments Once a TMP is created the user will have the option to attach documents to the TMP. These
attachments can be any document needed to reinforce data entered in the TMP fields. Uploaded files
and folders may be deleted, but only a PM can empty the trash bin.
Start by selecting the New Folder3 icon to begin by creating a folder. A prompt will appear to name the
folder right away. Select the Submit5 Icon to save the name and finish the creation. The name can
always be changed later by using the Rename4 function.
3 4
5

WisTMP User Guide 36
To add a description to a folder first select the check box6 next to the desired folder. Then select the Edit
Description7 icon to add or edit the description of the selected folder.
A prompt will appear to add/edit a descirption.
Below is a suggested format for folder naming and description convention.
6
7

WisTMP User Guide 37
To add an attachment, select the Upload File8 icon.
The user is then brought to an upload screen. Select the Choose9 icon to browse local files and select the
attachment to upload. Select the Upload10 icon to complete the upload process. Once the uploaded
document is completely uploaded select the Close11 icon to return to the TMP.
8
9 10
11

WisTMP User Guide 38
10. Checklists
10.1 View a Checklist The Checklists1 tab contains all the relevant WisDOT checklists related to the selected TMP.
Selecting a checklist2 reveals its contents.
1
2

WisTMP User Guide 39
10.2 Edit a Checklist At the bottom of the individual checklist view is the option to Edit3 the selected checklist if the user is
eligible.
In edit mode the options for the selected checklist appear.
3

WisTMP User Guide 40
When finished editing a checklist select the Save4 icon to save all work.
4

WisTMP User Guide 41
11. Team
11.1 Viewing a Team The Team1 tab displays all current members of the selected TMP’s team.
11.2 Adding Team Members On a created TMP the user (only PMs and PM Designees) will have the opportunity to assign team
members to the TMP. These team members will have different roles assigned to them.
PM – The PM will have the most editing options. This user will be a WisDOT employee in most
cases.
PM Designee – The PM designee will have most of the same editing options as the PM except
for completing the final TMP approval.
Preparer – The preparer can complete the initial editing of the document.
Reviewer – The Reviewer can only view the TMP. No editing can be completed under this team
role. A Reviewer may also comment on the TMP as long as they remain members of the team.
1

WisTMP User Guide 42
Once in the Team tab, select the Add2 icon to begin adding a user to the current TMP’s team.
Select the appropriate role3 for the team member to be added.
2
3

WisTMP User Guide 43
After selecting a role, select a user4 from the list of approved users for the role.
Once a user is selected they will appear on the project team tab5. The individual selected will now have
the created TMP within their active TMP interface.
4
5

WisTMP User Guide 44
12. Routing and Approval
12.1 Routing Routing a TMP for approval will send the document to WisDOT officials to approve or reject the created
TMP. When a TMP is routed to a user, the TMP will show up in the Inbox section of the Home tab and
the WisTMP system will send an email to notify the user of this. To route a TMP select the Routing1 tab
for that TMP.
To begin the routing process select Route for Preperation2. This will then send the TMP to the inbox of
the preparer(s).
1
2

WisTMP User Guide 45
Every time a TMP is routed there will be the option to leave any comments related to the routing during
the confirmation step.
The status of the TMP will change after routing3. Once the TMP is initially completed, the option will be
given to the preparer to Route for PM approval4. At this time the PM can approve the TMP for further
work.
3
4

WisTMP User Guide 46
Once the PM has signed and approved the TMP for 60% or 90% the TMP will need to be routed for
review. Selecting the Route for Review5 icon will send the TMP to the inboxes of the RT and BTO rep
relevant for the TMP for review as well as send them an e-mail notification.
After a TMP has been reviewed it can be routed for approval. Selecting the Route for Approval6 icon will
send the TMP to the inboxes of the RT, RPDC, and BPD rep relevant for the TMP for approval in turn, RT
then RPDC then BPD, after the previous one has signed. It will also send them an e-mail notification. For
TMPs with Federal oversight the system will route to the FHWA rep once the BPD rep has signed.
Once the TMP is approved the review and approval process starts again for the next phase (90%,
amendment, or complete).
5
6

WisTMP User Guide 47
At certain routing stages additional users may be added to the request for signature7. An Other
Signatory may be any user within the WisTMP System.
If an amendment must be added to the TMP a routing selection8 is available to route the TMP back to
the PM for amendment approval. The TMP will need to be signed by certain parties before the
amendment is approved.
8
7

WisTMP User Guide 48
12.2 Approving Users with appropriate authorization will be able to sign a TMP through the use of an electronic
signature. Signatories will only be able to sign TMPs that are in their Inbox. Signatures cannot be
undone. To sign or approve a TMP start by selecting the Approval9 tab for the TMP.
The first time approval is required is after the initial completion of the TMP when the preparer routes
the TMP for PM approval. The PM must Sign10 before any further routing or approving can be done.
9
10

WisTMP User Guide 49
During the review phase reviewers will need to select the Review11 icon to notify the PM that their
review is complete.
After a TMP has been routed certain users will need to Sign12 the document. Signing a TMP will notify
the PM of who has signed and when it was signed. Once all required parties have signed the document
for approval the TMP can be routed once again to the next step (60%, 90%, amended, or complete).
12
11

WisTMP User Guide 50
In the approval section other signatories will appear at the bottom of all required signatories. Other
Signatories can be added13 or removed14 by any user with signing authorization for that TMP. Once a
TMP has been routed, this is the place to add other signatories.
Every time a TMP is signed or reviewed there will be the option to leave any comments related to the
signing during the confirmation step.
14
13

WisTMP User Guide 51
13. History
The History1 tab displays the history of changes and stages for the selected TMP as well as all comments
made about the TMP.
1

WisTMP User Guide 52
14. Search
The Search tab allows any user to retrieve one or more TMPs based on certain predefined search
criteria. Each record in the Search Results list will have a link to open that particular TMP. The Search
Results list can also be downloaded to a CSV file. All search features are available to all user roles. To
search for a TMP start by selecting the Search1 tab at the top of the page.
1

WisTMP User Guide 53
The search function has several options to help narrow down the search results. These basic parameters can all be used in conjunction with one another.
Use one of the override parameters when searching for a specific TMP. Using one of these parameters ignores any options selected in the basic parameters.

WisTMP User Guide 54
Search results appear as follows with several options2 to alter the order and number of results displayed
as well as what category to order the results by.
2

WisTMP User Guide 55
To download a copy of the search results click the Download CSV3 icon.
The results appear in Microsoft Excel as seen below.
Each TMP found in the search has the option to be viewed by clicking the View4 icon.
3
4

WisTMP User Guide 56
15. Admin
The Admin tab allows access to system-wide administrative capabilities. All Admin functions require
Admin authorization. To access Admin content, start by selecting the Admin1 tab at the top. There are
two available sections for Administrators to alter, Manage Users2 and Manage Messages3.
1
3
2

WisTMP User Guide 57
15.1 Manage Users The Manage Users2 section allows viewing/editing of user account information within the TMP section
of WisTransPortal.
Selecting the Edit4 icon next to a user brings up their profile for editing.
4

WisTMP User Guide 58
The chosen account may be modified in several ways.
These are all of the possible roles available within the user management frame.

WisTMP User Guide 59
15.2 Manage Messages The Manage Messages3 section allows viewing/editing of system wide messaging within the TMP section
of WisTransPortal. To post a new message, fill out the information in the Post a new Message Section5,
and select Save6.
5
6

WisTMP User Guide 60
When the Edit7 icon next to a message is selected it appears below with its information filled in the Post
a new Message section.
Here the message may be edited and updated.
7

WisTMP User Guide 61
16. Help
The Help tab provides system related help and documentation. To access Help content, start by
selecting the Help1 tab at the top.
1

WisTMP User Guide 62
17. Resources
To access external relevant content, start by selecting the Resources1 tab at the top.
1

WisTMP User Guide 63
18. Contact
The Contact tab provides system related contact information for TMP business process questions, and
for WisTMP system related questions. To access contact information for personnel related to the online
TMP system, start by selecting the Contact1 tab at the top.
1