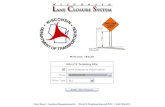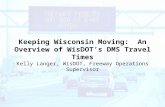Wisconsin Department of Transportationtransportal.cee.wisc.edu/closures/docs/LCS Training Manual...
Transcript of Wisconsin Department of Transportationtransportal.cee.wisc.edu/closures/docs/LCS Training Manual...
Table of Contents
WisDOT LCS Manual - ii -
Overview Section 1 – Creating an Account / Logging In.
1. LCS Home and Requesting an Account 2. Logging Into The LCS System
Section 2 – The LCS System
1. The Home Screen 2. Navigation
Section 3 – Closure Life Cycle
1. Request 2. Accept 3. Modify 4. Complete
Section 4 – Events
1. Creating an Event 2. Searching For an Event
Section 5 – Email Reports
1. Email Reports Overview 2. Signing Up for Email Reports
Section 6 – Preferences
1. User Preferences Overview 2. Updating Your Account Profile
Section 7 – Admin
1. Admin Overview 2. Manage Users 3. Create Regional and Statewide Messages 4. Manage System Email 5. Activate Pending User Accounts
Section 8 – New for 2009
1. CSV 2. Capacity Module 3. Forgot Password
Exhibit 1 – Corridors 2030 Map
Overview
WisDOT LCS Manual - iii -
OVERVIEW The Wisconsin Lane Closure System (LCS) is a Web-based system for tracking closures and restrictions on Wisconsin state highways. The purpose of the LCS is to:
• Provide a standard interface for lane closure operations, closure tracking, and data
retrieval for WisDOT regional offices statewide.
• Facilitate data sharing with WisDOT applications that require lane closure data such as 511 Traveler Information, the STOC Incident Management System (IMS), Inconvenience Map production, and Oversize/Overweight (OSOW) permitting.
• Improve the completeness, reliability, and timeliness of lane closure data on state highways.
• Archive LCS data in the WisTransPortal system for future analysis and integration with other WisDOT / TOPS Lab traffic engineering applications and research.
• Integrate historical traffic flow data and capacity information to calculate available closure thresholds.
Benefits
The LCS was developed for the purpose of streamlining and enhancing the ability to track closures on Wisconsin’s state highway. The benefits this new system provides include:
• Coordinates activities to reduce back-ups and potential conflicts (i.e. multiple activities can utilize the same closure; avoid lane closures during a special event; avoid right lane closure near a left lane closure on the same roadway).
• Eliminates duplications and inefficiencies by streamlining information into one system.
• Provides link to historical data that can be used to make informed decisions.
System Use - What Closures Should be Tracked?
The LCS will be the single source of WisDOT roadway closure information and will replace the existing Traffic Impediment module of FIT as well as other regional roadway closure/restriction tracking processes. Closure and restriction information should be entered for:
• All let projects (information formerly entered into Traffic Impediment Module)
• Any planned maintenance or permit / utility restrictions or closures on:
o Interstate & US highways
o Major state highways (Corridors 2030 roadways, four + lane highways, and detoured closures)
• Major special events
Overview
WisDOT LCS Manual - iv -
Closure information should be entered in accordance with the following advanced notification guidelines:
• 14 days - Project start, full roadway closure, or closures that may impact OSOW (OSOW permits have 14 day lead time)
• 7 days - System ramp closure
• 3 days - Lane and service ramp closure
Overview
WisDOT LCS Manual - v -
System Users - Who Should Use the System?
Closure information can be entered into the LCS by any system user. WisDOT staff can enter the information or request that the contractor/county enter the information. Either way, it is essential that staff have a clear understanding of who is responsible for entering and keeping closure information current.
Closure Acceptance Process
Depending on the type of closure and the user entering the closure, the closure will either be automatically accepted or sent through the acceptance process. If a user has acceptance authority, the system allows, but does not require, the user to immediately accept the entered closure information into the system. Once accepted, the information is live and therefore published as an active closure. It is intended that acceptance authority be used to enter the let project information that was formerly entered into the Traffic Impediment Module. Acceptance authority can also be used when the closure meets the requirements in the TMP. However, it is intended that closures on freeways, expressways, and other high volume roads follow the system acceptance process due to the potential impact of the closure. Supervisors will assign the appropriate role and authority to staff. The system acceptance process is displayed below.
Overview
WisDOT LCS Manual - vi -
LANE CLOSURE SYSTEM OVERVIEW The following sections provide an overview of the main system components of the LCS.
Home
The LCS is a Web-based tool that can be accessed using a username and password. When a user successfully logs into the system, they will be directed to a LCS Home page that is based on the user’s type. The Home page provides system, statewide, and regional messages, system generated request notifications, and tab style navigation selections to the various functional areas authorized to the current user. Following are the types of messages that may be posted on the Home page:
• System messages that are provided by System Administrators. • Statewide messages that are provided by users with both admin privileges and all region
privileges minimum. • Regional messages that are provided by users with admin privileges for those regions
which they have access to.
Notifications are sent to all users within a closure chain (those who have acted upon a closure) whenever a closure is changed (edited, modified, status change).
Request
The Request interface is used to initially enter a closure into the system. A closure can be one of 5 types:
• Maintenance (MNT) • Permit (PMT) • Construction (CNST) • Special Event (SE) • Emergency (EMG)
If the user is authorized to enter more than one of these types then the user will first be prompted from a dropdown list to select the type of closure they wish to enter. Each closure consists of two parts: The General Section (of which a closure can have only one) and a Facility Section (a closure can have any number of facilities). The General Section includes those attributes that pertain to the entire closure and once entered into the database cannot be changed (with limited exception). The Facilities Section is a way to group closure specific attributes within the same closure. Facilities come in 4 types: Mainline, Ramp, Bridges, and System Interchanges. When entering a closure, the user will have to select one of the four closure duration types:
• Daily/Nightly – Closures that will occur once on the day(s) or night(s) defined • Weekly – Closures that will occur on the same days of the week for a number of weeks • Continuous – Closures that will last for longer than 24 hours, but less than two weeks • Long Term – Closures that will last for more than two weeks
Overview
WisDOT LCS Manual - vii -
Accept
The Accept interface is used to edit, advance (towards acceptance), or accept closures that have either been initially entered into the system or those closures that have been accepted and are in the process of a rescheduling. The LCS is a role and authorization driven system so only those actions allowed within a users role and authorization level are allowed. Furthermore, the user’s type and region settings will filter out any closures to which they are not allowed to take action upon. This interface also allows users to retract/cancel at the facility or closure level and return closures (returning a closure effectively takes it back to the initially entered state).
Modify
The Modify interface is used to modify or reschedule closures that have been accepted. This interface also allows users to cancel at the facility or closure level and complete closures (completing a closure effectively removes it from an active state so that it becomes view only).
Search
The Search interface is a view only access to all closures within the system. It also provides the ability to save individual displayed closures or all the displayed closures. Furthermore a MakeLike link has been added that allows a user to use a displayed closure’s General Section as a template for a new closure (provided that the displayed closure is of a type that the user has access to enter).
Reports
The Reports interface is especially valuable to the Public Information role as they are allowed to modify closure details. Beyond that all users can use this interface as an easy way to save and print those closures that are ‘active’ within the system (an ‘active’ closure is one that has been or is currently accepted).
Capacity
The Capacity interface is used to determine day of week and time of day volumes of roadway segments from ATMS and TRADAS data. Once the roadway segment, day of week, time of day and capacity threshold are selected a graphical representation based on the selected attributes is displayed for deterministic evaluation of an acceptable time and date to which a closure can take place.
Calendar
The Calendar interface is for viewing special events (not special event closures) that have been entered into the system. STOC and Public Information roles will be able to enter new events and edit or delete existing special events. Examples of events users would add are festivals, professional athletic events, large-attendance conventions and others.
The Email interface is used to Add, Edit, or Delete an email preference. An email preference is a way to signup to receive either daily or weekly emails of active closures. Any user can add as many email preference entries as they like and the Email interface will only display those that they have created. The weekly email is sent at 2pm on Friday and includes closures for
Overview
WisDOT LCS Manual - viii -
Saturday to the following Sunday. The daily email is sent is sent at 2 pm and will include any updates.
Preferences
The preferences interface allows a user to update their user information (i.e. address, phone, etc.). The update screen will not allow a user to grant themselves additional access or change their role or status.
Admin
The Admin interface is only available to those roles that have administrative authorization. The functional areas within the Admin interface are Users, Messages, and Email Preferences. The Users area allows a user to Add, Edit, or Delete users to include altering their role, type, region, and access authorization. The Messages area allows a user to Add, Edit, or Delete messages (Statewide or Regional depending upon your access) within the system. The Email Preferences area is much like the Email interface but with access to all email preference entries within the system. SYSTEM USERS The LCS includes 11 different user categories. Included below is a discussion of the role of each user, including identification of the general user type and region for each category, as well as whether or not they have authority to accept closures.
User Types: A user may only enter and act upon a closure of the same type as the user's type.
• Maintenance (MNT) • Permit (PMT) • Construction (CNST) • All Types (ALL)
Regions: A user may only enter and act upon a closure that begins in the same region as the user's region. The RTE should check/monitor the LCS on a daily basis.
• SE (South East) • SW (South West) • NE (North East) • NC (North Central) • NW (North West) • ALL (All Regions)
Overview
WisDOT LCS Manual - ix -
User Categories � Administrative Authority - system administrators assign users to the appropriate role and
type. They also can assign “Acceptance Authority”. � Supervisor - Supervisors are not part of the typical approval process; however lower roles
may “push” a specific closure to the Supervisor for review and notification. Supervisors will assign the appropriate level of authority to staff.
• Region: One • Type: Vary depending on functional area of supervisor • Acceptance Authority: Yes (and administrative authority)
� RTE (Regional Traffic Engineer) - RTE’s act as regional coordinators of closures and are
expected to check the system daily for modifications and updates.
• Region: One • Type: All • Acceptance Authority: Yes
� STOC (Statewide Traffic Operations Center) -
• Region: All • Type: All • Acceptance Authority: Yes
� PM (Project Manager) -
• Region: One • Type: Construction • Acceptance Authority: Typically Yes
� PC (Permit Coordinator) -
• Region: One • Type: Permit • Acceptance Authority: Typically Yes
� MC (Maintenance Coordinator):
• Region: One • Type: Maintenance • Acceptance Authority: Typically Yes
� PL (Project Leader) -
• Region: One • Type: Construction • Acceptance Authority: May be assigned
Overview
WisDOT LCS Manual - x -
� PUBLIC (Public Information) - Has ability to access and modify reports and has administrative authority within the e-mail interface.
• Region: One • Type: All • Acceptance Authority: No
� INSP (Inspector) -
• Region: One • Type: Typically construction • Acceptance Authority: No
� REQ (Requestor) - Likely someone outside of the Department, such as either a contractor or
county maintenance personnel.
• Region: One • Type: One • Acceptance Authority: No
� VIEWER (Viewer) - VIEWERs never have acceptance authority and do not have access to
any interface which allows them to act upon a closure other than to view it.
• Region: All • Type: All • Acceptance Authority: No
WisDOT LCS Manual - 1 -
Section 1 – Creating an Account 1. LCS Home and Requesting an Account 2. Logging Into The LCS System
Section 1 – Creating an Account / Logging In
WisDOT LCS Manual - 2 -
1. LCS Home and Requesting an Account The Wisconsin Lane Closure System (WisLCS) is located on the Wisconsin Traffic Operations and Safety Laboratory (TOPS Lab) WisTransPortal at the following web address:
http://transportal.cee.wisc.edu/closures/ This web page provides links to access to Lane Closure System, to request a user account, and to find additional information about the system.
If you need to set up an account, contact your regional administrator or supervisor. There are several ways to setup a new user account on the system. If you attend a WisDOT LCS training session, you will have an opportunity to create an account during the training session. Alternatively, an online Account Request Form is available from the “New User – LCS Account Request Form” link. Complete this form to submit your account information for activation. You will be contacted by email when your account is ready.
Section 1 – Creating an Account / Logging In
WisDOT LCS Manual - 3 -
If you already have a LCS Account, i.e. access to the MV4000 Crash Database, please contact your system administrator for steps to ready your account for LCS use.
Section 1 – Creating an Account / Logging In
WisDOT LCS Manual - 4 -
2. Logging Into The LCS System Click on the “Wisconsin Lane Closure System (WisLCS)” link to enter to system.
There is also a separate training site available from the “Lane Closure System Training” link. This site is available for WisDOT regional training. Both sites are password protected. Enter your Login and Password to enter the LCS.
If this is your first time logging into the system, you will be prompted to review your account information and update your password. Once you have successfully logged in, you will be directed to the LCS Welcome Page.
Section 1 – Creating an Account / Logging In
WisDOT LCS Manual - 5 -
The LCS Training Site allows you to choose your access level (region, role, user type, and acceptance authorization) for training purposes. Your actual access levels are set by your system administrator and take effect in the Production site. The Home Page will display different information depending on the users role within the system. Navigation selections are always displayed at the top and are available from any interface within the main browser window.
Section 2 – The LCS System
WisDOT LCS Manual - 7 -
1. The Home Screen
Each user will have a different home screen based on their user role (e.g. requestor, RTE, supervisor, etc..). The Menu bar & Notifications are two examples of items that may change from user to user. In the picture above, the high-level user can see anything in the LCS. The Home page provides system, statewide, and regional messages, system generated request notifications, and tab style navigation selections to the various functional areas authorized to the current user.
Notifications are sent to all users within a closure chain (those who have acted upon a closure) whenever a closure is changed (edited, modified, status change).
Section 2 – The LCS System
WisDOT LCS Manual - 8 -
The user has the option to expand a closure and see more detail if they wish.
Once expanded, a closure can then be collapsed again for the condensed view.
Section 2 – The LCS System
WisDOT LCS Manual - 9 -
The following image shows a Requester’s Home Page.
The following image is from a Viewer’s Home Page. The Viewer may only view closures, thus their limited functionality. Notice the difference between what the high-level verses low level user can see?
The home screen for the high-level user displays a few closures under the Notifications field. Notifications are sent to all users within the closure chain (those who have acted upon a closure) whenever a closure is changed (edited, modified, status change). All users will see the System, Regional and Statewide Messages. System Messages will be important messages about the LCS that all users should take note. System Administrators provide system messages. Examples of these would be system downtime & maintenance window notifications. Regional Messages will be important messages about the region in which the user resides. Users with administrative privileges provide the regional messages in those regions to which they have access. Statewide Messages will be important messages that all users across the state should take note. Users with administrative and all-region privileges provide statewide messages.
Section 2 – The LCS System
WisDOT LCS Manual - 10 -
Navigating the System This section will cover all the modules in the LCS and provide an explanation of what they do. The Request Interface is used to initially enter a closure into the system. A closure can be one of five types:
• Maintenance (MNT) • Permit (PMT) • Construction (CNST) • Special Event (SE) • Emergency (EMG)
If the user is authorized to enter more than one of these types, then the user will be prompted from a dropdown list to select the type of closure they wish to enter. If a user type is matched to construction, maintenance or permit, however, they user will be brought right into the general portion of the closure request. Each closure consists of two parts: The General Section (of which a closure can have only one) and a Facility Section (a closure can have any number of facilities). The General Section includes those attributes that pertain to the entire closure and once entered into the database cannot be changed (with limited exception). The Facilities Section is a way to group closure specific attributes within the same closure. Facilities come in four types: Mainline, Ramp, Bridges, and System Interchanges. Requesting a closure will be covered in Section 3 .
Section 2 – The LCS System
WisDOT LCS Manual - 11 -
The Accept Interface is used to edit, advance (towards acceptance), or accept closures that have either been initially entered into the system or those closures that have been accepted and are in the process of a rescheduling. Only users with a role providing authorization are allowed to edit, advance, or accept closures. Furthermore, the user’s type and region settings will filter out any closures to which they are not allowed to take action upon. This interface also allows users to retract/cancel at the facility or closure level and return closures (returning a closure effectively takes it back to the initially entered state). Accepting a closure will be covered in Section 3 .
Section 2 – The LCS System
WisDOT LCS Manual - 12 -
The Modify Interface is where a user can edit or reschedule a closure that has been accepted. This interface also allows users to cancel at the facility or closure level and complete closures (completing a closure effectively removes it from an active state so that it becomes view only). Modifying a closure will be covered in Section 3 .
Section 2 – The LCS System
WisDOT LCS Manual - 13 -
The Search Interface is a view to access all closures within the system. It also provides links to save individually displayed closures or all the displayed closures.
The MakeLike link allows users to utilize a displayed closure’s general section as a template for a new closure.
Section 2 – The LCS System
WisDOT LCS Manual - 14 -
If clicked, the user can then add another closure with those same ‘general’ attributes carried over.
Section 2 – The LCS System
WisDOT LCS Manual - 15 -
The Reports Interface is especially valuable to the Public Information role as they are allowed to modify closure details. All users can use the reports interface as an easy way to save and print closures that are ‘active’ within the system (an ‘active’ closure is one that has been or is currently accepted).
The reports section is also where a user can manually adjust data in either the general section or facility section(s) of a closure. This is done by clicking the QA/QC links,
Section 2 – The LCS System
WisDOT LCS Manual - 16 -
The user can change data in the general section, much like editing a closure in the Modify Interface.
The user has the ability to change the begin and end locations, detour route, and facility external comments from the QA/QC Facility link.
Section 2 – The LCS System
WisDOT LCS Manual - 17 -
The Capacity Interface is used to determine day of week and time of day volumes of roadway segments from ATMS and TRADAS data that is stored within the WisTransportal Data Hub. Once selections are made as to which roadway segment, day of the week, time of day and capacity threshold to use, a graphical representation of these selections is displayed for evaluation of an acceptable time and date to which a closure can take place. The Capacity Interface is still under construction.
Section 2 – The LCS System
WisDOT LCS Manual - 18 -
The Calendar Interface is for viewing special events (not event closures) that have been entered into the system. Also, STOC and Public Information Officer (PIO) roles will be able to enter new events and edit or delete existing special events. Examples of events users would add are festivals, professional athletic events, large-attendance conventions and others. The Event Calendar will be covered in further detail in Section 4.
Section 2 – The LCS System
WisDOT LCS Manual - 19 -
The Email Interface is used to Add, Edit, or Delete email lists or email preferences. An email preference is a way to signup to receive either daily or weekly emails of active closures. Any user can add an infinite number of email preference entries and the Email interface only displays the entries created by an individual user. The Email Interface will be discussed further in Section 5 .
An example of an email addition.
Section 2 – The LCS System
WisDOT LCS Manual - 20 -
The Preference Interface is currently limited to providing a link to allow a user to update their user information (i.e. address, phone number, etc.). The update screen will not allow a user to grant themselves additional access or change their role or status. The Preference Interface will be discussed more in Section 6 .
Below is an example of a user’s information.
The View All User Information section displays a list of all active WisLCS users in the system.
Section 2 – The LCS System
WisDOT LCS Manual - 21 -
The Admin Interface has three links and is only available to those roles that have administrative authorization. The three linked areas are Users, Messages and Email Preferences. The Admin Interface will be discussed more in Section 7 .
The Users Area allows a user to add, edit or delete users including altering the role, type, region, and access authorization.
Section 2 – The LCS System
WisDOT LCS Manual - 22 -
The Message Area allows a user to add, edit or delete messages (statewide or regionally depending on the users level of access) within the system.
The Email Preferences Area is much like the email interface, but with access to all email preference entries within the system. This is where users should add email addresses of non-dot personnel as all users can access and or change addresses here vs. the Email Tab .
The Activate Pending User Accounts function is not operational yet.
WisDOT LCS Manual - 23 -
Section 3 – The Life Cycle of a Closure
1. Requesting a closure 2. Accepting a closure 3. Modifying a closure 4. Completing a closure
Section 3 – The Life Cycle of a Closure
WisDOT LCS Manual - 24 -
1. Requesting Closure Requesting a closure takes place in the Request Interface.
The users role and type will determine if he/she can request a closure or what type of closure they can enter. A user with a Viewer role will not be able to enter a closure into the system and likewise a user with a Project Leader type will only be able to enter a construction closure. There are a few exceptions to this rule, such as Supervisor, RTE and STOC role types can enter more than one closure type, but most users will be limited by their role. As stated earlier, there are five different types of closures to be entered: Construction Maintenance Permit Emergency Special Event All closures have a slight variation to the General Portion of the closure, but every closure will share the same facility section. For instance, for a construction closure, the user will have to select a Project ID from a drop down list. A maintenance closure will only need the general description of the work entered and a permit closure will need the permit number entered. The Emergency and Special Event closures are entered in the same fashion as the previous three, with one exception; an Emergency closure will not go through the acceptance phase. Once entered, the emergency closure is automatically a live closure. These closures are the result of an unexpected incident, such as a bridge hit or flooding, that result in the roadway being closed for an extended period of time. Any planned closure will fall somewhere in the other closure types. As declared in the Overview section of the manual, closure information should be entered in accordance with the following advanced notification guidelines:
• 14 days - Project start, full roadway closure, or closures that may impact OSOW (OSOW permits have 14 day lead time)
• 7 days - System ramp closure
• 3 days - Lane and service ramp closure
Section 3 – The Life Cycle of a Closure
WisDOT LCS Manual - 25 -
Here is an example of a construction request:
When the user selects the Award Year and Project ID, the general description, begin county and end county will all auto populate with the projects information. The user will then have to select the appropriate highway from the Hwy drop down. When a primary or secondary contact is selected, the contacts phone number will auto-populate. For construction closures, the primary contact list consists of all the project leaders in the users region and the secondary contacts are the project managers in that region.
Section 3 – The Life Cycle of a Closure
WisDOT LCS Manual - 26 -
Here is an example of a maintenance request:
Here the user will have to enter a description of the type of work to be completed, such as “guardrail” or “pothole” repair. As with a construction request, the phone numbers for the primary and secondary contacts will auto populate. For maintenance closures, the primary contact list consists of all the maintenance coordinators in the users region and the secondary contacts are the maintenance coordinators and Regional Traffic Engineers (RTE’s) in that region.
Section 3 – The Life Cycle of a Closure
WisDOT LCS Manual - 27 -
Here is an example of a permit closure:
Here the user will have to enter a permit number and description of the type of work to be completed, such as “installing power lines” or “Thanksgiving day parade.” As with the construction request, the phone numbers for the primary and secondary contacts will auto populate. For permit closures, the primary contact list consists of all the permit coordinators in the users region and the secondary contacts are the permit coordinators and Regional Traffic Engineers (RTE’s) in that region.
Section 3 – The Life Cycle of a Closure
WisDOT LCS Manual - 28 -
Each of the five closure types has different general information to enter, but all of them share the same facilities entry. We will now walk through entering a closure into the LCS.
As previously stated, a closure has two parts: the general section and the facilities section. The General Section contains those attributes that pertain to the entire closure.
The General Section is where the user will enter the following required data: a general description of the closure, the county(s) in which the closure resides, a highway, duration, a primary contact, and an emergency traffic control contractor contact. All required fields, as with anywhere in the LCS, are d enoted by an asterisks.
The Internal Comments text box is where closure information not intended for public view can be entered. Only users of the system will see this information. The Expected Impact drop down, though not a required field, will show the expected level of impact on travel. Three categories of low, medium, and high are available to select from.
A user can select an adjacent region when a closure is close to a regional boundary line. When done, users in the adjacent region will be able to see this closure and can plan accordingly in order to avoid any potential conflict.
The system will not allow a user to select the region in which they reside, unless the users role is such that it allows the user to access more than one region.
*
Section 3 – The Life Cycle of a Closure
WisDOT LCS Manual - 29 -
An example of a construction closure general screen:
An example of a maintenance closure general screen:
Section 3 – The Life Cycle of a Closure
WisDOT LCS Manual - 30 -
An example of a permit closure general screen
Once the general section is filled out, press the add facility button.
Now is the time to check to make sure all the data was filled in properly. If not, the user can edit the information previously entered. The user can also check the capacity and calendar at this point to make sure this closure will be feasible at the time requested.
Section 3 – The Life Cycle of a Closure
WisDOT LCS Manual - 31 -
As previously stated, the facility section will look the same regardless of the type of closure. The Facilities Section is a way to group closure specific attributes within the same closure. Facilities come in four types: Mainline, Ramp, Bridges, and System Interchanges
There are four types of facilities to choose from:
There are also four types of duration to pick from:
Daily/Nightly – The time of operation occurs on a daily or nightly basis as specified by the starting an ending times per each day within the start and end range. (can be longer than a single day) Weekly – The time of operation occurs on a weekly basis as specified by the day of week dropdowns. Continuous – 24-hour work zone lasting less than two weeks. Long Term – Work zone lasting longer than two weeks (start and end time are included)
A mainline type defines a lane of highway, a ramp defines an entrance or exit ramp, a bridge defines any bridge structure and system interchange defines a ramp from one freeway leading to another.
Section 3 – The Life Cycle of a Closure
WisDOT LCS Manual - 32 -
An example of a daily nightly closure:
In the example above, the cones are dropped at 8 am and picked up at 3 pm each day
An example of a Weekly closure:
In the example above, the cones are dropped at 8 am on Monday and picked up at 3 pm on Friday for two weeks. An example of a Continuous closure:
In the example above, the cones are dropped at 8 am on Monday, May 11 and picked up at 3 pm on Friday, May 22 at 3 pm. An example of a Long Term closure
In the example above, the cones are dropped on May 11th and picked up on June 26th. The end date is usually modified, as the end date gets closer. Long Term closures also need to be completed in the Modify Interface when the work is complete.
Section 3 – The Life Cycle of a Closure
WisDOT LCS Manual - 33 -
A closure is either a restriction or full closure. When the “restriction” radio button is selected, the lane detail drop down is a required field.
When the “full closure” button is selected, the lane detail auto populates with full closure. A detour route will now also be required in order to submit the closure.
Since the LCS uses the State Trunk Network (STN) to populate the location fields, the list generated for this closure will flow in the direction of the selected highway from the General Section. In this case, from South to North on US-63 in St. Croix County.
The user will select a begin and end location for the closure. If the desired location is not in the drop down list, the user can then chose a direction from and distance from the closest landmark. This will allow for a more accurate location of the closure.
Section 3 – The Life Cycle of a Closure
WisDOT LCS Manual - 34 -
For most closures, this is all that needs to be entered. However, sometimes closures will have some other type of restrictions.
Here a long-term construction closure has a right lane restriction that will take place from April 1st to August 31st. The width of the lane will be reduced to 11 feet and the speed limit will be reduced to 35 mph. Full closures, as stated earlier, will need a detour route entered. Longer duration closures, such as but not limited to construction or permit, will have a signed detour whereas a daily/nightly closure may not.
Section 3 – The Life Cycle of a Closure
WisDOT LCS Manual - 35 -
In this example, the full closure has a signed detour route.
For short-term closures, such as a daily/nightly ramp closure, detour routes are usually not set up. In these cases, “Use next ramp”, “NA”, or “Use 35th St” are all acceptable entries. Unless the detour route is signed, do not check the signed detour route available button.
Section 3 – The Life Cycle of a Closure
WisDOT LCS Manual - 36 -
Some construction projects may have a local road closed. Since the LCS uses the STN, these roads will not be available to select from in the Hwy, Begin or End Location drop downs. To enter these, a few steps need to be followed.
In the general section of the closure, the Local Program radio button should be checked and Local Road needs to be selected from the Hwy drop down list (at the very bottom of the list.)
All information about the closure will be entered in the Facility External Comments box.
Section 3 – The Life Cycle of a Closure
WisDOT LCS Manual - 37 -
When all information is finally entered, press the submit button.
Once the submit button is pressed, the user will see a confirmation screen displaying the Closure ID (CID).
If a closure is needed in the opposite direction, the MakeLike button will allow the user to start a new closure with all of the general information automatically populated. Since each closure is direction-specific, all facility(s) information will have to be entered again in the opposite direction.
Section 3 – The Life Cycle of a Closure
WisDOT LCS Manual - 38 -
All the information was brought in from the previous closure, just the direction needs to be adjusted.
Section 3 – The Life Cycle of a Closure
WisDOT LCS Manual - 39 -
2. Accepting a Closure Users with the proper role and acceptance authorization will be able to accept closures in the LCS system. A WisDOT Regional Traffic Supervisor (RTS) must accept all freeway and expressway closures. There are two ways a closure can be accepted:
1. While requesting the closure 2. In the Accept Interface
In the first case, once the closure information is entered, click on the Accept Closure button and submit the closure. Note, if the user does not have acceptance authorization, the Accept Closure button will be unavailable. The second way to accept a closure is from the Accept Interface.
Section 3 – The Life Cycle of a Closure
WisDOT LCS Manual - 40 -
The acceptor has a few options for finding a closure, or group of closures, to accept. Searching by county and highway will narrow the return to match only the closure on a specific highway in a specific county. (note: A user can only accept closures of the same user type.) If the user knows the closure ID (CID) of the closure, they can enter it into the CID box on the right. This number, or group of numbers separated by a comma, will override all the searching criteria to the left and only return those numbers. Only CID’s of closures in Entered status will return in the Accept Interface.
Section 3 – The Life Cycle of a Closure
WisDOT LCS Manual - 41 -
Once the search returns the closure(s) in question, the user can start the acceptance process. There are three closure statuses to any entered closure. If the word ENTERED is black , the closure has been accepted or is within normal parameters. If it is orange , it has not been accepted yet and is within two weeks of starting. If the word is red , it has yet to be accepted and is past the start date. This should be avoided at all costs. As with the home screen, the Expand button can show more details about the closure. The acceptor needs to be able to determine whether the closure can take place or should be edited before it can proceed. As with the Modify Interface, a closure can be edited in the Accept Interface. Here are a few actions that may take place: (1) By clicking on the edit button, the user can change an incorrect begin location, the lane that is to be closed, or even the date & time. (2) The acceptor can return the closure to the requestor to make some modifications themselves. (3) If the acceptor does not feel comfortable accepting the closure, they can choose to forward the closure to a supervisor or the Regional Traffic Engineer. (4) By clicking the Accept button, the closure will then become “live” and will be reported on 511 and included on the daily email. (5) If circumstances change and the closure will not be able to take place, it can be deleted from the system.
1 2 3 4 5
Section 3 – The Life Cycle of a Closure
WisDOT LCS Manual - 42 -
If a closure is returned to the requestor, he/she will need to edit the closure from the Accept Interface.
Once a closure starts to get bounced around or edited, notes will start to appear on the bottom of the closure, informing users of the closure history. By clicking on edit, the user will then be able to change what is requested to allow the closure to pass. (notice the return, forward to and accept have disappeared from the menu? This is done so changes must be made to the closure before it can proceed.)
The return notes show the timeframe of the closure need adjusting. From here, the user can change the date or time of the entire closure, or edit individual facilities, if there are more than one, at the bottom.
Section 3 – The Life Cycle of a Closure
WisDOT LCS Manual - 43 -
In this case, only the begin and end times need to be adjusted.
Here the necessary changes were made followed by the user clicking the Save Time button. A pop-up window will appear asking for additional comments. The information entered here will display in the comments section at the bottom of the closure. The more detailed the entry, the easier it is for other users to follow the history of the closure.
Now the closure is back to black entered status and is awaiting acceptance. Notice the extra comments on the bottom of the closure noting the closures history?
Section 3 – The Life Cycle of a Closure
WisDOT LCS Manual - 44 -
The user can also change facility specific data in a closure by clicking Edit Facility.
Here the user can adjust any of the information that was entered in the Request Interface. Once complete, press the submit button to submit the changes. Now the new changes will be ready for acceptance.
Section 3 – The Life Cycle of a Closure
WisDOT LCS Manual - 45 -
3. Modifying a Closure Often times, there are unforeseen situations that require a closure to be edited, such as inclement weather or lack of necessary equipment or staff. This is done in the Modify Interface. Since the closure has already been accepted, no further acceptance is needed to edit a closure. Communication is necessary when modifying a closure so all parties are aware of the changes that were made.
The searching criteria are the same here as they are in the Accept Interface. The search can be greatly narrowed by filtering the Region/County, Hwy and date ranges. Again, if the user knows the Closures ID (CID), the time it takes to return the closure is significantly reduced.
Section 3 – The Life Cycle of a Closure
WisDOT LCS Manual - 46 -
From the closure menu bar, the user can chose to edit, reschedule, or cancel all and complete all. Edit works in the same fashion as in the Accept Interface. Reschedule will change the status of a closure from live to rescheduled. Cancel all will cancel an entire closure and complete all will complete the closure.
Again, this is a global change and will affect the dates and times of all the facilities within the closure. The user can also change other closures parameters by editing the general or facility portion of a closure.
Section 3 – The Life Cycle of a Closure
WisDOT LCS Manual - 47 -
Like the Accept Interface, the user can click on Edit Facility to change any of the fields that were entered in the Request interface. The user can also edit the general portion of the closure or even add another facility
Lets edit a closure facility:
Section 3 – The Life Cycle of a Closure
WisDOT LCS Manual - 48 -
Here the user is changing the End Location from Evergreen Rd to Edgewood Ave.
Notice the notes state the change in the end location?
Section 3 – The Life Cycle of a Closure
WisDOT LCS Manual - 49 -
What happens if a closure needs to be cancelled, but the work still needs to be done? Does the user have to cancel the closure and re-enter it when it comes time to do the work? No. In this case, the user would “Reschedule” the closure.
By clicking reschedule, the user will take the closure out of active status place it “on hold” in the Accept interface. When it comes time for the work to be done, the user will simply go to the Accept interface and “edit” the closure to reflect the new parameters.
Section 3 – The Life Cycle of a Closure
WisDOT LCS Manual - 50 -
Here is a rescheduled closure in the Accept interface.
Once the closure is edited, the system will give the closure a new closure ID (CID).
From this point on, the user will use the new CID to refer to this closure. The old CID (4535 in this case) will only be available to view in the Search Interface.
Section 3 – The Life Cycle of a Closure
WisDOT LCS Manual - 51 -
4. Completing a Closure
Long-term closures need to be completed in the system before they discontinue as a live closure. Until this is done, they will continue to be on 511 and included in the daily emails. Once closures start to approach the end date, the system will email all the users who “touched” (be it requested, accepted or modified) the closure that the closures is nearing it’s completion date. This is when these users will need to update the end date of the closure if it is no longer going to open on the listed date. This is done in the Modify Interface. If a closure is approaching its end date, but the closure will need another week until it will be complete, the user can edit the date/time to give the closure the extra time it needs to be completed.
Section 3 – The Life Cycle of a Closure
WisDOT LCS Manual - 52 -
In this case, the closure will not be able to open by the 23rd. The user will then edit the end date to the new anticipated end date.
Now the closure accurately reflects the new end date.
Section 3 – The Life Cycle of a Closure
WisDOT LCS Manual - 53 -
Work is now done and the closure is ready to be completed. The user will simply click either the Complete All or the Complete button to complete the closure.
After the user adds a note the complete facility action text box, the closure will be complete and now only viewable from the Search or Reports Interfaces.
WisDOT LCS Manual - 54 -
Section 4 – Event Information 1. Creating an Event 2. Searching for an Event
Section 4 – Event Information
WisDOT LCS Manual - 55 -
1. Creating a special event
Above, the user searched for all the events that happened in April in all Regions. The user can add a special event into the system by clicking on “Add New Calendar Event”
Section 4 – Event Information
WisDOT LCS Manual - 56 -
Like a closure, once added successfully, a confirmation message will appear on top of the page. Also like closure entries, a unique id, event calendar #, will be assigned to each event.
Unlike a CID, however, a user cannot look up a calendar event by this unique number.
Section 4 – Event Information
WisDOT LCS Manual - 57 -
Users can add, or delete, many other data points of an event. This is important for multiple events that happen at the same location, and so forth.
For reoccurring events, rather than just typing in the data, as was done in the previous example, entering this data into the system will make it faster to enter like-events in the future. Since some events happen on a annual basis, locations can be added into the system to select from a drop down list.
Section 4 – Event Information
WisDOT LCS Manual - 58 -
Now, since a user took the time to enter in all the known locations for annual events, the next time the user wants to add an event, they can select it from the drop-down list rather than typing the text into the text box.
WisDOT LCS Manual - 59 -
Section 5 – Email Reports
1. Email Reports Overview 2. Signing Up for Email Reports
Section 5 – Email Reports
WisDOT LCS Manual - 60 -
1. Email Reports Overview Users can sign up to receive daily or weekly email reports by region or county from the Email interface. This interface should be used to manage a users own email reports and / or add other (external) email addresses to receive reports.
Daily emails are sent at 3 pm, provided a change has been made to the database (cancellations and additions constitute a change.) Weekly emails are sent out every Friday at 3 pm for Saturday through the following Sunday’s work. Administrators have an additional control to manually send a daily email report in the event a change was made after the daily report has been sent.
Section 5 – Email Reports
WisDOT LCS Manual - 61 -
2. Signing Up for Email Reports
Users can sign up to receive an email report by clicking on the “Add New” button from the Email interface’s main page. Reports can be customized to a Region or County. When complete, click the “Send Email Add.”
Users can sign up for multiple email reports so they can receive one report for an entire region or a separate report for each county. It is possible to add external users to the list and all that is needed is a valid email address. The system will return an error message if the user tries to add an email address that is already signed up for particular region or county. Users can edit or delete email subscriptions from the Email Preferences main page. The Email interface will list only those email preferences that you have added. Administrators can view and or modify all email subscriptions in the system from the Admin tab.
WisDOT LCS Manual - 62 -
Section 6 – Preferences
1. User Preferences Overview 2. Updating Your Account Profile
Section 6 – Preferences
WisDOT LCS Manual - 63 -
1. User Preferences Overview
Users can view and/or modify their account settings and view a list of all users in the system from the Preferences interface. A user can click on the “Update User Information” link to view their personal account information.
Every user account contains two types of information: WisLCS Account Profile: contains account information related to a users login account and contact information, such as User ID, password, name, email, phone number, etc. WisLCS Role Assignment Information: contains account information related to a users access level within the LCS such as Role, Region, and User Type. A user can update their account profile, password and change their WisDOT Supervisor setting from the Edit Use Info page. The other Role Assignments are set by an administrator and are provided as static text fields.
Section 6 – Preferences
WisDOT LCS Manual - 64 -
2. Updating Your Account Profile
A user can follow the link for “Edit Your Account Profile or Password” to modify their account profile information. This will take the user to an external page on the WisTransPortal system so they may edit their account information. By clicking Edit Profile, a user can update their name, email, etc. or Change Password to modify their password. A user cannot change their assigned User ID. A user can click the Return to WisLCS link to return to the Lane Closure System at any time or after they have completed updating their account information.
WisDOT LCS Manual - 65 -
Section 7 – Admin
1. Admin Overview 2. Manage Users 3. Create Regional and Statewide Messages 4. Manage System Email 5. Activate Pending User Accounts
Section 7 – Admin
WisDOT LCS Manual - 66 -
1. Admin Overview
Users with administrative access have the ability to create WisLCS accounts, modify account profiles and authorization levels, send messages to users’ home pages and modify or delete all email subscriptions. The following roles have administrative access:
• Supervisor • STOC • RTE • Project Manager • Pubic Information
Note: the Public Information role is limited to modifying system wide Email Preferences. The Admin tab will not appear for other users on the system.
Section 7 – Admin
WisDOT LCS Manual - 67 -
2. Manage Users Click the Users link from the Admin interface main page to manage existing accounts or add new users to the system.
A new user can be added to the system from the “Add New Account” link at the top, or modify or delete an existing account by selecting from the table. Editing an account is similar to the Preferences interface, except that Administrators have the ability to assign user roles and access levels.
Section 7 – Admin
WisDOT LCS Manual - 68 -
3. Creating Regional and Statewide Message
Click the Messages link from the Admin interface main page to create regional and statewide messages that will appear on a user’s home page. Enter a new message via the “Add New” button, or modify or delete existing messages by selecting them from the table. The table will display all current messages – not just those created by a particular administrator. Moreover, WisLCS messages do not expire. An admin must delete them from the system through the Admin interface when they are no longer needed.
When adding a new message, select the appropriate region or choose region “ALL” to create a statewide message. Note that users can only create messages within their assigned region. That is, users with region “NW” can only create messages for the NW region, whereas users with region “ALL” can create statewide messages.
Section 7 – Admin
WisDOT LCS Manual - 69 -
4. Managing System Email Managing email preferences from the Admin interface is similar to the Email preferences interface, with the exception that the Admin interface provides access to all email subscriptions in the system. In general, if a user is responsible for maintaining external email lists (not just their own), it is preferable to work in the Admin tab.
Section 7 – Admin
WisDOT LCS Manual - 70 -
5. Activate Pending User Accounts To activate pending accounts in the system, click on the “Activate Pending User Accounts” link to view a table of pending accounts in the system.
A list of all pending user accounts will appear. Click on the “Select” button to assign a password and activate
Section 7 – Admin
WisDOT LCS Manual - 71 -
Assign the user a password and click on the “Make Temporary” button to force the user to change his/her password upon their first login.
Section 8 – New for 2009
WisDOT LCS Manual - 72 -
Section 8 – New for 2009
1. Capacity Interface 2. CSV (comma separated value) 3. Forgot Password
Section 8 – New for 2009
WisDOT LCS Manual - 73 -
1. Capacity Interface Before a closure request is approved, the data volume should be run on the segment of highway, if available, to see if the closure will be feasible vs. the highway volume during the timeframe in question. The Capacity Interface is not yet available.
The user will select a county, a highway, and a count site to query. They will then select the year and month of interest along with the days of the week. Users can also choose to show an averaged graph of the days chosen or show each date separately on the graph. Once selected, clicking on the GraphIt button will display the data selection from the fields chosen.
Section 8 – New for 2009
WisDOT LCS Manual - 74 -
The resulting graph shows the average monthly traffic volume for I-94 WB in Milwaukee County at Mitchell Blvd for Mondays, Tuesdays & Wednesdays in February.
Section 8 – New for 2009
WisDOT LCS Manual - 75 -
This graph shows the same data averaged together to show one data set.
Section 8 – New for 2009
WisDOT LCS Manual - 76 -
2. CSV – Comma Separated Value The LCS gives users the ability to save closures outside the LCS in Microsoft Excel format.
The user has the ability to do so in multiple areas of the LCS: Accept, Modify, Search and Reports interfaces. Clicking the CSV button will return a file with only the closure listed. Clicking on the CSV ALL will return a file that lists all the closures that were returned in the search.
Section 8 – New for 2009
WisDOT LCS Manual - 77 -
After clicking the CSV button, the user will have the option of either saving the file or opening it.
The resulting Excel file will have 83 columns of data from the closure.
Compare the data shown in the Excel file vs. the data fields from the closure in the LCS.
Section 8 – New for 2009
WisDOT LCS Manual - 78 -
3. Forgot Password If a user forgets his/her password, they simply need to click the Forgot Password link on the login screen.
A new screen will appear prompting the user to enter their User ID & Email Address.
Section 8 – New for 2009
WisDOT LCS Manual - 79 -
Once entered, a screen will appear notifying the user instructions were sent to the given email address with steps to reset their password.