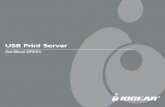Wireless USB Print Server F1UP0001
Transcript of Wireless USB Print Server F1UP0001

User ManualF1UP0001
Wireless USB Print Server Share your USB printers wirelessly withyour networked computers
P74390-A_F1UP0001_man.qxd 11/25/03 4:06 PM Page 2

TABLE OF CONTENTS
Introduction . . . . . . . . . . . . . . . . . . . . . . . . . . . . . . . . . . . . . . . . . . . . . . .1System Requirements . . . . . . . . . . . . . . . . . . . . . . . . . . . . . . . . . . . . . .1Package Contents . . . . . . . . . . . . . . . . . . . . . . . . . . . . . . . . . . . . . . . . .1
Overview . . . . . . . . . . . . . . . . . . . . . . . . . . . . . . . . . . . . . . . . . . . . . . . . . .2Features . . . . . . . . . . . . . . . . . . . . . . . . . . . . . . . . . . . . . . . . . . . . . . .2Applications and Advantages . . . . . . . . . . . . . . . . . . . . . . . . . . . . . . . . .2Product Specifications . . . . . . . . . . . . . . . . . . . . . . . . . . . . . . . . . . . . . .3Knowing your Print Server . . . . . . . . . . . . . . . . . . . . . . . . . . . . . . . . . . .4
Connecting the Print Server Using the Setup Wizard . . . . . . . . . . . . . . . . . . . .6
Setup for Advanced Users . . . . . . . . . . . . . . . . . . . . . . . . . . . . . . . . . . . . . .8
Web Configuration . . . . . . . . . . . . . . . . . . . . . . . . . . . . . . . . . . . . . . . . . .12Accessing Web Configuration Menus . . . . . . . . . . . . . . . . . . . . . . . . . . . .12Home Page . . . . . . . . . . . . . . . . . . . . . . . . . . . . . . . . . . . . . . . . . . . .13Login Screen . . . . . . . . . . . . . . . . . . . . . . . . . . . . . . . . . . . . . . . . . . .13IP Address . . . . . . . . . . . . . . . . . . . . . . . . . . . . . . . . . . . . . . . . . . . . .14Channel and SSID . . . . . . . . . . . . . . . . . . . . . . . . . . . . . . . . . . . . . . . .15Encryption . . . . . . . . . . . . . . . . . . . . . . . . . . . . . . . . . . . . . . . . . . . . .16Site Survey . . . . . . . . . . . . . . . . . . . . . . . . . . . . . . . . . . . . . . . . . . . .21Print Server Configuration . . . . . . . . . . . . . . . . . . . . . . . . . . . . . . . . . . .22Upgrade Firmware . . . . . . . . . . . . . . . . . . . . . . . . . . . . . . . . . . . . . . . .23System Settings (Changing Password) . . . . . . . . . . . . . . . . . . . . . . . . . . .24
Printing to Multiple Print Servers . . . . . . . . . . . . . . . . . . . . . . . . . . . . . . . .25Adding a Belkin Port Monitor and Configuring It for a Specific Print Server . . . . . .25
Belkin Port Monitor Advanced Menu . . . . . . . . . . . . . . . . . . . . . . . . . . . . . .28
Opening the Belkin Port Monitor Advanced Menu . . . . . . . . . . . . . . . . . . .28Adding a Second Belkin Port Monitor and Configuring It for a Specific
Print Server . . . . . . . . . . . . . . . . . . . . . . . . . . . . . . . . . . . . . . . .29
Using the Print Server for FTP Printing . . . . . . . . . . . . . . . . . . . . . . . . . . . .32
Sending Print Jobs to Printers Connected to the Print Server Using FTP . . . . .32
Troubleshooting . . . . . . . . . . . . . . . . . . . . . . . . . . . . . . . . . . . . . . . . . . . .35
Technical Support . . . . . . . . . . . . . . . . . . . . . . . . . . . . . . . . . . . . . . . . . . .38
Information . . . . . . . . . . . . . . . . . . . . . . . . . . . . . . . . . . . . . . . . . . . . . . .39
P74390-A_F1UP0001_man.qxd 11/25/03 4:06 PM Page 3

1
INTRODUCTION
Thank you for purchasing the Belkin Wireless USB Print Server. Now you canshare your USB-equipped printers around the home or office—without usingcables. This product adds the convenience of wireless connection to conventional print-server functionality. It offers an easy installation and setup to have yousharing printers wirelessly in minutes. Please read through this manualcompletely to be sure that you are getting the most from your Print Server.
System Requirements• Printer compatible with USB 1.1
• USB cable for each printer
• 802.11g or 802.11b wireless network
• PC with Windows® 98SE, Me, 2000, XP
Package Contents• Belkin 802.11g Wireless USB Print Server
• Ethernet cable (not needed for wireless operation)
• Installation Software CD
• User Manual
• Quick Installation Guide
• Registration Card
P74390-A_F1UP0001_man.qxd 11/25/03 4:06 PM Page 1

OVERVIEW
2
FeaturesThis device complies with the IEEE 802.11g standard in order to communicatewith other 802.11b- and 802.11g-compliant wireless devices at 11Mbps and54Mbps. 802.11g products run at speeds of up to 54Mbps and operate on thesame 2.4GHz frequency band as 802.11b Wi-Fi products.• Integrated, easy-to-use Print Server Setup Wizard• Wireless interface compliance with the IEEE 802.11g standard products• Ethernet interface, for operation in virtually all Ethernet networks• 64- or 128-bit wireless encryption (WEP)• Support for both Infrastructure and Ad-Hoc (peer-to-peer) networking modes• Data rate of up to 54Mbps • Easy installation and use• External antenna• LEDs: Power, Ethernet link, Wireless, Status, and Error
Applications and Advantages• Wireless printing around the home or office
Offers the freedom of printing from networked PCs without cables.• Connection rates of up to 54Mbps (802.11g)
Provides immediate, higher-speed wireless connectivity at home and work,without compromising the use of existing 802.11b products.
• Compatibility with 802.11b products802.11g wireless LAN solutions are backward-compatible with existing Wi-Fi(IEEE 802.11b) products and with other IEEE 802.11g products.
• Difficult-to-wire environmentsEnables printer sharing in buildings with solid or finished walls, or openareas where wiring is difficult to install.
• Frequently changing environmentsAdapts easily in offices or environments that frequently rearrange orchange locations.
• Temporary LANs for special projects or peak timeSets up temporary networks such as at trade shows, exhibitions, andconstruction sites, which need networks on a short-term basis; also
P74390-A_F1UP0001_man.qxd 11/25/03 4:06 PM Page 2

OVERVIEW
3
companies that need additional printers for a peak activity period.• SOHO (Small Office/Home Office) networking needs
Provides easy and quick small network installations that SOHO users need.
Product SpecificationsStandards:
IEEE 802.3IEEE 802.3uIEEE 802.11gIEEE 802.11b
Wireless:
Radio Technology Direct Sequence Spread Spectrum (DSSS)
Data Rate 802.11b: 11, 5.5, 2, 1Mbps
802.11g: 54, 48, 36, 24, 18, 12, 9, 6Mbps
Modulation 802.11b: CCK, DQPSK, DBPSK
802.11g: OFDM
Operating Frequency 2.412–2.497GHz ISM band
Operating Channels 802.11b: 11 for North America, 13 for Europe
802.11g: 11 for North America, 13 for Europe
Security 64-bit WEP/128-bit encryption
Protocol Supported: CSMA/CD, TCP, IP, UDP
Management: Software & Browser-based
Ports: 1 10/100Base-T RJ45 port
2 USB ports
1 power jack
1 reset button
P74390-A_F1UP0001_man.qxd 11/25/03 4:06 PM Page 3

OVERVIEW
Knowing your Print Server
b
a
c
d
e
a. Power LED
Solid: Server is ONOff: Server is OFF
b. LAN LED
Solid: Connected to EthernetOff: Ethernet disconnectedBlinking: Transferring dataGreen: 10Mbps device connectedAmber: 100Mbps device connected
c. WLAN Link LED
Solid: Print Server is LINKED to a wireless networkBlinking: Transferring data wirelessly Off: Print Server is NOT linked
d. Status LED
Solid: OKBlinking: Attempting to obtain IP address while booting, or printing in progress
e. Error
Solid (Red): Printer missing or printer errorOff: OK
4
P74390-A_F1UP0001_man.qxd 11/25/03 4:06 PM Page 4

a. Printer 1/Printer 2
These ports are used to connect one or two USB printers.
Note: These ports cannot be expanded using a USB hub.
b. Ethernet Port
This port is used to connect the Print Server to an Ethernet network via CAT5 cable.
Note: Using this port will automatically disable wireless functionality in the Print Server.
c. Reset/Test Button (3 functions)
Print Page: For most printers, this function results in a test page to be printed. Thetest page will include Print Server settings including the IP address and otherinformation that might be handy for troubleshooting the Print Server. To print testpage, depress the Reset/Test button momentarily.
WARNING: Some printers do not support this function.
Reset: To reset or reboot the Print Server to existing settings, depress the Reset/Testbutton for five or more seconds.
Restore Factory Defaults: To restore the Print Server to factory defaults, depress theReset/Test button for 10 seconds while powering up the Print Server.
OVERVIEW
5
a cb
P74390-A_F1UP0001_man.qxd 11/25/03 4:06 PM Page 5

CONNECTING THE PRINT SERVER USING THE SETUP WIZARD
1. Connect your printer directly to each computer on the network and installUSB printer drivers (see your printer documentation for detailedinstructions). The Print Server requires that the correct drivers are loadedand working (printing) before the Print Server is installed.
When installing printer drivers, install as:• Local printer, not network printer• USB port• Not to be shared• Default printer for all printing (if desired)Note: Verify functionality on each computer by printing a test page prior to
moving to the next installation step.
2. Insert the Print Server Setup Wizard CD into your CD-ROM drive on the first PC.Note: If the Print Server Setup Wizard does not start up automatically, select
your CD-ROM drive from “My Computer” and double-click on the filenamed “Setup” on the CD-ROM.
3. The Wizard will start. Note: The Wizard will remind installer that step 1 needs to be done before
continuing. If step 1 is complete, click “Next” to proceed. If not,please stop Wizard and complete step 1 for all computers.
6
Make sure that each computer can print to the USB printer beforeinstalling the Wireless USB Print Server.
P74390-A_F1UP0001_man.qxd 11/25/03 4:06 PM Page 6

CONNECTING THE PRINT SERVER USING THE SETUP WIZARD
7
4. Follow instructions from each screen of the Print Server Setup Wizard.
5. When you see the following screen, installation is complete for that PC. Click“Quit” and remove the CD from your computer.
7. Enjoy your Print Server!
Important: Repeat Steps 2-5 for each additional PC you would like toprint from.
P74390-A_F1UP0001_man.qxd 11/25/03 4:06 PM Page 7

SETUP FOR ADVANCED USERS
8
Install Print Drivers
Be sure to install the necessary print drivers on each computer that will beaccessing the Print Server.
Set Up Print Server
1. Plug your printer (power on) into the Print Server.
2. Power up the Print Server within wireless range of your 802.11g or 802.11bwireless network.
3. Allow approximately one minute for the Print Server to boot.
4. Verify that the Status light is illuminated and that the Error light is not illuminated.
5. Determine the Print Server’s IP address, using one of the followingmethods: a) New Print Servers are configured to receive IP addresses dynamically. If
your network has a DHCP server, the Print Server will obtain an IPaddress from your network. If the DHCP server supports a client list, theclient list will list the IP address assigned to the Print Server. If a DHCPserver is not available, after 1.5 minutes the Print Server will revert toto 192.168.2.253.
b) If the Print Server has been configured previously, then it will havebeen set to a static IP address that could be different forevery network. Note: Restoring factory defaults on the Print Server by holding in the
reset button for 10 seconds while repowering the Print Server willrestore the IP address to dynamic.
c) Run the program “PSF.exe” from the Installation CD. This will find the IP address and link automatically to the web-based management interface.
d) Go to the last step of the Print Server Installation Wizard, which has anAdvanced button that finds the IP address and links automatically tothe web-based management interface.
P74390-A_F1UP0001_man.qxd 11/25/03 4:06 PM Page 8

SETUP FOR ADVANCED USERS
9
6. Verify that the computer is in the same subnet as the Print Server (Thefirst three octets of the IP addresses are the same).
7. Type the Print Server’s IP address into your Internet browser from anycomputer. For example, if your IP address is 192.168.2.225, type“192.168.2.225” (do not type in anything else such as “http://” or“www”). Then press the “Enter” key.
8. Clicking the “Login” button or clicking on any one of the links on the homepage will take you to the login screen. The Print Server ships with nopassword entered. In the login screen, leave the password blank and click“Submit” to log in.
9. Set the SSID of your wireless network by clicking “Channel and SSID” (see“Web Interface – Channel and SSID” for more info).
10. Set the IP address for the Print Server by clicking “IP Address” (see “WebInterface – IP Address” for more info).
11. Set encryption for the Print Server (if desired) by clicking “Encryption”.
12. Cycle power on the Print Server to reboot it to the new configurations.
P74390-A_F1UP0001_man.qxd 11/25/03 4:06 PM Page 9

SETUP FOR ADVANCED USERS
Configure Computers to Print to the Print Server
1. Install Port Monitor software on each computer by running “instport.exe” fromthe CD.
2. Configure the Belkin Port Monitor on each computer printer driver to point tothe correct Print Server as follows:
a) In Windows, select the printer’s properties for the printer connected tothe Print Server and select the “Port” tab, select the Belkin port, andclick “Configure Port...”.
b) On the “Belkin Port: Properties” window, click “Locate Servers”.
c) On the “Available Servers” window, select the Print Server you want toprint to.
10
P74390-A_F1UP0001_man.qxd 11/25/03 4:06 PM Page 10

SETUP FOR ADVANCED USERS
d) Click “OK” to close. On the “Belkin Port: Properties” window, the nameof the Print Server you selected will appear. Click “OK” to close.
e) On the Ports tab, disable bidirectional support if currently enabled.Click “Apply”.
f) Click “OK” to close.
g) If there is a second printer connected to the Print Server, select theproperties for that printer and click the “Ports” tab; select the Belkinport that was just configured.
Note: If more than one Print Server is available on your network, refer to thesection “Printing to Multiple Print Servers”.
11
P74390-A_F1UP0001_man.qxd 11/25/03 4:06 PM Page 11

WEB CONFIGURATION
Accessing the Web Configuration Menus
1. Power up the Print Server that is within wireless range of your wirelessnetwork or is connected to your network using an Ethernet cable.
2. Allow approximately one minute for the Print Server to boot and obtain anIP address.
3. Determine the Print Server’s IP address, using one of the following methods:
a) New Print Servers are configured to receive IP addresses dynamically.If your network has a DHCP server, the Print Server will obtain an IPaddress from your network. If the DHCP server supports a client list,the client list will list the IP address assigned to the Print Server. If aDHCP server is not available, after 1.5 minutes the Print Server willrevert to 192.168.2.253.
b) If the Print Server has been configured previously, then it will havebeen set to a static IP address that could be different for everynetwork. Note: Restoring factory defaults on the Print Server by holding in the
reset button for 10 seconds while repowering the Print Server willrestore the IP address to dynamic.
c) Run the program “PSF.exe” from the Installation CD. This will find the IP address and link automatically to the web-based management interface.
d) Go to the last step of the Print Server Installation Wizard, which hasan Advanced button that finds the IP address and links automaticallyto the web-based management interface.
4. Type the Print Server’s IP address into your Internet browser from anycomputer. For example, if your IP address is 192.168.2.225, type“192.168.2.225” (do not type in anything else such as “http://” or“www”). Then press the “Enter” key.
12
P74390-A_F1UP0001_man.qxd 11/25/03 4:06 PM Page 12

Web Interface – Home PageAfter entering the IP address of the Print Server, you will see the screenillustrated below. This page shows most critical configuration information forthe Print Server. To modify settings, choose a topic from the menu on the leftof the screen.
Web Interface – Login ScreenClicking on any menu item will cause a login prompt to appear. If a passwordhas been set previously, enter it here. New Print Servers ship withoutpasswords; if this is the case, click “Submit” to continue.
WEB CONFIGURATION
13
P74390-A_F1UP0001_man.qxd 11/25/03 4:06 PM Page 13

WEB CONFIGURATION
Web Interface – IP AddressThis menu allows the user to set a Static IP address, or to set the Print Serverto obtain an IP address automatically as a DHCP client. Although Belkindesigns the Print Server to obtain an IP address automatically, running theWizard will change the IP address to static. Static is the recommended methodof operation, since the computer will be configured to print to a specific IPaddress which, if changed, would make the Print Server inoperable.
Note: When choosing an IP address manually, be sure to choose a unique IPaddress in the same domain (first three sets of digits the same) as thegateway of your network.
14
P74390-A_F1UP0001_man.qxd 11/25/03 4:06 PM Page 14

WEB CONFIGURATION
Web Interface – Channel and SSIDThis menu allows the user to program the wireless settings.
• “Enable Wireless Networking” is on by default. Connecting the Print Servervia an Ethernet cable to the network will automatically disable wirelessnetworking.
• “SSID” is the wireless name of your network. The default setting is “ANY”.This allows the Print Server to connect to the first wireless network it sees.Running the Wizard automatically changes “ANY” to the network SSID foundduring the setup procedure.
• “Network Type” refers to either an Infrastructure or Ad-Hoc network. Anynetwork with a wireless router or access point is considered anInfrastructure network (default).
• “Channel” is only applicable for Ad-Hoc installations. In infrastructurenetworks, the wireless router or access point sets the channelautomatically.
• To see wireless networks in your area and choose the one you wish toconnect to, see “Web Interface – Site Survey” on the next page.
1515
P74390-A_F1UP0001_man.qxd 11/25/03 4:06 PM Page 15

WEB CONFIGURATION
16
Web Interface – Encryption
This menu allows you to activate your Print Server’s encryption feature, whichis determined by your existing LAN encryption setting.
To set encryption for your Print Server choose the matching setting in thedialog box above. The following briefly explains the various settings yoursoftware makes available:
• 64-bit manually: Selecting this setting will allow you to enter your 64-bit keys, if your wireless network uses 64-bit encryption (see dialog box on the next page).
• 64-bit automatically: Selecting this setting will allow you to enter a passphrase to automatically generate encryption keys for your Print Server.(Caution: This choice can generate new keys that will not function with anexisting network. If your network keys [in your router] are already set, usemanually instead.)
• 128-bit manually: Selecting this setting will allow you to enter your 128-bit keys, if your existing wireless network is encrypted using 128-bit encryption.
IMPORTANT: Use the following encryption information only if your networkis encrypted. If it is not, leave the encryption mode (“WEPMode” in the dialog box illustrated below) set to its default, “Disabled”.
P74390-A_F1UP0001_man.qxd 11/25/03 4:06 PM Page 16

WEB CONFIGURATION
• 128-bit automatically: Selecting this setting will allow you to enter a passphrase and the Print Server will determine the keys automatically. (Warning:Choosing “automatically” will generate new keys that may not function withan existing network. If your network keys [in your router] are already set,use “manually” instead.)
WEB Interface – Encryption (64-bit manually)
This menu allows the user to enter keys for 64-bit encryption.
To set encryption for your Print Server:
• WEP Mode: Select encryption mode from the drop-down menu.
• WEP Key: Select the appropriate Key number and enter hex digits into all 20fields consistent with your existing wireless network settings. (Warning: Any inconsistencies with your network’s settings will cause thePrint Server not to connect to your wireless network).
• Authentication Mode: Default is “open + shared”, which operates with all64-bit networks.
• Apply Changes: Click this button to complete your settings.
NOTE: After changing encryption settings, the Print Server must be restarted(power-cycled) to reestablish communication with the network.
17
P74390-A_F1UP0001_man.qxd 11/25/03 4:06 PM Page 17

WEB CONFIGURATION
18
WEB Interface – Encryption (64-bit automatically)
This menu allows the user to enter keys for 64-bit encryption.
This mode is exactly like 64-bit manually, (above) except:
• Pass Phrase: Entering a phrase here, for example “Jack and Jill went up thehill” will result in automatic generation of hex keys. (Note: Write thesedown for reference as they must be typed into other network devices [yourrouter] manually for all to interoperate.)
• Apply Changes: Click this button to complete your settings.
NOTE: After changing encryption settings, the Print Server must be restarted(power-cycled) to reestablish communication with the network.
P74390-A_F1UP0001_man.qxd 11/25/03 4:06 PM Page 18

WEB CONFIGURATION
19
WEB Interface – Encryption (128-bit manually)
This menu allows the user to enter keys for 128-bit encryption.
To set 128-bit encryption for your Print Server:
• WEP Mode: Select encryption mode from the drop-down menu.
• WEP Key: Enter hex digits into all 13 fields consistent with your existingwireless network settings. (Warning: Any inconsistencies with yournetwork’s settings will cause the Print Server not to connect to yourexisting wireless network).
• Authentication Mode: Default is “open + shared”, which operates with all128-bit networks.
• Apply Changes: Click this button to complete your settings.
NOTE: After changing encryption settings, the Print Server must be restarted(power-cycled) to reestablish communication with the network.
P74390-A_F1UP0001_man.qxd 11/25/03 4:06 PM Page 19

WEB CONFIGURATION
20
WEB Interface – Encryption (128-bit automatically)
This menu allows the user to enter keys for 128-bit encryption.
This mode is exactly like 128-bit manually, except:
• Pass Phrase: Entering a phrase here, for example “Jack and Jill went up thehill” will result in automatic generation of hex keys. (Note: Write these downfor reference as they must be typed into other network devices [your router]manually for all to interoperate.)
• Apply Changes: Click this button to complete your settings.
NOTE: After changing encryption settings, the Print Server must be restarted(power-cycled) to reestablish communication with the network.
P74390-A_F1UP0001_man.qxd 11/25/03 4:06 PM Page 20

21
Web Interface – Site SurveyThis menu allows the user to see all wireless networks in the area and connect to one.
WEB CONFIGURATION
21
P74390-A_F1UP0001_man.qxd 11/25/03 4:06 PM Page 21

22
WEB CONFIGURATION
Web Interface – Print Server ConfigurationThis menu allows the user to modify the following parameters:
• Print Server Name: This field identifies the Print Server by name, and eachPrint Server has a unique name. Unique names are critical in a networkwith more than one Print Server. If the user wishes to change the name,make sure to use unique names.
• Raw Printing: This feature allows clients to print to the Print Server usingthe standard TCP/IP printer port built into Windows XP and 2000 instead ofthe Belkin Port Monitor. Using Raw Printing requires the user to configureall port parameters manually and is not recommended for users unfamiliarwith TCP/IP printing.
• FTP Printing: This feature enables the printer to receive print jobs sent byFTP (see FTP Printing for detailed instructions). Disabling this feature willprevent FTP jobs.
P74390-A_F1UP0001_man.qxd 11/25/03 4:06 PM Page 22

23
WEB CONFIGURATION
Web Interface – Upgrade FirmwareThis menu allows the user to upgrade the Print Server’s firmware. Beforerunning this application, download the new firmware from the Belkin websiteat www.belkin.com. Be careful to take note of the location of the downloadedfile on your computer’s hard disk. After downloading, click “Browse” on thescreen shown below, select the file name of the downloaded firmware, thenclick “Apply Changes”. The firmware upgrade will take a few minutes.
NOTE: Do not interrupt the process by removing power from the PrintServer or you could cause permanent damage to the device.
P74390-A_F1UP0001_man.qxd 11/25/03 4:06 PM Page 23

24
WEB CONFIGURATION
Web Interface – System Settings (Changing Password)The Print Server ships with NO preset password. If you wish to set a passwordfor greater security, be sure to choose a password that you will remember, andmake a note of it. This utility will require you to enter the new passwordtwice. If you are entering a password for the first time, leave the “current”password field blank. Press “Apply Changes” when done.
The Web page auto-refresh interval setting can be changed in this menu. Ifyou want a slower or faster interval, choose a number in the range and press“Apply Changes”.
P74390-A_F1UP0001_man.qxd 11/25/03 4:06 PM Page 24

25
If more than one Print Server is available on your network, and somecomputers need to be able to print to more than one Print Server, you willneed to install the included Belkin Port Monitor (a virtual printer port)software on your PC. The Belkin Port Monitor can then be configured to selectdifferent Print Servers on your network to handle specific print jobs.
Adding a Belkin Port Monitor and Configuring It for a Specific Print Server
1. In Windows, select the printer’s properties and select the “Ports” tab.
2. Click “Add Port”.
A window showing the printer ports installed on the PC will open. Select“Belkin Port” and, in the “Printer Ports” window, click “New Port”.
PRINTING TO MULTIPLE PRINT SERVERS
P74390-A_F1UP0001_man.qxd 11/25/03 4:06 PM Page 25

26
PRINTING TO MULTIPLE PRINT SERVERS
3. In the “Enter New Port” window, enter a unique name for the port and click “OK”.
4. Click “Close” on the “Printer Ports” window.
5. On the “Ports” tab, select the newly created port; click “Configure Port”.
6. On the next window (Belkin Port 2: Properties), click the “Locate Servers” button.
P74390-A_F1UP0001_man.qxd 11/25/03 4:06 PM Page 26

27
PRINTING TO MULTIPLE PRINT SERVERS
7. On the “Available Servers” window, select the Print Server to which youwant to print.
8. Click “OK” to close. In the “Belkin Port 2: Properties” window, the name ofthe Print Server you selected will appear in the window.
9. Click “OK” to close.
10. Repeat these steps for each additional Print Server on your network.
Warning: When configuring the Port Monitor to send jobs to a specific PrintServer, make sure that the correct port is selected for the printer driverin Windows and that the corresponding printer is actually connected tothe Print Server that the port is indicating. Mismatching printerdrivers, ports, and Print Servers will result in failed print jobs or errorprints of multiple pages of indiscernible characters.
P74390-A_F1UP0001_man.qxd 11/25/03 4:06 PM Page 27

28
BELKIN PORT MONITOR ADVANCED MENU
In most cases, the Belkin Port Monitor (a virtual printer port) software will beautomatically installed and configured by the Print Server Setup Wizard. Someadvanced users may choose to manually configure the Belkin Port Monitorsoftware. This can be achieved by using the Belkin Port Monitor’s AdvancedMenu, which allows the user to enter a specific Print Server’s IP address andto designate a specific printer or “queue” for print jobs connected to thatPrint Server. The Advanced Menu features help when there is more than onePrint Server available on your network, and when print jobs fail because thePort Monitor cannot determine the name of the printer.
Opening the Belkin Port Monitor Advanced Menu
1. In Windows, select the printer’s properties and select the “Ports” tab,select the Belkin Port, and click “Configure Port”.
2. In the “Belkin Port: Properties” window, click the “Advanced” tab.
P74390-A_F1UP0001_man.qxd 11/25/03 4:06 PM Page 28

29
BELKIN PORT MONITOR ADVANCED MENU
3. The Advanced Menu has fields to enter the Print Server’s IP address and thequeue name and the port number.
Note: The port number field by default is 515. In most cases, the port numbershould not be changed.
Adding a Second Belkin Port Monitor and Configuring It for a Specific Print Server
1. In Windows, select the printer’s properties and select the “Ports” tab.
29
P74390-A_F1UP0001_man.qxd 11/25/03 4:06 PM Page 29

30
BELKIN PORT MONITOR ADVANCED MENU
30
2. Click “Add Port”. A window showing the printer ports installed on the PCwill open. Select “Belkin Port” and click “New Port”.
3. On the “New Port” window, enter a unique name for the port and click “OK”.
4. Click “Close” on the “Printer Ports” window.
5. On the ‘Ports” tab, select the newly created port and click “Configure Port”.
6. Click the “Advanced” tab.
P74390-A_F1UP0001_man.qxd 11/25/03 4:06 PM Page 30

31
7. Add the Print Server’s IP address and the queue name of the printer youwant to select for the port. The queue name “lp1” will point the port tothe printer connected to the printer 1 USB port on the Print Server. Thequeue name “lp2” will point the port to the printer connected to theprinter 2 USB port on the Print Server.
8. Click “OK” to close.
Warning: When manually configuring the Port Monitor to send jobs to a specificprinter, make sure that the correct printer driver is selected and thatthe Port Monitor’s queue name corresponds to the USB port that theprinter is connected to on the Print Server. Mismatching the drivers orqueue names will result in failed print jobs or error prints of multiplepages of indiscernible characters.
BELKIN PORT MONITOR ADVANCED MENU
P74390-A_F1UP0001_man.qxd 11/25/03 4:06 PM Page 31

32
Sending Print Jobs to Printers Connected to the Print Server Using FTP
1. In Windows, select the printer’s properties.
2. Set the printer port to “File”, click “Apply”.
32
USING THE PRINT SERVER FOR FTP PRINTING
P74390-A_F1UP0001_man.qxd 11/25/03 4:06 PM Page 32

3333
USING THE PRINT SERVER FOR FTP PRINTING
3. Print the document using the printer that you configured. A dialogue boxwill open prompting you to name the print file. After naming the file, click“OK”. A file will be saved to the user’s default Windows directory (typically“C:\” or “C:\Documents and Settings\<user’s name>”).
4. On the Windows desktop, click “Start>Run” and type in “cmd” for WindowsXP and 2000 or “command” for Windows 98SE and Me; click “OK” to open a“Command/MS-DOS Prompt” window.
P74390-A_F1UP0001_man.qxd 11/25/03 4:06 PM Page 33

34
USING THE PRINT SERVER FOR FTP PRINTING
5. At the prompt, type “ftp” followed by the IP address of the Print Server;press the “Enter” key to create an FTP connection with the Print Server.
6. When the connection is made, the user will be prompted to enter a username and a password. The user name for the Print Server is “anonymous”;the password should be left blank. After a successful login, a list of theprinters connected to the Print Server will appear, followed by simple usageinstructions for how to print the file.
7. At the prompt, type “put”, followed by the file path and file name,followed by the printer number (for example, put c:\example printer1).
8. The file will be sent to the Print Server. When the transfer is complete,another prompt will appear. If finished, type “quit” and press “Enter” toend the FTP session. Then, close the “Command Prompt” window.
Note: FTP Printing by default is enabled in the Print Server. It can be disabledusing the Print Server’s Web-Based Setup Interface.
P74390-A_F1UP0001_man.qxd 11/25/03 4:06 PM Page 34

35
TROUBLESHOOTING
Cannot find Print Server
If the Wizard cannot find your Print Server even though it appears to befunctioning properly, the problem may be that there is another wirelessnetwork in the area and the Print Server has associated with it. In this case, you can:
• Try repowering the Print Server. This might allow it to connect to thecorrect wireless network.
—or—
• Connect the Print Server to the network (to the router) using an Ethernet cable.
Other possible reasons that the Wizard might fail to find the Print Server are:
• security settings on the existing wireless network—such as Encryption;
• the wireless network not broadcasting an SSID; or
• MAC address filtering settings on the network.
Encryption and SSID settings can be entered on the Print Server to overcomethe first two problems; however, if the network is blocking new devices byMAC address, your router will need to be configured to allow the Print Serverto associate (see your router’s documentation).
Print job not going to correct printer, or not printing at all
• It could be that the computer is set to print to the wrong printer. Verify that the printer connected to the Print Server is set as the “default printer”.
• When troubleshooting a printing problem, try to determine whether any ofthe computers on the network can access the Print Server. If somecomputers can print, and some cannot, then the problem is most likely notthe Print Server or the printer, but the printer driver settings on thespecific computer. In this case, run the Print Server Setup Wizard again toreconfigure the computer. If this still doesn’t correct the problem, deletethe printer driver from your computer. Reinstall it using the manufacturer’sCD that came with your printer (it should direct you to check themanufacturer’s website for updated drivers); then run the Setup Wizardagain. In some cases, drivers from a printer manufacturer might support
P74390-A_F1UP0001_man.qxd 11/25/03 4:06 PM Page 35

36
TROUBLESHOOTING
Print Servers in Windows XP or 2000, but not Windows 98. Check the Belkinwebsite for compatibility issues at:http://web.belkin.com/support/F1UP0001.
• If none of the computers can access the Print Server, then either:
1. The Print Server has not been configured correctly (in this case, rerunthe Setup Wizard);
2. Or, the printer you have connected to the Print Server does not supporta print-server connection. Check the Belkin website for printercompatibility issues at: http://web.belkin.com/support/F1UP0001.
“Subnet warning” error screen appears during setup
The subnet warning is generally associated with the existence of more thanone network in the area. Subnet warnings occur when the Print Server has anIP address from one network domain, and the computer is on another networkdomain. The best solution in this case is to connect the Print Server to thenetwork using an Ethernet cable and to configure it using the Setup Wizard.Then, after it has been configured into the correct subnet, disconnect thecable, and then reattempt the wireless setup using the Wizard.
If the Print Server has been configured before, and the IP address has alreadybeen set to another subnet, the best solution is to restore factory defaults onthe Print Server. Do this by holding down the reset button while repoweringthe Print Server. After a reset, the Print Server will generally receive an IPaddress in the correct subnet.
“No printer” error screen appears during setup
In most cases, this error occurs when the printer is not powered on, or it isnot enabled (or online). After you have checked this, make sure that it is notout of paper or jammed. Some printers “sleep” after periods of inactivity. Inany of these cases, restore the printer to functionality, then, if necessary,reboot the Print Server.
Some USB printers are not compatible with Print Servers. To check the Belkinwebsite for compatibility information, go to:http://web.belkin.com/support/F1UP0001.
P74390-A_F1UP0001_man.qxd 11/25/03 4:06 PM Page 36

37
TROUBLESHOOTING
“Cannot communicate with printer” or “printer not found” error messageappears in Printer Driver Status Monitor
Again, this may result from the printer being powered off or from any of theissues mentioned above. Check that the printer is online, and make sure thatit is not out of paper or jammed. Some printers “sleep” after periods ofinactivity. In any of these cases, restore the printer to functionality, then, ifnecessary, reboot the Print Server.
If those issues are addressed and the problem still exists, Belkin recommendsthat the user disable the Printer Driver Status Monitor on the computer. Thestatus monitor, a convenient checkpoint for the user, usually requires a directconnection between the computer and the printer. It may not communicatewith the printer when connected to a print server on a network.
Instead, use the Windows “Printer Status” window to check printing status.
P74390-A_F1UP0001_man.qxd 11/25/03 4:06 PM Page 37

38
TECHNICAL SUPPORT
Find technical support information at support.belkin.com or www.belkin.comthrough the tech support link. For updated information on troubleshootingtips or for printer compatibility, use:http://web.belkin.com/support/F1UP0001.
Contact Belkin Technical Support by phone at 877-736-5771.
P74390-A_F1UP0001_man.qxd 11/25/03 4:06 PM Page 38

39
INFORMATION
Caution: Exposure to Radio Frequency Radiation.The radiated output power of this device is far below the FCC radio frequency exposure limits.Nevertheless, the device shall be used in such manner that the potential for human contact normal operation is minimized.When connecting an external antenna to the device, the antenna shall be placed in such a manner to minimize the potential for human contact during normal operation. In order to avoidthe possibility of exceeding the FCC radio frequency exposure limits, human proximity to theantenna shall not be less than 20cm (8 inches) during normal operation.
Federal Communications Commission NoticeThis equipment has been tested and found to comply with the limits for a Class B digital device,pursuant to Part 15 of the FCC Rules. These limits are designed to provide reasonable protectionagainst harmful interference in a residential installation.This equipment generates, uses, and can radiate radio frequency energy. If not installed and usedin accordance with the instructions, it may cause harmful interference to radio or television reception, which can be determined by turning the equipment off and on, the user is encouragedto try and correct the interference by one or more of the following measures:
• Reorient or relocate the receiving antenna.
• Increase the distance between the equipment and the receiver.
• Connect the equipment to an outlet on a circuit different from that to which the receiver is connected.
• Consult the dealer or an experienced radio/TV technician for help.
ModificationsThe FCC requires the user to be notified that any changes or modifications to this device that are not expressly approved by Belkin Corporation may void the users authority to operate the equipment.
FCC StatementDECLARATION OF CONFORMITY WITH FCC RULES FOR
ELECTROMAGNETIC COMPATIBILITYWe, Belkin Corporation, of 501 West Walnut Street, Compton, CA 90220, declare under our soleresponsibility that the product,
F1UP0001
to which this declaration relates,complies with Part 15 of the FCC Rules. Operation is subject to the following two conditions: (1) thisdevice may not cause harmful interference, and (2) this device must accept any interference received,including interference that may cause undesired operation.
P74390-A_F1UP0001_man.qxd 11/25/03 4:06 PM Page 39

40
INFORMATION
Canada-Industry Canada (IC)The wireless radio of this device complies with RSS 139 & RSS 210 Industry Canada. This Class Bdigital complies with Canadian ICES-003.
Cet appareil numérique de la classe B conforme á la norme NMB-003 du Canada.
Europe-European Union NoticeRadio products with the CE 0682 or CE alert marking comply with the R&TTE Directive (1995/5/EC) issued by the Commission of theEuropean Community.
Compliance with this directive implies conformity to the following European Norms (in bracketsare the equivalent international standards).
• EN 60950 (IEC60950) – Product Safety
• EN 300 328 Technical requirement for radio equipment
• ETS 300 826 General EMC requirements for radio equipment.
To determine the type of transmitter, check the identification label on your Belkin product.
Products with the CE marking comply with the EMC Directive (89/336/EEC) and the Low VoltageDirective (72/23/EEC) issued by the Commission of the European Community. Compliance withthese directives implies conformity to the following European Norms (in brackets are the equivalent international standards).
• EN 55022 (CISPR 22) – Electromagnetic Interference
• EN 55024 (IEC61000-4-2,3,4,5,6,8,11)- Electromagnetic Immunity
• EN 61000-3-2 (IEC610000-3-2) - Power Line Harmonics
• EN 61000-3-3 (IEC610000) – Power Line Flicker
• EN 60950 (IEC60950) – Product Safety
Products that contain the radio transmitter are labeled with CE 0682 or CE alert marking and mayalso carry the CE logo.
0470
P74390-A_F1UP0001_man.qxd 11/25/03 4:06 PM Page 40

41
INFORMATION
Belkin Corporation Limited Lifetime Product Warranty
Belkin Corporation warrants this product against defects in materials and workmanship for its lifetime. If a defect is discovered, Belkin will, at its option, repair or replace the product at nocharge provided it is returned during the warranty period, with transportation charges prepaid, tothe authorized Belkin dealer from whom you purchased the product. Proof of purchase may berequired.
This warranty does not apply if the product has been damaged by accident, abuse, misuse, ormisapplication; if the product has been modified without the written permission of Belkin; or ifany Belkin serial number has been removed or defaced.
THE WARRANTY AND REMEDIES SET FORTH ABOVE ARE EXCLUSIVE IN LIEU OF ALL OTHERS,WHETHER ORAL OR WRITTEN, EXPRESSED OR IMPLIED. BELKIN SPECIFICALLY DISCLAIMS ANY ANDALL IMPLIED WARRANTIES, INCLUDING, WITHOUT LIMITATION, WARRANTIES OF MERCHANTABILITYAND FITNESS FOR A PARTICULAR PURPOSE.
No Belkin dealer, agent, or employee is authorized to make any modification, extension, oraddition to this warranty.
BELKIN IS NOT RESPONSIBLE FOR SPECIAL, INCIDENTAL, OR CONSEQUENTIAL DAMAGES RESULTINGFROM ANY BREACH OF WARRANTY, OR UNDER ANY OTHER LEGAL THEORY, INCLUDING BUT NOTLIMITED TO, LOST PROFITS, DOWNTIME, GOODWILL, DAMAGE TO OR REPROGRAMMING ORREPRODUCING ANY PROGRAM OR DATA STORED IN, OR USED WITH, BELKIN PRODUCTS.
Some states do not allow the exclusion or limitation of incidental or consequential damages orexclusions of implied warranties, so the above limitations of exclusions may not apply to you.This warranty gives you specific legal rights, and you may also have other rights that vary fromstate to state.
P74390-A_F1UP0001_man.qxd 11/25/03 4:06 PM Page 41

Belkin Tech SupportUS: 877.736.5771
310.898.1100 ext. 2263Europe: 00 800 223 55 460
Australia: 1800 666 040
Belkin Corporation501 West Walnut Street
Compton • CA • 90220 • USATel: 310.898.1100Fax: 310.898.1111
Belkin Components, Ltd.Express Business Park • Shipton Way
Rushden • NN10 6GL • United KingdomTel: +44 (0) 1933 35 2000Fax: +44 (0) 1933 31 2000
Belkin Components B.V.Starparc Building • Boeing Avenue 333
1119 PH Schiphol-Rijk • The NetherlandsTel: +31 (0) 20 654 7300Fax: +31 (0) 20 654 7349
Belkin, Ltd.7 Bowen Crescent • West Gosford
NSW 2250 • AustraliaTel: +61 (0) 2 4372 8600Fax: +61 (0) 2 4372 8603
P74390-A© 2003 Belkin Corporation. All rights reserved. All trade names are
registered trademarks of respective manufacturers listed. The 54g logo is a trademark of Broadcom Corporation in theUnited States and/or other countries.
belkin.com
P74390-A_F1UP0001_man.qxd 11/25/03 4:06 PM Page 1