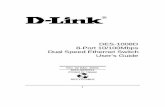Wireless-N Ethernet Bridge with Dual-Band · 2010-02-09 · Installation WET610N 4 Wireless-N...
Transcript of Wireless-N Ethernet Bridge with Dual-Band · 2010-02-09 · Installation WET610N 4 Wireless-N...

QUICK INSTALLATION GUIDE
Wireless-N Ethernet Bridge with Dual-Band
Model: WET610N
Package ContentsWireless-N Ethernet Bridge with Dual-Band•Setup Software and User Guide on CD-ROM•Quick Installation Guide•Network Cable•Power Adapter•


InstallationWET610N
3Wireless-N Ethernet Bridge with Dual-Band
Installation A. Insert the Setup Wizard CD into
your CD-ROM drive.
NOTE: Windows or other personal firewalls may ask for permission to run the software. To continue, allow the software to run.
B. The Welcome screen appears. Click Next.
C. Read the License Agreement. To accept the terms in the License Agreement, select I accept this agreement. Click Next.
D. For configuration, you will temporarily connect the Bridge to your router. (After configuration, you will connect the Bridge to the device that you want to equip with wireless.) Click Next.
Insert the CD-ROM

Installation WET610N
4 Wireless-N Ethernet Bridge with Dual-Band
E. Connect one end of the included network cable to the Ethernet port of the Bridge. Click Next.
F. Connect the other end of the cable to one of the local network ports on your router. Click Next.
G. Connect the included power adapter to the Power port of the Bridge. Click Next.
H. Plug the power cord into an electrical outlet. Click Next.

InstallationWET610N
5Wireless-N Ethernet Bridge with Dual-Band
I. Wait until the Power and Ethernet LEDs are solidly lit. Click Next.
J. Enter a password to protect access to the Bridge. Click Next.
K. The wireless setup is next. Click Next.
L. The Setup Wizard displays the Network Name of the wireless network with the strongest signal. To connect to this network, click Next. Then proceed to step P. To connect to a different network, select I don’t want to connect to this network, and click Next.

Installation WET610N
6 Wireless-N Ethernet Bridge with Dual-Band
M. The available networks are listed in the table. Select your network, and then click Next.(If your router supports Wi-Fi Protected Setup, which is indicated by the icon next to the network name, then proceed to the section, “Wi-Fi Protected Setup”.)
If your network is not listed, select My network is not in this list, and click Next. Proceed to step O.
N. If your network does not use wireless security, proceed to step P. If your network uses wireless security, enter the security key of your wireless network. Click Next. Then proceed to step P.
O. Configure the following:
Wireless Network Name (SSID) Enter the name of your wireless network.
Authentication Type Select the authentication used by your wireless network.
Encryption Type Select the encryption used by your wireless network.
Security Key Enter the security key of your wireless network.
Click Next.
NOTE: If you are connecting to your own wireless network, you may want to configure wireless security on your router if you have not already done so.

InstallationWET610N
7Wireless-N Ethernet Bridge with Dual-Band
Please wait while the Setup Wizard connects the Bridge to your wireless P. network. Warnings from your firewall or security application may appear. If necessary, click Always allow or Allow this time only to allow the wireless connection.
Q. You will connect the Bridge to the device that you want to equip with wireless. Click Next.
R. The Bridge is connected to your router with a network cable. Disconnect this network cable from your router. If you need to move the device that you want to equip with wireless, then do so now. Click Next.
S. Connect the free end of the network cable to the device that you want to equip with wireless. If you need to move the Bridge, then make sure you take the power adapter and network cable with you. Click Next.

Installation WET610N
8 Wireless-N Ethernet Bridge with Dual-Band
T. Wait until the Power and Ethernet LEDs are solidly lit, and the Wireless LED is flashing. Click Next.
U. The wireless settings are displayed. To save the settings in a text file on your desktop, keep the default, Save these settings in a text file on my desktop. Click Next.
V. The Bridge is installed. You can move the Bridge anywhere within your wireless network’s range, as long as you plug its power cord into an electrical outlet. Refer to the User Guide on the CD-ROM for information about advanced settings.
Congratulations! Setup is complete.

Wi-Fi Protected SetupWET610N
9Wireless-N Ethernet Bridge with Dual-Band
Wi-Fi Protected Setup A. Use Wi-Fi Protected Setup to create a wireless connection between the Bridge and your router. On your router, press the button that looks like one of the icons in the picture. You may have to hold down this button until an LED flashes. Within two minutes, click Connect on the Quickly Connect Using Push Button screen.
Please wait while the Setup Wizard connects the Bridge to your wireless B. network. Warnings from your firewall or security application may appear. If necessary, click Always allow or Allow this time only to allow the wireless connection.
C. You will connect the Bridge to the device that you want to equip with wireless. Click Next.
D. The Bridge is connected to your router with a network cable. Disconnect this network cable from your router. If you need to move the device that you want to equip with wireless, then do so now. Click Next.
Wi-Fi Protected Setup Button on Router

Wi-Fi Protected Setup WET610N
10 Wireless-N Ethernet Bridge with Dual-Band
E. Connect the free end of the network cable to the device that you want to equip with wireless. If you need to move the Bridge, then make sure you take the power adapter and network cable with you. Click Next.
F. Wait until the Power and Ethernet LEDs are solidly lit, and the Wireless LED is flashing. Click Next.
G. The wireless settings are displayed. To save the settings in a text file on your desktop, keep the default, Save these settings in a text file on my desktop. Click Next.
H. The Bridge is installed. You can move the Bridge anywhere within your wireless network’s range, as long as you plug its power cord into an electrical outlet. Refer to the User Guide on the CD-ROM for information about advanced settings.
Congratulations! Setup is complete.8121710NC-JL


For additional information or troubleshooting help, refer to the User Guide on the CD-ROM. Additional support is also available by phone or online.
24-Hour Technical Support 800-326-7114
RMA (Return Merchandise Authorization) http://www.linksys.com/warranty
Website http://www.linksys.com
FTP Site ftp://ftp.linksys.com
Support http://www.linksys.com/support
Sales Information 800-546-5797 (800-LINKSYS)
Linksys, Cisco and the Cisco Logo are registered trademarks or trademarks of Cisco Systems, Inc. and/or its affiliates in the U.S. and certain other countries. Copyright © 2009 Cisco Systems, Inc. All rights reserved. Other brands and product names are trademarks or registered trademarks of their respective holders.
Our packaging and documents are made from minimum 80% recycled content and printed with vegetable-based ink.