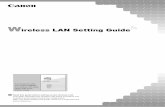Wireless LAN Setting Guidegdlp01.c-wss.com/.../01/MF8080Cw_8380Cdw_WLSG_en-us_R.pdfWireless LAN...
Transcript of Wireless LAN Setting Guidegdlp01.c-wss.com/.../01/MF8080Cw_8380Cdw_WLSG_en-us_R.pdfWireless LAN...

Read this guide before setting up the wireless LANThis guide describes the wireless LAN setup procedure and problems encountered during the configuration.After you finish reading this guide, store it in a safe place for future reference.
Starter Guide
TroubleshootingXXXXXXXXXXXXXXX
?P.2-1P.1-1
Wireless LAN Setting Guide
For procedures other than printer installation and wireless LAN setup, please refer to the [Starter Guide].
Setting thewireless LAN

Wireless LAN setting procedures can be referred from Canon’s home page
If you are looking to install your new device via a Wireless Network connection, you can find a video and written guides with step-by-step instructions to assist you through the process from Canon’s home page.
You can access Canon’s home page by following the procedures shown below.
* Depending on the type of computer you are using, you may not be able to access Canon’s home page by following the procedures shown below.
[Wireless Help] page will be displayed.
1. Insert the User Software CD-ROM accompanied with the machine into the CD slot of your computer.
2. Click [Easy Installation] or [Custom Installation].
3. Click [Canon’s home page].
Click
Click

1-1
Setting the wireless LAN
For more information, see the instruction manual for the network device you are using, or contact the networking device manufacturer.
Step1 Checking Before the Setup
The setup of the computer and wireless LAN/access point should be completed.If they are not set up, you will not be able to use the machine on the wireless LAN network even if you perform the following steps.
Once you have checked the connection settings, proceed to “Step2 Switching the Connection Method to Wireless LAN” on the next page.
Precautions when connecting to a wireless LAN
• The structure of your computer or networked device, the existence of router functions, setting methods and security settings vary depending on your environment.
• You can connect the machine to wireless LANs or wired LANs, but you cannot use both at the same time. When using a wireless LAN connection, do not connect a LAN cable to the machine. This may cause the machine to malfunction.
• If using the machine in your office, consult with your network administrator.
Required Environment
Internet
Wireless LAN routeror
access point

1-2
Setting the wireless LAN
1. Press [ ] (Menu).
2. Press [ ] or [ ] to select, and press [OK].
The next screen is displayed for approximately 5 seconds.It is not necessary to turn OFF/ON the main power of the machine here. It will be done on Step 5.
3. Press [ ] or [ ] to select, and press [OK].
4. Press [ ] or [ ] to select, and press [OK].
5. After the next screen disappears, turn OFF/ON the machine.
Network Settings Select Wired/Wireles Wireless LAN Settin... TCP/IP Settings SNMP Settings
Select LAN Wired LAN Wireless LAN
Turn main power OFFand ON to enableWired/Wireless LANselection.
Menu Network Settings Preferences Timer Settings Common Settings
Changes effectiveafter main power isturned OFF and ON.
When the check described on the previous page is completed, switch the connection method to wireless LAN using this machine.
When the connection method has been changed, proceed to “Step3 Selecting a Method for Setting the Wireless LAN” on the next page.
It is necessary to turn OFF/ON the machine for the settings to take effect.
ON
OFF
ON
OFF
Wait for 10 seconds at least
Step2 Switching the Connection Method to Wireless LAN

1-3
Setting the wireless LAN
Proceed to “Step4-A Setting the Machine Using the WPS (Push Button Mode),” on p.1-4.
Proceed to “Step4-B Setting the Access
Point Manually and Connecting,” on
p.1-6.
No
YES
Is there a WPS button?
• For checking whether it supports the WPS, find the descriptions such as “...supports WPS...” or shown on the wireless LAN router/access point or its package.
• For further information, contact the manufacturer of the wireless LAN router/access point.
Step3 Selecting a Method for Setting the Wireless LAN
Two methods are provided for connecting to the wireless LAN or access point, connecting using WPS (Wi-Fi Protected Setup) function or connecting manually.
Refer to the following for “WPS PIN Code Mode” or manual setting such as security:
Proceed to e-manual’s “Network Settings” ”Basic Network Settings” “Connecting to Wireless LAN”

1-4
Setting the wireless LAN
2. Press [ ] (Menu).
1. Make sure the procedure “Step2 Switching the Connection Method to Wireless LAN” (P.1-2) is completed.
3. Press [ ] or [ ] to select, and press [OK].
The next screen is displayed for approximately 5 seconds.You do not need to turn the machine OFF and ON at this stage.
6. Press [ ] or [ ] to select, and press [OK].
7. Press [ ] to select, and press [OK].
8. Within 2 minutes, press and hold the WPS button on the wireless LAN router or access point.
Wireless LAN Settings WPS Push Button Mode WPS PIN Code Mode SSID Settings Wireless LAN Informa...
Do you want toconnect with newsettings?
NoYes
Searching...
Press the WPS button
on the access point
for a few seconds.
Cancel: Press Stop
Connecting...Cancel: Press Stop
Menu Network Settings Preferences Timer Settings Common Settings
Changes effectiveafter main power isturned OFF and ON.
4. Press [ ] or [ ] to select, and press [OK].
Network Settings Select Wired/Wirele... Wireless LAN Setting TCP/IP Settings SNMP Settings
5. Press [OK].
See Wireless LANSetting Guide toperform settings.
OK
Follow this procedure only if you selected “ Step4-A Setting the Machine Using the WPS (Push Button Mode)” on the previous page.
Step4-A Setting the Machine Using the WPS (Push Button Mode)
If “Cannot find access point” is displayed. Press [OK] to close the screen and resume from Step 6.
* The amount of time you must hold down the WPS button will depend on the model you are using.
Please refer to the instruction manual for your wireless LAN routers and/or access points.

1-5
Setting the wireless LAN
After the <Connected.> screen is displayed, wait until the Wi-Fi indicator stops blinking and turns on.
10. Wait until the machine retrieves the IP address automatically (approx. 2 minutes).
11. Check the network connections
If you want to set the IP address manually, see the following.
e-Manual “Network Settings” - “Basic Network Settings” - “Setting the IP Address”
Proceed to “Checking the Wireless LAN Setting is Completed,” on p.Appendix-1.
Check the operation using a computer which is connected to a network.
If an Error Message Appears Press [OK] to close the screen, and repeat from procedure 6.
If the access point cannot be detected even after retrying, see the following.
Proceed to “When an Error Message Appears,” on p.2-2.
When the wireless LAN or access point is detected, the WiFi indicator blinks.
Connected.
9. Check that the Wi-Fi indicator is blinking.
Next, install the software.
For details, please refer the “Starter Guide.”
The wireless LAN setting is completed.

1-6
Setting the wireless LAN
SSID* May be indicated as name of access point or network.
Network Key / Number of characters in the network key (number of digits)
* It is also possible that it is marked encryption key, WEP key, WPA/WPA2 passphrase, PSK or pre-shared key.
This information will be used on Step 9 to 11.
3. Press [ ] (Menu).
2. Write down the required information for the wireless LAN manual setting on P.1-7. ( MEMO )
1. Make sure the procedure “Step2 Switching the Connection Method to Wireless LAN” (P.1-2) is competed.
4. Press [ ] or [ ] to select, and press [OK].
The next screen is displayed for approximately 5 seconds.You do not need to turn the machine OFF and ON at this stage.
5. Press [ ] or [ ] to select, and press [OK].
6. Press [OK].
Menu Network Settings Preferences Timer Settings Common Settings
Network Settings Select Wired/Wirele... Wireless LAN Setting TCP/IP Settings SNMP Settings
Changes effectiveafter main power isturned OFF and ON.
7. Press [ ] or [ ] to select, and press [OK].
Wireless LAN Settings WPS Push Button Mode WPS PIN Code Mode SSID Settings Wireless LAN Informa...
Checking SSID or Network KeyYou can check SSID or the network key using “Canon MF/LBP Wireless Setup Assistant” in the User Software CD-ROM that is supplied with the machine.If the setting of the wireless LAN router/access point is changed, or the information you need is not provided; see the following:
Proceed to “Checking SSID or Network Key for a Wireless LAN Router/Access Point,” on p.Appendix-2.
See Wireless LANSetting Guide toperform settings.
OK
Step4-B Setting the Access Point Manually and Connecting
8. Press [ ] or [ ] to select, and press [OK].
SSID Settings Select Access Point Manual Settings
Searching...
If “Cannot find access point” is displayed. Proceed to “When an Error Message Appears,” on p.2-2.
Follow the procedure only if you select “Step4-B Setting the Access Point Manually and Connecting” on P.1-3.
* If you need further assistance, please contact your wireless LAN or access point manufacturer.

1-7
Setting the wireless LAN
9. Press [ ] or [ ] to select the access point you wrote down in step 2, and then press [OK].
Proceeding toscreen for enteringaccess point networkkey.
Select Access Point SampleABCD WEP 13 SampleEFGHIJ WPA-PS SampleKL WPA2-PSK 9 SampleMNOP None 7
SSID is displayed in front of "WEP" "WPA" "None."
10. Press [ ] or [ ] to select the entry format that matches the number of characters or digits that you wrote down in step 2, and press [OK].
11. Enter the network key that you wrote down in step 2.
Hexadecimal
ASCII text
WEP Key (5 Char.)
<Apply> Entry Mode: aA
PSK (64 Digits)
<Apply>1 2 3 4 5 6 7 8 9 0A B C D E F
The following screen is displayed for approximately 5 seconds.
If multiple matched SSIDs are displayed, select the ID that is listed first (the one with the strongest signal).
Either of the following screens is displayed.
Entry Format 8-63 Char. (ASCII) 64 Digits (Hex)
Entry Format 5 Char. (40bit ASCII) 13 Char. (104bit ASC... 10 Digits (40bit Hex) 26 Digits (104bit Hex)
characters (digits)
If you cannot find the SSID, refer to the section below: Proceed to “Checking SSID or Network Key for a Wireless LAN Router/Access Point,” on p.Appendix-2.
1) Press [ ] to select <Entry Mode>.2) Enter the network key.
* You can use the numeric keys.
3) Select <Apply> with [p] and [q], and then press [OK].
1) Enter the network key.* You can enter the key by selecting the characters with [t] and [u], and press [OK].
2) Select <Apply> with [p] and [q], and then press [OK].
SSID
Network Key
Write down the name of the access point to be selected in step 9.
Write down the network key to be entered in step 11.
Write down the number of characters in the network key (number of digits)
MEMO

1-8
Setting the wireless LAN
12. Press [ ] to select, and press [OK].
13. Wait until the machine retrieves the IP address automatically (approx. 2 minutes).
14. Check the network connections
Check the operation using a computer which is connected to a network.
If you want to set the IP address manually, see the following.
The Wi-Fi indicator blinks.
After the <Connected.> screen is displayed, wait until the Wi-Fi indicator stops blinking and turns on.
If an Error Message AppearsPress [OK] to close the screen, check if the network key is correct, and follow the procedure from Step 7 again.
If the access point cannot be connected even after retrying, see the following.
Proceed to “When an Error Message Appears,” on p.2-2.
e-Manual “Network Settings” - “Basic Network Settings” - “Setting the IP Address”
Proceed to “Checking the Wireless LAN Setting is Completed,” on p.Appendix-1.
Do you want toconnect with newsettings?
NoYes
Connecting...Cancel: Press Stop
Connected.
Next, install the software.
For details, please refer the “Starter Guide.”
The wireless LAN setting is completed.

2-1
Troubleshooting
TroubleshootingThis section describes the causes and solutions for the problems occurred during wireless LAN settings.
To set and operate the wireless LAN router or access points
Please read the instruction manual for the wireless LAN router or access point, or contact the manufacturer of the wireless LAN router/access point.
When an Error Message Appears
"Cannot find access point." .........................................................................................2-2
"Could not connect. More than one access point was detected." ................2-2
"WPS connection failed." ..............................................................................................2-2
"Wireless connection failed." ......................................................................................2-3
"Open authentication failed. Check WEP settings." ............................................2-3
"Could not connect. Check PSK settings." ..............................................................2-3
If Problems Occur
The SSID of the wireless LAN router or
access point is not displayed in the list of access points. ...............................2-4
Cannot detect the SSID or network key of the wireless LAN router or
access point. ....................................................................................................................2-4
The Remote UI is not displayed. ...............................................................................2-5
<Wireless LAN Settings> cannot be selected
because it is grayed out in the Network Settings menu. .................................2-5

2-2
Troubleshooting
When an Error Message Appears
“Could not connect. More than one access point was detected.”
Cause Other wireless LAN routers or access points within the connection range were detected.
Solution Wait a few moments and specify the settings again. Proceed to “Step4-A Setting the Machine Using the WPS (Push Button Mode),” on p.1-4.
”WPS connection failed.”
Cause An error occurred while specifying the settings using the WPS function, resulting in a connection failure.
Solution Check if the wireless LAN router or access point that you are using supports the WPS function. ( Proceed to “Selecting a Method for Setting the Wireless LAN,” on p.1-3.)
[If it is supported] Check the network connection. Proceed to ”Checking Network Connections,” on p.2-6.
[If it is not supported] Set the access point manually. Proceed to “Step4-B Setting the Access Point Manually and Connecting,” on p.1-6.
“Cannot find access point.”
Cause When searching for an access point, the WPS button on the wireless LAN router or access point was not pressed within 2 minutes.
Solution Specify the settings again. Proceed to “Step4-A Setting the Machine Using the WPS (Push Button Mode),” on p.1-4.
Check the network connection if the message still appears. Proceed to “Checking Network Connections,” on p.2-6.
WPS – When specifying the settings in push button mode
Cause The machine cannot detect the wireless LAN routers or access points because there is a problem with the network connection.
Solution Check the network connection. Proceed to “Checking Network Connections,” on p.2-6.
When setting by manually selecting an access point

2-3
Troubleshooting
”Could not connect. Check PSK settings.”
Cause The network key for the wireless LAN router or access point is not set to the machine correctly.
Solution Check the wireless LAN router or access point network key. ( Proceed to “Checking SSID or Network Key,” on p.1-6.)
[Correct settings] Check the network connection. Proceed to “Checking Network Connections,” on p.2-6.
[Incorrect Settings] Enter the correct network key and specify the set-tings again.
Proceed to “Step4-B Setting the Access Point Manually and Connecting,” on p.1-6.
”Wireless connection failed.”
Cause An error occurred on the machine while specifying the settings, resulting in a communication failure.
Solution Turn the machine OFF and ON, then set the machine again. Proceed to “Step4-A Setting the Machine Using the WPS (Push Button Mode),” on p.1-4.
Proceed to “Step4-B Setting the Access Point Manually and Connecting,” on p.1-6.
Check the network connection if the message still appears. Proceed to “Checking Network Connections,” on p.2-6.
“Open authentication failed. Check WEP settings.”
Cause Connection failed because the authentication method is set to <Open System> for the machine and “Shared Key” set for the wireless LAN router or access point you are using.
Solution Manually set the authentication method of this machine to <Shared Key> according to the wireless LAN router or access point you are using.
Proceed to e-Manual “Network Settings”- “Basic Network Settings” -”Connecting to a Wireless LAN” - “Setting by Manually Entering SSID”
Check the network connection if the message still appears. Proceed to “Checking Network Connections,” on p.2-6.

2-4
Troubleshooting
If Problems Occur
Cannot detect the SSID or network key of the wireless LAN router or access point.
How to check: Proceed to “Checking SSID or Network Key,” on p.1-6.
The SSID of the wireless LAN router or access point is not displayed in the list of access points.
Cause 1 The SSID of the wireless LAN router or access point that you wrote down in P.1-7 is incorrect.
Solution Check the wireless LAN or access point’s SSID.( Proceed to ”Checking SSID or Network Key,” on p.1-6.)
Specify the settings again. Proceed to “Step4-B Setting the Access Point Manually and Connecting,” on p.1-6.
Cause 2 The machine cannot detect the wireless LAN routers or access points because there is a problem with the network connection.
Solution Check the network connection. Proceed to “Checking Network Connections,” on p.2-6.

2-5
Troubleshooting
<Wireless LAN Settings> cannot be selected because it is grayed out in the Network Set-tings menu.
Cause Connection method for the machine is set to <Wired LAN>.
Solution Switch the connection method to <Wireless LAN>. Proceed to “Step2 Switching the Connection Method to Wireless LAN,” on p.1-2.
The Remote UI is not displayed.
Cause 1 The machine’s IP address is not set correctly.
Solution
Cause 2 The wireless LAN routers or access point network key is not correctly specified to the machine.
Solution Check the wireless LAN routers or access point network key.( Proceed to “Checking SSID or Network Key,” on p.1-6.)
Specify the settings again. Proceed to “Step4-B Setting the Access Point Manually and Connecting,” on p.1-6.
Cause 3 Selected the wrong SSID.
Solution Check the wireless LAN or access point’s SSID.( Proceed to “Checking SSID or Network Key,” on p.1-6.)
Specify the settings again. Proceed to “Step4-B Setting the Access Point Manually and Connecting,” on p.1-6.
Enable the DHCP function for the wireless LAN router or access point, and specify the setting again.
Proceed to “Step4-A Setting the Machine Using the WPS (Push Button Mode),” on p.1-4.
Proceed to “Step4-B Setting the Access Point Manually and Connecting,” on p.1-6.

2-6
Troubleshooting
Checking Network ConnectionsCheck the following items to make sure that the machine is ready to be connected to a network.
1 Check the status of the computer to make sure that it is ready to be connected to a network.
3 Check if the installation sites for the machine, the wireless LAN router, or access point meet the following conditions.
2 Check the power on the machine.
4 Specify the settings again after checking the items from ① to ③ are complete.
Check Have the settings for the computer, the wireless LAN router, or access point been completed?
Check Is the power cable or network cables for the wireless LAN router or access point disconnected?* If the cables are loose, properly reconnect them.
Check Is the wireless LAN router or access point turned ON?
If you cannot connect to the Internet even after checking
1 Turn OFF each device and turn it back ON.2 Wait a few moments, and check if you can connect to the Internet again.
Check
The distance between the machine and the wireless LAN router or access point is within 164' (50 m) (may vary on the communication speed or environmental condition).
Check There is no obstacle such as a wall between the machine and the wireless LAN router or access point.
Check Microwaves and refrigerators are not nearby.
Install the machine and the wireless LAN router or access point in locations that meet these requirements.
Check Is the power turned ON?
When the power is already turned ON
1 Turn the power OFF and turn it back ON.
Proceed to “Step4-A Setting the Machine Using the WPS (Push Button Mode),” on p.1-4.
Proceed to “Step4-B Setting the Access Point Manually and Connecting,” on p.1-6.
Refer below if you cannot connect the machine to the network after checking all items
5m以内
壁 電子レンジ 冷蔵庫
本製品無線LANルーターアクセスポイントThe wireless LAN router or access point
Within 164' (50 m)
Wall Microwave Refrigerator
machine

2-7
Troubleshooting
Did you change the wireless LAN routers or access points security settings?
If the following is the case, specify the settings manually.
If followings are the case, change the settings of the wireless LAN routers or access points
To set and operate the wireless LAN router or access pointsPlease read the instruction manual for the wireless LAN router or access point, or contact the manufacturer of the wireless LAN router/access point.
e-manual “Network Setting” - “Basic Network Setting”- “Connecting to Wireless LAN” - “Setting by Manually Entering SSID”
Stealth function: Enabled A function that makes the wireless LAN router or access point invisible to the SSIDs on other devices.
Deny ANY: Enabled A function that makes the wireless LAN router or access point deny connection when another device’s SSID is set to “Any”
or “Empty.”
WEP key number to use: Set to a number between 2 and 4.WEP key (hexadecimal): Automatically generated by the wireless LAN router or access point
The MAC address filtering is enabled.WEP or an encryption method is set to TKIP when communicating only using IEEE802.11n.

Appendix-1
Appendix
1. Press [ ] (Status Monitor/Cancel).
2. Select with [ ] and [ ], and then press [OK].
Status Monitor/Cancel TX Job RX Job Fax Forwarding Erro... Network Information
3. Select with [ ] and [ ], and then press [OK].
Network Information IPv4 IPv6 Wireless LAN Informa... IEEE802.1X Error Inf...
4. Select with [ ] and [ ], and then press [OK].
IPv4 IP Address Subnet Mask Gateway Address Host Name
5. Take note of the IP address.
IP Address
6. Press [ ] (Status Monitor/Cancel) to close the screen.
7. Start the web browser of a computer which is connected to a network.
Checking the Wireless LAN Setting is Completed
8. Enter http://<IP address of the machine>/ in the address field, and then press the [ENTER] key on your keyboard.
The <IP address of the machine> is the address noted in step 5 above.
http://
9. Check that the screen of the Remote UI is displayed.
When the Remote UI is not displayed Perform steps 1 to 9 again.
IF the RUI is still not displayed, please refer to the following;
Proceed to “The Remote UI is not displayed,” on p. 2-5.

Appendix-2
Appendix
You can check the SSID or the network key using “Canon MF/LBP Wireless Setup Assistant.”
* “Canon MF/LBP Wireless Setup Assistant” is included in the supplied User Software CD-ROM with the machine.
If you use Macintosh computers
The User Software CD-ROM that comes with this products does not contain “Canon MF/LBP Wireless Setup Assistant” for Macintosh. It is available from the following Canon Web site:
www.usa.canon.com
1. Insert the User Software CD-ROM into the CD slot on your computer.
2. Click [Additional Software Programs].
3. Click the [Start] button next to “Canon MF/LBP Wireless Setup Assistant.”
4. Read the License Agreement and click [Yes] to agree.
Checking SSID or Network Key for a Wireless LAN Router/Access Point
5. The Wireless LAN or access point’s information will be displayed.
Write down the information (indicated in frames) on P.1-7.Afterwards, return to P.1-6 and continue the setup procedure.
SampleEFGHIJ WPA-PSK 543210EDCBA
If multiple access points are displayed
1. Write down all SSIDs that are displayed.
SampleABCD WEP 01234567890123456789ABCDEF
SampleEFGHIJ WPA-PSK 543210EDCBA
SampleK WPA2-PSK 1234ABCD
2. Perform the procedure up to Step 8 in “Setting the Access Point Manually and Connecting” (P.1-6).
3. Select the SSID that matches the one you wrote down from the displayed SSID in Step 8.
4. Write down the network key for the SSID you selected.
SampleABCD WEP 01234567890123456789ABCDEF
SampleEFGHIJ WPA-PSK 543210EDCBA
SampleK WPA2-PSK 1234ABCD
5. Perform the procedure from Step 9 in “Setting the Access Point Manually and Connecting” (P.1-7).
If the information for the wireless LAN router or access point is not displayed
Click the [Refresh] button.If the information is not displayed when you click the [Refresh] button, check if the computer settings for a wireless LAN router or access point are complete.

FT5-4318 (020) XXXXXXXXXX © CANON INC. 2012 PRINTED IN CHINA
CANON INC.30-2, Shimomaruko 3-chome, Ohta-ku, Tokyo 146-8501, Japan
CANON MARKETING JAPAN INC.16-6, Konan 2-chome, Minato-ku, Tokyo 108-8011, Japan
CANON U.S.A., INC.One Canon Plaza, Lake Success, NY 11042, U.S.A.
CANON EUROPA N.V.Bovenkerkerweg, 59-61, 1185 XB Amstelveen, The Netherlands
CANON CHINA CO. LTD.15F Jinbao Building No.89, Jinbao Street, Dongcheng District, Beijing 100005, PRC
CANON SINGAPORE PTE LTD1 HarbourFront Avenue, #04-01 Keppel Bay Tower, Singapore 098632
CANON AUSTRALIA PTY LTD1 Thomas Holt Drive, North Ryde, Sydney NSW 2113, Australia
CANON GLOBAL WORLDWIDE SITEShttp://www.canon.com/








![MULTI CHANNEL AV RECEIVER STR-DN1080 - Sonyhelpguide.sony.net/ha/strdn108/v1/en/print.pdfWhat you can do with network features [83] Setting up a wired LAN connection (for wired LAN](https://static.fdocuments.us/doc/165x107/5b21c0e37f8b9a235d8b464b/multi-channel-av-receiver-str-dn1080-you-can-do-with-network-features-83-setting.jpg)