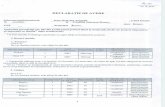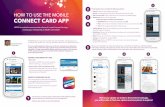Wireless Desktop & Mobile MeDia HeaDset User GUide · Pairing non-iOs phones The i60 can also be...
Transcript of Wireless Desktop & Mobile MeDia HeaDset User GUide · Pairing non-iOs phones The i60 can also be...

®
Wireless Desktop& Mobile MeDia HeaDsetUser GUide
™

Congratulations on your purchase of the eAr FOrCe i60 headset from Turtle Beach.
Designed for Apple® products, the i60 supports music, movies, gaming and chat from Mac®, iPad®, iPhone® and iPod touch® devices. Turtle Beach brings over 35 years of expertise to transforming your listening experience. Welcome to Turtle Beach!
download the Turtle Beach OsX and iOs apps to further enhance your experience:http://www.Turtlebeach.com/i60

3
in the Box
For our Knowledgebase and Technical support please visit turtlebeach.com/support
Transmitter USB Cable
Headset Charging Cable Cloth Carry Bag
6.3mm Adapter Plug Airline Adapter Plug
i60 Headset i60 Transmitter
Mobile Adapter Cable
Turtle Beach Sticker
A B
D
G H I
E F
C

Table of ContentsAbout the i60 P5
Parts and Controls P6
Initial Setup P9
Mac OSX Setup P10
Windows PC Setup P13
Transmitter Pairing P17
Bluetooth Setup and Operation P18
Wired Setup P25
Adjusting Sound P26
Chat VoIP Setup P28
Charging the Headset P29
Bluetooth Reference Guide P30
Specifications P31
Troubleshooting Tips P32
Important Safety Information P34
Compliance / Conformity P35
Warranty P37

5
About the i60
OverviewHear your Mac, iPad, and iPhone as they were meant to be heard with the Turtle Beach Ear Force i60 media headset. Dual-Band Wi-Fi Wireless supports media and chat audio from your computer while Bluetooth® technology enables you to stream audio from your iPhone and iPad devices and answer mobile phone calls. You can even listen and talk with the supplied mobile adapter cable.
The i60 is a sophisticated media headset designed to unlock the audio potential of Apple® Mac® computers and iPad®, iPhone® and iPod touch devices. To get the most from your i60, please take a few moments to review this introduction.
· Wireless audio for Mac OsX. Unlocks the audio potential of your Mac or Windows® computer, reproducing music with greater fidelity, movies with greater immersion and games with greater impact.
· simultaneous connection to iOs devices. Answer calls or stream music without disconnecting from your computer. Pairs to iOS devices via Bluetooth or connects via the supplied cable.
· immersive surround sound. 7.1 and 5.1 Channel DTS® Headphone: X system puts you in the middle of the action.
· superb fidelity. 50 mm speakers deliver pristine sound quality.
· Comfortable, lightweight design. Soft, padded ear cushions and headband for hours of comfort.
· Tap control for iOs devices. Via built-in accelerometer.
· enhanced entertainment and communications. The i60 delivers better sounding music, video, chat and internet calls from services like Pandora™, Netflix®, Skype®, and more.
· Fully customizable audio presets. Via Turtle Beach app.
· Convenient voice prompts. To indicate system status.
· invisible microphone. Instead of an obtrusive mic boom in front of your mouth, a dual mic array captures your voice with noise filtering technology.
· interference-free wireless. State-of-the-art, Dual-Band Wi-Fi Wireless scans for a clear connection.
· Long-life rechargeable battery. Built-in battery delivers up to 10 hours of continuous play. You can even charge while playing.
· independent Bluetooth volume control. Allows for personalized balancing of Mac and Bluetooth audio.

6
Parts and Controls
Status LED
Power ButtonShort Press: Power On. Headset announces “Powering On.”
Long Press: Power Off. Press and hold until the headset announces “Powering Off.”
Pairing Mode: The Power Button also initiates pairing between the headset and transmitter. (See “Transmitter Pairing” on pg. 17 for details.)
Off = Power offSingle Blink: Transmitter pairedDouble Blink: Transmitter not paired.
Audio Preset UpCycles through audio presets, which the headset announces. (See “Adjusting Sound” on pg 26 for details.)Audio Preset DownCycles through audio presets, which the headset announces. (See “Adjusting sound” on pg 26 for details.)
Mic SettingsCycles through mic settings, which the headset announces. (See “Adjusting Sound” on pg 27 for details.)
Bluetooth LED
Left Earcup
Right Earcup
Bluetooth Button
Bluetooth Volume UpIncreases volume of
connected Bluetooth device.Bluetooth Volume Down
Decreases volume of connected Bluetooth device.
Press to turn off the microphone. Press again to turn it back on.
Mic Mute
Off = Bluetooth OffSingle flash = Bluetooth On
Blue/red flashing = Bluetooth pairing
(See table on right)
Preset 1: FlatPreset 2: Bass BoostPreset 3: Treble BoostPreset 4: Bass and Treble BoostPreset 5: Stereo Expander (Surround Off)Preset 6: Mid BoostPreset 7: Footstep FocusPreset 8: Superhuman Hearing
AUDIO PRESETS
Headset StatusBluetooth OffBluetooth OnBluetooth On/Incoming CallBluetooth On/In Call
Button PressSingle PressLong PressSingle PressSingle Press
FunctionBluetooth OnBluetooth OffCall answerEnd Call
BLUETOOTH BUTTON
(See “Bluetooth Reference Guide” on pg 30for more details)
(See “Adjusting Sound” on pg 27 for preset details)

7
Parts and Controls
Bottom view of headset
Left Earcup Right Earcup
Charging port. Charges the i60 from any standard USB port via the supplied headset charging cable.See “Charging the Headset” on pg 29 for details.
Headphone cable jack.Plug directly into other music sources viathe supplied mobile device cable. See “Wired Setup” on pg 25 for details.
Tap Sensor (Left Earcup red oval)Single Tap: Answer/end phone call.Double Tap: Activate Siri voice recognition.(iOS Devices Only)

8
Parts and Controls
Transmitter
Top view
Back view
Media Volume (Outer Ring)
Pairing Button and LED.Firmly press and hold for five seconds to start headset pairing. (See "Transmitter Pairing" on pg. 17 for details.)LED Blinking (White): Headset not paired.LED On (White): Headset paired.
Mic Mute indicatorLED Off: Mic is turned on.LED On (Red): Mic is turned off.
Surround Sound Button and LED.Press firmly to cycle through surround sound modes. (See “Adjusting Sound” on page 26 for details.)
Audio Mute. Press dial to turn off audio. Press again to turn it back on.
Chat Volume (Inner Wheel)
Micro USB PortAccepts transmitter USB cable from a Mac.

9
initial setup
Charge the batteryYou can charge the i60 headset battery with the supplied headset charging cable. Connect the USB plug to any standard USB port and connect the micro USB plug into the charging port in the right ear cup. The i60 headset is designed to power off to conserve battery after five minutes of silence if Bluetooth is not active. In addition, if the headset does not detect any movement after five minutes, the unit will power off to conserve battery life.
Connect the transmitterPlug the transmitter USB cable into an available USB port on the Mac and the micro USB port of the transmitter.
B
C

10
Mac Os X setup
In the Apple menu, select system Preferences. (Depending on your OS version, the screens may differ, but the steps remain the same.)
In the system Preferences folder, click on sound.
1
2

11
Mac Os X setup
3
4
5
In the sound dialog box, click on the Output tab and select Turtle Beach i60 Media Headset (UsB).
Click on the input tab and select Turtle Beach i60 Chat (UsB). Close the sound dialog box and close the system Preferences folder.
In Finder, click into the spotlight line and type Audio Midi setup. In the list of search results, click on the Audio Midi setup application.

12
Mac Os X setup
6
7
In the Audio Midi setup application, select Turtle Beach i60 Media Headset, select the Output tab, select 8ch-16bit integer from the drop-down menu and click on Configure speakers.
Select the Multichannel tab, select 7.1 surround from the drop-down menu and click Apply. Close the Audio Midi setup application.

13
Windows PC setup
The i60 transmitter can also be connected to Windows® PCs for media and chat.
1 Plug the transmitter USB cable into an available USB port on the PC and the micro USB port of the transmitter.
B
C
2 Right click the speaker icon in your task bar and select Playback devices.

14
Windows PC setup
3
4
Right click on Turtle Beach i60 Media Headset and select set as default device.
Right click on Turtle Beach i60 Chat Audio and select set as default Communication device.

15
Windows PC setup
5
6
To enable surround sound select Turtle Beach i60 Media Headset and then select Configure.
Select 7.1 surround. Click on Next two times to ensure that Front Left and right and surround speakers, are set to full range. Then click on Next again to confirm setting.

16
Windows PC setup
7 Click on the recording tab, then right click Turtle Beach i60 Chat Audio and select set as default device. When you speak you should see the green sound level meter bars on the right respond. Click on OK to accept the settings and close the sound dialog box.

17
Transmitter Pairing
The i60 transmitter sends audio and chat between your Mac (or PC) and your i60 headset via digital radio frequency (RF) signal, so a direct line of sight is not required. When you’re out of range, you may hear popping or clicking sounds if the headset loses the RF signal.
Note: Your i60 headset is shipped from the factory already paired with its transmitter. When the headset and transmitter are communicating, the transmitter pairing LED will stay lit. If this LED is blinking, it means the transmitter can’t communicate with the headset. This could happen if the headset is turned off or out of range. If the LED is blinking when the headset is on and within range, then they might need to be “Paired” as described below:
Confirm that the headset is around two feet from the transmitter.
Make sure the headset is off by pressing the Power button until the i60 announces “Powering Off.”
Press and hold the headset Power button for several seconds until the i60 announces “Pairing Headset.”
Hold power button for 5 seconds
Hold pairing button for 5 seconds
Pairing LED blinks alternating white and red.
Firmly press and hold the transmitter Pairing Button for five seconds or until the Pairing LED blinks alternating white and red.
After a few seconds, the transmitter pairing LED should stay on and the headset status LED should flash white about once per second, confirming that the units are paired.
1
2
3
4

18
Bluetooth setup and Operation
The i60 incorporates Bluetooth technology that enables you to answer calls on your mobile phone or enjoy stereo music streaming from a Bluetooth enabled digital music player—all without disconnecting from your Mac computer. NOTe: For maximum battery life, turn off the Bluetooth radio if you’re not using these Bluetooth features.
Pairing an iPhone/iPad/iPod TouchThe i60 Bluetooth feature must be powered off before you start. If Bluetooth is on, press and hold the Bluetooth Button until the headset announces “Bluetooth Powering Off.”
On the i60, press and hold the Bluetooth Button for five seconds until the flashing Bluetooth LED is alternating blue and red.
On your iOS device, select settings.
1
2
Hold Bluetooth but-ton for 5 seconds
Release the button. A voice prompt in the i60 headset will confirm “Bluetooth Pairing.”
Flashing Bluetooth LED is alternating blue and red.

19
Bluetooth setup and Operation
Select Turtle Beach i60 Media Headset from the list of devices. When you see “Connected”, then pairing is complete. The Bluetooth LED on the i60 headset will flash blue.
NOTe: For your convenience, a status icon for i60 battery life will be displayed on the iOs device screen, next to the iOs device’s battery life icon.
4
In the settings menu, select Bluetooth and turn Bluetooth ON, if it isn’t already.
3

20
Bluetooth setup and Operation
Pairing non-iOs phonesThe i60 can also be paired to non-iOS phones that feature Bluetooth radio; however some i60 features such as music playback functions and battery life display may not be available.
Pairing to a MacThe i60 transmitter provides superb media enjoyment when you’ve set the Mac down in one location. When you’re using your Mac on the go, you can also use the i60 connected via Bluetooth radio.
NOTe: in Bluetooth mode, transmitter functions such as Audio Presets and surround Presets will not be available.The Bluetooth feature must be powered off before you start. If Bluetooth is on, press and hold the Bluetooth Button until the headset announces “Bluetooth Powering Off.”
1
2
Hold Bluetooth button for 5 seconds
Flashing Bluetooth LED is alternating blue and red.
On the i60, press and hold the Bluetooth Button for five seconds until the flashing Bluetooth LED is alternating blue and red.
In the top right corner of your Mac screen select the Bluetooth symbol and select “set Up Bluetooth device”.

21
Bluetooth setup and Operation
Select “Turtle Beach i60 Media Headset” from the list of available Bluetooth devices.
Your Mac will search for your device and will prompt you once the device is paired. A voice prompt in the i60 headset will confirm “Bluetooth paired.” Click “Quit” once you are done.
3
4

22
Bluetooth setup and Operation
Go to the top right corner of your Mac screen, select the Bluetooth symbol, then select “Turle Beach i60 Media Headset” and choose “Use as Audio device”.5

23
Bluetooth setup and Operation
dual PairingThe i60 can be simultaneously paired to two Bluetooth-enabled devices at once. For example, you can pair the i60 to a digital music player or tablet and your mobile phone at the same time. If your mobile phone is also a digital music player, you can stream music to your headset as well. The i60 will automatically remember the last two paired devices upon powering on.
NOTe: Only one Bluetooth device can be active on the headset at a time. For example, if you are making a call with the headset while streaming music from a second device, the music will be turned off until the call is over.
Making Calls with iPhoneOnce the i60 is successfully paired with your iPhone, you can use the headset to make and receive calls.When idle or on a call the Bluetooth LED will blink Blue
receiving CallsWhen the i60 Bluetooth is powered on and there is an incoming call you will hear a musical chime or your default phone ring tone.
NOTe: Media Audio will be lowered automatically during the call.
Rewind Press the Bluetooth Button three times and hold on the third press.
If you want to… Then...
If you want to… Then...
If you want to… Then...
Activate voice dialing.
Making calls
Receiving calls
Streaming music from iOS devices
Use iPhone keys to make a call.
Redial last number.
Turn off the microphone.
Adjust the volume. Press the Bluetooth Volume Up and Down buttons.
End a call. Press the Bluetooth button once or tap the tap sensor once.
Double-tap the tap sensor. (Red Oval)
Accept a call. Press the Bluetooth button once or tap the tap sensor once. (Red Oval)
Press the Bluetooth Button once.
End a call. Press the Bluetooth button once or tap the tap sensor once.
Reject a call. To send the call directly to your voicemail, press and hold the Bluetooth button for three seconds until you hear a beep. You can also do nothing, which will send the call to voicemail after the programmed number of rings.
Press the Mic Mute button. Press again to turn the microphone back on.
Dial the number as normal.
Double-click Bluetooth button.
Play/Pause.
Press the Bluetooth Button twice and hold on the second press.Fast forward.
Press the Bluetooth Button twice. Skip to the next track.
Press the Bluetooth Button three times.Skip back one track (or to beginning of current song).
Rewind Press the Bluetooth Button three times and hold on the third press.
If you want to… Then...
If you want to… Then...
If you want to… Then...
Activate voice dialing.
Making calls
Receiving calls
Streaming music from iOS devices
Use iPhone keys to make a call.
Redial last number.
Turn off the microphone.
Adjust the volume. Press the Bluetooth Volume Up and Down buttons.
End a call. Press the Bluetooth button once or tap the tap sensor once.
Double-tap the tap sensor. (Red Oval)
Accept a call. Press the Bluetooth button once or tap the tap sensor once. (Red Oval)
Press the Bluetooth Button once.
End a call. Press the Bluetooth button once or tap the tap sensor once.
Reject a call. To send the call directly to your voicemail, press and hold the Bluetooth button for three seconds until you hear a beep. You can also do nothing, which will send the call to voicemail after the programmed number of rings.
Press the Mic Mute button. Press again to turn the microphone back on.
Dial the number as normal.
Double-click Bluetooth button.
Play/Pause.
Press the Bluetooth Button twice and hold on the second press.Fast forward.
Press the Bluetooth Button twice. Skip to the next track.
Press the Bluetooth Button three times.Skip back one track (or to beginning of current song).

24
Bluetooth setup and Operation
streaming music from iOs devicesThe i60 not only delivers superb reproduction of music from your iPhone, iPad or iPod touch devices via Bluetooth streaming, it also controls those devices. When listening to music from your iOS device the Bluetooth LED will blink Purple
Rewind Press the Bluetooth Button three times and hold on the third press.
If you want to… Then...
If you want to… Then...
If you want to… Then...
Activate voice dialing.
Making calls
Receiving calls
Streaming music from iOS devices
Use iPhone keys to make a call.
Redial last number.
Turn off the microphone.
Adjust the volume. Press the Bluetooth Volume Up and Down buttons.
End a call. Press the Bluetooth button once or tap the tap sensor once.
Double-tap the tap sensor. (Red Oval)
Accept a call. Press the Bluetooth button once or tap the tap sensor once. (Red Oval)
Press the Bluetooth Button once.
End a call. Press the Bluetooth button once or tap the tap sensor once.
Reject a call. To send the call directly to your voicemail, press and hold the Bluetooth button for three seconds until you hear a beep. You can also do nothing, which will send the call to voicemail after the programmed number of rings.
Press the Mic Mute button. Press again to turn the microphone back on.
Dial the number as normal.
Double-click Bluetooth button.
Play/Pause.
Press the Bluetooth Button twice and hold on the second press.Fast forward.
Press the Bluetooth Button twice. Skip to the next track.
Press the Bluetooth Button three times.Skip back one track (or to beginning of current song).

25
Wired setup
You can plug directly into other music sources using the supplied mobile device cable and adapter plugs. Plug one end into the Headphone cable jack on the bottom of the right ear cup. There are three options for connecting the other end. Note: Make sure that both ends of the cable are securely connected for best performance.
A
E
If you want to… Then..
Attach the supplied airline adapter plug and plug into the headphone jack of the airline seat. NOTE: To comply with airline safety requirements, be sure that i60 Bluetooth operation is turned off. See “Summary of Bluetooth Reference Guide" on page 30 for details
Listen to an iPhone, iPad or other digital music player or tablet.
Listen to an AV receiver or professional audio component.
Listen to commercial airline entertainment.
Plug the cable directly into the headphone jack of the mobile device.
Attach the supplied 6.3 adapter plug and plug into the headphone jack of the component.
Wired setup

26
Adjusting sound
If you want to… Then..Adjust Mac volume.
Adjusting Sound
Adjust Bluetooth volume.
Adjust Chat volume.
Use the Media Volume control, the outer ring on the transmitter.
Use the Bluetooth Volume Up and Down buttons on the headset.
Use the Chat Volume control, the inner wheel on the transmitter.
Turn the microphone on or off. Press the Mic Mute button on the headset. On the transmitter, the mic mute indicator will glow red whenever the microphone is turned off. To turn the microphone on again, press the Mic Mute button. The mic mute indicator will switch off.
If you want to… Then...
If you want to… Then...
Optimize the sound.
Adjust surround sound.
Control the mic sound.
The i60 takes advantage of DTS® Headphone:X Surround Sound, which uses sophisticated processing to create surround sound using just two speakers. The system reproduces the sonic characteristics of specific rooms, optimized for specific types of content. The surround sound button on the transmitter cycles through three preset “rooms” and Off.
Surround 1 Movie Mode (LED lit)Surround 2 Music Mode (LED lit)Surround 3 Game Mode (LED lit)Surround 4 Surround Off (LED off)
The dual mic array of the i60 enables precise audio pickup without a mic boom in front of your mouth. It also provides special audio effects that you can cycle through using the Mic Settings button.
Mic 1 FlatMic 2 High Morph uses the dual mic array to create a chipmunk-like soundMic 3 Low Morph uses the dual mic array to create a robot-like soundMic 4 Voice Reverb
The Audio Preset Up and Down buttons cycle through the following modes, each of which is confirmed by voice announcement.
Preset 1 Flat equalization, for the most accurate sound
Preset 2 Bass boost, for the extreme low frequencies
Preset 3 Treble boost, for the extreme high frequencies
Preset 4 Bass and treble boost
Preset 5 Stereo expander (surround off) emphasizes the difference between left and right channels to broaden the stereo soundstage
Preset 6 Mid boost for the frequencies where human speech is concentrated
Preset 7 Footstep Focus: game mode that helps identify when someone is sneaking up on you by boosting soft sounds while cutting loud sounds
Preset 8 Superhuman Hearing: game mode that boosts soft sounds

27
Adjusting sound
If you want to… Then...
If you want to… Then...
Optimize the sound.
Adjust surround sound.
Control the mic sound.
The i60 takes advantage of DTS® Headphone:X Surround Sound, which uses sophisticated processing to create surround sound using just two speakers. The system reproduces the sonic characteristics of specific rooms, optimized for specific types of content. The surround sound button on the transmitter cycles through three preset “rooms” and Off.
Surround 1 Movie Mode (LED lit)Surround 2 Music Mode (LED lit)Surround 3 Game Mode (LED lit)Surround 4 Surround Off (LED off)
The dual mic array of the i60 enables precise audio pickup without a mic boom in front of your mouth. It also provides special audio effects that you can cycle through using the Mic Settings button.
Mic 1 FlatMic 2 High Morph uses the dual mic array to create a chipmunk-like soundMic 3 Low Morph uses the dual mic array to create a robot-like soundMic 4 Voice Reverb
The Audio Preset Up and Down buttons cycle through the following modes, each of which is confirmed by voice announcement.
Preset 1 Flat equalization, for the most accurate sound
Preset 2 Bass boost, for the extreme low frequencies
Preset 3 Treble boost, for the extreme high frequencies
Preset 4 Bass and treble boost
Preset 5 Stereo expander (surround off) emphasizes the difference between left and right channels to broaden the stereo soundstage
Preset 6 Mid boost for the frequencies where human speech is concentrated
Preset 7 Footstep Focus: game mode that helps identify when someone is sneaking up on you by boosting soft sounds while cutting loud sounds
Preset 8 Superhuman Hearing: game mode that boosts soft sounds
Bring the controls to your fingertips. With the ear Force Audio Hub, you can change your audio presets such as bass boost, surround sound as well as upgrade your headset to the latest firmware and much more with just a tap away.
dOWNLOAd THe APP turtlebeach.com/i60

28
Chat / VoiP setup
Within your chat program open your audio/video preferences. Select “Turtle Beach i60 Media Headset”for
Microphone, Ringing and Speakers.
Go to the top right corner of your Mac screen, option-click the Volume symbol, and select “Turle Beach i60 Media Headset stereo”.
Note: if you are not using the i60 transmitter and paired to your Mac with only Bluetooth, after your chat or call is completed you will need to set your headset back to stereo.
setting your chatChat programs screens may differ depending on the operating system.
1

29
Charging the Headset
The i60 headset is designed to deliver up to 10 hours of continuous play on a single battery charge. To Charge the i60, connect the headset charging cable from any standard USB port to the charging port on the right ear cup. You can even charge while continuing to use the headset. Note: When charging, the Led on the right earcup will be solid red. Once charging has completed the Led will switch to Blue and begin to blink.”
A
D

30
Bluetooth reference Guide
summary of Bluetooth Button functionsThe Bluetooth Button performs a variety of functions depending on the current state of Bluetooth operation, plus how you press the button (single, double, triple or long key press).
Current Bluetooth State Single Key Press Double Key Press Mid/Triple Key Press Long Key Press
Powered Off Power On (After BT Pairing Mode power on, the i60 automatically attempts to reconncect to last 2 devices for 1 minute
Pairing Mode Power Off
Standby Connect to last Power Off device
Connected to device Redial Activate Voice Power Off Recognition (Siri)
Connected to 2 devices Redial Activiate Voice Power Off Recognition (Siri)
Outgoing Call (Headset) End Call Transfer audio to Power Off Mobile Device
Call Setup Cancel Call Setup Power Off
Outgoing Call (Device) End Call Transfer audio Power Off to Headset
Incoming Call Answer Call Reject Call Power Off
In Active Call (Headset) End Call Transfer audio Power Off to Device
In Active Call (Device) End Call Transfer audio Power Off to Headset
In Active Call w/ second Hold current call End current call Reject Incoming Call Power Offincoming call and accept and answer incoming call incoming call
2 Active Calls End current call Hold current call and Power Off and accept held accept held call call
A2DP Streaming Play/Pause Next Track Previous Track Power Off(Note: Requires AVRCP)
iTunes Functions (OSX)
iTunes Off/Closed Open iTunes
Open and not playing Play/Pause Next Track Previous TrackStreaming Audio
iOS A2DP Functions
Audio on iOS Device Play/Pause Next Track Previous Track (Hold to Fast Forward (Hold to rewind)

31
specifications
Headset
- 50mm diameter speakers
- Headset frequency response: 20 Hz - 20 kHz, >120 dB SPL @ 1 kHz
- Dual condenser microphones: frequency response 50 Hz – 50 kHz
- Headset amplifier THD: <1%
- Wireless transmission: 2.4/5.2 GHz Dual-Band RF for audio between headset and supplied transmitter
- Bluetooth 3.0 +EDR
- USB port for recharging with supplied USB charging cable
- Rechargeable lithium polymer batteries with up to 15 hours continuous operating time
- Automatic shut down after approx. 5 minutes of carrier loss or silence to conserve battery power
Transmitter
- Transmitter frequency response: 20 Hz - 20 kHz
- Transmitter: USB Power – (5V DC @ 180mA max)
- Transmitter Digital Input: USB 2.0
Compatibility:- Mac OS X 10.8 or Higher- iOS 6.0 or Higher
Made for iPhone 5, iPhone 4S, iPhone 4, iPad (4th generation), iPad mini, iPad (3rd generation), iPad 2, iPod touch (3rd generation)

32
Troubleshooting Tips
Possible Cause… SolutionMedia volume control turned down
Check that the Media volume control on the transmitter is turned up.
Headset is muted Press the Audio Mute (Center Dial) button on the transmitter.
Transmitter disconnected Check that both ends of the transmitter USB cable are properly seated and that the Turtle Beach i60 is a selected device for the Mac Sound Input and Output. (See “Mac OSX Setup” on pg. 10 for details.)
Headset is off Check that the headset is powered on. The Status LED on the left ear cup should be flashing
Headset not paired Check that the transmitter LED is on continuously. If the LED is pulsing slowly and off, it indicates that the headset and transmitter need to be “Paired” as described in the section “Transmitter Pairing.”
No Sound
Possible Cause… SolutionHeadset out of range For best performance, use the headset within 20 feet of the transmitter.
Wall or obstruction Try moving yourself or the transmitter.
Interference at the transmitter antenna
Try moving the transmitter. Avoid placing the transmitter behind largemetal objects.
Headset is off Check that the headset is powered on. The Status LED on the left ear cup should be flashing
Radio interference from wireless LAN
Try moving the transmitter or any wireless LAN base stations in the vicinity.
Audio Drops
Possible Cause… SolutionNot selected as an Input Device Select the i60 as an Input Device as described in "Mac OSX Setup"
on page 10.
Headset not paired Pair the transmitter and headset as described in "Transmitter Pairing" on page 17.
Mic muted On the transmitter, the mic mute indicator will be lit red. Press the Mic Mute button on the headset. The mic mute indicator will turn off.
Microphone not working
Possible Cause… SolutionMedia volume control turned down
Check that the Media volume control on the transmitter is turned up.
Headset is muted Press the Audio Mute (Center Dial) button on the transmitter.
Transmitter disconnected Check that both ends of the transmitter USB cable are properly seated and that the Turtle Beach i60 is a selected device for the Mac Sound Input and Output. (See “Mac OSX Setup” on pg. 10 for details.)
Headset is off Check that the headset is powered on. The Status LED on the left ear cup should be flashing
Headset not paired Check that the transmitter LED is on continuously. If the LED is pulsing slowly and off, it indicates that the headset and transmitter need to be “Paired” as described in the section “Transmitter Pairing.”
No Sound
Possible Cause… SolutionHeadset out of range For best performance, use the headset within 20 feet of the transmitter.
Wall or obstruction Try moving yourself or the transmitter.
Interference at the transmitter antenna
Try moving the transmitter. Avoid placing the transmitter behind largemetal objects.
Headset is off Check that the headset is powered on. The Status LED on the left ear cup should be flashing
Radio interference from wireless LAN
Try moving the transmitter or any wireless LAN base stations in the vicinity.
Audio Drops
Possible Cause… SolutionNot selected as an Input Device Select the i60 as an Input Device as described in "Mac OSX Setup"
on page 10.
Headset not paired Pair the transmitter and headset as described in "Transmitter Pairing" on page 17.
Mic muted On the transmitter, the mic mute indicator will be lit red. Press the Mic Mute button on the headset. The mic mute indicator will turn off.
Microphone not working
No sound
Audio drops, Popping or Clicking soundsAudio dropouts, popping or clicking sounds on the headset are caused by poor reception.

33
Troubleshooting Tips
Possible Cause… SolutionMedia volume control turned down
Check that the Media volume control on the transmitter is turned up.
Headset is muted Press the Audio Mute (Center Dial) button on the transmitter.
Transmitter disconnected Check that both ends of the transmitter USB cable are properly seated and that the Turtle Beach i60 is a selected device for the Mac Sound Input and Output. (See “Mac OSX Setup” on pg. 10 for details.)
Headset is off Check that the headset is powered on. The Status LED on the left ear cup should be flashing
Headset not paired Check that the transmitter LED is on continuously. If the LED is pulsing slowly and off, it indicates that the headset and transmitter need to be “Paired” as described in the section “Transmitter Pairing.”
No Sound
Possible Cause… SolutionHeadset out of range For best performance, use the headset within 20 feet of the transmitter.
Wall or obstruction Try moving yourself or the transmitter.
Interference at the transmitter antenna
Try moving the transmitter. Avoid placing the transmitter behind largemetal objects.
Headset is off Check that the headset is powered on. The Status LED on the left ear cup should be flashing
Radio interference from wireless LAN
Try moving the transmitter or any wireless LAN base stations in the vicinity.
Audio Drops
Possible Cause… SolutionNot selected as an Input Device Select the i60 as an Input Device as described in "Mac OSX Setup"
on page 10.
Headset not paired Pair the transmitter and headset as described in "Transmitter Pairing" on page 17.
Mic muted On the transmitter, the mic mute indicator will be lit red. Press the Mic Mute button on the headset. The mic mute indicator will turn off.
Microphone not working
Voice Chat dropsMost in-game voice chat drops are caused by network congestion or “lag.” They usually subside after a few moments so please be patient. In extreme cases, you may need to leave the game and return to reset the chat function. If you use a wireless internet connection, low signal strength from your modem/router can make the voice chat malfunction. For best results, we recommend a wired connection from your modem/router to your Mac computer.
Bluetooth not workingTry using the Bluetooth pairing instructions (see “Bluetooth Operation”on page 18} to pair your headset to a different Bluetooth-ready mobile phone than the one you usually use. With the headset paired to the phone, call a friend/relative. Is the person you are calling able to hear you? Are you able to hear the person you are calling? If you’re experiencing the same issue with two different phones, you will want to contact our support team via the link below.
Bluetooth audio qualityIf you are not using the i60 transmitter and paired to your Mac with only Bluetooth, after your chat or call is completed you may experience a drop in audio quality. You will need to set your headset back to stereo. see “Chat / VoiP setup” on page 28.
Headset not powering onThe battery may be depleted. Charge your headset for 8 hours. (You may use the headset while recharging.)
see “Charging the Headset” on page 29. If your issue is not resolved by these steps.
please visit turtlebeach.com/support

34
important safety information
To avoid potential damage to the device, always disconnect all cables before transporting it.
WArNiNG: Permanent hearing damage can occur if a headset is used at high volumes for extended periods of time, so it is important to keep the volume at a safe level. Over time, your ears adapt to loud volume levels, so a level that may not cause initial discomfort can still damage your hearing. If you experience ringing in your ears after listening with the headset, it means the volume is set too loud. The louder the volume is set, the less time it takes to affect your hearing. So, please take care to listen at moderate levels.
· Before placing a headset on your ears, turn the volume down completely, then slowly increase it to a comfortable level.
· Turn down the volume if you can’t hear people speaking near you.
· Avoid turning up the volume to block out noisy surroundings.

35
regulatory Compliance statements for the i60 Models
Federal Communications Commission (FCC) Compliance NoticesClass B interference statement
This equipment has been tested and found to comply with the limits for a Class B digital device, pursuant to Part 15,
Subpart B of the FCC Rules. These limits are designed to provide reasonable protection against harmful interference in a
residential installation. This equipment generates, uses, and can radiate radio frequency energy and, if not installed and
used in accordance with the instructions, may cause harmful interference to radio communications. However, there is no
guarantee that interference will not occur in a particular installation. If this equipment does cause harmful interference
to radio or television reception, which can be determined by turning the equipment off and on, the user is encouraged to
try to correct the interference by one or more of the following measures:
• Reorient or relocate the receiving antenna.
• Increase the separation between the equipment and receiver.
• Connect the equipment into an outlet on a circuit different from that to which the receiver is connected.
• Consult the dealer or an experienced radio/TV technician for help.
FCC Caution:
This device complies with Part 15 of the FCC Rules. Operation is subject to the following two conditions: (1) This device
may not cause harmful interference, and (2) this device must accept any interference received, including interference
that may cause undesired operation.
Canadian iCes statements
Canadian Department of Communications Radio Interference Regulations
This digital apparatus does not exceed the Class B limits for radio-noise emissions from a digital apparatus as set out
in the Radio Interference Regulations of the Canadian Department of Communications. This Class B digital apparatus
complies with Canadian ICES-003.
Règlement sur le brouillage radioélectrique du ministère des Communications
Cet appareil numérique respecte les limites de bruits radioélectriques visant les appareils numériques de classe A pre-
scrites dans le Règlement sur le brouillage radioélectrique du ministère des Communications du Canada. Cet appareil
numérique de la Classe B est conforme à la norme NMB-003 du Canada.
European Union and European Fair Trade Association (EFTA) Regulatory Compliance
This equipment may be operated in the countries that comprise the member countries of the European Union and the
European Fair Trade Association. These countries, listed below, are referred to as The European Community throughout
this document:
AUSTRIA, BELGIUM, BULGARIA, CYPRUS, CZECH REPUBLIC, DENMARK, ESTONIA, FINLAND, FRANCE, GERMANY, GREECE,
HUNGARY, ICELAND, IRELAND, ITALY, LATVIA, LICHTENSTEIN, LITHUANIA, LUXEMBOURG, MALTA, NETHERLANDS, NOR-
WAY, POLAND, PORTUGAL, ROMANIA, SLOVAKIA, SLOVENIA, SPAIN, SWEDEN, SWITZERLAND, UNITED KINGDOM

36
Headingdeclaration of Conformity
Marking by this symbol:
indicates compliance with the Essential Requirements of the EMC Directive of the European Union (2004/108/EC). This
equipment meets the following conformance standards:
safety: EN 60950-1: 2006 + A11 + A1 + A12 (T-Mark License)
Also Licensed for Standards:
EC 60950-1: 2005 + A1: 2009, (CB Scheme Report/Certificate),
UL60950-1 (NRTL License), CSA22.2, 60950-1 (SCC License)
Additional licenses issued for specific countries available on request
emissions: EN 55022: 2010, EN 50332-1: 2000, EN50332-2: 2003
EN61000-3-2: 2006 +A1: 2009 +A2: 2009, EN61000-3-3: 2008
CISPR 22: 2010
immunity: EN 55024: 2010, EN61000-4-2: 2008, EN61000-4-3: 2010,
EN61000-4-4: 2011, EN 61000-4-5: 2005, EN 610004-6: 2008,
EN61000-4-11: 2004
The products are licensed, as required, for additional country specific standards for the International Marketplace. Ad-
ditional issued licenses available upon request.
environmental: Low Voltage Directive 2006/95/EC,
RoHS 2002/95/EC
REACH 1907/2006/EC
WEEE 2002/96/EC
Warning!
This is a Class B product. In a domestic environment, this product may cause radio interference, in which case, the user
may be required to take appropriate measures.
Achtung!
Dieses ist ein Gerät der Funkstörgrenzwertklasse B. In Wohnbereichen können bei Betrieb dieses Gerätes Rundfunk-
störungen auftreten, in welchen Fällen der Benutzer für entsprechende Gegenmaßnahmen verantwortlich ist.
Attention!
Ceci est un produit de Classe B. Dans un environnement domestique, ce produit risque de créer des interférences ra-
dioélectriques, il appartiendra alors à l’utilisateur de prendre les mesures spécifiques appropriées.

37
LiMiTed ONe YeAr WArrANTY FOr TUrTLe BeACH PrOdUCTs:Voyetra Turtle Beach, Inc. (“VTB”) warrants to the original end-user purchaser (“Purchaser”) that the retail Turtle Beach hardware product herein (“Product”) will be free of defects in materials and workmanship for a period of one year from the date of purchase by the Purchaser (“Warranty Period”). Any Extended Warranty or Service Plans purchased through a Retail store are not honored by VTB. The Warranty refers to the repair/replace-ment of a defective product during this period and not a refund.
This limited warranty is extended only to the original Purchaser of a new product, which was not sold “AS IS”. It is not transferable or assignable to any subsequent purchaser. This limited warranty is applicable only in the country or territory where the Product was purchased from an authorized VTB retailer and does not apply to a Product that has been purchased as used or refurbished or was included as part of a non-VTB product.
WARRANTY SERVICE:In the USA and CANADA Warranty Service is provided by our Turtle Beach USA offices and in all other Countries it is provided by our local International Distributors when available. Refurbished/Recertified products are sold on an AS IS basis with a 90-day Warranty or less in accordance with each ven-dor’s policy.
VTB does not warrant uninterrupted or error-free operation of the Product and is under no obligation to support the Product for all computer operating systems or future versions of such operating systems.
If a defect should occur during the Warranty Period, Purchaser must contact VTB to obtain a Return Merchandise Authorization (“RMA”) number on the basis of the dated purchase receipt. Purchaser will be responsible for shipping costs incurred in returning the defective Product to an authorized VTB service center, or to the repair facility located at VTB’s corporate headquarters. VTB will not be responsible for other products or accessories included with the defective Product sent to VTB. The RMA number must be clearly indicated on the outside of the package. Packages without an RMA number will be refused by VTB or its representatives and returned to sender at the sender’s expense.
In the event of a defect, Purchaser’s sole and exclusive remedy, and VTB’s sole liability, is expressly limited to the correction of the defect by adjust-ment, repair, or replacement of the Product at VTB’s sole option and expense. VTB owns all Products it has replaced and all parts removed from repaired Products. VTB uses new and reconditioned parts made by various manufacturers in performing warranty repairs and building replacement products. If VTB repairs or replaces a product, the original Warranty Period is not extended, however, VTB warrants that repaired or replacement parts will be free from defects in material and workmanship for a period of thirty (30) days from the date of repair or replacement, or for the remainder of the Warranty Period, whichever is greater.
This warranty does not apply to any Product that has had its serial number altered, removed or defaced, or any Product damage caused by shipping, improper storage, accident, problems with electrical power, abuse, misuse, neglect, ordinary wear, acts of God (e.g. flood), failure to follow directions, improper maintenance, use not in accordance with product instructions, unauthorized modification or service of the Product or damage resulting from the use of the Product with hardware, software or other products not provided by or specifically recommended by VTB.
NOTES: - Replacement Parts and accessories that are subject to “wear and tear” such as earpads, mic foam covers, talkback cables, etc. have a three (3) month Warranty.- Replacement Parts for Discontinued Products are sold on an AS IS basis, they are not supported and come with a 30 day Warranty.
THIS LIMITED WARRANTY IS PURCHASER’S SOLE AND EXCLUSIVE REMEDY AND IS IN LIEU OF ALL OTHER WARRANTIES, EXPRESS OR IMPLIED. TO THE EXTENT PERMITTED BY APPLICABLE LAW, VTB HEREBY DISCLAIMS THE APPLICABILITY OF ANY IMPLIED WARRANTY OF MERCHANTABILITY, FITNESS FOR A PARTICULAR PURPOSE OR USE FOR THE PRODUCT. IF SUCH A DISCLAIMER IS PROHIBITED BY APPLICABLE LAW, THE IMPLIED WARRANTY IS LIMITED TO THE DURATION OF THE FOREGOING LIMITED WRITTEN WARRANTY.
IN NO EVENT SHALL VTB BE LIABLE FOR ANY INDIRECT, INCIDENTAL, SPECIAL, PUNITIVE OR CONSEQUENTIAL DAMAGES, OR DAMAGES, INCLUDING BUT NOT LIMITED TO ANY LOST PROFITS, DATA, OR LOSS OF USE, ANY THIRD PARTY CLAIMS, AND ANY INJURY TO PROPERTY OR BODILY INJURY (INCLUD-ING DEATH) TO ANY PERSON, ARISING FROM OR RELATING TO THE USE OF THIS PRODUCT OR ARISING FROM BREACH OF THE WARRANTY, BREACH OF CONTRACT, NEGLIGENCE, TORT, OR STRICT LIABILITY, EVEN IF VTB HAS BEEN ADVISED OF THE POSSIBILITY OF SUCH DAMAGES.
This warranty supersedes all prior agreements or understandings, oral or written, relating to the Product, and no representation, promise or condi-tion not contained herein will modify these terms. Some states do not allow the exclusion or limitation of incidental or consequential damages, so the above exclusion or limitation may not apply to you. This warranty gives you specific legal rights. You may also have other rights, which vary from state to state. Any action or lawsuit for breach of warranty must be commenced within eighteen (18) months following the purchase of the Product.

38
eXCLUsiONs FrOM LiMiTed WArrANTY:This Limited Warranty shall not apply and VTB has no liability under this Limited Warranty if the Turtle Beach Product:
- is used for commercial purposes such as “LAN, Call Centers” (including rental or lease);
- is modified or tampered with;
- is damaged by Acts of God, power surge, misuse, abuse, negligence, accident, wear and tear, mishandling, misapplication, or other causes unrelated to
defective materials or workmanship;
- serial number is defaced, altered or removed;
- is not used in accordance with the documentation and use instructions; or
- is repaired, modified or altered by other than authorized repair centers.
- is no longer available because it was discarded.

Copyright © 2013 Voyetra Turtle Beach, Inc. (VTB, Inc.) All rights reserved. Turtle Beach, the Turtle Beach Logo, Voyetra, and Ear Force are either trademarks or registered trademarks of VTB, Inc. “Made for iPod,” “Made for iPhone,” and “Made for iPad” mean that an electronic accessory has been designed to connect specifically to iPod, iPhone, or iPad, respectively, and has been certified by the developer to meet Apple performance standards. Apple is not responsible for the operation of this device or its compliance with safety and regulatory standards. Please note that the use of this acces-sory with iPod, iPhone, or iPad may affect wireless performance. Mac, iPad, iPhone, iPod touch, iPod and SIRI are trademarks of Apple Inc., registered in the U.S. and other countries. Actual product appearance may differ from package imagery. For DTS patents, see http://patents.dts.com. Manufac-tured under license from DTS Licensing Limited. DTS, the Symbol, & DTS and the Symbol together are registered trademarks, and DTS Headphone:X is a trademark of DTS, Inc. © DTS, Inc. All Rights Reserved.
This product is compliant with the Consumer Product Safety Improvement Act of 2008, Public Law 110-314 (CPSIA)
Watch Turtle Beach product training videos at:
youtube.com/TurtleBeachVideos TurtleBeach.com/supportProduct support and warranty information:
™