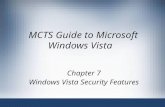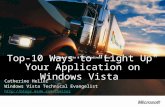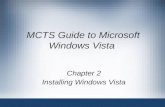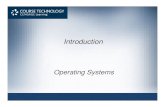MCTS Guide to Microsoft Windows Vista Chapter 7 Windows Vista Security Features.
Wireless Connection Guide for Windows 7 and Windows Vista · Wireless Connection Guide for Windows...
Transcript of Wireless Connection Guide for Windows 7 and Windows Vista · Wireless Connection Guide for Windows...

May 24, 2012

Wireless Connection Guide for Windows 7 and Windows Vista
1. Click on the Start Button to open the start menu and enter the Control Panel. The Start Button is located on the
taskbar in the bottom left corner of the screen.
2. In the Control Panel locate the Network and Internet category and click on it.

3. Locate and click on the Network and Sharing Center heading item in this Network and Internet panel window.
4. In the Network and Sharing Center window, locate Manage Wireless Networks in the left column of the
window. Click on this link.

5. After the window reloads, click on the Add button to begin creating a new network connection profile.
6. In the new window that appears, click on the Manually create a network profile option.

7. After the window reloads, enter in the connection information as seen below. Ensure all settings match this
template profile. The “Network name:” should be “CCC”. After entering the settings, click the Next button.
8. The window will reload and it should say, “Successfully added CCC”. Click on the Change connection settings
button below to configure the advanced settings for this new connection.

9. In the new window that appears, select the Security tab at the top of the window. The Choose a network
authentication method: drop down box should list “Microsoft: Protected EAP (PEAP)” as the authentication
method. Locate and click on the Settings button next to the drop down menu. In the window that appears,
ensure the options are the same as those detailed below. Next to the drop down menu located near the bottom
of the window, click the Configure… button. In the small window that appears, uncheck the checkbox if it is
checked and click OK.
10. Click OK to close out of the Protected EAP Properties window and the CCC Wireless Network Properties window.
Click Close to complete the manual connection creation process. You may now also close any other windows
currently open if you choose.
11. You can now use the windows connection manager popup window to manually connect to the CCC network, or
you can optionally wait to be prompted for your username and password. If you have a Central Christian College
account, you may enter that account information now. If you do not have a Central Christian College account,
please see your host or seek assistance from the ITS department to obtain a guest username and password.
(Please note that you may be asked to enter your credentials more than once. If you are prompted, it does not
mean that your credentials were denied unless you receive an error notice that Windows could not connect to
the network.)