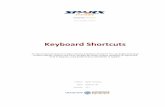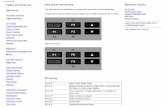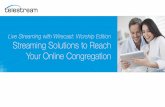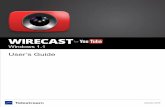Wirecast User GuideKeyboard Shortcuts Introduction This section provides a list all of keyboard...
Transcript of Wirecast User GuideKeyboard Shortcuts Introduction This section provides a list all of keyboard...

User Guide
14.0 User Guide for Mac
Wirecast User Guide | 296112 September 2020


3
Contents
Preface 11Copyright and Trademark Notice 11MPEG-2 License Requirements 12Customer Support 12We'd Like to Hear from You! 12Limited Warranty and Disclaimers 12
Warranty Remedies 13Software Updates 13Restrictions and Conditions of Limited Warranty 13Limitations of Warranties 13
Installation 15Introduction 15
Topics 15Installing 15Activating 16Uninstalling 17System Requirements 17
Introduction 21Introduction 21
Topics 21Wirecast Versions 21Wirecast Workflow 22Tutorials 23Two Ways to Use this Application 23
Presenter Is Operator 23Presenter Plus Operator 24
Startup 24Main Window Layout 24Using AutoLive 26
Preview 27

Contents4
Final Mix Audio 29Main Shot List 30Control/Status Bar 30Layers 32Layer Windows 32
Tutorials 35Introduction 35
Tutorials 35Tutorial 1: Basic Concepts 36
Tutorial Prep 37The Main Window 38
What Is a Shot? 38Switching Between Shots 39
Transitions 40Transition Speed 42Go Button 42
Layers 43Auto Live 45
Turn AutoLive Off 45Multiple Changes 46
Preview 46Tutorial 2: Editing Shots 51Tutorial 3: Broadcasting 53
Streaming 53Telestream Cloud Settings 54
Main Window 59Introduction 59
Topics 59Overview 59Control/Status Bar 60Preview/Live Broadcast Area 61Countdown Clock Display 62Transition Controls 63
Changing Transitions 63Transition Speed 64Go Button 64Touch Bar (MacBook Pro only) 64
Add Shot Menu 65Shot Selection Area 70
Changing Shots 71Moving a Shot to Another Layer 73Resizing the Shot Icons 73
Layers 73What is a Layer? 74

Contents 5
Moving a Shot to Another Layer 74AutoLive 74
74
Keyboard Shortcuts 75Introduction 75
General Shortcuts 75File Menu 76Edit Menu 76Switch Menu 76Media Menu 76Output Menu 76Layout Menu 76Replay Menu 76Social Menu 76Window Menu 76Help Menu 76
Adding Media 79Introduction 79
Topics 79Images/Opacity 79
GIF and Transparency 79Supported Codecs 80
PTZ Controller 81Introduction 81
Topics 81Setting Up PTZOptics Camera 82Configuring Wirecast 83Setting Up Wirecast Shots 84PTZ Controller Panel 86PTZ Control in the Shot Editor 90
Shot Editor 91Introduction 91
Topics 91Overview 93Shot Layers Tab 94
Replay Layer 94Shot Layer Properties Tab 97Audio Properties Tab 100Chroma Key Properties Tab 102Smooth Transition Properties Tab 104

Contents6
Additional Properties Tab 105Capture Devices Properties 106
RealTek Example 106NDI™ Sources 106WC Gear Inputs 109
Rendezvous Properties 109Creating a Rendezvous Session 110Joining a Rendezvous Session 112Participant Options 113Adding a Participant Shot 115Ending a Rendezvous Session 120
Clock Properties 121Image Carousel Properties 124QR Code Generator Properties 125Media File Properties 125
Stock Media Library 126Remote Desktop Presenter Properties 128Scoreboard Properties 129Screen Capture Properties 131Solid Color Properties 132Text Shot Properties 134Web Page Properties 137Web Stream Properties 137Titles Properties 139Twitter Feed Properties 142New Virtual Set Properties 144
Playlist 147Introduction 147
Topics 147Creating a Playlist 148Adding Clips 149Playing Playlists 152Playlist Controls 152Countdown Clock Options 154
Social Media 155Introduction 155
Topics 155Facebook 155Twitter 158
Settings 158Create Shot 159Message Feed 161

Contents 7
Replay + ISO 163Introduction 163
Topics 163Replay + ISO Menu 164Configuring Replay 166Replay Activation 167
Preferences 171Introduction 171
Topics 171Accessing Preferences 171
Resetting Preferences 172General 173Shot Display 174Licenses 175
Serial Numbers 175Manual Activation 175Deactivate Serial Numbers 176Demonstration Mode 176
Software Update 176Upgrades Included 177
Keyboard Shortcuts 177Controllers 180
MIDI Control Assignments 180MIDI Control Descriptions 182X-keys Control Assignments 184
General Key Operations 184Key Descriptions 184
Advanced 186
Audio Mixer 189Introduction 189
Topics 189Overview 189
Asset Manager 195Introduction 195
Topics 195Documents 195Reassigning Media 195
Menus and Windows 197Introduction 197

Contents8
Topics 197Wirecast Menu 198File Menu 198Edit Menu 198 Switch Menu 200Media Menu 203Output Menu 203Layout Menu 210Replay + ISO Menu 211Social 213
Facebook 213Twitter Menu 214
Window Menu 214Help Menu 216
Broadcasting 219Introduction 219
Topics 219Canvas Size 220Virtual Camera 221Output Settings 222
Multiple Output Settings 223Configuration 224Encoder Presets 224
Multicast and Unicast 227RTMP Server 227Telestream Cloud Settings 228CDN Partners 233
BoxCast, Churchstreaming.tv, DaCast Streaming Services, ESE Networks, High School Zoom, Jet-Stream, Lightcast, Livestream, Meridix Live Sports Platform, Onstream media, Pitchtime, SermonAudio, StreamingChurch.tv, Stream-Shark.io, StreamSpot, Streaming Media Hosting, Stretch Internet, Sunday Streams, Tulix Streaming, Ustream, WorshipStream, 233
Azure Media Services, Sermon.net, Verizon Digital Media Services, West Studio. 235
Brightcove, Limelight 236Akamai 237LinkedIn Live 239LiveArena 243Twitter/Periscope 245Twitch 247Vimeo 249Wowza Streaming Engine. 252Zixi 253
Facebook Live 255Facebook Live - With User Code 260Microsoft Stream 267

Contents 9
YouTube 268Streaming 270
Red and Yellow Stream Icon Circumstances 272Record To Disk 274
Encoder Presets 277Introduction 277The Encoder Presets Window 278
Creating New Presets 279Profile Options 279
MainConcept H.264 280x264 283 Click Save to save your settings.ProRes 285
Making Great Broadcasts 287Introduction 287
Topics 287Overview 287High Quality Audio 288Good Lighting 288
Triangular Lighting 289Broadcast Settings 290
Bandwidth 290Motion 290Encoder Settings 290
Acknowledgements 291Acknowledgements 291
Overview 291Steinberg VST Plug-In SDK Licensing Agreement
(Version "3.6.6- 17.06.2016") 291MIT 294TurboJPEG 294

Contents10

11
Preface
Copyright and Trademark NoticeCopyright © 2020 Telestream, LLC and its Affiliates. All rights reserved. Telestream products are covered by U.S. and foreign patents, issued and pending. Information in this publication supersedes that in all previously published material. Specification and price change privileges reserved. TELESTREAM is a registered trademark of Telestream, LLC. All other trade names referenced are the service marks, trademarks, or registered trademarks of their respective companies.
Specifications subject to change without notice. Copyright © 2020 Telestream, LLC and its Affiliates. Telestream, CaptionMaker, Cerify, Episode, Flip4Mac, FlipFactory, Flip Player, Gameshow, GraphicsFactory, Lightspeed, MetaFlip, Post Producer, Prism, ScreenFlow, Split-and-Stitch, Switch, Tempo, TrafficManager, Vantage, VOD Producer, and Wirecast are registered trademarks and Aurora, Cricket, e-Captioning, Inspector, iQ, iVMS, iVMS ASM, MacCaption, Pipeline, Sentry, Surveyor, Vantage Cloud Port, CaptureVU, Cerify, FlexVU, Prism, Sentry, Stay Genlock, Aurora, and Vidchecker are trademarks of Telestream, LLC and its Affiliates. All other trademarks are the property of their respective owners.
QuickTime, Mac OS X, Final Cut Pro, and Safari are trademarks of Apple, Inc. Bonjour, the Bonjour logo, and the Bonjour symbol are trademarks of Apple, Inc.
x
Wirecast supports the use of NewTek NDI™ technology; "NDI™" is a trademark of NewTek, Inc. For information about NDI™ visit http://NDI.NewTek.com/
All other brand, product, and company names are property of their respective owners, and are used only for identification purposes.

PrefaceMPEG-2 License Requirements
12
MPEG-2 License RequirementsTelestream has obtained a license from MPEG LA, to produce MPEG-2 video, to meet the following requirement on behalf of its FlipFactory and Pipeline licensees: The use of this product in any manner that complies with the MPEG-2 standard is expressly prohibited without a license under applicable patents in the MPEG-2 patent portfolio, which license is available from MPEG LA, L.L.C., 250 Steele Street, Suite 300, Denver, Colorado 80206.
Customer SupportTelestream offers technical support through our Website and Email. Email contacts:
• Sales: [email protected]
• Support: [email protected]
Website Links:
• How to Buy: http://www.telestream.net/purchase/store.htm
• Support: http://www.telestream.net/telestream-support/wire-cast/support.htm
– View our Library of Tutorials & Webinars
– Browse our Knowledge Base
– Explore our Community Forum
We'd Like to Hear from You!Telestream welcomes comments, feedback, and suggestions about your experience with Wirecast. You can reach us at [email protected]
If you have suggestions about improving the tutorials or this guide, other Telestream documents, or our Website, please Email us at [email protected].
Limited Warranty and DisclaimersTelestream, LLC. (the Company) warrants to the original registered end user that the product will perform as stated below for a period of one (1) year from the date of shipment from factory:Hardware and Media. The Product hardware components, including equipment supplied but not manufactured by the Company but NOT including any third party equipment that has been substituted by the Distributor for such equipment (the “Hardware”), will be free from defects in materials and workmanship under normal operating conditions and use.Software. If software is supplied as part of the product, the software will operate in substantial conformance with specifications set forth in its product user's guide. The Company does not warrant that the software will operate uninterrupted or error-free, will meet your requirements, or that software errors will be corrected.

PrefaceLimited Warranty and Disclaimers
13
Warranty RemediesYour sole remedies under this limited warranty are as follows:Hardware and Media. The Company will either repair or replace (at its option) any defective Hardware component or part, or Software Media, with new or like new Hardware components or Software Media. Components may not be necessarily the same, but will be of equivalent operation and quality. Software. If software is supplied as part of the product and it fails to substantially conform to its specifications as stated in the product user's guide, the Company shall, at its own expense, use its best efforts to correct (with due allowance made for the nature and complexity of the problem) such defect, error or nonconformity.
Software UpdatesIf software is supplied as part of the product, the Company will supply the registered purchaser/licensee with maintenance releases of the Company’s proprietary Software Version Release in manufacture at the time of license for a period of one year from the date of license or until such time as the Company issues a new Version Release of the Software, whichever first occurs. To clarify the difference between a Software Version Release and a maintenance release, a maintenance release generally corrects minor operational deficiencies (previously non-implemented features and software errors) contained in the Software, whereas a Software Version Release adds new features and functionality. The Company shall have no obligation to supply you with any new Software Version Release of Telestream software or third party software during the warranty period, other than maintenance releases.
Restrictions and Conditions of Limited WarrantyThis Limited Warranty will be void and of no force and effect if (i) Product Hardware or Software Media, or any part thereof, is damaged due to abuse, misuse, alteration, neglect, or shipping, or as a result of service or modification by a party other than the Company, or (ii) Software is modified without the written consent of the Company.
Limitations of WarrantiesTHE EXPRESS WARRANTIES SET FORTH IN THIS AGREEMENT ARE IN LIEU OF ALL OTHER WARRANTIES, EXPRESS OR IMPLIED, INCLUDING, WITHOUT LIMITATION, ANY WARRANTIES OF MERCHANTABILITY OR FITNESS FOR A PARTICULAR PURPOSE. No oral or written information or advice given by the Company, its distributors, dealers or agents, shall increase the scope of this Limited Warranty or create any new warranties.
Geographical Limitation of Warranty. This limited warranty is valid only within the country in which the Product is purchased/licensed.
Limitations on Remedies. YOUR EXCLUSIVE REMEDIES, AND THE ENTIRE LIABILITY OF TELESTREAM, LLC. WITH RESPECT TO THE PRODUCT, SHALL BE AS STATED IN THIS LIMITED WARRANTY. Your sole and exclusive remedy for any and all breaches of any Limited Warranty by the Company shall be the recovery of reasonable damages which, in the aggregate, shall not exceed the total amount of the combined license fee and purchase price paid by you for the Product.

PrefaceLimited Warranty and Disclaimers
14
Damages. TELESTREAM, LLC. SHALL NOT BE LIABLE TO YOU FOR ANY DAMAGES, INCLUDING ANY LOST PROFITS, LOST SAVINGS, OR OTHER INCIDENTAL OR CONSEQUENTIAL DAMAGES ARISING OUT OF YOUR USE OR INABILITY TO USE THE PRODUCT, OR THE BREACH OF ANY EXPRESS OR IMPLIED WARRANTY, EVEN IF THE COMPANY HAS BEEN ADVISED OF THE POSSIBILITY OF THOSE DAMAGES, OR ANY REMEDY PROVIDED FAILS OF ITS ESSENTIAL PURPOSE.Further information regarding this limited warranty may be obtained by writing:Telestream, LLC.848 Gold Flat RoadNevada City, CA 95959You can call Telestream, LLC. via telephone at (530) 470-1300.

15
Installation
IntroductionThis topic guides you through installing (or upgrading) and activating Wirecast.
Topics Installing
Activating
Uninstalling
System Requirements
InstallingTo install Wirecast, follow these steps:
1. Download the installer from the Website at: https://dynamic.telestream.net/downloads/download-wirecast.asp?prodid=wirecast
Note: During installation, you will be asked if you want to install the Virtual Microphone feature. If you do (recommended), check the displayed check box and continue the installation. Installing Virtual Microphone requires administrative rights.
2. Run the installer (.dmg) program.
3. Click Agree to the license terms.

InstallationActivating
16
4. Open Wirecast in the downloads folder, then click and drag the icon into the Applications folder. If a version of Wirecast already exists, the installer asks you if you want to replace the previous version.
ActivatingWhen you purchased Wirecast a serial number was provided. This serial number must be registered in the Wirecast program to unlock the features of Wirecast. To register Wirecast follow these steps:
1. Run the Wirecast program.
2. Select Preferences from the Wirecast menu, select Licenses, then click Purchase. Once you purchase and obtain your license number, enter it into the Serial Number field and click Activate.
3. Close the Preferences window.
Your Wirecast program should now be fully activated.
Select License
Click Purchase
Click Activate
Enter serial number

InstallationUninstalling
17
Uninstalling1. To uninstall Wirecast, place the Wirecast program in the Trash folder.
System RequirementsOperating System
• Minimum: macOS Mojave, macOS Catalina
• Recommended: macOS Mojave, macOS Catalina
Processor
• Minimum: i5 dual-core @ 2.3GHz, 6th generation or higherNOTE: May be insufficient for 1080p+ or 60 fps workflowsHow to check the generation of your Intel processor
• Recommended: i7 quad-core @ 2.8GHz+
Memory
• Minimum: 4GB RAM
• Recommended: 16GB+ RAM
Hard Drive
• Minimum: 2GB, 7200 RPM for record to disk NOTE: Additional hard disk space required for record to disk
• Recommended: 500GB+, Solid State OS Drive
Graphics Card
• Minimum: Intel HD, DirectX 11 capable NOTE: Insufficient for advanced Multi-Viewer workflows
• Recommended: Nvidia GeForce or AMD Radeon, 1GB+ video memory
Internet Connectivity
• Minimum: Open HTTP/HTTPS port 80, RTMP port 1935, port 7272 for Remote Desktop Presenter
• Recommended: If behind a firewall, check with your CDN for any sites to whitelist
Rendezvous
Wirecast Rendezvous uses WebRTC technology that can be very resource intensive. For the best experience, we suggest considering the following table when choosing hardware:
Studio (2 guests + 1 host) Pro (7 guests + 1 host)
Bandwidth4 Add 4 Mbps Add 5+ Mbps5
Processor4 i5 quad-core6 i7 quad-core6
4 Based on a single simultaneous stream of 720p30 x264 @ 4.0Mbps.

InstallationSystem Requirements
18
5 Bandwidth per guest will scale downwards as more are added to maintain reliability.6 Minimum recommended processor with example stream4. More demanding workflows may require a more capable CPU.
Internet Connectivity
• Requires internet connectivity with HTTP/HTTPS port 80, and RTMP port 1935 open for streaming, Remote Desktop Presenter requires opening port 7272.
• An internet connection is recommended for Wirecast license activation.
• It is recommended that an upload rate of at least double the desired rate be avail-able.
– For lowest quality (240p) streaming an upload rate of at least 650Kbps is required.
– 720p streaming requires an upload rate of at least 2500 Kbps.
– 1080p streaming requires an upload rate of at least 4500 Kbps.
ISO Recording
Note: You cannot record the following using ISO: Rendezvous callers, Web Stream plugin, IP Cameras, Web Page plugin and Wirecast Go.
• Solid State Drive or fast RAID array recommended for ISO Recording and Replay functionality.
• Actual data rates will vary depending on quality level selected for ProRes (Mac) or MJPEG recording (Windows), as well as the resolution and frame rate selected.
• For Mac ProRes recording please refer to Apple’s ProRes data rate specifications.
• Windows MJPEG Best Quality Guidelines (Megabytes per second):
– 1080i and 1080p 29.97 and 30 FPS, MJPEG Best Quality – ~25MB/sec
– 1080p 60 FPS, MJPEG Best Quality – ~50 MB/sec
– 720p 59.94 and 60 FPS, MJPEG Best Quality – ~20 MB/sec
• Total expected data rate should be compared to available disk write speed to ensure adequate disk throughput.
Note: Failure to ensure the available disk write speed is greater than the highest expected total data rate may result in frames being dropped from recordings (ISO, Replay, and Record-to-Disk).
Recommended Hardware Specifications
• Intel Core i3 CPU @ 1.7 Ghz or higher recommended for 540p streaming with x264 @ 30 fps.
• Intel Core i5 CPU @ 2.5 Ghz or higher recommended for 720p streaming with x264 @ 30 fps.

InstallationSystem Requirements
19
• Intel Core i7 CPU @ 3.0Ghz or higher recommended for 1080p streaming with x264 @ 30fps.
Note: 60 FPS streaming will result in increased CPU usage and a high bit rate (4Mbps or higher) for good quality.
• Minimum 4GB RAM, 2GB free hard disk space. Additional hard disk space required for recording to disk.
Hardware Accelerated Encoding Requirements
• Intel Quick Sync Video encoding requires an Intel CPU with an Intel® QuickSync Video core. List of Intel CPUs supporting QuickSync
• NVIDIA NVENC encoding requires an NVidia GPU with Kepler architecture or newer. NVIDIA only maintains a general list of supported GPUs
• Apple Hardware Accelerated H.264 encoding requires a Mac with an integrated Intel GPU.
Note: This may change in the future, as the Apple API decides what hardware acceleration method is to be used. At the time of this writing, only Quick Sync via an Intel GPU is supported.

InstallationSystem Requirements
20

21
Introduction
IntroductionThis guide is intended to help you understand how each feature of Wirecast operates and to provide you with information to help you make the best presentations possible.
Topics Wirecast Versions
Wirecast Workflow
Tutorials
Two Ways to Use this Application
Using AutoLive
Main Window Layout
Wirecast VersionsWirecast is available in two versions: Studio and Pro.
Wirecast Studio provides you with live video streaming that enables two guests on Rendezvous, unlimited capture, live production, and encoding of HD and SD sources for live streams broadcast to multiple servers and platforms simultaneously. It also includes a Stock Media Library, an advanced audio mixer, remote desktop presenter, multi-viewer outputs, and more. Wirecast streams to Facebook, YouTube, Twitter and many other providers.
Wirecast Pro Wirecast Pro provides advanced live production and streaming. It includes all the features of Wirecast Studio and adds up to seven guests on Rendezvous, 8-track audio output, Replay, program feed output, pro audio FX, custom transitions, 3D virtual sets, ISO recording, built-in PTZ controller, NDI outputs, and more. Features that pertain specifically to Wirecast Pro are indicated by the Pro icon (shown below):
PRO

IntroductionWirecast Workflow
22
Note: Studio and Pro licenses include Standard Support: email support, online case submission (8am-5 pm PST), eight business hour response time target, access to Forum Community support, on-demand training and Knowledge Base, access to built-in Stock Media Library and free software updates.
Wirecast WorkflowWirecast is a powerful cross-platform live video switching, production, and encoding software. Because of its versatility in handling a variety of inputs and outputs, it typically fits in the middle of your broadcasting workflow. Wirecast can take the place of more traditional T-bar hardware switchers, graphics and title generators, or simply act as the back-end encoder for large switching systems.
Below is a diagram of the basic Wirecast workflow. In general, you will capture your live input devices (such as live camera feeds, iOS cameras, computer desktop, web feeds and more), produce your show using the full range of Wirecast production features (chroma key, graphics, titles, scoreboards, etc.), and then stream it live to web, LAN, or record locally.

IntroductionTutorials
23
Wirecast works with cameras, capture cards, and audio devices. It prepares media and then outputs it either by streaming to the Internet, CDNs, multicast/unicasts via LAN, locally via virtual output or second display.
TutorialsIt is suggested that you first work through the tutorials in the Tutorials section. They are quick, informative, and the easiest way to become familiar with Wirecast.
Wirecast provides a built-in tutorial environment that corresponds with the tutorials provided in Tutorials. The tutorials take about thirty minutes and provide a brief overview of how to set up a basic presentation and create your own broadcast.
It is also suggested that you read Making Great Broadcasts. This topic shows you how you can easily make changes in your setup and improves the quality of your presentations.
Two Ways to Use this ApplicationThere are two different ways you can use Wirecast:
• Presenter Is Operator The person conducting the presentation also operates Wirecast.
• Presenter Plus Operator The presenter concentrates on the content and someone else operates Wirecast. In this mode, the presenter never needs to know in detail how Wirecast works.
Presenter Is OperatorIn this mode of operation, the person conducting the presentation simultaneously operates Wirecast.
Here are some suggestions for using Wirecast when you are both the presenter and operator:
• Keep it simple Set up Wirecast to make it easy for you to be the operator and the presenter. Set up your logo and titles so that you need to make very few changes during your presentation. Use a minimum number of shots so it’s easy for you to see which shot to choose.
• Keep the AutoLive feature on This enables you to present your shots with just one click. Though this limits your ability to perform complex presentations, it is the best way when the presenter is also the operator. To turn AutoLive on or off, select it under the Switch menu.
• Pre-configure your shots Make sure that all the shots are created prior to your presentation. Do not try to create or modify shots while broadcasting them.
• Use hot-keys for switching shots Wirecast provides a hotkey editor that enables you to easily assign hotkeys to your shots.

IntroductionStartup
24
Presenter Plus OperatorIn this mode of operation, an engineer (or operator) is responsible for using Wirecast, and the presenter concentrates on the content of the presentation.
Here are some suggestions for using Wirecast when you have both an operator and a presenter:
• Keep the AutoLive feature off This enables you to make several changes at one time before taking the changes live. However, to quickly make a shot live, press the Command+Ctrl keys and click the shot. The AutoLive control is located under the Switch menu
• Open the Preview window The operator should use Preview mode to examine everything before it becomes live. The Preview display control is located under the Layout menu.
• Use the Layer Windows to make more shots available Select New Layer Window from the Window menu to open additional layer windows so you can quickly flip between shots on several layers.
StartupTo start Wirecast , double-click the Wirecast icon that was placed on your desktop during installation.
Main Window LayoutWirecast enables you to select which functions are displayed in the Main window. These functions are added or removed from the main window using the Layout menu.
Double-click Wirecast icon

IntroductionMain Window Layout
25
Final Mix Displays or hides the Final Mix Audio controls. (A check mark to the left of the menu item indicates that the audio controls are displayed.) Final Mix Audio controls are located on the left and right sides of the Main window.
Show Live and Preview Enables you to select between displaying: the Preview Window only, the Live Window only, or both. A check mark to the left of the menu item indicates which of these three modes are active. You can also select one of these three modes by clicking on the mode selection buttons in the top right corner of the screen.
Show Preview Only selection:
Final Mix Audio controls
Both
Preview only
Live only
Preview Only button

IntroductionUsing AutoLive
26
Show Live Only selection:
Show Live and Preview selection:
Using AutoLiveSome users of Wirecast may want to single-click a shot to make it become live. Other users may want to make several changes to the broadcast before making them live. You can use both methods in Wirecast.
The AutoLive feature is designed to offer a single-click operation for those users who want to simply click from shot to shot. The Edit window (or other windows) is not affected by the status of AutoLive.
When AutoLive is on, clicking a shot in the Main window automatically places the shot in the Live window. As a result, the Go button becomes inactive.
Live Only button
Live and Preview button
Go button

IntroductionUsing AutoLive
27
When AutoLive is off, clicking on a shot displays it in the Preview window, then clicking the Go button is required to place the shot in the Live window.
PreviewPreview displays what the broadcast will look like when you click the Go button. (The Go button is only active when AutoLive is off.) To display the Preview window, select Layout > Show Live and Preview, or Layout > Show Preview Only.
Preview window
Go button
Live window

IntroductionUsing AutoLive
28
When you select an image in the Preview window, Resize and Rotate handles appear. Click and drag any of these handles to resize or rotate your image.
You can also snap an image in the Preview window to various alignments: Snap to Center, Snap to Edge, Snap to Corner, or Snap to an Image. The yellow guide lines appear when the image is ready to snap into place. To temporarily disable the snap action, hold down the Command key while moving an image into place (the yellow
Preview window
Rotate handle
Preview image
Resize handle
Resize handle

IntroductionUsing AutoLive
29
snap lines will not appear). Additionally, after selecting an image, the arrows keys can be used to nudge it into placement.
Final Mix AudioThe Final Mix Audio panel enables you to control the output volume level, mute audio output, and mute the line-out feed for Preview and Live windows. To display Final Mix Audio for Preview and Live displays, click Layout > Final Mix. Click again to hide the audio controls.
Snap to CenterSnap to Corner
Snap to Edge Snap to an Image
Live Volume
Live Mute button
Live Line-Out Mute button
Live Decibel scale
Preview Volume
Preview Line-Out Mute button
Preview Decibel scale

IntroductionUsing AutoLive
30
The Preview and Live Volume control enables you to adjust the audio volume for Preview and Live separately. Click and drag the slider control up or down to set the volume. The decibel scale next to the slider indicates the audio level. When you take a Preview shot live, the Live audio controls are set to the levels set in Preview.
The Live Mute button mutes the Live window audio (what your viewers hear). Even when you mute the output, the encoder still generates audio but it is silent. If you do not want to broadcast audio, modify the Encoder Presets to not process audio through the encoder.
The Preview Line-Out Mute button and Live Line-Out Mute button control local volume (what you hear), not broadcast volume. When Line-Out is muted, audio is not sent to your headphones or speakers, but your viewers still hear the audio. The two controls are mutually exclusive -- you cannot have both on at the same time, but you can mute both.
Main Shot ListThe Main window displays the Shot List at the bottom of the window.
Control/Status BarControl buttons and status information are displayed at the top of the Main window.
Wirecast displays the following controls and statistics:
• Stream button Click to begin streaming.
Main shot list
Stream button
Recording time
ISO record time
Record buttonStreaming time
ISO Record
Display Preview Only
Display Live Only
Display Preview and Live
FPS/Dropped
Bitrate
CPU Usage

IntroductionUsing AutoLive
31
• Streaming time Displays how long you have been streaming. This value does not reset when you start/stop the broadcast. It is cumulative, which enables you to save portions of a broadcast to disk and still know the total amount of time.
• Record Button Click to begin recording.
• Recording Time This displays how long you have been recording. This value does not reset when you start/stop the broadcast. It is cumulative, which enables you to save portions of a broadcast to disk and still know the total amount of time.
• ISO Record Click to begin ISO recording.
Note: You cannot record the following using ISO: Rendezvous callers, Web Stream plugin, IP Cameras, Web Page plugin and Wirecast Go.
• ISO Record Time Displays the ISO recording time.
• FPS/Dropped Displays the current FPS (frames per second) rate, or the number of frames dropped while streaming. Click on display to toggle between FPS and Dropped Frames modes. (Displayed only while streaming.)
• Bitrate Displays the streaming bitrate. (Displayed only while streaming.)
• CPU Usage Displays the usage of the CPU in percent. (Displayed only while streaming.)
• Display Buttons These three buttons enable you to choose to display the Preview window, the Live window, or both in a divided display.
Note: To avoid decrease in video quality, Wirecast should not be used at CPU usage above 80%. See the Telestream Website for suggested configurations. You can also view streaming statistics by selecting Output > Show Statistics.

IntroductionUsing AutoLive
32
LayersWirecast displays five layers in the Main Shot List window. Each layer contains multiple shots that can be selected by clicking one. A red LED indicates that a shot is Live. (If AutoLive is turned on, when a shot is selected it is displayed in the Live window.) If you select multiple shots -- by selecting shots on multiple layers -- they will all be displayed in the Live window. But the shots are displayed in a layering manner, where layer 1 is on top and layer 5 is at the bottom (and layers 2 through 4 are layered in between). In the example below, the Logo in layer 2 is displayed on top of the River shot in layer 3.
Layer WindowsYou can also open the Shot List in a separate window. Select Window > New Layer Window to display a list of the layer windows you can open (Main Layer 1 through 5). Select the layer you want to open and a new, separate layer window is displayed.
Red LED
Layered shot

IntroductionUsing AutoLive
33
This separate Layer Window works exactly like the Shot List in the Main Window, except it enables you to move your Layer Windows around independently from your Main Window.

IntroductionUsing AutoLive
34

35
Tutorials
IntroductionThe best way to get started using Wirecast is to quickly work through all its main features. This tour presents a series of three tutorials, each designed to help you understand how to create and stream presentations using Wirecast.
As you work through these tutorials, you will also become familiar with important Wirecast concepts and how you can use them to deliver high quality broadcasts. The more you know about Wirecast, the better it will serve your streaming objectives.
Because each tutorial builds on the skills and knowledge you learn in the previous tutorials, it is recommended that you take the tutorials in succession. Working through all the tutorials takes about thirty minutes.
As you gain hands-on experience creating video and audio presentations - which leads to a working knowledge of Wirecast and its components and architecture - you will gain proficiency in using Wirecast.
Tutorials Tutorial 1: Basic Concepts
Tutorial 2: Editing Shots
Tutorial 3: Broadcasting
Note: You can run all of the tutorials without a license. However, a watermark on the video and an occasional voice-over on the audio are present until a valid license is activated.
Note: For licensing information, select Preferences from the Wirecast menu, select License, then click Purchase. Or, you can contact Telestream at: [email protected].

TutorialsTutorial 1: Basic Concepts
36
Tutorial 1: Basic ConceptsThe goal of this tutorial is to provide you with a quick but successful experience creating and streaming a presentation using Wirecast.
This tutorial requires that you open the tutorial document in Wirecast. To do this, select Create Document for Tutorial from the Help menu in Wirecast.
Note: If you are running the tutorial with Wirecast in demonstration mode, the Wirecast logo appears from time to time and audio output has a periodic voice-over.

TutorialsTutorial 1: Basic Concepts
37
Tutorial PrepTo prepare for this tutorial you need to make several changes. Under the Switch menu, make sure Smooth and AutoLive options are turned on (check mark displayed), and Live/Preview Swap is turned off (no check mark displayed).
Under the Layout menu, make sure Show Live Only is selected (check mark displayed).
All of these options will be changed later in the tutorial.
The Wirecast Main window shows the AutoLive LED turned on and the Live Broadcast window (only) displayed.
Live Broadcast window displayed
AutoLive LED on

TutorialsTutorial 1: Basic Concepts
38
The Main WindowWirecast has two main display areas: Live Broadcast area and the Shot List. The Live Broadcast area is in the upper portion of the window displaying what Wirecast streams to your viewers (or what it records to disk). The Shot List, in the lower half of the window, displays the shots available for streaming.
What Is a Shot?Wirecast uses the concept of a “shot” to construct presentations. A shot contains some form of media (pictures, video, etc.), along with any settings for that media. In its simplest form, a shot contains one piece of media such as a photo or a video clip. But it can also be something more complex, like a live camera with a title and background music. Or a shot can even be something even more complex like a Playlist of shots.
A shot can be edited and its settings can be changed (See Tutorial 2: Editing Shots). Shots are important because they enable you to configure a lot of information before you stream your presentation. This enables you to concentrate on creating a good production during your broadcast.
Shot in Live Broadcast Area
Shot List

TutorialsTutorial 1: Basic Concepts
39
Switching Between ShotsIndividual shots are displayed in the Shot List. Click the Ripples shot in the Shot List area and the image fades into the Live Broadcast Area display. This is called “taking a shot live”.
Shot in Live Broadcast Area
Click Ripples shot

TutorialsTutorial 1: Basic Concepts
40
Click the shot labeled Clear Layer and the Ripples image fades to a blank screen. The Clear Layer shot enables you to display a blank shot, which is sometimes needed.
TransitionsIn the previous examples, a “fade action” occurred when you clicked on a shot. This is because the smooth transition is the default.
Transition controls are located just below the Live Broadcast Area where the three default transitions are shown: Cut, Smooth and 3D Plane.
When Cut is selected, transitions are executed immediately. When Smooth is selected, transitions fade in and out (as demonstrated above).
There are more than just two kinds of transitions, but a maximum of three transitions can be assigned to the Transition Panel. To select a different transition, click the small arrow on the right side of any of the transition buttons. When the list appears, select a
Blank shot in Live Broadcast Area
Click Clear Layer

TutorialsTutorial 1: Basic Concepts
41
new transition to be assigned to that button. You can also click the transition button itself and drag the mouse downward until the menu of selections is displayed.
For example, to change the left transition button from Cut to Bands, click the Cut button and drag downward until the menu appears. Select Bands from the menu. Bands should now be displayed as the left button.
Click arrow to open menu
Select a transition
new Bands button

TutorialsTutorial 1: Basic Concepts
42
Now click back and forth between the River and Ripples shots using Bands (Bands button selected).
These two transition buttons can also be selected by using the following key combinations: Command+1 and Command+2.
Transition Speed You can also control how fast a transition occurs, by selecting Switch >Transition Speed. Your choices range from Slowest to Fastest.
Go Button The Go Button (or Command+G) enables you to make a transition.
Bands transition
Go button

TutorialsTutorial 1: Basic Concepts
43
Clicking the Go button does nothing when Wirecast is in AutoLive mode. The only exception is that it will update a live shot if you have made changes to it using the Shot Editor. Later in this tutorial you will discover how to use the Go button to transition between different shots when AutoLive is off.
Layers
Note: Before you start this section, please select Smooth as your transition.
Wirecast enables you display several shots in the Preview and Live windows at the same time by rendering them one on top of another according to Wirecast's Layer system. This is an excellent way to add and remove objects in your broadcast.
Wirecast displays five layers in the Main Shot List window. Each layer contains shots that can be selected by clicking a shot. A red LED indicates that a shot is selected. When a shot is selected it is displayed in the Live Broadcast window. If you select multiple shots (by selecting a shot on more than one layer) they will all be displayed in the Live Broadcast window. The shots are displayed in a layering manner, where layer 1 is on top and layer 5 is at the bottom (and layers 2 through 4 are layered in between).

TutorialsTutorial 1: Basic Concepts
44
Select the Logo shot in layer 2 and the River shot in layer 3. The result is a layered shot containing both images.
Layers are displayed in a particular order: Layer 1 is on top, Layer 2 below it, Layer 3 below Layer 2, etc. This tutorial, so far, has been operating on Layers 2 and 3. Clear Layer, Ripples, River shots (and more) are on Layer 3, but Layer 2 has only a logo and a Clear Layer shot.
Select River shot
Layered shot
Select Logo shot

TutorialsTutorial 1: Basic Concepts
45
Auto Live So far in this Tutorial, Wirecast has been running in AutoLive mode. This means that any selection you make in the Shot List is automatically placed into your Live Broadcast window. This mode is very useful for those users who want to set up all of their shots at once and then single-click them as they run their presentation. But the disadvantage of this single-click method is that you can only see one shot change at a time. Once you click a shot, your viewers also see it (with no preview for you of how it looks before broadcasting the new shot).
Turn AutoLive Off A red LED, next to the Go button is lit when you are in AutoLive mode.
For this tutorial, make sure AutoLive is off by un-checking AutoLive in the Switch menu. When you do this a dialog box is displayed informing you that AutoLive is off and transitions must be made using the Go button. Click OK in the dialog box to continue.
Try clicking the Ripples and River shots, and notice that nothing happens in the Live Broadcast window because AutoLive is turned off. Now click the Ripples shot and then click the Go Button. The Ripples shot is immediately placed into the Live Broadcast window. Click the River shot and, as expected, nothing happens. Click the Go button and the River shot replaces the Ripples shot in the Live Broadcast window.
Note: When AutoLive is off, you must always click the Go button (or press the Command+G keys) to display the selected shot in the Live Broadcast Area.
AutoLive LED

TutorialsTutorial 1: Basic Concepts
46
Multiple ChangesThe benefit of having AutoLive off is that you can make several changes to your shot first, and then have all changes placed into the Live Broadcast window at the same time. To do this, first verify that AutoLive is off. Click Sample Title in layer 1, click Clear Layer Shot in Layer 2, and then click the Ripples Shot in Layer 3. Click the Go button (or Command+G) to make the Ripples and Sample Title shots live at the same time.
Preview One problem you may have noticed while running this tutorial is that you cannot see the changes you are making before broadcasting them. To solve this problem, Wirecast enables you to see a preview of what you broadcast.
Select Sample Title shot
Select Ripples shot
Layered shotsClick Go buttonSelect Clear Layer shot

TutorialsTutorial 1: Basic Concepts
47
Select Layout > Show Live and Preview from the Main menu. A preview window is displayed to the left of the Live Broadcast window. The Preview window uses a green LED to identify it. The Live Broadcast window uses a red LED to identify it. These two colors (green and red) are also used to identify which shots are associated with the Preview or Live windows.
Green LED Red LED

TutorialsTutorial 1: Basic Concepts
48
Click the River shot on Layer 3. The River shot is displayed in the Preview window. When shots are selected they display a green or red LED to indicate selection for Preview or Live windows.
Preview window Live window
Red LED (Live window)Green LED (Preview window)

TutorialsTutorial 1: Basic Concepts
49
Now click the Go button to place the River shot into the Live window. Click the Clear Layer shot in Layer 1 to remove the title from the River shot in the Preview window.
Turn on the Live/Preview Swap option by selecting Switch > Live/Preview Swap (check mark displayed). Notice that the Go Button displays a double-arrow, indicating that the Live/Preview Swap option is on.
Select the Ripples shot and click the Go button to place the Ripples Shot into the Live window. Notice that the Ripples and River shots have swapped (between Preview and Live windows). The shot LEDs have also changed color. The green shot LEDs indicate all shots included in the Preview window and the red LEDs indicate the shots included in
Click Clear Layer Shot Click Go button
Preview shot became Live shot
Double-arrow

TutorialsTutorial 1: Basic Concepts
50
the Live window. This lets you know what your last Live window looked like as you prepare your next shot in the Preview window.
Red LEDs show Live window shots
Ripples and River shots swapped
Green LEDs show Preview window shots

TutorialsTutorial 2: Editing Shots
51
Tutorial 2: Editing ShotsThe first tutorial used only the Main window, and explained various ways in which you can use an existing shot. But shots can also be created and edited. This tutorial demonstrates how to edit your shots.
To edit a shot, double-click its icon in the Shot List. This opens the Shot Editor panel.
Double-click a shot
Shot Editor panel

TutorialsTutorial 2: Editing Shots
52
The shot editor has six tabs: Shot Layers, Shot Layer Properties, Audio, Chroma Key Properties, Smooth Transition Properties, and Additional SourceProperties.
Shot Properties Enables you to add and delete sources and change the display order (change layering within the shot).
Shot Layer Properties Enables you to change the size, position, and other properties of a shot source.
Audio Properties Enables you to set audio levels and other controls. You can also monitor audio levels.
Chroma Key Properties If a source in your shot uses a chroma key, this tab enables you to configure the chroma key settings. Each source in a shot can have its own chroma key settings.
Additional Source Properties Enables you to set any additional properties for a source in your shot: System Device properties, Screen Display properties, Twitch Widgets (Chat and Followers), etc.
See Shot Editor for details on how to use the Shot Editor.
Shot Layers tab
Chroma Key Properties tab
Smooth Transition Properties tab
Shot Layer Properties tab
Audio tab
Additional Source Properties tab

TutorialsTutorial 3: Broadcasting
53
Tutorial 3: BroadcastingThis tutorial demonstrates how to setup and broadcast your Wirecast presentations. You can broadcast to a specific computer (Unicast), multiple viewers (Multicast), or even record your broadcast to disk.
There are two main components for broadcasting your presentation (or saving it to disk): Encoding and Selecting a Destination.
You need to decide how you are going to encode your broadcast. Encoding is the type of compression used (JPEG, MPEG4, etc.). Wirecast comes configured with many common encoding options. (See The Encoder Presets Window for details.).
A destination for the broadcast must be selected. You can send it to a server for broadcast or save it to disk.
StreamingClick the Stream button to start streaming.
The Stream icon will blink until a connection is made. Once you are connected the Stream icon turns green. If you cannot connect an error message will display.
Connection strength is indicated by how many bars are displayed in the Stream icon. Fewer bars indicates a weaker (slower) connection.
If the connection is ever broken, a no connection icon is displayed in place of the bars.
When the connection recovers, the no connection icon is replaced with the green bars.
Click the Stream button
Green Stream icon
Green connection strength bars
No connection icon

TutorialsTutorial 3: Broadcasting
54
Click Stream again to stop streaming. You can also record your broadcast by clicking Record. When you stop streaming, if you.
While streaming, status is displayed at the top of the Main Window.
If you are streaming to Facebook, additional status is displayed on the right side of the status bar.
If you are streaming via the Cloud, additional status is displayed on the right side of the status bar.
Telestream Cloud Settings
Note: Cloud-based streaming and distribution is available in Wirecast through Wirecast Web Services for an additional monthly subscription. Visit the Telestream website for more information.
When you request automated captioning, the Cloud server will send out the audio portion of your broadcast for translation into text. When the text is received, it is embedded as 608/708 captions in the outgoing stream.
Streaming time
Recording time
ISO Recording time
CPU usage
Frame rateStreaming rate
Various reactions
Number of viewers
Cloud icon Cloud status

TutorialsTutorial 3: Broadcasting
55
Cloud settings are accessed on the Output Settings window (Output > Output Settings). Click Telestream Cloud Settings to open the Cloud Settings window.
If you are not already Logged In to the Cloud, a Welcome window will display. Log in by clicking Log In. If you are not Signed Up with Telestream Cloud, you can do so by clicking Sign up.
Click to open Settings window
Click to open Settings window
Click Sign Up or Log In

TutorialsTutorial 3: Broadcasting
56
If you click Sign Up, a sign up window will display. Enter all requested information and click Sign Up.
When the Activate Account window displays, wait until you receive your Activation Code via phone call or text. Enter the activation code and click Activate my account. If
Enter information
Click Sign Up

TutorialsTutorial 3: Broadcasting
57
you do not receive an activation code, or if the code does not work, request a new one by clicking Resend Code.
Once you are logged in, clicking the Telestream Cloud Settings button will open the Cloud Settings window.
For captioning, select a language.
Note: When you check this option, all of your streaming destinations via the Cloud will include automatic live captions.
For re-streaming, select Encoding for all destinations that are re-streamed via the Cloud. Click the Get More or the Manage Account button to navigate to the Telestream Cloud Dashboard.
When you are ready to select multiple streaming destinations to be used by the Cloud, open the Output Settings window (Output > Output Settings) and select multiple streaming destinations by clicking the Add button. Check Enable for all destinations to
Click Activate
Enter activation code received
Click Manage account
Check Enable Live Captions
Select a languageClick Get More (optionally)
Select Encoding
Click Log Out

TutorialsTutorial 3: Broadcasting
58
be included in the Cloud streaming distribution. Click Telestream Cloud Settings to open the Cloud Settings window.
Note: When Enable is checked, Encoding is grayed-out. This is because encoding for all distributed streams is set on the Cloud Settings page.
Click Add Check Enable
Click Telestream Cloud Settings

59
Main Window
IntroductionThis section describes in detail how to use the Main Window in Wirecast.
Topics Overview
Control/Status Bar
Preview/Live Broadcast Area
Countdown Clock Display
Transition Controls
Add Shot Menu
Shot Selection Area
Layers
AutoLive
OverviewThe Main Window is comprised of these display areas:
• Controls/Status Area The top area with the Stream and Record buttons.
• Preview/Live Broadcast Area The large area in the center.
• Transition Controls The area with the Transition (Cut and Smooth) and Go buttons.

Main WindowControl/Status Bar
60
• Shot Selection Area The area displaying the shot icons (available shots).
Control/Status BarControl buttons and status information are displayed at the top of the Main window.
Wirecast displays the following controls and statistics:
• Stream button Click to begin streaming.
• Streaming time This displays how long you have been streaming. This value does not reset when you start/stop the broadcast. It is cumulative. This enables you to save portions of a broadcast to disk and still know the total amount of time.
Preview/Live Broadcast Area
Transition Controls
Shot Selection Area
Control/Status Area
Stream button
Recording time
ISO record time
Record buttonStreaming time
ISO Record
Display Preview Only
Display Live Only
Display Preview and Live
FPS/Dropped
Bitrate
CPU Usage

Main WindowPreview/Live Broadcast Area
61
• Record Button Click to begin recording.
• Recording Time This displays how long you have been recording. This value does not reset when you start/stop the broadcast. It is cumulative.
• ISO Record Click to begin ISO recording.
• ISO Record Time Displays the ISO recording time.
• FPS/Dropped Displays the current FPS rate or the number of frames dropped while streaming. Click on display to toggle between FPS and Dropped. (Displayed only while streaming.)
• Bitrate Displays the streaming bitrate. (Displayed only while streaming.)
• CPU Usage Displays the usage of the CPU in percent. (Displayed only while streaming.)
• Display Buttons These three buttons enable you to choose to display the Preview window, the Live window, or both in a divided display.
Note: To avoid decrease in video quality, Wirecast should not be used at CPU usage above 80%. See the Telestream Website for suggested configurations.
Preview/Live Broadcast AreaWhen you open a new document, the Live area shows what is broadcast to your viewers before the encoding or compression. When AutoLive is off, you can make several changes without your viewers seeing the change. This is most useful when you are using an engineer to run your broadcast. When you are making changes to your broadcast, you may want to see those changes before broadcasting them. Preview allows you to do this.

Main WindowCountdown Clock Display
62
To see the preview, select Preview from the Layout menu. This sets up the Main Window with the Preview Area on the left and the Live Broadcast Area on the right. Clicking the Go button makes the preview shot become Live.
Countdown Clock DisplayThe Main window displays a countdown clock whenever a video shot is playing. If you have multiple video shots playing, click the gear menu icon to select which shot will be associated with the countdown clock.
Preview Area Live Broadcast Area
Click Go button
Gear iconCountdown clock
Gear menu

Main WindowTransition Controls
63
Transition ControlsThe transition area is in the middle of the Main Window:
There are three Transition buttons, but each can be configured to present one of many possible transition types. In the image above, the two configured transitions are: Cut and Smooth. Since Smooth is selected (button darkened), any transition executed by clicking Go is a smooth transition.
Note: Preferences > General enables you to configure how many buttons you want displayed (between 0 and 3).
Changing TransitionsIf you click the Cut button, it becomes selected making it the current transition type:
You can also select one of the two buttons by pressing Command+1 or 2 keys for the two transition types displayed.
If you click the down-arrow on the right side of any of the transition buttons, you can select a new transition to assign to that button.
Click arrow to open menu
Select a transition type

Main WindowTransition Controls
64
Transition SpeedThe transition speed is set by selecting Switch > Transition Speed. There are five settings: Slowest, Slow, Normal, Faster, and Fastest.
Go Button The Go Button (or Command+G) enables you to make a transition occur at any time.
Clicking the Go button does nothing when Wirecast is in AutoLive mode, except to update a live shot if you have made changes to it using the Shot Editor.
Touch Bar (MacBook Pro only)
Note: Touch bar shot switching is only available when using a MacBook Pro equipped with a Touch Bar.
The Touch Bar switcher will appear every time a Wirecast document is the front-most window. If another window is front-most, the Touch Bar will be removed. Press a layer button to select any of the five shot layers.
The Touch Bar displays one layer at a time. The layer selection button display the layer number. You can change layers by pressing this button. The shot buttons correspond to every shot on the selected layer. The Go button is identical the one in the WC main window. When you change the Live/Preview Swap state, the Go button will update to
Go button
Press a button to select a layer

Main WindowAdd Shot Menu
65
reflect the new mode. If Auto-live is enabled, the Go button will be removed from the Touch Bar.
All buttons have a fixed width and their title will clip if longer than the default space allowed. This guarantees you to always have a fixed-size touch target. The shot buttons will display a green LED if they are currently in the Preview window, and they will display red if in the Live Broadcast window. If the LED is not lit, the shot is in neither window. This mirrors the behavior of the shot list in the main Wirecast user interface. If there are more shot buttons than horizontal space allows, the shot area in the Touch Bar becomes scrollable.
Add Shot MenuThe Add Shot menu provides a way to add live sources, file sources, the Remote Desktop Presenter program, shot graphics, shot audio, and shot templates, etc. Click the Plus Button (+) to open the Add Shot menu.
When the Add Shot menu displays, select a shot category, select the type of shot to add, then click the Add button. To add a media file, click the Add Media File button., navigate to a media file, click Open, then click the Add button.
Go button
Shot buttonsShot LED
Layer selection button

Main WindowAdd Shot Menu
66
To select a source as a Favorite (cause it to display in the Favorites menu) click the star icon to turn it white.
Video Capture
• System Device Select a system device and click the Add button. (See Capture Devices Properties).
Click Add Shot button
Select shot category
Select shot type
Select as favorite(optionally)
Click Add

Main WindowAdd Shot Menu
67
• Wirecast Gear Video Inputs If you using Wirecast Gear (and have an active license) all available video inputs will be listed.
Audio Capture
• System Device Select a system device and click the Add button. (See Capture Devices Properties).
• ASIO Audio Capture Select an ASIO audio capture device and click the Add button.
• System Audio Capture Select an audio capture device and click the Add button.
• WASAPI Audio Capture Select a WASAPI capture device and click the Add button.
Media Files
• Browse Disk Select to navigate to a media file.
• Stock Media Library Select to display the Stock Media Library window.
Network
• iOS Cam Select an ISO Camera device, or an iOS camera through the Wirecast Go iOS app, and click the Add button.
• Rendezvous Select to create a new Rendezvous session, or select to reconnect to a previously created session. Click the Add button when finished.
• Web Display Creates a new Web Display shot. Select and click the Add button. (See Web Page Properties).
• Web Stream Creates a new Web Stream shot. Select and click the Add button. (See Web Stream Properties).
• NDI(TM) Source Select any NDI-capable devices on your network.

Main WindowAdd Shot Menu
68
Screen Capture
• Remote Desktop Presenter Creates a new Remote Desktop Presenter shot. Select and click the Add button. (See Remote Desktop Presenter Properties).
• Screen Capture Creates a new Screen Capture shot of any monitor or window on your computer. You can also capture your iPhone or iPad in Wirecast by connecting your device using an Apple certified lightening cable, and then adding it as a source by selecting Screen Capture from the Source menu. Select and click the Add button.
Note: Some apps when screen captured, take control of your mouse and the cursor is not displayed. You can, at any time, press command + Tab keys to reduce the capture window size and enable you to use your mouse.
Overlays
• Clock Creates a new Clock shot that displays time. Select and click the Add button. (See Clock Properties).
• Image Carousel Creates a new Image Carousel shot that shows a sequence of images. Select and click the Add button.(See Image Carousel Properties).
• QR Code Generator Creates a QR code display to present to your viewers in a live broadcast. (See QR Code Generator Properties).
• Scoreboard Creates a new Scoreboard shot. Select and click the Add button. (See Scoreboard Properties).
• Text Creates a new Text shot. Select and click the Add button. (See Text Shot Proper-ties).
• Title Creates a new Title shot. When the window of titles displays, select a title and click OK. Click the Add button when finished. (See Titles Properties).

Main WindowAdd Shot Menu
69
• Titler Live Opens the NewBlue Titler Live interface to create animated titles and lower thirds.
• Twitter Feed Creates a Twitter Feed shot. Select and click the Add button. (See Twitter Feed Properties).
Backgrounds
• Web Page Creates a new Web Display shot. Select and click the Add button. (See Web Page Properties).
• Solid Color Creates a new Solid Color shot. Select and click the Add button. (See Solid Color Properties).
• Virtual Set Creates a new Virtual Set shot. When the window of sets displays, select a set and click OK. When finished, click the Add button. (See New Virtual Set Proper-ties).
Shots
• New Shot Creates a new shot. Select and click the Add button.
• New Playlist Shot Creates a new Playlist shot. Select and click the Add button.
• New Shots From Clipboard Creates a new shot that has been copied to the clip-board. This is how you duplicate a shot. Select and click the Add button.

Main WindowShot Selection Area
70
Favorites Displays a list of shots that have been marked as a Favorite by clicking on the star on the right side of each shot in the Add Shot Menu.
All Displays all sources in one list.
Add Media File Creates a Media File shot (video clip or picture). When selected, a navigation widow displays. Navigate to a media file location, select a media file, and click Open. (See Media File Properties).
Shot Selection Area The bottom part of the Main Window contains the Shot Selection Area, also called the Shot List.
The shot icons can be made to display any live activity in the source it represents (cameras, streaming, etc.). See Shot Display in the Preferences section for turning on Live Icons.
Select as favorite
Shot selection area

Main WindowShot Selection Area
71
Changing ShotsRight-click on any shot to display the shot menu.
Change Source Select Change Source to change the source of your shot. Upon selection, a menu of sources will display enabling you to make a selection.
Change Audio Select Change Audio to change the audio of your shot. Upon selection, a menu of audio sources will display enabling you to make a selection.
Change Template Select Change Template to change the template of your shot. Upon selection, a menu of templates will display enabling you to make a selection.
Keyboard Shortcut You can create a keyboard shortcut to any shot. To do this, select Keyboard Shortcut, then select a menu number to associate with that shot. After you have selected a menu number, that menu item is checked and the number is displayed in the shot icon.
Right-click shot
Select Keyboard Shortcut
Select a menu number
Menu item checkedMenu number displayed

Main WindowShot Selection Area
72
To take a shot using the assigned hotkey, press the number key assigned to that shot.
You can assign multiple shots to the same menu number as long as they are on different layers. When you use the assigned hotkey all the shots assigned to it will be taken. Selecting a checked menu item will uncheck it and unassign the shot.
Select Unmap All Keys to remove all hotkey assignments.
Note: See also the section on Keyboard Shortcuts for Keyboard Shortcut management.
Edit Shot You can edit a shot by clicking the double arrows (located on the left side of the Preview window) to the right, revealing the shot editing panel. You can also edit a shot by double-clicking on it, by right-clicking it and selecting Edit Shot, by selecting Edit Shot from the Edit menu, or by selecting it and pressing the Command+E keys.
Rename Shot You can rename a shot by right-clicking it and selecting Rename Shot, or by selecting Rename Shot from the Edit menu. You can also rename a shot by selecting it and pressing the Command+R keys.
Duplicate Shot You can duplicate a shot by right-clicking it and selecting Duplicate Shot, or by selecting Duplicate Shot from the Edit menu. You can also duplicate a shot by selecting it and pressing the Command+D keys.
Duplicate Shot Options Check a source to create a new instance of it when duplicating the shot containing it. Multiple selection is allowed.
Delete Shot You can delete a shot by right-clicking it and selecting Delete Shot, or by selecting Delete Shot from the Edit menu. You can also delete a shot by selecting it and pressing the Command+Backspace keys.

Main WindowLayers
73
Move to Playlist Moves this shot to the selected playlist. If you have existing playlists, that can be viewed by selecting the Playlist tab. You can move a shot to another playlist, back to the main layer, by right-clicking the shot and selecting Move to Playlist.
Moving a Shot to Another LayerYou can move a selected shot to another layer by selecting Move to Layer from the Edit menu, then selecting the target layer from the drop-down menu. You can also click and drag the shot icon to a different layer.
When shots are created, they are assigned to a specific layer. They exist on that layer until they are moved or deleted. (See Layers.)
Resizing the Shot IconsYou can resize the shot icons on any layer by clicking and dragging the edge of the layer window .
Layers Wirecast allows you to put shots on any of five different layers. Layering shots enables Wirecast to merge them together, from back (lowest layer) to front, to form a single visual image during broadcast.
Click Playlist tab
Click and drag window edge

Main WindowAutoLive
74
When Wirecast first opens, all of the five layers of shots are displayed. You must scroll down (or expand the window) to see the other layers.
What is a Layer? Layers are, by default, named 1 through 5. Layers determine the order when presenting images in the Live Broadcast Area. The Bottom layer (5) is drawn first, then the other layers are added, in order, up to Layer 1. Using multiple layers is a powerful way to show a company logo, a background, or a title, independent from each other.
Moving a Shot to Another LayerA shot can be moved to another layer by clicking and dragging the shot from one layer to another within the Main Shot window. When shots are created, they are assigned to a specific layer. They exist on that layer until you move them or delete them.
AutoLiveAutoLive is turned on and off by selecting Switch > AutoLive. When AutoLive is on, changes made in the Shot List are automatically taken Live in the broadcast (using the current transition and duration). If you click a shot when AutoLive is off, the shot is not sent to live broadcast. In this mode you take the shot live manually, by clicking the Go button, or by pressing the Command+G keys.
Shot Layer 1
Shot Layer 2
Shot Layer 3

75
Keyboard Shortcuts
IntroductionThis section provides a list all of keyboard shortcuts used in Wirecast. They are arranged according to how they appear in the drop-down menus in the main window.
Note: See also the section on Keyboard Shortcuts for Keyboard Shortcut management.
General Shortcuts
* See Keyboard Shortcut in Changing Shots.
Misc Shortcuts Keyboard ShortcutDisplay Shot <shot number key*>Enter Selects left-hand transition
button and clicks Go buttonSpace bar Selects right-hand transition
button and clicks Go buttoni Sets the media IN pointo Sets the media OUT pointe Sets the Replay IN point= Increments Home score- Decrements Home score] Increments Visitor score[ Decrements Visitor score

Keyboard ShortcutsIntroduction
76
File Menu
Edit Menu
Switch Menu
Media Menu
Output Menu
Layout Menu
Replay Menu
Social Menu
Window Menu
Help Menu
File Menu Keyboard ShortcutNew command+NOpen command+OImport Media command+Shft+ISave command+SSave As command+Shft+SClose Window command+W
Edit Menu Keyboard ShortcutUndo command+ZRedo command+Shft+ZCut command+XCopy command+CPaste command+VSelect All command+AEdit Shot command+ERename Shot command+RDuplicate Shot command+DDelete Shot command+Delete
Switch Menu Keyboard ShortcutGo command+GCut command+1Smooth command+2AutoLive command+LLive/Preview Swap control+command+W
Media Menu Keyboard ShortcutStart Playing All Movies command+PPause All Movies command+Shft+P
Output Menu Keyboard ShortcutOutput Settings command+YStart/Stop Broadcasting > Start All command+BStart/Stop Recording > Start All command+K
Layout Menu Keyboard Shortcut
Final Mix control+command+MMain Shot List control+command+LGo to Layer > Main Layer 1 Shift+command+TGo to Layer > Main Layer 2 Shift+command+FGo to Layer > Main Layer 3 Shift+command+NGo to Layer > Main Layer 4 Shift+command+BGo to Layer > Main Layer 5 Shift+command+A
Replay Menu Keyboard ShortcutNO SHORTCUTS
Social Menu Keyboard ShortcutNO SHORTCUTS
Window Menu Keyboard ShortcutMinimize command+MInspector command+IEncoder Presets control+command+EAudio Mixer command+U
Help Menu Keyboard ShortcutNO SHORTCUTS

Keyboard ShortcutsIntroduction
77

Keyboard ShortcutsIntroduction
78

79
Adding Media
IntroductionIn addition to live video from your cameras, Wirecast enables you to work with media created outside of Wirecast. This section introduces some common media types you can use with Wirecast. You can add media by selecting Import Media from the File menu.
Topics Images/Opacity
Supported Codecs
Images/OpacityWirecast supports a wide variety of still images types (TIFF, GIF, JPEG, PNG, etc.). Some of these formats offer some form of opacity (or transparency). This is often called an Alpha Channel. Wirecast works seamlessly with these formats making them the preferred methods for using graphics and logos which have transparency.
GIF and TransparencyGIF files are a special case because they only offer transparency and not a true Alpha Channel. The GIF format enables you to define part of the image as transparent (completely invisible), but does not enable you to define it as partially transparent. Some GIF images use transparency for much of the image. However, near the edges of the visible data, transparency cannot be used. This happens quite often when there is a shadow near the edges of the visible data. The author of the GIF often assumes a certain background color (white, for example) and that color becomes embedded in the actual image.
When Wirecast displays these types of images, the edges of the visible data shows the background that was saved in the GIF. This is not a defect in Wirecast and, therefore, Wirecast can only present the data as it exists in the GIF. The solution is to obtain the

Adding MediaSupported Codecs
80
original image and re-save the image as either TIFF or PNG. Both of these formats offer full Opacity.
Supported CodecsShown below is a list of supported video and audio codecs.
Video Codec MOV (M4V)
MP3 MPEG-4 ISO (MP4)
WAV AIFF (AIFF, AIF)
ASF (WMV)
WEBM
AVC YES NO YES NO NO NOH264 YES NO YES NO NO NODVC25 YES NO NO NO NO NO NODVCPRO50 YES NO NO NO NO NO NODVCPRO100 YES NO NO NO NO NO NOMJPEG YES NO NO NO NO NO NOProRes YES
(mac only)NO NO NO NO NO NO
QuickTime Animation
YES NO NO NO NO NO NO
VP8 NO NO NO NO NO NO YESVP9 NO NO NO NO NO NO YESWindows Media Video
NO NO NO NO NO YES (windows)
NO
Audio CodecsAAC YES NO YES NO NO NO NOMP3 YES YES NO NO NO NO NOOpus NO NO NO NO NO NO YESPCM YES NO NO YES YES NO NOVorbis NO NO NO NO NO NO YESWindows Media Audio
NO NO NO NO NO YES (windows)
NO

81
PTZ Controller
Introduction
oWirecast Pro allows you to remotely control cameras with built-in pan, tilt and zoom (PTZ) features using the built-in PTZ Controller window. This feature currently works with PTZOptics and Lumens cameras that support VISCA over IP control, as well as NDI PTZ protocol controls.
Topics Setting Up PTZOptics Camera
Configuring Wirecast
Setting Up Wirecast Shots
PTZ Controller Panel
PTZ Control in the Shot Editor
PRO

PTZ ControllerSetting Up PTZOptics Camera
82
Setting Up PTZOptics CameraPTZOptics cameras ship with a Static IP address set to 192.168.100.88. To communicate with your cameras on your network, you will need to change this to be in range of your existing network.
To set up your PTZOptics camera IP address, follow these steps:
1. To obtain a usable IP address for your camera, ensure you can access the video feed of your camera over HDMI or SDI (not IP). Since the IP address will be changing, you need to use HDMI or SDI to access the video feed. Connect the HDMI port of the camera to a TV, or if you are already using a capture card with Wirecast simply add the source to your document and queue it up in Preview.
2. To set your Camera to DCHP (Automatic) and make it addressable by your PC, enter “# * 4” (sequentially) using the camera remote control. (Do not press the buttons simultaneously.) The camera will display a message in the video feed that says "DHCP OPEN", and then the camera will automatically reboot.
Note: If your camera did not display DHCP OPEN and restart automatically, you may need to contact PTZOptics for assistance unless you are proficient in manual IP assignment procedures not covered below.
3. When the video feed displays, enter “# * 4” (sequentially) using the remote control to view the new DHCP address. The camera will now always request a new IP address, whenever it is plugged into a new network.
Note: This means the IP address can change, which is generally not preferable in a live environment.
If you prefer to set a static IP address for a permanent installation, follow these steps:
1. Open a web browser, and enter the IP address obtained in the previous steps. You can view that IP address by entering “# * 4” (sequentially) using the remote control
2. Enter admin for both the username and password.
3. Select Network in the navigation options, located at the top-left part of the web page.
4. Find the DHCP/STATIC setting.
5. Set IP Configuration Type to Fixed IP Address.
6. When the confirmation dialog window displays, click Apply, then click OK.
7. Recycle to power on the camera to reboot it.
Note: If you are have trouble setting the IP address on your camera, contact PTZOptics for assistance.

PTZ ControllerConfiguring Wirecast
83
Configuring WirecastNow that you have an IP address for your camera, Wirecast can be configured by following these steps:
1. Select Window > PTZ Controller to display the PTZ Controller panel.
2. Select the video ingestion method from the Camera menu. This will be an HDMI or SDI capture device, or NDI if your device supports it.
3. Enter the IP address for your camera (determined previously in the camera setup).
4. Port and VISCA Address are set automatically to the default values for PTZOptics camera. You do not need to change these.
5. Click the Connection button to the far right of Status. Status will display connected when a connection is made.

PTZ ControllerSetting Up Wirecast Shots
84
Setting Up Wirecast ShotsTo setup a Wirecast shot using a camera setup, follow these steps:
1. Select D-Pad from the Pan/Tilt menu and move the camera to a desire position. (Pan the camera by clicking the left and right arrows, and tilt the camera by clicking the up and down arrows.)
2. Enter a preset number (0 to 255) and click the Save button to save this camera position.
3. In Wirecast, create a camera shot.

PTZ ControllerSetting Up Wirecast Shots
85
4. Select your camera shot, open the Shot Editor, and click the Shot Layer Properties tab.
5. Click the PTZ triangle to display the PTZ controls. Check the Enable PTZ preset recall check box. Enter a preset number and click the Go arrow.
You are now able to move you camera by changing shots.
Select the camera shot
Open the Shot Editor
Click the Shot Layer Properties tab
Click the PTZ triangleCheck Enable PTZ
Enter preset number and click the Go arrow

PTZ ControllerPTZ Controller Panel
86
PTZ Controller PanelThe PTZ Controller panel is accessed by selecting Window -> PTZ Controller. In this panel you can enter a PTZ camera IP address, VISCA port, and VISCA address. The source selected in the Camera drop-down menu is associated with the settings entered in the PTZ Controller panel. You can switch between devices in the Camera drop-down menu and configure separate PTZ Cameras associated with that video source.
Camera
This drop-down list will show the currently selected video source and update the PTZ Controller window to display the associated VISCA and PTZ configuration. Clicking the drop-down list will display the available live video sources connected to Wirecast. Once a connection to a valid VISCA device has been established, the PTZ Controller panel will refresh to show the camera's current Pan/Tilt orientation. Changing the Camera source will change all the settings in the panel accordingly.
Note: A PTZ camera's VISCA configuration is discrete from the video feed. You can associate any available video source with any manually-entered VISCA device
Camera drop-down menu

PTZ ControllerPTZ Controller Panel
87
information. This accommodates a workflow where the camera's video feed is being captured via a Capture Card.
IP Address
Enter the IP address of a valid VISCA-over-IP source on the network. This IP address is configured in your camera's network settings.
Port
Enter the IP port for the VISCA connection of the camera. This IP port is configured in your camera's network settings.
VISCA Address
Select the correct VISCA Address of the camera. This VISCA Address is configured in your camera's VISCA settings.
Status / Reconnect Button
Displays the current VISCA connection status (“connected” or “invalid source”) of your camera. Click the Reconnect button to force a reconnection.
Home Button
Click the House icon to reorient the PTZ camera to its default position (default centered, no zoom).
Pan/Tilt
Select the desired PTZ control method (Map, D Pad, or Analog Pad) from this drop-down menu.
• Map – displays an X/Y plane with a yellow cross-hair representing the current Pan/Tilt orientation of the camera

PTZ ControllerPTZ Controller Panel
88
• D-Pad – Pan the camera by clicking the left and right arrows, and tilt the camera by clicking the up and down arrows.
• Analog Pad – Click in the analog circle to reposition the camera pan and tilt.
Zoom
Move the slider to adjust the zoom factor of your camera.
Note: When the PTZ Controller panel is the selected window, you can press the arrow keys on the keyboard to adjust the Pan (left and right arrow keys) and Tilt (up and down arrow keys) of the camera. Alternatively the W, A, S, and D keys can also be used (W = Up, A = Left, S = Down, D = Right)
Focus
Click the Plus and Minus buttons to adjust the focus of the camera. The yellow button in the center toggles auto-focus on and off. Any manual adjustments made to the focus will automatically disable the auto-focus.
Exposure
Select the exposure mode from the Exposure drop-down menu.
• Shutter Move the slider to adjust the shutter of the camera. You can only adjust the Shutter when Exposure mode is not in auto-focus.
• Iris Move the slider to adjust the iris of the camera. You can only adjust the Iris when Exposure mode is not in auto-focus.

PTZ ControllerPTZ Controller Panel
89
Note: Refer to PTZOptics documentation for more details about each mode.
White Balance
Select the white balance mode from the White Balance drop-down menu.
Note: Refer to PTZOptics documentation for more details about each White Balance mode.
One Shot
When the White Balance mode is set to One Shot, click this button to adjust the White Balance one time only.
Red Gain/Blue Gain
When not in auto-focus mode, you can use these sliders to adjust the red and blue gain of the video signal to compensate for white balance issues.
Presets
Enter a preset number and click Save to save current Pan, Tilt, and Zoom configurations of camera. To recall a preset, select a preset number by clicking the arrow buttons, then click the Recall button.
Note: If you have WC in the AutoLive mode (See Using AutoLive), you must physically push the Live button to switch between presets on the same PTZ camera. This is a built-in safeguard against unintentionally moving the camera while in Live mode.

PTZ ControllerPTZ Control in the Shot Editor
90
PTZ Control in the Shot EditorYou can select PTZ Controller Presets associated with a Shot Layer's video source from the Shot Layer Properties tab of the Preview Inspector. PTZ Control Presets are configured in the PTZ Controller Panel and associated with individual video sources.
Open the PTZ control pane by clicking on the PTZ triangle. Check Enable PTZ preset recall checkbox. Enter a preset number or click the up/down arrow buttons. Click the Go button (right pointing arrow) to cause the associated PTZ camera to recall that preset.
Once a Shot Layer has been configured with a PTZ Preset, sending that Shot to Preview will tell the associated PTZ Camera to recall that preset. If multiple Shots share the same video source with different PTZ Presets configured, the Shot which is currently Live will take precedence over subsequent PTZ Preset recall actions, but only until it has been switched away from Live.
The Show PTZ Controller button will open the PTZ Controller panel.
PTZ controls

91
Shot Editor
IntroductionThe Shot Editor is used to view a shot, edit it, or create a new one. This section describes how to use the Shot Editor.
Topics Overview
Shot Layers Tab
Shot Layer Properties Tab
Audio Properties Tab
Chroma Key Properties Tab
Smooth Transition Properties Tab
Additional Properties Tab
– Capture Devices Properties
– Rendezvous Properties
– Image Carousel Properties
– Clock Properties
– QR Code Generator Properties
– Media File Properties
– Remote Desktop Presenter Properties
– Scoreboard Properties
– Screen Capture Properties
– Solid Color Properties
– Text Shot Properties
– Web Page Properties
– Web Stream Properties
– Titles Properties

Shot EditorIntroduction
92
– Twitter Feed Properties
– New Virtual Set Properties
– Source Name Displays the name of the source. To change the source name, enter a new one.

Shot EditorOverview
93
OverviewTo edit a shot, double-click the shot to open the shot editor. You can also single-click the shot to select it, then click the double-arrow on the left of the Main window to open the shot editor panel.
The shot editor has six tabs: Shot Layers, Shot Layer Properties, Audio, Chroma Key Properties, Smooth Transition Properties, and Additional Properties.
Click double-arrow
Select a shot
Double-click a shot
Shot Layers tab
Chroma Key Properties tab
Smooth Transition Properties tab
Shot Layer Properties tab
Audio tab
Additional Properties tab

Shot EditorShot Layers Tab
94
Shot Layers Enables you to add and delete sources and to change the display order (layering within the shot).
Shot Layer Properties Enables you to change the size, position, and other properties of a shot.
Audio Enables you to set and monitor the audio level.
Chroma Key Properties If a source in your shot uses a chroma key, this tab enables you to configure the chroma key settings. Each source in a shot can have its own chroma key settings.
Additional Properties Enables you to set any additional properties for a source in your shot: System Device properties, Screen Display properties, Twitch Widgets (Chat and Followers), Text properties, etc.
Shot Layers TabThe Shot Layers tab lists all of the sources in the shot. You can add sources by clicking the plus (+) button, or delete a sources by select selecting it and clicking the minus (-) button. You can also reorder the sources in the list by selecting a source then clicking the up or down arrow to move it. Additionally, you can toggle (on or off ) the visibility of a source by clicking the eye icon, or toggle the source audio by clicking the speaker icon.
Replay Layer
The Replay Layer is a placeholder layer that can be added to any Shot for the purpose of creating a Replay Template Shot. Once the Shot is selected in the Replay Settings it can be used as a template for any created Replay Shot.
To configure and use a Replay Layer, follow these steps:
Click to select a source
Click to move up or down
Click the eye or speaker icon
Click to add or remove source
PRO

Shot EditorShot Layers Tab
95
1. Create a replay shot by selecting the plus icon (+) in the Main Shot Display, select Shots, and select Replay Layer.
2. Add additional graphics, titles or other sources to the shot as needed.
Click plus (+) button
Select Replay Layer
Click plus (+) button
Other sources added
Replay Layer added

Shot EditorShot Layers Tab
96
3. Select Replay+ISO > Configure, then select Replay Settings. Select a Replay Shot Template (the newly created shot with Replay Layer), check Program Replay, and click OK.
4. Enable the Replay system by selecting Replay+ ISO > Start All.
5. Click the Update Replay Shot button to create a Replay shot using the new template.
select Replay Settings
Check Program Replay
Select Replay Shot Template
Click the Update Replay Shot buttonNewly created Replay
shot

Shot EditorShot Layer Properties Tab
97
Shot Layer Properties TabThe Shot Layer Properties tab enables you to make adjustments to the sources in your shot.
Position Displays the position of the selected source in your shot. Position “0 0” represents the middle of the shot area. To move a source, enter new location values.
Position
Rotation sliders
Matte selector
Click Crop arrow
Click Color arrow
Color adjustments
Opacity slider
Crop adjustments
Color reset button
Scale jog wheel
Drop Shadow adjustments
Reflection slider
Click Drop Shadow arrowCheck to enable
Defaults and Reset buttons
Click PTZ arrowRecall a PTZ preset
Click to open PTZ control panel
Size
Scale to Fit & Reset PositionFill
Crop reset button
Gear icon

Shot EditorShot Layer Properties Tab
98
Size Displays the size of the selected source in your shot. To resize a source, enter new size values.
Gear icon Click and select how to size you bounding box: by pixels or percentage.
Scale Jog Wheel Click and move the jog wheel to change the scale of your bounding box.
Scale to Fit Button Click to expand the source to its maximum size on the canvas. This may distort the display of the source depending on what you have selected in Fill (below).
Reset Position Button Click to force the source to return to its original size (scale) and rotation positions.
Fill Select the way the scaling fills the bounding box:
• Lock Aspect Ratio: Fills the bounding box until one side hits the edge. Will respect the aspect ratio, and will not crop your media.
• Lock and Fill Width: Fills the bounding box to its width. Will respect the aspect ratio, so media may end up being obscured top to bottom if your bounding box height is less than the media height (or will have letterboxing if bounding box is larger)
• Lock and Fill Height: Fills the bounding box to its height. Will respect the aspect ratio, so media may end up being obscured on the sides if your bounding box width is less than the media width (or it will have pillar bars on either side if the bounding box is larger)
• Stretch to Fill: Fills your bounding box, does not respect aspect ratio of media, so may end up distorting your media.
Note: The Fill feature is not active in Clock, Text, Solid, QR Code or Web Page shots. In these shots the image automatically stretches to fill the bounding box.
X Y Z Rotation Slide the X (Horizontal), Y (Vertical), or Z (Straight-through) axis sliders to rotate the source. (See also Reset Position below).
Opacity Slide the Opacity slider to adjust the degree of transparency of your image.
Reflection Slide the Reflection slider to adjust the degree of reflection below your image.
Matte A Matte is the boarder around a shot. Select a matte to be used by clicking the down-arrow on the Matte menu. Default is No Matte. You can also use any media file as

Shot EditorShot Layer Properties Tab
99
a custom matte. To do this, create a new shot of the media file you want to use as a matte. This file now appears in the Matte drop-down menu where you can select it.
Crop Click the Crop triangle to open the cropping adjustment pane. Slide the Left, Right, Top, and Bottom sliders to crop your source image.
Reset Click the Reset button to reset the crop controls to their default settings.
Color Click the Color triangle to open the color adjustment pane. Slide the color controls to adjust the color.
Reset Click the Reset button to reset the color controls to their default settings.
Drop Shadow Click the Drop Shadow triangle to open the Drop Shadow adjustment pane. Check the checkbox to enable the controls.
– Color Click in the color field to open the color palette. Select a shadow color and luminance by sliding the vertical and horizontal sliders. Click outside the color edit box to close the palette.
– Angle Move the Angle slider to adjust the direction (0 to 360 degrees) the shadow text is offset from the actual text.
– Offset Move the slider to adjust the distance the shadow text is offset away from the actual text.
– Opacity Slide the Opacity slider to adjust the degree of transparency of your source.
– Blur Size Move the slider to adjust the amount of blur in the drop shadow.
Use As Defaults Click to set the current drop shadow configuration as the default setting. All future enabled drop shadows will be set this by default. Clicking this button does not retroactively update previously created shots. Drop shadow settings on individual shots can still be changed.
Reset Click to restore the drop shadow settings back to the default values. You can also restore the drop shadow settings to Wirecast application defaults by holding the Shift key down and clicking Reset.
PTZ Click the PTZ triangle to open the PTZ control panel.
Preset Click the up and down arrows to find a PTZ preset to recall, then click the Right Pointing Arrow button to recall the preset.
Show PTZ Controller Click to display the PTZ Controller panel. (See PTZ Controller).
Click down arrow

Shot EditorAudio Properties Tab
100
Audio Properties TabThe Audio Properties tab enables you to control and monitor audio. You can set the audio level, mute and monitor the audio, and map channel outputs.
Volume Adjust the slider to set the audio volume level.
Pan Adjust the slider to pan between left and right audio.
Meter Monitors the audio level. You can also mute the audio by clicking the audio icon.
Speaker Click to mute the audio output. Icon turns gray when muted. Click the icon again to un-mute the audio.
Map Click to open the audio mapping window. Check a square to map an audio channel to an audio track. Any audio can be tracked to any or all tracks. However, you will typically assign a group of channels to one track and other groups to other tracks.
Map button
Meter control
Volume slider
Pan control
Speaker icon

Shot EditorAudio Properties Tab
101
If you have created a shot using a 16 input device, the mapping window will display all 16 channels.
Note: Although SDI supports 16 discrete audio channels, Wirecast Pro video out currently only supports two channels.
The audio track that is actually used is selected from the Audio Track menu in the Output Settings window. Unlike recording (below), only one track can be selected.
Audio Track menu

Shot EditorChroma Key Properties Tab
102
If you are recording, you can select multiple audio tracks.
Chroma Key Properties TabChrome Key (also called “green screen”) enables you to replace all green areas of your display (or any other color you choose) with a background image. For example, if you are in front of the traditional green screen, by “keying out” the green and leaving the background transparent, you will appear to be in front of your background.
The Chroma Key Properties tab enables you to turn on/off chroma keying and make chroma key adjustments. Check the Use box and+ select the type of use: Chroma, Luma, or Color Key.
Multiple audio tracks selected
Check the Use box and select the type of use
Select the Chroma Key Properties tab

Shot EditorChroma Key Properties Tab
103
Chroma Key
Luma Key
Color Key
Use Check to turn on chroma keying. Uncheck to turn it off. Select the type of use: Chroma, Luma, or Color Key.
Color Click the color square to open the Color Pallet. Select a color to use as the chroma key color and click OK. Click the dropper icon to use your mouse to select a chroma key color from your screen. Hover over the a desired color in the selected source, and click the left mouse button to select that color. All adjustments will be made using the selected color as the key.
Key Threshold Move the slider to adjust how far away from your chosen chroma color you want to enable keying. The farther right you move the slider the more variation to the color it accepts.
Black Clip The Black Clip slider allows you to define what is considered “black”. When slider is fully left, you have a very thin definition of what black is. The farther to the right

Shot EditorSmooth Transition Properties Tab
104
you go, you start adding more cases of what we consider “black'”. In chroma key, rarely do you want to bump the far left side to the right.
White Clip The White Clip slider allows you to define what is considered “white”. Slide both all the way to the right, for a very thin definition of white. The more you increase the range, the more you add to what you consider to be full intensity brightness. In chroma key, rarely do you want to bump the far right side to the left.
Spill Suppression: This slider says: anything that is near green, bump it away from green. Move this slider to help take away the green reflection it locates on an edge. This will take everything that's green, and take away its greenness.
Solidify: This slider says: if all the pixels around me seem to be part of the key, then bump up my probability of being part of the key. This tends to “solidify” your key. Move the slider to the right to bump up the alpha values for pixels surrounded by high alpha values. One disadvantage is that the hair on a subject may appear more “blocked” in nature.
Edge Coloring Move the slider to adjust the level of edge coloring which pull colors from inside of keyed object to get rid of halo on an image.
Display Select display: result of keying, white-alpha channel, or black-alpha channel. This can be helpful to get key parameters set correctly.
Luma Key This lets you key based on its brightness (or Luma value). You have an icon with a white background - and you want to get rid of the white background.
Color Key This lets you set the image alpha based on the distance from a given color in the RGB space. This is useful for images (logos) that have non-black and non-white backgrounds. If the BG is black or white use Luma Key. If it's a plate from a greenscreen/bluescreen then use Chroma Key. Otherwise, try Color Key.
Alpha Clip This lets you choose what distance from the key color should be considered "foreground". So anything over a given distance from the key color is "foreground" otherwise it's "background". A range is used so there is a smooth transition from foreground to background.
Smooth Transition Properties TabThe Smooth Transition Properties tab provides control over how objects (image, movie, title, etc.) are added or removed in the Live Broadcast window. Wirecast only performs motion during a Smooth transition. If you are using any other transition, the motion settings are ignored.
There are two types of motion. When an object is added to your broadcast it is called Build In; When it is removed it is called Build Out. Motion only occurs when an object enters or leaves the Live Broadcast window. For example, if you have two shots, each with a foreground and the media in the foreground is the same, then a Smooth transition is performed between the foregrounds. However, no motion is performed. Or, if a logo is positioned in the top left corner in an existing shot, and it is in the bottom right corner in a new shot, when you make the new shot Live the logo smoothly

Shot EditorAdditional Properties Tab
105
transitions from the top left corner to the bottom right corner. But the Build In and Build Out settings are ignored.
However, if you have two shots with a Foreground, but the media in each is different, the Build Out is performed for the existing shot, and the Build In is performed for the new shot.
Direction Menus These provide selections of where the Build In comes from (top, bottom, right, etc.) when it is added, and where the Build Out goes when it is removed.
Fade In / Fade Out Checking these checkboxes causes an object to be added or removed gradually. If unchecked, the object is instantly added or removed, much like a cut transition.
Spin In / Spin Out Checking these checkboxes causes an object to be added or removed in a spinning fashion.
Scale In / Scale Out Checking these checkboxes causes an object to be added or removed in a scaled fashion.
Apply To All Click this button to make the Transition Settings the same for all sources in a shot. This is useful if you want to make all of your motion the same for all of the elements in the shot.
Set As Default Click this button to make these Transition Settings the default settings for all new shots. These default settings will be applied in all future WC documents.
Additional Properties TabThe Additional Properties tab provides various adjustments to your selected source, depending on the kind of source selected. There are many kinds of sources: System Devices, Screen Captures, Web Displays, Scoreboards, etc.
Direction Menus
Click to set defaults
Click to apply settings to all transitions

Shot EditorAdditional Properties Tab
106
Capture Devices PropertiesCapture Device enables you to capture just the audio of the output. Capture Devices have a variety of settings. To open a Capture Device source, select Capture Devices from the source menu in the shot window.
RealTek ExampleHere is an example of a Realtek High microphone array.
Source Name Displays the name of the source. To change the source name, enter a new one.
Audio Delay Enter the amount of time (in seconds, as short as 1 ms) to delay the audio signal to sync it up with a video source.
Monitor Click the Monitor icon to cause audio to play through your monitor output. The icon is gold when selected (turned on). If unselected, audio will not play through the monitor output for this source. Selected is the default.
NDI™ SourcesAny NewTek NDI sources on your local network will be discovered by Wirecast and listed as an NDI Source under Capture Devices in the Source Input Menu.
NDI source

Shot EditorAdditional Properties Tab
107
Adding an NDI™ source will create a new shot for that source.
You can also check GPU Decoding for NDI sources. When checked, incoming sources will use your GPU to process the incoming source (potentially saving you some CPU processing power)
New NDI source
check GPU Decoding

Shot EditorAdditional Properties Tab
108
If you have selected an NDI source, the NDI Source Properties tab will display. In addition to the controls above, an NDI source has the following controls.
Video Delay Enter the amount of time (in seconds, as short as 1 ms) to delay video.
Bandwidth Select the bandwidth to use: Highest (max quality), Lowest (max efficiency), or Audio Only (video bandwidth not applicable).
Reconnect Click to reconnect the NDI source.
Channel Select Stereo, Left, or Right to determine the audio source for both channels. Stereo sends the left audio source to the left channel and the right audio source to the right channel. Left sends the left audio source to the both channels (left and right). Right sends the right audio source to the both channels (left and right).
Monitor Check the Monitor check box to cause audio to play through your monitor output. If the check box is unchecked, audio will not play through the monitor output for this source. Checked is the default.
Note: NDI networking requires that your network has port 5353 open for mDNS device discovery, as well as one port per video channel (starting from port 5960 and onward) transmitted by an NDI source, plus one additional port for messaging.

Shot EditorAdditional Properties Tab
109
WC Gear InputsIf you are using Wirecast Gear 300/400 series hardware, the Video Inputs will appear in the Shot Selection menu.
After a WC Gear shoot is created, you can set up the shot using its controls.
Audio Input Select the audio input (if any) from the pull-down menu.
Rendezvous PropertiesRendezvous provides an easy way to organize a video conference with up to two guests in Wirecast Studio, and up to seven guests in Wirecast Pro. You can bring in live

Shot EditorAdditional Properties Tab
110
video feeds from a computer or smart device running a supported web browser, or from iOS devices running the Wirecast Go app.
• Creating a Rendezvous Session
• Joining a Rendezvous Session
• Participant Options
• Adding a Participant Shot
• Ending a Rendezvous Session
Creating a Rendezvous SessionTo open a Rendezvous session, select Rendezvous Session from the Shot Menu, then select Create Rendezvous Session.
Click Add
Shot Menu
Select Create Rendezvous Session

Shot EditorAdditional Properties Tab
111
In the Create Session window click on the Click to Copy button to copy the Rendezvous URL to the clipboard. Send this URL to the participants that you want to invite to the broadcast. Click OK when finished.
When the Rendezvous Dashboard displays, select video source, audio source and audio output. You can also make a copy of the URL to send to participants by clicking Copy.
Click the “Click to copy” button Click OK
Select audio source Select audio outputSelect video source
Copy URL

Shot EditorAdditional Properties Tab
112
Send the session URL (copied above) to your participants and instruct them to use this URL in a browser to join the Rendezvous session you just created.
Note: The only browsers supported by Wirecast for joining a Rendezvous session are Chrome and Firefox.
Joining a Rendezvous SessionTo join a Rendezvous session on a remote computer (or smart device), paste the obtained URL into a browser and press the Enter key to initiate a connection with Wirecast.
Note: The only browsers supported by Wirecast for joining a Rendezvous session are Chrome and Firefox.
When theWirecast Rendezvous window appears, select a camera and microphone from the drop-down menus by clicking the gear icon. You can, optionally, mute the camera or mic by clicking on either icon. Enter an identification in the Your Name field and click Join.
Note: Wirecast Go, running on iOS devices, can join a Rendezvous Session by opening the URL. Android devices can join a session by opening a Session URL (sent to them) using a Chrome browser.
Click Join
Select camera and mic
Enter your name.
Optionally, mute camera and mic

Shot EditorAdditional Properties Tab
113
After you click Join, the Rendezvous window will display a Waiting to join message until the Wirecast host has added you as a participant.
Participant OptionsOnce you have successfully joined the Rendezvous session, the window will display the camera shot from Wirecast and from your local computer. In this window you can mute the audio or hide video of your resources or those coming from Wirecast. You can also adjust your settings by clicking on the gear icon.
Wirecast host camera
Local camera
Mute local audio or hide video
Mute WC host audio or video

Shot EditorAdditional Properties Tab
114
You can also share your screen (instead of your camera) by Clicking on the gear icon and selecting Share Screen.
When the Share Screen window displays, select the screen you want to share and click Share.
Select Share Screen
Click gear icon
Select a Screen
Click Share

Shot EditorAdditional Properties Tab
115
Adding a Participant ShotWhenever participants are waiting to join the Rendezvous session, a participant icon displays in both the Wirecast Main window and the Rendezvous Dashboard. Click on the icon and select a participant to add it to the session.
Note: If at any time a “P” icon displays to the right of a user’s name, it indicates that the connection is “proxied” through Wirecast’s TURN infrastructure, and traffic is flowing through WC servers. In most cases, Rendezvous traffic does not flow through WC proxy servers. Data only flows through WC servers if the user’s server cannot be connected directly (this typically happens in the case of very restrictive firewalls). Otherwise, the traffic flows peer-to-peer and there is no need to worry about WC server capacity.
Select participantClick on icon
Local camera
Participant camera
“P” icon (see note below)

Shot EditorAdditional Properties Tab
116
Create a shot of a participant by clicking the shot menu and selecting a participant. The participant is automatically added when you create this shot.
Select participant
Click Shot Menu

Shot EditorAdditional Properties Tab
117
Your new Rendezvous shot will display on the shot level from where it was selected. Select the shot to have it display in the preview window where you can place it and size it as needed.
You can also select your local camera and mic as an integrated Webcam shot on another layer and add it to the preview window by selecting it.
New Rendezvous shot Shot placed and sized
Added local Webcam shot Shot placed and sized

Shot EditorAdditional Properties Tab
118
From the Rendezvous Dashboard in Wirecast, you can mute audio or hide the camera of your local sources (or of those who have joined). To do this click the camera or mic icon of the source to mute. You can also disconnect at any time by clicking the Disconnect button.
Wirecast local camera
Remote camera
Mute Wirecast audio or hide video
Mute remote audio or hide video
Optionally, click to disconnect

Shot EditorAdditional Properties Tab
119
You can also select the Live Broadcast window as your Rendezvous display (instead of your local camera). To do this, click the camera icon and select Live Output. You can add live output audio by clicking the mic icon.
Click camera or mic icon and select Live Output

Shot EditorAdditional Properties Tab
120
Ending a Rendezvous SessionWhen you are ready to close your session, click Stop Session.
When you disconnect from a Rendezvous session, your camera is removed in the participant’s browser and the participant’s camera is removed from your local session window. To reconnect to the previous session click Reconnect to previous session. When you do this, everything is restored as long as the remote browsers are still open. If a remote browser has been closed, it can still reconnect by re-joining, using the same URL that was used previously. You can also start a new session by clicking Start Session, but you will have to copy and send a new URL to all potential participants.
Click Disconnect
Click to reconnect
Click to start new session

Shot EditorAdditional Properties Tab
121
Clock PropertiesA Clock shot displays time. Clock Properties have the following settings.
Name Displays the name of the source. To change the source name, enter a new one.
Clock Modes Select Clock, Countdown, or Stopwatch.
Clock Mode:
Clock
• Basic Select Basic for basic clock functionality. Select Date and Time display for-mats from the drop-down menus. (Display Format window is disabled).
Clock modeCountdown mode
Stopwatch mode

Shot EditorAdditional Properties Tab
122
• Advanced Select Advanced to enter a custom hour-minute-second format. Enter custom time format into Display Format window. Click question mark (“?”) icon to display custom format types.
• Date Select a date display format.
• Time Select a time display format.
Countdown Mode:
• Countdown Enter the time value from which to start counting.
• Display Format Select time elements to display: Hours, Minutes, Seconds, and Fractional Seconds.
• Start, Stop, Reset Click Start to begin counting down. Click Stop to end counting down. Click Reset to reset clock to Timer value.
Stopwatch Mode:
• Start, Stop, Reset Click Start to begin counting. Click Stop to end counting. Click Reset to reset stopwatch to zero.
• Display Format Select time elements to display: Hours, Minutes, Seconds, and Fractional Seconds.
Background Select Solid, Linear Gradient (line), or Radial Gradient (circle). Click in the color box to open the color palette and select a background color. Click the second

Shot EditorAdditional Properties Tab
123
color box to select the gradient color. For Linear Gradient, adjust the slider to set the angle of the gradient display.
Shadow Check to activate the text shadow slider controls. Click the color box to open the color palette.
Angle Move the Angle slider to adjust the direction (0 to 360 degrees) the shadow text is offset from the actual text.
Offset Move the slider to adjust the distance the shadow text is offset away from the actual text.
Blur Move the Blur slider to adjust the amount of blur in the shadow text.

Shot EditorAdditional Properties Tab
124
Image Carousel PropertiesAn Image Carousel shot shows a sequence of images. Image Carousel Properties have the following settings.
Name Displays the name of the source. To change the source name, enter a new one.
Width/Height Displays the width and height of the display source. To change the width or height, enter a new value.
Change Every Sets how often the images are changed, in seconds.
Fade-In Time Sets how long it takes for each image to fade in, in seconds. Enter zero for instantaneous display of images.
Shuffle Images Check to shuffle the display order of the images. When unchecked, images are displayed as they are ordered in the image list.
Add/Delete/Move Images Click the plus (+) button to find and add images. Select an image on the list and click the minus (-) button to delete it. You can move images up and down the list by selecting an image and clicking the up or down arrow.

Shot EditorAdditional Properties Tab
125
QR Code Generator PropertiesQR Code Generation has the following settings.
Source Name Displays the name of the source. To change the source name, enter a new one.
Video Delay Enter the amount of time (in seconds, as short as 1 ms) to delay video.
Content Enter the message you want to be embedded in the QR code displayed in your broadcast.
Media File PropertiesA Media File is a video clip or a picture. To open a Media File source, select Media Files from the source menu in the shot window, and then navigate to your file. You can also click the Add Media File button at the bottom of the Add Shot window.

Shot EditorAdditional Properties Tab
126
Media Files have the following settings.
Source Name Displays the name of the source. To change the source name, enter a new one.
In Point Click Jump to move the play head to the In Point in the media file. The In Point is set by dragging the In Point icon to the desired beginning position on the play bar.
Out Point Click Jump to move the play head to the Out Point in the media file. The Out Point is set by dragging the Out Point icon to the desired ending position on the play bar. The green triangle is the current location of the Play Head.
When Finished Select what happens when the media finishes playing. Loop causes the media to begin playing again. Hold cause the media to stop and hold the last frame in the Live window. Remove causes the media to be removed from the Live window when it finishes playing.
Begin playing when media becomes Live When checked, the media begins playing as soon as it is made Live.
Remember position even when not Live When checked, the media will always start playing where ever it was playing when it was stopped, even if it was removed from the Live window and made Live again. When unchecked, the media will start from the beginning every time it is taken Live.
Set Default Click to set the media display to default settings.
Stock Media LibraryWhen you open a Stock Media Library file, a widow presenting Terms and Conditions is displayed. Read the Terms and Conditions by scrolling down, check the I Agree
In Point icon Out Point icon
Play Head location

Shot EditorAdditional Properties Tab
127
checkbox, then click the Proceed button. This agreement window only displays the first time you open a Stock Media Library file.
You can also select Stock Media Library to open the Stock Media Library window. Use Source Type and Left/Right buttons to navigate to a media file, then click Download to include it as a shot.
Source Type Search Left/Right arrows
Play button
File marker
File Type
Download button

Shot EditorAdditional Properties Tab
128
Source Type You can toggle on/off any type of media to include in the display: Video, Images, and Audio.
Search Enter key words to display just the media files including these words. The display is updated as your enter words.
Left/Right arrows Click the arrows to move to the next or previous set of Stock Media files.
Play button Click to begin playing the selected media file.
File marker Move the marker to view the media file quickly.
Download button Click to download the selected media file into a shot.
Remote Desktop Presenter PropertiesThe Remote Desktop Presenter (RDTP) is a utility application that enables Wirecast to broadcast the desktop of any computer running the Telestream Desktop Presenter program. To open a Remote Desktop Presenter source, select Remote Desktop Presenter from the source menu in the shot window.
Remote Desktop Presenter is normally auto-detected by Wirecast and is automatically added to the list of sources. However, if a RDTP is not detected, or if you want to add one in a remote location you can manually add it by selecting New Remote Desktop Presenter from the Source menu in the Main window.
Remote Desktop Presenter Properties have the following settings.
Source Name Displays the name of the source. To change the Source Name, enter a new one.
Audio Delay Enter the amount of time (in seconds, as short as 1 ms) to delay audio.
IP Address Enter an IP address of the target computer.

Shot EditorAdditional Properties Tab
129
Enable Audio When checked, the audio from the remote desktop is enabled.
Apply Click the Apply button to update any changes.
Monitor Click the Monitor icon to cause audio to play through your monitor output. The icon is gold when selected (turned on). If unselected, audio will not play through the monitor output for this source. Selected is the default.
Scoreboard Properties
Scoreboards allow you to add a scoreboard graphic to your broadcast that can be dynamically updated. Multiple scoreboards can be added. Unlike most other elements in Wirecast, changes to the Scoreboard go live instantly without requiring a transition. Once the scoreboard is live, the preview image is exactly as it is seen in your broadcast. To open a Scoreboard source, select Scoreboard from the source menu in the shot window.
PRO

Shot EditorAdditional Properties Tab
130
Scoreboards Properties have the following settings.
Source Name Displays the name of the source. To change the Source Name, enter a new one.
Scoreboard Select how the scoreboard will look using two drop-down menus. The upper menu selects the scoreboard style: Pipe, Shade, Corner, etc. The lower menu selects how the display fields are laid out: Basic, Right Stats, or Bottom.
Home/Visitor/Score The Home, Visitor, and Score fields contain the home and visitor team names and their current score. The three icons to the right of these fields control the text alignment, font size, and font color. Click on each icon to open its control window.
BG Color Sets the background color for the Home or Visitor field display. Click the color icon to open the control window.
+1, +2, +3 Click these score increment buttons to increase the Home or Visitor score display.

Shot EditorAdditional Properties Tab
131
Field 1-4 Displays information inside the scoreboard depending on the layout chosen using the Scoreboard menus. The three icons to the right of these fields control the text alignment, font size, and font color. Click on each icon to open its control window.
Use a Custom Image Check to enable the Choose button.
Choose Click to navigate to the location of your custom image.
Reset Click to remove a custom image.
Note: Because Wirecast updates the scoreboards dynamically, It is recommended that you fill in the additional information fields while using a layout that hides them. Then, change to a layout that reveals those fields when ready, otherwise your viewers see you typing in those fields live.
There are four hotkeys associated with the Scoreboard.
In order for these hotkeys to be active, the scoreboard must be displayed in the Live window and the Wirecast main window must be in focus (selected as the active Windows window).
Screen Capture PropertiesA Screen Capture displays any monitor or window on your computer. To open a Screen Capture source, select Screen Capture from the source menu in the shot window. Screen Captures have the following settings.
= Increments Home score
- Decrements Home score
] Increments Visitor score
[ Decrements Visitor score

Shot EditorAdditional Properties Tab
132
Name Displays the name of the source. To change the source name, enter a new one.
Audio Delay Enter the amount of time (in seconds, as short as 1 ms) to delay audio.
Video Delay Enter the amount of time (in seconds, as short as 1 ms) to delay video.
Capture Video Check to enable Capture Type, Show Cursor, and fps settings (described below).
Capture Type Select Monitor (captures your entire monitor), Window (captures the currently selected window), or Game (captures the game currently played on your PC). If you select Game, you can also configure how your game is captured by selecting options offered under Select Window/Monitor (described below).
Note: Using a Monitor screen capture will provide a higher frame rate source than the Window screen capture option.
Show Cursor Check to show the cursor in your streaming. Uncheck to hide it.
Capture System Audio Check to capture system audio when streaming. Uncheck to mute the audio.
– Select Window/Monitor Click the Configure button to display the Select Window dialog.
Monitor Click the Monitor icon to cause audio to play through your monitor output. The icon is gold when selected (turned on). If unselected, audio will not play through the monitor output for this source. Selected is the default.
Note: Some apps (when a screen is captured) take control of your mouse and the cursor and they are not displayed. But you can, at any time, press command + Tab keys to reduce the capture window size which enables you to use your mouse.
Solid Color PropertiesSolid Color displays a solid color background. To open a Solid Color source, select Solid Color from the source menu in the shot window. Solid Color Properties have the following settings.

Shot EditorAdditional Properties Tab
133
Name Displays the name of the source. To change the Source Name, enter a new one.
Width/Height Displays the width and height of the display source. To change the width or height, enter a new value.
Background Select Solid, Linear Gradient (line), or Radial Gradient (circle). Click in the color box to open the color palette and select a background color. Click the second color box to select the gradient color. For Linear Gradient, adjust the slider to set the angle of the gradient display.

Shot EditorAdditional Properties Tab
134
Text Shot PropertiesText displays a text phrase. To open a Text source, select Text from the source menu in the shot window. Text Properties have the following settings.
Name Displays the name of the source. To change the Source Name, enter a new one.
Width/Height Displays the width and height of the display source. To change the width or height, enter a new value.
Mode Select the source of your text: Text (directly entered) or File (navigate to a text file), or RSS (ticker tape RSS feed).
• If you select Text, enter your text in the text box below the source selector.
• If you select File, enter a file name in the File Path box displayed, or click the naviga-tion button (three dots) and find your text file. The text from your file will be auto-matically displayed. The file has to contain UTF-8 encoded text in order for it to be rendered correctly. Only the first 64KB of the text file will be loaded and displayed. You can also check the Keep reading text file continuously to keep the text display in your broadcast up to date with file changes.
• If you select RSS, enter a URL in the URL box displayed.

Shot EditorAdditional Properties Tab
135
Text Enter text to display.
File Click the “...” icon to navigate to the file containing text to display.
RSS URL Enter the RSS URL where the text to be displayed is located.
Font Select the desired font used for your messages. If you select Web Font, a Web Font field will display below. You can also select any of the fonts installed on your computer.
Face Select the font style from the list of combination of bold and italic.
Size Enter the font size. Click the gear icon to select the type of font size: small, medium, large, etc.
Justify Enables you to justify the text along the left, center, or right side of the display.
Align Enables you to align the text at the top, middle, or bottom of the display.
Color Click the box to open the color selection panel. Select a new text color from the palette.
Wrap Select wrap mode from the drop-down menu: Word Wrap or Break Wrap.
Scroll Enter a scroll mode: Non Stop or If it Does Not Fit.

Shot EditorAdditional Properties Tab
136
Background Select Solid, Linear Gradient (line), or Radial Gradient (circle). Click in the color box to open the color palette and select a background color. Click the second color box to select the gradient color. For Linear Gradient, adjust the slider to set the angle of the gradient display.
Shadow Check to activate the text shadow slider controls. Click the color box to open the color palette.
Angle Move the Angle slider to adjust the direction (0 to 360 degrees) the shadow text is offset from the actual text.
Offset Move the slider to adjust the distance the shadow text is offset away from the actual text.
Blur Move the Blur slider to adjust the amount of blur in the shadow text.

Shot EditorAdditional Properties Tab
137
Web Page PropertiesWeb Page shows a web source defined by a web address (URL). To open a Web Page source, select Web Page from the source menu in the shot window. Web Page Properties have the following settings.
Source Name Displays the name of the source. To change the source name, enter a new one.
Address Displays the web address (URL) of the source. To change the address, enter a new one.
Width/Height Displays the width and height of the display source. To change the width or height, enter a new value.
Transparent Background Check to make the background transparent in your shot.
Shutdown when inactive Check to turn off the audio and disable it from the shot when playing videos.
Override CSS Enter Cascading Style Sheet code to override the default code for this web display.
Web Stream PropertiesThe Web Stream option allows RTMP, RTSP, MMS, or HTTP streams to be taken directly into Wirecast. This is useful for incorporating remote IP Cameras or other network streams into a broadcast. Sources are automatically detected and are also identified by

Shot EditorAdditional Properties Tab
138
IP Camera Profile. To open a Web Stream source, select Web Stream from the source menu in the shot window.
Web Stream Properties have the following settings.
Source Name Displays the name of the source. To change the Source Name, enter a new one.
Audio Delay Enter the amount of time (in seconds, as short as 1 ms) to delay audio.
Video Delay Enter the amount of time (in seconds, as short as 1 ms) to delay video.
URI Enter the address of your input stream. (For example: rtsp://127.0.0.1:8080/my_stream.sdp, or http://10.0.0.1/my_stream, or rtmp://hades.telestream.net:1935/live/myStream).
Username Enter your username for your URI stream.
Password Enter your password for your URI stream.
Buffer Enter a buffer time in seconds.
Reconnect Click to reconnect the Web Stream source.
Apply Click the Apply button to update any changes.
Monitor Click the Monitor icon to cause audio to play through your monitor output. The icon is gold when selected (turned on). If unselected, audio will not play through the monitor output for this source. Selected is the default.

Shot EditorAdditional Properties Tab
139
Titles PropertiesA Title is a text displayed in a banner window. Wirecast offers a wide variety of title banner templates to use in your streaming. To open a Title source, select Titles from the source menu in the shot window.
Titles have the following settings.
Name Displays the name of the source. To change the Source Name, enter a new one.
Width/Height Displays the width and height of the display source. To change the width or height, enter a new value.
Mode Select the source of your text: Text (directly entered) or File (navigate to a text file), or RSS (ticker tape RSS feed).
• If you select Text, enter your text in the text box below the source selector.

Shot EditorAdditional Properties Tab
140
• If you select File, enter a file name in the File Path box displayed, or click the naviga-tion button (three dots) and find your text file. The text from your file will be auto-matically displayed. The file has to contain UTF-8 encoded text in order for it to be rendered correctly. Only the first 64KB of the text file will be loaded and displayed. You can also check the Keep reading text file continuously to keep the text display in your broadcast up to date with file changes.
• If you select RSS, enter a URL in the URL box displayed.
Text Enter text to display.
File Click the “...” icon to navigate to the file containing text to display.
RSS URL Enter the RSS URL where the text to be displayed is located.
Font Select the desired font used for your messages. If you select Web Font, a Web Font field will display below. You can also select any of the fonts installed on your computer.
Size Enter the font size. Click the gear icon to select the type of font size: small, medium, large, etc.
Style Select any combination of Bold, Italic, All Caps, by toggling each button.
Justify Enables you to justify the text along the left, center, or right side of the display.
Align Enables you to align the text at the top, middle, or bottom of the display.
Color Click the box to open the color selection panel. Select a new text color from the palette.
Wrap Select wrap mode from the drop-down menu: Word Wrap or Break Wrap.
On Change Select transition type: Fade, Drop In, Drop Out, and Slide. Enter the length (in seconds) of the transition time.
Scroll Enter a scroll mode: Non Stop or If it Does Not Fit.
Direction Select the direction of the scrolling: Top to Bottom, Bottom to Top, Left to Right, or Right to Left.

Shot EditorAdditional Properties Tab
141
Speed Enter the speed (in pixels per second) that you want your message to scroll through the display.
Auto Reverse When checked, the display reverses the scrolling direction when it reaches the top or bottom of the list.
Background Select Solid, Linear Gradient (line), or Radial Gradient (circle). Click in the color box to open the color palette and select a background color. Click the second color box to select the gradient color. For Linear Gradient, adjust the slider to set the angle of the gradient display.
Shadow Check to activate the text shadow slider controls. Click the color box to open the color palette.
Angle Move the Angle slider to adjust the direction (0 to 360 degrees) the shadow text is offset from the actual text.
Offset Move the slider to adjust the distance the shadow text is offset away from the actual text.
Blur Move the Blur slider to adjust the amount of blur in the shadow text

Shot EditorAdditional Properties Tab
142
Twitter Feed PropertiesTwitter Feed displays a list of Twitter messages. Twitter Feed Properties have the following settings.
Name Displays the name of the source. To change the Source Name, enter a new one.
Width/Height Displays the width and height of the display source. To change the width or height, enter a new value.
Mode Select the source of your text: Text (directly entered) or File (navigate to a text file), or RSS (ticker tape RSS feed).
• If you select Text, enter your text in the text box below the source selector.
• If you select File, enter a file name in the File Path box displayed, or click the naviga-tion button (three dots) and find your text file. The text from your file will be auto-matically displayed. The file has to contain UTF-8 encoded text in order for it to be

Shot EditorAdditional Properties Tab
143
rendered correctly. Only the first 64KB of the text file will be loaded and displayed. You can also check the Keep reading text file continuously to keep the text display in your broadcast up to date with file changes.
• If you select RSS, enter a URL in the URL box displayed.
Text Enter text to display.
File Click the “...” icon to navigate to the file containing text to display.
RSS URL Enter the RSS URL where the text to be displayed is located.
Font Select the desired font used for your messages. If you select Web Font, a Web Font field will display below. You can also select any of the fonts installed on your computer.
Size Enter the font size. Click the gear icon to select the type of font size: small, medium, large, etc.
Style Select any combination of Bold, Italic, All Caps, by toggling each button.
Justify Enables you to justify the text along the left, center, or right side of the display.
Align Enables you to align the text at the top, middle, or bottom of the display.
Color Click the box to open the color selection panel. Select a new text color from the palette.
Wrap Select wrap mode from the drop-down menu: Word Wrap or Break Wrap.
On Change Select transition type: Fade, Drop In, Drop Out, and Slide. Enter the length (in seconds) of the transition time.
Scroll Enter a scroll mode: Non Stop or If it Does Not Fit.
Direction Select the direction of the scrolling: Top to Bottom, Bottom to Top, Left to Right, or Right to Left.
Speed Enter the speed (in pixels per second) that you want your message to scroll through the display.
Auto Reverse When checked, the display reverses the scrolling direction when it reaches the top or bottom of the list.

Shot EditorAdditional Properties Tab
144
Background Select Solid, Linear Gradient (line), or Radial Gradient (circle). Click in the color box to open the color palette and select a background color. Click the second color box to select the gradient color. For Linear Gradient, adjust the slider to set the angle of the gradient display.
Shadow Check to activate the text shadow slider controls. Click the color box to open the color palette.
Angle Move the Angle slider to adjust the direction (0 to 360 degrees) the shadow text is offset from the actual text.
Offset Move the slider to adjust the distance the shadow text is offset away from the actual text.
Blur Move the Blur slider to adjust the amount of blur in the shadow text.
New Virtual Set Properties
A Virtual Set is a pre-built source set, complete with graphics, to simulate a news-anchor desk in various configurations. For example, you can select a two-source virtual set that displays three layers of decor (overhead lighting, a curved desk and a pillared background) with two live sources. Virtual sets can be used as they are, or they can be edited to suit your needs. To open a New Virtual Set source, select New Virtual Set from the source menu in the shot window.
PRO

Shot EditorAdditional Properties Tab
145
Virtual Sets have the following settings.
Source Name Displays the name of the source. To change the source name, enter a new one.

Shot EditorAdditional Properties Tab
146

147
Playlist
IntroductionPlaylist enables you to create a list of clips and play them as a single group. You can have multiple playlists and edit them as needed after they are created. You can also replay playlists (see Replay + ISO). This makes the combination of Playlist and Replay a very powerful production tool.
Topics Creating a Playlist
Adding Clips
Playing Playlists
Playlist Controls
Countdown Clock Options

PlaylistCreating a Playlist
148
Creating a PlaylistTo create a new Playlist, click the Shot Menu, select New Playlist Shot, then click Add.
The Playlist shot icon displays a playlist badge, the playlist duration, and the playlist completion action.
Click the Shot Menu
Select New Playlist Shot
Click Add
Playlist badge
Playlist duration
Playlist completion action

PlaylistAdding Clips
149
Adding ClipsTo add clips to the playlist, first click and drag them onto the layer where the new Playlist is located.
Click and drag each shot onto the playlist shot (you must click the bottom part of the shot icon to drag it). When you do this you must wait for the playlist shot to obtain a yellow border before releasing the click button.
Double-click the Playlist icon to open the Playlist tab.
You can also add additional clips by selecting Add New Shot from the Shot menu.
Added clipsNew Playlist
Click and drag clip
Release when yellow boarder appears
Shot List tab
Playlist tab
Shot menu
Select Add New Shot

PlaylistAdding Clips
150
These added shots are now housed in the Playlist. You can still edit shots in the playlist by double-clicking on the shot in the playlist. You also have all of the Change Shot menu options available by right-clicking on the shot.
Note: Do not delete shots from a playlist while the playlist is running.
The Change Shot menu for Playlist shots has a Modify Duration option. By default, live sources have an infinite duration (since they are not a clip). So, you must assign a duration time. To do this, select Modify Duration.
When the Shot Duration window displays, enter a new duration time value. Optionally, check Apply to All if you want this duration applied to all items in the playlist. You can
Right-click the playlist shot
Change Shot menu
Select Modify Duration

PlaylistAdding Clips
151
also, optionally, reset the duration to its original value by clicking Reset. Click OK when finished.
You can add live sources to the playlist by clicking the Live Sources menu and selecting a live source from the list.
Note: Wirecast does not support nested playlists (playlists within playlists).
Click Reset (optionally)
Enter duration time
Click OK
Check Apply (optionally)
Select a live source
Click Live Source menu

PlaylistPlaying Playlists
152
Playing PlaylistsPlaying back a playlist is the same as playing any other shot -- click the playlist shot to place it into preview, then click the Go button to place it into the Live window.
Playlist ControlsPlaylists provide some basic playback controls, located at the bottom of the Playlist tab window. You can transition to the previous or next shot in the list, set playlist behavior, shuffle the playlist order, and more.
Number of Shots Displays the current number of shots in the playlist.
Duration Displays the duration of the playlist shots.
Click Playlist icon Click the Go button Playlist runs in live window
DurationTransition to previous shot
Transition between shots
Transition to next shot
Set Playlist behavior
Number of shots
Resume
Shuffle

PlaylistPlaylist Controls
153
Resume When checked, if you exit the playlist, when you return the playlist will resume playing at the location (same shot) as when you exited.
Shuffle Click to shuffle the order of the playlist shots.
Transition to previous shot Transitions to the previous shot in the playlist if the playlist is currently live.
Transition to next shot Transitions to the next shot in the playlist if the playlist is currently live.
Set Playlist behavior Sets the behavior of the playlist when the last shot in the list has been played. A check mark indicates what menu item (behavior) is selected.
• Loop transitions back to the first shot, endlessly.
• Hold stays on the last shot. If the last shot is a clip, the last frame in the clip is dis-played. If the last shot is a live shot, the live source stays active. If the last shot in a Playlist is a video clip Shot, it will obey the rules set for the video clip in the Media Properties Inspector tab under Source Properties. However, it will hold the Playlist on that last Shot if Set Playlist Behavior is set to "Hold". Therefore, if you want to see the last video in the Playlist pause on the last frame, you must set When Finished to "Hold" under Source Properties, in addition to setting the playlist behavior to "Hold". If you set When Finished to "Loop", under Source Properties, the last video in the Playlist will continue to loop.
• Available Shots transitions to another shot on the same layer. All available shots are listed as menu selections. (In the example shown, the only available shot is “Logo”.)
• Previous Live Shot transitions back to the shot that was live before the playlist began playing.
• Current Preview transitions the contents of Preview to the live window.
Transition between shots Sets the transition to use when switching between shots.

PlaylistCountdown Clock Options
154
Countdown Clock OptionsWhen a Playlist is playing, a drop-down menu (the gear icon) and countdown timers are displayed.
Click the gear icon to open the counter display mode menu. Select the top item (the name of the currently playing shot) to display its countdown time only.
Select the bottom item (New Playlist - Completion) to display the countdown time of the current shot and of the Playlist. (Notice that the current shot countdown display has moved to the left.)
Countdown timer
Drop-down menu
Select current shot
Click the gear icon
Current shot countdown time
Click the gear icon
Select New Playlist - Completion
Playlist countdown time
Current shot countdown time

155
Social Media
IntroductionTwo social media options are provided: Facebook and Twitter. Facebook enables you to receive poling data from viewers. Twitter enables you to add Twitter messages to your broadcast along with filtering what messages are displayed.
Topics Facebook
FacebookNote: Facebook Polls are only shown in the Facebook UI when the Facebook Video is playing, and fully open.
Facebook polls are controlled through the Social menu in Wirecast. Select Social > Facebook > Create New Poll to create a new poll.
The Social > Facebook menu contains the Create New Poll option as well as any previously created polls. Polls are not saved with the document. They are saved with the WC application, the same as preferences are.

Social MediaFacebook
156
Note: Wirecast can only use Facebook Polls created within the WC application itself. Facebook Polls created within the Facebook Live User Interface cannot be imported to Wirecast.
When a new pole is created, a dialog for specifying the poll options is displayed. You may enter a question, select whether there are 2, 3, or 4 answer options, and you can specify each option. You must enter a question and the correct number of options for the poll to be created. There are also four optional check boxes to aid you in how your poling is implemented. Click OK to create your new poll.
Once the poll has been created, it is listed in the menu. When you select a poll, you see additional options to edit the poll, or delete the poll.
Note: Facebook does not allow you to edit a poll that is being shown, so this option is not enabled while streaming to Facebook and using a poll.
New poll item

Social MediaFacebook
157
The options to Show Poll, Show Results and Hide are available when streaming to Facebook. As soon as you start streaming, the Show Poll option is enabled. Select Show Poll to show a poll in your stream.
There is a lag of 5 to15 seconds between selecting a poll and having it shown in your stream. When a poll is actually shown in your stream, a check mark is added to it’s menu item and the Show Results and Hide options are enabled.
You may show a poll or show its results (which closes voting) at any time while streaming to Facebook once the poll has been activated. You may only hide it if it is the active poll. Showing a different poll, or showing a different poll’s results, will hide any other polls being shown. This allows you to decide if you want to show a poll, or show the results of the poll, and then hide it.
On Facebook, polls are not automatically shown. The viewer must click on the video to see or vote on a poll.
Select Show Poll
Check mark added
Show Results and Hide enabled

Social MediaTwitter
158
SettingsThe first thing you need to do is Authenticate your account with Twitter. To do this select Social > Twitter > Settings, then click the Authenticate button. Enter your pin when the PIN field displays. Select a Feed Type: Home Timeline, User Timeline, Favorites, Search. If you select Search, the Search String field becomes active. Click OK when you are finished.
When the Twitter window displays, click Authorize app.
Click Authenticate
Click Authorize app

Social MediaTwitter
159
When the PIN window displays copy the PIN number. and close the window.
In the Twitter Settings window, enter (or paste) the newly copied PIN number, select the Feed Type, enter a Search String, then click OK.
Feed Types:
• Home Timeline
• User Timeline
• Favorites
• Search Displays Twitter feeds that contain a search string.
The Search String field is only active when you select Search as the Feed Type. Enter any word or phrase to use in searching for Twitter feeds that contain your selected words
Create ShotTo create a new Twitter shot, select Twitter > Create Shot. When the new shot icon is displayed in the Sot List, click it to place it in the Preview window. You can click and
Copy PIN number
Click OK
Enter PIN number
Select Feed Type
Enter Search String

Social MediaTwitter
160
drag the Twitter message box to any location in the shot. Click the Go button to take it live.
Note: when a message feed is selected (see the Message Feed section below), the message will be automatically filled in.
Click Twitter Shot Click the Go button

Social MediaTwitter
161
Message FeedClick Twitter > Message Feed to add some Twitter messages to your broadcast. When the message window displays, search (optionally) for the messages you want to broadcast.
To select messages to be rotated in your broadcast, first check Rotate Selected Every, and enter the number of seconds of the rotation interval. Select the messages you want rotated by checking the box at the left of each message. Select a starting message.
Enter search word
Check Rotate Selected Every
Enter rotation interval
Select messages
Select starting message optionally check Auto Refresh and enter number of seconds

Social MediaTwitter
162
You can also (optionally) check Auto Refresh and enter number of seconds. The gear icon allows you to select or unselect all messages. Once you have selected your messages, close the Message Feed window.
Twitter message

163
Replay + ISO
Introduction
Replay enables you to repeatedly play a clip, or even a portion of a clip, any number of times or endlessly. You can also replay playlists (see Playlist). This makes the combination of Playlist and Replay a very powerful production tool.
ISO (or Isolated Output) allows users to create recordings for system devices (cameras, capture cards, or mics) that are currently not being displayed in the Live canvas window. This enables you to be outputting one device while broadcasting with another. ISO's can also be setup as a replay source. This enables you to have all the Replay functionality (hotkeys, Mark-in, and Mark-out) in your ISO source but without it being displayed in the Live canvas window.
Replay and ISO share the same menu because ISO's have the ability to be setup to use replay functionality. This functionality is toggled in the ISO Settings window. If an ISO is set to use Replay then it will use all the replay settings that have been configured in the Replay+ISO window.
Note: Multiple Replay clips captured during the same replay session will not render correctly when played at the same time on different Main Layers or different shot layers.
Topics Replay + ISO Menu
Configuring Replay
Replay Activation
PRO

Replay + ISOReplay + ISO Menu
164
Replay + ISO MenuTo use Replay and ISO functionality, select the Replay + ISO menu.
Start All Activates the Create Replay Shot system. When activated, the menu item becomes Stop All. Click Stop All to deactivate the Create Replay Shot system.
Program Replay Allows you to Stop, Mark In, Create, or Update a relay shot.
Replay Mark All Allows you to tighten up your Replay Shot capture. Select Replay Mark In to mark the beginning point of your Replay Shot capture.
Click Plus icon Select a shot Adjust window layout
PRO

Replay + ISOReplay + ISO Menu
165
Create All Replay Shots Select Create to create additional Replay shots.
Update All Replay Shots If no replay shot exists, selecting Update creates a new Replay shot. There after, selecting Update updates the first Replay shot created.
Configure Displays the Replay Shot settings window (as shown above in Configure ISO Outputs.
Configure Once ISO outputs are created, all ISO outputs are listed in this menu. To configure an ISO output, click Configure, then click the Add ISO button.
PRO
PRO
PRO

Replay + ISOConfiguring Replay
166
You can set the quality to: Best, High, MediumLow, or Lowest.
Configuring Replay To use Replay you need to set it up the way you want it to perform. To do this select Replay+ISO > Configure. Check the Program Replay box, make your desired settings, and click OK when finished.
Capture Audio in the Replay Check the Audio box to capture audio in the Replay you are creating. If unchecked all audio is ignored.

Replay + ISOReplay Activation
167
Video Quality Set the video quality for Standard or High. Depending on what quality you choose, an estimate of the write rate will be displayed.
Folder Click Browse and navigate to the location where you want to store your Replay shots.
Create Replay Hotkey Select a hotkey from the drop-down menu that will activate the Create Replay function.
Update Replay Hotkey Select a hotkey from the drop-down menu that will activate the Update Replay function.
Mark Replay Hotkey Select a hotkey from the drop-down menu that will activate the Mark Replay function.
Manage Opens the Preferences > Hotkeys window so you can add, delete or change your hotkeys. The Global check box must be checked if you want that hotkey to be available in the drop-down menus above.
Replay ActivationNote: When Replay is activated, CPU usage increases.
To activate Replay, select Replay > Start All. When you do this, the Start All menu item becomes Stop All and several buttons are added to the Wirecast main window: Set Replay Mark In and Update Replay Shot (same as selecting Replay > Update Replay Shot).
Once Replay has been activated it keeps all shot activity (playing of clips or capturing of live sources) in the Replay buffer on disk. The amount that is saved when the Create Replay Shot button is pressed depends on what value was entered into the Default Replay duration setting.
Start playing a clip (while Replay is activated), then click the Create Replay Shot button. Since the Default Replay Duration is set at 30 seconds, a Replay shot of 30 seconds (backward from when the Create Replays Shot button was pressed) is created. The new
Set Replay Mark In button
Update Replay Shot button

Replay + ISOReplay Activation
168
Replay Shot is placed in Layer 1 (as designated in the settings) as an icon and the Replay controls are displayed at the bottom of the Preview window.
Replay controls displayed
Select a clip to play
Click Go to play clip
Click Create Replay Shot
Replay Shot created

Replay + ISOReplay Activation
169
Now that you have a 30-second Replay Shot displayed in the Preview window, you can use the controls to set the Replay In and Out points and then take the Replay Shot live by clicking the Go button.
The Replay Mark In button allows you to tighten up your Replay capture. When Replay is active, it captures all past activity of your source (clip or live source) into the buffer. But you can shorten how much of the capture you actually get in a Replay shot by clicking the Mark In button first (to establish when to start your Replay Shot), and then click the Create Replay Shot button when you are finished with your Replay shot. Your Replay Shot now has just the content you wanted.
Another control available at the bottom of the Preview window is the Magnification control. Click the magnifier icon (spyglass) to display a magnification slider. Slide the slider to the left for lower magnification of the In and Out controls, and to the right for greater magnification.
Click Go buttonSet In Point Set Out Point
Set Replay Mark In button
Create Replay Shot button
In and Out point controls
Magnifier slider
Magnifier icon

Replay + ISOReplay Activation
170
For example, if you move the slider to the right, the In and Out controls move farther apart, increasing the magnification, so that you can more easily adjust the location of the In and Out controls. This is very helpful when you have long duration Replay shots. However, the slider will quit sliding when you have reached the maximum size of the Replay Shot.
One more control is available at the bottom of the Preview window. It is the Replay the speed control. You can set the speed of the Replay Shot by clicking the speed icon (“1x”) and selecting a speed from the pull-down menu. Your choices are 1x (normal speed), 2x (double speed), .5x (half speed, and .25x (one-fourth speed). The audio is muted for any speed other than normal.
In and Out point controls moved
Magnifier slider moved right
Click the speed icon
Select a speed

171
Preferences
IntroductionWirecast is designed so that you can configure most of your options directly in your Wirecast document or the Shot Editor. The Preferences window enables you to set up Wirecast, manage your licenses, update your software, and set advanced video options.
Topics Accessing Preferences
General
Shot Display
LicensesSoftware Update
Keyboard Shortcuts
Controllers
Advanced
Accessing PreferencesTo open the Preferences window, select Preferences from the Wirecast menu (or press the Command+ Comma (“,”) keys). Preferences are grouped under five topics: General,

PreferencesAccessing Preferences
172
Performance, Licenses, Software Update, and Advanced. Click one of these topics to view and change its preferences.
Wirecast automatically saves your preferences every time you make a change. The changes are immediately applied.
Resetting PreferencesTo reset your preferences, use Support Assistant (see Send Support Information under Help Menu).
Note: You should match the output to the canvas size as close as possible to preserve video resolution and quality. For example, a 800x600 source results in significant loss of quality if an aspect ratio of 640x480 is selected. Using 720x576, which is much closer in size, helps preserve video quality.

PreferencesGeneral
173
GeneralGeneral preferences enable you to setup the Wirecast environment.
Open last document on startup When checked, the last document you used is opened when Wirecast starts up.
Show landing page on startup When checked, the Welcome screen is always displayed when Wirecast starts up. You can disable this automatic display by unchecking this option, or by unchecking the box in the corner of the Welcome display. But you can only turn this automatic display back on by checking this box in the Preferences > Advanced window.
Show Number of Viewers When checked, enables the viewership indicator while streaming.
Send diagnostic and usage information When checked, causes diagnostic and usage information to be sent anonymously.
Hide Unlicensed Features When checked, unlicensed features (Studio and Pro) are hidden from display in the menus.
Transition Buttons Select the number of transition buttons (one to three) displayed in the main window.
Maximum Reconnect Attempts Enter the number of times you want Wirecast to try to reconnect to a host provider. The default is three.
Audio Playback Select the audio playback driver used.
Viewership indicator

PreferencesShot Display
174
Stock Media Download Folder If incorrect, browse to (and select) the correct location of your Stock Media Download Folder.
Shot Display Shot Display preferences enable you to select the display rate used for all internal video rendering.
Theme Select a theme of how the shot window is displayed.
• Default: Displays shot icons normally.
• Darker: Displays shot icons with a darked background.
• XKeys: Displays shot icons with shot titles highlighted.
• XKeys - Layer Backgrounds: Displays shot icons with colored backgrounds.
Live GPU Accelerated Icons Select the framerate that the active icons are displayed: Highest, Reduced, or Disabled.
Note: Higher framerates will place more demand on your CPU and could diminish the performance of Wirecast.
Live Audio Meters Check to enable the live audio meters feature of Wirecast.
When Dragging Multiple Files From Folder Select what action is to be taken when you drag multiple files from a folder into Wirecast: Create a playlist of the multiple files, or create multiple shots that are not part of a play list.

PreferencesLicenses
175
LicensesThe licenses preferences enable you to register and license Wirecast. To purchase a license, click Purchase. To activate a license, enter your serial number and click Activate.
Serial NumbersThe Buy Upgrade Preference window displays the products and serial numbers that you have received for Wirecast.
Note: The serial number is always composed of numbers and upper case letters (excluding upper case letter O), but it never contains quotation marks. When you receive a serial number, it may be enclosed in quotation marks (e.g., “123-456-789”).
If you wish to purchase a serial number from the web store, click Buy. When Wirecast displays the Enter Serial Number window, enter the serial number and click Activate. Wirecast validates the serial number and unlocks Wirecast. If you previously purchased a copy of Wirecast and want to use that serial number, enter that serial number to unlock Wirecast.
Note: If you do not want to purchase a serial number directly in Wirecast, you can also purchase a serial number at www.telestream.net.
Manual ActivationIf your computer is not on the Internet, you can use another computer to activate your license and unlock Wirecast. To manually activate your license, download the Manual Activation Guide at: http://www.telestream.net/telestream-support/wire-cast/training.htm and follow the steps in the guide to unlock Wirecast.
Click Purchase
Enter serial number
Click Activate

PreferencesSoftware Update
176
Deactivate Serial NumbersDeactivating a serial number allows you to re-activate it on another computer. You can always reactivate a serial number by re-entering it. To deactivate a serial number, click the Deactivate button on the Licenses tab in Preferences. Wirecast deactivates the serial number and adds water-marking to the video and audio whenever licensed features are used. When you deactivate a serial number, it is removed from the table.
Demonstration ModeWhen no serial number is entered or activated, Wirecast water-marks all output (both to disk and network). The video water-mark is a periodic overlay of the Wirecast logo. Audio water-mark is a periodic voice over. If you have a Wirecast serial number and are using a Wirecast Pro feature without a Pro license, that output is also water-marked.
Software Update Software update preferences enable you to obtain Wirecast updates.
Automatically Check Updates Check the Automatically Check For Updates checkbox to cause Wirecast to check for updates on the Telestream Website each time Wirecast is launched. No personal information is transferred to Telestream during this action.
Click Deactivate

PreferencesKeyboard Shortcuts
177
Check Now Click Check Now to immediately check for updates on the Telestream Website (www.telestream.net). No personal information is transferred to Telestream during this action.
Upgrades IncludedWith each purchase of Wirecast – whether it is an upgrade purchase or full license – you receive a Standard Support subscription for 1 year from the date of purchase. This subscription can be renewed annually.
Optionally, customers can choose to upgrade this Standard Support subscription to a Premium Support subscription at any time, for an additional fee. Premium Support subscriptions can also be renewed annually.
Your support subscription is tied to your Wirecast license. As long as your license is entered into the software and your Premium or Standard support subscription is active, you will be allowed to upgrade to the latest unlocked version of Wirecast for free. To do this, download and install the latest version of Wirecast and you will automatically have access to all the new features (depending on your license level).
If your support subscription is expired, or you have not entered your license into the software, you will not be able to upgrade to an unlocked version and the software will revert to demo mode. However, you may continue to use the last valid version of the software released during your support subscription coverage.
If your support subscription is about to expire (12 months from the date of purchase), Wirecast will prompt you to renew it. If you do not renew it before it expires, you may re-subscribe at any time for an additional fee.
Keyboard Shortcuts Keyboard Shortcut preferences enable you to create custom key assignments. To add a new Keyboard Shortcut, click the add (+) button. Press the keys you want to define that Keyboard Shortcut and enter a name for your Keyboard Shortcut. To remove a Keyboard Shortcut, select it in the Keyboard Shortcut list and click the remove (-) button. Additionally, you check the Global check box to make your Keyboard Shortcut “global”. This means that even if the Wirecast window is not the active window, the

PreferencesKeyboard Shortcuts
178
Keyboard Shortcut will still work. Otherwise (if Global is not checked) the window must be selected in order for the Keyboard Shortcut to work.
Shortcuts are associated with a shot by selecting the Keyboard Shortcuts menu (by clicking the shot gear icon), then selecting a Keyboard Shortcut. This selection binds the Keyboard Shortcut to the shot.
Click to add a Keyboard Shortcut
Click to remove a Keyboard Shortcut
press keys to create assignment
Enter a name
Check Global (Optionally)
Click the gear icon
Select a Keyboard Shortcut
Select Keyboard Shortcut

PreferencesKeyboard Shortcuts
179
Once a Keyboard Shortcut is assigned to a shot, the name of the Keyboard Shortcut displays in the shot icon.
You can assign multiple shots to the same Keyboard Shortcut. This is useful when you want different shots on different layers to be activated at the same time using one Keyboard Shortcut. To do this, assign the Keyboard Shortcut to the first shot (as described above), then assign the same Keyboard Shortcut to a second shot on another layer. The shot name will display in both shot icons.
Keyboard Shortcut name
Dual shot Keyboard Shortcut assignment

PreferencesControllers
180
ControllersControllers preferences enable you to adjust MIDI and X-keys controller settings for Wirecast. Select the Controllers tab in the Preferences window, then select a controller from the drop-down menu.
Wirecast provides control of three MIDI controllers: APC MINI, APC40mk2, Launchpad MK2, and one X-keys controller: XKeys 128.
MIDI Control AssignmentsEach MIDI controller has up to six controls assigned to it. The locations of each of these controls are shown below for the three midi controllers supported.
Select a controller

PreferencesControllers
181
The locations of APC MINI controls are shown below:
The locations of APC40mk2 controls are shown below:
The locations of Launchpad MK2 controls are shown below:
Each MIDI controller has up to six controls assigned to it. The locations of each of these controls are shown below for the three midi controllers supported.

PreferencesControllers
182
MIDI Control Descriptions1. Shot Layers The matrix of buttons on the MIDI controller (five rows of eight
buttons) automatically correspond to the five layers in the Wirecast shot list window. Up to eight shots in each layer are controlled by the MIDI controller buttons. Shots are automatically assigned to MIDI controller buttons as they are created. If less than eight shots exist on a layer, the corresponding buttons (to the right) are inactive.
2. Go Live Pressing this MIDI controller button is the same as clicking the Go Live button in the Wirecast Main window.
3. Transition 1 Pressing this MIDI controller button is the same as clicking the Left Transition button in the Wirecast Main window.
4. Transition 2 Pressing this MIDI controller button is the same as clicking the Left Transition button in the Wirecast Main window.
5. Audio Mixer Volumes Sliding these MIDI controls adjusts up to eight volume controls in the Wirecast Audio Panel. Each MIDI slider corresponds (left to right) to a volume control in the Audio Panel. Volume controls are automatically assigned to
Transition 1 (left) button
Transition 2 (right) button
Go Live button

PreferencesControllers
183
MIDI controller sliders as they are created. If less than eight volume controls exist in the Audio Panel, the corresponding MIDI sliders (to the right) are inactive.
6. Channel Pan Adjusting these MIDI controls sets up to eight Channel Pan controls in the Wirecast Audio Panel (located just below the volume controls). Each MIDI control corresponds (left to right) to a Channel Pan control in the Audio Panel. Channel Pan controls are automatically assigned to MIDI controls as they are created. If less than eight Channel Pan controls exist in the Audio Panel, the corresponding MIDI controls (to the right) are inactive
Channel Pan Controls

PreferencesControllers
184
X-keys Control AssignmentsThe X-keys controller has multiple controls assigned to it. All of the assigned controls are shown below.
General Key Operations• Key lamps turn red when a function is on, and turn blue when off (except for keys
that do not have dual states, like the Keyboard Shortcuts).
– Function lamps turn red when a function is on, and turn blue when off (except for keys that do not have dual states, like the Keyboard Shortcuts).
– Shot switching key lamps turn Blue when shot is in Preview and Red when in Live. Otherwise they are off.
• The Wirecast software and the X-keys panel stay in sync when keys are pressed or changes are made in Wirecast.
• Some keys are interactive. In such a case, pressing one key affects the status of another (like the PREV and LIVE keys).
Key Descriptions1. Five Layers keys Controls the first twelve shots (plus the Clear Layer shot) on each
of the five layers.
2. Keyboard Shortcuts The twelve keys represent the twelve Keyboard Shortcuts that have been assigned in Wirecast. Pressing a key executes the matching numbered Keyboard Shortcut (1 through 13). The key lamps momentarily turn red, then turn back to blue.
3. Live/Preview Swap Mode Toggles the Live/Preview Swap mode. When in this mode, the Live and Preview shots are swapped.
1
2
3 4 5 6 7 8 9 10 11 12 13 14
15
16
17
18
19
20

PreferencesControllers
185
4. Auto Live Mode Toggles the Live Auto mode. When in this mode, selected shots are displayed in the Live Output window immediately.
5. Rendezvous Toggles (show/hide) the display of the Rendezvous window.
6. Audio Mixer Toggles (show/hide) the display of the Audio Mixer window.
7. Preview Monitor Audio Toggles the Preview monitor audio (what you hear locally) on and off. (It is mutually exclusive with Live Monitor audio).
8. Mute Live Streaming audio Toggles the Live Streaming audio (what your viewers hear) on and off.
9. Live Monitor Audio Toggles the Live monitor audio (what you hear locally) on and off. (It is mutually exclusive with Preview Monitor audio).
10. Streaming Toggles streaming on and off.
11. Recording Toggles recording on and off.
12. ISO Recording Toggles ISO recording on and off.
13. Multi Viewer Enables all displays. Pressing this key is the same as selecting Output > Multi-Viewer Output > Enable All Displays.
14. NDI Enables/Disable NDI output.
15. Fade to Black Pressing this key acts as a “master transition-to-black”. The transition used is the one currently selected. It is very helpful when needed to make the Live Output black in an emergency. If Wirecast is in Live/Preview Swap mode, the live shot is moved to Preview and the pre-fade condition can be restored by pressing the Go key.
16. Live Media Play and Pause Press the Play button to play a selected media file, and press the Pause key to pause it. These keys are interactive. Pressing one changes the lamp status of the other.

PreferencesAdvanced
186
17. Replay Create and Update These keys execute Replay+ISO > Create All Replay Shots and Replay+ISO > Update All Replay Shots.
18. Mark In Pressing this key executes Replay+ISO > Program Replay > Replay Mark In.
19. Transitions 1 and 2 These keys select Transition 1 or Transition 2 so that when the Go key is pressed, the selected transition will occur.
20. Go Press this key to execute a transition of the shot from the Preview window to the Live Output window. If Wirecast is in the Live/Preview mode, the Live output shot will be moved to the Preview window when the Go key is pressed
Advanced Advanced preferences enable you adjust advanced settings for Wirecast.

PreferencesAdvanced
187
Disable IP Camera Discovery Check Disable IP Camera Discovery to turn off automatic discovery of IP Cameras.
Microphone Check to automatically detect feedback and force the display of a warning message.
Video Display Rate Select the video display rate: 24, 25, 30, 50 or 60 fps.
The canvas frame rate should be equal to the greatest frame rate used in any output. For example, if two outputs are streaming at 1080p30 and recording at 1080p60, the canvas rate should be set to 60 fps.
The problem is that if the canvas is set to 30 fps when using a 60 fps output, it will result in duplicate frames in the output that are encoded unnecessarily. This wastes resources and creates unnecessarily large files.
Conversely, if the canvas is set to 60 fps when using a 30 fps output, only every other frame will be encoded. This results in losing half the source content frames and places unnecessary GPU load on the system in order to maintain 60 fps canvas.
Missing Media Check to automatically reconnect live shots when Wirecast looses communications with a source.
Application Source Latency Wirecast has an internal latency it uses for all incoming sources in order to give the incoming data time arrive and store properly before Wirecast begins using it. This advanced setting lets you specify this amount of time. The lower the latency value is, the less time between when the source data arrives and when Wirecast accesses and uses it. If the connection is not fast enough, or there's not enough time for the data to come in before Wirecast starts using it, it may result in dropped video frames (less noticeable) and audio blips (very noticeable). The higher the value, the more time you give the source data to arrive and store before video & audio are shown - meaning more latency between the live action and when it's displayed/used in Wirecast.
This setting is specified in milliseconds, with a minimum of 50ms (2 frames @ 30fps) and a maximum of 330ms (10 frames @30fps). The default is 100ms (3 frames @ 30fps). When you update this latency value, it will apply as soon as the preference is committed. There is no need to restart Wirecast before seeing/hearing the change. The difference between this and the Audio or Video delay in Source Properties is that those options allow you to set delay for an individual source that may be coming in with less latency than other sources.
Missing Media Image Select Default, Transparent, or Custom to handle how Wirecast handles missing images. If Wirecast loses communication with a source, by Default it presents a red question mark. If this is undesired, you can select Transparent to cause “no replacement” of the missing image. Or, you can select Custom and by clicking Browse, you can navigate to a source that replaces the missing graphic.

PreferencesAdvanced
188

189
Audio Mixer
IntroductionThe Audio Mixer enables you to monitor and control all of the audio sources from a single control panel. This section describes in detail how to use the Audio Mixer.
Topics Overview
OverviewTo open the Audio Mixer panel, select Audio Mixer from the Window menu.
The Audio Mixer separates your audio by hardware and shot. Live Input is always the first section to the right of the Final Mix control, and it contains all hardware audio sources that are live in your streaming event. This includes microphones, audio input

Audio MixerOverview
190
feeds, cameras, capture cards, Web streams, etc. The remaining audio controls are associated with specific shots.
The Monitor button toggles the source audio when monitoring Preview or Live output. This does not remove the audio from the output stream or recording. Delay enables you to delay the audio as needed, in seconds and milliseconds. Channel enables you to select left source only, right source only, or stereo (left and right).
Delay Enter the amount of audio delay needed (in seconds and milliseconds).
Channel Select the channel to use: Left, Right, or Stereo (both).
FX Click the down-arrow to display the audio effects panel.
Final Mix Audio control panel
Final Mix Audio Level
Headphone Mute
Final Mix Mute
Live Sources control panel
Final Mix display
Source selection
Level control
Level display
Mute button
Monitor button
Delay
ChannelFX
Add new FX
Track selection

Audio MixerOverview
191
Add New FX (+) Click the plus (+) icon to select an audio effect from the drop-down menu.
• Delay L and R Delay adjusts how much delay on each channel. Feedback is how much delay is used. Fb Tone is a frequency setting of highs and lows to be delayed. FX Mix is how much delay will be added to audio output. Output sets the delay out-put level.
• Dynamics Thresh sets the threshold of engaging compression. Ratio sets the com-pression ratio. Output sets the compression level. Attack sets the manner in which compression is applied. Release sets how compression in released. Limiter sets a max output level on the audio. Gate controls (Thresh, Attack, and Release) sets the noise gate that cuts off noise at the set level. Mix adjusts how much compression is applied to the audio.

Audio MixerOverview
192
• De-ess Thresh sets the threshold of de-essing. Freq selects the frequency at which de-essing will be applied to the audio. HF Drive adjusts the high frequency aspect of de-essing.
• EQ Low, medium, and high adjusts low, mid, and high frequency components in the audio.
• Loudness Loudness adjusts the amount of loudness (raising high and low frequen-cies) in the audio. Output adjusts how much loudness is applied to the audio..
• Limiter Thresh sets the minimum threshold of limiting in the audio. Output sets the amount of limiting used in the audio. Release sets the manner in which limiting is released as the audio decreases. Attack sets the manner in which limiting is applied. Knee adjusts the frequency and shape of point where limiting begins.
• Multiband Listen selects which part of the frequency spectrum to hear: low, mid, high, or all (output). L<>M adjusts the cutoff frequency in the low to mid range (87 to 1020 Hz). M<>H adjusts the cutoff frequency in the mid to high range (111 to 19606 Hz). L, M, and H Comp adjusts the compression for low, mid, and high fre-quencies. L, M, and H Out adjusts the output for low, mid, and high frequencies. Attack sets the manner in which compression is applied. Release sets the manner in

Audio MixerOverview
193
which compression is released. Stereo adjusts how the left and right channels are separated (width) from 0 to 200%. Process selects stereo or mono mode.
• Noise Reduction Amount sets the amount that noise reduction is applied.
Level Control Adjusts the audio level of the live audio output.
Level Display Displays the levels (left and right) of the live audio outputs.
Mute Mutes the live audio output.
Monitor Toggles the monitor audio output in the headphones without effecting the live audio output.
Final Mix Audio Level Adjusts the audio level of the Final Mix audio output.
Final Mix Display Displays the levels (left and right) of the Final Mix audio outputs.
Final Mix Mute Mutes the Final Mix audio output.
Headphone Mute Toggles the monitor audio output in the headphones without effecting the Final Mix audio output.
Source Selection Click the down arrow to select an audio source from the drop-down menu.
Track Selection Click the down arrow to select an audio track from the drop-down menu.
Note: Although SDI supports 16 discrete audio channels, Wirecast Pro video out currently only supports two channels.

Audio MixerOverview
194

195
Asset Manager
IntroductionThe Asset Manager is used to change the sources of media in your document. It is accessed by selecting Media > Show Asset Manager.
Topics Documents
Reassigning Media
DocumentsWirecast stores a path to your media in the Wirecast document. If you relocate your media, Wirecast no longer is able to find them. In this case, use the Asset Manager to reassign the new media locations. However, Wirecast does keep track of the relative path to your media. If you move both the document and media to a new position, Wirecast still finds the media.
Reassigning MediaTo reassign media, follow these steps:
1. To open the Asset Manager, select Show Asset Manager from the Wirecast Media menu.
2. Select the media you want to assign to another source.
3. Some media assets (i.e. cameras) enable you to set the aspect ratio by displaying a Device Aspect Ratio menu. You can select an aspect ratio from this menu.
4. Select the new media from the Assign To menu, or click Browse and locate the replacement media on disk.
Note: When Remote Desktop Presenter is selected as the source, you can enter the IP address for the RDP. This enables you to build a Wirecast presentation with place-

Asset ManagerReassigning Media
196
holders and then reconfigure at a later date to accommodate a new presenter with a new Remote Desktop Presenter as a source. Click Apply, then click the corresponding icon in the Shot Selection.
5. Click Apply to replace the existing media, then close the Reassign Media window.
You can also select an item from the list and click Delete to remove it. Or, you can click Delete All to clear the list.
Select media
Select assignment or click Browse
Click Apply

197
Menus andWindows
IntroductionThese topics describe the menus, menu items, and keyboard shortcuts in Wirecast.
Topics Wirecast Menu
File Menu
Edit Menu
Switch Menu
Media Menu
Output Menu
Layout Menu
Replay + ISO Menu
Twitter Menu
Window Menu
Help Menu

Menus and WindowsWirecast Menu
198
Wirecast MenuAbout Wirecast Displays the version you are running.
Preferences Opens the Preferences window. If the Preferences window is already open, it becomes the active window.
Services Presents the Macintosh Services available.
Hide Wirecast Hides all of the windows.
Hide Others Hides all non-application windows.
Show All Shows all non-application windows.
Quit Wirecast Closes all documents and exits. If the broadcast is playing, you are asked to stop the broadcast first. If a document has not been saved, you are asked to save it.
File MenuNew Creates a new, empty Wirecast document.
Open Displays the Open dialog window for opening a Wirecast document.
Open Recent Displays up to fifteen of the most recently accessed documents. Every time a document is opened or saved it is entered into this list.
Import Media Enables you to import media into Wirecast. A new shot is automatically created using the new media.
Save Saves the document. If the document has not already been saved, the Save As... dialog window is displayed.
Note: Wirecast auto-saves your Stream/recording. All formats (WMV, MOV, MP4) will be recoverable in increments of 20 seconds. Any recording less than 20 seconds is corrupted. ISO also recovers. In the case of an unexpected shutdown, the recoverable video is available in increments of one minute.
Save As Displays the Save As... dialog window so that the document can be saved using a new file name.
Close Window Closes the currently active Wirecast window. If the window is a document, all of its Shot Editor windows are closed as well. If Wirecast is still broadcasting, you are asked to stop the broadcast. If the document has not been saved, you are asked to save the document before closing.
Edit MenuUndo Reverses your last change in Wirecast. Undo is only available in some windows (such as the Preview window). Wirecast offers an unlimited number of undo actions

Menus and WindowsEdit Menu
199
(within computer memory limitations). Undo information is stored on a per-window basis. Also, if you close a window then reopen it, your undo information is lost.
Redo Reverses your last undo action. Redo is only available in some windows (such as the Preview window). Wirecast offers an unlimited number of redo actions (within your computer’s memory limitations). Redo information is stored on a per-window basis. Also, if you close a window then reopen it, your redo information is lost.
Cut Cuts selected text.
Copy Copies selected text to clipboard.
Paste Pastes selected text from clipboard to location of cursor.
Paste as new Consolidated Shot A consolidated shot is a shot created by selecting multiple sources in the Shot Layers tab of the Shot Editor and then creating a new shot using these selected sources. To do this. select multiple inputs, select Edit > Copy, then selecting Edit > Paste as new Consolidated Shot to create a new shot in the selected layer.
Select All Selects all text in the active window.
Edit Shot Opens the Shot Editor. (See Shot Editor). You can also double-click a shot, or right-click and select Edit Shot, to open the Shot Editor.
Rename Shot Enables you to rename a shot. You can also right-click a shot and select Rename Shot.
Duplicate Shot Duplicates the currently selected shot. You can also right-click a shot and select Duplicate Shot.
Select multiple inputs
Consolidated shot

Menus and WindowsSwitch Menu
200
Duplicate Shot Options Check a source to create a new instance of it when duplicating the shot containing it. Multiple selection is allowed.
Delete Shot Deletes the currently selected shot. You can also right-click a shot and select Delete Shot.
Move To Layer Moves a shot to the selected layer. When shots are created, they are assigned to a specific layer. They exist on that layer until they are moved or deleted. You can also click and drag a shot to another layer.
Switch MenuGo Performs a transition (same action as clicking the Go button).
Transitions Wirecast has two transition buttons that can be assigned any transitions (cut, smooth, etc.) that Wirecast supports. The Switch menu lists the currently assigned transitions by name. These two transitions can also be selected by pressing the control key and either the 1 or 2 key. (See Transition Controls to modify which transitions appear in this menu.).
Right-click on either transition to open the operation menu. Select how the transition will operate: Ease In, Ease In/Out Ease Out, Linear, or I.
Transition Speed Enables you to select one of five transition speeds ranging from Slowest to Fastest.

Menus and WindowsSwitch Menu
201
Manage Stinger Transitions Enable you to import and use custom transitions that employ transparent backgrounds. These transitions are typically created using applications such as Adobe After Effects, Apple Motion or ScreenFlow.
Select Switch > Manage Stinger Transitions to display the Stinger Transition Manager. To import a transition file, click the plus (+) button and navigate to the location of the file.
Once the transition file is imported, you can preview the transition from shot A to shot B by clicking the play button. To set the location of where the shot will change from A to B, slide the scrubber to a location in the transition, then click the A/B button.
Note: Stinger transitions are stored in the preferences (including the path to the media file). This allows the you to re-use transitions in other WC documents. When Wirecast cannot find a media file associated with a Stinger transition (file deleted or
STUDIO
Click plus button
Click play to preview
Move scrubber to a location
Click the A/B button

Menus and WindowsSwitch Menu
202
moved), the transition will be removed from the transition bank list and the name will be highlighted red in the Stinger Transition Manager.
To delete a transition, select it and click the minus (-) button. Click the help (?) button to display help instructions (this portion of the user guide). Check (optionally) the Keep all video frames in memory check box. When checked, CPU spiking (which can cause streaming problems) is prevented, but more memory is used. Click Close to exit the Stinger Transition Manager.
To execute a Stinger Transition, open a transition menu and select a Stinger transition. Click the Go button to execute the Stinger transition.
AutoLive Toggles (turns on and off ) the AutoLive feature. AutoLive is a fundamental feature of Wirecast which enables you to control how you make shots become part of the live broadcast. (See AutoLive.)
Live/Preview Swap Toggles (turns on and off ) the Live/Preview Swap feature. When on, the Live Broadcast and Preview windows trade panes (swap) when the Go button is clicked.
Click minus to delete
Check checkbox (optionally)
Select a file
Click ? button for help
Click Close to exit
Select a transition
Open a transition menu

Menus and WindowsMedia Menu
203
Layer Visibility Click to open the menu and select a layer to hide or show in your shot. A check mark displays when the layer is visible. The shot icon becomes gray when not visible. You can toggle on and off the viability of each layer by pressing the Alt+1 through Alt+5 keys.
Disable PTZ Preset Recall Enables/Disables PTZ preset recall. (See PTZ Controller).
Media MenuStart Playing All Movies Starts playing any movies that are not currently playing.
Pause All Movies Pauses all movies that are currently playing.
Shuffle Playlist Randomly rearranges the order of media in the playlist.
Show Asset Manager Displays devices that can be configured. Some devices (cameras, etc.) may be configurable. For example, you can configure an iSight camera to manually change its focus, contrast, brightness, etc. Other devices have multiple inputs you can choose (AlchemyTV Card, etc.). (See Asset Manager.)
Note: The Configure Devices menu selection is present only if a device is connected to Wirecast. The configuration user interface is provided by the device maker. It is beyond the scope of this document to describe all of the features available for all devices. See the documentation provided with your device on how to configure it.
Output MenuOutput Settings Opens the Output Settings window.
Start/Stop Broadcasting Starts (or stops) broadcasting to the network. You can also click the Broadcast button on the Window Bar in the Main Window.
Start/Stop Recording Starts (or stops) recording to disk. If you have not yet configured the Output Settings for this document, you are prompted to do so. You can also click the Record button on the Window Bar in the Main Window.
Show Recordings Opens all the folders of all the file directories in the Output Settings.

Menus and WindowsOutput Menu
204
Multi-Viewer Output Enables you to setup and use a Multi-Viewer display on and or all monitors. You can configure your displays, enable all displays, select a display to be active, or show (or hide) all displays when the application is in the background.
Configure Displays
Select Configure Displays to open the configuration window.
Setup your Multi-Viewer by choosing a Monitor which determines where the Multi-Viewer will display.
Also select a Layout which determines how the Multi-Viewer will be displayed. The layout choices are: one, two, or four slots. In the Pro version ten or seventeen slots can also be selected. Each panel slot can then be mapped to any source: Preview, Live or any existing Shot in your document. Click inside a panel to select a source. Each
Configure DisplaysEnable Displays
Select a Display
Hide/Show Displays
Select a Monitor
Select a Layout
Select a Label mode
Select a source
Click to identify monitors
Click to open source menu

Menus and WindowsOutput Menu
205
Monitor is configured separately using the Configuration window. So, when you select a different monitor, the configuration panel (slots) also change. Additionally, all the monitors are automatically numbered. Clicking the Identify Displays button causes each of the monitors to display it number on it.
You can also control how each panel is labeled by making a selection from the Labels menu:
• Draw Labels Below each Slot Displays the label below each shot in each panel.
• Superimpose Labels Over Each Shot Displays the label over each shot in each panel.
• Do Not Draw Labels No labels are displayed.
Click on any slot panel to open the source menus, then select a source from the list to display it in the slot. Click Identify Display to cause the display number on each display to be shown.
Enable/Disable All Displays
Select to hide or display all of your configured Multi-Viewed monitors.
Select a Display
Select one of your configured Multi-Viewed monitors to hide or display. Shown below is a typically configured monitor with four slots. Audio meters are provided in each view.
Hide All Displays When App is in the Background
When selected, all Multi-Viewer Displays are hidden if Wirecast itself is put into the background or minimized. Turning this option off allows the Multi-Viewer outputs to stay on if Wirecast is put in the background or minimized.
Audio meters

Menus and WindowsOutput Menu
206
Note: Multi-Viewer displays can also be disabled by clicking on the Multi-Viewer display itself (on its target monitor), and then pressing the Escape (Esc) key.
Virtual Camera Out Enables you to present the output of Wirecast as if it were a camera (a virtual camera), allowing it to be automatically detected by other applications when they are launched. Outputs only the Live Program feed. (See Virtual Camera in Broadcasting section for more detailed information).
Active Broadcast Once you have logged into your YouTube or Twitch account and you start streaming, you can select Active Broadcast to display the YouTube broadcast window in a browser.
Control Room (YouTube only) Once you have logged into your YouTube account, you can select Control Room to display the YouTube control room window in a browser.
Note: Active Broadcast is enabled only for Periscope/Twitter and YouTube., Control Room and VOD of Last Broadcast are enabled only when you are logged into YouTube.

Menus and WindowsOutput Menu
207
Facebook (Facebook Live Only) Select Active Broadcast to display your Facebook Live event.
Periscope/Twitter Opens menu to monitor your Periscope/Twitter broadcast.
• Active Broadcast Once you have logged into your Periscope/Twitter account and you start streaming, you can select Active Broadcast to display the your broadcast window in a browser.
• Producer Dashboard Once you have logged into your Periscope/Twitter account, you can select Producer Dashboard to display the Periscope/Twitter dashboard window in a browser. In the dashboard you can start your broadcast by clicking the Go Live button.

Menus and WindowsOutput Menu
208
To stop your broadcast click the Stop Broadcast button.
• Toggle Broadcast Click to toggle between Go Live and Stop Broadcast on the Producer Dashboard.
Canvas Size Sets the canvas size resolution used when broadcasting a Wirecast document.
Note: You should match the output to the canvas size as close as possible to preserve video resolution and quality. For example, a 800x600 source results in significant loss of quality if a resolution of 640x480 is selected. Using 720x576, which is much closer in size, helps preserve video quality.
Show Statistics Displays the statistics window for your broadcast. You can select (for display): Bitrate, RTMP Queue Size, Framerate, System CPU Usage, and System Memory Usage.

Menus and WindowsOutput Menu
209
NDI Output Sends the output of the Live Program feed. Select the output resolution for your NDI output. You can also select a link that will take you to NDI.NewTek.com for additional information.
Note: Although SDI supports 16 discrete audio channels, Wirecast Pro video out currently only supports two channels.
Blackmagic Cards
Note: If you are updating to Wirecast 13 (or a previous version) and have multiple capture cards that are different models, when you open a saved document that contains sources from the capture cards, one of the inputs may fail to upgrade (and will show their saved source.) To remedy this re-add the missing source back into the document, then open the Asset Manager and assign that newly added source to back into its saved shot.
You can use Blackmagic cards to send live feeds directly into editing, effects and broadcast design systems. In order to use this feature, install a Blackmagic card with associated drivers, then restart Wirecast. The Blackmagic card with then be listed in the Output menu.
PRO

Menus and WindowsLayout Menu
210
Under the Output menu, select a Blackmagic card, and then select an HD setting for its output. If your card has multiple outputs, you can select more than one and all will output simultaneously at independent resolutions and Frame rates.
To begin outputting, select Start Output and chose a setting.
You can stop the Blackmagic card output by selecting Stop Output. If you have multiple outputs selected, they will all stop outputting.
Note: Some Blackmagic cards do allow input and output simultaneously, but need to be configured in the Blackmagic software.
Layout MenuFinal Mix Shows (or hides) the Final Mix Audio controls.
Show Live and Preview Displays the Live and Preview windows.
Show Preview Only Displays the Preview window only.
Show Live Only Displays the Live window only.
Note: The above three controls are the same as the Live/Preview Control buttons at the top of the main window.

Menus and WindowsReplay + ISO Menu
211
Zoom Layers In Increases the size of all the layer icons.
Zoom Layers Out Decreases the size of all the layer icons.
Zoom Layers To Sets the size of all the layer icons to: 50%,100%, or 200%.
Note: You can also change each layer size by clicking and dragging the divider line between layers. Additionally, you can change the size of all layers by holding the command key while clicking and dragging the divider line between layers.
Go to Layer Displays the selected layer. You can also press command + Shift keys with the T, F, N, B, or A keys to select a layer. Each of these letter keys represents a layer name: Title, Foreground, Normal, Background, and Audio.
Activate layer Activate (checked) or deactivate (unchecked) a layer. You can also click the LED on the right side of each layer window.
Game Overlay Shows or hides an overlay that displays streaming statistics.
Replay + ISO Menu
Start All Activates the Create Replay Shot system. When activated, the menu item becomes Deactivate. Click Deactivate to deactivate the Create Replay Shot system.
Activate Activates the Create Replay Shot system. When activated, the menu item becomes Deactivate. Click Deactivate to deactivate the Create Replay Shot system.
PRO

Menus and WindowsReplay + ISO Menu
212
Configure ISO Outputs Once ISO outputs are created, all ISO outputs are listed in this menu. To configure an ISO output, click Configure, then click the Add ISO button.
Replay Mark All Allows you to tighten up your Replay Shot capture. Select Replay Mark In to mark the beginning point of your Replay Shot capture.
Create All Replay Shots Select Create to create additional Replay shots.
Update All Replay Shots If no replay shot exists, selecting Update creates a new Replay shot. There after, selecting Update updates the first Replay shot created.

Menus and WindowsSocial
213
Configure Displays the Replay Shot settings window (as shown above in Configure ISO Outputs.
For more information about Replay Shots see Replay.
SocialTwo social media options are provided: Facebook and Twitter. Facebook enables you to receive poling data from viewers. Twitter enables you to add Twitter messages to your broadcast along with filtering what messages are displayed.
Note: Facebook Polls are only shown in the Facebook UI when the Facebook Video is playing, and fully open.
Facebook polls are controlled through the Social menu in Wirecast. Select Social > Facebook > Create New Poll to create a new poll.

Menus and WindowsWindow Menu
214
The Social > Facebook menu contains the Create New Poll option as well as any previously created polls. Polls are not saved with the document. They are saved with the WC application, the same as preferences are.
(See Facebook in the Social Media section of this user guide for more detailed information).
Twitter MenuMessage Feed Brings up your Twitter feed.
Create Shot Creates a shot with a social media title in Main Layer 1.
Settings Brings up the Social Media Settings dialog.
• Authenticate Click to authenticate your account with Twitter. Enter your pin when the PIN field displays.
• Feed Type Select a Feed Type: Home Timeline, User Timeline, Favorites, Search. If you select Search, the Search String field becomes active.
• Search String Enter a search string. (Active only when Search is selected in Feed Type above.)
(See Twitter in the Social Media section of this user guide for more detailed information).
Window MenuMinimize Minimizes the front-most window.
Zoom Maximizes the front-most window (zooms to the full size of the screen).
Welcome to Wirecast Displays the Welcome screen.
Encoder Presets Opens the Encoder Presets window.
Audio Mixer Opens the Audio Mixer window.
PTZ Controller Opens the PTZ control panel. (See PTZ Controller).
Show USB Devices Opens a list of all USB devices.
PRO

Menus and WindowsWindow Menu
215
Open Rendezvous Dashboard Opens a Rendezvous Dashboard. Click Start Session to use.. (See Rendezvous Properties).
Open Advanced Rendezvous Audio Mixer Displays the Rendezvous Audio Mixer window.
– Output from document Select document source via the pull-down menu.
– Channel Output level indicators for each channel.
– Include In Mix When checked, this audio source is included in your Rendezvous session.
– Audio Level (Sliders) Move the sliders Library to adjust the audio level.
Download Manager Opens the Stock Media download monitor window. Whenever you add a Stock Media Library file, the downloading progress is displayed. You can
PRO

Menus and WindowsHelp Menu
216
cancel a download by clicking on the X icon. To navigate to the location of a downloaded file, click the spyglass icon.
Notifications Opens the notifications window. This window displays last "important" log messages and other application health messages.
New Layer Window Opens a new Main Layer window for the layer selected.
Document Windows All open document windows are listed at the bottom of this menu.
Help MenuWirecast Help Opens the online help version of the User Guide.
Open Wirecast PDF User Guide Opens the PDF version of the User Guide.
Open Tutorial HTML Opens the Wirecast Tutorial in your browser. To follow the tutorial, you'll need to Create a Document for the Tutorial as well.
Create Document for Tutorial Creates a new Wirecast Document which contains the media necessary for following the Tutorial.
Buy/Upgrade Opens Buy Upgrade in the Preferences window. This window allows you to purchase licenses and to activate or deactivate them.
Provide Feedback Opens the Telestream Website feedback page where you can enter any feedback you may have about our product or company.
Click X icon
Click spyglass icon

Menus and WindowsHelp Menu
217
Send Support Information Opens a Support Assistant dialog window. To create a new support ticket, select Create a support ticket. The information is sent to the Telestream support team for evaluation. If you have been previously issued a case number, select Link with existing support case # and enter your case number. You can also select Do not receive follow-up from Telestream. This enables you to send support information to Telestream without receiving a response. Click Save Report to save the information to a file on your computer. Click Send Report to send the information to Telestream.
For troubleshooting purposes, you can reset your preferences to the defaults by clicking the Reset Preferences button. This will reset your preferences and create a backup of your current preferences, in case TS Support needs it.
For troubleshooting without resetting preferences, you can also open Wirecast in "Safe" mode using Shift + Control + Open.
Note: You must click Send Report to create a ticket. If you click Save Report, a ticket will not be created.
Visit Telestream Website Opens the Telestream Website home page.
Visit Wirecast / Desktop Presenter Download Page Opens the Telestream Website download page for Desktop Presenter.
Acknowledgments Opens an on-line help to Acknowledgments.

Menus and WindowsHelp Menu
218

BroadcastingIntroduction
219
Broadcasting
IntroductionBefore you can broadcast with Wirecast, you must configure your output settings. Once configured, broadcasting is started by selecting Output > Start/Stop Broadcasting > Start All. If you try to broadcast without configuring, Wirecast opens the Output Settings window for you.
Note: Wirecast will not prevent your computer from entering sleep mode. Therefore, to ensure uninterrupted streaming, you should disable sleep mode on your computer while using Wirecast.
Note: To avoid a decrease in video quality, Wirecast should not be used at CPU usage above 80%. See the Telestream Website for suggested configurations.
Topics Canvas Size Virtual Camera Output Settings Encoder Presets RTMP Server Telestream Cloud Settings BoxCast, Churchstreaming.tv, DaCast Streaming Services, ESE Networks, High School
Zoom, Jet-Stream, Lightcast, Livestream, Meridix Live Sports Platform, Onstream media, Pitchtime, SermonAudio, StreamingChurch.tv, StreamShark.io, StreamSpot, Streaming Media Hosting, Stretch Internet, Sunday Streams, Tulix Streaming, Ustream, WorshipStream,
Azure Media Services, Sermon.net, Verizon Digital Media Services, West Studio. Brightcove, Limelight Akamai LinkedIn Live LiveArena Twitter/Periscope Twitch

BroadcastingCanvas Size
220
Vimeo Wowza Streaming Engine. Zixi Facebook Live Facebook Live - With User Code Microsoft Stream YouTube Streaming Record To Disk
Canvas SizeWhen Output > Canvas Size is selected, a drop-down menu with various canvas sizes is displayed allowing you to select the canvas size you want. You can also select Auto. This automatically sets the canvas size to the highest resolution that was selected when the encoder was chosen.
Note: Canvas size selection 1080p Anamorphic (1440x1080) is a narrower (1440) display stretched to display as 1080.
Select Auto (optionally)
Select a custom size
Click Canvas Size
Select a canvas size

BroadcastingVirtual Camera
221
There is also a Custom option that enables you to set the canvas width and height.
Wirecast can manage a wide variety of input sources, enabling you to have several live camera sources. However, really high-quality video sources can cause more harm than good. For example, an HD camera feed into a Wirecast canvas that is set to HD resolution and then broadcast out in HD, requires a lot of work for the graphics processor. If the frame rate starts to drop but the CPU usage stays steady, it creates a bottleneck. The solution is to reduce the frame size going through Wirecast . Therefore, there is no need to bring input video in at HD resolution if Wirecast is streaming out a lower resolution.
Keep in mind that resizing down is good but resizing up reduces quality. As a rule, you should try to keep your resolution as constant as possible from source to output. There is no benefit from using an HD camera if you’re only broadcasting a low resolution stream. This only increases the work your computer must do without any increase in output quality.
Virtual Camera Wirecast enables you to present the output of Wirecast as if it were a camera (a virtual camera), allowing it to be automatically detected by other applications when they are launched. To setup Wirecast as a virtual camera, select Output > Virtual Camera Out, then select the output resolution to use. You can also select Match Canvas to cause the resolution to be the same as the current canvas size.
Set width and height
Select a resolution
Select Virtual Camera Out

BroadcastingOutput Settings
222
Start Once you have selected an output resolution, select Start to make Wirecast output available to other applications on your computer.
Some of the applications Wirecast can work with using virtual camera are:
• Google+ Hangouts
• Skype
• GoToMeeting
Note: Virtual Camera only works with one application at a time.
Flip Video Horizontally When checked (selected) the Virtual Camera video is flipped horizontally.
Virtual Microphone When selected, enables you to present the audio output of Wirecast as if it were a microphone (a virtual microphone), allowing it to be automatically detected by other applications when they are launched.
Note: Virtual Microphone can only be installed during Wirecast installation.
Output SettingsTo configure output settings select Output > Output Settings to open the Output Settings window.
When the dialog box displays, select a destination, then click OK.
Select Destination
Click OK

BroadcastingOutput Settings
223
You can also click More to display a list of all available destinations. Check the checkbox for each destination you want to include in the destination menu list.
The Output Settings window displays the destination you selected. Each destination window has a unique set of controls including a way to authenticate your connection.
Multiple Output SettingsWirecast enables you to specify many output settings for your presentation. This means you may configure Wirecast to broadcast multiple data rates simultaneously, or even broadcast and record with different encoders at the same time. You can also broadcast to multiple RTMP Server destinations while recording to disk.
Check destinations to include them in Destination menu list

BroadcastingConfiguration
224
At the top of the Output Settings window is a list of the current settings. Uncheck the checkbox of any setting you want removed from your broadcast. You can add as many output settings as you need, but keep in mind that each additional destination will require more system resources.
Click the Gear icon to access actions that enable you to create reference movies you can distribute to your viewers. Each destination type provides a unique set of actions.
ConfigurationThere are two items to configure before broadcasting: Destination and Encoding.
When you broadcast with Wirecast, you must pre-configure at least one destination. A destination can be a broadcast server, content distribution network or local disk recording.
Each encoding preset uses a different broadcast technology (RTMP, Windows Media, etc.). The destinations described below depend on the Encoder Presets you have chosen.
The Encoder determines how your presentation is encoded (or compressed). There are many options available. Wirecast simplifies this process by providing several simple presets to choose from. (See also The Encoder Presets Window).
Encoder PresetsThe Encoder menu is located near the top of the Output Settings window. The Destination menu is located above the Encoder menu. The More button and Gear menu provide optional settings.
Encoding menu
More button
Destination menu
Gear menu

BroadcastingEncoder Presets
225
More Click More to display a list of all available destinations. Check the checkbox for each destination you want to include in the destination menu list.
Filter Select Filter from the Gear menu to display a check list of encoder presets. Check the presets you want to display in the Encoder presets menu. Click Save when finished.
New Preset Select New Preset from the Gear menu to create a new encoder preset. Enter a name for your new preset and click OK. (See Creating New Presets).
Check destinations to include them in Destination menu list
Check presets
Click Save
Enter name
Click OK

BroadcastingEncoder Presets
226
View Details Select View Details from the Gear menu to modify an encoder preset. (See Creating New Presets). One important option is Strict Constant Bitrate. When checked, the bitrate is strictly held at the bitrate entered in Average bit rate.
More Click the More button to display a check list of destinations. Check the destinations you want to display in the Destination menu. Click OK when finished.
Check (optionally) Strict Constant bitrate
Check destinations
Click OK

BroadcastingRTMP Server
227
Multicast and UnicastYou can select Multicast or unicast from the Destination menu. Multicast lets you broadcast to multiple computers simultaneously. Unicast lets you broadcast to a specific computer.
You need to create an SDP File, and you must do so every time you change any option on this page (including the encoder preset). To create an SDP file click the gear icon and select Save SDP File, navigate to the desired location, and click Save in the Save File dialog window. The SDP file must be given to the user to place on the computer that receives your broadcast.
During multicast, your broadcasting computer sends data across your local network, identifying it as a broadcast that it has no specific destination. Since many applications could be doing the same thing, the broadcasting computer must have a unique way of defining the data that is being multicast. This enables clients to choose between the available multicast streams.
The multicast protocol uses unique addresses, one for video and one for audio. Although these unique addresses look like TCP/IP addresses, they are not. Instead, they provide a way to define uniqueness among all multicast data flowing over the network. Once the broadcasting computer is streaming this data through the local network, any computer on the network can receive it.
The SDP file becomes the glue between your broadcast computer and the viewer computers. The SDP file contains multicast addresses, encoding format, and other important information.
RTMP ServerWirecast can stream to an RTMP/ H.264-compatible streaming server (RTMP Server Media Server, Wowza Media Server, etc.).
To configure RTMP Server Streaming, follow these steps:
1. Select Destination > RTMP Server.
Select Multi or Unicast
Select Save SDP file

BroadcastingTelestream Cloud Settings
228
2. Select an encoder.
3. Enter the Address to the RTMP server. The default RTMP port is 1935, but you may need to configure your firewall to allow connections on this port.
4. Wirecast can import a RTMP Server Encoder configuration file (XML file). Click Open FMLE XML File, and navigate to the configuration file and select either version 2.5 or version 3.0. Wirecast reads the Address and Stream information from that file. Many online streaming services offer FMLE configuration files which Wirecast can use.
Note: Only the Address and Stream information from the XML configuration file is used. No Encoding information is imported.
5. Click OK to save your settings:
Telestream Cloud SettingsNote: Cloud-based streaming and distribution is available in Wirecast for an additional monthly subscription. Visit the Telestream website for more information.
The Telestream Cloud enables you to add automated live captioning to your broadcast. But it also allows you to do “re-streaming” (multi-distribution of your broadcast through the Cloud).
When you request automated captioning, the Cloud server will send out the audio portion of your broadcast for translation into text. When the text is received, it is embedded as 608/708 captions in the outgoing stream.
When you request stream redistribution, the Cloud takes your single stream source received from Wirecast and distributes it to multiple endpoints in a high bandwidth environment.
Select a Destination
Enter the Address to the RTMP server
Select an encoder

BroadcastingTelestream Cloud Settings
229
Cloud settings are accessed on the Output Settings window (Output > Output Settings). Click Telestream Cloud Settings to open the Cloud Settings window.
If you are not already Logged In to the Cloud, a Welcome window will display. Log in by clicking Log In. If you are not Signed Up with Telestream Cloud, you can do so by clicking Sign up.
Click to open Settings window
Click to open Settings window
Click Sign Up or Log In

BroadcastingTelestream Cloud Settings
230
If you click Sign Up, a sign up window will display. Enter all requested information and click Sign Up.
When the Activate Account window displays, wait until you receive your Activation Code via phone call or text. Enter the activation code and click Activate my account. If
Enter information
Click Sign Up

BroadcastingTelestream Cloud Settings
231
you do not receive an activation code, or if the code does not work, request a new one by clicking Resend Code.
Once you are logged in, clicking the Telestream Cloud Settings button will open the Cloud Settings window.
For captioning, select a language. You can, optionally, enable live captioning.
Note: When you check this option, all of your streaming destinations via the Cloud will include automatic live captions.
For re-streaming, select Encoding for all destinations that are re-streamed via the Cloud. Click the Get More or the Manage Account button to navigate to the Telestream Cloud Dashboard.
When you are ready to select multiple streaming destinations to be used by the Cloud, open the Output Settings window (Output > Output Settings) and select multiple streaming destinations by clicking the Add button. Check Enable for all destinations to
Click Activate
Enter activation code received
Click Manage account
Check Live Captions
Select a languageClick Get More (optionally)
Select Encoding
Click Log Out

BroadcastingTelestream Cloud Settings
232
be included in the Cloud streaming distribution. Click Telestream Cloud Settings to open the Cloud Settings window.
Note: When Enable is checked, Encoding is grayed-out. This is because encoding for all distributed streams is set on the Cloud Settings page.
Click Add Check Enable
Click Telestream Cloud Settings

BroadcastingCDN Partners
233
CDN PartnersListed below are the Content Distribution Network (CDN) partner destinations available in Wirecast. Most destinations share a common user interface and only require a user name and password. Destinations that do not conform to this paradigm, or require additional parameters, are presented separately.
Note: The list of CDN partners in Wirecast is subject to change at any time.
BoxCast, Churchstreaming.tv, DaCast Streaming Services, ESE Networks, High School Zoom, Jet-Stream, Lightcast, Livestream, Meridix Live Sports Platform, Onstream media, Pitchtime, SermonAudio, StreamingChurch.tv, StreamShark.io, StreamSpot, Streaming Media Hosting, Stretch Internet, Sunday Streams, Tulix Streaming, Ustream, WorshipStream,
To stream to one of these CDN partners, follow these steps:
1. Optionally, enter a Name for your destination.
2. Select a CDN partner from the Destination menu.
3. You can (optionally) click the Map button to open the Muti-Track Input Mapper. For each Channel, select (by checking the box) one or more inputs.
4. Enter your username or email.
5. Click Authenticate to enter your password and generate the RTMP URL. You only need to do this one time because Wirecast stores the channel information for future streams. The default RTMP port is 1935. You may need to configure your firewall to enable connections on this port.
Select Destination
Click Map (optionally)
Select an encoder

BroadcastingCDN Partners
234
Note: If you do not have a username and password, you can sign up with a CDN partner by clicking Sign Up.
6. Select your channel.
7. Optionally, you can refresh your connection by clicking Refresh.
8. Optionally, enter a Stream Delay value. This provides a time buffer between your live stream from Wirecast and the actual broadcast itself. You can set the delay from 0 to 999 seconds. However, greater delays require greater memory use. The amount of memory used is displayed when you enter the amount of delay.
9. Click OK when finished.
Click Authenticate and enter password
Select Channel
Enter user name
Enter delay (optionally)
Click Refresh (optionally)

BroadcastingCDN Partners
235
Azure Media Services, Sermon.net, Verizon Digital Media Services, West Studio.
To stream to one of these CDN partners, follow these steps:
1. Optionally, enter a Name for your destination.
2. Select a CDN partner from the Destination menu.
3. Select an encoder.
4. You can (optionally) click the Map button to open the Muti-Track Input Mapper. For each Channel, select (by checking the box) one or more inputs.
5. Enter the domain name or IP address (this is provided by the CDN partner).
6. Enter the stream name of your broadcast (this is provided by the CDN partner).
Note: If you do not have a stream name and password, you can sign up with the CDN partner by clicking Learn More.
7. Optionally, enter a Stream Delay value. This provides a time buffer between your live stream from Wirecast and the actual broadcast itself. You can set the delay from 0 to 999 seconds. However, greater delays require greater memory use. The amount of memory used is displayed when you enter the amount of delay.
8. Click OK when finished.
Select Destination
Click Map (optionally)
Select an encoder
Enter Stream name
Enter Address
Enter delay (optionally)

BroadcastingCDN Partners
236
Brightcove, LimelightTo stream to one of these CDN partners, follow these steps:
1. Optionally, enter a Name for your destination.
2. Select a CDN partner from the Destination menu.
3. Select an encoder.
4. You can (optionally) click the Map button to open the Muti-Track Input Mapper. For each Channel, select (by checking the box) one or more inputs.
5. Enter the domain name or IP address (this is provided by the CDN partner).
6. Enter the stream name of your broadcast (this is provided by the CDN partner).
7. Click Set Credentials to enter your Username and Password.
Note: If you do not have a stream name and password, you can sign up with the CDN partner by clicking Learn More.
8. Optionally, enter a Stream Delay value. This provides a time buffer between your live stream from Wirecast and the actual broadcast itself. You can set the delay from 0 to 999 seconds. However, greater delays require greater memory use. The amount of memory used is displayed when you enter the amount of delay.
9. Click OK when finished.
Select CDN
Click Map (optionally)
Select an encoder
Enter Stream name
Enter Address
Click Set Credentials
Enter delay (optionally)

BroadcastingCDN Partners
237
Akamai To stream to Akamai, follow these steps:
1. Optionally, enter a Name for your destination.
2. Select Akamai from the Destination menu.
3. Select an encoder.
4. You can (optionally) click the Map button to open the Muti-Track Input Mapper. For each Channel, select (by checking the box) one or more inputs.
5. Enter your Akamai Stream ID and Event Name.
6. Enter your Akamai Angle and Video Rate.
7. Enter your user name and click Authenticate to enter your log in information.
Note: If you do not have a username and password, you can sign up with Akamai by clicking the Akamai icon, or by clicking Sign Up.
8. Optionally, enter a Stream Delay value. This provides a time buffer between your live stream from Wirecast and the actual broadcast itself. You can set the delay from 0 to 999 seconds. However, greater delays require greater memory use. The amount of memory used is displayed when you enter the amount of delay.
Select Akamai
Click Map (optionally)
Select an encoder

BroadcastingCDN Partners
238
9. Click OK.
Click Authenticate
Enter angle and video rate
Enter Stream ID and Event Name
Enter a user name
Enter delay (optionally)

BroadcastingCDN Partners
239
LinkedIn Live To stream to LinkedIn Live, follow these steps:
1. Enter a Name for your destination.
2. Select LinkedIn Live from the Destination menu.
3. Select an Encoder.
4. You can (optionally) click the Map button to open the Muti-Track Input Mapper. For each Channel, select (by checking the box) one or more inputs.
5. Select Organization or Member and click Login.
Select LinkedIn Live
Click Map (optionally)
Select an Encoder
Enter a Name

BroadcastingCDN Partners
240
6. When the login window displays, enter email/phone and password information,then click Sign In.
Note: If you do not have a username and password, you can sign up with LinkedIn Live by clicking Join Now.
7. Select an Organization.
8. Select a Ingest Region.
9. Enter your Post information
10. (Skip ahead to step 11 to create a targeted audience.)To create an event, check Event, enter a URL, and click Verify URL.
Select an Ingest Region
Enter Post information
Select an Organization
Check Event
Click Verify URL
Enter a URL

BroadcastingCDN Partners
241
11. (Skip ahead to step 14 if you created an event.)To create a targeted audience, check Audience Targeting and Click Setup.
12. When the Setup window displays, select multiple regions.
13. Select Languages and click OK.
Note: Your target audience must include at least 300 members.
Check Audience Targeting
Click Setup
Select multiple regions
Select Languages
Click OK

BroadcastingCDN Partners
242
14. Check Draft (optionally) if you want your post to be just a draft, and click Create Broadcast.
15. Optionally, enter a Stream Delay value. This provides a time buffer between your live stream from Wirecast and the actual broadcast itself. You can set the delay from 0 to 999 seconds. However, greater delays require greater memory use. The amount of memory used is displayed when you enter the amount of delay.
16. Click OK.
Click Create Broadcast
Check Draft (optionally)
Enter Stream Delay (optionally)
Click OK

BroadcastingCDN Partners
243
LiveArena To stream to LiveArena, follow these steps:
1. Optionally, enter a Name for your destination.
2. Select LiveArena from the Destination menu.
3. Select an encoder.
4. You can (optionally) click the Map button to open the Muti-Track Input Mapper. For each Channel, select (by checking the box) one or more inputs.
5. Enter your LiveArena Account ID, User Name, and Password.
6. Click Apply.
Note: If you do not have a username and password, you can sign up with LiveArena by clicking the LiveArena icon, or by clicking Sign Up.
7. Optionally, enter a Stream Delay value. This provides a time buffer between your live stream from Wirecast and the actual broadcast itself. You can set the delay from 0 to 999 seconds. However, greater delays require greater memory use. The amount of memory used is displayed when you enter the amount of delay.
Select LiveArena
Click Map (optionally)
Select an encoder

BroadcastingCDN Partners
244
8. Click OK.
Click Apply
Enter Account ID, User Name, and Password
Enter Channel
Enter delay (optionally)

BroadcastingCDN Partners
245
Twitter/PeriscopeTo stream to Twitter/Periscope follow these steps:
1. Optionally, enter a Name for your destination.
2. Select Twitter/Periscope from the Destination menu.
3. You can (optionally) click the Map button to open the Muti-Track Input Mapper. For each Channel, select (by checking the box) one or more inputs.
4. Click Plus (+) to enter your username and password.
Select Twitter
Click Map (optionally)
Click Plus (+) to Sign In

BroadcastingCDN Partners
246
5. Copy the Authorization Code and click on the link below it.
6. When the Authorization Code window displays, paste in the code and click Authorize.
Note: If the Authorization Code window does not display, or if an error window displays, try clearing your browser history or try using a different browser, and then sign in again.
7. Optionally, enter a Stream Delay value. This provides a time buffer between your live stream from Wirecast and the actual broadcast itself. You can set the delay from 0 to 999 seconds. However, greater delays require greater memory use. The amount of memory used is displayed when you enter the amount of delay.
8. Click OK.
Copy Authorization Code
Click on link
Enter delay (optionally)
Paste in code
Click Authorize

BroadcastingCDN Partners
247
TwitchTo stream to Twitch, follow these steps:
1. Optionally, enter a Name for your destination.
2. Select Twitch from the Destination menu.
3. Select an encoder.
4. You can (optionally) click the Map button to open the Muti-Track Input Mapper. For each Channel, select (by checking the box) one or more inputs.
5. Enter your Twitch username.
6. Click Authenticate to open the Twitch Log In window.
Note: If you do not have a username and password, you can sign up with Twitch by clicking the Twitch icon or by clicking Sign Up.
Select an encoder
Select Twitch
Click Map (optionally)
Click Authenticate

BroadcastingCDN Partners
248
7. When the Twitch Login window displays, enter your username and password and click Log In.
8. Optionally, enter a Stream Delay value. This provides a time buffer between your live stream from Wirecast and the actual broadcast itself. You can set the delay from 0 to 999 seconds. However, greater delays require greater memory use. The amount of memory used is displayed when you enter the amount of delay.
9. Click OK when finished
Enter Username and Password
Click Log In
Enter delay (optionally)

BroadcastingCDN Partners
249
VimeoTo stream to Vimeo, follow these steps:
1. Optionally, enter a Name for your destination.
2. Select Vimeo from the Destination menu.
3. Select an encoder.
4. You can (optionally) click the Map button to open the Muti-Track Input Mapper. For each Channel, select (by checking the box) one or more inputs.
5. Click Authenticate to enter your username and password.
Note: If you do not have a username and password, you can sign up with Vimeo by clicking Sign Up.
Select an encoder
Select Vimeo
Click Map (optionally)
Click Authenticate and enter username and password

BroadcastingCDN Partners
250
6. When the Authorization window displays, click Allow.
7. Click the plus (+) icon to add a new event.
Click Allow
Click plus icon

BroadcastingCDN Partners
251
8. Enter your email and password, then press Enter.
9. Optionally, enter a Stream Delay value. This provides a time buffer between your live stream from Wirecast and the actual broadcast itself. You can set the delay from 0 to 999 seconds. However, greater delays require greater memory use. The amount of memory used is displayed when you enter the amount of delay.
10. Click OK when finished
Enter your email and password, press Enter
Click Done
Enter Stream Name
Enter Description
Enter delay (optionally)

BroadcastingCDN Partners
252
Wowza Streaming Engine. To stream to Wowza Streaming Engine, follow these steps:
1. Optionally, enter a Name for your destination.
2. Select Wowza from the Destination menu.
3. Select an encoder.
4. You can (optionally) click the Map button to open the Muti-Track Input Mapper. For each Channel, select (by checking the box) one or more inputs.
5. Enter the domain name or IP address (this is provided by the CDN partner).
6. Enter the stream name of your broadcast (this may be provided by the CDN partner).
7. Click Import Wowza Config to import a Wowza configuration to use.
8. Select User Agent. Default is Wirecast/FM1.0.
9. Click Set Credentials to enter your Username and Password.
Note: If you do not have a stream name and password, you can sign up Wowza.
10. Optionally, enter a Stream Delay value. This provides a time buffer between your live stream from Wirecast and the actual broadcast itself. You can set the delay from 0 to 999 seconds. However, greater delays require greater memory use. The amount of memory used is displayed when you enter the amount of delay.
11. Click OK when finished.
Select an encoder
Select Wowza
Click Map (optionally)
Enter Stream name
Enter Address
Select User Agent
Enter delay (optionally)
Click to import config
Click Set Credentials

BroadcastingCDN Partners
253
Zixi To stream to Zixi, follow these steps:
1. Optionally, enter a Name for your destination.
2. Select Zixi from the Destination menu.
3. Select an encoder.
4. You can (optionally) click the Map button to open the Muti-Track Input Mapper. For each Channel, select (by checking the box) one or more inputs.
5. Enter Zixi connection information.
6. Enter your Zixi channel name and password.
7. Click Apply to generate the RTMP URL. You only need to do this one time because Wirecast stores the channel information for future streams. The default RTMP port is 1935. You may need to configure your firewall to enable connections on this port.
Note: If you do not have a username and password, you can sign up with Zixi by clicking the Zixi icon, or by clicking Sign Up.
8. Optionally, enter a Stream Delay value. This provides a time buffer between your live stream from Wirecast and the actual broadcast itself. You can set the delay from 0 to 999 seconds. However, greater delays require greater memory use. The amount of memory used is displayed when you enter the amount of delay.
Select an encoder
Select Zixi
Click Map (optionally)

BroadcastingCDN Partners
254
9. Click OK.
Enter Zixi connection info
Click Apply
Enter Channel Name and Password
Enter delay (optionally)

BroadcastingFacebook Live
255
Facebook Live Note: You cannot stream to any other destination when Facebook is active.
To stream to Facebook, follow these steps:
1. Optionally, enter a Name for your destination.
2. Select Facebook Live from the Destination menu (if not already selected).
3. Select an encoder from the Encoding menu.
4. Choose the audio track to be used by selecting it from the Audio Track Selection menu.
5. You can (optionally) click the Map button to open the Muti-Track Input Mapper. For each Channel, select (by checking the box) one or more inputs.
Note: If you change the encoding settings while streaming to Facebook, an error will occur. The encoder settings are set by Facebook.
6. Click Authenticate and Login to Facebook. If you are already logged into Facebook, you can click the Change button to login to a different Facebook account.
Note: If you do not have a username and password, you can sign up with Facebook by clicking the Facebook icon, or by clicking Sign Up.
Select an encoder
Select Facebook Live
Click Map (optionally)
Click Authenticate

BroadcastingFacebook Live
256
7. Select Go Live Now or Schedule for Later from the Post To menu.
8. If you selected Schedule for Later, select also a start date and a time.
9. Select Pages, Profile, Groups, or Events from the Post To destination menu. Click Refresh to refresh the page list. If planning to use co-branded content, check the Show verified pages only checkbox to filter out all non-verified pages. Enter a Title and a Description. Click Create to refresh after changing any settings.
Note: When Scheduling events on Facebook you must start the broadcast within ten minutes after the designated start time. Otherwise, the event will be ended by Facebook.
Select Post To option
Select start date Select time
Select Post To destination
Click Create
Enter Facebook information
Check show verified pages only

BroadcastingFacebook Live
257
10. After you request Facebook to schedule your event, Wirecast will display a notice verifying the day and time of the event.
11. Once your event is scheduled, the event date and time are displayed and you can update or delete the event. You can also click Show Facebook Post to display your event in a browser.
• Update Event If you selected a previously scheduled event from the Schedule menu, you change the Date, Time, Title, and Description and click Update Event.
• Delete Event If you wish to delete a previously scheduled event, select that event from the Schedule menu and click Delete Event.
Event date and time
Click to delete event
Click to update event
Click to show Facebook post

BroadcastingFacebook Live
258
12. If you selected Go Live Now, select also Pages, Profile, Groups, or Events and enter a Title and Description (as described in step 9 above). Optionally, click Advanced Options.
13. If you selected to post to a Profile, select also a level of Privacy: Public, Friends, or Only Me. Enter also any Places information to put the live stream on the Facebook Live Map and enable everyone to see where people are streaming from.
Click Advanced
Select Privacy and Places

BroadcastingFacebook Live
259
14. The places map looks like this:
15. Click Create to start an event on Facebook. You can, optionally, optimize your connection by clicking Optimize Connection. When you do a progress bar is displayed while optimization is performed. Click Cancel Speed Test at any time to cancel your optimization request.
16. Click OK when finished.
Click Create Click Optimize Connection

BroadcastingFacebook Live - With User Code
260
Facebook Live - With User Code Facebook Live - With User Code enables you to stream to Facebook without needing to know the account password to log in to Facebook. The only interaction (after output settings is set up) is to begin the streaming in Wirecast, at which point Facebook detects the Wirecast stream and enters the preview mode.
This is a "set and forget" process. Once you have setup and established connection with a Facebook Encoder, the output settings never need to be re-entered. Each time a stream is initiated, the authentication from the account is retrieved and saved in the Wirecast settings, and a new broadcast is searched sought.
To stream to Facebook with User Code, follow these steps:
1. Sign In to the Facebook account you want to access.
2. In Wirecast, select Output > Output Settings. Then select Facebook Live - with User Code.
3. Optionally, enter a Name for your destination.
4. Select Facebook Live - with User Code from the Destination menu (if not already selected).
5. Select Automatic in the Encoding menu.
Note: Selecting Automatic sets the target bitrate and encoding size based on your canvas. Wirecast sends your canvas size to Facebook which responds with the preferred width, height and bandwidth to use for that size canvas.
Also, in restricted bandwidth situations it is recommended that you choose a preset with the desired bitrate for your actual bandwidth.
Select Facebook Live - with User Code

BroadcastingFacebook Live - With User Code
261
6. Choose the audio track to be used by selecting it from the Audio Track Selection menu.
7. You can (optionally) click the Map button to open the Muti-Track Input Mapper. For each Channel, select (by checking the box) one or more inputs.
8. Select your Facebook account from the drop-down menu, then click the Plus button (+) to start the pairing process with a Facebook user.
Select Automatic
Select Facebook
Click Map (optionally)
Click the Plus button
Select FB account

BroadcastingFacebook Live - With User Code
262
9. Copy the user code obtained from Facebook, and click on the link provided.
10. When the Facebook window displays, paste in the User Code and click Continue.
11. Facebook will display a Success window when the code is accepted.
12. Wirecast displays a “Loading” paired encoders message while it searches to see if it is registered as an encoder with Facebook. Once Wirecast is properly registered as
Copy User Code
Click Link
Paste in User Code Click Continue

BroadcastingFacebook Live - With User Code
263
an encoder for the account, it starts “Checking” to find the broadcast (live video) where it is set as the encoder.
13. On Facebook, select Paired Encoder, set the Live Encoder to Wirecast, and then click Connect.
Select Paired Encoder Click ConnectSelect Wirecast

BroadcastingFacebook Live - With User Code
264
14. If Encoding is set to Automatic, Wirecast searches for the live video broadcast from Facebook. When found, Wirecast displays the server URL along with the stream key of the paired account. Click OK to close the Output Settings window.
Note: In low bandwidth situations, you may choose an Encoding Preset other than Automatic. The stream URL will still be automatically determined, but the specified encoder preset is used instead of Automatic.
15. In Wirecast, begin streaming to Facebook by clicking the Streaming icon.
Server URL Stream Key
Click Streaming icon

BroadcastingFacebook Live - With User Code
265
16. When Facebook displays the Preview screen, click Go Live.
Note: Expect a 5-20 second lag between Wirecast output and what is seen on Facebook.
Click Go Live

BroadcastingFacebook Live - With User Code
266
17. When Go Live is clicked, Wirecast detects this and automatically sends an OnGoLive message back to Facebook. This is what actually publishes the live video over Facebook. Facebook then displays the live broadcast with the elapsed time. Click End Broadcast to end the Facebook broadcast.
18. When Facebook displays the “video has ended” window, click Done. Wirecast will detect this automatically and will stop streaming.
If you stop streaming from Wirecast by re-clicking the Streaming icon, the Facebook broadcast remains live and keeps looking for the feed from Wirecast. If you re-start streaming from Wire cast (by re-clicking the Streaming icon again), Facebook will restart
Click End Broadcast
Click Done

BroadcastingMicrosoft Stream
267
its streaming. However, if you do not re-start streaming from Wirecast, Facebook will eventual time out and end its broadcast.
Microsoft StreamIn order to broadcast using Microsoft Stream, you must first configure your streaming using Office 365. For a detailed procedure on how to do this visit the Telestream website at:
http://telestream.force.com/kb/articles/Knowledge_Article/Wirecast-10-Publish-to-Microsoft-Stream
When the Output Settings window displays, select Microsoft Stream as your Destination and click OK.
When the Output window displays, select an Encoder and Audio Track for you stream. Paste in the address copied from Office 365 where streaming was initiated. Optionally, enter a Stream Delay if needed. Click Ok when finished.
You can also click the Map button to open the Muti-Track Input Mapper. For each Channel, select (by checking the box) one or more inputs.
Click OK when finished.
Click OK
Select Microsoft Stream
Select Microsoft Stream
Select Audio Track
Paste in Address

BroadcastingYouTube
268
YouTubeNote: Custom encoders cannot be used to stream to YouTube. They may only be used to encode a recording to disk.
To stream to YouTube, follow these steps:
1. Log into your YouTube account using your browser.
2. Optionally, enter a Name for your destination.
3. Select YouTube from the Destination menu.
4. Select an encoder.
5. You can (optionally) click the Map button to open the Muti-Track Input Mapper. For each Channel, select (by checking the box) one or more inputs.
6. Check Use Backup Server if you get an error when authenticating, or the application tries to connect and then crashes. Note: At times the primary streaming servers at YouTube go down for maintenance or other reasons. When Wirecast users attempt to connect to these servers, especially when using YouTube's "Stream Now" feature, they are unable to connect.
Select an encoder
Select YouTube
Click Map (optionally)

BroadcastingYouTube
269
You can also check Automatically Start Event to automatically start your event on YouTube when you start streaming. Click the plus (+) icon to add a new event.
Note: If you do not have a YouTube account, click Sign Up (or go to www.youtube.com).
7. Enter all of your event information and click Save.
Note: Click the Details button to get more information on Embed videos & playlists from Google.
8. Click Authenticate, enter your login information, and wait for your event to appear in the Event menu box. Click the minus icon (-) to remove a selected event. Optionally, enter a Stream Delay value. This provides a time buffer between your
Click plus icon
Check Auto Start (optionally)
Check Use Backup Server (optionally)
Enter event info
Optionally check Allow Editing and Enable Closed Captions

BroadcastingStreaming
270
live stream from Wirecast and the actual broadcast itself. You can set the delay from 0 to 999 seconds. Click OK when finished.
Note: If you are not already signed in, an OAuth window is launched enabling you to sign into your YouTube account. Enter your account information and click Sign In.
StreamingClick the Stream button to start streaming.
The Stream icon will blink until a connection is made. Once you are connected the Stream icon turns green. If you cannot connect an error message will display.
Connectivity is indicated by how many bars are displayed in the Stream icon. Fewer bars indicates speed or connection reliability issues.
If Wirecast sent packets aren't reaching the destination server it buffers the packets. When this happens, the green streaming indicator becomes yellow and Wirecast will continue to send those packets in an attempt to reach the destination server.
Click Authenticate
Wait for event to appear
Enter a stream delay (optionally)
Click minus (-) to remove an event
Click the Stream button
Green Stream icon
Fewer green connection bars

BroadcastingStreaming
271
If packets continue to fail to reach the server Wirecast will drop packets and the streaming indicator becomes red. If Wirecast is no longer attempting to send packets to the destination server it becomes the red Failed icon.
Note: Connection problems may be due to: destination server-side issues, internet ISP problems, or Wirecast computer resources. You can test for server-side issues by running a test stream to another server. If you get a continuous green streaming indicator to the new destination, contact the CDN host and report the destination server problem. To test for Internet ISP problems, run a speed test and note upload speed and packet loss. Your total combined encoder settings to all destinations should be no more than half the tested upload speed. This allows for headroom because the sending data rate and ISP upload bandwidth can vary from moment to moment. It's not uncommon for actual upload speed to vary from that claimed by an ISP. Packet loss should always be 0% as any other number indicates packet loss. In this case, the ISP should be contacted so they can run tests to your point-of-origin broadband connection. While streaming from Wirecast, keep CPU use under 60% for optimal performance, and be aware that if CPU usage exceeds 80% a variety of problems may occur, including a red Failed icon indicating a disconnection.
When the connection is recovered, the red Failed icon is replaced with the green bars.
Click Stream again to stop streaming. You can also record your broadcast by clicking Record.
While streaming, status is displayed.
If you are streaming to Facebook, additional status is displayed on the right side of the status bar.
Red Failed icon
Streaming time
Recording time
ISO Recording time
CPU usage
Frame rateStreaming rate
Various reactions
Number of viewers

BroadcastingStreaming
272
If you are streaming via the Cloud, additional status is displayed on the right side of the status bar.
Note: Cloud-based streaming and distribution is available in Wirecast for an additional monthly subscription. Visit the Telestream website for more information.
Wirecast attempts to reconnect. Each time reconnection is attempted, the stream icon will blink. The number of reconnection trys is set in the General Preferences (Select File>Preferences, then click the General tab).
Red and Yellow Stream Icon Circumstances When streaming over RTMP, there is a buffer for the packets called the flash queue.
Buffer Utilization
The buffer is utilized to handle scenarios where the internet uplink to the RTMP endpoint (CDN) temporarily is unable to deliver at a fast enough rate.
• This can occur because your local LAN is saturated
• This can occur because your ISP uplink is saturated
• This can occur if the route from your ISP to the end point is compromised or satu-rated.
• This can happen if the endpoint is saturated.
Cloud icon Cloud status
Set retrys

BroadcastingStreaming
273
• Any degradation in speed from Wirecast to CDN endpoint, can cause a temporary slow down.
Colors
• Green will be shown when the flash queue is able to be emptied just as fast or faster than it is able to be filled.
• Yellow will be shown when the flash queue has grown, but is not yet approaching overload.
• Red will be shown when the flash queue is just about to be full, in which packets will be lost.
Example 1
• Encoding is set to 7Mbps
• ISP upload speed is 7Mbps
• Video content was fairly still, but a scene change or shot switch occurs that is fast motion.
• The encoder bursts to handle the more complex content, and momentarily requires 8Mbps to properly deliver the content.
• The flash queue is only able to output at 7Mbps, so it grows with more frames/packets backed up.
• The Icon color turns Yellow, to alert this state.
• The encoder catches up, and settles back down to 5Mbps after the scene change.
• The Icon returns to green.
Example 2
• Encoding is set to 5Mbps
• ISP upload speed is 7Mbps
• Video content is running fine, with green Icon.
• Someone else on the network begins uploading at 4Mbps, perhaps an Aspera transfer if you remember those taking down Telestream's network...
• The available bandwidth to the stream is 3Mbps during this usage.
• The icon will turn yellow, then turn red.
• If the queue stays red for long enough, the stream disconnects.
Example 3
• Encoding is set to 5Mbps
• ISP upload speed is 7Mbps
• Video content is running fine, with green Icon.
• The ISP oversold their network, and some neighboring business or residents all hopped on the internet at the same time.

BroadcastingRecord To Disk
274
• The available upload speed drops to 5Mbps
• The icon drops to yellow, then to red.
• The icon stays red, and the stream continues.
• Viewers are still seeing the stream despite the icon being red.
• The flash queue is able to unload the packets during downward bitrate fluctua-tions, and builds more packets in buffer during upward bitrate fluctuations, just enough that the queue stays in this almost-full-but-hasn't-burst state
Record To DiskIf you want to archive your stream, you can use the Record To Disk destination.
Note: Wirecast auto-saves your Stream/recording. All formats (WMV, MOV, MP4) will be recoverable in increments of 20 seconds. Any recording less than 20 seconds is corrupted. ISO also recovers. In the case of an unexpected shutdown, the recoverable video is available in increments of one minute.
To record to disk, follow these steps:
1. Click the Record button (or ISO Record button) at the top of the Wirecast Main window.
Note: You cannot record the following using ISO: Rendezvous callers, Web Stream plugin, IP Cameras, Web Page plugin and Wirecast Go.
2. When the Output window opens, click the Add button at the bottom of the window to add a recording destination
3. When the dialog box displays, select Record to Disk and click OK.
Click Record
Click Add
Select Record to Disk
Click OK

BroadcastingRecord To Disk
275
4. In the Output Settings window select Record To Disk (for MP4 or Windows Media, MOV)
5. Select an encoder.
6. Click Browse or enter the path to where you want your recording located.
7. Select the recording mode: Use Filename Only, Auto Increment Filenames, or Timestamp Filenames. If you select Auto Increment Filenames, your filename will have an incremental number appended to the end of it. This causes a new file to be created every time you start recording to disk, otherwise your previous file is overwritten (if you have selected Use Filename Only).
8. Click OK.
Note: When recording to disk on FAT32 formatted drives, single files cannot be larger than 4GB in size. So, recording to disk on a FAT32 formatted drive may result in files that do not close properly if they exceed 4GB in size. It is recommended that you record to disk on a Mac OS X Extended formatted partition whenever possible.
Enter filename or navigate to file Location
Select recording mode
Select Record To Disk
Select an encoder
Click OK

BroadcastingRecord To Disk
276

277
Encoder Presets
IntroductionWirecast supports a wide variety of encoders (also known as codecs).
An encoder is a program that compresses the audio and/or video output of Wirecast for broadcast. Without an encoder, the uncompressed data is too large to successfully broadcast across a network. This is why encoders are so important.
The settings for encoders range from simple to very complex. Because of this, Wirecast offers presets of the most common settings for encoders. This provides a starting point, reduces complexity, and enables you to experiment and adjust settings as you test your broadcast.
Note: Encoder Presets can also be edited from the Output Settings window. To do this select Output > Output Settings, click the gear icon, then choose View Details from the drop-down menu.Topics
The Encoder Presets Window
MainConcept H.264
x264
Click Save to save your settings.ProRes

Encoder PresetsThe Encoder Presets Window
278
The Encoder Presets WindowTo open the Encoder Presets window, select Window > Encoder Presets. The Encoder Preset menu at the top of the window provides a list of encoder presets. Select a preset to edit.
Select an encoder preset

Encoder PresetsThe Encoder Presets Window
279
Creating New PresetsThe default encoder presets cannot be changed. However, you can make a copy of any preset, modify it as needed, and save it under a new name. You can refer back to the default presets at any time since they are never modified.
To create a new preset, you must make a copy of an existing preset. To do this, select an existing preset from the Encoder Presets menu that is close to what you need, change settings as needed, then click Save As to save the preset with a new name.
Profile OptionsMany encoder presets enable you to select one of three profiles: Baseline, Main, or High.
Baseline Profile (BP) Baseline profile is primarily for low-cost applications that require additional data loss robustness. This profile is used in some video conferencing and mobile applications. It includes all features supported in the Constrained Baseline Profile, plus three additional features used for loss robustness (or for other purposes such as low-delay multi-point video stream compositing). The importance of this profile has faded somewhat since the definition of the Constrained Baseline Profile in 2009. All Constrained Baseline Profile bitstreams are also considered to be Baseline Profile bitstreams, since these two profiles share the same profile identifier code value.
Main Profile (MP) The Main profile is used for standard-definition digital TV broadcasts that use the MPEG-4 format as defined in the DVB standard. It is not, however, used for
Select an encoder preset
change settings
Save as new encoder preset

Encoder PresetsMainConcept H.264
280
high-definition television broadcasts, since the importance of this profile faded when the High Profile was developed in 2004 for that application.
High Profile (HiP) The High profile is the primary profile used for broadcast and disc storage applications, particularly for high-definition television applications. For example, this profile is used by the Blu-ray Disc storage format and the DVB HDTV broadcast service.
1.
MainConcept H.264To modify a MainConcept H.264 preset, follow these steps:
1. Open the Encoder Presets window.
2. Select the MainConcept H.264 encoder preset from the Encoder menu.
Note: To use a newly created preset (See Creating New Presets).
3. Check the Video Encoding checkbox. When checked, the video for your broadcast is encoded. When unchecked, a blank video screen is provided. This is the preferred method of producing audio-only broadcasts.
4. Enter the Width of your broadcast video.
5. Enter the Height of your broadcast video.
6. Select the desired frames per second (fps) of your broadcast. This value is a target value for the encoder and the exact value is not guaranteed.
Select Main Concept H.264

Encoder PresetsMainConcept H.264
281
7. Enter the average bit rate in Kbits (1000 bits) per second. This is the target bit rate of your video. Higher numbers provide better quality. The connection speed of your audience is a significant factor in determining your target bit rate. The encoder compresses the video to approximate this target. However, at different times during your broadcast the bit rate may be higher or lower than the target rate.
8. Select an encoder profile from the Profile menu. Three profiles are provided: Baseline, Main, and High. The Baseline profile is commonly used in mobile applications. It is also used in other applications which operate with limited processing power, storage capacity, and/or bandwidth. The Main profile is appropriate for general-purpose applications of broadcast media, such as high-bandwidth Internet broadcasting. The High profile provides the highest broadcast quality encoding.
9. Key Frame (optionally) allows you to enter the number of frames. A movie is a sequence of images and each image is called a frame. To compress video data, most encoders take a frame and make it a reference (also known as a key). This keyframe is sent as part of the broadcast, and all of the data after that keyframe is relative to it. The benefit of this is that the compressor only needs to send what has changed since the last keyframe. The main drawback of this is that over time it becomes harder for the encoder to distinguish the frame-difference information, especially if there is a lot of motion in the video. Another drawback is if your viewer’s computer misses a keyframe, the video is distorted until the next keyframe is sent. However, you can control how often the encoder makes a new keyframe by setting the number of frames. The more keyframes you broadcast, the more bandwidth required and less compression, but results in better quality video.
10. Check (optionally) the Timecode Every checkbox and enter the number of frames between timecodes. Wirecast can generate timecodes embedded in the flash stream. If a frames value of zero is entered, the timecode is never sent. Wirecast sends metadata along with the frames. This data looks like an ONFi call. Various timecodes and timestamps are also sent with the stream.
11. Check (optionally) Strict Constant Bitrate. When checked, it forces the Average bit rate (see item 8 above) to maintain the exact bit rate entered. CBR pads the data (when necessary) to meet exact bitrate specified. Disabling CBR can result in slightly improved quality and decrease file size, but at the cost of greater bitrate fluctuations which could prove troublesome for certain streaming destinations. Selecting this option for recording is not recommended because it can result in decreased quality and larger files, with no real benefit.
12. Check (optionally) Keyframe aligned. When checked, it facilitates adaptive bitrate streaming by ensuring that keyframes from multiple streams are in sync, along with the keyframes timestamp, DTS and PTS values. But this is true only if those other streams also have the option turned on and have the same keyframe interval. To accomplish this, Wirecast disables scene detection and manually inserts the keyframe at the exact keyframe interval specified. Therefore, to ensure quality and smooth switching in the player, the keyframe interval should be in the 1 to 4 second range. When Keyframe Aligned is enabled, absolute timestamp is also enabled.

Encoder PresetsMainConcept H.264
282
13. Check (optionally) the Audio Encoding (AAC) checkbox. When checked, the audio for your broadcast is included. When unchecked, audio is absent. This is the preferred method of producing video-only broadcasts because the presence of silent audio uses bandwidth.
14. Select the number of channels: Mono or Stereo. Mono uses less bandwidth than stereo, but stereo is more pleasing to the listener.
15. Select the audio bit rate, in Kbits (1000 bits) per second, from the Target Bit Rate menu. This is the target bit rate of your audio. Higher numbers provide better quality. The connection speed of your audience is a significant factor in determining your target bit rate. The encoder compresses the audio to approximate this target. However, at different times during your broadcast the bit rate may be higher lower than the target rate. The total broadcast bit rate is a function of video bit rate plus audio bit rate.
16. Select the audio sample rate, in kHz (1000 Hz) per second, from the Sample Rate menu. This value specifies how many thousands of times per second to sample the audio in the broadcast. Higher values provide better quality sound, but at greater bandwidth.
17. Click Save to save your settings.

Encoder Presetsx264
283
x264Note: The x264 implementation of the H.264 standard results in better quality and lower CPU usage for any given bitrate, but at the cost of higher memory usage. The default implementation is based on the MainConcept codec and uses less memory.
To modify an x264 preset, follow these steps:
1. Open the Encoder Presets window.
2. Select an x264 from the Encoder menu.
Note: To use a newly created preset (See Creating New Presets).
3. Check the Video Encoding checkbox. When checked, the video for your broadcast is encoded. When unchecked, a blank video screen is provided. This is the preferred method of producing audio-only broadcasts.
4. Enter the Width of your broadcast video.
5. Enter the Height of your broadcast video.
6. Select the desired frames per second (fps) of your broadcast. This value is a target value for the encoder and the exact value is not guaranteed.
7. Enter the average bit rate in Kbits (1000 bits) per second. This is the target bit rate of your video. Higher numbers provide better quality. The connection speed of your audience is a significant factor in determining your target bit rate. The encoder
Select x264

Encoder Presetsx264
284
compresses the video to approximate this target. However, at different times during your broadcast the bit rate may be higher or lower than the target rate.
8. Select encoding quality (Ultra fast to Very slow encoding). Slower encoding results in better quality.
9. In the x264 command line options edit box, enter any command line options you want included.
10. Select an encoder profile from the Profile menu. Three profiles are provided: Baseline, Main, and High. The Baseline profile is commonly used in mobile applications. It is also used in other applications which operate with limited processing power, storage capacity, and/or bandwidth. The Main profile is appropriate for general-purpose applications of broadcast media, such as high-bandwidth Internet broadcasting. The High profile provides the highest broadcast quality encoding.
11. Key Frame (optionally) allows you to enter the number of frames. A movie is a sequence of images and each image is called a frame. To compress video data, most encoders take a frame and make it a reference (also known as a key). This keyframe is sent as part of the broadcast, and all of the data after that keyframe is relative to it. The benefit of this is that the compressor only needs to send what has changed since the last keyframe. The main drawback of this is that over time it becomes harder for the encoder to distinguish the frame-difference information, especially if there is a lot of motion in the video. Another drawback is if your viewer’s computer misses a keyframe, the video is distorted until the next keyframe is sent. However, you can control how often the encoder makes a new keyframe by setting the number of frames. The more keyframes you broadcast, the more bandwidth required. The result is less compression but better quality video.
12. Check (optionally) Strict Constant Bitrate. When checked, it forces the Average bit rate (see above) to maintain the exact bit rate entered. CBR pads the data (when necessary) to meet exact bitrate specified. Disabling CBR can result in slightly improved quality and decrease file size, but at the cost of greater bitrate fluctuations which could prove troublesome for certain streaming destinations. Selecting this option for recording is not recommended because it can result in decreased quality and larger files, with no real benefit.
13. Check (optionally) Keyframe aligned. When checked, it facilitates adaptive bitrate streaming by ensuring that keyframes from multiple streams are in sync, along with the keyframes timestamp, DTS and PTS values. But this is true only if those other streams also have the option turned on and have the same keyframe interval. To accomplish this, Wirecast disables scene detection and manually inserts the keyframe at the exact keyframe interval specified. Therefore, to ensure quality and smooth switching in the player, the keyframe interval should be in the 1 to 4 second range. When Keyframe Aligned is enabled, absolute timestamp is also enabled.
14. Check (optionally) the Timecode Every checkbox and enter the number of frames between timecodes. Wirecast can generate timecodes embedded in the flash stream. If a frames value of zero is entered, the timecode is never sent. Wirecast sends metadata along with the frames. This data looks like an ONFi call. Various timecodes and timestamps are also sent with the stream.

Encoder PresetsClick Save to save your settings.ProRes
285
15. Check (optionally) the Audio Encoding (AAC) checkbox. When checked, the audio for your broadcast is included. When unchecked, audio is absent. This is the preferred method of producing video-only broadcasts because the presence of silent audio uses bandwidth.
16. Select the number of channels: Mono or Stereo. Mono uses less bandwidth than stereo, but stereo is more pleasing to the listener.
17. Select the audio bit rate, in Kbits (1000 bits) per second, from the Target Bit Rate menu. This is the target bit rate of your audio. Higher numbers provide better quality. The connection speed of your audience is a significant factor in determining your target bit rate. The encoder compresses the audio to approximate this target. However, at different times during your broadcast the bit rate may be higher or lower than the target rate. The total broadcast bit rate is a function of video bit rate plus audio bit rate.
18. Select the audio sample rate, in kHz (1000 Hz) per second, from the Sample Rate menu. This value specifies how many thousands of times per second to sample the audio in the broadcast. Higher values provide better quality sound, but at greater bandwidth.
Click Save to save your settings.ProResTo modify a ProRes preset, follow these steps:
1. Open the Encoder Presets window.
2. Select the ProRes encoder preset from the Encoder menu.
Select ProRes

Encoder PresetsClick Save to save your settings.ProRes
286
Note: To use a newly created preset (See Creating New Presets).
3. Check the Video Encoding checkbox. When checked, the video for your broadcast is encoded. When unchecked, a blank video screen is provided. This is the preferred method of producing audio-only broadcasts.
4. Enter the Width of your broadcast video.
5. Enter the Height of your broadcast video.
6. Select the desired frames per second (fps) of your broadcast. This value is a target value for the encoder and the exact value is not guaranteed.
7. Set the quality of your encoding at high, medium, or low. Higher quality results if greater CPU usage.
8. Check (optionally) the Audio Encoding (AAC) checkbox. When checked, the audio for your broadcast is included. When unchecked, audio is absent. This is the preferred method of producing video-only broadcasts because the presence of silent audio uses bandwidth.
9. Select the number of channels: Mono or Stereo. Mono uses less bandwidth than stereo, but stereo is more pleasing to the listener.
10. Select the audio sample rate, in kHz (1000 Hz) per second, from the Sample Rate menu. This value specifies how many thousands of times per second to sample the audio in the broadcast. Higher values provide better quality sound, but at greater bandwidth.
11. Click Save to save your settings.

287
Making GreatBroadcasts
IntroductionThese topics provide helpful information about how to prepare for creating great presentations.
Topics Overview
High Quality Audio
Good Lighting
Broadcast Settings
OverviewThere are many ways to make a good live event even better. But this appendix focuses on two main things to remember about video streaming:
• High Quality Audio Input Great looking video with poor audio input appears unprofessional.
• Good Lighting Poor lighting can ruin an otherwise excellent live event. If you are doing chroma keying, this may become the most important part of your setup.
When video is saved to disk or sent over the network, it needs to be compressed. The compression process is done by encoders (codecs) which are optimized to work with clean input data. This means that if the audio or video is muddy to start with, it remains muddy after compression. Some codecs may even highlight poor input because the algorithm is built to look for differences.
Your goal should be to give the best possible quality audio and video to the compression process as possible. This means making sure what you see in the Live area is the best possible quality because Wirecast takes exactly what you see and sends it to the codecs.

Making Great BroadcastsHigh Quality Audio
288
High Quality AudioAudio has an artistic aspect to it. You can make a great live event even better by remembering to focus on a few details. Here are some suggestions on producing clean audio.
• Use a Good Microphone Though this may sound obvious, a good microphone can make a huge difference. Most DV cameras have an audio input for an external microphone. Use this, whenever possible, instead of the built-in microphone that comes with the camera. Built-in microphones are usually not good quality and tend to pick up hum from the electronics inside the camera. Even when it is not a great microphone, an external microphone almost always sound better.
• Use a Microphone Splitter If you are doing an interview with one camera, you can use two microphones with a splitter (less than $5). This often gives better results than one omni-directional microphone at a distance. You can also use a dual lapel microphone with a splitter.
• Position the Microphone Properly Place any microphone as close to the sound source as possible, even when using omni-directional microphones, because sound volume decreases greatly the farther away the microphone is placed. Stronger sig-nals coming into the microphone results in better quality.
• Use Lapel Microphones Even inexpensive (less than $20) lapel microphones can make a huge difference because it places the microphone much closer to the per-son speaking.
• Control Environmental Noise If a chair squeaks, use a different one. If you have a wood floor and you can hear people shuffling their feet as they talk, put down a rug. Do whatever it takes to keep noise at a minimum. Microphones pick up every-thing.
Good LightingDo not underestimate the power of lighting. When an event is shot outdoors, a great deal of attention goes into lighting. For professionals, lighting is viewed as an artistic task. Many people make their living controlling lighting, so there is a lot to it. Here are a few suggestions to help you obtain reasonably good lighting:
• If you are using only one lighting source, do not shine it directly on your subject. You should diffuse the light by bouncing it off of a wall or by shining it through opaque material.
• Avoid deep shadows. Make sure you fill all areas of your subject with light. Some-times this requires adjusting the light to bounce off a different wall or use two lights. Placing a light low and another one high is often a good way to light evenly.
• Do not light too evenly. If you evenly light a set, you may actually be worse off than not lighting the set at all. Take a sample shot and see if it looks natural. Good light-ing usually has a little more light coming from above than any other direction. You should very rarely light just from below a subject.

Making Great BroadcastsGood Lighting
289
• Beware of having too much light on your subject. If your subjects are people and you must use a lot of light, use make-up to compensate for the overly bright light-ing. This is not necessarily a bad thing, but you must choose how much effort you want to go through to make a good live event. If your lighting balance is excellent, you can avoid using make-up on your subjects. The key in adjusting the lighting is to look at your subject and make sure they do not look washed out.
• Watch professional events and learn from them. As you watch, notice the lighting instead of watching the program. Notice how they employ the suggestions listed above.
These guidelines might seem to suggest subtle improvements, but good lighting can make an amateur video look professional and a professional video look fabulous. The important thing to remember is that one or two properly placed lights makes a huge difference in the quality of your live event.
Triangular LightingOne advanced and very effective approach to good lighting is known as triangular lighting (or three light setup). Although this may sound complicated, it is actually quite simple. It involves setting up three lights (sometimes using natural light as one of the light sources), in a configuration that achieves a good balance. Here are the main elements of Triangular Lighting:
• Main Light (Key Light) This is the strongest of your lights and does most of the work. This light normally comes from one side of the camera (the left, for example) and is slightly raised. However, using just the main light results in shadowing.
• Fill Light This is a soft light placed directly in front of the subject. It removes shad-ows and fills in the image. It is usually direct and usually comes from the same direction as the camera (or just to the side and behind it). It could be, for example, placed on the same level as the head of a person you are lighting. If you use only a fill light, your subject might appear too dark. The only purpose of a fill light is to add to the main light by filling in shadows. If your key light comes from the left of your camera, your fill light should come from the right, and vice versa.
• Back Light (Rim Light) This light is directed from behind the subject and above it. This is the hardest light to explain, but the best way is to describe it as an accent of your subject. If you look at a typical high school yearbook picture, you will notice that the top-left (or top-right) part of each head shot has a highlight of light in it. This light is the back light. It is also called a rim light because it makes a slight rim around the edge of the head of your subject. This light normally comes from behind and above the subject, and it is focused. Make sure it is not directed at the camera.
Most serious lighting starts with these three basic lights. There are also some great Websites that describe these techniques in great detail.

Making Great BroadcastsBroadcast Settings
290
Broadcast Settings Once you have good video and audio coming into Wirecast, the final item of importance is make sure the Broadcast Settings are configured correctly for your presentation. Though there are many broadcast parameters to modify, there are three that are the most important: bandwidth, motion, and encoder settings.
BandwidthThe first item of importance is knowing how much bandwidth is available. Bandwidth is how much data you can broadcast from your computer. This depends on the speed of your network connection and the type of connection your viewers are using. More specifically, it is the minimum speed between you and all of your viewers.
Thus, you must know who your viewers are and what kind of connection they have. This may be difficult to know because you must determine if their connection is cable modem or DSL and whether or not they reside on your local network.
In some situations, you are broadcasting for just your local network (in an office building, for example). In this case you should discuss your plans with your network administrator and verify that you will not disrupt the network with your broadcasts. Ask them what your upper limit bandwidth should be. Your available bandwidth is the minimum of what you can upload, combined with what your viewers can download.
MotionOnce you know your bandwidth, you need to decide whether or not your video contains a lot of motion. Motion is how much things move around in your video presentations. An interview is considered low motion. A sports event, however, would probably be high motion. Wirecast comes configured with defaults to help ease your configuration task. Choose a default configuration that meets your motion (and bandwidth) constraints.
Encoder SettingsThe parameters of the encoders are quite technical and can be overwhelming. It is beyond the scope of this document to describe the delicate balance required in setting them. There are professionals who fine-tune encoders to do exactly what is required. The Wirecast default settings are generally optimal for the various network environments. (See Encoder Presets for information on changing the encoder settings.)

AcknowledgementsAcknowledgements
291
Acknowledgements
Acknowledgements Overview
Steinberg VST Plug-In SDK Licensing Agreement (Version "3.6.6- 17.06.2016")
MIT
TurboJPEG
OverviewPortions of this software may utilize the following copyrighted material, the use of which is hereby acknowledged:
Steinberg VST Plug-In SDK Licensing Agreement (Version "3.6.6- 17.06.2016")
OBJECT OF THE AGREEMENT
1.The object of this agreement consists of the Steinberg VST PlugIn Software Development Kit version 3.6.6 respectively any preview version of this Kit, comprising of documentation, example code, and several PlugIn examples. These are described hereinafter as the "Licensed Software Developer Kit".
2.In case a preview or beta version of the Licensed Software Developer Kit is provided, the Licensee is allowed to use the Licensed Software Developer Kit solely for internal evaluations. Any publishing, distribution or transfer to a third party is not permitted.
3.Steinberg is the holder of all copyrights, rights of ownership, and other rights concerning the Licensed Software Developer Kit.
4.The Licensed Software Developer Kit contains information about how to develop a Product, and how to extend an application so that it can host VST PlugIns, that are developed under the VST PlugIn Specification, either by Steinberg or any Third-Parties.
Currently the Licensed Software Developer Kit is running on the following computer platforms: Apple Macintosh Computers under the Mac OS 10.8, 10.9, 10.10, 10.11 (32 and 64bit) Windows 7, Windows 8 and Windows 10 (32 and 64bit)
GRANTING OF RIGHTS

AcknowledgementsAcknowledgements
292
1.Steinberg hereby grants to the Licensee a non-exclusive, worldwide, nontransferable license during the term of this agreement to use the Licensed Software Developer Kit solely:
• For the development of PlugIns/Application and/or for the development of an application that can host VST PlugIns (herein VST Product),
• Publish, sell or otherwise distribute a Product under his own brand name that is using parts or all of the Licensed Software Developer Kit.
2.In case the Licensee receives a preliminary version of the Licensed Software Developer Kit, the Licensee is not allowed to publish any Product to the public using a preliminary Software Developer Kit. The Licensee is only allowed to publish Products to the public based on a Licensed Software Developer Kit which is not declared as a preliminary version by Steinberg.
3.The Licensee has no permission to sell, licence, give-away and/or distribute the Licensed Software Developer Kit or parts of it for the use as software developer kit in any way, for example, integrated in any framework application, on any medium, including the Internet, to any other person, including sub-licensors of the Licensee or companies where the Licensee has any involvement. This includes re-working this specification, or reverse-engineering any products based upon this specification.
4.In case the Licensed Software Developer Kit is modified, it shall not be published, sold or distributed without agreement of Steinberg. Furthermore, the naming of the Licensed Software Developer Kit shall not include "VST3.6.6 SDK" or any combination containing the VST brand without permission of Steinberg.
5.In case the Licensed Software Developer Kit is extended by additional code, it shall not be used in any other description than "(Licensees company name) extension to the Steinberg VST3.6.6 SDK".
6.The Licensee recognises the value of the goodwill associated with the mark VST Plug-In Technology and acknowledges that such goodwill exclusively belongs to the benefit of Steinberg and belongs to Steinberg. The Licensee warrants that it will not use the mark VST PlugIn Technology on promotional merchandise, with the exception of demo versions of any of his product making use of this Licensed Software Developer Kit. The Licensee warrants that it will not use the mark VST PlugIn Technology on, or in connection with products obscene, pornographic, excessively violent or otherwise in poor taste.
7.If the Licensee is developing a Product, that is using parts or all of the Licensed Software Developer Kit, and this product is not published under his own name but will be published under the name of a third party, this third party has to agree to be bound by Sections 2.1 to 2.3 and 3 of this VST PlugIns SDK Licensing Agreement. The third party has to completely comply with these provisions. If the third party is not in accordance with these conditions, the third party is not allowed to distribute this product which is using parts or all of the Licensed Software Developer Kit.
8.If the Licensee is planning to publish a Product under his own name or under the name of a third party, that is using parts or all of the Licensed Software Developer Kit,

AcknowledgementsAcknowledgements
293
the Licensee is under the obligation to inform Steinberg about it by sending the signed 'Steinberg VST Plug-In SDK Licensing Agreement' to Steinberg, either by mail, or by fax.
COPYRIGHTS NOTICE, USE OF TRADEMARKS
If the Licensee is publishing a Product under his own name that is using parts or all of the Licensed Software Developer Kit, the Licensee shall be under an obligation to refer to Steinberg's copyrights and trademarks in the following way:
a) In case that the Licensee is publishing a 'boxed product', the Licensee shall display in a visible manner the VST Logo and Steinberg's copyright notice on the packages. Steinberg's copyrights notice: "VST is a trademark and software of Steinberg Media Technologies GmbH"
b) In case that the Product is published without a physical packages (e.g. download), The Licensee shall display the VST Logo and Steinberg's copyrights notice on the Licensee's website in the context of the Product.
c) The Licensee shall include the VST Logo and Steinberg's copyrights notice in all electronic documentation, regardless of the media used, such as PDF manuals, website etc. and all printed and all electronic advertising materials. The VST Logo artwork and usage guidelines are part of the "Licensed Software Developer Kit" and are supplied by Steinberg in digital format.
d) In the 'about box' or an alternative place (e.g. help menu, startup screen) of the Product in one of the following formats: VST PlugIn Technology by Steinberg Media Technologies, VST PlugIn Interface Technology by Steinberg Media Technologies GmbH.
FEES AND ROYALTIES
1.This license is non-royalty bearing and the Licensee shall not obligated to pay to Steinberg any fees or royalties with respect to the VST PlugIn Interface technology.
LIMITATION OF LIABILITY
1.Subject to the provisions in the following sub-sections, Steinberg shall only be liable, irrespective of the legal grounds, for damages caused by the intentional or grossly negligent conduct of Steinberg, its legal representatives, managerial employees or any other vicarious agents. In the case of damage caused by the grossly negligent conduct of any other vicarious agents, the liability shall be limited to those damages which must typically be expected within the scope of an agreement such as the present one. Any further liability other than as permitted under this agreement shall be excluded.
2.Any liability of Steinberg for damages arising form violation of life, body and health, from the assumption of a guarantee or from a procurement risk as well as Steinberg's liability for damages pursuant to the Product Liability Act (Produkthaftungsgesetz) shall remain unaffected.
3.To the extent the liability of Steinberg is excluded pursuant to the subsections of these provisions, this shall also apply to the benefit of Steinberg's employees in the event the Licensee files any claims directly against them.

AcknowledgementsAcknowledgements
294
MITCopyright (c) 2018 Telestream, LLC
Permission is hereby granted, free of charge, to any person obtaining a copy of this software and associated documentation files (the "Software"), to deal in the Software without restriction, including without limitation the rights to use, copy, modify, merge, publish, distribute, sublicense, and/or sell copies of the Software, and to permit persons to whom the Software is furnished to do so, subject to the following conditions:
The above copyright notice and this permission notice shall be included in all copies or substantial portions of the Software.
THE SOFTWARE IS PROVIDED "AS IS", WITHOUT WARRANTY OF ANY KIND, EXPRESS OR IMPLIED, INCLUDING BUT NOT LIMITED TO THE WARRANTIES OF MERCHANTABILITY, FITNESS FOR A PARTICULAR PURPOSE AND NONINFRINGEMENT. IN NO EVENT SHALL THE AUTHORS OR COPYRIGHT HOLDERS BE LIABLE FOR ANY CLAIM, DAMAGES OR OTHER LIABILITY, WHETHER IN AN ACTION OF CONTRACT, TORT OR OTHERWISE, ARISING FROM, OUT OF OR IN CONNECTION WITH THE SOFTWARE OR THE USE OR OTHER DEALINGS IN THE SOFTWARE.
TurboJPEGThis software is based in part on the work of the Independent JPEG Group.
Copyright (C)2009-2019 D. R. Commander. All Rights Reserved.
Copyright (C)2015 Viktor Szathmáry. All Rights Reserved.
Redistribution and use in source and binary forms, with or without modification, are permitted provided that the following conditions are met:
• Redistributions of source code must retain the above copyright notice, this list of conditions and the following disclaimer.
• Redistributions in binary form must reproduce the above copyright notice, this list of conditions and the following disclaimer in the documentation and/or other materials provided with the distribution.
• Neither the name of the libjpeg-turbo Project nor the names of its contributors may be used to endorse or promote products derived from this software without specific prior written permission.
THIS SOFTWARE IS PROVIDED BY THE COPYRIGHT HOLDERS AND CONTRIBUTORS "AS IS", AND ANY EXPRESS OR IMPLIED WARRANTIES, INCLUDING, BUT NOT LIMITED TO, THE IMPLIED WARRANTIES OF MERCHANTABILITY AND FITNESS FOR A PARTICULAR PURPOSE ARE DISCLAIMED. IN NO EVENT SHALL THE COPYRIGHT HOLDERS OR CONTRIBUTORS BE LIABLE FOR ANY DIRECT, INDIRECT, INCIDENTAL, SPECIAL, EXEMPLARY, OR CONSEQUENTIAL DAMAGES (INCLUDING, BUT NOT LIMITED TO, PROCUREMENT OF SUBSTITUTE GOODS OR SERVICES; LOSS OF USE, DATA, OR PROFITS; OR BUSINESS INTERRUPTION) HOWEVER CAUSED AND ON ANY THEORY OF LIABILITY, WHETHER IN CONTRACT, STRICT LIABILITY, OR TORT (INCLUDING NEGLIGENCE OR

AcknowledgementsAcknowledgements
295
OTHERWISE) ARISING IN ANY WAY OUT OF THE USE OF THIS SOFTWARE, EVEN IF ADVISED OF THE POSSIBILITY OF SUCH DAMAGE.

AcknowledgementsAcknowledgements
296