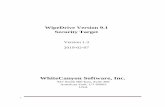WipeDrive Mobile™ - WhiteCanyon Softwareorem.whitecanyon.com/downloads/UserGuides/Wipe... · 4.5...
Transcript of WipeDrive Mobile™ - WhiteCanyon Softwareorem.whitecanyon.com/downloads/UserGuides/Wipe... · 4.5...

WipeDrive Mobile™ User Guide
August 2018, v.2.1.4

WipeDrive Mobile™ – User Guide Page | 2
© 2018 WhiteCanyon Software CONFIDENTIAL
Table of Contents 1 WipeDrive Mobile installation ........................................................................................................... 4 2 Activating WipeDrive Mobile ............................................................................................................. 5 3 Software updates .............................................................................................................................. 7
3.1 Installation of software updates .................................................................................................. 7
3.2 Installation of driver updates....................................................................................................... 8
4 Device settings .................................................................................................................................. 9 4.1 Android devices ........................................................................................................................... 9
4.2 iPhone/iPad ............................................................................................................................... 11
5 Switch ............................................................................................................................................. 12 5.1 How to transfer content ............................................................................................................ 12
5.2 PDF report ................................................................................................................................. 16
5.3 iOS full content transfer - speed improvements and wider content support ............................ 18
5.4 Backup and Restore ................................................................................................................... 19
5.4.1 Backup to USB flash drive .......................................................................................................... 19
5.4.2 Backup to local, external and network drives and cloud services ............................................. 20
5.5 Windows Phone......................................................................................................................... 21
5.6 Nokia S40 and Symbian ............................................................................................................. 23
5.7 BlackBerry .................................................................................................................................. 23
5.8 Feature phones and other devices ............................................................................................ 23
5.9 Content Delivery ........................................................................................................................ 24
5.9.1 Preparing the content in Reporting ........................................................................................... 25
5.9.2 Preloaded content ..................................................................................................................... 26
5.9.3 Optional content ....................................................................................................................... 28
6 Diagnostics ...................................................................................................................................... 32 6.1 Purpose of the tool .................................................................................................................... 32
6.2 Supported Android devices ....................................................................................................... 32
6.2.1 Prerequisite for Android devices ............................................................................................... 32
6.3 Supported iOS devices ............................................................................................................... 32
6.3.1 Prerequisite for iOS devices ....................................................................................................... 32
6.3.2 Diagnostics app One for Android and iOS devices ..................................................................... 33
6.3.3 Diagnostics UI ............................................................................................................................ 36
6.3.4 Diagnostics settings ................................................................................................................... 37
6.3.5 Diagnostics profiles.................................................................................................................... 37
6.3.6 Test cases and reports ............................................................................................................... 39
6.3.7 Battery diagnostics without installing One app ......................................................................... 43
6.4 One app ..................................................................................................................................... 45
7 Eraser .............................................................................................................................................. 47 7.1.1 Multi-Eraser: multiple simultaneous device erasing.................................................................. 48
7.1.2 Erasure profiles.......................................................................................................................... 48
7.1.3 Timed downloads for iOS flash files ........................................................................................... 50
8 Verify .............................................................................................................................................. 51 9 Volume............................................................................................................................................ 52
9.1 Settings ...................................................................................................................................... 52
9.1.1 Workflow operations ................................................................................................................. 53
9.1.2 Device tile .................................................................................................................................. 54
9.1.3 Verify 57

WipeDrive Mobile™ – User Guide Page | 3
© 2018 WhiteCanyon Software CONFIDENTIAL
9.1.4 Diagnostics ................................................................................................................................ 58
9.1.5 Eraser 60
9.1.6 Reporting ................................................................................................................................... 60
9.2 Volume test execution ............................................................................................................... 61
9.2.1 Device history - view Diagnostics and Eraser history for the device ............................................ 64
10 Label printing .................................................................................................................................. 65 11 Device and content support ............................................................................................................ 66
11.1 Switch: Device and content support .......................................................................................... 66
11.1.1 Supported content in Windows computers ................................................................... 66
11.1.2 Supported content types in Mac computers ................................................................. 67
11.2 Diagnostics: Device support ...................................................................................................... 68
11.3 Eraser: Device support .............................................................................................................. 68
11.4 Verify: Device support ............................................................................................................... 68
12 Troubleshooting .............................................................................................................................. 68 12.1 General ...................................................................................................................................... 68
12.2 Android devices ......................................................................................................................... 70
12.3 iOS devices (iPhones and iPads) ................................................................................................ 70
13 Reporting ........................................................................................................................................ 70 13.1 Reporting API ............................................................................................................................. 71
14 Transferring license to a new computer .......................................................................................... 71 15 Additional information .................................................................................................................... 72

WipeDrive Mobile™ – User Guide Page | 4
© 2018 WhiteCanyon Software CONFIDENTIAL
1 WipeDrive Mobile installation
WipeDrive Mobile can be installed on Windows (7 or later) or Mac OS X (Mavericks(10.9) or later).
Customers will receive a specific download URL to WipeDrive Mobile installer.
Installation requires administrator rights.
The computer must be connected to internet during installation and usage.
Before installation the language must be selected (language can be later changed from Menu: Tools >
Settings...)
Default installation folder is C:\ProgramData\WhiteCanyon\WipeDriveMobile
(Please note that the ProgramData folder is hidden by default)
Depending on the computer and network speed the complete duration of the installation varies from
6 to 10 minutes (WipeDrive Mobile installation takes less than 1 minute; additionally the drivers
installation takes from 5 to 10 minutes).
The installer can be remotely started on multiple computers in different shops
simultaneously by using a configuration tool PiceaConf (please contact enterprise-
[email protected]). The installer installs a service for "silent" driver installation.

WipeDrive Mobile™ – User Guide Page | 5
© 2018 WhiteCanyon Software CONFIDENTIAL
2 Activating WipeDrive Mobile
Customers will receive an activation key.
The expiry date agreed with WhiteCanyon will be shown.
After filling in the Activation key and the Identification information, WipeDrive Mobile can be activated.
It is important to write a descriptive Store name, Store ID
(optional), Address, and Region (optional). This information will
be shown in all reports and in Reporting. With the information
provided we will be able to locate the store in case of
troubleshooting.
When WipeDrive Mobile starts, it opens in Home view. The
number of services shown depends on which services have
been licensed.

WipeDrive Mobile™ – User Guide Page | 6
© 2018 WhiteCanyon Software CONFIDENTIAL
If only one service is licensed, the home view is not displayed; the service opens directly (screenshot
below is for Switch).
WipeDrive Mobile UI can be branded: Customer logo can be added on the lower right corner and also
the icons and colours can be modified. Please contact WhiteCanyon Sales at [email protected]
if you are interested in branding.

WipeDrive Mobile™ – User Guide Page | 7
© 2018 WhiteCanyon Software CONFIDENTIAL
3 Software updates
3.1 Installation of software updates
Notifications about software updates will be automatically shown on the UI.
You can install the update by clicking the button ‘Restart to apply update’.

WipeDrive Mobile™ – User Guide Page | 8
© 2018 WhiteCanyon Software CONFIDENTIAL
You can check the current version from menu Help > About. If an update is available, there is the button
‘Restart to apply update’ visible.
If you are not received the latest available update, try following:
- Restart WipeDrive Mobile
- Go to menu Help > About
- Wait that the update is downloaded and click the button ‘Restart to apply update’.
3.2 Installation of driver updates
Notifications about driver updates will be automatically shown on the UI.
You can check the available driver updates and new available drivers in menu Tools > Manage drivers.
The updates and new available drivers can be installed by selecting the drivers and clicking Install button.
Devices should be first uninstalled.

WipeDrive Mobile™ – User Guide Page | 9
© 2018 WhiteCanyon Software CONFIDENTIAL
4 Device settings
Turn on the right mode on the devices before connecting them to the computer.
4.1 Android devices
a) Connect the device with USB cable and set USB connection type to MTP (Media Device):
Android 4.0 and later:
Set the Media Device (MTP) mode on: Open Notification Panel by swiping down from top of the device
display and choose USB connected and then Media device (MTP).
Android 2.0-3.x:
Set the USB mass storage on: Open Notification Panel by swiping down from top of the device display.
Tap ‘USB Connected’ and touch ‘Connect Storage to PC’
b) Turn on Developer options and USB debugging mode:
Android 4.2 ->:
Go to Settings and locate Build number. It is normally in
Settings > About phone > Software information > Build number
Keep tapping Build number until the pop-up note ‘You are now a developer!’ is displayed. Then turn on
Developer mode and USB debugging in Settings > Developer options > USB debugging.
Android 3.x-4.1:
Build number can be found in Settings > Developer options > USB debugging.
Android 2.x:
Build number can be found in Settings > Application settings > Development > USB debugging
Example: The screenshots below refer to Samsung Android devices Release 4.2 and later:

WipeDrive Mobile™ – User Guide Page | 10
© 2018 WhiteCanyon Software CONFIDENTIAL
Do not forget to allow USB debugging mode on device display, after connecting it with USB cable:

WipeDrive Mobile™ – User Guide Page | 11
© 2018 WhiteCanyon Software CONFIDENTIAL
c) Disable the device screen lock
d) Accept all requests on device UI
4.2 iPhone/iPad
• Insert SIM card into target iPhone
• Activate the phone
• Apple id is not necessary
• Turn off the passcode from source iPhone and don’t create the passcode in the target iPhone
settings:
o Settings>Passcode or
o Settings>General>Passcode or
o Settings>General>Passcode lock
• Turn off Find My iPhone. Don’t enable iCloud sync in the target iPhone before the transfer
because that enables also Find My iPhone.
• After connecting an iPhone with USB cable, answer Trust on iPhone UI to question whether you
trust this computer

WipeDrive Mobile™ – User Guide Page | 12
© 2018 WhiteCanyon Software CONFIDENTIAL
Switch
Switch allows transferring personal content from an old to a new phone as well as a secure backup and
restore to the same or other device. Switch can also be used for transferring personal content to a loan
phone before the current phone is sent for repair.
4.3 How to transfer content
• Connect devices with compatible USB cables to computer.
• If the source device has a memory card and SIM card inserted which will be used in the target
device, those can be removed and placed into the target device (if it is supported). This will
reduce transfer time and prevent duplicated content.
• Activating the Google account in the target device before the transfer reduces transfer time
and prevents duplicated content.
• Disable screen lock and turn on right settings as described in the previous chapter for both
devices. Follow the instructions on WipeDrive Mobile window and on both device screens.
• Remember to allow USB debugging on device display. You can get the notification again by
clicking Ask again on device button.

WipeDrive Mobile™ – User Guide Page | 13
© 2018 WhiteCanyon Software CONFIDENTIAL
• You can preselect only those content types which will be transferred to save time in reading
the content by clicking the content type icons. (This applies to Android phones, not iOS
devices). This is an optional feature and can be enabled by WhiteCanyon. Please contact
WhiteCanyon Support at [email protected] if you are interested in this
feature.
• Swap the source and target devices by double-clicking one of the device icons, or by clicking the
Swap devices button (if necessary). Transfer direction is always from left to right.
• It is possible to select/deselect the content types by clicking the content type icons
• The selected content types are highlighted
• If you want to select individual items, click the Select content button
• The bar under the target device shows the size of selected content and the space left in the
target device.

WipeDrive Mobile™ – User Guide Page | 14
© 2018 WhiteCanyon Software CONFIDENTIAL
Note: If there is not enough space in the target device for the selected content, deselect some content
or free some space from the target device by clicking the Delete content button.
• Move to the next step by clicking the Start transfer button

WipeDrive Mobile™ – User Guide Page | 15
© 2018 WhiteCanyon Software CONFIDENTIAL
• You can transfer call logs by checking the Transfer Call logs check box.
• Install content is an optional feature. See chapter Content Delivery later in this document for
details.
• Click OK button to start the transfer
• The progress and time left are shown during the transfer

WipeDrive Mobile™ – User Guide Page | 16
© 2018 WhiteCanyon Software CONFIDENTIAL
• Numbers of the transferred content is shown after the transfer. By clicking the i button you can
get the details of transferred content.
• You can find the list of supported device platforms and content types in chapter WipeDrive
Mobile device support later in this document.
4.4 PDF report
• By clicking the Report button you can view or save the PDF report or send it to an
email address.
• The PDF report can be printed and signed by the operator and supervisor.
• WipeDrive Mobile Reporting API provides a REST API to access WipeDrive reporting data. It can be used to query information about device transaction history and device details. Please contact WhiteCanyon Sales at [email protected] if you are interested in the API.
• An example of a Switch report is shown below:

WipeDrive Mobile™ – User Guide Page | 17
© 2018 WhiteCanyon Software CONFIDENTIAL

WipeDrive Mobile™ – User Guide Page | 18
© 2018 WhiteCanyon Software CONFIDENTIAL
4.5 iOS full content transfer - speed improvements and wider content support
Content transfer from iOS device to iOS device is now up to 40% faster using this feature
Content transfer from iOS device to device supports same contents as iTunes backup. For example
settings can be transferred from old iPhone to new iPhone.
Note! All the content on the target device will be overwritten.
Requirements for iOS devices:
1. The iOS version of the target device must be the same or later than in the source device. If the
version in the target device is older user is asked to update to the latest version.
2. The memory size of the target device must be the same or larger than in the source device
The transaction doesn’t include the following content and settings:
• Content from the iTunes and App Stores, or PDFs downloaded directly to iBooks
• Content synced from iTunes, like imported MP3s or CDs, videos, books, and photos
• Photos already stored in the cloud, like My Photo Stream, and iCloud Photo Library
• Touch ID settings
• Apple Pay information and settings
• Activity, Health, and Keychain data
Apps are not transferred and are not overwritten on the target device.
Press Start transfer button to proceed.
Should you decide to press Cancel button the regular Switch view will open, where content can be
selected. With regular Switch you can transfer the entire content except settings. Also the content of
the target device will not be overwritten.

WipeDrive Mobile™ – User Guide Page | 19
© 2018 WhiteCanyon Software CONFIDENTIAL
4.6 Backup and Restore
4.6.1 Backup to USB flash drive
When one mobile device and a USB flash drive are connected, Switch automatically offers to Backup or
Restore content.
It is also possible to start Back up or Restore operation from
the Menu: Tools > Back up... or Restore...
4.6.1.1 Export of contacts, calendar items and messages as text files
Note that if you don’t fill in the optional password for USB flash memory backup, then contacts, calendar
items and messages can be exported as text files (not encrypted) by selecting the option before starting
the backup. Select the check box to export:

WipeDrive Mobile™ – User Guide Page | 20
© 2018 WhiteCanyon Software CONFIDENTIAL
The export file formats:
An extra folder is created on a USB flash drive: contacts are exported
as a vCard file, calendar entries in a vCal file, and text messages in a
separate CSV file
4.6.2 Backup to local, external and network drives and cloud services
Backup and Restore operations are performed in five simple steps using wizard.
In addition to USB memory stick, it is possible to make backups also to local hard drive, external hard
drive, network drive and cloud storage services.
Summary of backup targets locations and encryption:
Nr. Backup target Encryption Note
USB flash memory Optional
Contacts, calendar entries, messages and bookmarks are always encrypted. Media files encryption is optional.
Local hard drive Yes

WipeDrive Mobile™ – User Guide Page | 21
© 2018 WhiteCanyon Software CONFIDENTIAL
External hard drive Yes
Network drive Yes
Cloud services Yes
Backup to cloud storage services is an optional feature. Cloud services supported: Microsoft OneDrive, Dropbox and Google Drive. It is possible to integrate a customer specific cloud service. Contact [email protected] for more information.
4.7 Windows Phone
Transfer content from the Windows Phone:
1. Connect your device to computer with a USB cable.
2. To transfer contacts and messages follow the instructions on the screen.
3. Create a backup using contacts+message backup app
4. Open Store application on the device
5. Search for the ‘contacts+message backup’ application. Verify the publisher of the application is
Microsoft Corporation.
6. Tap the install button
7. In Windows 8 devices: After successful installation, open Settings > system, find the
‘contacts+message backup’ item and tap it
8. In Windows 10 devices: After successful installation, open Settings > Extras , find the
‘contacts+message backup’ item and tap it. If you don’t find it, restart the phone and try
again.
9. Tap the agree button to accept the license terms
10. If memory card is not present, tap ‘pick folder’ button
11. Tap documents folder
12. Tap backup button
13. Select content types, and tap the backup button to start the operation
14. Wait for the backup to complete
15. Disconnect and then reconnect the device
16. Check that the target device is ready for the transfer
17. Continue with the transfer process
If you connect Windows Phone with USB and then pair it via Bluetooth with the computer without
installing the contacts+message backup app, it is possible to transfer contacts, music, photos,
videos and documents but not messages. When only Bluetooth connection is used, contacts can
be transferred.

WipeDrive Mobile™ – User Guide Page | 22
© 2018 WhiteCanyon Software CONFIDENTIAL
Transfer content to the Windows Phone:
1. Connect your devices to computer with a USB cable.
2. When Windows Phone is a target device, sign in using the Sign in to Microsoft account button.
If you don’t have an account yet (e.g. Hotmail), you can create one following the link Sign up in
the pop-up window.
3. Check that the source device is ready for the transfer
4. Transfer content to Windows Phone. Contacts are transferred to the Microsoft account and
other data via the USB cable directly to the target device.
5. After the transfer is completed go to Windows Phone Settings and open email + accounts. Add
a Microsoft account to the settings and synchronize data with the device.

WipeDrive Mobile™ – User Guide Page | 23
© 2018 WhiteCanyon Software CONFIDENTIAL
4.8 Nokia S40 and Symbian
Use Nokia Suite (or Ovi Suite or PC Suite) mode: Settings > Connectivity > USB > Nokia Suite. But for e.g.
Nokia 208, 301, 515: Use Modem mode.
4.9 BlackBerry
Connect the phone with USB cable and choose ’USB drive’ setting on the phone display to transfer media
files. Pair the phone with computer via Bluetooth to transfer contacts (and messages; selected phones
only, e.g. BlackBerry 9790).
4.10 Feature phones and other devices
If Switch does not already have a driver for new Android phone, the driver is generated automatically
on WhiteCanyon server and distributed to all customers globally via automatic updates.
Support for the following device platforms is restricted:
• Proprietary platforms from Samsung, Sony-Ericsson, Siemens etc., for example Bada phones.
• Content should be transferred with Bluetooth connection, for example Sony-Ericsson K501i and
Doro 520:

WipeDrive Mobile™ – User Guide Page | 24
© 2018 WhiteCanyon Software CONFIDENTIAL
4.11 Content Delivery
As a part of the WipeDrive Mobile – Switch, applications can be delivered to iPhone and Android devices.
Content Delivery is an optional feature inside Switch and needs Switch license. Please contact
WhiteCanyon Support at [email protected] if you are interested in this feature.
The feature allows retail chains to define specific applications to be preloaded on every device (the apps
are defined on the company level or for example country level). During the content transfer, the apps

WipeDrive Mobile™ – User Guide Page | 25
© 2018 WhiteCanyon Software CONFIDENTIAL
are loaded on a target device in a form of a text message with a link to Play Store (for Android devices)
or to App Store (for iOS devices). Company manager can define, which applications (available in the app
store) will be offered to users. Predefined applications can be promoted to both iPhone and Android
users and installed on device during content transfer. App links to App store or Google Play Store are
sent to devices via text messages.
Preloaded content is automatically loaded into device during Switch. Content is predefined and cannot
be changed during the transfer.
Optional content is available to the customer during Switch. Customer can choose the content to be
transferred to device during the transfer.
Content Delivery is an optional feature. To have it enabled, please contact your sales agent or
distributor.
Examples of text messages from Android Play Store:
4.11.1 Preparing the content in Reporting
Open Reporting and select Application settings (❶).

WipeDrive Mobile™ – User Guide Page | 26
© 2018 WhiteCanyon Software CONFIDENTIAL
Select Content Delivery (❶) and then either Preloaded (❷) or Optional (❸).
4.11.2 Preloaded content
Preloaded content is automatically loaded into device during Switch. Content is predefined and cannot
be changed during the transfer.
4.11.2.1 Adding an app
To define the content, click the button New.
Open an app store (example below shows adding an app from Google Play Store):

WipeDrive Mobile™ – User Guide Page | 27
© 2018 WhiteCanyon Software CONFIDENTIAL
❶ - Copy URL and paste it to the Store URL field
❷ - Press the button Get details
❸ - Optionally you can change the Name…
❹ - … and Description
❺ - When done press the button Create

WipeDrive Mobile™ – User Guide Page | 28
© 2018 WhiteCanyon Software CONFIDENTIAL
4.11.3 Optional content
Optional content is available to the customer during Switch. Customer can choose the content to be
transferred to device during the transfer.
Content is defined similarly as in Preload content option. Optional content allows transferring single
apps (❶) as well as bundles (collection) (❷). Bundles are packaged apps.
4.11.3.1 Creating a bundle (collection)
In the Optional content view first create some apps to be packaged into a bundle. Press the button New
and select Bundle:
❶ - Create a bundle Name
❷ - Write a Description (optional)
❸ - Select device OS: Android or iOS
❹ - Select apps to be packaged into a bundle
❺ - When done press the button Create
Screenshot below shows some bundles:

WipeDrive Mobile™ – User Guide Page | 29
© 2018 WhiteCanyon Software CONFIDENTIAL
4.11.3.2 Selecting Optional content during content transfer in Switch
After pressing Start transfer, you can start adding Optional content to the transferred content by
pressing Install content.
You will get a list of predefined Optional content in separate tabs Apps and Collections:

WipeDrive Mobile™ – User Guide Page | 30
© 2018 WhiteCanyon Software CONFIDENTIAL
After pressing OK button, you will receive text messages including links to the selected apps.

WipeDrive Mobile™ – User Guide Page | 31
© 2018 WhiteCanyon Software CONFIDENTIAL

WipeDrive Mobile™ – User Guide Page | 32
© 2018 WhiteCanyon Software CONFIDENTIAL
5 Diagnostics
5.1 Purpose of the tool
Diagnostics is a software tool that helps retail stores avoiding No Fault Found (NFF) returns and
unnecessary repair center deliveries by checking the device for faults.
Diagnostics tool is designed to assist and accelerate testing of the critical functions in Android OS and
iOS devices and report the testing results. The tool performs both fully automated as well as user-
assisted test cases and software analysis.
Diagnostics tool verifies that all device hardware will function as expected during normal usage.
Diagnostics tool will/can perform tests and analyze the results via any available Android OS or iOS
software interfaces. In user-assisted test cases, the tool will control the test applications but the
operator will need to decide whether the result was successful or not.
5.2 Supported Android devices
You can find the list of supported device platforms and content types in chapter WipeDrive Mobile
device support later in this document. This applies to devices that are tested and to the phone used as
the phone call counterpart.
5.2.1 Prerequisite for Android devices
In order to successfully run Diagnostics test cases with full testing capacity, two (2) valid SIM cards are
needed: one for the phone call answering client (counterpart) and the other for the device to be tested.
Also an SD card is needed in SD card test for devices including a slot for the card.
Tests can be run only for one device at a time.
A Wi-Fi access point and a Bluetooth counterpart will also be needed. It is recommended to have a
Bluetooth counterpart on a computer as a Bluetooth receiver connection will be more stable via
computer. A phone is not recommended as a Bluetooth counterpart, because usually a Bluetooth
connection on the phone will stay active only 120 seconds at a time and it requires constant reactivating.
5.3 Supported iOS devices
You can find the list of supported device platforms and content types in chapter WipeDrive Mobile
device support later in this document
5.3.1 Prerequisite for iOS devices
In order to successfully run Diagnostics test cases with full testing capacity, two (2) valid SIM cards are
needed: one for the phone call answering client (counterpart) and the other for the device to be tested.
Tests can be run only for one device at a time.
A Wi-Fi access point and a Bluetooth counterpart will also be needed.
The Wi-Fi connection needs to be enabled and Wi-Fi credentials needs to be given manually to the
device to be tested before starting the tests.

WipeDrive Mobile™ – User Guide Page | 33
© 2018 WhiteCanyon Software CONFIDENTIAL
For Bluetooth testing a Bluetooth Smart or Smart Ready device is needed (a device supporting Bluetooth
LE connectivity. This could be e.g. an iOS device.
5.3.2 Diagnostics app One for Android and iOS devices
One iOS and Android app allow reliable and efficient diagnostics testing. The user experience has been
enhanced to provide the same look and feel across all test cases whether they are Android or iOS.
5.3.2.1 Installing One app
5.3.2.1.1 Android devices: One app is pushed locally to the device. No installation from Play Store is
needed.
5.3.2.1.2 iOS devices: Diagnostics app One can be installed either
1) by local installation
2) from App Store.
The default value in Diagnostics settings is Local installation.
1) Local installation:
After connecting the device, you will get instructions to trust WhiteCanyon apps on your device and
install the app:

WipeDrive Mobile™ – User Guide Page | 34
© 2018 WhiteCanyon Software CONFIDENTIAL
Go to device settings and trust WhiteCanyon apps on the device:
1. Select General in Settings 2. Select Device
Management (in older iOS versions Profiles).
3. Select Piceasoft Oy

WipeDrive Mobile™ – User Guide Page | 35
© 2018 WhiteCanyon Software CONFIDENTIAL
4. Select Trust Piceasoft OY 5. Accept confirmation by tapping Trust
6. Go to home page and locate One icon and launch it
2) From App Store:
After connecting the device, go to device settings and trust WhiteCanyon apps on the device:
1. Open App Store on the device
2. Sign in
3. Search for One
4. Tap Get
5. Tap Install
6. Open One

WipeDrive Mobile™ – User Guide Page | 36
© 2018 WhiteCanyon Software CONFIDENTIAL
5.3.3 Diagnostics UI
When you connect the device to computer, Diagnostics start goes directly to the test case selection
view.
The test cases are categorized in test sets, for example Audio, Camera and Display test sets.
By default, all test cases have been selected. The test cases can be selected/unselected individually or
by test sets.
By clicking Details button under the device icon, summary of device condition and specs is shown:

WipeDrive Mobile™ – User Guide Page | 37
© 2018 WhiteCanyon Software CONFIDENTIAL
5.3.4 Diagnostics settings
Following settings need to be set begore testing:
- For WiFi test, fill in the SSID and password
- For Call test, fill in the Outgoing call test number
5.3.5 Diagnostics profiles
Diagnostics profiles can be defined locally and in Reporting server.

WipeDrive Mobile™ – User Guide Page | 38
© 2018 WhiteCanyon Software CONFIDENTIAL
5.3.5.1 Local Diagnostics profiles
Local Diagnostics profiles can be defined in menu Settings>Diagnostics:
Profiles can be created separately for Android and iOS devices:
Note: Local profiles can’t be created if profiles are locked in Reporting server.
5.3.5.2 Reporting server profiles
Diagnostics profiles in Reporting can be created by users who have access to Reporting Diagnostics
settings.

WipeDrive Mobile™ – User Guide Page | 39
© 2018 WhiteCanyon Software CONFIDENTIAL
Profiles can be created separately for Android and iOS devices.
5.3.6 Test cases and reports
Test results are shown with different colors and symbols. The test results symbols are as follows:
Passed
Passed with issues
Failed
Canceled
Not supported
Skipped

WipeDrive Mobile™ – User Guide Page | 40
© 2018 WhiteCanyon Software CONFIDENTIAL
A PDF report can be opened and saved from Report button.
An example of a PDF report for an Android device:

WipeDrive Mobile™ – User Guide Page | 41
© 2018 WhiteCanyon Software CONFIDENTIAL
An example of a PDF report for an iOS device:

WipeDrive Mobile™ – User Guide Page | 42
© 2018 WhiteCanyon Software CONFIDENTIAL

WipeDrive Mobile™ – User Guide Page | 43
© 2018 WhiteCanyon Software CONFIDENTIAL
5.3.7 Battery diagnostics without installing One app
Battery diagnostics for iOS and latest Samsung devices can be performed from Diagnostics device details
view without installing One app.
5.3.7.1 iOS devices:
• . Click Details button under the device icon:

WipeDrive Mobile™ – User Guide Page | 44
© 2018 WhiteCanyon Software CONFIDENTIAL
• iOS battery diagnostics graph improvements: Now you can view Cycle count, Charging capacity
and Battery evaluation graphs on Diagnostics UI. Same graphs are included into Diagnostics PDF
report and available in Reporting website.

WipeDrive Mobile™ – User Guide Page | 45
© 2018 WhiteCanyon Software CONFIDENTIAL
• iOS battery grade threshold value and custom text for battery notes can be defined from
Reporting website. This is an optional feature. Please contact enterprise-
[email protected] for more details.
5.3.7.2 Samsung devices:
Battery cycle count and battery design capacity information from latest Samsung devices: Battery
cycle count graph and battery design capacity graphs available in Diagnostics device details view,
Diagnostics PDF report and Reporting website.
5.4 One app
Following screenshots show examples of One app on the device:

WipeDrive Mobile™ – User Guide Page | 46
© 2018 WhiteCanyon Software CONFIDENTIAL
Instructions for each test case are shown on screen. it is possible to pass the test, retry, or mark as failed
using the buttons on the bottom of the screen.

WipeDrive Mobile™ – User Guide Page | 47
© 2018 WhiteCanyon Software CONFIDENTIAL
6 Eraser
Eraser erases the device's memory as well as system storage. Afterwards, the consumer who is either
giving their mobile away or selling it to be recycled can rest assure that no personal information will end
up in anyone else's hands. Proven security - technology certified by ADISA Product Claims Test Method
v1.0.
Instructions for Eraser™:
Before you start testing Eraser, please note following:
• See the supported devices in the next chapter
• One device can be erased at a time. Multi Eraser is an optional feature which provides the capability to erase many (by default 8) iOS and Android devices at the same time (in any combination).
• Remove SIM card and memory card from the device
• Developer option and USB debugging mode has to be enabled manually before testing in Android devices
• Make sure that the device is not locked. Turn off Passcode and ‘Find My iPhone’ feature in iOS devices.
• Select Media Device (MTP) mode if asked

WipeDrive Mobile™ – User Guide Page | 48
© 2018 WhiteCanyon Software CONFIDENTIAL
• Stolen check (Is the phone stolen?) This is an optional feature. The usage of Stolen check is transaction/usage based.
• The erasure time depends on the device model, the memory size and how much user data exists. For iOS devices the erasure time is usually between 5 to 15 minutes. For Android devices the erasure time varies from 5-10 minutes up to some tens on minutes.
• As a part of iOS devices erasure the firmware is also updated. The Android device erasure does not update the firmware.
• After the erasure the device is functional. Naturally the normal setup / start procedure needs
to be done.
6.1.1 Multi-Eraser: multiple simultaneous device erasing
Computer used for Switch and/or Diagnostics can be used for erasing multiple devices. There is no need
for a separate work station. Up to 8 devices can be erased at the same time (in any combination).
Multi-Eraser is a separately licensed feature. To have it enabled, please contact your sales agent or
distributor.
6.1.2 Erasure profiles
Erasure profiles can be created in Reporting by users who have Reporting account.
The Erasure profile settings can be found in Reporting menu Application settings > Erasure settings >
Profiles.
For Android devices the profiles can be created separately for each Android release as described in the
screenshot below. The Erasure methods which can be selected are Baseline overwrite and Factory reset.

WipeDrive Mobile™ – User Guide Page | 49
© 2018 WhiteCanyon Software CONFIDENTIAL
For iOS devices the profiles can be created for all iOS versions and the Erasure methods are
Cryptographic Sanitization and Enhanced factory reset.

WipeDrive Mobile™ – User Guide Page | 50
© 2018 WhiteCanyon Software CONFIDENTIAL
6.1.3 Timed downloads for iOS flash files
It is possible to start iOS flash files download immediately or schedule the download to happen outside
office hours. The files are stored locally in the defined folder. Having the iOS flash files already stored
makes erasing of iOS devices more efficient.

WipeDrive Mobile™ – User Guide Page | 51
© 2018 WhiteCanyon Software CONFIDENTIAL
7 Verify
Verify™ is a new service for Diagnostics and Eraser users.
Verify™ checks that the device is acceptable for resale/service: Are Anti-Theft locks (de)activated
(Google Anti-Theft, Find my iPhone); Are SIM card and Memory Card inserted; Are Google accounts
removed?
Google Anti-theft Find my iPhone

WipeDrive Mobile™ – User Guide Page | 52
© 2018 WhiteCanyon Software CONFIDENTIAL
8 Volume
Volume performs efficient workflow for the devices, by first performing quick verification of the device,
then comprehensive diagnostics testing and finally performs secure erasing of the device.
Volume supports connecting as many devices as the computer supports.
All data collected during verification, diagnostics and erasure is available in Reporting database.
8.1 Settings
Volume tab contains the settings for the operation transitions and the complete flow ending.

WipeDrive Mobile™ – User Guide Page | 53
© 2018 WhiteCanyon Software CONFIDENTIAL
8.1.1 Workflow operations
Allow to define which operations are included into the volume flow. The volume flow can consist of one
or multiple operations. The volume flow is applied to all connected devices with applicable parts (e.g.
Windows Phones cannot be diagnosed etc.). The order of the operations execution is always 1) Verify
2) Diagnostics 3) Eraser
Ask for each connected device: For each connected device is asked which operations are executed:
Verify, Diagnostics and/or Erasure.
Always perform these operations: If selected the operations set by tick boxes are executed automatically
for each connected device (also erasing)!.
Verify: The Verify check points can be selected from Verify tab.
Diagnostics: If selected, Diagnostics operation will be a part of the automatic flow. The test sets
and cases are selected under Diagnostics tab.
Eraser: If selected, Eraser operation will be part of the automatic flow. The erasure related
triggers, exceptions and rules are set under Eraser tab.
Workflow options
With workflow options user can set how the flow/transition between the operations in continued. Is it
happening automatically or not until the user has interacted and given permission for the flow to
continue.
When operation completes: This setting defines how the flow is continued after a successful operation.
Wait for input: If selected the flow doesn’t continue after a successful operation until the user
gives permission to proceed.
Continue after timeout: If selected the flow continues automatically after a successful operation
after the given timeout period.
Timeout: Wait time between the operations.
When operation fails: This setting defines how the flow is continued after a failed resulted operation.
Wait for input: If selected the flow doesn’t continue after a failed resulted operation until the
user gives permission to proceed.
Continue after timeout: If selected the flow continues automatically after a failed resulted
operation after the given timeout period.
Timeout: Wait time between the operations.
Tile closing settings
With the device closing settings the user can set if the device information is cleared after given wait
time automatically after the volume flow is finished. If automatic closing is not selected the user needs
to clean devices manually.

WipeDrive Mobile™ – User Guide Page | 54
© 2018 WhiteCanyon Software CONFIDENTIAL
Close competed devices automatically: If selected the device information is cleared automatically after
successfully performed flow.
Close failed devices automatically: If selected the device information is cleared automatically after failed
resulted flow.
Timeout: Wait time before the device information is cleared automatically after a failed resulted flow.
8.1.2 Device tile
Device tile size
The tile size can be set to Large or Compact
Large size:

WipeDrive Mobile™ – User Guide Page | 55
© 2018 WhiteCanyon Software CONFIDENTIAL
Compact size:
Compact view allows viewing 32 device tiles at the same time. More devices can be viewed at the
same time by scrolling the screen.

WipeDrive Mobile™ – User Guide Page | 56
© 2018 WhiteCanyon Software CONFIDENTIAL
USB port setup
USB port setup for easier Volume usage: Easily match device tile names in Volume UI with
corresponding USB ports in hub. Click button ‘Reset device tile configuration’.

WipeDrive Mobile™ – User Guide Page | 57
© 2018 WhiteCanyon Software CONFIDENTIAL
8.1.3 Verify
Verify options
Set of verify check points. The Verify settings apply only to the Volume verify and the selected options
are applied only for the applicable devices (e.g. FMI to iOS devices and Google account to Android
devices).
Stolen check: Device status check against GSM-A stolen check database (Android / iOS / Windows
Phone). Note! Stolen check option is not visible if the customer has not bought Stolen check License.
Lock screen status (manual): Manual screen lock check from iOS devices, Windows Phone devices and
older Androids (Android OS 4 or lower).
Lock screen status (automatic): Automatic screen lock check from newer Androids (Android OS 5 or
higher).
Root access check: Checked if the device is rooted (Android).
User accounts: Checked if device has any user accounts (Android).
Google accounts: Checked if device has Google Anti-Theft enabled (Android OS 5 or higher).
Xiaomi account: Checked if device has Xiaomi account (Android).
Samsung account: Checked if device has Samsung account (Android).
Find My iPhone status: Checked if device has FMI enabled (iOS).
SIM card: Checked if device has SIM card (Android / iOS).

WipeDrive Mobile™ – User Guide Page | 58
© 2018 WhiteCanyon Software CONFIDENTIAL
Memory card: Checked if device has memory card (Android). Erasing is not possible if a memory card is
detected.
8.1.4 Diagnostics
Wireless network
Wireless network settings must be set in Settings > Diagnostics.
Network SSID: Wi-Fi network name used in testing.
Security: Wireless security standard used in testing Wi-Fi network.
Password: Password for the testing Wi-Fi network.
Hidden Wi-Fi: Selected if the testing Wi-Fi network is hidden (hidden Wi-Fi networks won’t show
up in the normal network list).
Diagnostics profile
Manage profiles: Opens Manage test profiles view for selecting and defining the test sets and cases. The
settings are separate for single device diagnostics and Volume diagnostics.
In Manage test profile view user can define executed test cases. The selection is gathered into profiles
which can be managed locally or cloud based in Reporting server.
If cloud based server profiles are enabled the local profiles cannot be edited or set as default. Cloud
profiles can be configured in Reporting site. This feature is optional. Please contact WhiteCanyon
Support at [email protected] for more information.
It is also possible to export and import profiles in html file. This helps managing profiles between
different installations.
It is also possible to allow or deny manual selection of cases in the profile settings.

WipeDrive Mobile™ – User Guide Page | 59
© 2018 WhiteCanyon Software CONFIDENTIAL
Android profiles: List of Android profiles. Asterisk icon indicates the default profile. Lock icon
indicates the profile cannot be edited.
iOS profiles: List of iOS profiles. Asterisk icon indicates the default profile. Lock icon indicates
the profile cannot be edited.
New: Opens editor for a new profile. The profile selector on the left defines under which
platform the new profile is created.
Import: The profile can be imported from a html file.
Export: The profile can be exported to a html file.
There can be several profiles and the one set as default is used when executing diagnostics.
Set as default: Sets selected profile to be the default profile.
Edit: Opens profile for editing.
Camera focus test image
The QR code can be printed to make Camera focus testing easier
Outgoing call test number
For Call test, fill in the Outgoing call test number.

WipeDrive Mobile™ – User Guide Page | 60
© 2018 WhiteCanyon Software CONFIDENTIAL
8.1.5 Eraser
The eraser settings are for adjusting device specific settings. The Eraser settings apply only for the
Volume erasures.
iOS erasure exceptions
Erase only activated, unlocked and trusted devices: erasure is not started until the conditions are met.
Ask what to do when locked device connected: erasing requires user confirmation.
Erase device automatically: devices are erased without trust confirmation and do not need to be
activated.
Erasure rules set the operating system level rules by which the device is either erased securely or factory
reset only. By default all are securely erased.
Operating system: defines the operating system and version the rule is applied to.
Erasure method: defines the erasure method applied to the operating system and version.
NOTE: Erasing is not possible if a memory card is detected.
8.1.6 Reporting

WipeDrive Mobile™ – User Guide Page | 61
© 2018 WhiteCanyon Software CONFIDENTIAL
Report custom fields are additional report entries which can be used for identifying the devices or
batches under which the devices are processed. The field names and values can be used later on in
Reporting filtering/searches.
Field name: Name of the field. Visible in the UI and report.
Default value: This value is written by default
Mandatory: if set operation is not finished until a value for the field is entered.
Report name settings define how the local PDF reports are named.
Make-Model-IMEI: The PDF file name contains make-model-IMEI (equipment identification).
IMEI/Serial number: The PDF file name contains device identification (IMEI/Serial number)
Unique id: The PDF file contains a unique id.
Operation time: The PDF file name contains the operation time.
Include status in report name: The result of the operation is included in the PDF file name.
Report language
The language can be set to the language used in application (In Settings>General) or changed to another
language.
Report location
The default location is the Documents folder. The location can be modified by clicking button Change
path. Separate path can be set to failure reports.
8.2 Volume test execution
The steps needed to use Volume:
- Remove memory cards from devices

WipeDrive Mobile™ – User Guide Page | 62
© 2018 WhiteCanyon Software CONFIDENTIAL
- Connect all the devices with USB cables
- Check that the settings are correct (USB debugging, NTP mode, turn off Find my iPhone)
- Select the operations for each device if not set automatic in settings as described in previous
chapter.

WipeDrive Mobile™ – User Guide Page | 63
© 2018 WhiteCanyon Software CONFIDENTIAL
Details of each device is visible in an own tile. And the progress is shown during the execution (compact
view):

WipeDrive Mobile™ – User Guide Page | 64
© 2018 WhiteCanyon Software CONFIDENTIAL
Test results are visible after the execution for each tested device.
8.2.1 Device history - view Diagnostics and Eraser history for the device
• If a device has been processed earlier by the same customer using WipeDrive Mobile, Volume
UI will notify that the device has been processed earlier.
• Device history is supported in Volume for Diagnostics and Eraser operations.
• Operator can see earlier results of Diagnostics and Eraser and decide if to use earlier results or
to process the device again.
• Operator can select how long back in history Diagnostics and Eraser operations are checked.
• Device history is an optional feature which needs to be requested from WhiteCanyon support
In Settings > Volume > Workflow you can set the Device history time range.

WipeDrive Mobile™ – User Guide Page | 65
© 2018 WhiteCanyon Software CONFIDENTIAL
User can select the previous result check box or start a new diagnosis or erasing.
If the previous result is selected the PDF report shows the link to the previous result.
9 Label printing
Label printing is available only for licenses including Eraser and/or Volume. Label printing settings are
not visible if these services are not included in the license.
In Settings > Label printing you can set label contents, orientation and paper settings. For IMEI, IMEI2,
Serial number and MEID number also Barcode can be added:
Below you can find examples of labels:

WipeDrive Mobile™ – User Guide Page | 66
© 2018 WhiteCanyon Software CONFIDENTIAL
10 Device and content support
10.1 Switch: Device and content support
10.1.1 Supported content in Windows computers
Device platforms: Source -> Target
Contacts Calendar Messages (SMS & MMS)
Bookmarks Music Photos Videos Documents Apps
Android -> Android ✓ ✓ ✓ ✓ (6) ✓ ✓ ✓ ✓ ✓ Android -> iPhone ✓ ✓ ✓ ✓ (6) ✓(1) ✓ ✓ ✓(1)
Android -> Windows Phone (WP) ✓ ✓
✓ ✓ ✓ ✓
iPhone -> Android ✓ ✓ ✓ ✓ (6) ✓ ✓ ✓ ✓
iPhone -> iPhone ✓ ✓ ✓ ✓ ✓(1) ✓ ✓ ✓(1) ✓(5)
iPhone -> WP ✓ ✓
✓ ✓ ✓ ✓
WP (2) -> Android ✓
✓
✓ ✓ ✓ ✓
WP (2) -> iPhone ✓
✓
✓(1) ✓ ✓ ✓(1)
WP (2) -> WP ✓
✓
✓ ✓ ✓ ✓
Nokia S40 -> Android Nokia S60 -> Android (3)
✓ ✓ ✓ ✓(6) ✓ ✓ ✓ ✓
Nokia S40 -> iPhone Nokia S60 -> iPhone (3)
✓ ✓ ✓ ✓ ✓(1) ✓ ✓ ✓(1)
Nokia S40 -> WP Nokia S60 -> WP (3)
✓ ✓
✓ ✓ ✓ ✓
BlackBerry (4) -> Android ✓ ✓ ✓ ✓(6) ✓ ✓ ✓ ✓
BlackBerry (4) -> iPhone ✓ ✓ ✓ ✓ ✓(1) ✓ ✓ ✓(1)
BlackBerry (4) -> WP ✓ ✓
✓ ✓ ✓ ✓

WipeDrive Mobile™ – User Guide Page | 67
© 2018 WhiteCanyon Software CONFIDENTIAL
Other devices: Contacts can be read via Bluetooth
✓BT
BT Contacts can be read via Bluetooth connection (1) Music and documents can be copied to a USB memory stick
(2) From Windows Phone SW version 8 or newer. From Windows 7.8 only contacts via Bluetooth. (3) In Windows 7 and 8
(4) BlackBerry Android devices: similar support as for other Android devices. BlackBerry OS 6 and 7: music, photos and videos can be copied via USB cable. BlackBerry OS 6, 7 and 10: contacts can be transferred via Bluetooth connection. No content can be transferred to BlackBerry OS 6,7 and 10. (5) From iOS 8 and older (6) Bookmarks can be read from Android 5.x and older and written to Android 5.x and older
- Call logs can be transferred between two Android or iPhone devices (also cross-platform) - Messages cannot be transferred to Android tablets without SIM card slot (Wi-Fi only)
10.1.2 Supported content types in Mac computers
Device platforms: Source -> Target
Contacts Calendar Messages (SMS & MMS)
Bookmarks Music Photos Videos Documents
Apps
Android -> Android ✓ ✓ ✓ ✓ ✓ ✓ ✓ ✓ ✓
Android -> iPhone ✓ ✓ ✓ ✓ ✓ (1) ✓ ✓ ✓(1)
Android -> Windows Phone (WP) ✓ ✓
✓ ✓ ✓ ✓
iPhone -> Android ✓ ✓ ✓ ✓ ✓ ✓ ✓ ✓
iPhone -> iPhone ✓ ✓ ✓ ✓ ✓(1) ✓ ✓ ✓(1) ✓(5)
iPhone -> WP ✓ ✓
✓ ✓ ✓ ✓
WP (2) -> Android ✓
✓
✓ ✓ ✓ ✓
WP (2) -> iPhone ✓
✓
✓(1) ✓ ✓ ✓(1)
WP (2) -> WP ✓
✓
✓ ✓ ✓ ✓
Nokia S40 -> Android Nokia S60 -> Android (3)
✓ ✓ ✓(1) ✓ ✓ ✓ ✓ ✓
Nokia S40 -> iPhone Nokia S60 -> iPhone (3)
✓ ✓ ✓ ✓ ✓(1) ✓ ✓ ✓(1)
Nokia S40 -> WP Nokia S60 -> WP (3)
✓ ✓ ✓ ✓ ✓
✓
BlackBerry (4) -> Android ✓ ✓ ✓ ✓(6) ✓ ✓ ✓ ✓
BlackBerry (4) -> iPhone ✓ ✓ ✓ ✓ ✓(1) ✓ ✓ ✓(1)
BlackBerry (4) -> WP ✓ ✓
✓ ✓ ✓ ✓
(1) Music and documents can be copied to a USB memory stick (2) From Windows Phone SW version 8 or newer (3) In Windows 7 and 8

WipeDrive Mobile™ – User Guide Page | 68
© 2018 WhiteCanyon Software CONFIDENTIAL
(4) BlackBerry Android devices: similar support as for other Android devices BlackBerry OS 6 and 7: music, photos and videos can be copied via USB cable. No content can be transferred to BlackBerry OS 6,7 and 10. (5) From iOS 8 and older (6) Bookmarks can be read from Android 5.x and older and written to Android 5.x and older - Call logs can be transferred between two Android or iPhone devices (also cross-platform) - Messages cannot be transferred to Android tablets without SIM card slot (Wi-Fi only)
10.2 Diagnostics: Device support
Supported devices in Windows and Mac computers:
• Android release 4.1 devices and later
• iOS devices v 9.0 and later
10.3 Eraser: Device support
Supported devices in Windows computers:
• Android release 2.0 devices and later
• iOS devices
• Windows Phone (MS/Nokia SW version 8.0 and later), only in Windows computers
Supported devices in Mac computers:
• Android release 2.0 devices and later
• iOS devices
10.4 Verify: Device support
Supported devices in Windows computers:
• Android release 4.1 devices and later
• iOS devices v 9.0 and later
• Windows Phone (MS/Nokia SW version 8.0 and later), only in Windows computers
Supported devices in Mac computers:
• Android release 4.1 devices and later
• iOS devices v 9.0 and later
11 Troubleshooting
If you have issues with WipeDrive Mobile, perform the steps in the order described below.
11.1 General
Device cannot be detected
1. If the device is not detected by Windows, then it can’t be detected in WipeDrive Mobile either.
Open file system and look if the device is detected by Windows.
2. Check that the device is powered on
3. Try reconnecting the device
4. Try another USB port in the computer
5. Change the USB cable
6. Check that you have activated the device and gone through all the steps in the setup wizard
7. Restart the device
8. Restart WipeDrive Mobile

WipeDrive Mobile™ – User Guide Page | 69
© 2018 WhiteCanyon Software CONFIDENTIAL
9. If you are using a USB hub, disconnect that and try to connect the devices directly to computer’s
USB connector. USB hubs should be externally powered.
10. Check that all drivers have been updated. Go to menu Tools>Manage drivers. See detailed
instructions in next chapters.
11. Check in Device manager if the USB driver has updates available
12. Check that none of the following SW has been installed in the computer. If yes, uninstall those.
- Samsung Kies
- Sony Companion
- Samsung Smart Switch
- HTC Sync
- Huawei HiSuite
- LG PC Suite
- Nokia Suite/PC Suite/Ovi Suite
- Wondershare products
13. iTunes can be installed but it is recommended to close it and do following change in settings:
Go to Edit > Preferences>Devices. Then check the box ‘Prevent iPods, iPhones and iPads from
syncing automatically’
14. Open Task Manager
- Open Processes tab and check that following processes are running when the device is
connected and that none of the processes are duplicated:
• PiceaAdb.exe
• PiceaEngine.exe
• PiceaService.exe
• PiceaServiceApp.exe
- If some of these processes are not running, some other SW or an antivirus software
may block the process.
All content types cannot be read from the device
1. Check that the correct settings have been set. See details in chapter Device settings earlier in
this document
2. Check which content is supported for that model from chapter Device and content support
earlier on this document
Computer need to be replaced
- Contact [email protected] and ask to release the license for a new computer
WipeDrive Mobile is not starting
- Check that the internet connection is working properly
- Restart WipeDrive Mobile
- Restart the computer
- Reinstall WipeDrive Mobile
License is expired
- Contact [email protected]
USB port of the device is broken

WipeDrive Mobile™ – User Guide Page | 70
© 2018 WhiteCanyon Software CONFIDENTIAL
- It is possible to read contacts over Bluetooth connection. See chapter Switch-Feature phones for more
details
11.2 Android devices
In case of Android devices, check also following things:
1. Check that the correct settings have been set. See details in chapter Device settings earlier in
this document
2. If the device can’t be detected, go to Manage drivers > Uninstall WhiteCanyon drivers. Then
reinstall WhiteCanyon drivers
3. Some older devices don’t support USB 3 so try to connect to a USB 2 port
4. Some Android 2.x devices don’t have internal memory so a memory card is needed.
11.3 iOS devices (iPhones and iPads)
In case of iOS devices, check also following things:
1. Check that the correct settings have been set. See details in chapter Device settings earlier in
this document
2. If iPhone content can’t be read, reinstall Apple drivers:
- Close WipeDrive Mobile
- Disconnect the devices
- Open WipeDrive Mobile
- Uninstall Apple drivers (Apple Application Support and Apple Mobile Device Support)
from menu Tools>Manage drivers. Click Uninstall on the right side of ‘Apple’.
- After uninstallation, reinstall the Apple drivers from button ‘Install’ on the bottom. The
button should have changed from grey to blue.
Restart your PC and open WipeDrive Mobile. Then reconnect the iPhone and try again.
12 Reporting
Reporting is a useful web reporting tool for managers to collect all data for business follow up: marketing
campaigns, sales monitoring etc. It gives tools for following market trends and optimizing pre-orders. It
shows statistics at shop and company level: top device and manufacturer pairs, transfers between
platforms, Diagnostics and Eraser statistics etc.

WipeDrive Mobile™ – User Guide Page | 71
© 2018 WhiteCanyon Software CONFIDENTIAL
You can also configure daily/weekly/monthly/email reports of WipeDrive Mobile usage.
Please contact WhiteCanyon Support at [email protected] if you are interested in
this feature.
12.1 Reporting API
WhiteCanyon customers can use Reporting API to query information about operation performed with
WhiteCanyon solutions. Customers can easily query for example has specific device been erased or not.
Or query, which devices have failed in diagnostics testing.
Use case examples for Reporting API usage:
• Integration with customer’s ERP system.
• Following up, that loan phones have erased when returned to store.
• Following up refurbishment center operations.
13 Transferring license to a new computer

WipeDrive Mobile™ – User Guide Page | 72
© 2018 WhiteCanyon Software CONFIDENTIAL
It is possible to release WipeDrive Mobile license from the current computer to a new computer for
example in cases when the current computer needs to be replaced.
This is an optional feature which needs to be requested from WhiteCanyon support by sending email to
You can release the license from menu Help > License information and then install again to another
computer with the same activation key. Before releasing the licenses make sure you have the activation
key available.
14 Additional information
WhiteCanyon on the internet:
➢ http://www.WhiteCanyon.com/
Product information and videos:
➢ http://WhiteCanyon.com/products/
Feedback can be sent directly from UI:
➢ Menu: Help > Send feedback…
➢ or by email to [email protected]
WipeDrive Mobile User Guide:
➢ http://downloads.WhiteCanyon.com/WipeDriveMobile/WipeDrive
Mobile_User_Guide_EN.pdf