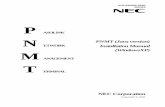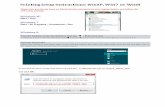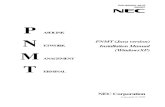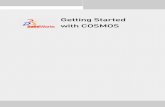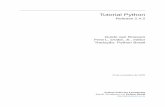winxp APOSTILA
-
Upload
pedroguilherme -
Category
Documents
-
view
270 -
download
0
description
Transcript of winxp APOSTILA
UTILIZANDO O WINDOWS XP – BÁSICO OPERACIONAL 1
Introdução O Windows XP é a mais nova versão de sistema operacional lançada pela Microsoft (XP vêm de eXPerience), e tem duas versões: o Windows XP Home Edition (que substitui o Windows Me) e o Windows XP Professional Edition (que substitui o Windows 2000 Professional). A versão Server do Windows XP, Windows .NET, ainda está em desenvolvimento
Iniciando o Windows XP
Ao iniciar o windows XP, a tela de logon será apresentada se houver configuração para mais de um utilizador (computadores de laboratórios, escolas, etc.). Caso contrário, ele inicia direto na área de trabalho, ou desktop.
Area de trabalho (desktop)
Na Área de trabalho encontramos os seguintes itens:
Ícones - Figuras conectadas a arquivos do computador. Um ícone pode estar conectado a um ar-quivo texto, um arquivo de áudio (música), a um arquivo executável (programa), a um arquivo de imagem (foto), etc. Pode-se tanto adicionar como excluir ícones da área de trabalho. Alguns ícones são padrão do Windows, como Meu Computador, Meus Documentos, Meus locais de Rede, Internet Explorer, e outros
Barra de tarefas - A barra de tarefas mostra quais as janelas estão abertas a qualquer momento, mesmo que algumas estejam minimizadas ou ocultas sob outra janela, permitindo assim, alternar entre estas janelas ou entre programas com rapidez e facilidade.
A barra de tarefas é muito útil no dia a dia. Considere-se utilizando um editor de texto quan-do um colega necessita imprimir uma determinada planilha que está em seu computador. Não é ne-cessário fechar o editor de textos, basta salvar o documento atual, abrir a planilha e imprimir. En-
UTILIZANDO O WINDOWS XP – BÁSICO OPERACIONAL 2
quanto o documento está sendo impresso, localize o seu editor na Barra de Tarefas, ative-o nova-mente com o mouse e volte a trabalhar.
Botão Iniciar - é o principal elemento da Barra de Tarefas. Ele dá acesso ao menu Iniciar, de onde se pode acessar outros menus que, por sua vez, acionam programas do Windows. Ao ser acionado, o botão Ini-ciar mostra um menu vertical com várias opções. Al-guns comandos do menu Iniciar têm uma seta para a direita, significando que há opções adicionais disponí-veis em um menu secundário. Se você posicionar o ponteiro sobre um item com uma seta, será exibido outro menu.
O botão Iniciar é a maneira mais fácil de loca-lizar um arquivo, abrir um documento, iniciar um pro-grama que estiver instalado no computador ou mesmo efetuar alterações nas suas configurações.
No Windows XP, o botão iniciar pode ser con-figurado, ou seja, pode-se optar por trabalhar com o novo menu Iniciar ou com outro, que tenha a aparência das versões anteriores do Windows (95/98/Me). Clique na barra de tarefas com o botão direito do mouse e selecione propriedades e então clique na guia Menu Iniciar
Esta guia tem duas opções:
Menu iniciar - Oferece acesso mais rápido a e-mail e Internet, aos documentos, imagens e músicas pessoais, e aos programas usados recentemente.
Menu Iniciar Clássico Deixa o menu Iniciar com a aparência das versões antigas do Windows, como o Windows ME, 98 ou 95
Todos os programas - O menu Todos os Programas, ativa automaticamente outro submenu, no qual aparecem todas as opções de programas. Para ativar este submenu, arraste o mouse em linha
UTILIZANDO O WINDOWS XP – BÁSICO OPERACIONAL 3
reta para a direção na qual o submenu foi aberto. Assim, você poderá selecionar o aplicativo deseja-do. Para executar o Paint, por exemplo, basta posicionar o ponteiro do mouse sobre a opção Acessó-rios. O submenu Acessórios será aberto. Então aponte para Paint e dê um clique com o botão es-querdo do mouse
Logon e Logoff - Abre uma janela onde você poderá optar por fazer logoff ou mudar de usuário. Veja a função de cada um:
Trocar usuário: Clicando nesta opção, os programas que o usuário atual está usando não serão fechados, e uma janela com os nomes dos usuários do computador será exibida para que a troca de usuário seja feita. Use esta opção na seguinte situação: Outro usuário vai usar o computador, mas depois você irá continuar a usa−lo. Então o Windows não fechará seus arquivos e programas, e quando você voltar ao seu usuário, a área de trabalho estará exatamente como você deixou.
Fazer logoff: este caso é também para a troca de usuário. A grande diferença é que, ao efetuar o logoff, todos os programas do usuário atual serão fechados, e só depois aparece a janela para esco-lha do usuário
Desligando o Windows XP Clicando-se em Iniciar, Desligar, teremos uma janela onde é possível escolher entre três opções:
Hibernar: Clicando neste botão, o Windows salvará o estado da área de trabalho no disco rígido e depois desligará o computador. Desta forma, quando ele for ligado novamente, a área de trabalho se apresentará exatamente como você deixou, com os programas e arquivos que você estava usando, abertos.
UTILIZANDO O WINDOWS XP – BÁSICO OPERACIONAL 4
Desativar: Desliga o Windows, fechando todos os programas abertos para que você possa desligar o computador com segurança.
Reiniciar: Encerra o Windows e o reinicia
Acessórios do Windows O Windows Xp inclui ferramentas para edição de texto, criação de imagens, jogos, ferra-mentas para melhorar a performance do computador, calculadora, etc. Se fôssemos analisar cada acessório que temos, encontraríamos várias aplicações, mas vamos citar as mais comuns. Imagine que você está montando um manual para ajudar as pessoas a trabalharem com um determinado pro-grama do computador. Neste manual, com certeza você acrescentaria a imagem das janelas do pro-grama. Para copiar as janelas e retirar só a parte desejada, utilizaremos o Paint, que é um programa para tratamento de imagens. As pessoas que trabalham com criação de páginas para a Internet utili-zam o acessório Bloco de Notas, que é um editor de texto muito simples.
Pode-se acessar a pasta acessório pela Barra de tarefas: Iniciar, Todos os Programas, Aces-sórios.
Janelas - Para exemplificarmos uma janela, utilizaremos a janela de um aplicativo do Windows. O Bloco de Notas. Para abri-lo clique no botão Iniciar / Todos os Programas / Acessórios / Bloco de Notas.
UTILIZANDO O WINDOWS XP – BÁSICO OPERACIONAL 5
Barra de Título: Esta barra mostra o nome do arquivo (Sem Título) e o nome do aplicativo (Bloco de Notas) que está sendo executado na janela. Através desta barra, conseguimos mover a janela quando a mesma não está maximizada. Para isso, clique na barra de título, mantenha o clique e ar-raste e solte o mouse. Assim, você estará movendo a janela para a posição desejada. Depois é só soltar o botão do mouse.
Na Barra de Título encontramos os botões de controle da janela. Estes são:
Minimizar: este botão oculta a janela da Área de trabalho e mantém o botão referente á janela na Barra de Tarefas. Para visualizar a janela novamente, clique em seu botão na Barra de tarefas.
Maximizar: Este botão aumenta o tamanho da janela até que ela ocupe toda a Área da Trabalho. Para que a janela volte ao tamanho original, o botão na Barra de Título, que era o maximizar, alter-nou para o botão Restaurar. Clique neste botão e a janela será restaurada ao tamanho original.
Fechar: Este botão fecha o aplicativo que está sendo executado e sua janela. Esta mesma opção poderá ser utilizada pelo menu Arquivo/Sair. Se o arquivos que estiver sendo criado ou modificado dentro da janela não foi salvo antes de fechar o aplicativo, o Windows emitirá uma tela de alerta perguntando se queremos ou não salvar o arquivo, ou cancelar a operação de sair do aplicativo
Salvando Arquivos Salvar um arquivo é gravar uma cópia dele em uma mídia qualquer (disco rígido ou disque-te), para que não seja perdido com a falta de energia (lembrando que, enquanto não criamos o ar-quivo, a informação está armazenado ma memória RAM, por isso a necessidade de salvar uma có-pia para uso futuro). Desta forma, poderemos utiliza-lo posteriormente. Na primeira vez que um arquivo é salvo, temos que dar um nome para o mesmo e escolher uma pasta (um local no disco). Depois que o arquivos já tem um nome, o comando salvar só atualiza as alterações.
Quando criamos um arquivo no editor de texto ou em uma planilha eletrônica, estes arqui-vos estão sendo guardados temporariamente na memória RAM. Para transferi-los para o disco rígi-do, devemos salva-los. Para isso, execute os seguintes passos quando for salvar um arquivo pela primeira vez:
1 - no Bloco de Notas, digite uma frase qualquer;
2 - agora, clique em Arquivo / Salvar. A seguinte tela será mostrada:
A janela Salvar Como no Windows XP traz uma barra de navegação de pastas à esquerda da janela (observe a figura acima). Esta barra fornece atalhos para locais em seu computador ou na rede como:
Histórico (ou Documentos Recentes), que mostra as últimas pastas e arquivos que foram acessados;
UTILIZANDO O WINDOWS XP – BÁSICO OPERACIONAL 6
Área de Trabalho (Desktop);
Meus Documentos;
Meu Computador, que permite acessar as unidades disponíveis em seu micro, como Disco Rígido, disquete e unidade de CD;
Meus locais de Rede.
Selecionado o local, ele aparecerá em Salvar, e os arquivos e pastas no local selecionado serão lis-tados à direita. Se, por exemplo, você deseja salvar o arquivo na pasta Meus Documentos, não será necessário localizar esta pasta na caixa Salvar em. Basta clicar no ícone Meus Documentos na barra de navegação de pastas e esta já estará selecionada
3 - como é a primeira vez que está salvando o arquivo, será aberta a tela do Salvar Como para você definir o local e o nome do arquivo no disco rígido;
4 - na caixa Salvar Em, escolha a unidade de disco na qual deseja gravar seu arquivo (C: ou Disco Flexível). No nosso caso, vamos escolher (C:);
5 - Escolha uma pasta dando um clique duplo sobre ela. No nosso caso, Meus Documentos.
6 - na Caixa Nome do Arquivo, digite um nome para o arquivo.
7 - Clique no botão Salvar. (este nome não poderá conter os caracteres: *, /, \,?. Pode haver um es-paço de um arquivo)
Meu Computador No Windows XP, todos os arquivos de dados de uso pessoal armazenados no computador ficam acessíveis através de um único local: Meu Computador. Quando o Windows XP é iniciado, Meu computador aparece como um ícone na parte esquerda da tela, ou Área de Trabalho. Veja a figura a seguir
Área de Trabalho ou Desktop
O Meu computador é a porta de entrada para a navegação pelas unidades de disco. Utiliza-se o Meu computador para manutenção do Disco, inclusive criação de pastas para organizar os arqui-vos correlacionados em um mesmo lugar.
Exibir o conteúdo de uma pasta Para você ter uma idéia prática de como exibir o conteúdo de uma pasta (estas são utilizadas para organizar o disco rígido, como se fossem gavetas de um armário), vamos, por exemplo, visua-lizar o conteúdo da pasta Windows.
UTILIZANDO O WINDOWS XP – BÁSICO OPERACIONAL 7
1 - Dê um clique sobre a pasta correspondente ao disco rígido (C:)
2. será aberta uma janela com título correspondente ao rótulo da unidade de disco rígido C. Nesta janela aparecem as pastas correspondentes às “gavetas” existentes no disco rígido C:, bem como os ícones referentes aos arquivos gravados no “raiz” (pasta principal) da unidade C.
Meu Computador Dê um clique sobre a pasta Windows. Ela será aberta como uma janela cujo título é Windows, mos-trando todas as pastas (“gavetas”) e ícones de arquivos existentes na pasta Windows.
Criando pastas
Como já mencionado anteriormente, as pastas servem para organizar o disco rígido. Para conseguirmos esta organização, é necessário criarmos mais pastas e até mesmo sub-pastas.
Para criar uma nova pasta:
1 - abra uma pasta existente ou unidade de disco que deverá conter a nova pasta que será criada.
2 - clique no menu Arquivo / Novo / Pasta; aparecerá na tela uma Nova Pasta selecionada para que você digite um nome.
3 - Digite o nome e tecle ENTER
Pronto! A Pasta está criada.
Windows Explorer
O Windows Explorer tem a mesma função do Meu Computador: Organizar o disco e possi-bilitar trabalhar com os arquivos fazendo, por exemplo, cópia, exclusão e mudança no local dos arquivos. Enquanto o Meu Computador traz como padrão a janela sem divisão, você observará que o Windows Explorer traz a janela dividida em duas partes. Mas tanto no primeiro como no segundo, esta configuração pode ser mudada.
UTILIZANDO O WINDOWS XP – BÁSICO OPERACIONAL 8
Podemos criar pastas para organizar o disco de uma empresa ou casa, copiar arquivos para disquete, apagar arquivos indesejáveis e muito mais.
No Windows Explorer, pode-se ver a hierarquia das pastas no computador e todos os arqui-vos e pastas localizados em cada pasta selecionada. Ele é especialmente útil para copiar e mover arquivos.
O Windows Explorer é composto de uma janela dividida em dois painéis: O painel da es-querda é uma árvore de pastas que mostra todas as unidades de disco, a Lixeira, a área de trabalho ou Desktop (também tratada como uma pasta). O painel da direita exibe o conteúdo do item sele-cionado à esquerda e funciona de maneira idêntica às janelas do Meu Computador (no Meu Compu-tador, como padrão ele traz a janela sem divisão, mas é possível dividi-la também clicando no ícone Pastas na Barra de Ferramentas) Para abrir o Windows Explorer, clique no botão Iniciar, vá a opção Todos os Programas / Acessórios, e clique sobre Windows Explorer ou clique no botão iniciar com o botão direito do mouse e selecione a opção Explorar.
Preste atenção na Figura da página anterior que o painel da esquerda na figura acima, todas as pastas com um sinal de + (mais) indicam que contêm outras pastas. As pastas que con-têm um sinal de – (menos) indicam que já foram expandidas (ou já estamos visualizan-do as sub−pastas).
Quando você aprendeu a usar o Meu Computador, você viu que, apesar da janela não aparecer dividida, você pode dividi−la clicando no ícone que fica na barra de ferra-mentas.
Uma outra formatação que serve tan-to para o Meu Computador, quanto para o Windows Explorer é que você pode escolher se deseja ou não exibir, do lado esquerdo da janela, um painel que mostra as tarefas mais comuns para as pastas e links que mostram outras partes do computador. Clicando no menu Ferramentas e depois clicando em Op-ções de pasta, a janela seguinte é apresenta-da:
UTILIZANDO O WINDOWS XP – BÁSICO OPERACIONAL 9
Lixeira do Windows A Lixeira é uma pasta especial do Windows e ela se encontra na Área de trabalho, como já mencionado, mas pode ser acessada através do Windows Explorer. Se você estiver trabalhando com janelas maximizadas, não conseguirá ver a lixeira. Use o botão direito do mouse para clicar em uma área vazia da Barra de Tarefas. Em seguida, clique em Minimizar todas as Janelas. Para verificar o conteúdo da lixeira, dê um clique sobre o ícone e surgirá a seguinte figura:
Atenção para o fato de que, se a janela da lixeira estiver com a aparência diferente da figura acima, provavelmente o ícone Pasta está ativo. Vamos apagar um arquivo para poder comprovar que o mesmo será colocado na lixeira. Para isso, vamos criar um arquivo de texto vazio com o blo-co de notas e salva-lo em Meus documentos, após isto, abra a pasta, e selecione o arquivo recém criado, e então pressione a tecla DELETE. Surgirá uma caixa de dialogo como a figura a seguir:
Clique em SIM e então o arquivo será enviado para Lixeira.
Esvaziando a Lixeira Ao Esvaziar a Lixeira, você está excluindo definitivamente os arquivos do seu Disco Rígido. Estes não poderão mais ser mais recuperados pelo Windows. Então, esvazie a Lixeira somente quando tiver certeza de que não precisa mais dos arquivos ali encontrados.
Para esvaziar a lixeira:
Abra a Lixeira
No menu ARQUIVO, clique em Esvaziar Lixeira.
Ou: clicar com o botão DIREITO do mouse sobre o ícone da Lixeira e selecionar Esvaziar Lixeira
UTILIZANDO O WINDOWS XP – BÁSICO OPERACIONAL 10
WordPad O WordPad é o editor de textos padrão do Windows XP, que pode ser considerado como uma versão muito simplificada do Word. A maior vantagem do WordPad é que ele já vem com o Windows.
Agora, principalmente se você não tiver o Word no seu computador, o WordPad será sua principal ferramenta de criação de textos. Para Abrir o WordPad, localize o item Acessórios no Me-nu Iniciar. Ao abrir o programa a seguinte janela será exibida:
Barra Padrão Na barra Padrão encontramos os botões para as tarefas que executamos com mais freqüên-cia, tais como: Abrir, salvar, Novo documento, imprimir e etc. Possui os seguintes comandos:
• Novo documento • Abrir documento • Salvar • Visualizar • Localizar (esmaecido) • Recortar (esmaecido) • Copiar (esmaecido) • Colar • Desfazer • Inserir Data/Hora
Barra de formatação A barra de Formatação, logo abaixo da barra padrão, é usada para alterar o tipo de letra (fon-te), tamanho, cor, estilo, disposição de texto e etc. Possui os seguintes comandos:
UTILIZANDO O WINDOWS XP – BÁSICO OPERACIONAL 11
• Alterar fonte • Alterar tamanho da fonte • Lista de conjunto de caracteres do idioma • Negrito • Itálico • Sublinhado • Cor da fonte • Texto alinhado á esquerda • Texto Centralizado • Texto alinhado a direita • Marcadores
Formatando o texto Para que possamos formatar (alterar a forma) de um texto todo, palavras ou apenas letras, devemos antes de tudo selecionar o item em que iremos aplicar a formatação. Para selecionar, man-tenha pressionado o botão esquerdo do mouse e arraste sobre a(s) palavra(s) ou letra(s) que deseja alterar. Feito isto, basta apenas alterar as propriedades na barra de formatação.
Você pode ainda formatar o texto ainda pela caixa de diálogo para formatação, para isso clique em: Menu Formatar / Fonte, a seguinte tela será apresentada:
Formatar Fonte Aqui, você também poderá fazer formatações do texto, bom como colocar efeitos como Ris-cado e sublinhado. Neste menu (Formatar), temos também a opção de formatar o parágrafo, defi-nindo os recuos das margens e alinhamento do texto.
UTILIZANDO O WINDOWS XP – BÁSICO OPERACIONAL 12
Paint O Paint é um acessório do Windows que permite o tratamento de imagens e a criação de vários tipos de desenhos para nossos trabalhos. Através deste acessório, podemos criar logomarcas, papel de parede, copiar imagens, capturar telas do Windows e usa-las em documentos de textos.
Uma grande vantagem do Paint, é quem está iniciando no Windows, pode-se aperfeiçoar nas funções básicas de outros programas, tais como: Abrir, salvar, novo, desfazer. Além de desenvolver a coordenação motora no uso do mouse.
Para abrir o Paint, siga até os Acessórios do Windows. A seguinte janela será apresentada:
Nesta Janela, temos os seguintes elementos:
Caixa de ferramentas Nesta Caixa, selecionamos as ferramentas que iremos utilizar para criar nossas imagens. Podemos optar por: Lápis, Pincel, Spray, Linhas, Curvas, Quadrados, Elipses e etc.
Caixa de cores Nesta caixa, selecionamos a cor que iremos utilizar, bem como a cor do fundo em nossos desenhos.
Vejamos agora as ferramentas mais utilizadas para criação de imagens:
Lápis: Apenas mantenha pressionado o botão do mouse sobre a área em branco, e arraste para desenhar.
UTILIZANDO O WINDOWS XP – BÁSICO OPERACIONAL 13
Pincel: Tem a mesma função do lápis mas com alguns recursos a mais, nos quais podemos alte-rar a forma do pincel e o tamanho do mesmo. Para isso, basta selecionar na caixa que aparece em baixo da Caixa de ferramentas:
Spray: Com esta ferramenta, pintamos como se estivéssemos com um spray de verdade, poden-do ainda aumentar o tamanho da área de alcance dele, assim como aumentamos o tamanho do pin-cel.
Balde de tinta (Preencher com cor): Serve para pintar os objetos, tais como círculos e quadrados. Use-o apenas se a sua figura estiver fechada, sem aberturas, caso contrário a cor selecionada se es-palha por todos os pontos fora da figura.
Ferramenta Texto: Utilizada para inserir textos no Paint. Ao selecionar esta ferramenta e clicar-mos na área de desenho, devemos desenhar uma caixa para que o texto seja inserido dentro da mesma. Junto com a ferramenta texto, surge também a caixa de formatação de texto, com função semelhante a estudada no WordPad, a barra de formatação.
Você pode ainda salvar o seu desenho, para que possa abrir mais tarde ou mesmo imprimir. Para tanto, clique em Arquivo / Salvar.
Basta inserir um nome para o desenho, e clicar no botão Salvar. Após salvar seu desenho, você pode ainda coloca−lo como plano de fundo (papel de parede). Clique em Arquivo / Definir como plano de fundo.
UTILIZANDO O WINDOWS XP – BÁSICO OPERACIONAL 14
Calculadora A calculadora do Windows contém muito mais recursos do que uma calculadora comum, pois além de efetuar as operações básicas, pode ainda trabalhar como uma calculadora científica. A calculadora padrão contém as funções básicas, enquanto a calculadora cientifica é indicada para cálculos mais avançados. Para alternar entre elas clique no menu Exibir
Calculadora Padrão Calculadora Científica
Ferramentas do sistema O Windows XP trás consigo uma serie de programas que nos ajudam a manter o sistema em bom funcionamento. Esses programas são chamados de Ferramentas do Sistema. Podemos acessa-los através do Menu Acessórios, ou abrindo Meu Computador e clicando com o botão direito do mouse sobre a unidade de disco a ser verificada, no menu de contexto, selecione a opção proprieda-des:
Na janela de Propriedades do Disco, clique na guia Ferramentas:
UTILIZANDO O WINDOWS XP – BÁSICO OPERACIONAL 15
Nesta janela, temos as seguintes opções:
Verificação de erros: Ferramenta que procura no disco erros, defeitos ou arquivos danificados. Recomenda−se fazer ao menos uma vez por semana.
Desfragmentação: Quando o Windows grava um arquivo no Disco, ele o grava em partes separa-das, quando precisar abrir esse mesmo arquivo, o próprio Windows levará mais tempo, pois precisa procurar por todo o disco. Usando esta ferramenta, ele ajusta o disco e torna o computador até 20% mais rápido. Recomenda−se fazer todo mês.
Backup: Ferramenta que cria uma cópia dos seus arquivos ou de todo o sistema, para o case de algum problema, nada seja perdido. Recomenda−se fazer ao menos uma vez por mês.
Restauração do sistema Além da ferramenta Backup, estudada no capitulo anterior, o Windows XP apresenta uma ferramenta mais avançada e simples de protegem o sistema contra erros e falhas, esta ferramenta encontra-se em Acessórios / ferramentas do sistema .
Você pode usar a restauração do sistema para desfazer alterações feitas no computador e restaurar configurações e o desempenho. A restauração do sistema retorna o computador a uma eta-pa anterior (ponto de restauração) sem que você perca trabalhos recentes, como documentos salvos, e-mail ou listas de histórico e de favoritos da internet.
As alterações feitas pela restauração do sistema são totalmente reversíveis. O Compu-tador cria automaticamente pontos de restaura-ção, mas você também pode usar a restauração do sistema para criar seus próprios pontos de restauração. Isso é útil se você estiver prestes a fazer uma alteração importante no sistema, como a instalação de um novo programa ou alterações no registro.