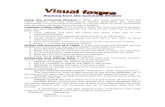WINWEDGE USERS MANUALDDE Examples for Visual FoxPro for Windows ... include bar code and magnetic...
Transcript of WINWEDGE USERS MANUALDDE Examples for Visual FoxPro for Windows ... include bar code and magnetic...
-
1
Version 3.0 Professional Edition
-
i
License Agreement: ........................................................................................................................2 What is the Software Wedge? ........................................................................................................3 What can you do with the Software Wedge?..................................................................................3 Before You Begin ............................................................................................................................4
System Requirements .................................................................................................................4 Devices Compatible with the Software Wedge............................................................................4 What's New In Version 3.0 ..........................................................................................................5 Why Is It Called the Software Wedge?........................................................................................5
Who’s Using The Software Wedge.................................................................................................6 Getting Started ................................................................................................................................7
Installing and Running the Software Wedge ...............................................................................7 How To Obtain Technical Support...............................................................................................7
Quick Start Guide To Using The Software Wedge..........................................................................8 A Typical Software Wedge Configuration Example ........................................................................9 The Main Menu .............................................................................................................................12 The File Menu ...............................................................................................................................12
Software Wedge Configuration Files.........................................................................................13 Activating The Wedge Automatically With a Specific Configuration File...................................14
The Mode Menu ............................................................................................................................15 Send Keystrokes Mode .............................................................................................................15 DDE Server Mode......................................................................................................................17 Sending Keystrokes vs. Dynamic Data Exchange.....................................................................18 Log To Disk Mode .....................................................................................................................19
The Port Menu ..............................................................................................................................20 The Port Settings Dialog Box ........................................................................................................21 The Port Analyze Menu Option .....................................................................................................22 The Define Menu...........................................................................................................................24
Input Data Record Structure......................................................................................................24 Pre-Input Character Translations ..............................................................................................24 Pre-Transfer Character Translation Table .................................................................................24 Serial Output Strings .................................................................................................................25 Hot Keys and Hot Key Actions ..................................................................................................25
-
ii
Command Source DDE Link .....................................................................................................25 Output Buffer DDE Link .............................................................................................................25
Defining the Input Data Record Structure .....................................................................................26 The Start Of Record Event ........................................................................................................26 The End Of Record Event..........................................................................................................27 Single field data records............................................................................................................29 Multiple delimited data fields .....................................................................................................30 Special Considerations Regarding Delimiter Characters ..........................................................31 Multiple fixed length data fields .................................................................................................31
Specifying Filters, Output Formats, and Field Lengths .................................................................32 Selecting Filters .........................................................................................................................33 Specifying Math Expressions.....................................................................................................34 Defining Output Formats ...........................................................................................................34 Specifying Field Lengths ...........................................................................................................35 Specifying Pre / Postamble Keystrokes (Send Keystrokes Mode) ............................................35 Specifying DDE commands (DDE Server Mode) ......................................................................36 Specifying Pre / Postambles (Log To Disk Mode) .....................................................................38
Translation Tables.........................................................................................................................39 Pre-Input Character Translation Table ......................................................................................39 Pre-Transfer Character Translation Table .................................................................................41
Defining Serial Output Strings.......................................................................................................43 Defining Hot Keys and Hot Key Actions........................................................................................45
Selecting Hot Key Actions .........................................................................................................45 Selecting Hot Key Keystrokes ...................................................................................................46
Defining A Command Source DDE Link .......................................................................................47 Defining An Output Buffer DDE Link .............................................................................................48 The Activate Menu ........................................................................................................................49 Activating the Wedge in Test Mode or Normal Mode....................................................................51 The Software Wedge Window ......................................................................................................51
The Edit Menu ...........................................................................................................................52 The Quit Menu...........................................................................................................................54
Activating the Software Wedge in Virtual Instrument Mode..........................................................55 Accessing On-Line Help................................................................................................................56
-
iii
Keystroke Macro Rules .................................................................................................................57 Date And Time Stamps In Macros ................................................................................................58 Format Expressions ......................................................................................................................59
Formatting Numbers..................................................................................................................59 Formatting Character Strings ....................................................................................................64 Formatting Date/Time Expressions ...........................................................................................65
Mathematical Functions and Operators ........................................................................................69 Operator Precedence in Math Expressions ...............................................................................71
Understanding Dynamic Data Exchange ......................................................................................72 Establishing DDE Links Using The Windows Clipboard............................................................73 DDE and the Software Wedge ..................................................................................................74
Software Wedge DDE Commands................................................................................................75 Using the LINKTEST Utility to test DDE Commands ....................................................................77 Tech Notes....................................................................................................................................78
Fixing a problem in the Windows DDEML.DLL Dynamic Link Library .......................................78 Understanding How DDE Works Helps Avoid Common Programming Mistakes......................79
DDE Examples..............................................................................................................................80 Important: ..................................................................................................................................80 DDE Examples for Excel 5 - 2000 (Visual Basic for Applications) ......................81 DDE Examples for Microsoft Access ............................................................................96 DDE Examples for Microsoft Word for Windows.......................................................................98 DDE Examples for Visual FoxPro for Windows.........................................................99 DDE Examples for Microsoft Visual Basic for Windows.......................................102 DDE Example for Lotus 123 for Windows.................................................................103 DDE Examples for Quattro Pro for Windows ...........................................................104
Passing Data Across a Network Using Network DDE.................................................................106 Diagnosing Serial Communications Problems............................................................................108 Troubleshooting ..........................................................................................................................109 Running The Wedge On Multiple Serial Ports Simultaneously ...................................................111 Using More Than Two Serial Adapters At A Time.......................................................................111 Understanding The Data From Your Serial Device .....................................................................112 More Software Wedge Configuration Examples .........................................................................116
-
iv
A More Complex Example .......................................................................................................119 Cool Wedge Tricks......................................................................................................................121 FileWedge...................................................................................................................................130
Differences Between FileWedge and The Software Wedge ...................................................130 TCP/Wedge (WinWedge Pro 32 Bit Edition Only) ......................................................................132
Differences Between TCP/Wedge and The Software Wedge.................................................132 INTRODUCTION TO SERIAL COMMUNICATIONS ...................................................................134
Bi-directional Communications................................................................................................134 Synchronous And Asynchronous Communications.................................................................134 Communicating By Bits ...........................................................................................................135 The Parity Bit ...........................................................................................................................135 Baud Versus Bits Per Second .................................................................................................135 RS-232C..................................................................................................................................136 DCE And DTE Devices............................................................................................................136 Cable Lengths .........................................................................................................................138 Cables, Null Modems, And Gender Changers.........................................................................138 Null Modem Cables and Null Modem Adapters.......................................................................139 9 Pin To 25 Pin Adapters.........................................................................................................139 Gender Changers ....................................................................................................................139
-
2
License Agreement: 1. GRANT OF LICENSE TAL Technologies, Inc. grants you the right to use one copy of the enclosed software program (the SOFTWARE) on a single terminal connected to a single computer (i.e., with a single CPU). You may not network the SOFTWARE or otherwise use it on more than one computer or terminal at the same time. 2. COPYRIGHT The SOFTWARE is owned by TAL Technologies, Inc. and is protected by United States copyright laws and treaties. Therefore, you must treat the SOFTWARE like any other copyrighted material (e.g., a book or musical recording) except that you may either (a) make one copy of the SOFTWARE solely for backup or archival purposes, or (b) transfer the SOFTWARE to a single hard disk provided you keep the original solely for backup or archival purposes. You may not copy the users manual accompanying the SOFTWARE. 3. OTHER RESTRICTIONS You may not rent or lease the SOFTWARE, but you may transfer the SOFTWARE and accompanying written materials on a permanent basis provided you retain no copies and the recipient agrees to the terms of this Agreement. You may not reverse engineer, de-compile, or disassemble the SOFTWARE. If SOFTWARE is an update, any transfer must include the update and all prior versions. 4. DISCLAIMER No Warranty of any kind on the SOFTWARE is expressed or implied. In no event shall TAL Technologies or its suppliers be liable for any damages whatsoever (including, without limitation, damages for loss of business profit, business interruption, loss of business information or other pecuniary loss) arising out of the use of or inability to use this product. If you have questions concerning this agreement, or wish to contact TAL Technologies, please write: TAL Technologies, Inc. 2027 Wallace Street Philadelphia, PA 19130 USA Tel: (215)-763-5096 Fax: (215)-763-9711 email: [email protected] Web Site: http://www.taltech.com
-
3
What is the Software Wedge? The Software Wedge is an extremely powerful utility that is designed to add serial communications capabilities to any Windows 3.X, 95/98/NT or 2000 application. The main function of the Wedge is to provide a way to connect any RS232, RS422 or RS485 device to a PC and be able to read or write data to or from the device directly from within any Windows application without the need for a custom serial device driver. Typical kinds of serial instruments being used with the Software Wedge include bar code and magnetic stripe readers, electronic balances, PLCs, measuring tools including calipers and gages, temperature sensors, telephone call logging systems, pH and color meters, coordinate measuring machines, optical comparators, digital volt meters, GPS receivers and a wide variety of other laboratory or industrial instruments that communicate over a standard serial interface. The Software Wedge offers an array of features including the ability to parse and filter data received through the serial port as well as add additional data including date/time stamps or cursor navigation keystrokes to incoming data. Two translation tables allows you to translate incoming characters to other characters or to specific keystrokes. You may even pre-define "Serial Output Strings" that can be transmitted to your serial device either automatically at regular timed intervals or by clicking your mouse on a button in the Software Wedge window or by pressing a “Hot Key” on your PC’s keypad. The Software Wedge can transfer serial data to any Windows application either by sending the data as keystrokes or by providing data as a DDE (dynamic data exchange) server. You can even set up the “Wedge” to issue commands to another application after each record of incoming serial data has been transferred to it. Thus you could cause the receiving application to perform actions based on the data being received; for example you could force an application to run a macro or update a graph or chart in real time using the data received from the device. To send data out the serial port, you can use either a special set of DDE commands to transmit character strings or you can even place a serial output buffer directly in the application that you want to communicate with. The Wedge can also be used to capture serial data directly to a disk file while you work with other programs on your PC. All these features make it possible to create extremely sophisticated device control interfaces for virtually any serial instrument directly from within any Windows application program.
What can you do with the Software Wedge? The Software Wedge can be used in applications ranging from simple data input (i.e. reading data from a bar code scanner into a database) to complex device control interfaces (i.e. using the Wedge with Excel, InTouch, The FIX, or other HMIs or LIMS to create an On-Line, real time, process control program that communicates with several data collection devices). The best way to understand the complete capabilities of the Wedge is to read this manual thoroughly. The Software Wedge has many features including powerful DDE capabilities that are not immediately apparent from the menus and dialog boxes presented when you run the Wedge on your PC. Again, the only way to learn about its full capabilities is to read this manual in its entirety. See Also: Cool Wedge Tricks
-
4
Before You Begin We at TAL Technologies would like to take this opportunity to thank you for purchasing the Software Wedge. We sincerely hope that it proves to be the perfect solution for all your serial I/O applications. We also hope that you find the Software Wedge both easy and enjoyable to use. If there is a particular feature that you would like to see in a future version or perhaps a change in either the software or the documentation that would make this product easier to use, please contact us. Your feedback will be greatly appreciated. We would also like to take this opportunity to remind you to read the copyright notice and license agreement on page two of this manual thoroughly. You have purchased a license to use this software in a single PC and thus you may not use it on more than one PC at a time without purchasing additional licenses. Please help us to protect your investment by adhering to the terms of this agreement and by reporting copyright violations directly to: TAL Technologies, Inc. Tel: 800-722-6004 or 215-763-5096 Fax: 215-763-9711 email: [email protected]
System Requirements The 16 bit version of the WinWedge will run on any IBM or compatible PC running MS Windows 3.x, Windows 95/98 or Windows NT / 2000. The 32 bit version of WinWedge will run on any Windows 95, 98 or Windows NT or 2000 system. The Wedge uses roughly 2 Mb of disk space and 4 or more Mb of RAM memory is recommended. If you are running Windows 3.1, it is also recommended that you have the TERMINAL font installed in your system. The Terminal font is used in the Software Wedge to display control codes that might appear in data received from your serial device. The Software Wedge will function properly without the Terminal font however you may find it easier to configure the Wedge with this font installed. The Terminal font is shipped with Windows and can usually be found in your “\Windows\System” directory. You can check for it or you can install it using the “Font” applet in the Control Panel located in the MAIN program group in the Program Manager. For instructions on using the Font applet, refer to your Windows users manual. All 32 bit versions of Windows have the Terminal font built into the operating system therefore there is no need to install it.
Devices Compatible with the Software Wedge The Software Wedge was designed primarily as an interface to most commonly used RS232 data collection devices including Electronic Scales, Bar Code and Magnetic Stripe Readers, Electronic Measuring Tools, Medical, Industrial and Laboratory Instruments, Telephone PBX and Caller ID systems, Data Loggers, Flow Meters, Sensors, Plate Readers, Spectrum Analyzers, VOMs, pH meters, Densitometers, CMMs, Strip Chart Recorders, Titrators, Quality and Process Control Instruments, Coin Counters, PLCs, GPS receivers etc.. Any type of device with a serial interface whose output data is transmitted in a somewhat structured ASCII format is a good candidate for use with the Wedge. WinWedge Pro is extremely flexible and can even be used with many devices that transmit Hexadecimal or even Binary data. Note: Many RS422 and RS485 serial devices can also be used with the Wedge provided that you have the correct type of serial I/O adapter or converter installed in your PC.
-
5
What's New In Version 3.0 Version 3.0 of The Software Wedge adds several new capabilities to previous versions including: math functions, user definable “Hot Keys” that allow you to control many serial I/O functions with a simple key press, support for up to 9 serial ports under Windows 3.x or up to 99 serial ports under Windows 95/98, NT or 2000 (32 bit version only), a Pre-Input Character Translation Table, a Disk File Logging Mode, additional Data Parsing and Filtering capabilities as well as Data Formatting, a Timed Automatic Serial Output Function and an expanded set of DDE Commands. Complete context sensitive help has also been added to all windows and dialog boxes thus making the Wedge easier to set up and use. A new “Virtual Instrument” mode even allows you to test the functionality of the Wedge without requiring an actual serial instrument to be attached to your PC. The users manual has also been re-written to include many examples for setting up and using the Wedge with different serial devices and other software products. All new features were designed to support a wider range of RS232 instruments and I/O data formats as well as make the Software Wedge much easier to set up and use. The 32 bit Professional Edition of WinWedge also includes TCPWedge which is a version of the Software Wedge designed for data collection across a TCP/IP network.
Why Is It Called the Software Wedge? A Wedge (or keyboard wedge) is a hardware device that connects between a computer and its keyboard. Typically a wedge provides a serial port that allows data to be inputted from a serial device as if it was being typed in on the keyboard. Before the development of the Software Wedge, keyboard wedges were the only available solution if you needed to input serial data directly into an off the shelf program like Excel, Lotus or dBase, etc. Unfortunately, keyboard wedges are severely limited in capability, are painfully slow, and they cannot support two way serial I/O. They are also expensive, prone to failure and can be difficult or impossible to install, especially on a laptop that does not have a keyboard port. The Software Wedge is a software only alternative to a keyboard wedge that allows you to connect a serial device directly to your PC's serial port with no need for any additional hardware, thus the name: Software Wedge. Because the Software Wedge is implemented as a software product, it works directly with your PC’s operating system and can therefore operate much faster than a hardware wedge. It can also provide features that are either difficult or impossible to implement in a hardware product such as data parsing, filtering, formatting and translation functions, fully bi-directional serial I/O capability, date/time stamping functions and support for operating system specific features like Dynamic Data Exchange and true background operation. If you compare features, the Software Wedge is light years ahead of even the most sophisticated hardware wedge available. If you compare prices you’ll also find the Software Wedge to be far more economical as well.
-
6
Who’s Using The Software Wedge The Software Wedge was originally developed by TAL Technologies in 1989 as a simple interface for bar code readers. It quickly became apparent that a product of this type was needed for use with the hundreds of different types of devices that communicate through a serial interface. Since then, the Software Wedge has evolved into an extremely powerful product capable of interfacing virtually any type of serial instrument to a PC. Many thousands of copies of the “Wedge” have been licensed to users in every country around the globe. The following is just a short list of some of the many companies that rely on the Wedge for hundreds of different serial data collection applications. 3M, Abbott Labs, Allen-Bradley, Allied Signal, American Cyanamid, American Express, Ametek, Amgen, Amtrack, Amway, Anderson Consulting, ARCO Chemical, Ashland Chemical, AST Research, AT& T, Atlantic Electric, Avery, BASF Corp., Battelle, Bauer Industries, Baxter Healthcare, Becton Dickinson, Bell Atlantic, Bell Industries., Black & Decker, Boeing, Borden Chemical, Bose, Bristol-Myers-Squibb, Bridgestone Firestone, Bush Industries, Butterball Turkey, Cable & Wireless, Cambridge Aeroflo, Camcar Textron, Canon USA, Catepillar, Centers for Disease Control, CERN, Chevron Research, Ciba Corp., Ciba Corning Diagnostics, Corning Glass, Cray Research, Cryovac, Dana Corp, Danfloss Electronics, Data Electronics, DataVision, Delco Chassis, Delco Remy, DHHS, DHL International, Domino Sugar, Donnelly, Dow Chemical, Dow Deutschland, Dow Jones, Dow Pipeline, Dupont, Duracell, Eaton Corp., EDS, Elan Engineering, Eli Lilly, Epson, Esselte Meto, Eurotherm Chessell, Eveready, FDA, Federal Express, Federal Reserve, Firestone, First Brands, Fischer Technologies, Fisher Controls, Fisher Rosemount Systems, Florida Power, Florida Steel, Ford Motor Co., Friskies, Frito-Lay, Fuji-Xerox, Fujitsu Microelectronics, GSA, Gates Rubber, GE Famuc, GE Medical, General Electric, General Dynamics, General Mills, General Motors, Georgia Pacific, Gillette, Goodyear, Great Lakes Controls, Grumman, Gulf States Steel, Harley Davidson, Harp Ireland, Helene Curtis, Henry Ford Hospital, Hewlett Packard, Hoechst Celanese, Hoffer Scientific, Honeywell, Hoover, Hughes Aircraft, Hunter Industries, ITI Electronics, IBM Corp., Imperial Oil, Intel, Intellution, Intermec, J.C. Penney, Jack & Jill Ice Cream, James River Corp., Jandel Scientific, Jenco Instruments, Jensen Chevron, Johnson & Johnson, Johnson Controls, Kaiser Aluminum, Kal Can Foods, Kimberly-Clark, Koch Industries, Kodak, Konica, Kraft Foods, Lake Pharmaceutical, Land O’ Lakes, Leeds & Northrup, Lennox Industries, Levi Strauss, Liquid Container, Lockheed Martin, Lubrizol, Lucas Aerospace, M.I.T., M & M Mars, Malaysian Carbon, Marion Merrell Dow, Mars Electronics, Marsam pharmaceuticals, Martel Electronics, Maytag, Merck & Co., Metrologic, Moore Research, Motorola, NASA, National Gypsum, National Institute of Health, National Weather Service, Navel Medical Research, New York Times, Nestle, Nikon, Nippon Denso, NordicTrack, Northeast Utilities, Northern States Power, Northern Telecom, Norton Chemical, Nova Scotia Power, Nynex, Ocean Spray, Olympic Controls, Osram Sylvania, Ortho-McNeil Pharmaceuticals, Otter Tail Power Co., Owens Corning, PCC Airfoils, Pacific Gas and Electric, Packard Electric, Penzoil, Pfizer, Philips Consumer Electronics, Picker International, Pioneer Hi-Bred International, Pioneer Micro Systems, Pitney-Bowes, Plant Genetic Systems, Polaroid, Porter Instruments, PPG Industries, Prince Sports Group, Pratt & Whitney, Proctor & Gamble Pharmaceutical, Ragu Foods, Rand Mining, Ravenswood Aluminum, Raychem, Reynolds Metals, Richmomd Memorial Hospital, Robert Bosch Ind., Rosemount Analytical, Rockwell International, Rohr, RR Donnelley, RW Johnson Pharmaceutical Research, Sandoz, Sanyo Electric Co, Sartorius Corp., Seagate Tech., Scott Paper, Sears & Robuck, Siemens, Smith Corona, SmithKline Beecham, Spaulding, Spectra Physics, SSI Services, Stanley Tools, Sony, Southern Research Institute, Starcraft Aerospace, Strathmore Paper, Summitt Controls, Sunkist, Symbol Technologies, TCBY Ent., TEC, Teledyne, Telxon Corp., Texas Beef, Texas Instruments, Texas Medical Center, The American Tobacco Co., The Coca Cola Co., The Gap, The Glidden Co., The Mennen Co., The Pister Group, The Trane Co., Timberline Instruments, Toshiba, Toyota America, Trimos Sylvac, TVA, Unisys, Upjohn, United Parcel Service, U.K. Ministry of Defense, U.S. Telecom, U.S. Army, Navy, Coast Guard, U.S. Fish & Wildlife, U.S. Geological Survey, U.S. Gypsum, U.S. Postal Service, Underwriter’s Labs, Unilever, VA Medical Center, Verifone, Verbatim, Volvo, W.L. Gore, Washington Post, Wausau, Westinghouse, Wyeth Ayerst, Xerox, Zeneca Pharmaceutical, Zymark, and many, many more.... National laboratories using the Wedge include Oak Ridge, Sandia, Los Alamos, Argonne, Fermilab and Lawrence Berkeley laboratories and hundreds of industrial and university research laboratories worldwide from Harvard and MIT to Universitat Stuttgart.
-
7
Getting Started Installing and Running the Software Wedge The Software Wedge comes with an installation program called "SETUP.EXE" that will automatically copy all Software Wedge program files to your hard disk and also automatically install the Software Wedge icons into the Windows 3.x Program Manager so that it can be run by simply clicking on its icon from within the Program Manager. If you are running Windows 95/98, NT or 2000, the Setup program will automatically add the Software Wedge program files to the Windows "Start Menu". To install the Wedge, place the Software Wedge distribution diskette into drive A: (or B:) then open the Windows Program Manager and select "Run" from the Program Manager "File" menu. In Windows 95/98 or NT, select "Run" from the Start Menu. When the "Run" dialog box appears, type the command "A:SETUP" and click "OK". The SETUP program takes approximately two minutes to copy all files and install the Wedge into the Windows Program Manager or Start Menu. The Software Wedge can be run by either double clicking the mouse cursor on the Software Wedge icon or it can also be run from the Windows Program Manager "File" & "Run" dialog box using the command "WinWedge". You could also launch the Software Wedge from any Windows program that supports the ability to launch another Windows program. See Also: Activating The Wedge Automatically With a Specific Configuration File
How To Obtain Technical Support If you experience difficulty configuring the Software Wedge after you have read this manual thoroughly, please call TAL Technologies at Tel: (215)-763-5096 or Fax: (215)-763-9711 for technical support. Questions can also be sent via e-mail to: [email protected] Only registered users of the Software Wedge are eligible for technical support. Please have your original Software Wedge diskette(s) and this users manual available when calling for support and, if possible, be at your PC with the Software Wedge running when you call. TAL Technologies also has a web page at: http://www.taltech.com where you can find technical information and examples as well as a Software Wedge "Knowledge Base" containing answers to many frequently asked questions. Important: If you have not already done so, please take the time to fill out the Software Wedge "Owner Registration Card" that came with this product. You can either mail the registration card in or you can fax it to the fax number on the card. If you call for technical support and you are not a registered user then we will not be able to provide you with telephone or e-mail support. See Also: Diagnosing Serial Communications Problems Troubleshooting
-
8
Quick Start Guide To Using The Software Wedge Outlined below are the most typical minimal steps that are required to use the Wedge successfully. Please note: This section has been provided as a general overview of the typical steps involved in setting up the Software Wedge and is by no means a replacement for the rest of this manual. Step 1. Select how the Wedge will transfer incoming serial data to your other Windows programs by choosing one of the options in the Mode menu. The Wedge can transfer incoming serial data to other programs by either converting the data to "keystrokes" and typing the data into another application's window or it can pass the data using Dynamic Data Exchange (DDE). Sending data as keystrokes is generally much simpler than using DDE however DDE provides greater flexibility in how you can deal with the data in the other program. For a complete description of each of the three modes available in the Mode menu, read the section of this manual entitled: The Mode Menu Step 2. Select the Settings option in the Port menu and choose the communications parameters that match the settings for the serial device that you will be using. After you select your communications parameters, you should select the Analyze option from the Port menu and transmit some sample data from your serial device in order to both test that you are using the correct serial communications parameters and also to gain an understanding of how the data from your serial device is structured.Refer to the sections: The Port Menu and Diagnosing Serial Communications Problems for further information. Step 3. Select “Input Data Record Structure...” from the Define menu. This will present you with a series of dialog boxes that allow you to first describe the structure of your incoming serial data and finally describe how you want to parse, filter and format the data as well as add additional data, keystrokes, or DDE commands to the data before passing it on to the target application program. This step can be fairly complex therefore it is highly recommended that you read the sections: Defining the Input Data Record Structure and Understanding The Data From Your Serial Device Step 4. If the device that you are using requires data or commands to be sent back to it from your PC, please read the sections: Defining Serial Output Strings and Defining Hot Keys and Hot Key Actions Step 5. The final step is to Activate the Wedge to start it working. You may want to save your configuration at this point by selecting “Save” from the File menu. To activate the Wedge simply select “Test Mode” from the Activate menu. Refer to the section: The Activate Menu for further information. Note: The Wedge will not work until you activate it by selecting one of the options in the Activate menu. We recommend selecting "Test Mode" until you have everything working the way you desire. See Also: A Typical Software Wedge Configuration Example More Software Wedge Configuration Examples Diagnosing Serial Communications Problems Troubleshooting
-
9
A Typical Software Wedge Configuration Example For Bar Code Readers and Simple Measuring Instruments This section shows the typical steps for setting up the Wedge for use with a bar code reader or a simple measuring instrument like a digital caliper, force gage, weigh scale, or pH meter. The steps outlined below show how to configure the Wedge to read data from your device directly into another Windows application wherever the cursor is; as if the data were being typed in on your keypad. This example assumes that the application that you primarily want to capture data to is a spreadsheet. It also assumes that you would like to have successive readings from your instrument stacked up in a column in the spreadsheet. You begin by reading the owners manual for your device and find that it uses the serial communications parameters of 9600 baud, even parity, 7 data bits and two stop bits. Step 1. Plug the instrument into serial port COM1 or COM2, turn it on, and run the Software Wedge by double clicking on its icon in the Windows 3.x Program Manager or by selecting the Software Wedge from the Windows 95/98/NT "Start" menu.
Step 2. Select the “SETTINGS” option from the “PORT” menu in the Software Wedge and choose the communications parameters COM1 (or COM2), 9600 baud, Even Parity, 7 Data Bits, two stop bits and no flow control from the dialog box that appears and then click the OK button to return to the main menu. Step 3. Select “ANALYZE” from the “PORT” menu and transmit a sample reading from your device into the "Input Buffer" in the Analyze window. This step serves two purposes, first to simply test that your communications parameters are correct and that the device is connected properly and second to gain an understanding of how the data from the device is structured. If data does not appear in the text box marked “Input Buffer”, then read the section of this manual entitled “Troubleshooting” .
If data appears in the Input Buffer then examine all the characters that are received looking for regular features like delimiters, or special characters like carriage returns or linefeeds, etc.. (A carriage return (ASCII 13) will appear as a musical note and a linefeed (ASCII 10) will look like a small rectangle with a circle inside it.) You may want to take several readings from the device just to make sure that each reading is structured in a similar manner.
-
10
Most simple devices such as bar code readers, calipers, force gages, and electronic balances transmit a single number or short data string followed by a carriage return or carriage return linefeed pair. For the rest of this example, we will assume that this is how the data from your device is structured. After you have examined the data from your device thoroughly and are satisfied that the device is transmitting your data correctly, click on the button marked “Quit” to return to the main menu.
Step 4. Because we want to be able to read data directly into any Windows program, the easiest way to do this is to have the Wedge convert the serial data to keystrokes so that it will appear as if it is being typed in on your keyboard. Select “Send Keystrokes To...” from the MODE menu (even if it is already checked). This will present a dialog box prompting for the application title bar text and/or command line that will identify the application that you want the Wedge to send all keystrokes to.
In this example, we want the Wedge to send the data to whatever application has the input focus when the data is entered therefore the two items “Application Title Bar Text” and “Command Line” should be completely cleared out. Leaving these items blank (as shown) causes the Wedge to send the data from your device as keystrokes to whatever application has the input focus when the data comes in through the serial port. After clearing out these two items, click the OK button to return to the main menu. Step 5. The next step is to define the structure of the data that is being received from your serial device. We primarily want to send the data to a spreadsheet and have the cursor move down one cell after each reading, hence we must also instruct the Wedge to add a Down Arrow keypress at the end of each reading from our device. To do this, select “Input Data Record Structure...” from the DEFINE menu. The first dialog box that
appears (left) will allow us to describe the events that determine the start and end of each data record transmitted by our device. In this case each data record is a small text string ending with a carriage return (ASCII 13). Thus, we would specify "Any Character Received" as the "Start of Record Event" and “Carriage Return or CrLf Received” as the “End of Record Event”.
After these options are selected, click on the “Continue...” button to proceed
-
11
The next dialog box to appear provides options to describe an overall “Structure” for each data record. In this example our data only consists of a single “Field” therefore we would select “Single Field Data Records” and click the “Continue...” button.
In the next dialog box to appear, place the cursor in the text box labeled “Field Postamble Keystrokes” and then click the button marked “Keystroke List”. When the keystroke list appears, scroll down through the list until the word “Down” is highlighted and then click the OK button in the keystroke list dialog box. This should cause the word “{DOWN} to appear in the “Field Postamble Keystrokes” text box (as shown). Then click the button marked “OK” to return to the main menu.
The Software Wedge is now completely configured to work the way we want it to. You should save your configuration at this point by selecting “Save” from the FILE menu. It is a good idea to choose names for your configuration files that are easily associated with the device that you are using. For example you might use the name BARCODE.SW3 for a bar code reader.
Step 6. After configuring the Software Wedge you must activate it by selecting “Test Mode” from the ACTIVATE menu in order to start it working. After you activate the Wedge, a window containing a text box marked “Input Data Field(s)” will appear on your screen to indicate that it has been activated successfully.
Step 7. At this point, the Wedge is now ready and waiting to do its job. If you run your spreadsheet (or any other Windows program) and place the cursor in a cell and then transmit a reading from your serial device, the data will appear just as if it were being typed in on your keyboard with a “Down Arrow” keypress being issued automatically after the data appears. See Also: More Software Wedge Configuration Examples Cool Wedge Tricks
-
12
The Main Menu When you run the Software Wedge you will be presented with the following "Main Menu":
The title bar of the main menu indicates that you are in setup mode and it also displays the filename of any currently selected configuration file in parentheses. Before you can use the Software Wedge, you must configure it for your particular serial device. You configure the Wedge by selecting various options from the main menu and then after it is configured, you “Activate” it by selecting one of the options in the Activate menu. The six main menu options and their functions are : File - Allows opening and saving of configuration files and exiting of the Software Wedge. See Also: The File Menu Mode - Allows selection of the method used to transfer serial input data from the Software Wedge to another application or disk file & optionally specify the application or disk file that is to receive the data. See Also: The Mode Menu Port - Allows selection and testing of all serial port communications parameters. See Also: The Port Menu Define - The define menu contains selections that allow you to customize how the Software Wedge should work for your particular application. The different sub- menu items allow the definition of the input data record structure, parsing instructions & filters to be applied to incoming data, additional cursor navigation keystroke or DDE commands to be issued during the input of data, translations of incoming characters, definition of hot keys and serial output data strings, and the definitions of both a DDE Command source and an DDE Output Buffer source. See Also: The Define Menu Activate - Allows activation of the Software Wedge using the current configuration. The Software Wedge will not do anything until it is activated by selecting one of the activation options in this menu. This menu also has entries that allow you to control several additional features of the Software Wedge including how it appears when activated. See Also: The Activate Menu Help - Provides On-Line help for the Software Wedge. In addition to the help menu, the Software Wedge has complete context sensitive help that is available by pressing function key F1. See Also: Accessing On-Line Help
The File Menu
-
13
Selecting "File" from the Software Wedge main menu presents the sub-menu shown below:
File sub-menu options and their functions are as follows: New - Unloads any currently loaded configuration file and resets the Software Wedge to its default configuration. Open - Opens a dialog box that allows selection of a previously saved Software Wedge configuration file. Save - Saves changes to the currently open Software Wedge configuration file. Save As - Opens a dialog box that allows you to save the current configuration with a filename that you specify. Exit - Exits the Software Wedge.
Software Wedge Configuration Files When you configure the Software Wedge for use with a particular serial device and a specific application program, you can save your configuration to a disk file that can be reloaded later. By saving your configurations to a disk file, you only have to create the configuration once. The next time you need to use the Wedge with a particular device, you can simply run the Wedge and load in your previously saved configuration file and then activate the Wedge. This saves you the trouble of having to configure the Wedge each time you want to use it. The first four options in the "FILE" menu allow you to save and load your configuration files.
-
14
Activating The Wedge Automatically With a Specific Configuration File The Software Wedge supports one optional command line argument using the following syntax: WinWedge.exe filename where filename is the name of a previously saved Software Wedge configuration file. If a filename is supplied on the command line used to launch the Wedge, the specified configuration file will be loaded and the Wedge will activate itself automatically using the configuration. The filename must be the name of a valid Software Wedge configuration file complete with the filename extension and also the drive and directory path for the file. The filename extension ".SW3" is the default filename extension for all Software Wedge Professional Edition configuration files. The installation program for the Wedge (SETUP.EXE) automatically establishes an "Association" between the filename extension ".SW3" and the executable program "WinWedge.exe". This allows you to launch WinWedge configuration files that have the filename extension ".SW3" directly without having to go through the process of launching the Wedge, opening the configuration file and then activating the Wedge. For example after you create and save a configuration file for the Wedge, you can simply double click on the name of the configuration file in the File Manager or the Windows Explorer and Windows will automatically launch the Software Wedge and activate it using the selected configuration. Activating WinWedge Automatically When You Start Windows To load and activate the Software Wedge automatically with a particular configuration file when you start Windows, open the Windows Explorer and select a previously saved WinWedge configuration file and drag and drop the configuration file into the folder named "StartUp". The "StartUp" folder is usually located in the "Programs" folder inside the "Start Menu" folder in your "Windows" folder. In Windows 3.1 you can perform the same function by opening the Windows File Manager, selecting your desired WinWedge configuration file and dragging the file over to the Program Manager and dropping it into your “Startup” program group. This should cause the Software Wedge program icon to appear in your Startup group. From this point on, whenever you start Windows, the Wedge will automatically load and activate itself with the selected configuration file.
-
15
The Mode Menu
The Software Wedge can operate in one of three "modes" that control how the Wedge will transfer incoming data from your serial device to another application program or to a disk file. The Wedge can transfer data either by converting the data to keystrokes and then sending the keystrokes directly to another application or it can use Dynamic Data Exchange (DDE) to pass data to any application that supports DDE. (A simple way to see if an application supports DDE, look for a "Paste Link" or "Paste Special" command in its main menu, usually under an "Edit" menu). The first two choices in the MODE menu, "Send Keystrokes" and "DDE Server", allow for the transfer of incoming serial data directly into another running Windows program. Each of these two modes has its own unique advantages and the choice of which mode to use depends greatly on what you are trying to accomplish as well as on the capabilities of the application program that you will be sending data to. It is extremely important that you fully understand the differences between these two modes. See Also: Sending Keystrokes vs. Dynamic Data Exchange. The third "Log To Disk" mode causes the Wedge to write all serial input data to a disk file instead of sending the data to another Windows application. See Also: Log To Disk Mode.
Send Keystrokes Mode In "Send Keystrokes Mode", the Wedge will convert incoming serial data to keystrokes and then send these keystrokes directly to any application that you specify. This is the easiest and most common way to use the Wedge with most simple devices like bar code readers, electronic balances and measuring tools like gages and meters. When you select "Send Keystrokes To..." from the Mode menu, a dialog box will appear that lets you specify the application program that you want the Wedge to send the data to. The Wedge is pre-configured to send keystrokes to the NOTEPAD accessory that comes with Windows however you will probably want to change this behavior. You may enter either the application's title bar text (the text that appears in the title bar of the program's main menu) or you may also specify the command line used to launch the program in Windows (the application's full pathname and EXE filename along with any command line arguments). If you specify only the title bar text, then the application must be running, either as an icon or in a window, before the Wedge can send it any data. If you specify only the application's command line, then the Wedge will automatically launch the application before sending it any data.
-
16
After you activate the Software Wedge in “Send Keystrokes” mode, whenever data is received from your serial device, the Wedge will try to send the data to the application that you specify. The logic used by the Software Wedge is to first search for an application with the specified title bar text and if the application is already running, the Wedge will activate it so that it has the input focus before sending keystrokes to it. If a window with the specified title bar text is not found or if the title bar text is not specified, then the Software Wedge will try to run the program using the command line specified. If this is successful, then the Software Wedge will retrieve the title bar text from the application after it starts running so that it can find the application’s window later on. When specifying the title bar text, you do not need to enter the complete title and may use a substring of the text. For example, to send data to Microsoft Excel, you can simply specify "Excel" for the title bar text and as long as there are no other programs running that contain the word "Excel" in their title bar, the Wedge should be able to find Excel’s window correctly. You may specify both the title bar text and command line in either upper or lower case. Important Note: If you do not specify a command line or a window's title bar text, the Wedge will send keystrokes to whatever application has the input focus when data is inputted from your serial device. In other words, the Wedge will work like a second keyboard. You may prefer to use the Wedge in this manner because it allows you to input data wherever the cursor happens to be in whatever application has the focus. If the Wedge itself has the focus when data is inputted, it will simply display the data without trying to send it to any other program. Tech Tip: Some Windows programs may have more than one window with the same Title Bar Text as the main window and therefore the Wedge may not always be able to find the right window to send keystrokes to. If you experience difficulties in getting the Wedge to send keystrokes to a particular application program even if you are sure that you specified the correct Application Title Bar Text or Command Line, try clearing out both of these items. Then after you activate the Wedge simply launch and/or switch the input focus to the application that you want to receive the data and place the cursor in the location where you want data entered.
-
17
DDE Server Mode When the Software Wedge is in DDE Server mode, instead of sending incoming serial data to another application as keystrokes, the Wedge allows other Windows applications that support DDE to retrieve incoming serial data through DDE (Dynamic Data Exchange) links. When you select "DDE (Server)" from the Mode menu, a dialog box will appear prompting for a DDE Application Name and a DDE Topic. In addition to sending serial data, the Wedge can be configured to issue DDE commands to other programs after each input from a serial device is received. DDE commands can be used to force the program that is receiving the data from the Wedge to perform an action like running a macro or updating a chart or graph, etc.. The information that you supply in this dialog box is used to specify the DDE Command Processor for the program that will receive any DDE commands from the Wedge. Note: This information is needed only if you intend to configure the Wedge to send DDE commands to the application, otherwise it can be cleared out or simply left as is. See Also: Understanding Dynamic Data Exchange DDE And The Software Wedge Specifying DDE Commands (DDE Server Mode) DDE Examples The default DDE Application Name is "Excel" and the default DDE Topic is "System". These are the correct parameters for Microsoft Excel's DDE command processor. The DDE Application Name for MS Word is "WinWord" and its DDE Topic is also "System". For MS Access, the Application Name is “MSAccess” and the DDE Topic is the name of your open Access database (without the .MDB filename extension). To find the Application Name and Topic for any other program's DDE command processor, refer to its user documentation. Note: It is common for applications that support DDE commands to use the application's executable filename (without the extension) as its DDE Application Name and it is also typical to use the DDE Topic "System".
-
18
Sending Keystrokes vs. Dynamic Data Exchange The primary advantage of setting up the Wedge to send keystrokes to another application rather than passing data using DDE is simplicity. By sending keystrokes, no special programming is required in the application that will receive the data. For example, when reading data into a spreadsheet, a common requirement is to have successive readings from a device appear in a column in the spreadsheet. By sending keystrokes you could simply configure the Wedge to send a "Down Arrow" keystroke after each input from your device to move the cursor down one cell and thus be ready for the next input. See Also: Specifying Pre/Postamble Keystrokes (Send Keystrokes Mode) A minor disadvantage of sending keystrokes is that the application that is receiving the data must be in the foreground and have the input focus before the Wedge can send any keystrokes to it, thus true background processing is not possible when sending keystrokes. Sending keystrokes from one application to another is also slightly slower than using DDE. DDE on the other hand does not require the receiving application to have the input focus therefore all data transfers can occur in the background while you work with other programs in the foreground. One difficulty with DDE is that "linked "data from the Wedge (or any other DDE Server) is always transferred to the same location in the client application (i.e. a "linked" cell in a spreadsheet). To get successive data readings into a column in a spreadsheet you must write a macro in the spreadsheet that runs automatically after each input is received. The purpose of the macro would be to either explicitly request the data from the Wedge or copy each new data item from a linked cell and paste it to the bottom of the column in your spreadsheet. One way to accomplish this is to have the Software Wedge issue a DDE Command after each input that causes the spreadsheet to run a macro that either requests the data or copies any linked DDE data into a column. A powerful feature of DDE is that applications that support it can send commands directly to each other and thus you could fully automate a data collection process between your application program and the Software Wedge. This requires a small amount of programming in your application but the extra effort allows you to create extremely sophisticated device interfaces. Also, because all DDE operations can occur in the background, even with a minimized application, DDE operations typically execute much faster than sending keystrokes from one application to another. Note: The Software Wedge does not have to be in "DDE Server Mode" in order to accept and process DDE commands. The Wedge will still execute any DDE commands sent to it even if it is in "Send Keystrokes Mode" or "Log To Disk Mode". See Also: Understanding Dynamic Data Exchange DDE Examples Software Wedge DDE Commands
-
19
Log To Disk Mode When configured in "Log To Disk" mode, all output from the Software Wedge is written to a disk file instead of being sent to another Windows program. If you select "Log To Disk" from the Mode menu, the dialog box shown below will appear where you may specify the disk file that is to receive serial input data. When specifying a file name, you should supply the complete path name including the drive and directory for the file where data is to be stored.
Log To Disk Mode is useful in situations where you would like to capture serial data directly to a disk file for later use instead of transferring the data directly to another application program. After capturing data to a disk file, you could then read the data into another program using any file import facilities that the program offers or by using the File Wedge program that is supplied with the Software Wedge package. Because the Wedge provides a wide array of output data formatting capabilities as well as input data parsing and filtering functions, you could use it to format the serial data so that it will be stored in a manner that is more easily imported into your particular application. See Also: File Wedge Note: When the Software Wedge is in “Log to Disk” mode, it can still act as a DDE server. Thus it is possible to capture data to disk and pass the data to other running applications via DDE simultaneously. The only difference between “Log To Disk” mode and “DDE Server” mode is that the Wedge will not be able to issue DDE commands to another application after each input from a device (i.e. In "Log To Disk" mode you cannot define any Record Preamble or Field Postamble DDE Commands).
-
20
The Port Menu
The three PORT menu options and their functions are: Settings: Displays a dialog box that allows you to select all serial communications parameters, (i.e. serial port, baud rate, parity, number of data bits, flow control, buffer sizes, etc.) See Also: The Port Settings Dialog Box Analyze: This option displays a dialog box that allows you to test all serial communications parameters and also view or analyze the structure and contents of data received from your serial input device. The Analyze feature is extremely useful for testing the communications link between your PC and your serial device as well as for determining the structure and contents of all data received from the device. It is highly recommended that you use this feature to test the communications link between the Software Wedge and your serial device before activating the Wedge from the Activate Menu. See Also: The Port Analyze Menu Option Beep On Input: This option is a switch that instructs the Software Wedge to beep your PC's speaker when data has been received and is about to be transferred to another application or disk file. Selecting this option toggles this function on or off where "on" is indicated by a check mark to the left of this menu selection. Note: The Software Wedge will also beep whenever a communications error occurs. This includes parity errors, framing errors and buffer overruns. If you do not have the "Beep On Input" option checked and your PC beeps when you receive data through the Wedge, the most likely cause is a mismatch in the communications parameters between the Wedge and your serial device. Because the Wedge treats all characters as valid data, even when a communications error occurs, it is possible to have a mismatch in communications parameters and still receive data that looks correct (although the continual beeping will indicate that something is wrong). See Also: Diagnosing Serial Communications Problems
-
21
The Port Settings Dialog Box The Port Settings dialog box allows you to select the serial communications parameters required by the device that you are using. All communications parameters selected in the Port Settings dialog box must exactly match the settings for the serial device that you will be using. If you do not know the correct settings for your device, then you should contact its manufacturer for this information. Please do not call for technical support if you do not know the correct parameters for your particular device. For general instructions on how to determine the correct parameters using the Port Analyze feature of the Software Wedge, please refer to the section: Troubleshooting The Buffer Size options in the Port Settings dialog allow you to specify the size of the receive and transmit buffers. Buffer size values may range between 128 and 32000 bytes. The default input buffer size of 1024 bytes should be sufficient for most simple devices. If you need to input larger amounts of data with no flow control, you may have to increase the input buffer size to avoid losing data. The Output Buffer Size is relatively unimportant and should be left alone for most applications. You may see a slight performance increase in applications that transmit large amounts of data if you enlarge the output buffer size.
Note: Although the 16 bit version of the Software Wedge supports up to COM9, Windows 3.x only supports COM1 through COM4 using the serial device drivers that come with Windows. To access COM5 and above, you will need special communications device drivers provided by the manufacturer of the serial adapter hardware that you intend to use. Note: If you need additional serial ports for your PC, TAL Technologies carries a line of inexpensive 2 and 4 port add-on boards. Please visit http://www.taltech.com or call 800-722-6004 for information and pricing. For 8 port boards or PCMCIA serial cards please visit the LINKS page of our web site for links to recommended manufacturers of serial adapter hardware.
-
22
The Port Analyze Menu Option This option presents a dialog box that allows you to test the serial port settings that you chose in the Port Settings dialog box. The Port Analyze dialog box also lets you view or analyze data that is transmitted from your serial device. This feature can be extremely useful when you are configuring the Wedge for your particular application. If you select this option and the serial port chosen in the Port Settings dialog box exists and is available for use, the following dialog box will appear:
The title bar of the Port Analyze window will show the currently active communications parameters (i.e. serial port, baud rate, parity, databits and stopbits). The "Input Buffer" text box displays all characters received from your serial device. All characters are shown using their displayable ASCII characters including control codes. (i.e. a carriage return (ASCII 13) should appear as a musical note, an ASCII 1 will be a happy face, etc.) An ASCII chart is available to help decipher the meanings of characters in the input buffer and also to select characters to be placed in the "Output" text box. To display the ASCII chart, click the button marked "ASCII Chart". Directly above and to the right of the Input Buffer is a text box labeled "Total Byte Count" that will contain a count of all characters currently in the input buffer. The "Clear Input" button is used to clear the input buffer and reset the total byte count to zero. Note: The Input Buffer text box can display a maximum of 32767 characters at a time.
-
23
An automatic analyze feature allows you to have the Software Wedge make an educated guess at the structure of your input data records. The Software Wedge can be configured to parse and filter your serial data, however in order to have it do this, you will first need to know what the record structure is for your data. If you press the "Analyze" button while there is data in the input buffer, the Software Wedge will offer a guess at the record structure and ask you if you would like to automatically pre-configure the wedge using the guessed at record structure. Note: The capability of the auto analyze feature is limited to recognizing only the most common record structures and thus you may not always be able to use it to pre-configure the Wedge. You are entirely free to define your input record structure in any way that you like. See Also: Defining the Input Data Record Structure Understanding The Data From Your Serial Device When viewing data in the input buffer, you can select portions of the data using your mouse or the cursor control keys. When you do this, the starting byte position of the selected data in the input buffer is displayed next to the label "Start Position" and the byte count for the selected data is displayed next to the label "Byte Count" (located inside the frame labeled "Selected Text"). This feature allows you to measure the lengths of specific data fields in your input data records. To copy data from the Input buffer to the Windows clipboard, select the data that you want to copy then hold the control key (Ctrl) down and press the Insert key. In the center of the Analyze window is a check box with the caption "Activate Pre-Input Character Translation Table". When this option is checked, all data received will be translated using the "Pre-Input Character Translation Table" before being displayed in the input buffer. If it is not checked, the data that appears will be the exact input from your serial device with no translations. See Also: Translation Tables Inside the frame with the caption "Output" is a text box and four buttons labeled "ASCII Chart", "Send", "DTR~" and “Break”. The text box is an output buffer where you can enter text to be sent out to your serial device. Many devices allow or require you to send them command strings or control codes, for example to request data. You may type and edit data directly in the Output text box. You may also select specific characters or control codes to be placed in the output text box from an ASCII chart that is available by pressing the "ASCII Chart" button. To transmit the data in the output text box, click your mouse on the "Send" button. To clear the output buffer, select all text in the Output text box with your mouse or cursor control keys and press the Delete key. The button marked "DTR~" is called the Data Terminal Ready Line Toggle button. When this button is pressed, it turns off the serial port DTR line for approx. 100 ms. The button marked "Break" can be used to issue a serial Break signal. These buttons are provided because some types of serial devices interpret the toggling of the DTR line or the issuing of a Break signal as a request for data.
-
24
The Define Menu
The seven options in the DEFINE menu and their functions are:
Input Data Record Structure This option presents a series of dialog boxes that allow you to define the structure of input data from your serial device. The dialogs presented also allow you to specify how you would like the Wedge to parse, filter and format incoming serial data before transferring it to another application or disk file. When you define the input data record structure, you can also add additional data or keystrokes to each input field or specify DDE commands to be issued following the input of each field. See Also: Defining The Input Data Record Structure
Pre-Input Character Translations Displays a translation table that allows you to translate incoming ASCII characters to other characters before they are acted upon by the Wedge. This is an extremely powerful concept that allows a great deal of flexibility in the way incoming data is parsed or filtered by the Wedge. See Also: Translation Tables
Pre-Transfer Character Translation Table Displays a translation table for translating characters to keystrokes when the Software Wedge is in Send Keystrokes mode or for translating characters to other characters when the Software Wedge is in either DDE Server mode or Log To Disk mode. Pre-Transfer translations are performed after the Software Wedge has parsed, filtered and formatted an incoming data record, just before the data is transferred to another application or disk file. See Also: Translation Tables
-
25
Serial Output Strings Opens a window where you can pre-define character strings to be transmitted back to your serial device by the Software Wedge. Several output strings may be defined including an acknowledgment string as well as up to 20 "button controlled" output strings and one "timer controlled" output string. See Also: Defining Serial Output Strings
Hot Keys and Hot Key Actions This option presents a dialog box where you can define up to 50 different hot keys that can be used to perform any of thirteen different actions including transmitting strings out the serial port, toggling the state of the RTS or DTR serial I/O lines and enabling, disabling and resetting the Wedge. See Also: Defining Hot Keys and Hot Key Actions
Command Source DDE Link This option allows you to specify a DDE Server Item in another application program that will be used to supply commands to the Software Wedge. For example, you could specify DDE parameters that reference a cell in a spreadsheet program so that whenever a valid Software Wedge DDE command is entered in the specified spreadsheet cell, the Wedge would execute the command. Note: It is extremely rare that you will ever need to use this option because almost all applications that support DDE provide a much better method for sending DDE commands to another program. This option is available mainly to provide an alternative way to send a command to the Wedge from applications that have no other mechanism for doing so. See Also: Defining A Command Source DDE Link Software Wedge DDE Commands
Output Buffer DDE Link This option allows you to specify a DDE Server Item in another application program that will be used to supply serial output data to the Software Wedge. For example, you could specify parameters that reference a cell in a spreadsheet program so that whenever any data is entered in the specified spreadsheet cell, the Software Wedge would transmit the data out the serial port. Note: Similar to the "Command Source DDE Link" above, it is extremely rare that you will ever need to use this option. In most cases where you need to transmit data out the serial port from an application, you would send DDE commands to the Wedge instead of using this option. Again this feature is provided mainly for compatibility with the few applications that support DDE but cannot send DDE commands directly to another program. See Also: Defining An Output Buffer DDE Link
-
26
Defining the Input Data Record Structure Most serial devices transmit data in some pre-defined record structure with each record containing one or more parts or fields of data. Because the Software Wedge has no way to know how the data from your particular device is structured or how to determine what parts of the data are important to your application and which parts should be ignored, you must first define these parameters before activating the Wedge. The Input Data Record Structure option in the “DEFINE” menu allows you to first define the record structure of your data and then define how the Wedge should parse, filter and format the individual data fields within each record before sending the data on to another application. This option also provides a mechanism for adding additional data, keystrokes or DDE commands to the serial data before or after each data field is sent from the Wedge to your target application program. When defining the input data record structure, several basic descriptors must be specified starting with the events that determine the start and end of each data record. When you select Input Data Record Structure from the Define menu, the following dialog box appears:
The Start Of Record Event The Start Of Record Event options specify the event that triggers the Wedge to start accepting characters as part of each new data record (for the first data record and also after the end of each record). If you select Any Character Received as the start of record event, the first character received will be considered to be the start of each record. All subsequent characters received will be treated as part of the record until an End Of Record Event occurs. The Alpha/Numeric Char Received option instructs the Wedge to ignore input until a valid Alpha/Numeric character is received (i.e. non control characters or chars with ASCII codes greater than 31 and less than 127). The Numeric Char Received option causes the Wedge to wait until a numeric character is received (i.e. 0123456789.-).
-
27
The Special Char Received option allows you to specify which characters are to signal the start of each new data record. If you use this option, you may enter one or more characters in the text box next to this option. To enter control codes in the text box, press the ASCII Chart button and choose the specific character(s) from the displayed ASCII Chart. If you enter more than one character, the reception of any of the characters will trigger the start of a record. For example, if you specify "AB", either an "A" or a "B" will signal the start of a record (not the complete string "AB"). See Also: Pre-Input Character Translation Table
The End Of Record Event Similar to the Start Of Record Event, the End Of Record Event options allow you to specify the event that will signal the end of each input data record. The Wedge will not transfer any data to a target application or disk file until the selected End Of Record Event occurs. Therefore you should select the End of Record Event that will always reliably determine when each data record ends. If each data record is terminated by a carriage return or carriage return linefeed, the Carriage Return or CrLf Received option should be chosen. Carriage returns and line feeds are not removed automatically if this option is chosen. If you do not want these characters as part of your data, use the "Pre-Transfer Character Translation Table" to remove them by translating them to "Nul". See Also: Translation Tables If the data records transmitted by your device always consist of a fixed number of bytes with one or more fixed length data fields, then the option Fixed Number of Bytes Received should be chosen. If you choose this option, you will be prompted with the following dialog box to enter the complete record length for your data records. See Also: Pre-Input Character Translation Table The Port Analyze Menu Option
-
28
If your incoming serial data is not always transmitted as fixed length strings and there also is no specific character within the data that can be used to signal the end of each data record but the data is transmitted in bursts such that there will always be a small time delay between data inputs, then Time Delay Between Records should be chosen. Note: Many types of bar code scanners transmit data in this manner. If you select this option, you will be prompted to enter the minimum amount of time (in 1/18 second increments) between the arrival of each new data record. You should specify the smallest time delay value possible to accurately determine the end of an input data record. If you specify too large a value, then you risk the possibility of two or more inputs being interpreted as one long input. The default value of 3/18 of a second is almost always the best value to use for the types of devices that the Wedge is typically used with. Note: If the actual time delay between data inputs from your serial device is less than 1/4 second, this option may not be completely reliable. If another application is busy performing some other task that takes longer than the real delay between incoming data records, the Wedge will not always be able to pre-empt the other task and measure time with complete accuracy.
The Special Char Received End of Record Event option allows you to specify characters that will signal the end of an input record. If you choose this option, you may enter one or more characters in the text box next to this option. To enter control codes in this text box, press the "ASCII Chart" button and choose the characters from a displayed ASCII Chart. The reception of any of the characters entered will signal the end of an input data record. NOTE: Special characters are not automatically removed if this option is chosen. If you do not want these characters to appear as part of your data, then you can use the "Pre-Transfer Character Translation Table" to remove them by translating them to "Nul". See Also: Pre-Transfer Character Translation Table
-
29
If you choose either Carriage Return or CrLf Received, Time Delay Between Records or Special Char Received as the End of Record Event, you will also be prompted to select a "record structure" for your data from the following dialog box:
The three possible record structures and their meanings are listed below:
Single field data records Single field data records means that each entire data record should be considered as a single entity thus no parsing should be performed on the data. Note: The maximum length for a single data field is 32766 bytes. NOTE: Some types of serial devices produce an output that may be too complex or too inconsistent to be parsed into a set number of "fields" by the Software Wedge. For these types of devices, it may be easier to define the entire output from the device as a single data field and then use the capabilities of the target application (the macro language in Excel for example) to parse the data received from the Software Wedge. See Also: Understanding the Data From Your Serial Device Pre-Input Character Translation Table Sending Keystrokes Vs. Dynamic Data Exchange
-
30
Multiple delimited data fields This record structure option specifies that your data records consist of two or more unique fields that should be parsed based on the position(s) of a delimiter character within each record. For example the following record consists of four data fields delimited by commas and with a carriage return linefeed at the end of the record: 12345, 9090, Value=123, 98765 If you select this option, you will be prompted with the dialog box shown below to specify the delimiter character used to separate data fields and also enter the maximum number of data fields that could be contained in a single data record. The Software Wedge supports records with up to 40 data fields. If more than the specified number of fields are received for a particular record, the additional data is discarded. If less than the specified number of fields are received, the remaining fields will be nul. Note: If you are trying to interface a device that outputs data records with more than 40 data fields per record, there are several methods that you can use to overcome the 40 field limit in the Wedge. When the Wedge is in "Send Keystrokes" mode, one method is to define the record structure as "Single Field" data records and then using the "Pre-Transfer Translation Table" to translate the delimiter characters to cursor navigation keystrokes such as the Right Arrow, Down Arrow, Tab or Enter keys. Another method involves passing each data record as a single data field (in either "Send Keystrokes" or "DDE Server modes") and then using the macro language in the target application to parse the data and put the individual fields wherever you would like them to go. See Also: Defining The Input Data Record Structure Overcoming the 40 field limit in the Wedge.
-
31
Special Considerations Regarding Delimiter Characters All delimiter characters will be removed from the input data and thus will not appear as part of each data field. If you choose a space character as your delimiter, the Software Wedge will treat strings of consecutive spaces as a single delimiter. Also, if a chosen delimiter character matches a character that signals the end of an input record, (for example, if you choose a carriage return as your delimiter character and you also chose "Carriage Return or CrLf Received" as your End of Record Event), the Software Wedge will treat the character as the delimiter until the specified number of data fields have been received after which the next delimiter/end of record character will signal the end of the record. See Also: Defining The Input Data Record Structure For example, suppose you have a device that transmits two lines of data with a carriage return at the end of each line. If you specify the “End of Record Event” as “Carriage Return or CrLf Received” and also specify a carriage return as your delimiter and then specify “2” for the “Maximum Number of Data Fields”, the Wedge will treat the data from the first line as the first data field and the data from the second line as the second data field. See Also: Understanding the Data From Your Serial Device In cases where your input data records contain two or more different delimiter characters, you can use the "Pre-Input Character Translation Table" to convert all delimiters to a single character. For example, consider the following record: Instrument# 123, Reading#3=23.45 Normally this data record would be interpreted to contain two fields: "Instrument# 123" and "Reading#3=23.45", with a single comma delimiter between the two. If we were to use the Pre-Input Character Translation Table to convert both pound signs (#) and equal signs (=) to commas, then after the translation, the record would appear to the Software Wedge as: Instrument, 123, Reading,3,23.45 The translated record thus now contains five individual, comma delimited, data fields. See Also: Pre-Input Character Translation Table The Port Analyze Menu Option
Multiple fixed length data fields Multiple fixed length data fields should be chosen as the record structure if you need to parse your data records on the length of each data field. If you use this option, you will later be able to specify the exact length (number of characters) contained in each data field. This option should be used only in cases where you can always rely on each data field to contain a fixed number of bytes. This option is the default if you chose "Fixed Number of Bytes Received" as the End of Record Event. See Also: Pre-Input Character Translation Table
-
32
Specifying Filters, Output Formats, and Field Lengths After you specify the Start and End of Record Events and choose the basic structure of your data records, an "Input Record Definition Editor" dialog box will appear. This dialog box is where you specify a filter to be applied to each field, the input length of each field (for fixed length fields) an optional math expression to be applied to the data and an optional output data format expression for each field. This dialog box also allows you to specify a record Preamble and field Postambles that perform different functions depending on the mode that you chose for transferring data. In Send Keystrokes mode, the record preamble and field postambles are additional keystrokes that are issued before or after each data field is sent to another program. In DDE Server mode, the preamble and postambles are DDE commands that are issued to the application that you specified as the DDE Command Destination Application when you chose DDE Server from the Mode menu. In Log To Disk mode, the preamble and postambles are additional characters or control codes that you want written to disk along with the serial input data. See Also: Specifying Pre / Postamble Keystrokes (Send Keystrokes Mode) DDE Server Mode Specifying DDE Commands (DDE Server Mode) Specifying Pre / Postambles (Log To Disk Mode) Note: Some of the controls in the Input Record Definition Editor may not be displayed or may have different captions than the example below depending on the chosen record structure and also depending on the selected data transfer mode.